
Категория: Звуки из компьютерных программ.
Количество звуков: 19.
Качество: Высокое.
Среднее время просмотра страницы: 2 мин 21 секунда.
Автор публикации: Polina.
Формат файлов: mp3.
Здесь вы можете скачать и слушать онлайн «Звуки Windows» бесплатно. Используйте их для монтажа и вставки в свои видео ролики, в качестве звукового сопровождения, или для любых других целей. Кроме того, вы можете дать послушать детям.
Используйте плеер, чтобы прослушать аудиозаписи в режиме онлайн.
Звук ошибки Windows XP
[84,87 Kb] (cкачиваний: 45856). Тип файла: mp3.
Информационный звук на винде (всплывающее окно)
[21,11 Kb] (cкачиваний: 11490). Тип файла: mp3.
Восклицание
[17,06 Kb] (cкачиваний: 5723). Тип файла: mp3.
Звук критической остановки на Windows 7
[28,89 Kb] (cкачиваний: 11036). Тип файла: mp3.
Основная мелодия при запуске Windows XP (звук приветствия Windows)
[94,58 Kb] (cкачиваний: 47713). Тип файла: mp3.
Звук завершения работы Windows XP
[70,76 Kb] (cкачиваний: 28902). Тип файла: mp3.
Звук, при вставке флешки или подключения другого устройства к ПК
[18,1 Kb] (cкачиваний: 6940). Тип файла: mp3.
Системный звук на Windows
[24,84 Kb] (cкачиваний: 2946). Тип файла: mp3.
Звук открытия папки на компьютере
[2,18 Kb] (cкачиваний: 3573). Тип файла: mp3.
Звук отказа оборудования
[18,1 Kb] (cкачиваний: 3486). Тип файла: mp3.
Звук очистки корзины на компьютере или ноутбуке
[10,76 Kb] (cкачиваний: 2077). Тип файла: mp3.
Звук извлечения флешки из слота USB или отключение другого устройства
[18,1 Kb] (cкачиваний: 2996). Тип файла: mp3.
Информационный звук на Windows, например, не можешь нажать на это окно
[7,69 Kb] (cкачиваний: 2233). Тип файла: mp3.
Короткий звук выхода из системы WIndows
[46,22 Kb] (cкачиваний: 2909). Тип файла: mp3.
Вход в систему ОС Windows
[47,49 Kb] (cкачиваний: 3487). Тип файла: mp3.
Низкий заряд батареи на WinXP
[17,89 Kb] (cкачиваний: 1907). Тип файла: mp3.
Звук уведомления на WIndows 7
[40,32 Kb] (cкачиваний: 2308). Тип файла: mp3.
Звук системы
[15,1 Kb] (cкачиваний: 2931). Тип файла: mp3.
Звук разных ошибок Windows для монтажа
[155,37 Kb] (cкачиваний: 4234). Тип файла: mp3.
Если вам нужны другие звуки операционных систем, то посмотрите вот здесь (нажмите сюда).
Понравился сайт? Хотите чтобы он развивался дальше?
Ваша материальная поддержка очень поможет нам. Помогите нам от всей души. Отблагодарить
Отправить ссылку друзьям:
Интересное видео по теме:
Звуки Windows в хорошем качестве опубликованы на нашем сайте. Возможно, у вас есть мысли, которые направляют вас на поиск звуков, которые создала компания Windows. Многие из нас уже привыкли к ним за долгие года работы на этой операционной системе. И что было бы, если бы звуков бы не было. Нам остается только догадываться.
Звуки Windows в формате mp3 скачивайте бесплатно и без регистрации. Вы можете использовать их для монтирования видео, создания музыки и песен, для рингтона, оформления презентаций, разработки игр или приложений.
Количество аудиозвуков (sfx) в хорошем качестве: 19.
Опубликовано: 18-01-2019, 16:58.
Просмотров: 432 586.
💙 Смотрите всю рубрику: Звуки из компьютерных программ.
Цитата по теме:
„Никогда не кончатся объекты программирования, пока у нас под рукой есть хотя бы одна программа.“
— Алан Перлис
Слушайте ещё звуки на тему
Если не хватает какого-то звука, и вы хотите, чтобы мы нашли его для вас, то напишите, пожалуйста, сообщение администратору сайта. Написать сообщение администратору.
Все файлы безопасны для скачивания.
Windows 11 — это значительное улучшение по сравнению с предыдущей версией, и в нее внесены некоторые серьезные изменения, прежде всего с точки зрения пользовательского интерфейса.
Однако это не единственное изменение, и, помимо нового внешнего вида, мы получили множество звуков, которые меняют пользовательский опыт.
Есть много новых звуков, но в сегодняшнем руководстве мы покажем вам самые важные звуки ошибок Windows 11 и объясним вам, что они означают.
Для чего используются эти системные звуки Windows 11?
Системные звуки присутствуют с первых версий Windows, и они используются для предоставления звукового сигнала, который даже произошел.
Существует множество доступных звуковых событий, но в большинстве случаев они будут воспроизводиться при появлении определенного уведомления или при возникновении ошибки или предупреждения.
Где находятся системные звуки?
Чтобы найти системные звуки, вам нужно посетить следующий каталог:C:WindowsSounds
Там вы сможете увидеть все звуки, которые использует Windows. И да, вы можете перемещать файлы в этот каталог, но вам потребуются права администратора.
О каких звуках ошибок Windows 11 следует знать?
1. Звездочка
Звездочка, вероятно, самый распространенный звук ошибки, который вы услышите на своем ПК. Это появляется всякий раз, когда на экране отображается окно предупреждения.
Это может быть диалоговое окно, требующее вашего подтверждения, или сообщение об ошибке с указанием возникшей проблемы.
2. Критическая остановка
Проблемы на вашем ПК обязательно произойдут, и некоторые проблемы могут привести к сбою ваших приложений. Если это произойдет, вы услышите звук критической остановки.
За этим звуком следует диалоговое окно, в котором указывается, какая ошибка возникла и почему, и вы можете использовать эту информацию для дальнейшего устранения проблемы.
3. Звуковой сигнал по умолчанию
Звуковой сигнал по умолчанию не обязательно является ошибкой, но его часто принимают за ошибку. Если у вас открыто окно, и оно создает диалоговое окно, вы можете услышать этот звук, если попытаетесь щелкнуть исходное окно.
Это связано с тем, что диалоговое окно требует действий, и вы не можете вернуться в приложение, пока не закроете его. Итак, если вы слышите этот звук, не волнуйтесь, потому что, скорее всего, у вас открыто диалоговое окно в фоновом режиме.
4. Отключение устройства
У всех нас есть всевозможные USB-устройства, подключенные к нашим ПК, такие как принтеры, геймпады, флэш-накопители, телефоны и многое другое.
Звук отключения является нормальным явлением и появляется при отключении устройства от ПК. Однако время от времени звук может появляться случайным образом.
Если это произойдет, у вас может быть проблема с вашим устройством, например сломанный кабель или проблема с драйвером, которая приводит к случайному отключению.
5. Устройству не удалось подключиться
В некоторых случаях ваши устройства вообще не будут работать с вашим ПК. Это может произойти из-за повреждения устройства или из-за того, что компьютер не может его распознать.
Если это произойдет, вы услышите звук, указывающий на то, что устройство не может правильно подключиться к вашему ПК. Если у вас возникли проблемы с этим, у нас есть руководство, которое поможет вам исправить USB-устройства, которые не распознаются в Windows 11.
6. Восклицательный знак
Этот звук появляется, когда вы пытаетесь выполнить действие, которое не разрешено. Например, вы можете услышать этот звук, когда хотите выполнить действие, на которое у вас нет разрешения.
Если это произойдет, вы будете остановлены, получите предупреждение и услышите восклицательный звук. Кроме того, этот звук может появляться в некоторых приложениях, особенно в Outlook при удалении электронных писем.
7. Уведомление
Windows 11 использует уведомления для отображения важной информации, и хотя этот звук не связан с ошибками, иногда это может быть так.
Например, когда ваш VPN-клиент внезапно отключается, вы можете получить уведомление о том, что произошло, и именно тогда будет воспроизводиться звук.
Несмотря на то, что это не всегда связано с ошибкой, вы должны внимательно следить за любыми уведомлениями, поскольку они могут предоставить вам информацию о потенциальных ошибках.
8. Системное уведомление
Подобно звуку уведомлений, для системных уведомлений есть специальный звук. Эти уведомления могут быть безвредны и не связаны с какой-либо ошибкой, но это не всегда так.
Например, вы можете получить системное уведомление, если возникнут проблемы с вашей учетной записью Microsoft или если у вас возникнут проблемы при активации Windows.
9. Контроль учетных записей пользователей Windows
Если вы не знакомы, контроль учетных записей Windows позволяет вам контролировать привилегии, которые есть у пользователей на вашем ПК.
Например, если у вас нет прав администратора и вы пытаетесь выполнить определенное действие, вы получите окно с предупреждением, за которым следует этот звук.
Обычно это не ошибка, но это не позволит вам получить доступ к определенным местам и файлам на вашем ПК.
Как я могу изменить определенные системные звуки?
- Нажмите Windowsклавишу + Sи введите звуки . Теперь выберите Изменить системные звуки .
- Появится окно Звук .
- Выберите звук, который вы хотите изменить, и выберите его из выпадающего списка. Кроме того, вы можете использовать кнопку « Обзор » , чтобы выбрать любой звук с вашего ПК.
Имейте в виду, что поддерживается только формат. wav, поэтому, если вы используете программное обеспечение для редактирования аудио, обязательно сохраняйте файлы в правильном формате.
Можно ли отключить системные звуки в Windows 11?
- Откройте поиск и введите звуки . Выберите Изменить системные звуки .
- Установите Звуковую схему на Без звуков . Нажмите «Применить» и «ОК» , чтобы сохранить изменения.
- В этот момент все системные звуки будут отключены.
Это некоторые из наиболее распространенных звуков ошибок Windows 11, о которых вам следует знать. Хотя не все эти звуки связаны с ошибками, всегда полезно знать, что они обозначают.
Мы надеемся, что вы нашли это руководство полезным, и если у вас есть дополнительные вопросы, не стесняйтесь задавать их в разделе комментариев ниже.
На этой странице мы опубликовали звуки виндовс (WINDOWS) разных версий и поколений. Эти звуки можно скачать и слушать бесплатно в онлайн режиме. Наша библиотека звуков очень разнообразная и подойдёт для разных задач.
Например, если вы занимаетесь монтажом и озвучиванием видео, то наш сборник идеально подойдет для решения таких задач.
Ну, а если вы хотите пополнить свою звуковую коллекцию на компьютере или телефоне, то на нашем сайте это можно сделать очень быстро и комфортно.
Не забудьте добавить нас в закладки. Мы уверенны, что наш сайт вам ещё пригодится!
Данный контент рекомендуется использовать только в информационных и учебных целях.
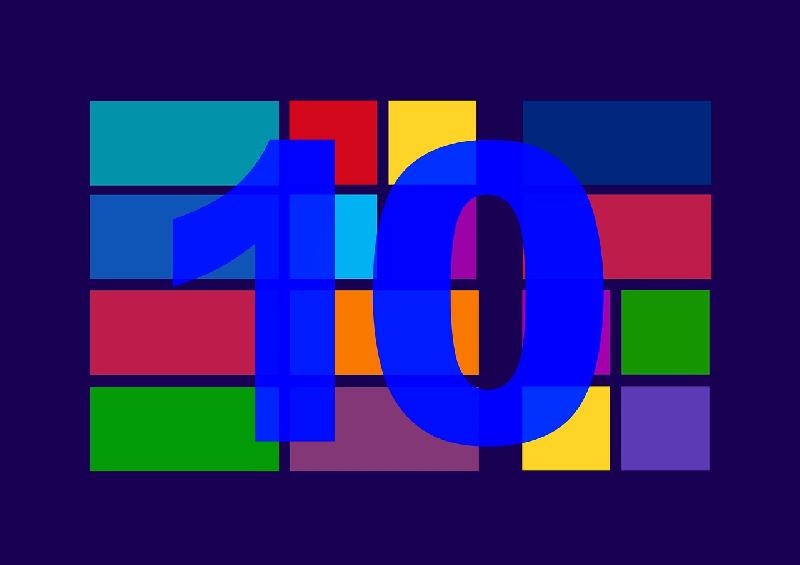
Звук приветствия в виндовс (Привет)
Звук, когда вошли в систему
Звук: вход в систему windows 2000
Звук уведомления в windows 2000
Звук ос windows 2000 (завершение работы)
Звук ос windows 2000 (Tada)
Звук ос windows 7 (ошибка, error)
Звук ос windows 7 (завершение сеанса)
Звук ос windows 7 (подключили устройство)
Звук ос windows 7 (вышли из спящего режима)
Звук ос windows 7 (Alert, error)
Звук ос windows 7 (Операция невозможна)
Звук ос windows 7 (окно с уведомлением)
Звук ос windows 7 (интеллект)
Звук windows 7: разряд аккумулятора
Звук windows 7: смена рабочего стола
Звук windows 7: разряд батареи
Звук windows 7: поставили на печать документ
Звук работающей клавиатуры
Звук нажатия на клавиатуру
Звук печатания на клавиатуре
Звук на клавиатуре компьютера
Звук, когда набирают текст на ноутбуки
Звук нажатия на кнопки клавиатуры
Звук, когда быстро печатают текст на клавиатуре
Звук, когда печатают на клавиатуре
Звук: вход в систему windows 2000
Звук, когда вошли в систему
Звук приветствия в виндовс (Привет)
Много раз кликает компьютерная мышка
Многократные клики мышкой
Звук многократного клика мышью
Звук многократных кликов мышью
Звук двойного клика мышью
Звук двойного клика мышки
Звук нескольких кликов мышки
Звук клика мышки для монтажа
Содержание
- Отключение всех системных звуков на Windows 7
- Отключаем системные звуки
- Оснастка «Оборудование и звуки» недоступна
- Заключение
- Звук Windows
Отключение всех системных звуков на Windows 7
Отключаем системные звуки
Всё звуковое сопровождение «семёрки» можно настроить через специальную оснастку, доступную в «Панели управления».
Далее обратитесь к пункту «Звуки», раскройте его меню и выберите в нём вариант «Нет».
Проверьте, удачно ли прошла процедура, например, выполнив перезагрузку компьютера. В большинстве случаев звуки должны быть отключены.
Оснастка «Оборудование и звуки» недоступна
Порой задача отключение системных звуков осложняется – средство работы со звуком просто не открывается (без сообщений об ошибках или с ними). Рассмотрим самые распространённые причины этой проблемы и методы её решения.
Если драйвера установлены и уже обновлялись, возможный источник проблемы кроется в новой версии программного обеспечения. В этом случае стоит попробовать выполнить их откат.
Если открылась папка по адресу *системный диск*/Windows 7/System32 – отлично, проблема не в этом. Если же открыта любая директория, отличная от упомянутой, рассматриваемый файл нужно скопировать из неё в обозначенный каталог.
Далее, вне зависимости от результатов анализа на вирусы, стоит провести процедуру проверки целостности системных файлов. С большой долей вероятности часть из них окажется повреждена, поэтому сразу же переходите к восстановлению.
Описанные выше шаги должны помочь вам справиться с неполадкой.
Заключение
Итак, мы рассмотрели методику отключения системных звуков в Windows 7 и рассмотрели решение проблем в случае, когда средство управления звуками не открывается. Напоследок отметим, что отключение системных звуков не рекомендуется на компьютерах, которыми пользуются слабовидящие люди.
Помимо этой статьи, на сайте еще 12357 инструкций.
Добавьте сайт Lumpics.ru в закладки (CTRL+D) и мы точно еще пригодимся вам.
Отблагодарите автора, поделитесь статьей в социальных сетях.
Источник
Звук Windows
Если вы не какой-то мегахакер или просто гик в области компьютерных технологий с любовью к специфическому программному обеспечению, то, скорее всего, на вашем компьютере установлена одна из самых распространенных операционных систем — из семейства Windows.
Абсолютное большинство офисных работников различных сфер начинают свой день с запуска компьютера и слышат звук загрузки Windows. И так уже продолжается на протяжении многих лет или даже не одно десятилетие.
Подборка компьютерных звуков будет неполна без этой фонотеки. Здесь мы собрали для вас самых известные и запоминающиеся звуки Windows различных лет, которые можно бесплатно скачать и слушать онлайн.
Звуки Windows менялись с годами. С каждой новой версией операционной системы, кроме программной начинки, интерфейса и стандартной заставки изменялись и звуки — приветствия, завершения работы, ошибки и другие.
Как и рингтоны самых популярных моделей, звуки Windows очень узнаваемы, потому как практически каждый из нас неоднократно встречался с ними и делает это снова и снова. В настоящий век высоких технологий иначе и не получается.
Наряду с этим мы хотим вам предложить и другие интересные фонотеки, которые могут быть вам полезными — Skype, Viber, Telegram и многие другие. Просто сделайте клик по ссылке и выберите все, что вам нужно!
Чтобы бесплатно скачать звуки Windows вам достаточно сделать клик по ссылке рядом с нужным файлом в плейлисте. Там же каждую запись легко прослушать онлайн.
Источник
Звук ошибки во всех версиях Windows
Windows XP Crazy Error HK Chinese
Звук критической ошибки Windows XP для монтажа
Эволюция Синего экрана смерти BSOD с Windows 1 0 10
Песня про легендарную ошибку Windows Xp Error
звук ошибки виндовс икс пи
Windows XP Приколы 2
Смешные ошибки Windows с Лёхой Серия 1 Windows 10 и Vista
Реакции Летсплейщиков на Синий Экран Смерти из VHS
Ошибка самая крутая музыка Windows
Все звуки запуска Windows
Все звуки запуска Windows Synthesia
Эволюция звуков Windows
Эти ЗВУКИ помнят ВСЕ
виндовс ошибка в реальной жизни Windows Error In Real Life
Звуки критической ошибки Windows
Все звуки Windows 3 1 10
Все звуки запуска и завершения работы Windows
Эволюция звуков ошибок Windows 1985 2020
Звук ошибки во всех версиях Windows
Создание музыки под звук ошибки Windows
All Windows 11 Sounds Все звуки Windows 11
Эволюция звуков ошибки Windows 1985 2020
САМЫИ СТРАШНЫИ БАГ В Windows
Звуки ошибок Windows
Все звуки ошибок Windows
Звуки запуска завершения работы критической ошибки Windows
Все звуки Windows 7
Error Троян 666 в компе Ааа Читай описание
Все звуки Windows XP
Звук ошибки во всех версиях Windows
Как исправить ошибку Realtek Audio если после обновления Windows 10 пропал звук в 2022
Звук Всех Ошибок Windows Наоборот
звук ошибки Windows 10 BSoD
Как изменить стандартные звуки на Windows 10
Самые популярные звуки как избавиться от ошибки Windows
Как изменить звук запуска Windows 10 Апгрейд звука приветствия
Включение выключение сиcтемных звуков и уведомлений в Windows 10
Звук критической ошибки на Windows Xp
Звук ошибки в Windows 10
Все звуки Запуска и Завершения Windows
Если в Windows пропал звук Ошибка 1068
Пропал звук в Windows 10
звук ошибки Windows хр
Звук ошибки Windows 7 в майнкрафт
ВНИМАНИЕ Как отключить системные звуки Виндовс Звуки ошибок Звук запуска Виндовс
Как вернуть звук в Windows 10 если он пропал
Здесь Вы можете прослушать и скачать песни по запросу Звук Ошибки Windows в высоком качестве. Для того чтобы прослушать песню нажмите на кнопку «Слушать», если Вы хотите скачать песню или посмотреть клип нажмите на кнопку «Скачать» и Вы попадете на страницу с возможностью скачать песню, прослушать ее и посмотреть клип. Рекомендуем прослушать первую композицию Звук ошибки во всех версиях Windows длительностью 15 сек, размер файла 336.91 KB.
Звук Ошибки Windows
Аниме Будильник Наруто
Бейбіт Құшқалиев Мен Сені Шын Сүйемін Әні Ғ Исмбергенов Сөзі Р Зайытов
Robert Casadeus Sonata For Violin And Piano No 1 In A Major Op 13 I
Вдох Выдох И Пошел Виски С Колой Хорошо
Nazir Habibow 2018
Umr O Tar Vaqt O Tar
Sisifo Feat Gionni Di Clemente Domenico Candellori Giuseppe
The Seven Last Words Of Christ On The Cross Hob Xx 1C Sonata No 5
Firebeatz Guitar Track
Oliver Tree Life S Goen On Remix
Ruth Welting Der Rosenkavalier Op 59 Act 3 Marie Theres Hab Mir S
И Мы Накроем Стол И Выпьем За Любовь
Sound Track Ишки Пул Душанбе
Dark Red Steve Lacy Slowed Tiktok
Олжас Абай Балауса Әні А Бексұлтан Сөзі Б Мәулен
Space Move Talla 2Xlc
Rockstar Made X Stop Breathing Slowed Reverb
L19U1D Phonk Somebody To Love
Emily Van Evera Christ Lag In Todesbanden Bwv 4 Versus 6 Duet So
Музаман Тобу Сүйүү Вальсы Таң Шоола Нтс
Майор Гром Чумной Доктор Kudo
Survive The Killer Roblox
Колкент Рустам Нишанов Виждон Азоби
B Like Me Shock Stars Remix Featuring Alex Peace Radio Edit Jj Flores
Nur Eine Waffe Taugt Aus Der Oper Parsifal Kirsten Flagstad Melchior
Источник
Звук ошибки во всех версиях Windows
Windows XP Crazy Error HK Chinese
Популярные Звуковые ЭФФЕКТЫ для видео
Создание музыки под звук ошибки Windows
Песня про легендарную ошибку Windows Xp Error
Звук критической ошибки Windows XP для монтажа
Звук ошибки во всех версиях Windows
Ошибка вышла Владимир Высоцкий Vysotsky новый звук
Звук ошибки на домофоне ELTIS DP400
Ошибка самая крутая музыка Windows
Никакой ошибки Владимир Высоцкий Vysotsky новый звук
Как выключить звук ошибки в фотошопе
звук ошибки виндовс икс пи
Эволюция Синего экрана смерти BSOD с Windows 1 0 10
Как исправить ошибку Realtek Audio если после обновления Windows 10 пропал звук в 2022
Error Троян 666 в компе Ааа Читай описание
Смертельные ОШИБКИ ОПЕРАТОРА Как не облажаться при съёмке ВИДЕО Звук стабилизация аксессуары
Лекция ошибки мышления гитариста влияние дерева на звук и все такое
ОШИБКИ при постановке ЗВУКОВ Р И Рь Двойной звук Правильная позиция мягкого Рь курс дети
Реакции Летсплейщиков на Синий Экран Смерти из VHS
Звук ошибки во всех версиях Windows
звуки ошибки в Progressbar 95 не настоящие
Звук ошибки с прибора W211
Звук ошибки на домофоне ELTIS DP400
Английский звук ŋ сочетания Ng Nk Русские ошибки в произношении
Звук ошибки в Windows 10
Звуки критической ошибки Windows
звук ошибки Windows 10 BSoD
Домофон Элтис звук набора и звук ошибки
Сочетания английских звуков V W R произносим правильно Русские ошибки в произношении
Черный МИДИ Виндовс XP Звук ошибки на Piano From Above
BEATBOX Это легко 3 основных звука чистый звук ошибки начинающих советы
Звук ошибки Audi A4 B8
Звук Р Как избежать ошибок и поставить звук Р правильно Логопед
Анти Авто ЗВУК Развод клиента Исправление чужих ошибок
Домофон Bas Ip звук ошибки
звук ошибки Windows хр
Английский звук R Всё самое главное Русские ошибки в произношении
Почему нельзя путать букву J и звук J Русские ошибки в английском произношении
Эти ЗВУКИ помнят ВСЕ
Звук критической ошибки на Windows Xp
Звук Всех Ошибок Windows Наоборот
Домофон Цифрал звук набора и звук ошибки
Звук ошибки Windows 7 в майнкрафт
Сбой установки драйвера Realtek HD Audio Error Code 0001 Решение проблемы
Если в Windows пропал звук Ошибка 1068
Звук R сочетания Dr Tr Русские ошибки в английском произношении
Здесь Вы можете прослушать и скачать песни по запросу Звук Ошибки в высоком качестве. Для того чтобы прослушать песню нажмите на кнопку «Слушать», если Вы хотите скачать песню или посмотреть клип нажмите на кнопку «Скачать» и Вы попадете на страницу с возможностью скачать песню, прослушать ее и посмотреть клип. Рекомендуем прослушать первую композицию Звук ошибки во всех версиях Windows длительностью 15 сек, размер файла 336.91 KB.
Yamete Kudasai Sound
Brenda Lee If You Love Me Really Love Me
Halovatlarim Ogirlagan Yor
Mika Singh Dhinka Chika Remix
Xazil Xazil Chin Qildik
Звук Ошибки Windows
Аниме Будильник Наруто
Бейбіт Құшқалиев Мен Сені Шын Сүйемін Әні Ғ Исмбергенов Сөзі Р Зайытов
Robert Casadeus Sonata For Violin And Piano No 1 In A Major Op 13 I
Вдох Выдох И Пошел Виски С Колой Хорошо
Nazir Habibow 2018
Umr O Tar Vaqt O Tar
Sisifo Feat Gionni Di Clemente Domenico Candellori Giuseppe
The Seven Last Words Of Christ On The Cross Hob Xx 1C Sonata No 5
Firebeatz Guitar Track
Oliver Tree Life S Goen On Remix
Ruth Welting Der Rosenkavalier Op 59 Act 3 Marie Theres Hab Mir S
И Мы Накроем Стол И Выпьем За Любовь
Sound Track Ишки Пул Душанбе
Dark Red Steve Lacy Slowed Tiktok
Олжас Абай Балауса Әні А Бексұлтан Сөзі Б Мәулен
Space Move Talla 2Xlc
Rockstar Made X Stop Breathing Slowed Reverb
L19U1D Phonk Somebody To Love
Emily Van Evera Christ Lag In Todesbanden Bwv 4 Versus 6 Duet So
Источник
Это нормальное явление, когда система выдает звук после того, как была сделана ошибка.
Значит в системе стоит классическая звуковая настройка.
Вы сможете эту опцию по звукам отредактировать по своему личному желанию и выбору.
Следует открыть вкладку под названием — Панель управления, туда можно попасть сразу, если значок у вас выведен на рабочий стол, либо нажать Пуск, затем настройки и зайти в панель.
Там следует выбрать вкладку под названием -Звуки.
И смотрите дальше в программных события, там когда вы найдете эту ошибку, ее можно прослушать, поэтому будет трудно ошибиться. Вам просто там нужно снять галочку.
Или просто выбрать опцию — без звука.
Убедитесь, что к внешней колонке подключено питание, а штекер шнура звукового канала не отсоединился. Если вы используете ноутбук, то, возможно у вас случайно отключился звук. Для его активации попробуйте комбинацию клавиш «Fn+F2» или «Fn+F12», в зависимости от модели могут использоваться другие клавиши.
Проверьте в Панели задач иконку с изображением динамика. Если на нем изображен красный перечеркнутый круг, то звук полностью выключен. Также, возможно уровень регулятора опущен до значения «0». Нажмите на значок динамика в трее и переместите ползунок в вверх.
Если эти простые меры не помогли, то откройте Панель управления и нажмите на «Система и безопасность | Система», а затем на «Диспетчер устройств». Нажмите здесь на «Звуковые, видео и игровые устройства». Правой кнопкой мыши щелкните на звуковое устройство и выбрать «Обновить драйверы». Выберите «Автоматический поиск обновленных драйверов», дождитесь установки нового драйвера или убедитесь, что драйвер в актуальном состоянии.
Если это не привело к успеху, дважды щелкните по значку устройства аудио-вывода, в открывшемся окне перейдите на вкладку «Драйвер» и нажмите кнопку «Удалить». Затем повторите вышеуказанные шаги для обновления драйверов еще раз.
В случае, если звук так и не появился, кликните правой кнопкой мыши по значку динамика в трее и затем нажмите на «Устройства воспроизведения». Откроется окно с аудио-устройствами вывода звука. Если ваше устройство вывода звука не выбрано в качестве устройства по умолчанию, щелкните правой кнопкой мыши на пиктограмме динамика и выберите «Использовать по умолчанию». Сохраните изменения нажатием «OK».
Если звук все еще отсутствует, то это с большой долей вероятности означает, что это аппаратная проблема. Возможно, вам придется заменить звуковую карту.
Фото: компания-производитель
Содержание
- Отключение всех системных звуков на Windows 7
- Отключаем системные звуки
- Оснастка «Оборудование и звуки» недоступна
- Заключение
- Отключение системных звуков в Windows 10
- Вариант 1: Отключение базовых звуков
- Вариант 2: Отключение звука уведомлений
- Вариант 3: Отключение звука входа в Windows
- Решение возможных проблем
- Способ 1: Обновление звуковых драйверов
- Способ 2: Проверка компьютера на вирусы
- Способ 3: Проверка целостности системных файлов
- Как отключить звуки уведомлений Windows 10
- Отключение звука уведомлений в параметрах Windows 10
- Изменение параметров звука стандартного уведомления в панели управления
- Как отключить звук уведомлений Windows 10 — видео инструкция
Отключение всех системных звуков на Windows 7
Отключаем системные звуки
Всё звуковое сопровождение «семёрки» можно настроить через специальную оснастку, доступную в «Панели управления».
- Откройте «Пуск», в котором кликните по пункту «Панель управления».
После запуска «Панели управления» разверните выпадающее меню «Отображение» и выберите в нём опцию «Крупные значки», после чего найдите и откройте пункт «Звук».
Если пролистать доступный перечень, станет понятно, что можно настроить уведомление о практически всех действиях: включение ОС, сопровождение ошибки или предупреждения, сворачивание или разворачивание окон и т. д. Алгоритм отключения того или иного звука одинаков для всех пунктов, поэтому покажем его на примере события «Завершение Windows». Первым делом выделите соответствующий пункт, затем уберите галочку напротив «Проигрывать мелодию выключения Windows».
Далее обратитесь к пункту «Звуки», раскройте его меню и выберите в нём вариант «Нет».
Проверьте, удачно ли прошла процедура, например, выполнив перезагрузку компьютера. В большинстве случаев звуки должны быть отключены.
Оснастка «Оборудование и звуки» недоступна
Порой задача отключение системных звуков осложняется – средство работы со звуком просто не открывается (без сообщений об ошибках или с ними). Рассмотрим самые распространённые причины этой проблемы и методы её решения.
- Первым делом стоит проверить, установлены ли драйвера на звуковое оборудование компьютера – как показывает практика, наиболее часто с такой проблемой сталкиваются пользователи, которые забыли установить требуемое ПО.
Если драйвера установлены и уже обновлялись, возможный источник проблемы кроется в новой версии программного обеспечения. В этом случае стоит попробовать выполнить их откат.
Подробнее: Как сделать откат драйверов
Второй вариант встречается на компьютерах с двумя и более учётными записями – по тем или иным причинам аккаунт, на котором требуется отключить системные звуки, не имеет доступа к настройкам. Единственным известным решением проблемы будет пересоздание записи.
Подробнее:
Как удалить учётную запись на Виндовс 7
Создание нового аккаунта Windows 7
Третья причина, из-за которой наблюдается описываемый сбой – установлено обновление KB319095. Дело в том, что после этого исполняемый файл оснастки микшера переносится в местоположение, отличное от папки System32 в системном каталоге Виндовс, что и приводит к ошибке с открытием. Для решения этой проблемы откройте «Пуск» и напишите в поиске запрос SoundVol32.exe — это позволит найти показанный на скриншоте ниже файл. Выделите его, кликните правой кнопкой мыши, затем в контекстном меню выберите пункт «Открыть местоположение файла».
Если открылась папка по адресу *системный диск*/Windows 7/System32 – отлично, проблема не в этом. Если же открыта любая директория, отличная от упомянутой, рассматриваемый файл нужно скопировать из неё в обозначенный каталог.
Возможна также ситуация, когда файлы-компоненты рассматриваемой оснастки оказались повреждены по тем или иным причинам. Первым делом нужно исключить влияние вредоносного ПО – для этого проведите полную проверку компьютера на наличие вирусов.
Далее, вне зависимости от результатов анализа на вирусы, стоит провести процедуру проверки целостности системных файлов. С большой долей вероятности часть из них окажется повреждена, поэтому сразу же переходите к восстановлению.
Описанные выше шаги должны помочь вам справиться с неполадкой.
Заключение
Итак, мы рассмотрели методику отключения системных звуков в Windows 7 и рассмотрели решение проблем в случае, когда средство управления звуками не открывается. Напоследок отметим, что отключение системных звуков не рекомендуется на компьютерах, которыми пользуются слабовидящие люди.
Отключение системных звуков в Windows 10
Вариант 1: Отключение базовых звуков
К базовым звукам можно отнести те, которые воспроизводятся при подключении устройства, появлении ошибок на экране или переходе по папкам. Управление всеми ними осуществляется через меню «Персонализация», что мы и разберем далее.
- Откройте меню «Пуск» и перейдите оттуда в «Параметры», кликнув по значку в виде шестеренки, расположенному на левой панели.
Среди плиток отыщите раздел «Персонализация».
Среди основных настроек темы отыщите «Звуки» и щелкните по значку.
Если значок динамика отображается возле какого-либо наименования в списке, значит, оно имеет свой звук. Щелкните по нему, чтобы выбрать и изменить. Чтобы отключить мелодию запуска Windows, отметьте галочкой соответствующий пункт под таблицей.
Поднимитесь в самый верх списка и выберите там «Нет».
Кликните «Применить» для сохранения изменений.
В случае, когда нужно отключить все звуки сразу, в выпадающем меню «Звуковая схема» активируйте параметр «Без звука», после чего не забудьте сохранить изменения.
Вариант 2: Отключение звука уведомлений
В Windows 10 есть отдельный раздел, в котором настраиваются уведомления. Благодаря ему вы можете отключить их звуковое сопровождение, сняв галочку всего с одного пункта.
- В том же меню «Параметры» выберите первый раздел «Система».
Через левую панель переместитесь в «Уведомления и действия».
Снимите галочку с пункта «Разрешить воспроизведение звуков уведомлениями».
Вариант 3: Отключение звука входа в Windows
Последний метод отключения системных звуков связан с приветственным окном во время входа в Windows. Выше мы уже говорили о том, как отключить воспроизведение этого музыкального сопровождения, но в некоторых сборках это не работает, поэтому оптимальным вариантом станет обращение к специальному ПО.
- Для отключения системного звука будем использовать программу Winaero Tweaker, которая как раз и заточена под изменение различных настроек в операционной системе путем редактирования значений реестра. Кликните по ссылке выше, загрузите и установите приложение на свой компьютер.
После запуска воспользуйтесь строкой поиска, вписав туда «sound», выберите единственный появившийся пункт «Startup Sound».
Снимите галочку с параметра «Enable Startup Sound».
Остается только отправить компьютер на перезагрузку, а при следующем входе в операционную систему приветственный звук уже не будет проигрываться.
Решение возможных проблем
У некоторых пользователей при попытке отключить звук на экране появляются ошибки, не применяются изменения или даже не отображаются требуемые меню. В таких ситуациях следует прибегнуть к разным вариантам исправления этой проблемы, о чем и пойдет речь далее.
Способ 1: Обновление звуковых драйверов
Если ранее вы не устанавливали самостоятельно драйвер звука, сама Windows 10 могла инсталлировать его устаревшую или неправильную версию. Рекомендуется обновить программное обеспечение для звуковой карты самостоятельно, о чем более детально читайте в отдельных инструкциях на нашем сайте по ссылкам ниже.
Способ 2: Проверка компьютера на вирусы
Иногда наличие вредоносных файлов на компьютере тоже может помешать управлению настройками, поскольку вирусы блокируют процессы и службы. Если при попытке открыть меню настроек вы получаете непонятную ошибку или загрузка вообще не происходит, имеет смысл проверить ПК на наличие вирусов, о чем в развернутом виде читайте далее.
Способ 3: Проверка целостности системных файлов
Последний способ решения проблемы с отключением звуков в Windows 10 связан с проверкой целостности системных файлов, ведь различные сбои или отсутствие компонентов тоже могут вызывать неполадки разного уровня. Для начала рекомендуется запустить утилиту SFC, которая занимается проверкой отдельных компонентов ОС, а если эта операция завершится с ошибкой, придется применять DISM, вернувшись по завершении снова к SFC. Всю информацию по этому поводу ищите в тематическом материале далее.
Как отключить звуки уведомлений Windows 10

В таких случаях можно полностью убрать уведомления, а можно просто отключить звук уведомлений Windows 10, без отключения их самих, о чем и пойдет речь далее в инструкции.
Отключение звука уведомлений в параметрах Windows 10
Первый способ позволяет использовать «Параметры» Windows 10 для отключения звука уведомлений, при этом, если есть такая необходимость, возможно убрать звуковые оповещения только для определенных приложений магазина и программ для рабочего стола.
- Зайдите в Пуск — Параметры (или нажмите клавиши Win+I) — Система — Уведомления и действия.
- В последних версиях Windows 10 на этой странице вы можете отключить звук сразу для всех уведомлений, для этого просто снимите отметку «Разрешить воспроизведение звуков уведомлениями». В ранних версиях ОС такого пункта нет.
- Ниже в разделе «Получать уведомления от этих отправителей» вы увидите список приложений, для которых возможны настройки уведомлений Windows 10, вы можете отключить уведомления целиком. Если требуется отключить только звуки уведомлений, нажмите по имени приложения.
- В следующем окне отключите пункт «Звуковой сигнал при получении уведомления».
Для того, чтобы не воспроизводились звуки для большинства системных уведомлений (как приведенный в качестве примера отчет о проверке Защитником Windows), отключите звуки для приложения «Центр безопасности и обслуживания».
Примечание: некоторые приложения, например, мессенджеры, могут иметь собственные настройки звуков уведомлений (в этом случае проигрывается не стандартный звук Windows 10), для их отключения изучите параметры самого приложения.
Изменение параметров звука стандартного уведомления в панели управления
Еще один способ отключить стандартный звук уведомлений Windows 10 для сообщений операционной системы и для всех приложений — использовать настройки системных звуков в панели управления.
- Зайдите в панель управления Windows 10, убедитесь, что в поле «Просмотр» справа вверху установлено «Значки». Выберите пункт «Звук».
- Откройте вкладку «Звуки».
- В списке звуков «Программные события» найдите пункт «Уведомление» и выберите его.
- В списке «Звуки» вместо стандартного звука выберите пункт «Нет» (находится вверху списка) и примените настройки.
После этого все звуки уведомлений (опять же, речь идет именно о стандартных уведомлениях Windows 10, для некоторых программ настройки необходимо производить в параметрах самого ПО) будут отключены и не должны будут вас внезапно побеспокоить, при этом сами сообщения о событиях продолжат появляться в центре уведомлений.
Как отключить звук уведомлений Windows 10 — видео инструкция
Надеюсь, инструкция оказалась полезной. Если же остаются вопросы, буду рад ответить на них в комментариях.
А вдруг и это будет интересно:
Почему бы не подписаться?
Рассылка новых, иногда интересных и полезных, материалов сайта remontka.pro. Никакой рекламы и бесплатная компьютерная помощь подписчикам от автора. Другие способы подписки (ВК, Одноклассники, Телеграм, Facebook, Twitter, Youtube, Яндекс.Дзен)
22.11.2018 в 19:19
думаю вопрос, который волнует всех — как отключить спам-уведомление от какой-нить мерзкого он-лайн магазина? Только от него, а не всех. Есть где-нить список сайтов в винде от кого что получать?
23.11.2018 в 11:35
Здравствуйте. А вы в браузере на уведомления подписались? (несмотря на то, что они в Windows показываются). Там же и отключите, вот пример для хрома: https://remontka.pro/disable-notifications-browser/
25.10.2019 в 18:10
Как отключить раздражающий звук уведомлений?
30.09.2019 в 08:46
Все это замечательно. Но вот хотелось бы такой же «режим тишины» как в Андроиде.
Например, я не хочу чтобы с 21-00 до 8 утра меня беспокоили какие-либо звуки от ноутбука. Как это сделать? И чтобы оно само постоянно включалось и выключалось?
30.09.2019 в 15:14
Здравствуйте. Параметры — Система — Фокусировка внимания. Подробнее: https://remontka.pro/focus-assist-windows-10/
01.06.2020 в 15:46
Добрый день!
Не совсем понял данная статья отключает звук уведомлений полностью или убирает звук виндовс и возвращает звук который программа использовала по умолчанию в версия виндовса до 10-ки?
Например вайбер у меня вместо стандартного звука используется звук уведомления вин 10, как вернуть родные звуки программ? И зачем вообще ОС заменяет на свои…
Заранее благодарен.
02.06.2020 в 09:02
Полностью отключает.
Насчет вайбера не подскажу (не пользуюсь им на ПК), но вполне возможно, что не 10-ка виновата, а сами разработчики вайбера сделали, чтобы системный звук играл.
06.06.2020 в 23:52
Такое наблюдается и в телеграм на ПК.
Вообще все проги которые имеют собственные звуки озвучиваются одним и то стандартным от виндовс 10.
Есть 8.1 там такого нет, каждая программа использует свой родной звук.
14.03.2021 в 16:48
Пробовал оба способа не помогло система виндоуз 10 про версия 1909


















































