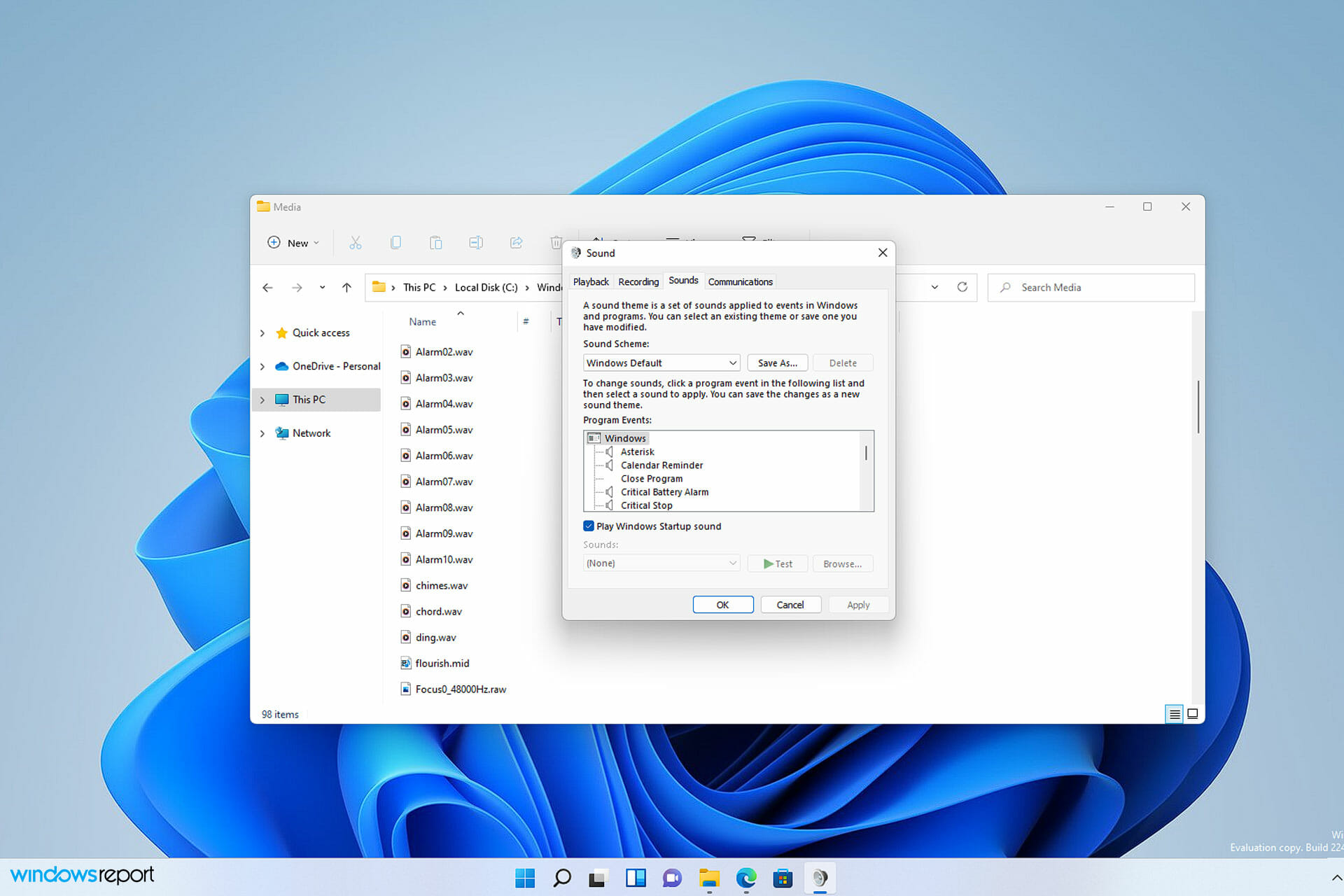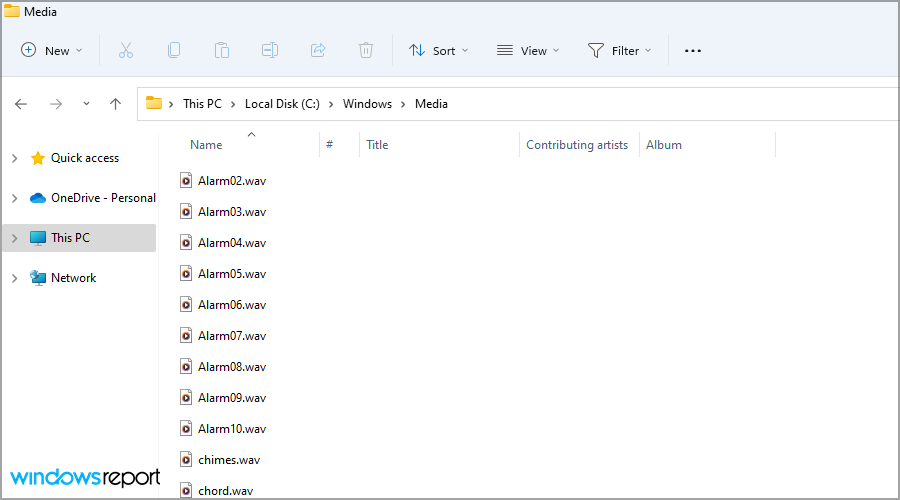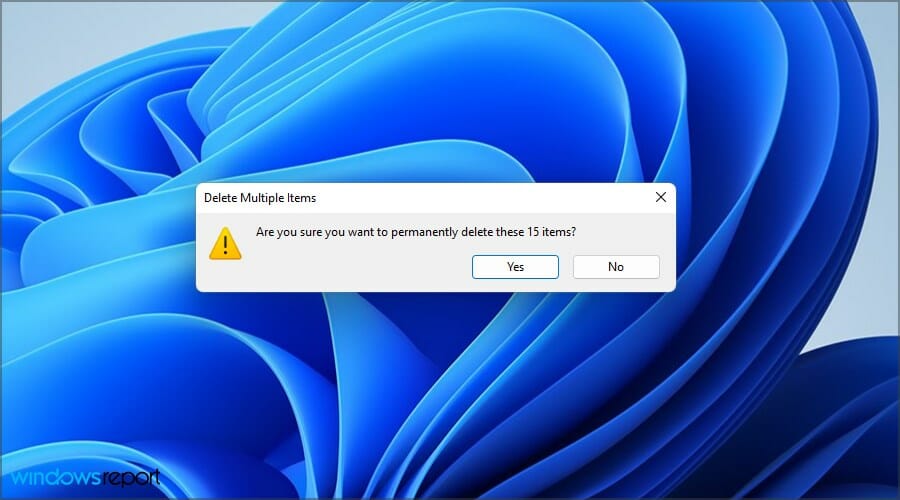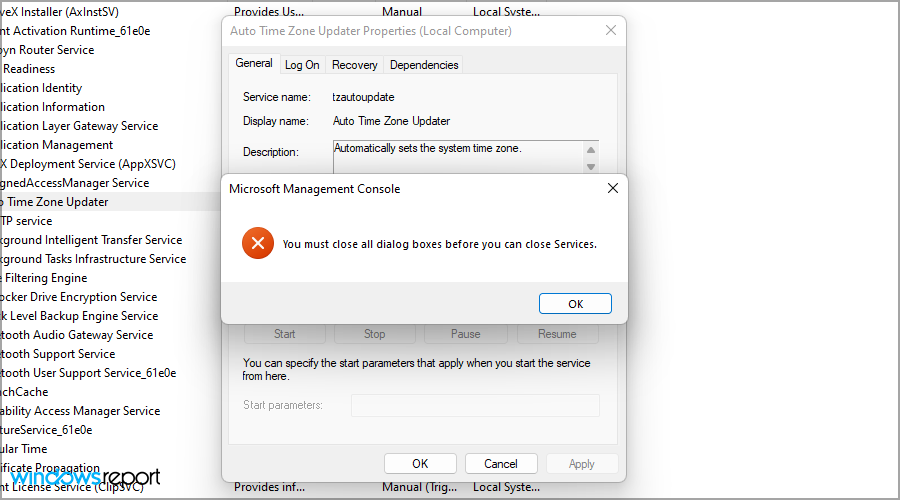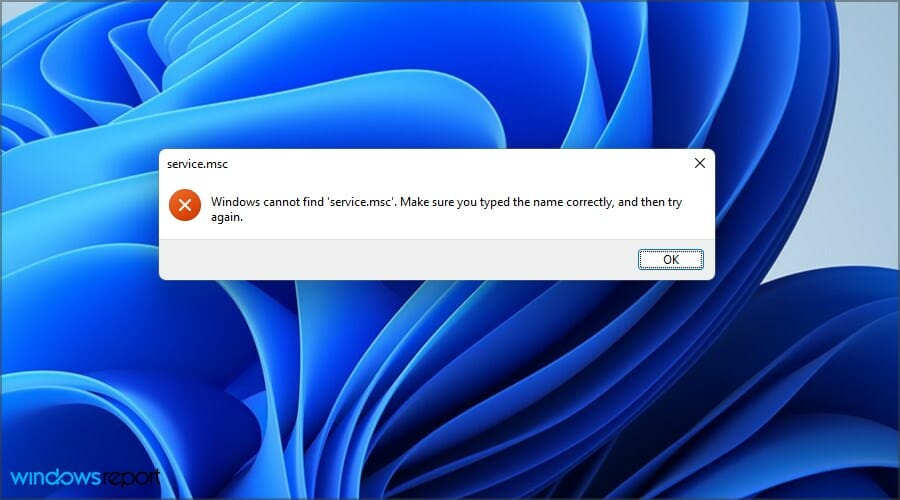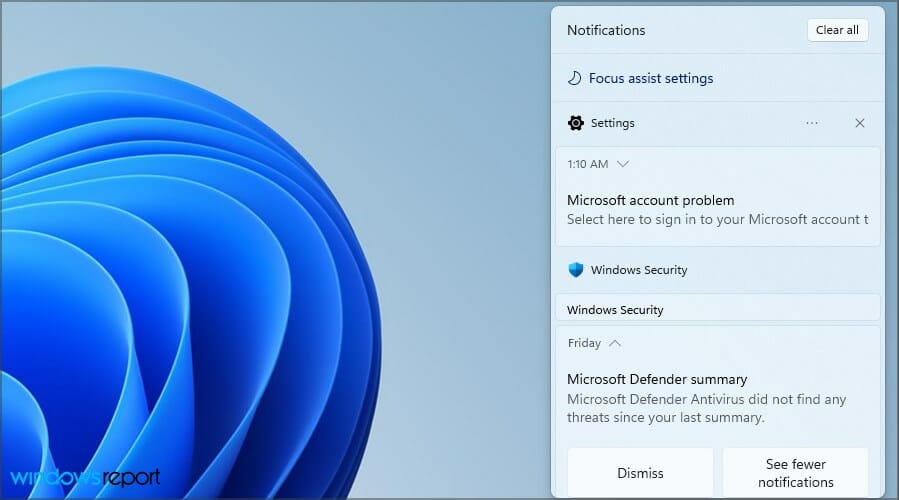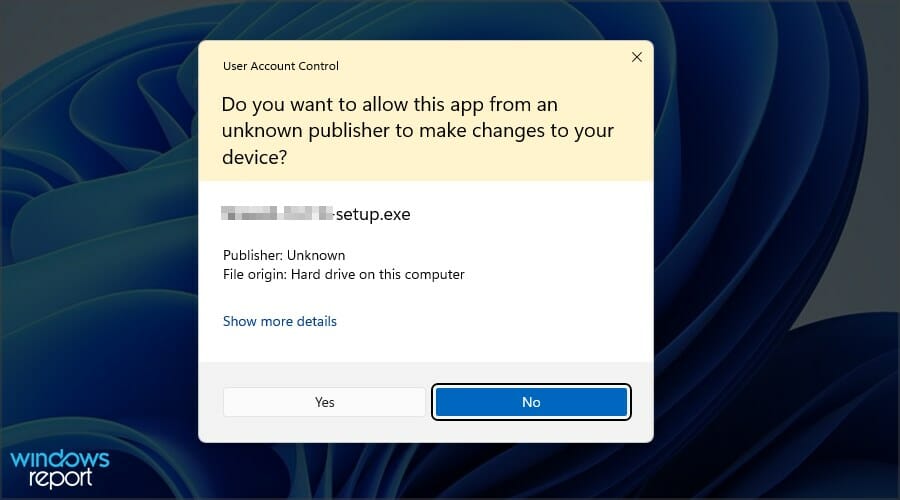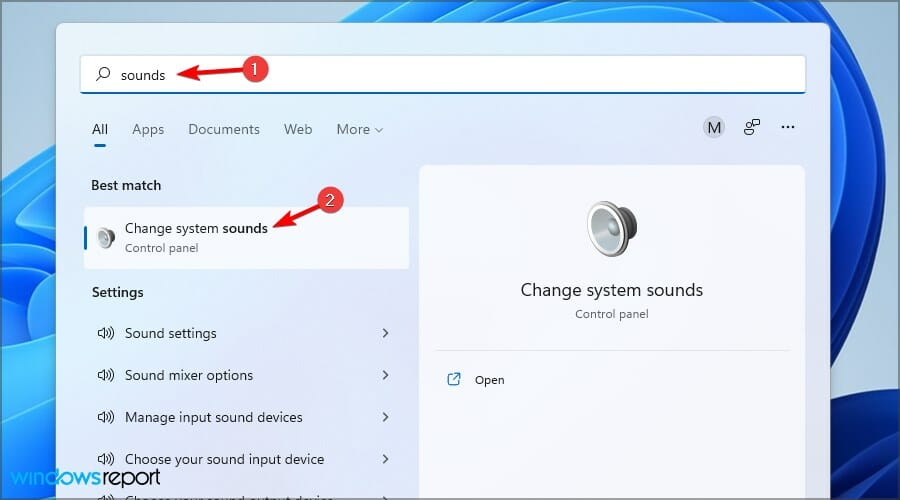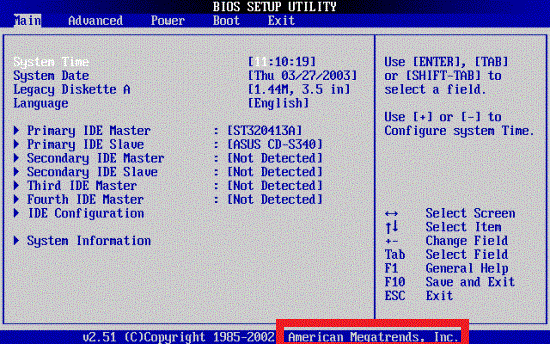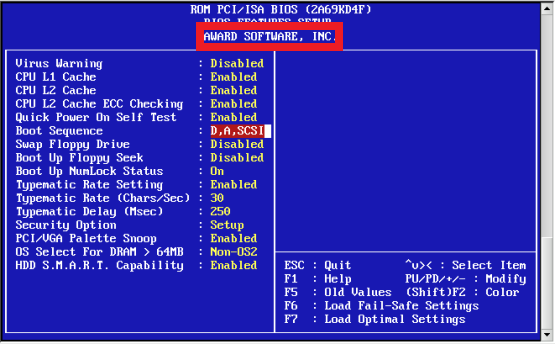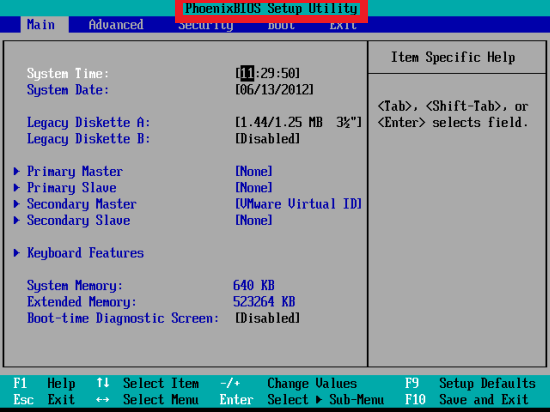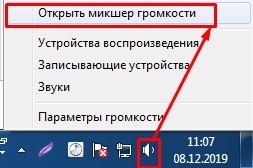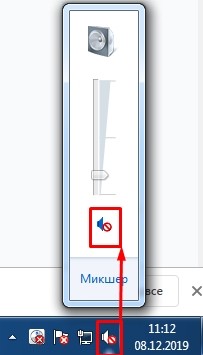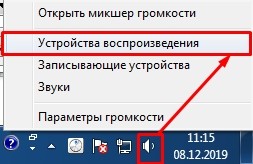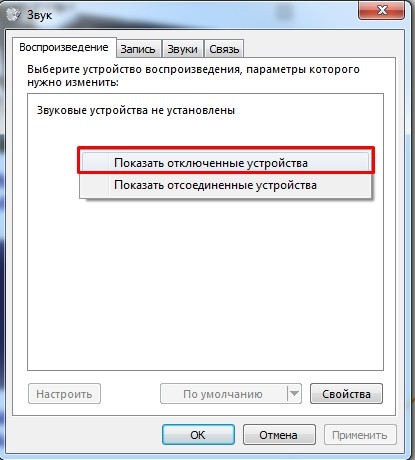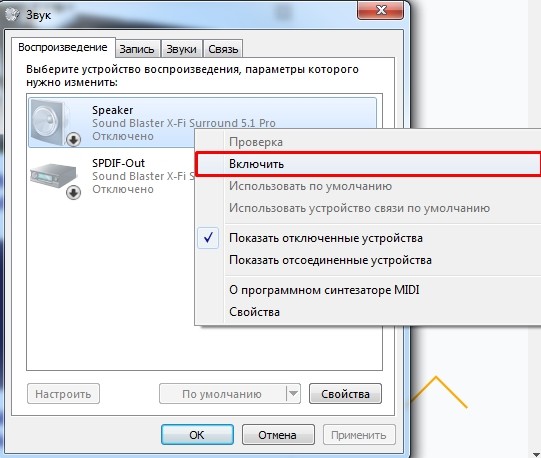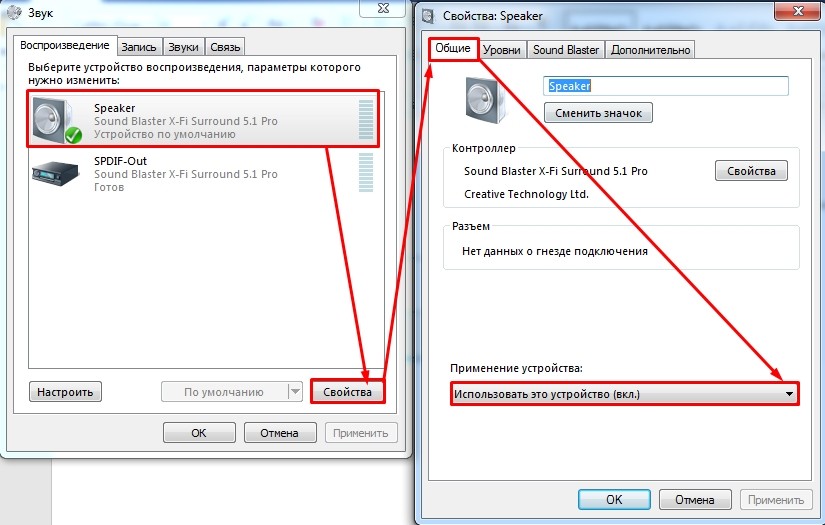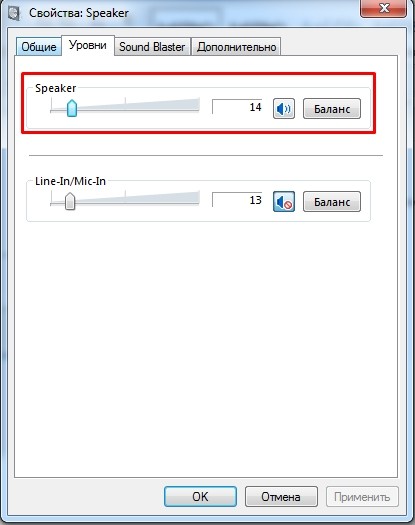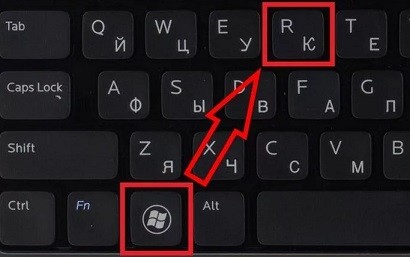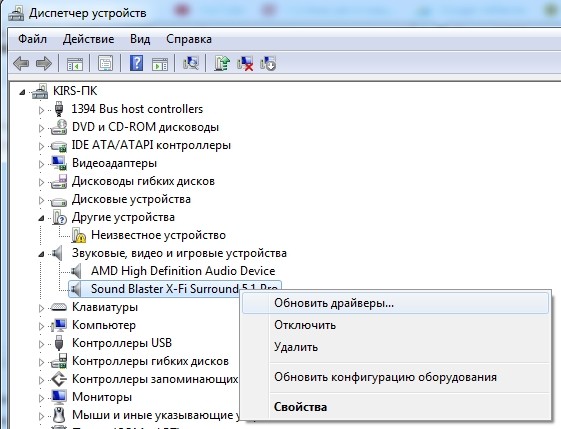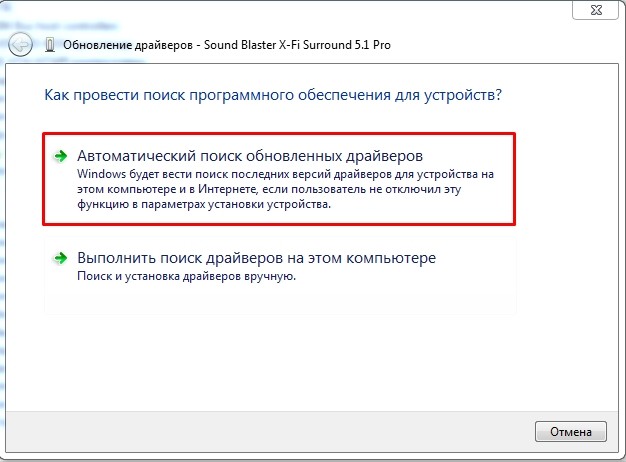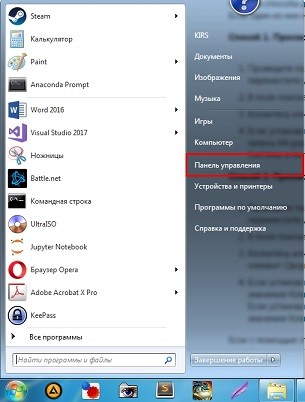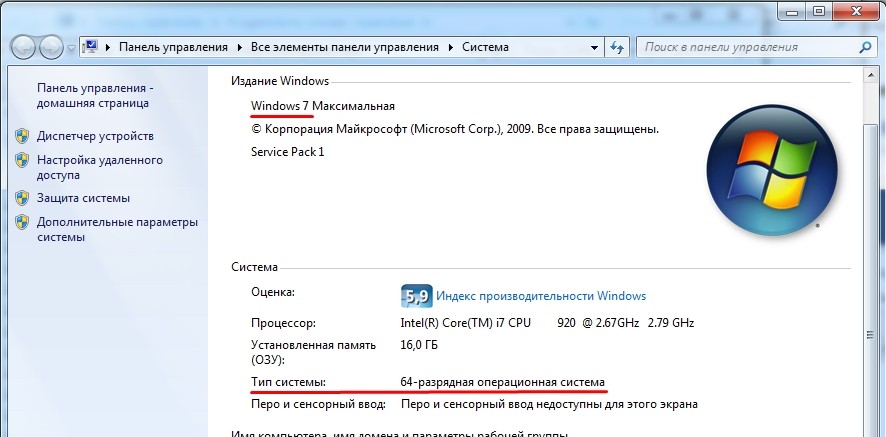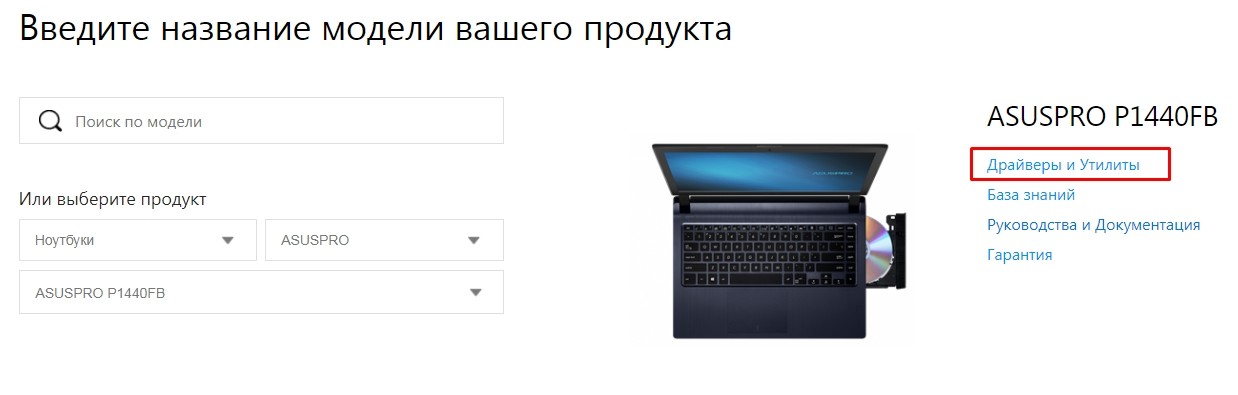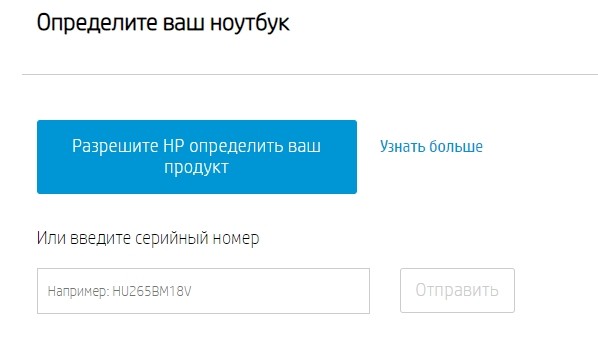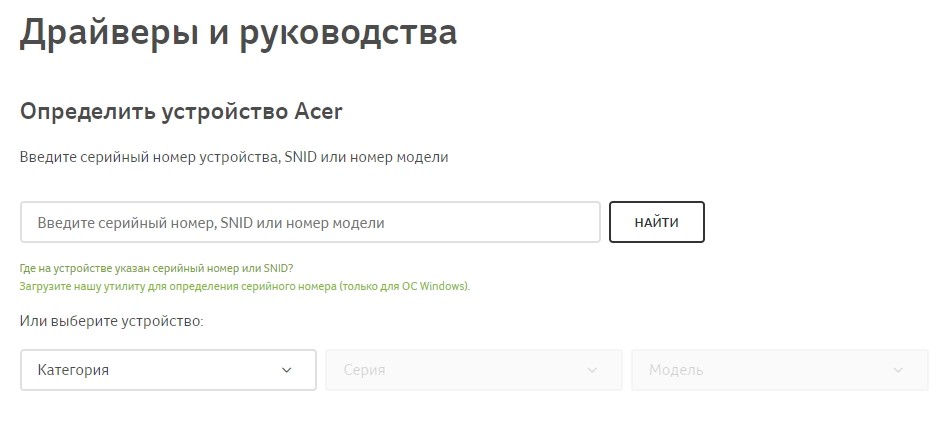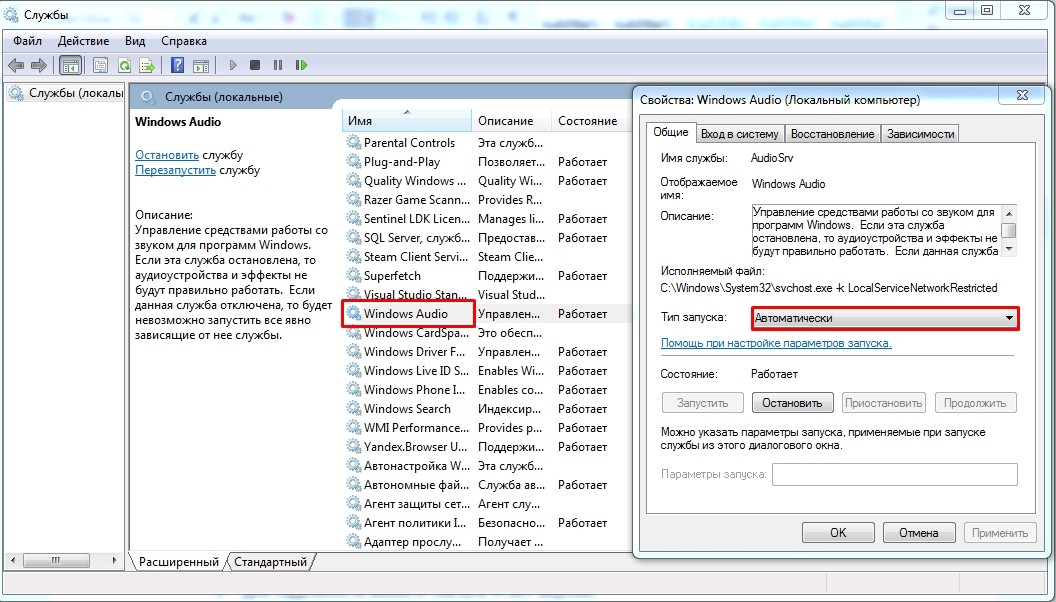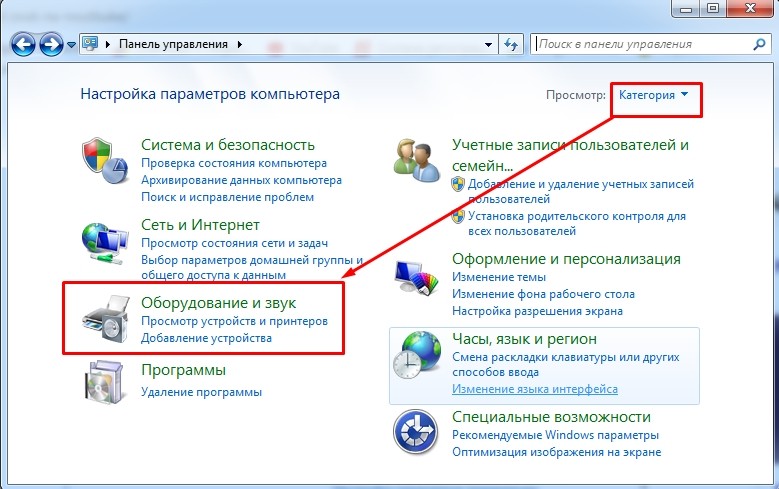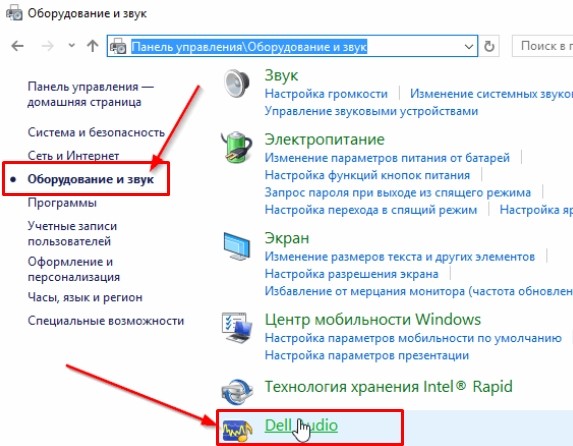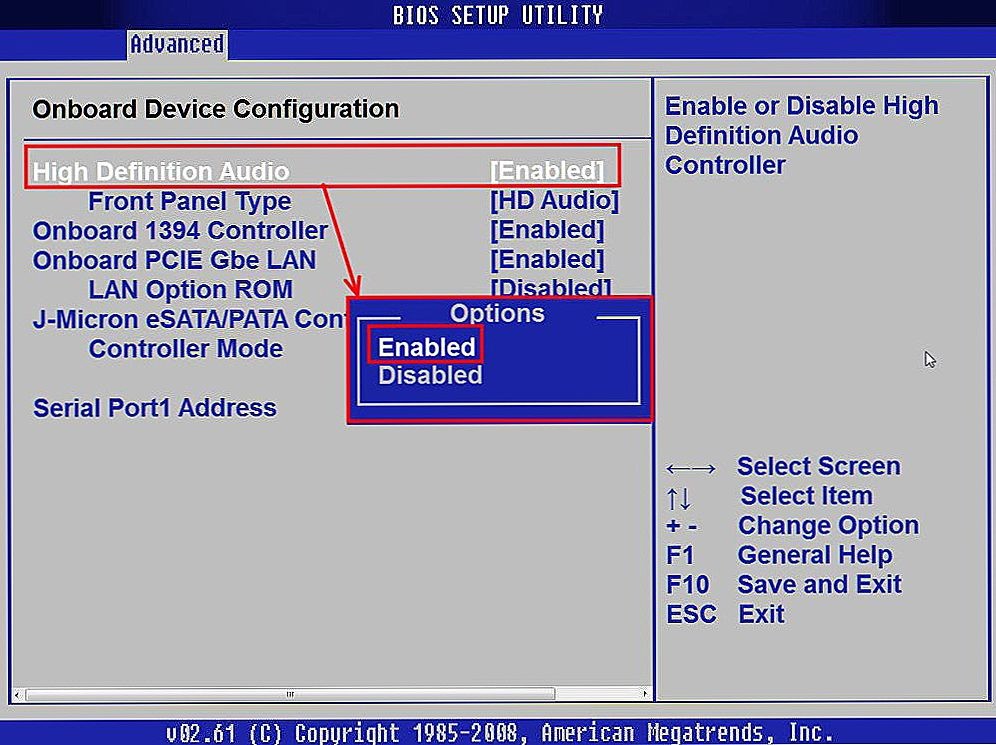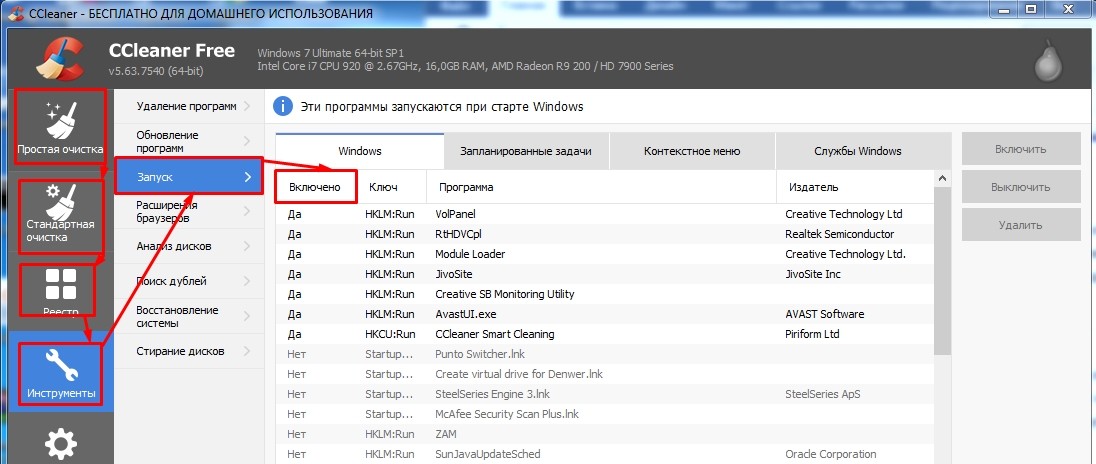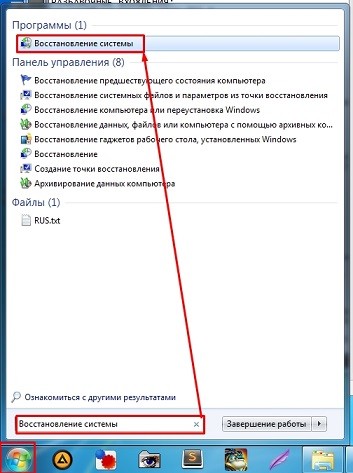|
13 / 13 / 2 Регистрация: 10.09.2011 Сообщений: 179 |
|
|
1 |
|
В колонке звучит звук ошибки18.09.2011, 12:43. Показов 5372. Ответов 9
в колонке звучит звук ошибки, как например когда возникает ошибки чего, но приэтом на экране ничего не высвечивается и происходит это довольно таки часто раз 10 в день.Серьезно ли это ?
0 |
|
Почетный модератор 14005 / 3624 / 87 Регистрация: 11.06.2009 Сообщений: 11,783 |
|
|
18.09.2011, 14:57 |
2 |
|
если это действительно звук ошибки — то посмотрите в системных журналах отчеты.
0 |
|
3949 / 1662 / 27 Регистрация: 30.11.2009 Сообщений: 6,311 |
|
|
18.09.2011, 22:00 |
3 |
|
может это всякая ересь в виде аськи , скайпа и т.д теряет подключение и переподключается автоматически , ничего не говоря пользователю .
0 |
|
13 / 13 / 2 Регистрация: 10.09.2011 Сообщений: 179 |
|
|
18.09.2011, 23:41 [ТС] |
4 |
|
нет звук происходит совершенно в разное время.
0 |
|
14340 / 6168 / 327 Регистрация: 03.07.2010 Сообщений: 20,691 |
|
|
18.09.2011, 23:52 |
5 |
|
tennisru, можно просто отключить..в HKEY_CURRENT_USERControl PanelSound .. поставить Beep = No.
0 |
|
13 / 13 / 2 Регистрация: 10.09.2011 Сообщений: 179 |
|
|
19.09.2011, 00:10 [ТС] |
6 |
|
поподробней что это вы за ссылку дали и я вижу что это линукс а у меня виндовс если можно на виндовс
0 |
|
14340 / 6168 / 327 Регистрация: 03.07.2010 Сообщений: 20,691 |
|
|
19.09.2011, 00:22 |
7 |
|
1 |
|
13 / 13 / 2 Регистрация: 10.09.2011 Сообщений: 179 |
|
|
19.09.2011, 00:32 [ТС] |
8 |
|
1)спасибо много нового узнаю об реестре, не знал что ето такое, но скоро узнаю спасибо.
0 |
|
14340 / 6168 / 327 Регистрация: 03.07.2010 Сообщений: 20,691 |
|
|
19.09.2011, 00:42 |
9 |
|
у меня талмуд..Э.Ботт,К.Зихерт «Эффективная работа:Windows XP» Добавлено через 1 минуту
0 |
|
ScrollLock |
|
19.09.2011, 07:19
|
|
Не по теме:
спасибо много нового узнаю об реестре, не знал что ето такое, но скоро узнаю спасибо. Главное, чтобы знакомство не переросло в ненависть…:D
0 |
Обновлено: 11.06.2023
Компьютер постоянно выдает звук ошибки (винда ХП), но окно с самой ошибкой не появляется, подскажите что за проблема?
посмотрел в протоколе,есть но как убрать?
в принципе работе компа это не мешает, но просто интересно да и через каждые 5 мин. этот звук раздражает. спасибо всем
Ну так отключить в настройке звуковой схемы критическую ошибку, чтобы зря не бумкало. Когда надо будет, просто предупреждение письменное вылезет.
Панель управления -> Звуки и аудиоустройства -> Звуки -> Критическая ошибка
да просто нажимаете на кнопкуйу которая в да нный момент или в данной программе не используется.
В ответ на: Панель управления -> Звуки и аудиоустройства -> Звуки -> Критическая ошибка
Если Чебурашку положить на асфальт и обвести мелом, получится очень неприличная фигура. Протёр пыль с телевизора. Оказывается он у меня цветной!
В ответ на: тут много чего. разобраться бы что отключить
Возможно это, Kritischer Abbruch (скин), хотя может и Kritischer Akkustand быть если у тебя ноут, больше ничего не нахожу с этим словом. Пробуй методом тыка.
Если Чебурашку положить на асфальт и обвести мелом, получится очень неприличная фигура. Протёр пыль с телевизора. Оказывается он у меня цветной!
В ответ на: тут много чего. разобраться бы что отключить
Это у вас наверное PC Speaker сигналы делает?
Откуда точно звук идёт? С колонок или?
я бы не отключал ни в коем случае звук ошибки, т.к. это реакция операционной системы на какие-то ошибки, и, по идее, слышать это пользователю положено. Стоит проверить автозагрузку, попробовать разобраться, что выдает такую ошибку. Попробовать методом исключения поотключать некоторые загружающиеся программы, которые не необходимы для загрузки системы. Для более комфортной работы с автозагрузкой можно использовать бесплатную утилиту Майкрософт — autoruns, которая показывает автозагрузку из всех областей. Или, программу попроще, тоже бесплатную, CodeStuff Starter. Эти программы Вы можете беспроблем нагуглить и скачать. Удачи.
Такой вопрос — что ты большую часть времени на компе делаешь, нужен ли часто звук? Можешь не отвечать тут, а для себя просто. Музыку послушать, фильм посмотреть, видеочат — ну тут понятное дело, звук нужен. Ну а для другого — просто посурфить, почту посмотреть, с документами поработать и т.д. — звук можно отключить вообще. У меня на лапте он постоянно выключен, что б не напрягал своими пиками лишними, когда нужно — включаю, затем снова убираю.
Если Чебурашку положить на асфальт и обвести мелом, получится очень неприличная фигура. Протёр пыль с телевизора. Оказывается он у меня цветной!
2. BIOS загружает загрузчик, который в свою очередь загружает ОС.
3. BIOS позволяет ОС взаимодействовать с периферийным оборудованием.
4. BIOS позволяет настраивать многие компоненты оборудования, следить за их состоянием, параметрами работы. Там сохраняются сделанные пользователем настройки, например актуальная дата и время, позволяет включать-выключать встроенное в материнскую плату оборудование.
Для определения вида BIOS я рекомендую посмотреть на момент загрузки, обычно в верхней левой части экрана есть информация о производителе и версии BIOS, либо зайти в настройки BIOS, как правило нажимая несколько раз на клавишу Delete после включения ПК.
UEFI (BIOS)
Описание ошибки
Загрузка прошла успешно
Имеются не критичные ошибки.
Ошибку выдал контроллер клавиатуры
1 короткий + 1 длинный
Неисправна оперативная память
1 длинный + 2 коротких
Об ошибке сигнализирует видеокарта
1 длинный + 3 коротких
1 длинный + 9 коротких
Ошибка при чтении из ПЗУ
Непрерывные короткие сигналы
Неисправность блока питания или оперативной памяти
Непрерывные длинные гудки
Попеременные длинный и короткий сигналы
Сигнализирует о проблемах с блоком питания
IBM BIOS.
| Последовательность звуковых сигналов | Описание ошибки Bios |
| 1 короткий | Успешный POST |
| 1 сигнал и пустой экран | Неисправна видеосистема |
| 2 коротких | Не подключен монитор |
| 3 длинных | Неисправна материнская плата (ошибка контроллера клавиатуры) |
| 1 длинный 1 короткий | Неисправна материнская плата |
| 1 длинный 2 коротких | Неисправна видеосистема (Mono/CGA) |
| 1 длинный 3 коротких | Неисправна видеосистема (EGA/VGA) |
| Повторяющийся короткий | Неисправности связаны с блоком питания или материнской платой |
| Непрерывный | Проблемы с блоком питания или материнской платой |
| Отсутствует | Неисправны блок питания, материнская плата, или динамик |
Award BIOS
AMI BIOS
AST BIOS
| Последовательность звуковых сигналов | Описание ошибки |
| 1 короткий | Ошибка при проверке регистров процессора. Неисправность процессора |
| 2 коротких | Ошибка буфера клавиатурного контроллера. Неисправность клавиатурного контроллера. |
| 3 коротких | Ошибка сброса клавиатурного контроллера. Неисправность клавиатурного контроллера или системной платы. |
| 4 коротких | Ошибка связи с клавиатурой. |
| 5 коротких | Ошибка клавиатурного ввода. |
| 6 коротких | Ошибка системной платы. |
| 9 коротких | Несовпадение контрольной суммы ПЗУ BIOS. Неисправна микросхема ПЗУ BIOS. |
| 10 коротких | Ошибка системного таймера. Системная микросхема таймера неисправна. |
| 11 коротких | Ошибка чипсета. |
| 12 коротких | Ошибка регистра управления питанием в энергонезависимой памяти. |
| 1 длинный | Ошибка контроллера DMA 0. Неисправна микросхема контроллера DMA канала 0. |
| 1 длинный 1 короткий | Ошибка контроллера DMA 1. Неисправна микросхема контроллера DMA канала 1. |
| 1 длинный 2 коротких | Ошибка гашения обратного хода кадровой развёртки. Возможно, неисправен видеоадаптер. |
| 1 длинный 3 коротких | Ошибка в видеопамяти. Неисправна память видеоадаптера. |
| 1 длинный 4 коротких | Ошибка видеоадаптера. Неисправен видеоадаптер. |
| 1 длинный 5 коротких | Ошибка памяти 64K. |
| 1 длинный 6 коротких | Не удалось загрузить векторы прерываний. BIOS не смог загрузить векторы прерываний в память |
| 1 длинный 7 коротких | Не удалось инициализировать видеооборудование. |
| 1 длинный 8 коротких | Ошибка видеопамяти. |
Compaq BIOS
| Звуки | Описание |
| 1 короткий | Ошибок нет. Нормальная загрузка системы. |
| 1 длинный 1 короткий | Ошибка контрольной суммы памяти CMOS BIOS. Возможно сел аккумулятор ROM. |
| 2 коротких | Глобальная ошибка. |
| 1 длинный 2 коротких | Ошибка инициализации видеокарты. Проверьте правильность установки видеокарты. |
| 7 сигналов | Неисправность видеокарты AGP. Проверьте правильность установки. |
| 1 длинный постоянный | Ошибка оперативной памяти, попробуйте перезагрузиться. |
| 1 короткий 2 длинных | Неисправность оперативной памяти. Перезагрузитесь через Reset. |
Quadtel BIOS
| Последовательность звуковых сигналов | Описание ошибки |
| 1 короткий | Ошибок не обнаружено, ПК исправен |
| 2 коротких | CMOS RAM повреждена. Заменить IC если это возможно |
| 1 длинный 2 коротких | Ошибка видеоадаптера. Неисправен видеоадаптер. Переустановите или замените адаптер |
| 1 длинный 3 коротких | Один или несколько из периферийных контроллеров неисправен. Замените контроллеры и проведите повторное тестирование |
Далее: Beep-коды представлены последовательностью звуковых сигналов. Например, 1-1-2 означает 1 звуковой сигнал, пауза, 1 звуковой сигнал, пауза, и 2 звуковых сигнала.
Dell BIOS
| Последовательность звуковых сигналов | Описание ошибки |
| 1-2 | Не подключена видеокарта |
| 1-2-2-3 | Ошибка контрольной суммы ПЗУ BIOS |
| 1-3-1-1 | Ошибка обновления DRAM |
| 1-3-1-3 | Ошибка клавиатуры 8742 |
| 1-3-3-1 | Неисправна память |
| 1-3-4-1 | Ошибка ОЗУ на линии xxx |
| 1-3-4-3 | Ошибка ОЗУ на младшем бите xxx |
| 1-4-1-1 | Ошибка ОЗУ на старшем бите xxx |
Phoenix BIOS

Звуковые сигналы Phoenix BIOS состоят из нескольких серий коротких гудков, которые следуют с некоторым интервалом. Например, сигнал с кодом 1-2-3 будет звучать так: один короткий гудок, пауза, два коротких гудка, пауза, три коротких гудка.
Сигнал
Значение (расшифровка)
Ошибка при чтении данных из микросхемы встроенной памяти СМОS
Ошибка контрольной суммы микросхемы CMOS
Ошибка на системной плате
Ошибка контроллера DМА системной платы
Ошибка чтения или записи данных в один из каналов DМА
Ошибка в оперативной памяти
Ошибка первых 64 Кбайт основной памяти
Ошибка тестирования оперативной памяти
Ошибка системной платы
Ошибка тестирования оперативной памяти
Ошибка одного из битов первых 64 Кбайт оперативной памяти
Ошибка в первом канале DMA
Ошибка во втором канале DМА
Ошибка при обработке прерываний
Ошибка контроллера прерываний материнской платы
Ошибка контроллера клавиатуры
Ошибка при тестировании видеопамяти
Ошибка при поиске видеопамяти
Ошибка системного таймера
Ошибка контроллера клавиатуры
Ошибка центрального процессора
Ошибка тестирования оперативной памяти
Ошибка системного таймера
Ошибка часов реального времени
Ошибка последовательного порта
Ошибка параллельного порта
Ошибка математического сопроцессора
Ошибка в работе адаптеров, имеющих собственный BIOS
Ошибка при подсчете контрольной суммы BIOS
Ошибка в работе оперативной памяти
Ошибка контроллера клавиатуры
Ошибки при тестировании оперативной памяти
Ошибка при проверке уведомления об авторском праве ROM BIOS
Ошибка при обработке непредвиденных прерываний
Последовательность звуковых сигналов, описание ошибок без таблицы:
Во время первичной настройки звуковой системы возможны случаи возникновения ошибки «Не удалось воспроизвести проверочный звук Windows 7». Возникновению ошибки, во время проверки работоспособности колонок или динамиков, могут послужить как аппаратные, так и программные ошибки. Нередко ошибку воспроизведения звука могут вызвать различные фаерволы или антивирусные программы.
Причины появления ошибки с воспроизведением звука в Windows 7
Следует отметить, что причиной, по которой не удалось воспроизвести проверочный звук, может являться множество факторов, среди которых нет однозначно программной или аппаратной.
Среди наиболее распространённых проблем, из-за которых встречается проблема с воспроизведением звука, следует упомянуть:
- неполадки на аппаратном уровне. Вы можете столкнуться с неисправностью динамиков или колонок, или же звуковой карты;
- возникновение ошибки в системных файлах. Повреждение целостности системных файлов, а проверочный звук является одним из них, Windows 7, а также Windows 10 не сможет её воспроизвести и оповестит пользователя о возникновении ошибки;
- неполадки с драйверами звукового оборудования. Как показывает практика, неполадки с драйверами одна из наиболее частых причин возникновения сбоя;
- проблемы с работой «Windows Audio». Эта служба – основной звуковой процесс в операционной системы и в его работе нередко случаются перебои, в следствии которых появляются многочисленные проблемы с воспроизведением звуков.
Также, кроме вышеперечисленных проблем, возможны неполадки аудио разъёмов или соединения аппаратных компонентов с материнской платой, или неисправности на самой материнской плате. Не стоит забывать, что ошибка «Не удалось воспроизвести проверочный звук» может быть вызвана вредоносным ПО.
Варианты решения проблемы с воспроизведением звука
Ошибка «Не удалось воспроизвести проверочный звук» требует от вас действовать методом исключения. Ввиду трудности диагностики неисправности, следует пробовать каждый из предложенных способов решения проблемы, а в случае неэффективности переходить к следующему.
Перезапуск звукового устройства в Windows
Даже после чистой установки операционной системы Windows 7 может работать нестабильно. Иногда неисправность возникает из-за проблем инициализации устройства, которое легко решить перезапуском звукового устройства в Windows через системную утилиту «Звук».
- Найдите на панели задач иконку с изображением динамика и кликните по ней правой клавишей. В выпадающем меню следует выбрать пункт «Устройства воспроизведения».
- В появившемся окне «Звук» перейдите на вкладку «Воспроизведение». Далее найдите устройство по умолчанию – его значок отмечен галочкой. Щёлкните по нему правой клавишей мыши и выберете в выпадающем меню пункт «Отключить».
- Спустя некоторое время включите звуковую карту тем же способом, выбрав в выпадающем меню пункт «Включить».
Теперь можно провести повторную проверку звука. Если мелодия проигрывается, причиной возникновения ошибки была неверная инициализация звукового устройства. Если же ошибки нет, но проблему с воспроизведением звука не удалось решить, попробуйте повторно отключить устройство, внимательно наблюдая за шкалой напротив звукового устройства – если на ней появляется изменение, а звука всё равно нет, тогда проблема явно носит аппаратный характер. В таком случае потребуется заменить звуковое устройство.
Проверка целостности системных файлов
В тех случаях, когда перезапуск звукового устройства в системе не смог решить проблему, следует провести проверку целостности системных файлов. Проверочный звук Windows 7 является системным файлом, следовательно, его повреждение может вызвать появление ошибки «Не удалось воспроизвести проверочный звук на Windows».
Проверка целостности системных файлов может быть проведена с использованием стороннего ПО или стандартными средствами операционной системы. Для таких задач в арсенале Windows 7 есть утилита «SFC» доступная через «командную строку».
- Чтобы вызвать «SFC» пользователю следует воспользоваться меню «Пуск». Выберите пункт «Все программы», далее «Стандартные», после чего необходимо отыскать название «Командная строка». Кликните по нему правой кнопкой мыши, после чего выберите пункт «Запуск от имени администратора».
- В появившемся окне «командной строки» следует ввести команду, которая запустит инструмент «SFC» с дополнительным атрибутом «scannow». Для этого введите с клавиатуры команду sfc /scannow.
- После завершения сканирования в «Командной строке» будет отображена надпись о её окончании. В том случае, если ошибок в системных файлах не обнаружено, утилита сообщит, что не обнаружила нарушений целостности. Если же проблемы будут найдены, то утилита отобразит данные их расшифровки.
Если целостность системных файлов была нарушена, пользователю следует воспользоваться инструментами «Восстановление системы» и следовать её указаниям.
Переустановка драйверов звуковых устройств
Проблема с драйвером звукового устройства, обычно внешней звуковой карты, одна из самых распространённых причин возникновения ошибки из-за которой невозможно воспроизвести проверочный звук. Проблему легко решит переустановка драйверов звуковых устройств, либо установка более свежей версии драйвера.
- Для начала откройте «Диспетчер устройств», который вы можете найти в выпадающем меню, кликнув правой клавишей по иконке «Мой компьютер». Здесь пользователю следует перейти в раздел «Звуковые устройства» и, кликнув правой клавишей по нужному устройству, выбрать пункт «Удалить». В некоторых случаях звуковое устройство может быть неверно распознано системой и находится в разделе «Другие устройства».
- После успешного программного удаления оборудования необходимо произвести обновление конфигурации. Для этого в «Диспетчере устройств» необходимо выбрать пункт «Действие», после чего выбрать в выпадающем меню пункт «Обновить конфигурацию оборудования».
Перезапуск службы «Windows Audio»
Второй частой причиной возникновения ошибки с воспроизведением проверочного звука являются неполадки со службой «Windows Audio». Такие неполадки могут быть связаны с различными программными сбоями, вследствие действий зловредного ПО или неверных действий пользователя. Для восстановления корректной работы службы необходимо произвести перезапуск службы «Windows Audio».
- Для перезапуска службы в первую очередь потребуется запустить «Диспетчер задач». Это можно сделать набрав комбинацию клавиш Ctrl+Shift+Esc.
- В появившемся окне необходимо перейти на вкладку «Службы».
- На вкладке «Службы» пользователю необходимо отыскать пункт «Audiosrv». Его будет удобно найти выбрав сортировку по имени. Теперь необходимо обратить внимание на статус в графе «Состояние». Если вы видите статус «Остановлено», значит элемент отключен.
- Щёлкните правой клавишей мишки по «Audiosrv» и в всплывающем меню выберите пункт «Запустить службу».
Включение звукового устройства в BIOS
Иногда, в следствие сбоя настроек BIOS звуковое устройство может быть отключено. В таком случае устройство отображается в системе, но любое взаимодействие с ним невозможно. Решение проблемы будет очевидным – необходимо перейти в настройки BIOS и заново включить в нём звуковой контролер.
Следует отметить, что запуск меню BIOS, а также точное название пунктов будет отличаться в зависимости от производителя вашего компьютера и его аппаратной начинки. Для более подробной информации следует обратится к руководству пользователя вашего компьютера.
Заключение
Подводя итог, необходимо отметить, если вышеперечисленные методы решения ошибки «Не удалось воспроизвести проверочный звук Windows 7» не смогли решить проблему, то, скорее всего, проблема связана с аппаратной неисправностью. В таком случае пользователю не обойтись без похода в сервис для решения возникшей проблемы.
Казалось бы, все просто: запоминаем «азбуку Морзе» биоса и вовремя прислушиваемся. Но на деле ситуация несколько сложнее. У BIOS разных производителей различаются и звуковая индикация. Знать все сигналы наизусть и держать их в уме сложно и незачем. Поэтому мы собрали полную расшифровку сигналов BIOS для большинства материнских плат. Сохраняйте и пользуйтесь в нужный момент!
Подготовка
Прежде чем расшифровывать сигнал, необходимо узнать, BIOS какого производителя используется на вашей материнской плате. Вы можете прочитать это в мануале к материнке или открыть сам BIOS. Производитель обычно указывается внизу рабочего окна:
В некоторых случаях нужна еще версия BIOS — узнать ее можно прямо в Windows. Для этого открываем окно «Выполнить» и вводим команду msinfo32. Откроется окно «Сведения о системе». Смотрим пункт «Версия BIOS»:
Также можно узнать версию BIOS, открыв командную строку и введя команду: wmic bios get smbiosbiosversion.
BIOS большинства нижеуказанных производителей используется на многих материнских платах. Если вы счастливчик с редким типом BIOS, то непопулярные варианты мы тоже включили в наш «переводчик».
Quadtel
- Один краткий сигнал — компьютер полностью исправен, ошибки отсутствуют.
- Два кратких сигнала — обнаружено повреждение CMOS RAM.
- Один длинный и два кратких — неисправна видеокарта.
- Один длинный и три кратких — обнаружена неисправность периферийных контроллеров.
AWARD
- Один краткий сигнал — компьютер исправен, ошибки отсутствуют.
- Два кратких сигнала — сбой ОЗУ. Нарушена четность.
- Три кратких — сбой клавиатурного контроллера.
- Один краткий и один длинный сигнал — сбой ОЗУ.
- Один длинный и два кратких сигнала — сбой видеокарты.
- Один длинный и три кратких — сбой клавиатуры.
- Один длинный и девять кратких — сбой чтения памяти BIOS. Возникает при неисправности схемы.
- Один короткий и повторяющийся сигнал — ошибка в цепях питания или неисправность блока питания.
- Один длинный повторяющийся сигнал — неисправность ОЗУ.
- Постоянно повторяющийся сигнал или отсутствие сигналов — неисправность БП.
- Один звуковой сигнал (пауза) два звуковых сигнала — не найдена видеокарта.
- Один сигнал (пауза) два сигнала (пауза) два сигнала (пауза) три сигнала — нарушена контрольная сумма BIOS.
- Один сигнал (пауза) три сигнала (пауза) один сигнал (пауза) три сигнала — сбой клавиатуры.
- Один сигнал (пауза) три сигнала (пауза) три сигнала (пауза) один сигнал — ошибка ОЗУ.
- Один сигнал (пауза) три сигнала (пауза) четыре сигнала (пауза) один сигнал — сбой оперативной памяти на линии.
- Один сигнал (пауза) три сигнала (пауза) четыре сигнала (пауза) три сигнала — сбой оперативной памяти, ошибка только на младшем бите.
- Один сигнал (пауза) четыре сигнала (пауза) один сигнал (пауза) один сигнал — сбой оперативной памяти, старший бит.
Короткие сигналы AMI:
- Один — ошибок нет.
- Два — нарушена четность ОЗУ.
- Три — не удается прочитать первые 64 килобайт ОЗУ.
- Четыре — сбой таймера.
- Пять — неисправность CPU.
- Шесть — ошибка клавиатуры.
- Семь — неисправность материнки.
- Восемь — сбой видеокарты.
- Девять — нарушена контрольная сумма.
- Десять — нет доступа к CMOS.
- Одиннадцать — сбой кэш-памяти.
Разные ошибки видеокарты на AMI:
- Один длинный и два кратких.
- Один длинный и три кратких.
- Один длинный и восемь кратких.
Если звуковая индикация отсутствует вовсе, значит существует неисправность БП.
Compaq
- Один краткий сигнал — сбоев нет, загрузка будет продолжена.
- Один длинный и один краткий — сбой контрольной суммы.
- Два кратких сигнала — обнаружен глобальный сбой.
- Один длинный и два кратких — сбой видеокарты.
- Семь сигналов — сбой видеоадаптера AGP.
- Один длительный сигнал — сбой ОЗУ.
- Один краткий и два длинных — не удается загрузить ОЗУ.
- Один краткий сигнал — система будет загружена, ошибок нет.
- Один сигнал, черный монитор — сбой видеокарты.
- Два кратких сигнала — ошибка видеосистемы.
- Один длинный и один краткий — сбой материнки.
- Один длинный и два кратких — ошибка видео Mono либо интерфейса CGA.
- Один длинный и три кратких — сбой видео VGA.
- Краткий повторный — неисправен БП.
- Длинный сигнал — сбой БП.
- Отсутствие звука — неисправен БП/динамик BIOS/материнка.
Краткие сигналы AST:
- Один — неисправен ЦП.
- Два — сбой контроллера клавиатуры.
- Три — сбой контроллера клавиатуры.
- Четыре — нарушена связь с устройством ввода.
- Пять — сбой клавиатуры, поврежден модуль ввода.
- Шесть — ошибка материнки.
- Девять — не совпадает Checksum-значение
- Десять — сбой таймера.
- Одиннадцать — сбой чипсет.
- Двенадцать — сбой питания. Ошибка исключительно в зоне энергонезависимой памяти.
Смешанные сигналы AST:
- Один длинный — сбой нулевого канала в DMA-контроллере (DMA 0).
- Один длинный и один краткий — сбой первого канала в DMA—контроллере (DMA 1).
- Один длинный и два кратких — не удается завершить растровую развертку. Скорее всего ошибка связана со сбоем видеокарты.
- Один длинный и три кратких — сбой памяти видеокарты.
- Один длинный и четыре кратких — сбой видеокарты.
- Один длинный и пять кратких — сбой на отрезке первых 64 килобайт памяти.
- Один длинный и шесть кратких — ошибка векторов.
- Один длинный и семь кратких — сбой загрузки видеосистемы.
- Один длинный и восемь кратких — сбой памяти видеокарты.
Phoenix
- Один сигнал (пауза) один сигнал (пауза) два сигнала — сбой ЦП.
- Один сигнал (пауза) один сигнал (пауза) три сигнала — сбой памяти в области CMOS.
- Один сигнал (пауза) один сигнал (пауза) четыре сигнала — не совпадает контрольная сумма BIOS.
- Один сигнал (пауза) два сигнала (пауза) один сигнал — не удается обнаружить материнскую плату.
- Один сигнал (пауза) два сигнала (пауза) два сигнала — сбой DMА-контроллера.
- Один сигнал (пауза) два сигнала (пауза) три сигнала — сбой DMА-контроллера.
- Один сигнал (пауза) три сигнала (пауза) один сигнал — сбой регенерации ОЗУ.
- Один сигнал (пауза) три сигнала (пауза) три сигнала — сбой на участке первых 64 килобайт ОЗУ.
- Один сигнал (пауза) три сигнала (пауза) четыре сигнала — сбой на участке первых 64 килобайт ОЗУ.
- Один сигнал (пауза) четыре сигнала (пауза) один сигнал — неисправность материнской платы.
- Один сигнал (пауза) четыре сигнала (пауза) два сигнала — неисправность ОЗУ.
- Один сигнал (пауза) четыре сигнала (пауза) три сигнала — не отвечает таймер.
- Один сигнал (пауза) четыре сигнала (пауза) четыре сигнала — сбой порта ввода/вывода.
Подробная расшифровка ошибок первых 64 килобайт на Phoenix
Внимание! Неисправный бит указывается в шестнадцатеричной системе.
- Два сигнала (пауза) один сигнал (пауза) один сигнал — сбой считывания нулевого бита на отрезке первых 64 килобайт ОЗУ.
- Два сигнала (пауза) один сигнал (пауза) два сигнала — сбой считывания первого байта на отрезке первых 64 килобайт ОЗУ.
- Два сигнала (пауза) один сигнал (пауза) три сигнала — сбой считывания второго байта на отрезке первых 64 килобайт ОЗУ.
- Два сигнала (пауза) один сигнал (пауза) четыре сигнала — сбой считывания третьего байта на отрезке первых 64 килобайт ОЗУ.
- Два сигнала (пауза) два сигнала (пауза) один сигнал — сбой считывания четвертого байта на отрезке первых 64 килобайт ОЗУ.
- Два сигнала (пауза) два сигнала (пауза) два сигнала — сбой считывания пятого байта на отрезке первых 64 килобайт ОЗУ.
- Два сигнала (пауза) два сигнала (пауза) три сигнала — сбой считывания шестого байта на отрезке первых 64 килобайт ОЗУ.
- Два сигнала (пауза) два сигнала (пауза) четыре сигнала — сбой считывания седьмого байта на отрезке первых 64 килобайт ОЗУ.
- Два сигнала (пауза) три сигнала (пауза) один сигнал — сбой считывания восьмого байта на отрезке первых 64 килобайт ОЗУ.
- Два сигнала (пауза) три сигнала (пауза) два сигналп — сбой считывания девятого байта на отрезке первых 64 килобайт ОЗУ.
- Два сигнала (пауза) три сигнала (пауза) три сигнала — сбой считывания восьмого байта на отрезке первых 64 килобайт ОЗУ.
- Два сигнала (пауза) три сигнала (пауза) два сигнала — сбой считывания девятого байта на отрезке первых 64 килобайт ОЗУ.
- Два сигнала (пауза) три сигнала (пауза) три сигнала — сбой считывания десятого байта на отрезке первых 64 килобайт ОЗУ.
- Два сигнала (пауза) три сигнала (пауза) четыре сигнала — сбой считывания одиннадцатого байта на отрезке первых 64 килобайт ОЗУ.
- Два сигнала (пауза) четыре сигнала (пауза) один сигнал — сбой считывания двенадцатого байта на отрезке первых 64 килобайт ОЗУ.
- Два сигнала (пауза) четыре сигнала (пауза) два сигнала — сбой считывания триннадцатого байта на отрезке первых 64 килобайт ОЗУ.
- Два сигнала (пауза) четыре сигнала (пауза) три сигнала — сбой считывания четырнадцатого байта на отрезке первых 64 килобайт ОЗУ.
- Два сигнала (пауза) четыре сигнала (пауза) четыре сигнала — сбой считывания пятнадцатого байта на отрезке первых 64 килобайт ОЗУ.
DMA, клавиатурный контроллер, другие сбои
Проанализировав сигнал POST, при включении ПК, можно сразу узнать обо всех критических неполадках системы — даже без специальной диагностики. Особенное внимание обращайте на сигналы BIOS после апгрейда и установки новых комплектующих. Правильное толкование сигналов позволит вовремя обратить внимание на неисправность и заменить / отремонтировать проблемное оборудование, пока ещё это возможно.
Читайте также:
- Скоро все будет готово виндовс 10
- Как поставить на будильник свою мелодию на windows
- Произошла ошибка попробуйте повторить позднее вк windows
- Xbox wireless adapter for windows 10 как подключить
- Power pivot excel как подключить mac os
Ситуация, в которой компьютер якобы включается, но изображение на экране не появляется, хотя вентиляторы работают является самой распространенной компьютерной поломкой. При этом очень часто на экране отображается переход в спящий режим.
Причин может быть несколько, от самой безобидной, которая решится чисткой контактов, то вполне серьезной и затратной, когда придется менять материнскую плату.
В данной статье мы рассмотрим все возможные варианты диагностики и устранения данной неисправности в домашних условиях, которые помогут вам самостоятельно решить данную проблему.
Как устранить проблему и с чего начинать?
Многие возможно не поверят, но по статистике в 60% подобных ситуаций проблема исправляется чисткой контактов и перестановкой модулей оперативной памяти.
Чтобы это сделать нужно выключить и открыть системный блок. Далее находим планку/планки оперативной памяти, извлекаем ее, протираем контакты сухим ластиком или просто пальцами и вставляем обратно.
Одна из возможных причин — плохой контакт оперативной памяти
Пробуем включать. Если результата нет, то стоит попробовать поставить модуль памяти в соседний слот. Если установлено несколько модулей памяти, то пробуйте вставлять их поочередно и в разные слоты.
Не лишним будет сброс настроек биос извлечением батарейки на несколько минут.
Извлечение батарейки на материнской плате компьютера
Также обратите внимание нет ли на материнской плате вздувшихся конденсаторов. В случае, когда они есть — проблема в материнской плате.
Одна из причин — вздувшийся конденсатор
Если чистка контактов и перестановка модулей памяти не дали результата, то проверьте установлен ли на вашей материнской плате спикер, который при включении компьютера издает сигналы.
Внешний компьютерный спикер на материнской плате
Если спикер есть — извлеките оперативную память и попробуйте включить пк без нее. Спикер молчит? Значит дела плохи. Скорее всего проблемы с материнской платой, хотя стоило бы попробовать поменять блок питания, одолжив его на время у знакомых или соседей чисто для проверки.
Расположение блока питания в корпусе компьютера
Если же спикер издает хоть какую — нибудь последовательность сигналов, то вот вам таблица, по которой можно расшифровать в чем проблема.
Если же спикера нет и нет возможности его установить, то после оперативной памяти пробуйте менять блок питания на заведомо рабочий. Обратите внимание, не подгорели ли контакты 4-8 контактного штекера питания процессора.
4 пиновый конектор питания процессора
Далее идет черед видеокарты. Как и в случае с оперативной памятью, извлекаем ее из разъема, протираем контакты и вставляем обратно. Если на материнской плате имеется встроенная видеокарта, то пробуем включать ПК от нее, вытащив дискретную.
Если ничего из вышеописанного не помогло, монитор при этом вы проверили, так же как и надежность подключения кабелей и при этом включая компьютер отображается черный экран, а кулеры работают, то с вероятностью в 95% можно сказать, что материнская плата вышла из строя и ее нужно заменить.
Любая техника ломается, однако с компьютерной это происходит чаще. Многие пользователи сталкивались с ситуацией, при которой компьютер пищит и не включается. Сразу возникают вопросы: что случилось и как это исправить? Об этом и поговорим.
Что может пищать внутри?
Писк компьютера исходит от динамика, и его основное предназначение – пищать. Он информирует пользователя о какой-либо аппаратной или программной ошибке системы (чаще всего аппаратной). Сняв крышку корпуса, можно заметить небольшой круглый черный динамик, который обычно закреплен на самом корпусе. Именно этот динамик и издает писк, информируя пользователя о возможных программных или аппаратных ошибках.
Почему компьютер пищит и не включается при этом?
Если с компьютером все в порядке, то при его включении можно услышать всего один слабый писк, который говорит о том, что с системой все в порядке. Однако таких писков в случае неисправности системы будет намного больше. Хорошо, когда на экране отобразятся символы или слова, по которым можно понять проблему и определить характер неисправности. В худшем случае монитор мигает и компьютер не включается вообще. Характерный писк при этом обязательно присутствует. С его помощью система нам пытается объяснить, на каком уровне имеет место сбой.
Порядок действий
Итак, вы столкнулись с ситуацией, когда компьютер пищит и не включается. Что делать в этом случае? Порядок действий следующий:
- Узнать версию BIOS компьютера.
- Посчитать, сколько именно писков издает динамик.
- Найти в интернете (с телефона, например) таблицу неисправностей своего BIOS и сверить по ней, что означает определенное число писков.
- Устранить неисправность.
Как узнать версию БИОС?
Для определения неисправности обязательно нужно уточнить версию BIOS. Есть несколько способов сделать это. Самый простой – открыть руководство по эксплуатации к материнской плате, но если его нет, то можно просто снять крышку корпуса и найти на материнской плате схему с надписью BIOS. Там же будет указана версия.
Если при включении компьютера в течение трех-четырех секунд можно видеть какие-либо надписи на экране, то там тоже можно заметить версию BIOS. Также можно перейти в настройки, нажав кнопку Delete при загрузке системы.
Самыми популярными версиями являются следующие: Phoenix, Award, AMI, но бывают и другие.
Сигналы AWARD
Итак, если компьютер пищит короткими сигналами и не включается, а версия BIOS нам уже известна, то узнать причину неполадки легко. Для BIOS AWARD характерны следующие сигналы.
Единиччный короткий сигнал
Проблем в работе нет
Имеют место ошибки при загрузке. Возможно, шлейфы слабо закреплены. Это незначительные ошибки, которые можно устранить даже программно. Волноваться не стоит
Три длинных сигнала
В контроллере клавиатуры есть какие-либо неисправности
Два сигнала разной длины
Проблема с ОЗУ. Как минимум, можно вытащить планки ОЗУ, протереть их контакты спиртом и поставить на место. Если сигналы не исчезли, то стоит попробовать заменить обе либо одну из планок и попробовать загрузить систему снова. Так можно выявить неисправный модуль ОЗУ и заменить его
Один длинный писк, два коротких
Возможная поломка графического адаптера. Следует отключить системный блок из розетки, вытащить видеокарту, почистить контакты и подключить ее обратно. Если сигналы остались, то комплектующее придется нести в ремонт либо возвращать по гарантии продавцу
Длинный, три коротких
Один длинный сигнал, девять коротких
Проблема чтения ПЗУ
Повторяющийся сигнал с переменными частотами (высокая и низкая)
Проблема с процессором
Поломка блока питания. Можно постараться очистить его от пыли, но если писк останется, то его придется нести в ремонт либо заменить полностью
В таблице перечислены основные сигналы, которые имеют место при использовании материнских плат с версией BIOS AWARD.
Сигналы AMI
Если компьютер при включении пищит и не включается с версией BIOS AMI, то о характере неисправности можно судить по следующим сигналам.
Загрузка системы осуществляется нормально, все работает исправно
2 длинных, 1 короткий
Возможные неполадки с планкой ОЗУ
Снова неполадка с оперативной памятью. Какие-либо ее компоненты работают неправильно. Как минимум, можно снова достать планки ОЗУ, протереть их контакты спиртом (обезжирить) и поставить обратно. Если планок несколько, то нужно пытаться включать компьютер с установкой сначала одной планки, а затем с другой. Это позволит выявить неисправный модуль.
Таймер в системе работает неправильно.
Проблема с процессором. Самому здесь ничего не сделать. Нужно нести компьютер в ремонт. Возможно, потребуется замена ЦП
Проблема в контроллере
7 коротких сигналов
Поломка в материнской плате
Проблема с видеопамятью
Неисправность в прошивке БИОС
Невозможно прочесть память CMOS. Возможна неправильна ее работа
Проблема с кэш-памятью, которая находится на материнский плате
Длинный, 2 коротких
Неисправность видеосистемы Mono-CGA
Длинный, 3 коротких
Неисправность видеосистемы EGA-VGA
Длинный, 8 коротких
Разъем монитора отошел либо сгорел
Поломка блока питания
В некоторых случаях никаких звуков вообще нет и при включении компьютера черный экран. Что делать в этом случае? Стоит проверить центральный процессор. Есть вероятность, что один контакт на микросхеме был изогнут. В этом случае показана замена ЦП.
Сигналы Phoenix
Обычно, если исходят гудки, но компьютер не включается, причины являются типичными и для материнских плат с BIOS Phoenix. Вот только здесь сигналы немного нетипичны, поэтому их нужно разбирать, используя сигнальные коды. К примеру, сигнал 1-1-2 будет означать следующее: сигнал – пауза – сигнал – пауза – два сигнала.
Проблема с CMOS-памятью
Ошибочная контрольная сумма BIOS. Скорее всего, потребуется обновление прошивки данной микросхемы
Серьезная поломка материнской платы. Самостоятельно здесь ничего сделать нельзя, придется ее нести в ремонт либо заменять
Проблема с DMA-контроллером
Нарушение в работе ОЗУ
Еще одна ошибка ОЗУ. В частности, такой код говорит о том, что не удалось прочитать первые 64 Кб ОЗУ. Необходимо снимать планки постепенно и пробовать включить компьютер
Ошибка при подготовке к запуску материнской платы. Чаще всего требуется замена платы
Снова проблема в ОЗУ
Неправильно работает системный таймер. Чаще всего проблема решается в мастерской, однако может потребоваться и замена платы
Неисправность на портах ввода/вывода. Внешние устройства могут работать неправильно
Ошибка при определении DMA-каналов
Невозможно определить контроллер клавиатуры
Невозможность определения БИОС видеокарты
Процессор функционирует неправильно. Возможно, потребуется замена ЦП
Не удается определить математический процессор
Неправильное функционирование планок ОЗУ
Контроллер клавиатуры работает неправильно
Неправильная работа первого и второго таймеров
Не удается определить последовательный порт
Длинные сигналы не прекращаются
Материнская, скорее всего, сгорела
Звук с переходом с высокой на низкую частоту
Возможно, вздулись конденсаторы на видеокарте. Их нужно проверить и заменить
Компьютер непрерывно пищит и не включается
Говорит о неисправности кулера процессора. Желательно заглянуть внутрь системного блока и посмотреть, вращается ли кулер
Теперь понятно, что если компьютер при включении пищит и не включается, то проблема может скрываться в любом месте из тех, что перечислены выше.
Другие системы BIOS
Выше приведены сигнальные коды ошибок только для трех систем BIOS, хотя их существует больше. В любом случае в руководстве по эксплуатации можно найти эти коды конкретно для своей материнской платы. Проверьте ее. Впрочем, есть способы определить проблему, не прибегая к BIOS.
Определение неисправности другими способами
Если не включается компьютер, мигает лампочка и при этом есть характерный писк, то это еще не значит, что с компьютером случилась серьезная поломка. В первую очередь нужно попытаться прибегнуть к простым способам устранения неисправности:
- Нужно проверить, правильно ли подключены к компьютеру внешние приборы: принтер, веб-камера, мышка и т. д.
- Отключить питание и плотнее зажать все разъемы внутри системного блока. Может оказаться, что какой-нибудь разъем питания неплотно прилегает к комплектующему. В результате система думает, что видеокарта, например, отсутствует и поэтому пользователь видит черный экран при включении компьютера. Что делать в этом случае? Просто прижать коннектор сильнее.
- Очистить материнскую плату от пыли. Ни в коем случае нельзя делать это с помощью влажной и тем более мокрой тряпки.
- Исследовать материнскую плату и поискать вздутые конденсаторы. Если такой имеется, то его необходимо заменить (отпаять и припаять такой же).
- Проверить плату на предмет наличия гари.
- Также можно попробовать снять все комплектующие и установить их заново.
У некоторых пользователей, у которых не включается компьютер, причины вообще остаются неизвестными. Даже специалисты не могут определить неисправность. В таком случае приходится просто менять плату. Нет определенной статистики, которая позволила бы понять, какой именно модуль выходит из строя чаще всего. Каждый случай является индивидуальным, поэтому в случае поломки, скорее всего, придется относить плату в ремонт.
Само пройдет?
В исключительно редких случаях у пользователей проблема решается сама собой, и через определенное время простоя компьютер начинает работать нормально. Такое может быть, если в сети было недостаточное напряжение, из-за чего блок питания не смог обеспечить все комплектующие энергией достаточной мощности. Случается подобное очень редко, но исключать такой вариант тоже нельзя. Однако не стоит надеяться, что компьютер постоит и через какое-то время включится без проблем.
Заключение
Итак, мы выяснили, почему компьютер пищит и не включается. К сожалению, если это происходит, то самостоятельно решить проблему удается крайне редко. Материнская плата и вообще комплектующие компьютера – это достаточно сложные устройства, поэтому в случае их поломки желательно обращаться за профессиональной помощью. Это позволит сэкономить много времени, а иногда и денег, поскольку в процессе самостоятельного ремонта пользователи часто усугубляют ситуацию по причине своей технической неграмотности.
Если у Вас сломался компьютер — самое главное не стоит отчаиваться. Прежде чем позвонить нам, Вы можете сами продиагностировать свой компьютер. Прежде всего, обратите внимание на поведение вашего ПК при попытке его включения.
Лампочки на системном блоке не загораются, и не раздается звуковой сигнал.
Причина может быть в отсутствии напряжения питания.
Проверьте наличие напряжения в сетевой розетке и надежность контакта сетевого провода в разъеме системного блока.
Лампочки на системном блоке горят, изображения на мониторе нет, раздается прерывистый звуковой сигнал.
Причина: сбой устройств при первичной проверке BIOS.
Методика поиска и устранения неполадок: подсчитайте количество сигналов, издаваемых системным блоком.
Звуковые сигналы AWARD BIOS.
Сигналы БИОС Неисправность :
1 короткий сигнал Система исправна
1 длинный сигнал и отключение системного блока Срабатывает система безопасности AWARD BIOS.
2 коротких Ошибка монитора. Проверьте правильность и надежность подключения его к системному блоку, а также, если имеется отдельный сетевой шнур — его подключение к розетке и к самому монитору.
1 длинный, 3 коротких сигнала Не обнаружена видеокарта или неисправна видеопамять.
Периодические длинные сигналы Ошибка определения ОЗУ (оперативной памяти)
Частые бессистемные сигналы во время нормальной работы. Перегрев CPU, как правило, вследствие остановки вентилятора охлаждения.
Звуковые сигналы AMI BIOS.
Сигналы БИОС Неисправность:
1 короткий сигнал Система исправна
2 коротких Parity Circuit Failure или Base 64K RAM failure.
Ошибка теста памяти. Вставьте другую память.
3 коротких
4 коротких System Timer Failure.
Неисправна материнская плата (ошибка системного таймера)
5 коротких Processor Failure.
Неисправен процессор
6 коротких Keyboard Controller / Gate A20 Failure
Ошибка контроллера клавиатуры, проверьте клавиатуру и ее кабель.
7 коротких Virtual Mode Exception Error.
Неисправна материнская плата (ошибка виртуального режима)
8 коротких Display Memory Read/Write Failure.
Неисправен видеоадаптер или ошибка теста видеопамяти, замените видеокарту.
9 коротких ROM BIOS Checksum Failure.
Ошибка контрольной суммы ПЗУ BIOS. Необходимо перепрошить BIOS или заменить микросхему.
10 коротких CMOS Shutdown Register Read/Write Error.
Ошибка записи/чтения CMOS.
11 коротких Неисправна материнская плата (ошибка теста кэша)
1 длинный 3 коротких Video failure.
Переставьте видеокарту. Если не помогает, замените ее.

Категория: Звуки из компьютерных программ.
Количество звуков: 19.
Качество: Высокое.
Среднее время просмотра страницы: 2 мин 21 секунда.
Автор публикации: Polina.
Формат файлов: mp3.
Здесь вы можете скачать и слушать онлайн «Звуки Windows» бесплатно. Используйте их для монтажа и вставки в свои видео ролики, в качестве звукового сопровождения, или для любых других целей. Кроме того, вы можете дать послушать детям.
Используйте плеер, чтобы прослушать аудиозаписи в режиме онлайн.
Звук ошибки Windows XP
[84,87 Kb] (cкачиваний: 45831). Тип файла: mp3.
Информационный звук на винде (всплывающее окно)
[21,11 Kb] (cкачиваний: 11486). Тип файла: mp3.
Восклицание
[17,06 Kb] (cкачиваний: 5720). Тип файла: mp3.
Звук критической остановки на Windows 7
[28,89 Kb] (cкачиваний: 11029). Тип файла: mp3.
Основная мелодия при запуске Windows XP (звук приветствия Windows)
[94,58 Kb] (cкачиваний: 47683). Тип файла: mp3.
Звук завершения работы Windows XP
[70,76 Kb] (cкачиваний: 28887). Тип файла: mp3.
Звук, при вставке флешки или подключения другого устройства к ПК
[18,1 Kb] (cкачиваний: 6935). Тип файла: mp3.
Системный звук на Windows
[24,84 Kb] (cкачиваний: 2944). Тип файла: mp3.
Звук открытия папки на компьютере
[2,18 Kb] (cкачиваний: 3572). Тип файла: mp3.
Звук отказа оборудования
[18,1 Kb] (cкачиваний: 3485). Тип файла: mp3.
Звук очистки корзины на компьютере или ноутбуке
[10,76 Kb] (cкачиваний: 2074). Тип файла: mp3.
Звук извлечения флешки из слота USB или отключение другого устройства
[18,1 Kb] (cкачиваний: 2994). Тип файла: mp3.
Информационный звук на Windows, например, не можешь нажать на это окно
[7,69 Kb] (cкачиваний: 2231). Тип файла: mp3.
Короткий звук выхода из системы WIndows
[46,22 Kb] (cкачиваний: 2906). Тип файла: mp3.
Вход в систему ОС Windows
[47,49 Kb] (cкачиваний: 3486). Тип файла: mp3.
Низкий заряд батареи на WinXP
[17,89 Kb] (cкачиваний: 1905). Тип файла: mp3.
Звук уведомления на WIndows 7
[40,32 Kb] (cкачиваний: 2306). Тип файла: mp3.
Звук системы
[15,1 Kb] (cкачиваний: 2928). Тип файла: mp3.
Звук разных ошибок Windows для монтажа
[155,37 Kb] (cкачиваний: 4234). Тип файла: mp3.
Если вам нужны другие звуки операционных систем, то посмотрите вот здесь (нажмите сюда).
Понравился сайт? Хотите чтобы он развивался дальше?
Ваша материальная поддержка очень поможет нам. Помогите нам от всей души. Отблагодарить
Отправить ссылку друзьям:
Интересное видео по теме:
Звуки Windows в хорошем качестве опубликованы на нашем сайте. Возможно, у вас есть мысли, которые направляют вас на поиск звуков, которые создала компания Windows. Многие из нас уже привыкли к ним за долгие года работы на этой операционной системе. И что было бы, если бы звуков бы не было. Нам остается только догадываться.
Звуки Windows в формате mp3 скачивайте бесплатно и без регистрации. Вы можете использовать их для монтирования видео, создания музыки и песен, для рингтона, оформления презентаций, разработки игр или приложений.
Количество аудиозвуков (sfx) в хорошем качестве: 19.
Опубликовано: 18-01-2019, 16:58.
Просмотров: 432 133.
💙 Смотрите всю рубрику: Звуки из компьютерных программ.
Цитата по теме:
„Никогда не кончатся объекты программирования, пока у нас под рукой есть хотя бы одна программа.“
— Алан Перлис
Слушайте ещё звуки на тему
Если не хватает какого-то звука, и вы хотите, чтобы мы нашли его для вас, то напишите, пожалуйста, сообщение администратору сайта. Написать сообщение администратору.
Все файлы безопасны для скачивания.
by Milan Stanojevic
Milan has been enthusiastic about technology ever since his childhood days, and this led him to take interest in all PC-related technologies. He’s a PC enthusiast and he… read more
Published on February 8, 2022
- Your operating system audio cues to alert you about certain events, and there are many different Windows 11 error sounds.
- If you try to perform a certain action that you’re not allowed to or if user confirmation is required, you might also hear a warning sign.
- Your PC notifications also use system sounds, so not all sounds are error-related.
XINSTALL BY CLICKING THE DOWNLOAD FILE
- Download Restoro PC Repair Tool that comes with Patented Technologies (patent available here).
- Click Start Scan to find Windows 11 issues that could be causing PC problems.
- Click Repair All to fix issues affecting your computer’s security and performance
- Restoro has been downloaded by 0 readers this month.
Windows 11 is a great improvement from the previous version, and it comes with some massive changes, most notably in terms of the user interface.
However, that’s not the only change, and besides a fresh new look, we got an array of sounds that make the user experience different.
There are many new sounds, but in today’s guide, we’re going to show you the most important Windows 11 error sounds and explain to you what they mean.
What are these Windows 11 system sounds used for?
System sounds have been present since the first versions of Windows, and they are used to provide an audio signal that certain even has occurred.
There’s a wide array of available sound events, but in most cases, they will play when a certain notification appears or if you encounter an error or a warning.
Where are system sounds located?
To locate system sounds, you need to visit the following directory: C:WindowsSounds
In there, you should be able to see all the sounds that Windows uses. And yes, you can move files to this directory, but you’ll need administrative privileges.
What Windows 11 error sounds should I know about?
1. Asterisk
Asterisk is probably the most common error sound that you’ll hear on your PC. This appears whenever an alert window is displayed on your screen.
This can be a dialog window that requires your confirmation or an error message stating which problem has occurred.
2. Critical Stop
Problems on your PC and bound to happen, and some problems may cause your applications to crash. If this happens, you’ll hear the Critical Stop sound.
This sound is followed by a dialog box stating which error occur and why, and you can use that information to troubleshoot the issue further.
3. Default Beep
Default Beep sound isn’t necessarily an error, but it’s often mistaken for one. If you have a window open and it creates a dialog box, you might hear this sound if you try to click the original window.
This is because the dialog window requires action, and you can’t go back to the application until you close it. So, if you hear this sound, don’t worry, because most likely you have a dialog box open in the background.
4. Device Disconnect
We all have all sorts of USB devices connected to our PCs, such as printers, gamepads, flash drives, phones, and more.
The disconnect sound is a normal occurrence, and it will appear when you disconnect your device from the PC. However, the sound can appear randomly at times.
If this happens, you might have an issue with your device, such as a broken cable or a driver problem that causes it to randomly disconnect.
5. Device Failed to Connect
In some cases, your devices won’t work at all with your PC. This can happen because the device is damaged or because the computer can’t recognize it.
Some PC issues are hard to tackle, especially when it comes to corrupted repositories or missing Windows files. If you are having troubles fixing an error, your system may be partially broken.
We recommend installing Restoro, a tool that will scan your machine and identify what the fault is.
Click here to download and start repairing.
If this happens, you’ll hear a sound indicating that the device wasn’t able to connect to your PC properly. In case you’re having problems with this, we have a guide that will help you fix USB devices that aren’t recognized in Windows 11.
6. Exclamation
This sound appears when you try to perform an action that isn’t allowed. For example, you can hear this sound when you want to perform an action that you don’t have permission to do.
If this happens, you’ll be stopped, get a warning and you’ll hear the Exclamation sound. In addition, this sound can appear in certain applications, most notably Outlook when deleting emails.
7. Notification
Windows 11 uses notifications to display important information to you, and while this sound isn’t associated with errors, sometimes it can be.
For example, when your VPN client suddenly disconnects, you might get a notification stating what happen, and this is when the sound will be played.
Even though it’s not always error-related, you should keep your eyes open for any notifications since they may give you information about potential errors.
If you don’t want to deal with notifications, you should read our guide on how to disable notifications on Windows 11 completely.
8. System Notification
Similar to the notification sound, there’s a special sound for system notifications. These notifications can be harmless and not associated with any error, but that’s not always the case.
For example, you can get a system notification if there are any issues with your Microsoft account or if you’re having issues while activating Windows.
9. Windows User Account Control
In case you’re not familiar, Windows User Account Control allows you to control privileges that users on your PC have.
For example, if you don’t have administrative privileges and you try to perform a certain action, you’ll get a warning window followed by this sound.
This usually isn’t an error, but it will prevent you from accessing certain locations and files on your PC.
How can I change specific system sounds?
- Press Windows key + S and type sounds. Now select Change system sounds.
- The Sound window will now appear.
- Select the sound that you want to change and pick one from the dropdown list. Alternatively, you can use the Browse button to select any sound from your PC.
Keep in mind that only .wav format is supported, so if you’re using audio editing software, be sure to save files in the correct format.
Alternatively, you can always convert any format to .wav with a proper tool. To learn more, visit our audio converter software guide for more information.
Can I turn off the system sounds on Windows 11?
- Open Search and type sounds. Select Change system sounds.
- Set the Sound scheme to No sounds. Click Apply and OK to save changes.
- All system sounds will be turned off at this point.
These are some of the most common Windows 11 error sounds that you should know about. Although not all of these sounds are associated with errors, it’s always good to know what they represent.
System sounds are a big part of the new version of Windows, but in case you’re having any issues with it, you should read our article on what to do if there’s no sound on Windows 11.
We hope you found this guide useful, and if you have any additional questions, feel free to ask them in the comments section below.
Still having issues? Fix them with this tool:
SPONSORED
If the advices above haven’t solved your issue, your PC may experience deeper Windows problems. We recommend downloading this PC Repair tool (rated Great on TrustPilot.com) to easily address them. After installation, simply click the Start Scan button and then press on Repair All.
Newsletter
by Milan Stanojevic
Milan has been enthusiastic about technology ever since his childhood days, and this led him to take interest in all PC-related technologies. He’s a PC enthusiast and he… read more
Published on February 8, 2022
- Your operating system audio cues to alert you about certain events, and there are many different Windows 11 error sounds.
- If you try to perform a certain action that you’re not allowed to or if user confirmation is required, you might also hear a warning sign.
- Your PC notifications also use system sounds, so not all sounds are error-related.
XINSTALL BY CLICKING THE DOWNLOAD FILE
- Download Restoro PC Repair Tool that comes with Patented Technologies (patent available here).
- Click Start Scan to find Windows 11 issues that could be causing PC problems.
- Click Repair All to fix issues affecting your computer’s security and performance
- Restoro has been downloaded by 0 readers this month.
Windows 11 is a great improvement from the previous version, and it comes with some massive changes, most notably in terms of the user interface.
However, that’s not the only change, and besides a fresh new look, we got an array of sounds that make the user experience different.
There are many new sounds, but in today’s guide, we’re going to show you the most important Windows 11 error sounds and explain to you what they mean.
What are these Windows 11 system sounds used for?
System sounds have been present since the first versions of Windows, and they are used to provide an audio signal that certain even has occurred.
There’s a wide array of available sound events, but in most cases, they will play when a certain notification appears or if you encounter an error or a warning.
Where are system sounds located?
To locate system sounds, you need to visit the following directory: C:WindowsSounds
In there, you should be able to see all the sounds that Windows uses. And yes, you can move files to this directory, but you’ll need administrative privileges.
What Windows 11 error sounds should I know about?
1. Asterisk
Asterisk is probably the most common error sound that you’ll hear on your PC. This appears whenever an alert window is displayed on your screen.
This can be a dialog window that requires your confirmation or an error message stating which problem has occurred.
2. Critical Stop
Problems on your PC and bound to happen, and some problems may cause your applications to crash. If this happens, you’ll hear the Critical Stop sound.
This sound is followed by a dialog box stating which error occur and why, and you can use that information to troubleshoot the issue further.
3. Default Beep
Default Beep sound isn’t necessarily an error, but it’s often mistaken for one. If you have a window open and it creates a dialog box, you might hear this sound if you try to click the original window.
This is because the dialog window requires action, and you can’t go back to the application until you close it. So, if you hear this sound, don’t worry, because most likely you have a dialog box open in the background.
4. Device Disconnect
We all have all sorts of USB devices connected to our PCs, such as printers, gamepads, flash drives, phones, and more.
The disconnect sound is a normal occurrence, and it will appear when you disconnect your device from the PC. However, the sound can appear randomly at times.
If this happens, you might have an issue with your device, such as a broken cable or a driver problem that causes it to randomly disconnect.
5. Device Failed to Connect
In some cases, your devices won’t work at all with your PC. This can happen because the device is damaged or because the computer can’t recognize it.
Some PC issues are hard to tackle, especially when it comes to corrupted repositories or missing Windows files. If you are having troubles fixing an error, your system may be partially broken.
We recommend installing Restoro, a tool that will scan your machine and identify what the fault is.
Click here to download and start repairing.
If this happens, you’ll hear a sound indicating that the device wasn’t able to connect to your PC properly. In case you’re having problems with this, we have a guide that will help you fix USB devices that aren’t recognized in Windows 11.
6. Exclamation
This sound appears when you try to perform an action that isn’t allowed. For example, you can hear this sound when you want to perform an action that you don’t have permission to do.
If this happens, you’ll be stopped, get a warning and you’ll hear the Exclamation sound. In addition, this sound can appear in certain applications, most notably Outlook when deleting emails.
7. Notification
Windows 11 uses notifications to display important information to you, and while this sound isn’t associated with errors, sometimes it can be.
For example, when your VPN client suddenly disconnects, you might get a notification stating what happen, and this is when the sound will be played.
Even though it’s not always error-related, you should keep your eyes open for any notifications since they may give you information about potential errors.
If you don’t want to deal with notifications, you should read our guide on how to disable notifications on Windows 11 completely.
8. System Notification
Similar to the notification sound, there’s a special sound for system notifications. These notifications can be harmless and not associated with any error, but that’s not always the case.
For example, you can get a system notification if there are any issues with your Microsoft account or if you’re having issues while activating Windows.
9. Windows User Account Control
In case you’re not familiar, Windows User Account Control allows you to control privileges that users on your PC have.
For example, if you don’t have administrative privileges and you try to perform a certain action, you’ll get a warning window followed by this sound.
This usually isn’t an error, but it will prevent you from accessing certain locations and files on your PC.
How can I change specific system sounds?
- Press Windows key + S and type sounds. Now select Change system sounds.
- The Sound window will now appear.
- Select the sound that you want to change and pick one from the dropdown list. Alternatively, you can use the Browse button to select any sound from your PC.
Keep in mind that only .wav format is supported, so if you’re using audio editing software, be sure to save files in the correct format.
Alternatively, you can always convert any format to .wav with a proper tool. To learn more, visit our audio converter software guide for more information.
Can I turn off the system sounds on Windows 11?
- Open Search and type sounds. Select Change system sounds.
- Set the Sound scheme to No sounds. Click Apply and OK to save changes.
- All system sounds will be turned off at this point.
These are some of the most common Windows 11 error sounds that you should know about. Although not all of these sounds are associated with errors, it’s always good to know what they represent.
System sounds are a big part of the new version of Windows, but in case you’re having any issues with it, you should read our article on what to do if there’s no sound on Windows 11.
We hope you found this guide useful, and if you have any additional questions, feel free to ask them in the comments section below.
Still having issues? Fix them with this tool:
SPONSORED
If the advices above haven’t solved your issue, your PC may experience deeper Windows problems. We recommend downloading this PC Repair tool (rated Great on TrustPilot.com) to easily address them. After installation, simply click the Start Scan button and then press on Repair All.
Newsletter
Доступные форматы для скачивания: mp3, ogg, wav. Количество звуков: 44. Длительность треков от 1 до 10 сек.
Звук Dial-Up модема и ошибки Windows
Размер: 163 Kb
Скачиваний: 9553
Битрейт: 128 Kb
Жаловаться
Запуск Windows (Привет)
Размер: 219 Kb
Скачиваний: 6321
Битрейт: 192 Kb
Жаловаться
Звук Windows NT 4.0: Вход в систему (Logon Sound)
Размер: 161 Kb
Скачиваний: 2731
Битрейт: 128 Kb
Жаловаться
Всплывающее окно в операционной системе windows
Размер: 31 Kb
Скачиваний: 474
Битрейт: 129 Kb
Жаловаться
Звук Windows NT 4.0: Выход из системы (Logoff Sound)
Размер: 161 Kb
Скачиваний: 1513
Битрейт: 128 Kb
Жаловаться
Звук Windows 98: Выход, завершение работы (Exit Sound)
Размер: 96 Kb
Скачиваний: 1131
Битрейт: 128 Kb
Жаловаться
Vista
Звук Windows Vista: Media Center
Размер: 102 Kb
Скачиваний: 1467
Битрейт: 128 Kb
Жаловаться
Windows 2000
Звук Windows 2000: Вход в систему (Logon Sound)
Размер: 89 Kb
Скачиваний: 2484
Битрейт: 128 Kb
Жаловаться
Звук Windows 2000: Уведомление (Notify)
Размер: 23 Kb
Скачиваний: 2253
Битрейт: 128 Kb
Жаловаться
Звук Windows 95/2000/NT: The Microsoft Sound
Размер: 99 Kb
Скачиваний: 1987
Битрейт: 128 Kb
Жаловаться
Звук Windows 2000: Мелодия «Ta-da»
Размер: 33 Kb
Скачиваний: 1673
Битрейт: 128 Kb
Жаловаться
Звук Windows 2000: Выход из системы (Logoff Sound)
Размер: 64 Kb
Скачиваний: 1579
Битрейт: 128 Kb
Жаловаться
Windows 7
Звук Windows 7: Критическая остановка
Размер: 30 Kb
Скачиваний: 3125
Битрейт: 264 Kb
Жаловаться
Звук Windows 7: Выключение
Размер: 31 Kb
Скачиваний: 2227
Битрейт: 263 Kb
Жаловаться
Звук Windows 7: Устройство вставлено
Размер: 19 Kb
Скачиваний: 1827
Битрейт: 268 Kb
Жаловаться
Звук Windows 7: Вход пользователя
Размер: 29 Kb
Скачиваний: 1878
Битрейт: 264 Kb
Жаловаться
Звук Windows 7: Ошибка (Error)
Размер: 32 Kb
Скачиваний: 1592
Битрейт: 263 Kb
Жаловаться
Звук Windows 7: Ding
Размер: 35 Kb
Скачиваний: 1304
Битрейт: 262 Kb
Жаловаться
Звук Windows 7: Восклицание
Размер: 44 Kb
Скачиваний: 1207
Битрейт: 261 Kb
Жаловаться
Звук Windows 7: Уведомление
Размер: 41 Kb
Скачиваний: 1176
Битрейт: 261 Kb
Жаловаться
Звук Windows 7: Смена пользователя
Размер: 35 Kb
Скачиваний: 713
Битрейт: 262 Kb
Жаловаться
Звук Windows 7: Разряд батареи
Размер: 33 Kb
Скачиваний: 625
Битрейт: 263 Kb
Жаловаться
Звук Windows 7: Windows Balloon
Размер: 33 Kb
Скачиваний: 538
Битрейт: 263 Kb
Жаловаться
Звук Windows 7 — Критический разряд батареи
Размер: 39 Kb
Скачиваний: 494
Битрейт: 262 Kb
Жаловаться
Звук Windows 7: Печать завершена
Размер: 65 Kb
Скачиваний: 447
Битрейт: 259 Kb
Жаловаться
Звук Windows 7: Звонок
Размер: 36 Kb
Скачиваний: 503
Битрейт: 262 Kb
Жаловаться
Звук Windows 7: Restore
Размер: 29 Kb
Скачиваний: 297
Битрейт: 264 Kb
Жаловаться
Звук Windows 7: Minimize
Размер: 24 Kb
Скачиваний: 268
Битрейт: 265 Kb
Жаловаться
XP
Критическая ошибка: системный звук Windows XP
Размер: 20 Kb
Скачиваний: 10918
Битрейт: 192 Kb
Жаловаться
Запуск: системный звук Windows XP
Размер: 97 Kb
Скачиваний: 9274
Битрейт: 192 Kb
Жаловаться
Завершение работы: системный звук Windows XP
Размер: 72 Kb
Скачиваний: 5477
Битрейт: 192 Kb
Жаловаться
Ошибка (Error): системный звук Windows XP
Размер: 23 Kb
Скачиваний: 2132
Битрейт: 192 Kb
Жаловаться
Вставка оборудования: системный звук Windows XP
Размер: 19 Kb
Скачиваний: 1812
Битрейт: 192 Kb
Жаловаться
Извлечение оборудования: системный звук Windows XP
Размер: 19 Kb
Скачиваний: 1330
Битрейт: 192 Kb
Жаловаться
Восклицание: системный звук Windows XP
Размер: 22 Kb
Скачиваний: 1737
Битрейт: 192 Kb
Жаловаться
Почти полная разрядка батареи: системный звук Windows XP
Размер: 19 Kb
Скачиваний: 1442
Битрейт: 192 Kb
Жаловаться
Вход: системный звук Windows XP
Размер: 49 Kb
Скачиваний: 1143
Битрейт: 192 Kb
Жаловаться
Отказ оборудования: системный звук Windows XP
Размер: 19 Kb
Скачиваний: 976
Битрейт: 192 Kb
Жаловаться
Выход: системный звук Windows XP
Размер: 47 Kb
Скачиваний: 917
Битрейт: 192 Kb
Жаловаться
Звук Windows XP: Media Center
Размер: 96 Kb
Скачиваний: 727
Битрейт: 128 Kb
Жаловаться
Уведомление: системный звук Windows XP
Размер: 25 Kb
Скачиваний: 837
Битрейт: 192 Kb
Жаловаться
Низкий заряд батареи: cистемный звук Windows XP
Размер: 25 Kb
Скачиваний: 698
Битрейт: 192 Kb
Жаловаться
Входящий звонок: системный звук Windows XP
Размер: 20 Kb
Скачиваний: 826
Битрейт: 192 Kb
Жаловаться
Печать завершена: системный звук Windows XP
Размер: 22 Kb
Скачиваний: 642
Битрейт: 192 Kb
Жаловаться
Windows 11 — это значительное улучшение по сравнению с предыдущей версией, и в нее внесены некоторые серьезные изменения, прежде всего с точки зрения пользовательского интерфейса.
Однако это не единственное изменение, и, помимо нового внешнего вида, мы получили множество звуков, которые меняют пользовательский опыт.
Есть много новых звуков, но в сегодняшнем руководстве мы покажем вам самые важные звуки ошибок Windows 11 и объясним вам, что они означают.
Для чего используются эти системные звуки Windows 11?
Системные звуки присутствуют с первых версий Windows, и они используются для предоставления звукового сигнала, который даже произошел.
Существует множество доступных звуковых событий, но в большинстве случаев они будут воспроизводиться при появлении определенного уведомления или при возникновении ошибки или предупреждения.
Где находятся системные звуки?
Чтобы найти системные звуки, вам нужно посетить следующий каталог:C:WindowsSounds
Там вы сможете увидеть все звуки, которые использует Windows. И да, вы можете перемещать файлы в этот каталог, но вам потребуются права администратора.
О каких звуках ошибок Windows 11 следует знать?
1. Звездочка
Звездочка, вероятно, самый распространенный звук ошибки, который вы услышите на своем ПК. Это появляется всякий раз, когда на экране отображается окно предупреждения.
Это может быть диалоговое окно, требующее вашего подтверждения, или сообщение об ошибке с указанием возникшей проблемы.
2. Критическая остановка
Проблемы на вашем ПК обязательно произойдут, и некоторые проблемы могут привести к сбою ваших приложений. Если это произойдет, вы услышите звук критической остановки.
За этим звуком следует диалоговое окно, в котором указывается, какая ошибка возникла и почему, и вы можете использовать эту информацию для дальнейшего устранения проблемы.
3. Звуковой сигнал по умолчанию
Звуковой сигнал по умолчанию не обязательно является ошибкой, но его часто принимают за ошибку. Если у вас открыто окно, и оно создает диалоговое окно, вы можете услышать этот звук, если попытаетесь щелкнуть исходное окно.
Это связано с тем, что диалоговое окно требует действий, и вы не можете вернуться в приложение, пока не закроете его. Итак, если вы слышите этот звук, не волнуйтесь, потому что, скорее всего, у вас открыто диалоговое окно в фоновом режиме.
4. Отключение устройства
У всех нас есть всевозможные USB-устройства, подключенные к нашим ПК, такие как принтеры, геймпады, флэш-накопители, телефоны и многое другое.
Звук отключения является нормальным явлением и появляется при отключении устройства от ПК. Однако время от времени звук может появляться случайным образом.
Если это произойдет, у вас может быть проблема с вашим устройством, например сломанный кабель или проблема с драйвером, которая приводит к случайному отключению.
5. Устройству не удалось подключиться
В некоторых случаях ваши устройства вообще не будут работать с вашим ПК. Это может произойти из-за повреждения устройства или из-за того, что компьютер не может его распознать.
Если это произойдет, вы услышите звук, указывающий на то, что устройство не может правильно подключиться к вашему ПК. Если у вас возникли проблемы с этим, у нас есть руководство, которое поможет вам исправить USB-устройства, которые не распознаются в Windows 11.
6. Восклицательный знак
Этот звук появляется, когда вы пытаетесь выполнить действие, которое не разрешено. Например, вы можете услышать этот звук, когда хотите выполнить действие, на которое у вас нет разрешения.
Если это произойдет, вы будете остановлены, получите предупреждение и услышите восклицательный звук. Кроме того, этот звук может появляться в некоторых приложениях, особенно в Outlook при удалении электронных писем.
7. Уведомление
Windows 11 использует уведомления для отображения важной информации, и хотя этот звук не связан с ошибками, иногда это может быть так.
Например, когда ваш VPN-клиент внезапно отключается, вы можете получить уведомление о том, что произошло, и именно тогда будет воспроизводиться звук.
Несмотря на то, что это не всегда связано с ошибкой, вы должны внимательно следить за любыми уведомлениями, поскольку они могут предоставить вам информацию о потенциальных ошибках.
8. Системное уведомление
Подобно звуку уведомлений, для системных уведомлений есть специальный звук. Эти уведомления могут быть безвредны и не связаны с какой-либо ошибкой, но это не всегда так.
Например, вы можете получить системное уведомление, если возникнут проблемы с вашей учетной записью Microsoft или если у вас возникнут проблемы при активации Windows.
9. Контроль учетных записей пользователей Windows
Если вы не знакомы, контроль учетных записей Windows позволяет вам контролировать привилегии, которые есть у пользователей на вашем ПК.
Например, если у вас нет прав администратора и вы пытаетесь выполнить определенное действие, вы получите окно с предупреждением, за которым следует этот звук.
Обычно это не ошибка, но это не позволит вам получить доступ к определенным местам и файлам на вашем ПК.
Как я могу изменить определенные системные звуки?
- Нажмите Windowsклавишу + Sи введите звуки . Теперь выберите Изменить системные звуки .
- Появится окно Звук .
- Выберите звук, который вы хотите изменить, и выберите его из выпадающего списка. Кроме того, вы можете использовать кнопку « Обзор » , чтобы выбрать любой звук с вашего ПК.
Имейте в виду, что поддерживается только формат. wav, поэтому, если вы используете программное обеспечение для редактирования аудио, обязательно сохраняйте файлы в правильном формате.
Можно ли отключить системные звуки в Windows 11?
- Откройте поиск и введите звуки . Выберите Изменить системные звуки .
- Установите Звуковую схему на Без звуков . Нажмите «Применить» и «ОК» , чтобы сохранить изменения.
- В этот момент все системные звуки будут отключены.
Это некоторые из наиболее распространенных звуков ошибок Windows 11, о которых вам следует знать. Хотя не все эти звуки связаны с ошибками, всегда полезно знать, что они обозначают.
Мы надеемся, что вы нашли это руководство полезным, и если у вас есть дополнительные вопросы, не стесняйтесь задавать их в разделе комментариев ниже.
Содержание
- Основные причины, по которым ноутбук издает пищание
- Залипание клавиш
- Перегрев
- Оперативная память
- Графический адаптер
- Особенности диагностики неисправностей
- Расшифровка сигналов неисправностей
- DELL
- AMI
- Award
- Phoenix
- Compaq
- AST
- IBM
- Что, если ноутбук пищит при включении и как это исправить
Если ноутбук пищит при включении, это всегда свидетельствует о неисправности. Исключением является только единичный короткий писк, который девайс издает, если неполадок не обнаружено. В этой инструкции мы рассмотрим, почему при включении ноутбука включается микрофон и орет, как расшифровать различные сигналы и что модно предпринять при их появлении.
Ультрабуки рекомендуем покупать здесь
Основные причины, по которым ноутбук издает пищание
Любой ноутбук оборудован материнской платой, в микросхему CMOS которой вшит BIOS — базовая система ввода-вывода. Это набор программ, которые отвечают за нормальную работу и взаимодействие компонентов компьютера. В числе прочих функций на БИОСе лежит диагностика системы перед запуском.
На материнской плате есть спикер — небольшой динамик, который может издавать длинный и короткий писк. Если с компьютером все нормально, он издает один короткий писк, после чего загружается операционная система и пользователь может приступать к работе. В случае неполадок ноутбук периодически пищит.
Характер и длительность звуковых сигналов зависят от вида неисправности, обнаруженной системой диагностики.
Большинство неполадок приводят к тому, что ноутбук при включении пищит короткими или длинными сигналами, но не включается. Лишь некоторые поломки могут привести к тому, что устройство будет работать и издавать при этом характерный писк. Рассмотрим самые часты причины, по которым пикает ноутбук во время работы.
Читайте также: как включить ноутбук hp
Залипание клавиш
Нажатая клавиша может остаться в таком положении, подавая непрерывный сигнал материнской плате, это называется залипание клавиш на ноутбуке. Часто причиной такого явления бывает пролитая жидкость или накопившиеся частички мусора. В любом случае контакты замыкаются, а ноутбук нормально не может работать, подавая звуковой сигнал.
Ультрабуки рекомендуем покупать здесь
Перегрев
Если температура какого-то компонента поднимается выше критической, он начинает лагать во время работы. Соответственно, ноутбук пищит и может не включиться, страхуя дорогие компоненты от поломки. Причина обычно кроется в засорении пылью «внутренностей» и системы охлаждения, когда воздух не может нормально циркулировать внутри корпуса.
Оперативная память
При выходе из строя одного из модулей или плохом контакте планки ОЗУ со слотом система «не видит» ее, однако, определяет, что слот занят. Ноутбук издает звуковой сигнал, давая владельцу понять, что нужно устранить возникший дефект. Обычно достаточно протереть ластиком коннекторы на планке оперативки, чтобы восстановить нормальный контакт со слотом.
При выходе из строя одной из двух или более модулей неисправный нужно демонтировать или заменить на новый. Если в компьютере установлена единственная планка памяти и она сломалась, устройство попросту не включится.
Графический адаптер
Ультрабуки рекомендуем покупать здесь
В случае неполадок с видеокартой писк ноутбука может сопровождаться отсутствием изображения на мониторе. Если графический адаптер интегрирован в процессор, проблема может быть серьезнее, чем кажется, так как ЦП придется менять целиком. Для диагностики можно подключить дополнительный монитор с помощью HDMI.
Если проблема не в графическом адаптере, а в матрице экрана, на внешнем дисплее или телевизоре изображение будет. Полезно знать: почему мерцает экран на ноутбуке и как решить данную проблему.
При повреждении шлейфа экран может выдавать изображение в одном положении, но при изменении угла наклона экрана относительно нижней крышки оно пропадет. Если же при включении ноутбука слышен звук загрузки операционной системы, но изображения нет, то проблема точно в видеокарте.
Попробуйте подсветить дисплей мощной лампой. Если можно разобрать еле различимое изображение, то вышла из строя подсветка матрицы экрана. Ремонту такая поломка не подлежит — матрица меняется полностью.
Рекомендуем к прочтению: зависает ноутбук что делать
Особенности диагностики неисправностей
В большинстве случаев сигналы, подаваемые ноутбуком при безуспешной попытке включения, помогут поставить правильный «диагноз».

Рекомендуем к прочтению: почему не работает звук на ноутбуке
Расшифровка сигналов неисправностей
На текущий момент существует несколько моделей БИОСа, которые разрабатывают разные компании. Звуковые сигналы у них отличаются. Как правило, это серия длинных и коротких писков с паузами между ними. Исключением являются Phoenix и Dell BIOS, которые подают только короткие сигналы с паузами между ними.
Ориентироваться следует на количество коротких писков, которые следуют после пауз. Звучат они довольно ритмично, поэтому спутать с другим сигналом сложно.
UEFI, графическая оболочка для БИОСа, в плане звукового сопровождения изменений не претерпела. Подаются те же сигналы, что и в «голом» BIOS, которые различаются у разных разработчиков.
Ультрабуки рекомендуем покупать здесь
DELL
- 1-2 — Отсутствует контакт с видеокартой. Компонент обесточен или сломан шлейф.
- 1-2-2-3 — Неправильная контрольная сумма при проверке микрочипа CMOS. Проблемы с самим БИОСом.
- 1-3-1-1 — Некорректно определяются планки оперативки.
- 1-3-1-3 — Некорректный опрос клавиатуры или мышки.
- 1-3-3-1 — Повреждено ОЗУ.
AMI
Короткие сигналы:
- Один — Проверка оборудования выполнена, ошибок не найдено.
- Два — Ошибка теста четности ОЗУ. Проблема может устраниться после перезагрузки ноутбука.
- Три — Лаги первые 64 Кб, загрузочного сектора оперативки.
- Четыре — Глючит системный таймер материнки. Возможно, надо будет ее заменить.
- Пять — Неполадки в работе CPU.
- Шесть — Лаги устройств ввода, клавиатуры или мышки.
- Семь — Ошибка материнки.
- Восемь — Проблемы на стороне графического адаптера.
- Девять — В BIOS не проверяются контрольные суммы.
- Десять — Ошибка обмена данными с микрочипом CMOS.
- Одиннадцать — Неправильно работает внешняя кеш-память.

- Один долгий, два коротких — Графический ускоритель не найден системой.
- Один долгий, три коротких — То же самое.
- Один долгий, восемь коротких — Не получилось опросить память видеоадаптера.
Award
Ультрабуки рекомендуем покупать здесь
- Короткий писк — Проверка выполнена успешно, ноутбук функционирует корректно.
- Пара коротких — Появился некритический баг, который исправляется сбросом настроек БИОСа.
- Три Долгих — Глючит клавиатурный контроллер.
- Короткий, затем долгий — Сбой оперативки.
- Один долгий, пара коротких — Графический адаптер не обнаружен, или же возникли лаги в видеопамяти.
- Длинный, потом три коротких — Неправильно работает клавиатура.
- Долгий, потом девять коротких — Что-то не так с БИОСом или микросхемой CMOS.
- Повтор короткого — Неполадки батареи или адаптера питания.
- Повтор длинного — Лаги оперативки.
Phoenix
- 1-1-3 — Некорректный обмен информацией и CMOS-чипом.
- 1-1-4 — В BIOS не совпадают контрольные суммы.
- 1-2-1 — Проблемы с материнкой.
- 1-2-2 — Контроллер DMA не может запуститься.
- 1-2-3 — Неполадки трафика данным в одном из его каналов.
- 1-3-1 — RAM работает неправильно.
- 1-3-3 и 1-3-4 — Ошибочная проверка первых 64 Кб модулей оперативки.
- 1-4-1 — Дефект материнки.
- 1-4-2 — Проблемы с RAM.
- 1-4-3 — Глючит системный таймер. Может потребоваться замена материнки.
- 1-4-4 — Неправильно себя ведут порты обмена данными.
- 3-1-1 и 3-1-2 — В DMA не работает 2-й канал.
- 3-1-4 — Неполадки с материнкой. Если перезагрузка не помогла, нужен ремонт компонента.
- 3-2-4 — Глюки при опросе устройств ввода.
- 3-3-4 — Не проверяется видеопамять.
- 4-2-1 — Лагает системный таймер.
- 4-2-3 — Неполадки на линии питания А20.
- 4-2-4 — Защищенный режим не может активироваться.
- 4-3-1 — Некорректный опрос ОЗУ.
- 4-3-4 — Часы реального времени неправильно работают.
- 4-4-1 — Лагает последовательный порт.
- 4-4-2 — Лагает параллельный порт.
- 4-4-3 — Некорректно функционирует сопроцессор.
Compaq
- Короткий сигнал — Ошибок нет.
- Длинный и короткий сигналы — Не проверяются контрольные суммы CMOS-чипа.
- Пара коротких — Global Error, система работает нестабильно.
- Длинный и пара коротких — Не стартует видеоадаптер.
- Семь сигналов разной продолжительности — Неправильно работает графический чип.
- Длинный непрерывный — Ошибка оперативки.
- Короткий и пара долгих — Аппаратные лаги RAM.
AST
Ультрабуки рекомендуем покупать здесь
Эта модель БИОС при отсутствии ошибок не подает никаких сигналов — ноутбук бесшумно загружается, если все в норме. Появление разнородных писков уже намекает на неполадки.
Короткие сигналы:
- Один — Ошибочно тестируются регистры ЦП.
- Пара — Неполадки буфера клавиатурного контроллера.
- Три — Лагает клавиатурный контроллер.
- Четыре — Нет сигнала от клавиатуры.
- Пять — Неполадки ввода с клавиатуры.
- Шесть — Неправильно работает материнка.
- Девять — Не совпадают контрольные суммы в чипе CMOS.
- Десять — Не работает системный таймер.
- Одиннадцать — Неправильно работает чипсет.
- Двенадцать — Некорректный тест регистра питания ОЗУ.
Комбинированные:
- Длинный — Неполадки контроллера DMA 0.
- Длинный и короткий — Неисправность DMA 1.
- Длинный, пара коротких — Не получается погасить обратный ход покадровой разверстки.
- Длинный, три коротких — Неполадки в работе видеопамяти.
- Длинный, четыре коротких — Неполадки при опросе видеочипа.
- Длинный, пять коротких — Ошибка RAM.
- Длинный, шесть коротких — Не загружается вектор прерывания.
- Длинный, семь коротких — Не запускается графическая подсистема.
- Длинный, восемь коротких — Сбоит видеопамять.
IBM
- Один короткий сигнал и пустой экран — Неполадки в работе графического адаптера.
- Пара коротких — То же самое.
- Три длинных — Неполадки при опросе системной платы.
- Длинный и короткий писки — Неполадки в работе материнки.
- Длинный, пара коротких — Не работает графическая подсистема.
- Длинный, три коротких — Аналогично.
- Непрерывный короткий сигнал — Неисправна АКБ или блок питания.
- Непрерывный писк — То же самое.
- Сигнала нет — Отсутствует питание.
Стоит отметить, что чаще всего на ноутбуках разных брендов встречаются AMI или Award BIOS. Все остальные — скорее «экзотика», которую можно встретить очень редко, а некоторые только на устаревших моделях лэптопов.
Что, если ноутбук пищит при включении и как это исправить
Ультрабуки рекомендуем покупать здесь
Проверенный метод, который работает в большинстве подобных ситуаций — банальная перезагрузка компьютера. Если ошибка БИОСа вызвана случайным глюком, при перезагрузке она обычно устраняется. Если же проблема связана с аппаратной частью, лучше не заниматься ремонтом самостоятельно и обратиться в сервисный центр.
Важно помнить, что многие компоненты не поддаются ремонту и меняются полностью, а о перепайке не может быть и речи.
Я думаю многие замечали , что при включении компьютера он производит короткий писк (если конечно у вас нет проблем с компьютером). Но не многие задумывались- зачем пищит компьютер. На самом деле писк издается не случайно, до него происходит процедура тестирования компонентов компьютера (POST- Power-On-Self-Test). И в случае, если сбоев не найдено- сигнализируется короткий сигнал о успешном прохождении тестирования. Но если вдруг обнаружена какая либо ошибка, то компьютер с помощью POST сообщит о ней в виде определенного числа коротких или длинных писков. Расшифровать, что же произошло, поможет инструкция к материнской плате, но зачастую таковая отсутствует.
В этой статье я хочу привести несколько таблиц с расшифровкой сигналов компьютера. Для того, что бы воспользоваться этими таблицами вам нужно узнать производителя BIOS вашей материнской платы. Узнать производителя BIOS весьма просто, достаточно зайти в сам BIOS, как это сделать описано в статье и найти подпись производителя. Ниже приведены скриншоты популярных производителей BIOS (внешне они могут отличаться от ваших, это зависит от версии).
AMI (American Megatreds Inc.)
AWARD
Phoenix
После определения производителя BIOS находим его в таблицах и расшифровываем сигналы POST.
AMI BIOS
| Последовательность звуковых сигналов | Расшифровка сигналов BIOS |
| 1 короткий | Ошибок не обнаружено, ПК исправен |
| 2 коротких | Ошибка чётности RAM или вы забыли выключить сканер или принтер |
| 3 коротких | Ошибка в первых 64 КБ RAM |
| 4 коротких | Неисправность системного таймера. Настройте время в BIOS или в системе WINDOWS |
| 5 коротких | Проблемы с процессором |
| 6 коротких | Ошибка инициализации контроллера клавиатуры |
| 7 коротких | Проблемы с материнской платой |
| 8 коротких | Ошибка памяти видеокарты |
| 9 коротких | Контрольная сумма BIOS неверна |
| 10 коротких | Ошибка записи в CMOS |
| 11 коротких | Ошибка кэша, расположенного на системной плате |
| 1 длинный, 1 короткий | Проблемы с блоком питания |
| 1 длинный, 2 коротких | Ошибка видеокарты (Mono-CGA) |
| 1 длинный, 3 коротких | Ошибка видеокарты (EGA-VGA) |
| 1 длинный, 4 коротких | Отсутствие видеокарты |
| 1 длинный, 8 коротких | Проблемы с видеокартой или не подключён монитор |
| 3 длинных | Оперативная память — тест чтения/записи завершен с ошибкой. Переустановите
память или замените исправным модулем. |
| Отсутствует и пустой экран | Неисправен процессор. Возможно изогнута(сломана) контактная ножка процессора. |
| Непрерывный звуковой сигнал |
Неисправность блока питания либо перегрев компьютера |
Award BIOS
| Последовательность звуковых сигналов | Расшифровка сигналов BIOS |
| 1 короткий | Успешный POST |
| 2 коротких | Обнаружены незначительные ошибки. На экране монитора появляется предложение войти в программу CMOS Setup Utility и исправить ситуацию. |
| 3 длинных | Ошибка контроллера клавиатуры |
| 1 короткий, 1 длинный | Ошибка оперативной памяти (RAM) |
| 1 длинный, 2 коротких | Ошибка видеокарты |
| 1 длинный, 3 коротких | Ошибка видеопамяти |
| 1 длинный, 9 коротких | Ошибка при чтении из ПЗУ |
| Повторяющийся короткий |
Проблемы с блоком питания; Проблемы с ОЗУ. |
| Повторяющийся длинный | Проблемы с ОЗУ |
| Повторяющаяся высокая-низкая частота | Проблемы с процессором |
| Непрерывный | Проблемы с блоком питания |
Phoenix BIOS
1-1-2 означает 1 звуковой сигнал, пауза, 1 звуковой сигнал, пауза, и 2 звуковых сигнала.
| Последовательность звуковых сигналов | Расшифровка сигналов BIOS |
| 1-1-2 | Ошибка при тесте процессора. Процессор неисправен. Замените процессор |
| 1-1-3 | Ошибка записи/чтения данных в/из CMOS-памяти. |
| 1-1-4 | Обнаружена ошибка при подсчете контрольной суммы содержимого BIOS. |
| 1-2-1 | Ошибка инициализации материнской платы. |
| 1-2-2 или 1-2-3 | Ошибка инициализации контроллера DMA. |
| 1-3-1 | Ошибка инициализации схемы регенерации оперативной памяти. |
| 1-3-3 или 1-3-4 | Ошибка инициализации первых 64 Кбайт оперативной памяти. |
| 1-4-1 | Ошибка инициализации материнской платы. |
| 1-4-2 | Ошибка инициализации оперативной памяти. |
| 1-4-3 | Ошибка инициализации системного таймера. |
| 1-4-4 | Ошибка записи/чтения в/из одного из портов ввода/вывода. |
| 2-1-1 | Обнаружена ошибка при чтении/записи 0-го бита (в шестнадцатеричном представлении) первых 64 Кбайт ОЗУ |
| 2-1-2 | Обнаружена ошибка при чтении/записи 1-го бита (в шестнадцатеричном представлении) первых 64 Кбайт ОЗУ |
| 2-1-3 | Обнаружена ошибка при чтении/записи 2-го бита (в шестнадцатеричном представлении) первых 64 Кбайт ОЗУ |
| 2-1-4 | Обнаружена ошибка при чтении/записи 3-го бита (в шестнадцатеричном представлении) первых 64 Кбайт ОЗУ |
| 2-2-1 | Обнаружена ошибка при чтении/записи 4-го бита (в шестнадцатеричном представлении) первых 64 Кбайт ОЗУ |
| 2-2-2 | Обнаружена ошибка при чтении/записи 5-го бита (в шестнадцатеричном представлении) первых 64 Кбайт ОЗУ |
| 2-2-3 | Обнаружена ошибка при чтении/записи 6-го бита (в шестнадцатеричном представлении) первых 64 Кбайт ОЗУ |
| 2-2-4 | Обнаружена ошибка при чтении/записи 7-го бита (в шестнадцатеричном представлении) первых 64 Кбайт ОЗУ |
| 2-3-1 | Обнаружена ошибка при чтении/записи 8-го бита (в шестнадцатеричном представлении) первых 64 Кбайт ОЗУ |
| 2-3-2 | Обнаружена ошибка при чтении/записи 9-го бита (в шестнадцатеричном представлении) первых 64 Кбайт ОЗУ |
| 2-3-3 | Обнаружена ошибка при чтении/записи 10-го бита (в шестнадцатеричном представлении) первых 64 Кбайт ОЗУ |
| 2-3-4 | Обнаружена ошибка при чтении/записи 11-го бита (в шестнадцатеричном представлении) первых 64 Кбайт ОЗУ |
| 2-4-1 | Обнаружена ошибка при чтении/записи 12-го бита (в шестнадцатеричном представлении) первых 64 Кбайт ОЗУ |
| 2-4-2 | Обнаружена ошибка при чтении/записи 13-го бита (в шестнадцатеричном представлении) первых 64 Кбайт ОЗУ |
| 2-4-3 | Обнаружена ошибка при чтении/записи 14-го бита (в шестнадцатеричном представлении) первых 64 Кбайт ОЗУ |
| 2-4-4 | Обнаружена ошибка при чтении/записи 15-го бита (в шестнадцатеричном представлении) первых 64 Кбайт ОЗУ |
| 3-1-1 | Ошибка инициализации второго канала DMA. |
| 3-1-2 или 3-1-4 | Ошибка инициализации первого канала DMA. |
| 3-2-4 | Ошибка инициализации контроллера клавиатуры. |
| 3-3-4 | Ошибка инициализации видеопамяти. |
| 3-4-1 | Возникли серьёзные проблемы при попытке обращения к монитору. |
| 3-4-2 | Не удается инициализировать BIOS видеоплаты. |
| 4-2-1 | Ошибка инициализации системного таймера. |
| 4-2-2 | Тестирование завершено. |
| 4-2-3 | Ошибка инициализации контроллера клавиатуры. |
| 4-2-4 | Критическая ошибка при переходе центрального процессора в защищенный режим. |
| 4-3-1 | Ошибка инициализации оперативной памяти. |
| 4-3-2 | Ошибка инициализации первого таймера. |
| 4-3-3 | Ошибка инициализации второго таймера. |
| 4-4-1 | Ошибка инициализации одного из последовательных портов. |
| 4-4-2 | Ошибка инициализации параллельного порта. |
| 4-4-3 | Ошибка инициализации математического сопроцессора. |
| Длинные, непрекращающиеся сигналы | Неисправна материнская плата. |
| Звук сирены с высокой на низкую частоту | Неисправна видеокарта, проверить электролитические емкости, на утечку или заменить все на новые, заведомо исправные. |
| Непрерывный сигнал | Не подключен (неисправен) кулер CPU. |
Compaq BIOS
| Последовательность звуковых сигналов | Расшифровка сигналов BIOS |
| 1 короткий | Ошибок нет. Нормальная загрузка системы. |
| 1 длинный + 1 короткий | Ошибка контрольной суммы памяти CMOS BIOS. Возможно сел аккумулятор ROM. |
| 2 коротких | Глобальная ошибка. |
| 1 длинный + 2 коротких | Ошибка инициализации видеокарты. Проверьте правильность установки видеокарты. |
| 7 сигналов | Неисправность видеокарты AGP. Проверьте правильность установки. |
| 1 длинный постоянный | Ошибка оперативной памяти, попробуйте перезагрузиться. |
| 1 короткий + 2 длинных | Неисправность оперативной памяти. Перезагрузитесь через Reset. |
DELL BIOS
1-2 означает 1 звуковой сигнал, пауза, и 2 звуковых сигнала.
| Последовательность звуковых сигналов | Расшифровка сигналов BIOS |
| 1-2 | Не подключена видеокарта |
| 1-2-2-3 | Ошибка контрольной суммы ПЗУ BIOS |
| 1-3-1-1 | Ошибка обновления DRAM |
| 1-3-1-3 | Ошибка клавиатуры 8742 |
| 1-3-3-1 | Неисправна память |
| 1-3-4-1 | Ошибка ОЗУ на линии xxx |
| 1-3-4-3 | Ошибка ОЗУ на младшем бите xxx |
| 1-4-1-1 | Ошибка ОЗУ на старшем бите xxx |
AST BIOS
| Последовательность звуковых сигналов | Расшифровка сигналов BIOS |
| 1 короткий | Ошибка при проверке регистров процессора. Неисправность процессора |
| 2 коротких | Ошибка буфера клавиатурного контроллера. Неисправность клавиатурного контроллера. |
| 3 коротких | Ошибка сброса клавиатурного контроллера. Неисправность клавиатурного контроллера или системной платы. |
| 4 коротких | Ошибка связи с клавиатурой. |
| 5 коротких | Ошибка клавиатурного ввода. |
| 6 коротких | Ошибка системной платы. |
| 9 коротких | Несовпадение контрольной суммы ПЗУ BIOS. Неисправна микросхема ПЗУ BIOS. |
| 10 коротких | Ошибка системного таймера. Системная микросхема таймера неисправна. |
| 11 коротких | Ошибка чипсета. |
| 12 коротких | Ошибка регистра управления питанием в энергонезависимой памяти. |
| 1 длинный | Ошибка контроллера DMA 0. Неисправна микросхема контроллера DMA канала 0. |
| 1 длинный, 1 короткий | Ошибка контроллера DMA 1. Неисправна микросхема контроллера DMA канала 1. |
| 1 длинный, 2 коротких | Ошибка гашения обратного хода кадровой развёртки. Возможно, неисправен видеоадаптер. |
| 1 длинный, 3 коротких | Ошибка в видеопамяти. Неисправна память видеоадаптера. |
| 1 длинный, 4 коротких | Ошибка видеоадаптера. Неисправен видеоадаптер. |
| 1 длинный, 5 коротких | Ошибка памяти 64K. |
| 1 длинный, 6 коротких | Не удалось загрузить векторы прерываний. BIOS не смог загрузить векторы прерываний в память |
| 1 длинный, 7 коротких | Не удалось инициализировать видеооборудование. |
| 1 длинный, 8 коротких | Ошибка видеопамяти. |
IBM BIOS
| Последовательность звуковых сигналов | Расшифровка сигналов BIOS |
| 1 короткий | Успешный POST |
| 1 сигнал и пустой экран | Неисправна видеосистема |
| 2 коротких | Не подключен монитор |
| 3 длинных | Неисправна материнская плата (ошибка контроллера клавиатуры) |
| 1 длинный, 1 короткий | Неисправна материнская плата |
| 1 длинный, 2 коротких | Неисправна видеосистема (Mono/CGA) |
| 1 длинный, 3 коротких | Неисправна видеосистема (EGA/VGA) |
| Повторяющийся короткий | Неисправности связаны с блоком питания или материнской платой |
| Непрерывный | Проблемы с блоком питания или материнской платой |
| Отсутствует | Неисправны блок питания, материнская плата, или динамик |
Надеюсь, данная статья помогла вам в устранении проблем с вашим компьютером.
Я очень надеюсь, моя статья помогла Вам! Просьба поделиться ссылкой с друзьями:
Всем привет! Недавно на моем ноутбуке резко пропал звук. Бился я с этой проблемой почти 2 часа, и мне все же удалось её решить. С данной проблемой ко мне постоянно обращаются разные пользователи, и решений может быть достаточно много. В некоторых случаях виноваты новые программы, где-то слетели драйвера или идет конфликт программного обеспечения. Причин достаточно много, как и решений, поэтому начнем с самого начала.
Всеми ниже перечисленным инструкциями я постараюсь исправить эту проблему и вернуть вам звук. Нужно также попробовать выделить некоторые причины и симптомы. Возможно звук резко исчез из-за установленной программы, или каких-то манипуляций со стороны самого пользователя. Если в наушниках или динамиках вы слышите писк, хрип или прерывания, то это может означать проблему с драйверами или с железом. Если вообще нет звука, а динамики ничего не воспроизводят и молчат, то причин может быть ещё больше. Давайте постараемся это наладить!
ПОМОЩЬ СПЕЦИАЛИСТА! Если у вас в процессе возникнут какие-то сложности, то пишите в комментарии – помогу чем смогу.
Содержание
- Первые действия
- Драйвера
- ASUS
- HP
- Lenovo
- Acer
- DELL
- MSI
- Как установить драйвер
- Аудио служба
- Нет звука при проигрывании плеера
- Дополнительные звуковые приложения
- Проверка BIOS
- Звук не проигрывается в браузере
- Чистка компьютера
- Ничего не помогло
- Задать вопрос автору статьи
Первые действия
Пропал звук у ноутбука – что делать в первую очередь? Самое первое, что вы должны проверить, так как это уровень громкости на самом ноутбуке. Решение банальное, но как показала практика – достаточно действенное. Возможно вы нечаянно его убрали. Сам таким грешил пару раз. Нажмите на иконку динамика правой кнопкой и далее «Открыть микшер громкости».
«Speaker» или основные динамики находятся в самом левой части. Это выходной порт и основной звук на ноуте. Остальные бегунки обычно относятся к той или иной запущенной программе: например, вы можете убрать или понизить звук в браузере или какой-то игре. В общем посмотрите, чтобы все бегунки были подняты вверх.
Также проверьте, чтобы сверху динамиков не было крестиков, что означает, что звук по данному каналу выключен. Чтобы его включить, просто нажмите на сам крестик.
Нужно будет также проверить другой пункт «Устройства воспроизведения».
Если вы увидите надпись, что «звуковые устройства не установлены», нажмите правой кнопкой по свободной области и выберите пункт «Показать отключенные устройства».
Далее вы увидите все устройства, которые в данный момент просто выключены. Они будут иметь серый цвет, а стрелка будет указывать вниз. Нажмите по всем устройствам и задействуйте их кнопкой «Включить».
Зайдите в свойства «Speaker» или главных колонок. Посмотрите, чтобы во вкладке «Общие» в строке «Применение устройства» стоял параметр «Использовать это устройство (вкл.)».
Перейдите на вторую вкладку «Уровни» и ещё раз убедитесь, что у спикера уровень звука больше нуля, а сверху динамика не стоит крестик.
Можно ещё сделать вот что: если устройств несколько, то нажмите правой кнопкой на каждое и выберите «Использовать по умолчанию». Тогда ноутбук будет использовать для выходного сигнала разные порты. На фоне для проверки включите музыку или фильм. Как только нужное устройство будет включено, вы должны услышать звук. Можно ещё попробовать нажать на тот самый динамик правой кнопкой и выбрать кнопку «Обнаружить неполадки со звуком».
Если все в порядке, но звука все равно нет, то проверьте подключение колонок и наушников. Если у вас колонки, то посмотрите и покрутите уровень громкости. Проверьте, чтобы они были включены в розетку и на них горела лампочка. Также обязательно нужно посмотреть – куда и как вставлен аудио выход от колонок. Напомню, что чаще всего используют именно выход для наушников. Посмотрите, чтобы выходные колонки или гарнитура, были подключены к одному нужному порту. Можно нечаянно перепутать и подключить наушники к микрофонному выходу.
ПРИМЕЧАНИЕ! На некоторых ноутах, могут быть ещё два порта: линейный вход (стрелка к порту) и линейный выход (стрелка от порта). Можно попробовать подключить динамики или наушники именно к линейному выходу.
Если проблема так и не решена, то нужно в первую очередь понять, а почему нет звука в ноутбуке. Тут может быть несколько причин: от банальных вирусов до сбоя и конфликта программ, которые вы установили ранее. О решении всех этих проблем мы поговорим далее.
Драйвера
Если звук на ноутбуке пропал, или что-то с ним не так, то после первичных действий я бы полностью переустановил драйвера. Или хотя бы проверил их в «Диспетчере устройств». Потому что все железо, в том числе звуковая карта, которая вшита внутрь – управляется именно драйверами и без них любое устройство на ноутбуке работать не будет. Я советую в этот момент подключить ноутбук к интернету, так как возможно мы сможем обновить дрова оттуда.
Проблема может быть с нескольких сторон. Из-за сторонних или вирусных программ драйвера были изменены или побиты. Поэтому нужно это исправить.
- Самый быстрый способ попасть в «Диспетчер устройств» – это нажать на сочетание клавиш и R на клавиатуре.
- Вписываем команду: «devmgmt.msc».
- Теперь откройте раздел «Звуковые, видео и игровые устройства» в общем нажмите на значок динамика. Посмотрите, чтобы сверху устройств, который там есть не было никаких стрелочек. Если вы увидели стрелочку, то нажмите правой кнопкой по данному устройству и далее выберите «Задействовать». После этого проверяем звук.
Если звук так и не работает, то проверьте, чтобы вообще хоть какие-то звуковые устройства были в этом разделе. Если их нет, то они могут находиться в разделе «Другие устройства». Откройте его, найдите там вашу звуковую карту, нажмите правой кнопкой и далее выберите «Обновить драйверы». То же самое сделайте и с той звуковой картой, которая уже установлена в разделе «Звука». После этого выбираем «Автоматический поиск обновленных драйверов».
Как только вы это сделаете – система начнем искать подходящее ПО для вашего железа на серверах Microsoft. Если драйвера будут найдены, просто установите их. После этого перезагружаем ноутбук и проверяем звук.
Не спешите радоваться, если вы после поиска увидите надпись, что якобы драйвера не нуждаются в обновлении, ведь звука на ноутбуке так и нет. Просто новых дров нет на серверах Microsoft. Именно поэтому нужно их установить вручную. Для начала нам нужно посмотреть название ноутбука, а именно модель – смотрим под сам корпус ноутбука и находим там бумажку с нужной нам информацией. Иногда требуется серийный номер – так что его также куда-то запишите. Самый простой способ – просто сфотографировать бумажку на телефон. Драйвера мы будем скачивать с официальных сайтов производителей.
Также нам понадобится информация о вашей операционной системе. Нам нужна версия Windows: XP, 7, 8, 8.1 или 10. А также нужна разрядность: 32-х или 64-х битная система. Для этого на 7 и 8 винде, нажимаем на главное меню «Пуск», далее переходим в «Панель управления». В десятой винде, нужно выбрать «Параметры» (значок шестеренки). Далее находим раздел «Система». В 7 и 8 – поставьте режим просмотра как «Крупные значки» в «Панели управления».
Нас интересует две строчки – это «Издание Windows» и «Тип системы», где указана разрядность (32 или 64). Просто запомните эти параметры, так как они нужны для скачивания нужных дров.
ASUS
У АСУС Переходим на официальную страницу поддержки – ссылка. Далее указываем тип продукта «Ноутбуки», а также серию и номер, который вы увидели на этикетке. После этого выбираем вашу ОС и ищем раздел «AUDIO». Скачиваем самый новый пак и устанавливаем к себе на компьютер.
HP
Заходим на сайт поддержки – ссылка. Далее выбираем раздел «Ноутбук». Есть два варианта: если вы сидите с этого ноутбука, то можно попробовать нажать на кнопку «Разрешить HP определить ваш продукт». Система постарается сама определить модель. Или вы можете ввести серийный номер, который также находится на этикетке под корпусом. После этого выбираем тип, разрядность ОС и ищем драйвера для «audio».
Lenovo
Для ноутбуков Леново – заходим по ссылке. Далее пролистываем ниже и находим пункт «Драйверы и Программное обеспечение» – нажимаем по нему или по кнопке, которая находится ниже. В поисковую строку введите модель вашего ноутбука: только буквы и цифры. Если таким образом найти не удается, то введите серийный номер. Выбираем ОС и скачиваем «Audio» дрова.
Acer
Переходим на сайт. Вы можете выбрать устройство вручную чуть ниже – указываем категорию, серию и номер. Или вы можете ввести серийный номер или SNID в строку выше. После этого указываем тип операционной системы и скачиваем дрова.
DELL
Переходим на страницу поддержки. Вводим серийный номер в строку поиска, находим дрова и скачиваем их.
MSI
Заходим на официальную страничку. Указываем тип продукта и модель. Нажимаем «Поиск». Ищем драйвер именно для звуковой карты (AUDIO).
Как установить драйвер
Если вы скачали архив, то разархивируйте его к себе в любое место. Далее открываем папку и запускаем файл «Setup.exe». После этого действуйте согласно инструкции установщика. Как только драйвера будут установлены – обязательно перезагрузите ноутбук.
Аудио служба
- Нажимаем на наши любимые клавиши и R – вводим команду «services.msc».
- В «Службах» найдите «Windows Audio» и проверьте, чтобы служба была включена. Если она деактивирована – нажмите правой кнопкой и далее выберите «Запустить».
- Также зайдите в «Свойства» и укажите «Тип запуска» как «Автоматический».
- Нажмите «Применить» и перезагрузите ноут.
Нет звука при проигрывании плеера
При этом звук есть почти во всех местах, но если вы запускаете хотя бы стандартный плеер Windows, то звука там почему-то нет. Также могут возникать проблема с некоторыми видео расширениями. Проблема почти всегда решается обычной установкой кодеков.
- Переходим по ссылке.
- Как видите там есть несколько версий: «Basic», «Standard», «Full» и другие.
- Для надежности можете скачать «Full» версию.
- На следующем шаге многие путаются. Просто найдите строчку «Download» и выберите любую ссылку. После этого скачиваем и устанавливаем пак.
Дополнительные звуковые приложения
На некоторых ноутбуках, дополнительно устанавливаются приложения, которые в теории могут управлять вашим звуком. Так что туда также нужно зайти и проверить все настройки.
- «Пуск» – «Панель управления» – теперь установите «Просмотр» в режим «категории». Нажимаем «Оборудование и звук».
- Поищите тут дополнительные приложения с надписью «AUDIO» и откройте их.
- Далее настройки могут отличаться у разных производителей звуковых карт, но принцип один и тот же. Проверьте, чтобы звук был выставлен не ноль, а все порты были включены. Обязательно проверьте, чтобы ноутбук правильно определял устройство. В общем нужно будет полазать по вкладкам и разделам, и проверить все настройки.
Проверка BIOS
Если динамика в трее нет и в диспетчере устройств пусто – как в разделе «звука», так и в разделе «другие устройства», а драйвера с официального сайта отказываются устанавливаться, то есть подозрение, что звуковая карта просто выключена в BIOS. Чтобы туда зайти, нужно перезагрузить ноутбук и во время отображения меню BIOS зажать специальную кнопку. Чаще всего это кнопки: «Del», «F2», «Esc», «F2» или «F10».
Переходим в раздел «Advanced» и включаем любое устройство, в названии которого есть слово «Audio» – «Enabled». Если такого раздела нет, то просто поищите это устройство по всем пунктам: БИОС не такой большой. В самом конце вам нужно выйти и сохранить изменения. Смотрите по горячим клавишам у вас. Чаще всего это клавиша F10 (Save and Exit).
Звук не проигрывается в браузере
Самый простой и действенный способ – это полностью его удалить и заново установить. Сначала переходим в «Пуск» – «Панель управления» – «Программы и компоненты». Далее находим ваш браузер и удаляем. После этого открываем любой стандартный браузер, находим ссылку для скачивания новой версии и устанавливаем его заново.
Чистка компьютера
Если восстановить звук в ноутбуке так и не удалось после предыдущих шагов, то значит скорее всего проблема не в драйверах или настройках сетевой карты, а в самой операционной системе. В первую очередь вам нужно проверить ноутбук антивирусной программой. Можно скачать любой бесплатный антивирусник типа Avast или Dr.Web.
Вспомните, не устанавливали ли вы ранее какую-то программу или приложение. Некоторое ПО в теории может конфликтовать со звуковой картой. Зайдите в «Программы и компоненты» и посмотрите, не было ли ранее установлено что-то в фоновом режиме. Также я бы проверил все приложения и удалил лишнее и ненужное.
Скачайте и установите программу «CCleaner»:
- Делаем «Простую очистку».
- Далее «Стандартную очистку».
- Исправляем ошибки в «Реестре»: «Поиск проблем» – «Исправить выделенные» (перед этими выделяем все).
- Переходим в «Инструменты» – «Запуск» (Автозагрузка). Нажмите на первую колонку «Включено», чтобы видеть – какие программы запускаются вместе с «Windows». Иногда туда могут попасть вирусы или вредоносные программы. Нужно внимательно просмотреть все приложения и отключить лишнее, ненужное и самое главное подозрительное. Только будьте внимательны – не отключите стандартный драйвер для звуковой карты.
В самом конце перезагрузите ноут. Если звук пропадает, его нет из динамиков или он хрипит, неправильно работает, а все предыдущие шаги не дали результата, то остается только одно – выполнить «Восстановление системы». Нажимаем меню «Пуск», в поисковую строку вводим это название и запускаем функцию.
Далее ничего сложного нет, просто действуйте согласно инструкциям. На определенном шаге нужно будет выбрать самую раннюю точку восстановления.
ПРИМЕЧАНИЕ! После этого система будет один раз перезагружена. Если вы после этого увидите, ошибку, что системе не удалось откатиться на более раннюю версию – то проделайте эту процедуру ещё раз. Такое иногда бывает.
Ничего не помогло
Тут может быть несколько вариантов. Первый – это то, что у вас сгорела звуковая карта. Второй – вариант, если у вас на ноуте встроенные динамики, то могли сгореть и они. В первом случае можно прикупить внешнюю звуковую карту в любом компьютерном магазине. Во втором случае, нужно просто подключить внешние колонки ко входу для наушников или отнести ноут в ремонт.
Как восстановить звук на ноутбуке
Ноутбук — весьма надежное и удобное устройство для людей, желающих иметь под рукой мобильную рабочую станцию. Но что делать, если пропал звук на ноутбуке? Это может свидетельствовать как о проблемах аппаратной части, так и изменениях в операционной системе устройства. Устранить причины некоторых неполадок достаточно просто. А для ликвидации других, чтобы восстановить звук на ноутбуке, потребуются определенные навыки и знания.
Содержание
- 1 Сначала — перезагрузка
- 2 Случайные нажатия кнопок
- 3 Программное отключение громкости
- 4 Неверное устройство для воспроизведения
- 5 Проблемы с драйверами
- 6 Обновление комплекта драйверов
- 7 Настройки БИОС
- 8 Проблемы с разъемом
- 9 Сбой системной службы
- 10 Самые популярные ноутбуки по мнению покупателей
Сначала — перезагрузка
Если резко исчез звук в ноутбуке, при запуске какого-либо приложения, нужно попробовать полностью перезагрузить систему.
Совет! При этом рекомендуется только сохранить свои рабочие данные, не закрывая никаких программ.
Если резко перестал работать звук, нужно:
- нажать Пуск-завершение работы;
- выбрать Перезагрузка;
- при запросе принудительного завершения работы приложений подтвердить свой выбор.
Выполняя действия именно таким образом можно предотвратить применение установок, которые инициализировало отключившее звук приложение. О том, что проблема устранена, будет свидетельствовать аудио приветствие при загрузке системы.
Случайные нажатия кнопок
Ноутбук достаточно компактен. Кнопки клавиатуры нередко нажимаются случайно. Поэтому, чтобы вернуть звук на ноутбуке, сначала стоит попробовать нужную функциональную комбинацию.
Совет! Узнать, что именно требуется нажимать, можно из инструкции к своей модели.
Но найти необходимые кнопки, когда резко пропал звук, можно и без изучения документации. Стоит внимательно рассмотреть клавиатуру. Клавиша, кроме основного символа на которой изображен перечеркнутый динамик, при одновременном нажатии с Fn отключает звук. Используя эту комбинацию, легко исправить ситуацию, когда любимый трек или фильм не воспроизводится.
Аналогично, если не идет звук, можно попробовать увеличить громкость. Это тоже делается функциональными комбинациями клавиатуры. Нужные кнопки обозначены символами с динамиком, плюсом и минусом. На разных моделях ноутбуков их расположение может отличаться. К примеру, на изделиях HP, Acer изменение громкости производится клавишами Fn+стрелки.
Программное отключение громкости
Если нет звука на ноутбуке, стоит посмотреть на иконку динамика в панели задач рядом с часами. Если он перечеркнут, значит, вывод аудио программно отключен. Отрегулировать параметры и вернуть звук можно следующим образом:
- в Windows 7, Windows 8 кликнуть левой кнопкой мыши (ЛКМ) на иконке в панели задач, в открывшемся регуляторе передвинуть ползунок на максимум;
- в Windows 10 порядок действий аналогичен, регулятор представляет собой горизонтальную полоску, передвигать ползунок следует вправо.
Причиной, почему нет звука на ноутбуке, может быть программное отключение вывода для отдельных приложений или системы. Чтобы добраться до нужных настроек, следует кликнуть на иконке динамика около часов правой кнопкой мыши (ПКМ). В Windows 7, Windows 10 в выпавшем меню есть пункт Открыть микшер громкости. В окне микшера перечислены все приложения, которые в данный момент обращаются к аудио карте. Изменяя положения ползунков, можно решить проблему, когда отсутствует звук только при работе видео или аудио плеера.
Неверное устройство для воспроизведения
Звук может не работать, когда в системе используется неверное устройство для воспроизведения. Такая проблема присутствует на моделях, имеющих выход HDMI или сложные аудио карты. Если не включается звук, следует:
- кликнуть ПКМ на иконке динамика в Windows 7, Windows 10;
- выбрать из выпадающего меню раздел Устройства воспроизведения.
В ноутбуке звук выводится только через встроенные громкоговорители. Это устройство называется Динамики/Головные телефоны. В окне, которое открывается после выбора пункта Устройства воспроизведения, нужно проверить:
- не отключены ли динамики, не стоит ли крестик на значке устройства;
- осуществляется ли вывод на динамики, стоит ли на нем значок в виде зеленой галочки.
О том, что все в порядке, свидетельствует индикатор уровня рядом с названием устройства. Если звук не идет, он будет окрашен серым.
Совет! Простым способом установить причину неполадок и восстановить работу динамиков является использование системного мастера. Он определяет большинство неверных настроек и предлагает их автоматическое изменение.
Если не включается звук, достаточно:
- отключить любые колонки, наушники от ноутбука;
- кликнуть ПКМ на иконке динамика;
- кликнуть на Устранение неполадок из выпадающего меню.
Все, что потребуется от пользователя — дождаться окончания работы мастера. Когда нет звука на ноутбуке по причине изменения системных настроек, средство поиска неполадок обнаружит и устранит их самостоятельно.
Проблемы с драйверами
К сожалению, проблемы с драйверами звуковой карты могут возникать не по вине пользователя. Это происходит при обновлении системы, установке различного программного обеспечения. Чтобы оценить состояние драйверов, потребуется:
- зайти Пуск-Панель управления-Система, нажать на активной вкладке кнопку Диспетчер устройств;
- кликнуть ПКМ на Компьютер, выбрать управление, раздел Диспетчер в левой колонке;
- нажать Win+R и набрать команду devmgmt.msc.
Любым из этих способов можно вызвать перечень установленных в системе устройств. Драйвера аудио находятся в разделе Звуковые устройства. При неполадках блок сразу будет развернут. Когда на названии аудиоустройства стоит иконка с красным крестиком, стоит кликнуть на нем ПКМ и выбрать пункт Задействовать.
Значок в виде желтого треугольника означает, что драйвера работают неверно. В первую очередь, стоит попробовать откатить установку и вернуться к работоспособной версии. Чтобы это сделать, нужно:
- кликнуть на названии устройства ПКМ;
- выбрать из меню Свойства;
- войти на закладку Драйвер.
Здесь есть кнопка Откатить. После ее нажатия система попытается удалить последнюю из установленных версий драйвера. Ноутбук следует перезагрузить.
Обновление комплекта драйверов
В случае если нет звука на ноутбуке, а откат версии драйвера не помогает – нужно обновить все программные модули звука. Для этого потребуется:
- скачать полный набор драйверов с сайта изготовителя ноутбука;
- удалить все аудиоустройства из системы, используя диспетчер задач;
- установить скачанные драйвера;
- перезагрузить ноутбук.
Если аудио карта не повреждена физически, что бывает из-за удара статики на моделях Леново, драйвера от производителя обязательно позволят восстановить звук на ноутбуке.
Настройки БИОС
У каждого ноутбука настройки БИОС хранятся на чипе, питаемом от батарейки. Последняя не вечная, и через много лет использования может оказаться, что при включении нет звука на ноутбуке. Это означает, что нужно проверить БИОС.
Включение и отключение звуковой карты на ноутбуках может делаться в разных разделах. Для изделий ASUS это Advanced, в некоторых Леново, HP — Integrated Peripherals. Сама аудио карта может именоваться как High Definition Audio, Onboard Audio Chip или строчка с названием производителя, оканчивающаяся на Codec (например, Azalia Codec). Значение опции нужно установить в Enabled, чтобы вернуть звук на ноутбуке.
Проблемы с разъемом
Разъем 3.5 мм миниджек для наушников, который есть практически во всех ноутбуках, имеет служебный контакт. Он дает сигнал аудио карте, что нужно отключить динамики для воспроизведения звука только на головные телефоны. Со временем служебный контакт может деформироваться и постоянно передавать системе данные о том, что наушники подключены.
Проблема не возникает неожиданно. Звук начинает пропадать при шевелении штекера, неравномерно играет в наушниках, есть только в одном громкоговорителе. Если такая ситуация развивается, динамики могут отключиться именно из-за неполадок разъема. В итоге не работает звук ни в одном приложении.
Совет! Если не хватает навыков, чтобы самостоятельно почистить и отремонтировать гнездо, стоит обратиться в сервис.
Сбой системной службы
К самой редко возникающей проблеме, когда не включается звук, относится отказ системной службы Windows Audio. Обычно это свидетельствует о неполадках драйверов. Можно вручную включить службу Windows Audio, зайдя в управление компьютером, раздел службы. Но делать это постоянно не имеет смысла. Рано или поздно проблема разовьется в ситуацию с полным отсутствием звука. Поэтому стоит перезагрузить ноутбук и действовать методами, описанными в данной статье.
Самые популярные ноутбуки по мнению покупателей
Ноутбук Apple MacBook Air 13 with Retina display Late 2018 на Яндекс Маркете
Ноутбук Acer SWIFT 3 (SF314-54G) на Яндекс Маркете
Ноутбук Acer ASPIRE 7 (A717-71G) на Яндекс Маркете
Это нормальное явление, когда система выдает звук после того, как была сделана ошибка.
Значит в системе стоит классическая звуковая настройка.
Вы сможете эту опцию по звукам отредактировать по своему личному желанию и выбору.
Следует открыть вкладку под названием — Панель управления, туда можно попасть сразу, если значок у вас выведен на рабочий стол, либо нажать Пуск, затем настройки и зайти в панель.
Там следует выбрать вкладку под названием -Звуки.
И смотрите дальше в программных события, там когда вы найдете эту ошибку, ее можно прослушать, поэтому будет трудно ошибиться. Вам просто там нужно снять галочку.
Или просто выбрать опцию — без звука.