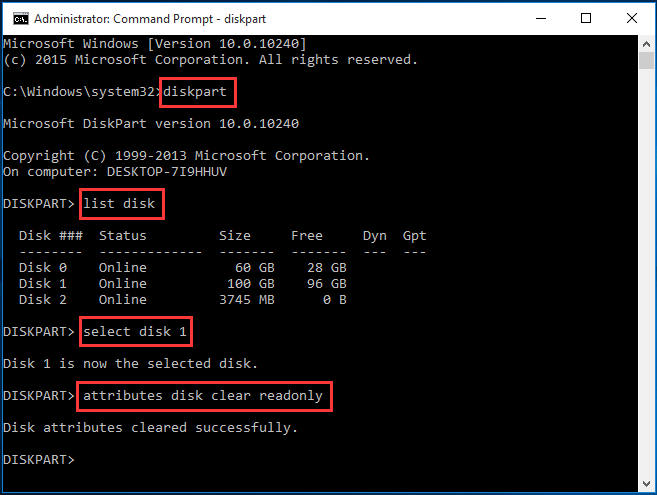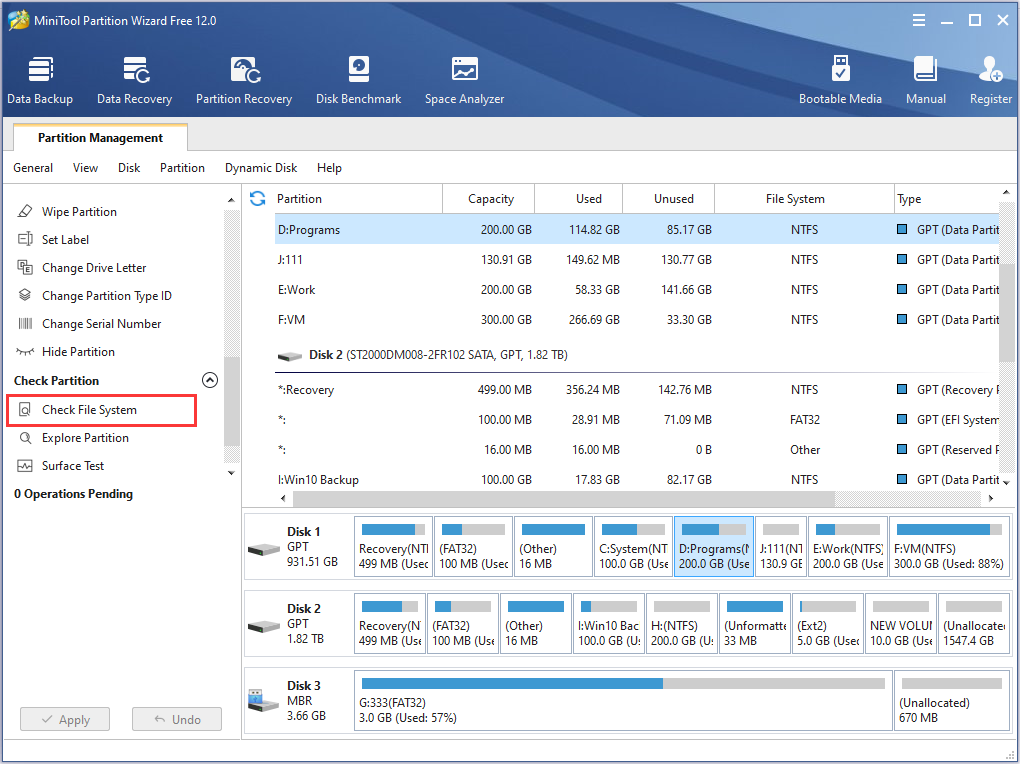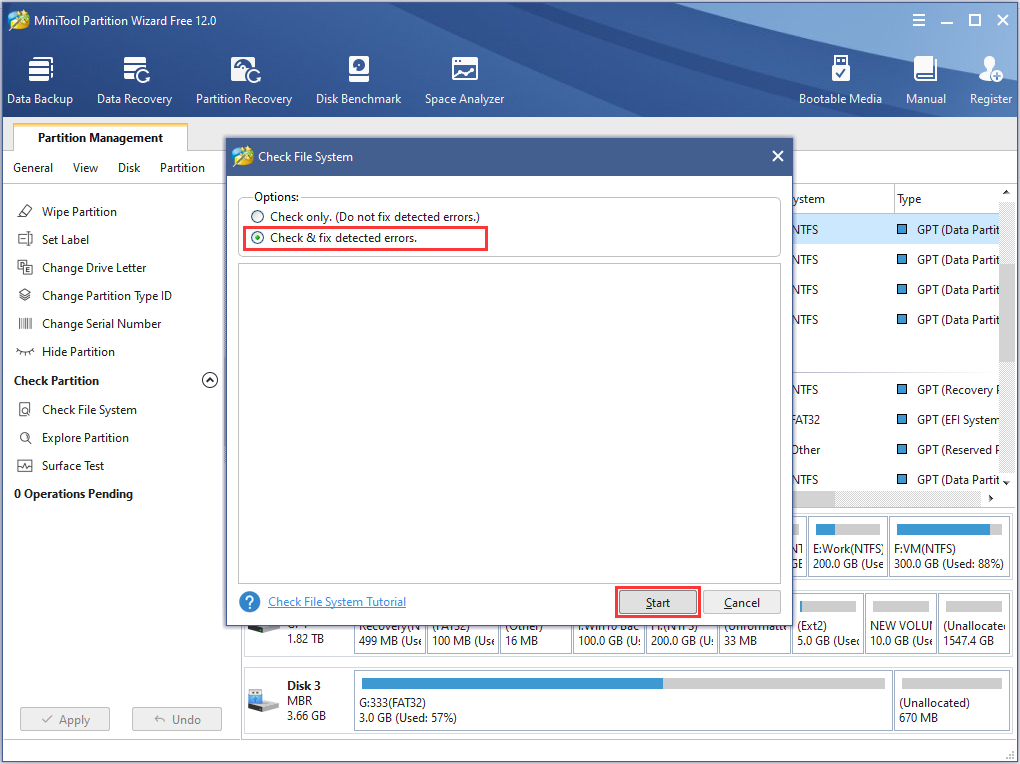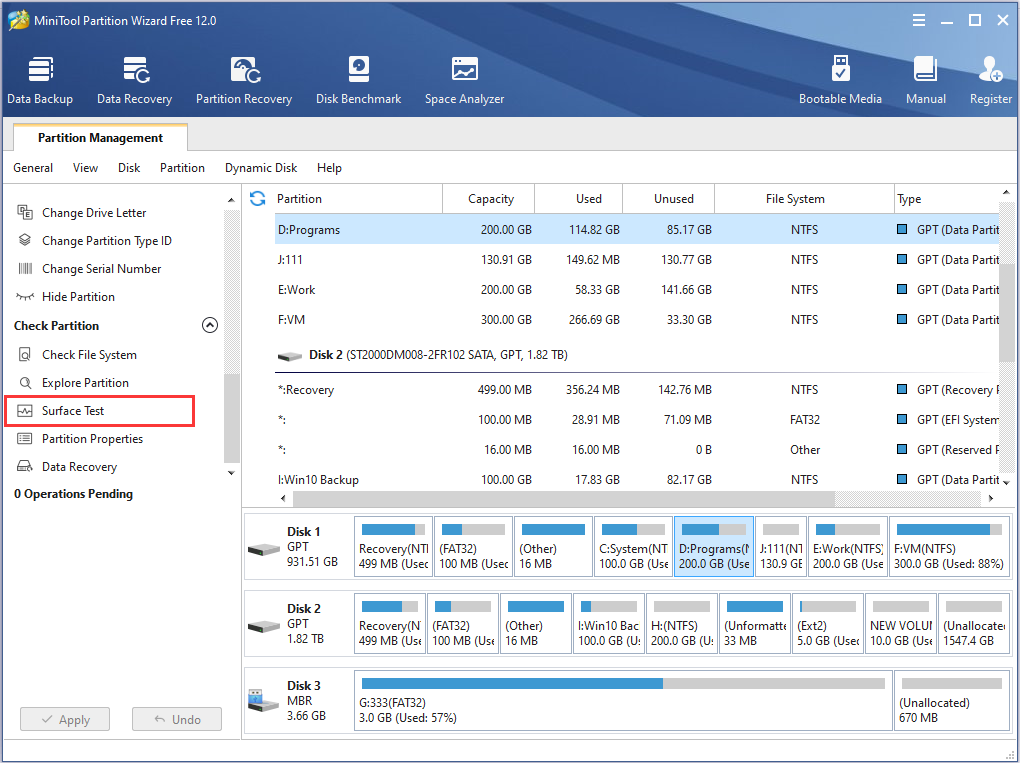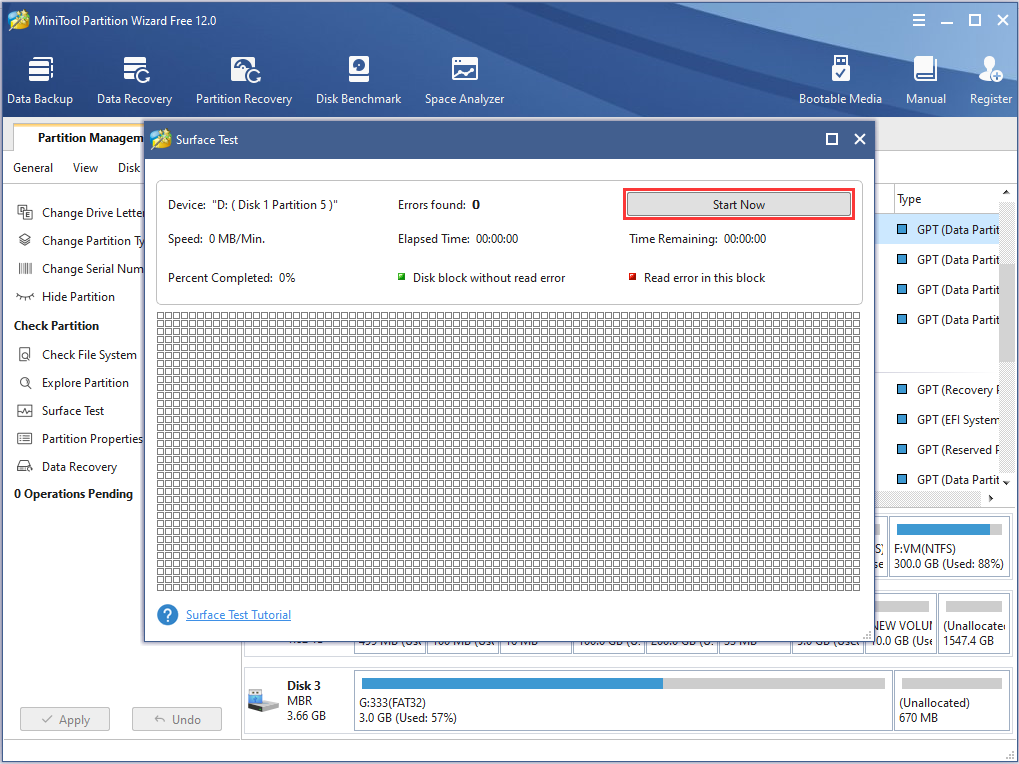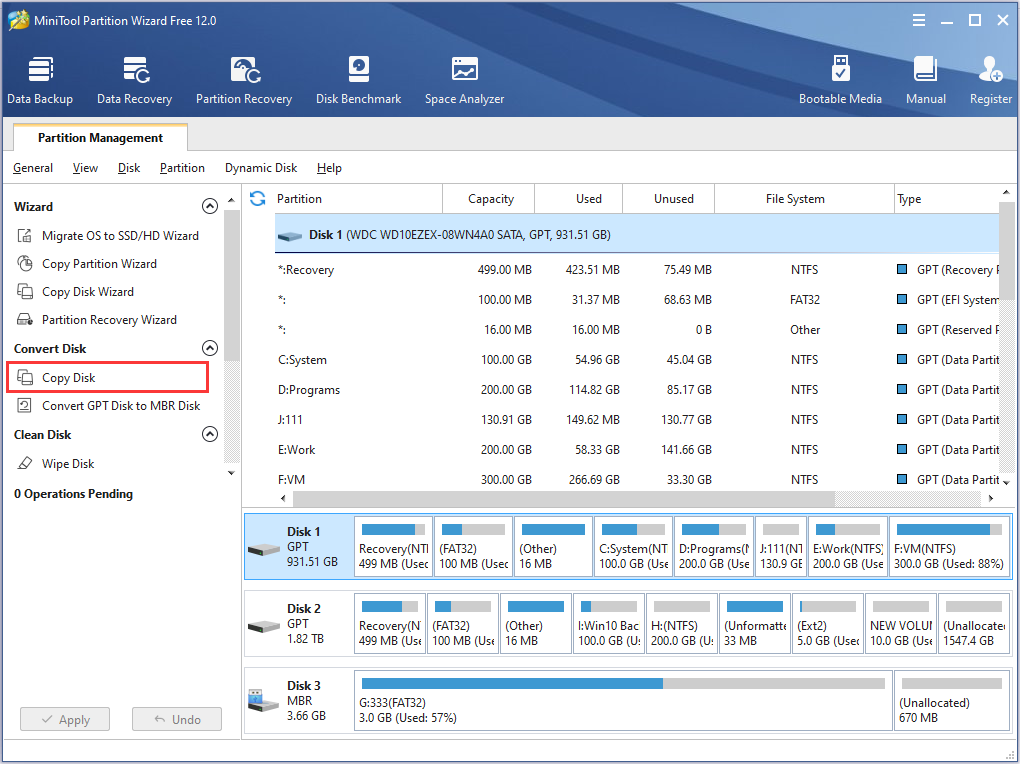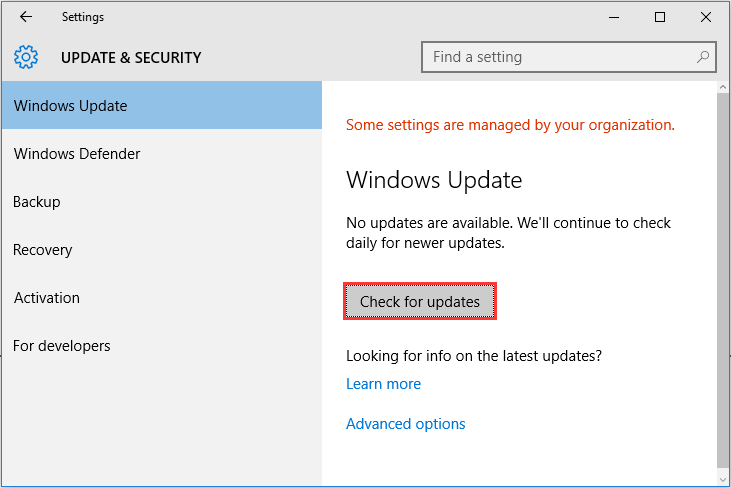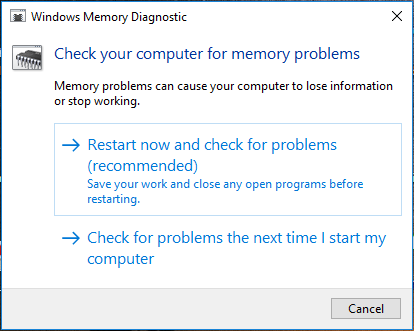Не часто, но иногда все же случается неприятная ситуация, когда Zona не может подключиться к серверу с каталогом и вместо списка фильмов показывает ошибку доступа. Ниже собраны 5 рекомендаций, которые помогут вам исправить ошибку самостоятельно.
Совет 1
Возможно, на сервере разработчика в данный момент проводятся технические работы. В Zona не выводятся оповещения о запланированных отключениях каталога от сети, поэтому рекомендуем при возникновении проблемы отписаться в комментариях внизу этой страницы. Если и другие пользователи сообщат о неработающем подключении к серверу — значит разработчики точно что-то намудрили и нужно просто подождать, когда ошибка исчезнет сама собой.
Совет 2
Если ждать нет сил и желания, проверьте, не начал ли антивирус блокировать Зоне доступ в сеть. Временно приостановите работу антивируса (в Avast, например, для этого достаточно кликнуть по иконке в системном лотке Windows и выбрать команду «приостановить все экраны на 1 час»), и заодно отключите брандмауэр Windows.
Инструкция как отключить брандмауэр в Windows 10
Откройте Пуск и наберите на клавиатуре слово «бранд». Кликните по иконке в виде кирпичной стены из списка лучшего соответствия в результатах поиска (см. скриншот ниже).
В окне управления на левой панели кликните на ссылку «Включение и отключение брандмауэра Windows».
В следующем окне отключите его для общественной и частной сети и нажмите кнопку ОК, чтобы сохранить изменения.
Следующее окно не закрывайте, оно еще пригодится.
Теперь перезапустите Zona и проверьте, исчезла ли ошибка доступа к серверу.
Если исчезла, включите брандмауэр в том же окне, которые я просил не закрывать и проверьте снова. Если после этого Zona перестанет подключаться к серверу, значит это брандмауэр ее блокирует.
Кликните на кнопку «Разрешение взаимодействия с приложением или компонентом…», затем найдите Zona в списке программ и проставьте галочки в столбцах частной и публичной сети.
Если оказалось, что брандмауэр не причем, и программа работает, после его включения, значит виноват антивирус.
Внесите Zona в исключения вашего антивируса. Если на компьютере установлен Avast, Касперский, Nod32 или Dr.Web, посмотрите их справку — там есть инструкция, как это сделать.
Совет 3
Если после отключения брандмауэра и антивируса Zona все равно выдает ошибку доступа к серверу, возможно некоторые файлы программы в папке «Program Files» или в реестре Windows были повреждены.
В таком случае рекомендуем переустановить Zona, скачав инсталлятор с сайта разработчика по этой ссылке, не запуская антивирус.
Можете проверить инсталлятор перед установкой на сервисе virustotal.com, к примеру, чтобы убедиться в его безопасности.
После переустановки, проверьте, исчезла ли ошибка доступа к серверу. Если исчезла, добавьте папку с установленными файлами Zona и саму программу в исключения брандмауэра и антивируса, и только после этого запускайте их.
Совет 4
На компьютерных форумах некоторым пользователям решить проблему помогла смена способа подключения к интернету с беспроводного на проводной. Если ваш компьютер подключен к роутеру через wi-fi, подключитесь к нему через провод, хотя бы для проверки.
Совет 5
Запустите диагностику сетевого подключения — кликните на значок сети в системном лотке Windows правой кнопкой мыши и в открывшемся меню нажмите ссылку «Диагностика неполадок».
В открывшемся окне выберите тип проблем с сетью. Кликните на надпись «У меня другая проблема», и затем на «Использование конкретного сетевого адаптера…».
Следуйте подсказкам мастера устранения неисправностей. Если будет предложено выполнить сброс адаптера — выполните его.
Запустите Zona и проверьте, исчезла ли ошибка доступа к серверу.
Знаете еще один способ решения проблемы? Опишите его в форме комментариев ниже, помогите другим пользователям.
Почему не загружаются фильмы, пишет, что отказано в доступе…
не могу скачать ни одного фильма, высвечивается розовая рамочка, отказано в доступе,,,, что за фигня????
маргарита
0
0
В некоторых редких случаях пользователь torrent-клиента может столкнуться с ошибкой «Write to disk. Отказано в доступе». Такая проблема возникает тогда, когда торрент-программа пытается скачать файлы на жесткий диск, но сталкивается с некоторыми препятствиями. Обычно, при такой ошибке загрузка останавливается примерно на 1% — 2%. Существует несколько возможных вариантов возникновения данной проблемы.
Причины возникновения ошибки
Суть ошибки состоит в том, что торрент-клиенту отказано в доступе при записи данных на диск. Возможно программа не имеет прав для записи. Но кроме этой причины существует множество других. В данной статье будут перечислены самые вероятные и распространённые источники проблем и их решения.
Как уже было упомянуто, ошибка Write to disk довольно редкая и имеет несколько причин возникновения. Чтобы её исправить вам понадобится несколько минут.
Причина 1: Блокировка вирусами
Вирусное ПО, которое могло поселиться в системе вашего компьютера, может принести множество проблем, среди которых и ограничение доступа torrent-клиента к записи на диск. Рекомендуется использовать портативные сканеры на выявление вирусных программ, так как обычный антивирус может не справиться с данной задачей. Ведь если он упустил эту угрозу, то есть вероятность того, что он совсем её не найдёт. В примере будет использоваться бесплатная утилита Doctor Web Curelt!. Вы можете просканировать систему любой другой удобной вам программой.
-
Запустите сканер, согласитесь с участием в статистике Доктор Веб. После нажмите «Начать проверку».
Начнётся процесс проверки. Он может длиться несколько минут.
Причина 2: Недостаточно свободного места на диске
Возможно диск, на который загружаются файлы заполнен до отказа. Чтобы освободить немного места, придётся удалить некоторые ненужные объекты. Если у вас ничего такого нет удалять, а места мало и некуда перенести, то стоит воспользоваться облачными хранилищами, которые бесплатно предлагают гигабайты пространства. Например, подойдут Google Drive, Dropbox и другие.
Если у вас в компьютере беспорядок и вы не уверены точно, что на диске нет дублирующих файлов, то существуют программы, которые помогут в этом разобраться. Например, в CCleaner существует такая функция.
- В программе Ccleaner перейдите во вкладку «Сервис», а потом в «Поиск дублей». Вы можете настроить нужные вам параметры.
- Когда нужные галочки будут поставлены нажмите «Найти».

Причина 3: Некорректная работа клиента
Возможно, torrent-программа стала некорректно работать или её настройки были повреждены. В первом случае нужно перезапустить клиент. Если же вы подозреваете, что проблема в повреждённом компоненте программы, нужно переустановить torrent с чисткой реестра или попытаться скачать файлы с помощью другого клиента.
Чтобы устранить проблему записи на диск, попробуйте перезапустить торрент-клиент.
-
Полностью выйдите с торрента, нажав на соответствующий значок в трее правой клавишей мыши и выбрав «Выход» (пример показан на BitTorrent, но практически во всех клиентах все аналогично).
Теперь нажмите на ярлык клиента правой кнопкой и выберите «Свойства».
В окне выберите вкладку «Совместимость» и поставьте галочку на пункте «Выполнять эту программу от имени администратора». Примените изменения.

Если у вас Windows 10, то есть смысл поставить режим совместимости с Windows XP.
Во вкладке «Совместимость» поставьте галочку напротив «Запустить программу в режиме совместимости с» и в нижнем списке настройте «Windows XP (пакет обновления 3)».
Причина 4: Путь сохранения файла написан кириллицей
Такая причина довольно редкая, но вполне реальная. Если вы собираетесь менять имя пути загрузки, тогда нужно указать этот путь в настройках торрента.
-
Зайдите в клиенте в «Настройки» — «Настройки программы» или используйте сочетание Ctrl+P.
Если у вас есть незавершённая загрузка, кликните на неё правой клавишей и наведите на «Дополнительно» — «Загружать в» выбрав соответствующую папку. Это нужно проделать для каждого недозагруженного файла.
Другие причины
- Возможно ошибка записи на диск связана с кратковременным сбоем. В таком случае, перезагрузите компьютер;
- Антивирусная программа может блокировать torrent-клиент или как раз сканировать недогружённый файл. Отключите защиту на некоторое время для нормальной закачки;
- Если один объект загружается с ошибкой, а остальные нормально, то причина кроется в криво залитом torrent-файле. Попробуйте совсем удалить загружённые фрагменты и закачайте их заново. Если этот вариант не помог, то стоит найти другую раздачу.
В основном, для устранения ошибки «Отказано в доступе Write to disk», используют запуск клиента от имени администратора или смену директории (папки) для файлов. Но остальные методы тоже имеют право жить, ведь проблема не всегда может ограничиваться лишь двумя причинами.
Отблагодарите автора, поделитесь статьей в социальных сетях.
By Rodin | Last Updated November 07, 2019
Summary :
Steam is a popular social gaming website where you can buy, play, and discuss games. But, have you ever received Steam disk write error while installing or updating games? Were you ever able to find an effective solution? If you had a difficult time, this post should be helpful to you.
Quick Navigation :
Steam Disk Write Error While Downloading/Installing
While installing or updating a game like Dota 2, Fallout 4, Grand Theft Auto V and PlayerUnknown’s Battlegrounds, Steam sometimes displays an error message which reads, «An error occurred while installing/updating [game title] (disk write error)».
See image below.
Commonly known as Steam disk write error, this issue can occur anytime when a game is updated or installed on Steam, leading to Steam being unable to complete the installation. Disk write error shown in the parenthesis is the specific reason responsible for the error.
How to fix disk write error Steam? If you are having troubles updating a game or installing a game on Steam due to a disk write error now, try the following solutions out.
Steam Disk Write Error Fix Provided by Users
1. Run as Administrator
Go to the file location of Steam (default location is C:/program files[86]/Steam). Right-click on the steam.exe and go to properties. Head to the Compatibility tab in properties and make sure, «run this program as an administrator», is ticked. Click Apply and run Steam again. Check if the Steam disk write error has been solved.
2. Delete the 0KB File
This solution is provided by a Reddit user and many users rate it useful. In short, he just solved this issue by going into Program Files (x86)/Steam/steamapps/common and simply deleting a file titled «Fallout» that was 0KB in size. When he re-launched the game, Fallout 4 loaded up perfectly. This solution might also be useful when updating similar games. See the original post here.
3. Remove Write Protection
When a disk is write-protected, you’re unable to modify the formatting and writing. This is another possible reason for the Steam disk write error. Please make sure the directory of Steam is NOT read-only. Then right click your Steam launch icon and click Run as administrator.
But if the disk is already written protected, you can simply clear write protection and remove the error using command.
Take Windows 10 for instance.
Run Command Prompt as an Administrator. Then type these commands one by one and press the Enter key after each:
- diskpart
- list disk
- select disk # (# is the number of the hard drive with which you’re getting the disk error)
- attributes disk clear readonly
You may now close Command Prompt, repeat the downloading/upgrading process and check if the Steam disk write error Windows 10 disappeared.
4. Delete Corrupted Files in Log
Go to Steam/logs/content_log and open it. Scroll to the bottom of the log file, and look for a «failed to write» error, which will list the file name & path of the issue. Please follow the path to delete the corrupted file, and then repeat the downloading/upgrading.
5. Check Hard Drive for Errors
All storage drives/devices can be affected by file corruption, especially if it has run for years or running under a heavy load. You’ll want to work with a tech support specialist to investigate possible issues with your Steam hard drive.
For Windows: My PC -> Right-click on the drive for Steam -> Properties -> Tools -> Error checking
If you are not specialized, but want to do it by yourself, MiniTool Partition Wizard Free is a good recommendation. Its Check File System and Surface Test feature can lead you through the disk check process easily and quickly. Applies to all Windows 7/8/8.1/10 editions.
Download this freeware, install it on computer and follow the guide below:
Step 1. Launch this free partition magic to the main interface. At the disk map area, select the partition that has Steam installed and choose Check File System from the Check Partition group.
Step 2. In the new emerging window, select Check & fix detected errors and click the Start button. Please wait patiently until it finishes the job. If any error is found, Partition Wizard will try its best to fix it.
Now it is time to test whether there are bad sectors on the drive bringing Steam disk write error to Windows 10/8/7.
Step 3. Select the disk that has Steam installed and reports Steam disk write error and then choose Surface Test from the Check Partition group.
Step 4. In the new emerging window, click Start Now on the top right corner to begin the check. Note that if there are read errors found, they will be marked with red color. On the contrary, if no bad sector is found, all will be marked with green.
If no error is found, go back to Steam and see if the Steam game update is stuck still.
If a lot of errors are found and your drive looks like a failing disk, this may be responsible for the Steam downloading/upgrading error. In this case, it is better for you to back up data on the drive as soon as possible and then replace the drive. Luckily, MiniTool Partition Wizard Free is also capable of doing this work.
Follow the simple guide below:
Step 1. At the disk map error, select the hard drive which has Steam installed and choose Copy Disk from the left action panel.
Step 2. Select a target disk to save all data on the source disk. Be aware that all data on the selected target disk will be cleaned for a successful clone. Thus, it is necessary to transfer important data to a safe place.
Step 3. Review the changes to be made or change the copy options according to your preference.
Step 4. Read how to boot from the target disk if you have such an intention.
Step 5. Click Apply to put the pending operations into effect and wait patiently until MiniTool Partition Wizard finishes.
But if the above user’s experience does not help, you may continue reading the solutions put forward by Steam.
Official Steam Troubleshooting
1. Restart Steam and Computer
Needless to say, restarting is always the first thing to try. Please restart Steam and then repeat the downloading/upgrading. If the Steam disk write error persists, restart your computer.
2. Clear Download Cache
Clearing the download cache of Steam will force the Steam client to flush locally cached configuration data and acquire it from the Steam server again.
Please follow this path to do the clean: Steam > Settings > Downloads > Clear Download Cache
3. Reinstall Steam
Reinstalling Steam may fix potential issues with Steam client and service files while preserving all installed games. Remember: DO NOT uninstall (this may delete all game content), just reinstall Steam to the same location.
4. Repair Library Folder
The Steam Library contains all your installed games which should be writable by all users so as to download or update properly. However, sometimes Steam game update stuck because the user permissions changed and need to be refreshed.
Please follow this path to do the repair: Steam > Settings > Downloads > Steam Library Folders > Right click on folder > Repair Folder
5. Verify Local Files
Bad hardware, software crashes, and power surges can corrupt the game folders. You can use Steam to verify the integrity of these files and fix them if necessary.
Find Game in Library > Right click on Properties > Local Files > Verify Integrity of Game Files
6. Change Download Region
The Steam content system is divided into geographical regions. The Steam client automatically detects its current region and uses content servers located in that region.
Sometimes, servers in a specific region may be slow or overloaded, leading to Steam disk write error while downloading. You can switch to a different download region, using another set of content servers to have a try.
Please go to Steam > Settings > Downloads > Download Region. You may need to test several regions other than your own.
7. Move Game Folder
It is worth trying to install the game on another hard drive in case it is the hard drive failure. If this works, you can then create a new Steam Library folder on this drive and install new games or move the already installed games into this Steam Library folder.
Please go to Steam > Settings > Downloads > Steam Library Folders > Add New Library Folder
8. Refresh Local Network Hardware
Network hardware can get into a slow/broken state after running for a long time. Restarting all modems & routers might be helpful to fix Steam disk write error.
9. Update System & Drivers
Make sure your operating system and hardware drivers are all up to date and repeat the downloading/upgrading.
For Windows: Start > Search «update» > Run «Check for Updates»
For Mac: drivers cannot be updated separately; you can only update the operating system to the latest.
10. Investigate Firewalls
Certain firewalls may prevent Steam from talking to its servers. You can temporarily disable it for testing purpose. If that’s the reason, it may be necessary to add exceptions in your firewalls for Steam.
11. Investigate Anti-Virus
Anti-Virus hooks deep into the operating system and can affect disk and network operations, further leading to issues with Steam. Besides, some games use copy protection technology which may appear as malicious software to an antivirus scanner, resulting in Steam disk write error. You can completely disable the Anti-Virus and check if the disk write error stopped.
12. Investigate Other Programs & Services
Software that modifies or monitors systems and disk or network activity can cause issues while downloading or running a game. These programs and services can run in the background and are typically associated with software like Anti-Virus, ad-blockers, web-optimizers, firewalls, system cleaners, etc.
You may work with a tech support specialist to ensure that these services & programs are not interfering with Steam. You may even need to temporarily disable them for testing purposes.
13. Disable Overclocking
Some users overclock their hardware to gain the best performance without accepting manufacturers’ recommended settings. This can cause memory and file corruption and should be disabled (usually you can do this in the computer BIOS).
14. Test Online Connection
Some Internet providers cache or compress online data to save bandwidth. This can cause issues with Steam. It is good to try connecting your PC to an entirely different network from a different service provider to fix disk write error Steam.
15. Check RAM for Errors
Memory errors can cause issues with the Steam installation process, as well as gameplay. You’ll want to work with a tech support specialist to investigate possible issues with your system memory.
For Windows: Start -> Find «mdsched» and run Windows Memory Diagnostic
Bottom Line
Here we come to the end of this post. Now you know what Steam disk write error installing/updating is and how to resolve it with multiple methods. Hopefully some of our suggestions help you solve any issues early on.
If you have any other tried and true strategies on the subject of how to remove the disk write error on Steam, let us know by typing your suggestions in the comment section below. If you have any difficulty in using MiniTool software, you can send email to [email protected] .
Если Вы скачиваете торренты из сети, то наверняка сталкивались с таким явлением: программа внезапно прекращает загрузку файлов и сообщает об ошибке. В случае с utorrent она звучит как «Отказано в доступе Write to disk». В случае с qbittorrent – «Произошла ошибка ввода/вывода для торрента».
Почему возникает ошибка торрента? Виной тому может быть целый ряд факторов… Например, нехватка места на жестком диске (как на скриншоте выше). Также причиной может быть нарушение целостности файлов в результате сбоя работы диска. Ну а уже сбой диска может вызываться в свою очередь целым «букетом» факторов: наличие битых bad-секторов, плохой контакт разъема шлейфа, деятельность вирусов и пр.
Все вновь загружаемые файлы будут помещаться в новую папку, а Вам осталось туда же перенести имеющиеся на закачке торренты. Для этого выделите их в списке загрузок, выберите опцию «Дополнительно» -> «Загружать в…» и укажите новую папку.
Друзья, помог ли Вам справиться с ошибкой загрузки и доступа к торренту один из этих способов? Делитесь в комментариях.
Содержание
- A disk read error occurred — как исправить
- Причины ошибки disk read error occurred и способы исправления
- Если ошибка вызвана повреждением файловой системы
- Повреждение загрузчика ОС
- Проблемы с настройками БИОС/UEFI
- Проблема с подключением жесткого диска
- «A disk read error occurred» — как исправить эту ошибку чтения диска (появилась сразу после включения компьютера)
- Что можно посоветовать для исправления ошибки чтения диска
- ШАГ 1
- ШАГ 2
- ШАГ 3 (если не определяется диск)
- ШАГ 4 (если диск определяется)
- A disk read error occurred press ctrl alt del – универсальная инструкция по устранению
- Общая информация
- Изменение приоритета загрузки
- Восстановление файловой системы и загрузчика
- Настройка Биос
- Разбираемся с жестким диском
- Дополнительные способы
A disk read error occurred — как исправить

В этой инструкции подробно об основных причинах ошибки A disk read error occurred при включении компьютера и о способах исправить проблему.
Причины ошибки disk read error occurred и способы исправления
Сам по себе текст ошибки говорит о том, что произошла ошибка чтения с диска, при этом, как правило имеется в виду диск, с которого выполняется загрузка компьютера. Очень хорошо, если вы знаете, что предшествовало (какие действия с компьютером или события) появлению ошибки — это поможет более точно установить причину и выбрать метод исправления.
Среди наиболее распространенных причин, вызывающих появление ошибки «A disk read error occurred» можно выделить следующие
- Повреждение файловой системы на диске (например, в результате неправильного выключения компьютера, отключения электричества, сбоя при изменении разделов).
- Повреждение или отсутствие загрузочной записи и загрузчика ОС (по вышеозначенным причинам, а также, иногда, после восстановления системы из образа, особенно созданным сторонним ПО).
- Неправильные настройки БИОС (после сброса или обновления БИОС).
- Физические проблемы с жестким диском (диск вышел из строя, давно работал не стабильно, или после падения). Один из признаков — при работе компьютер то и дело зависал (когда включался) без видимых причин.
- Проблемы с подключением жесткого диска (например, вы плохо или неправильно его подключили, поврежден кабель, повреждены или окислены контакты).
- Недостаток питания вследствие выхода блока питания из строя: иногда при недостатке питания и неисправностях блока питания компьютер продолжает «работать», но некоторые компоненты могут самопроизвольно отключаться, в том числе — жесткий диск.
Исходя из этой информации и в зависимости от ваших предположений о том, что способствовало появлению ошибки, можно попробовать исправить её.
Прежде чем приступать, убедитесь, что диск, с которого выполняется загрузка, виден в БИОС (UEFI) компьютера: если это не так, вероятнее всего, проблем в подключении диска (перепроверьте подключение кабелей как со стороны самого диска, так и со стороны материнской платы, особенно если у вас системный блок находится в открытом виде или вы недавно выполняли какие-либо работы внутри него) или в его аппаратной неисправности.
Если ошибка вызвана повреждением файловой системы
Первое и самое безопасное — выполнить проверку диска на ошибки. Для этого потребуется загрузить компьютер с какой-либо загрузочной флешки (или диска) с утилитами диагностики или с обычной загрузочной флешки с любой версией Windows 10, 8.1 или Windows 7. Приведу метод проверки при использовании загрузочной флешки Windows:
- Если загрузочной флешки нет, создайте её где-то на другом компьютере (см. Программы для создания загрузочной флешки).
- Загрузитесь с неё (Как поставить загрузку с флешки в БИОС).
- На экране после выбора языка нажмите «Восстановление системы».
- Если у вас была загрузочная флешка Windows 7, в средствах восстановления выберите «Командная строка», если 8.1 или 10 — «Поиск и устранение неисправностей» — «Командная строка».
- В командной строке введите по порядку команды (нажимая Enter после каждой из них).
- diskpart
- list volume
- В результате выполнения команды на шаге 7 вы увидите букву системного диска (в данном случае она может отличаться от стандартной C), а также, при их наличии — отдельные разделы с загрузчиком системы, которые могут не иметь буквы. Для проверки её потребуется назначить. В моем примере (см. скриншот) на первом диске есть два раздела, которые не имеют буквы и которые имеет смысл проверить — Том 3 с загрузчиком и Том 1 со средой восстановления Windows. В следующих двух командах назначаю букву для 3-го тома.
- select volume 3
- assign letter=Z (буква может быть любая не занятая)
- Аналогично назначаем букву для других томов, которые следует проверить.
- exit (этой командой выходим из diskpart).
- Поочередно проверяем разделы (главное — проверить раздел с загрузчиком и системный раздел) командой: chkdsk C: /f /r (где C — буква диска).
- Закрываем командную строку, перезагружаем компьютер, уже с жесткого диска.
Если на 13-м шаге на каком-то из важных разделов были найдены и исправлены ошибки и причина проблемы была именно в них, то есть вероятность, что следующая загрузка пройдет успешно и ошибка A Disk Read Error Occurred вас больше не потревожит.
Повреждение загрузчика ОС
Если есть подозрения, что ошибка при включении вызвана повреждением загрузчика Windows, используйте следующие инструкции:
Проблемы с настройками БИОС/UEFI
Если ошибка появилась после обновления, сброса или изменения параметров БИОС, попробуйте:
- Если после обновления или изменения — сбросить параметры БИОС.
- После сброса — внимательно изучить параметры, особенно режим работы диска (AHCI/IDE — если не знаете, какой выбрать, попробуйте оба варианта, параметры находятся в разделах, связанных с конфигурацией SATA).
- Обязательно проверьте порядок загрузки (на вкладке Boot) — ошибка может быть вызвана и тем, что нужный диск не выставлен в качестве устройства загрузки.
Если ничто из этого не помогает, а проблема связана с обновлением БИОС, уточните, есть ли возможность установить предыдущую версию на вашу материнскую плату и, если есть, попробуйте сделать это.
Проблема с подключением жесткого диска
Рассматриваемая проблема может быть вызвана и проблемами с подключением жесткого диска или работой SATA шины.
- Если вы проводили работы внутри компьютера (или он стоял открытым, и кто-то мог задеть кабели) — переподключите жесткий диск как со стороны материнской платы, так и со стороны самого диска. Если есть возможность, попробуйте другой кабель (например, от DVD-привода).
- Если вы установили новый (второй) накопитель, попробуйте отключить его: если без него компьютер загружается нормально, попробуйте подключить новый диск к другому разъему SATA.
- В ситуации, когда компьютер долгое время не использовался и хранился не в идеальных условиях, причиной могут быть окисленные контакты на диске или кабеле.
Если ни один из способов не помогает решить проблему, при этом жесткий диск «виден», попробуйте переустановку системы с удалением всех разделов на этапе установки. Если через короткий промежуток после переустановки (или сразу после неё) проблема вновь заявит о себе — велика вероятность, что причина ошибки в неисправности жесткого диска.
Источник
«A disk read error occurred» — как исправить эту ошибку чтения диска (появилась сразу после включения компьютера)
Сегодня из ниоткуда на экране ПК появилась одна пакость: «A disk read error occurred. Press Ctrl+Alt+Del». С системой ничего не делал: не удалял, не обновлял, не устанавливал. и т.д.
Есть подозрение только на одно: я накануне часа 2 вечером копировал фильмы на флешки и DVD-диски. Может с диском что-то случилось? Подскажите, как это можно исправить.
Если перевести эту ошибку на русский (для более простого понимания широкой аудитории) — то она означает, что «Произошла ошибка чтения диска». Возникать она может не всегда из-за поломки диска (хватает и других причин: сбившиеся настройки BIOS; неправильное отключение, приведшее к ошибкам файловой системы и т.д.).
Ниже, постараюсь в пошаговом и простом «стиле» представить первичную диагностику. Думаю, большинство с ней справятся. 👌
Что можно посоветовать для исправления ошибки чтения диска
ШАГ 1
И так, первый совет банальный : проверьте и отключите от компьютера все флешки, CD/DVD-диски, внешние HDD, дискеты и т.д. (тем более, если вы накануне что-то записывали на эти типы накопителей).
Примечание: многие пользователи, скинув на внешний накопитель данные, забывают его в USB и выключают компьютер. А затем, при включении, ПК начинает искать загрузочные записи на этой самой флешке (например) — разумеется, их не находит и возникает ошибка*!
Флешка подключена к USB-порту!
👉 Дополнение: если к компьютеру подключен сканер, принтер, телефон и пр. периферийные устройства — отключите их также на время диагностики. Оставьте мышь, клавиатуру, монитор — т.е. самый «минимум».
Если накануне устанавливали доп. диски (HDD/SSD и пр.) — отключите их!
ШАГ 2
Если первый шаг не помог — следующее, что я порекомендую — это проверить настройки BIOS (UEFI) компьютера.
1) Как войти в БИОС (BIOS) на компьютере / ноутбуке.
👉 В первую очередь в BIOS нужно проверить 2 вещи:
- определяется ли диск (на котором установлена Windows). Видна ли его модель/размер? Если не определяется — см. шаг 3.
- стоит ли диск первым в очереди* загрузки ( примечание : в BIOS можно задавать приоритет накопителей: т.е., например, можно задать, чтобы компьютер сначала искал загрузочную флешку, а если ее нет, загружался с диска. Нам нужно сразу же указать диск. ).
Как правило, модель диска (если он определился) можно увидеть сразу же после входа в BIOS (на странице «Main»). Установлен ли этот диск первым по приоритету загрузки — см. раздел BOOT. Пример привел на фотографиях ниже. 👇
Диск определяется (уже неплохо)
Boot Option #1 — указан диск с ОС Windows (настройки BIOS)
Примечание : после проведенных изменений в BIOS — не забудьте сохранить настройки. Как правило, для этого достаточно нажать клавишу F10.
ШАГ 3 (если не определяется диск)
Это явно указывает на какую-то аппаратную причину. (не всегда не определяющийся диск начал сыпаться и нуждается в замене).
Для начала я бы посоветовал отключить системный блок от питания и посмотреть, не отошел ли какой-нибудь шлейф от диска. Желательно попробовать подключить диск к другому разъему на мат. плате (благо на любой мат. плате есть по несколько SATA-портов).
Не отошли ли шлейфы.
Если диск компьютер так и не увидел, то первое в чем необходимо убедиться — исправен ли он вообще, не пришел ли в негодность. Для этого лучше всего диск подключить к другому компьютеру / ноутбуку. Если у вас есть спец. переходники — диск можно даже подключить к USB-порту (пару ссылок ниже о том, как это сделать).
Подключение SATA и кабеля питания к диску
👉 Кстати!
Компьютер можно использовать даже без диска! Для этого вам понадобиться спец. подготовленная флешка (так называемый «живой» LiveCD) — Windows будет загружена прямо с нее (и она мало чем отличается от обычной ОС).
О том, где загрузить нужный ISO образ с LiveCD и как его правильно подготовить — можете узнать из этой статьи.
ШАГ 4 (если диск определяется)
И так, на этом этапе будем считать, что диск определяется в BIOS, он первый в приоритете загрузки, и с него раньше ПК благополучно загружался.
Для дальнейшей работы нам понадобиться 👉 LiveCD-флешка от Сергея Стрельца.
👉 Загрузившись с нее — необходимо открыть программу Victoria и проверить диск (оценить его состояние — не начал ли он сыпаться (из-за этого, кстати, «часть» диска могла перестать читаться и, как следствие, ошибка «A disk read error occurred»)).
Тестирование быстрое (Quick) — Victoria 5
👉 Если с самим диском всё в порядке — не лишним было бы проверить файловую систему на ошибки (делается также с LiveCD-флешки!).
Для этого необходимо будет открыть командную строку, ввести chkdsk C: /f /r и нажать Enter. 👇 В течении 5-15 мин. (в среднем) диск будет проверен, а ошибки исправлены.
👉 Если вышеприведенное не помогло, то как вариант, можно попробовать с помощью установочной флешки (с Windows) восстановить систему (загрузчик ОС). О том, как это сделать — см. эту заметку.
Восстановление системы (при установке ОС)
👉 Ну и как «последняя инстанция» возможно стоит переустановить систему, или лучше сказать установить вторую ОС в свободное место диска (благо, это можно сделать без затрагивания «старой» Windows, без потери данных и форматирования всего диска).
Источник
A disk read error occurred press ctrl alt del – универсальная инструкция по устранению
Как правило, ошибка «A disk read error occurred. Press Ctrl+Alt+Del to restart» возникает при включении компьютера, при этом не исправляется обычной перезагрузкой. На, то есть несколько причин, от программных до технических. Что делать в этой ситуации? Давайте разбираться.
Общая информация
В переводе на русский «A disk read error occurred» означает ошибку чтения диска. Но это не говорит о том, что есть проблемы с самим жестким диском или SSD на котором установлена Windows.
Выделю распространенные причины появления сбоя.
- Повредилась файловая система. Обычно это происходит при неправильном выключении компьютера, например, после резкого выключения электричества или наличии вирусов.
- Повреждение загрузчика «MBR».
- Неверные настройки BIOS, в том числе измененный порядок загрузки устройств.
- Неисправность жесткого диска. Особенно если до появления проблемы наблюдались периодические зависания, странные звуки или было физическое воздействие (уронили, потрясли, перегрелся).
- Неправильно или неплотно подключили HDD.
- Недостаток питания. Несмотря на то, что винчестеры потребляют мало мощности, плохой или полуживой блок питания может нарушать его работу.
Перед тем как переходить к исправлению проблемы убедитесь, что накопитель виден в БИОС. Если его там нет, то проверьте подключение и при необходимости замените SATA кабель. Иногда достаточно протереть контактные дорожки ластиком. Если это не помогло, то скорее всего он неисправен и подлежит замене.
Изменение приоритета загрузки
Проще всего восстановить порядок загрузки можно отключив от компьютера второстепенные устройства (внешние HDD, флешки, карты памяти и прочие).
Но есть еще и ручной способ.
- Зайдите в BIOS и найдите параметр «Boot Option» или аналогичный.
- Установите на первое место накопитель с Windows и сохраните изменения.
Восстановление файловой системы и загрузчика
Это самый безопасный способ, который может помочь в восстановлении работы ПК. Обзаведитесь загрузочной флешкой, LiveCD или WinPE. Буду показывать на примере WinPE (мне нравится сборка от Sergei Strelec ). Принцип записи этой сборки на флешку тот же, что и с Windows, поэтому проблем возникнуть не должно.
- Загружаете с накопителя ОС и запускаете командную строку (найти ее можно в Пуске).
- Вводите chkdsk C: /f /r – где под буквой «C» подразумевается раздел с операционной системой, которая вышла из строя. Жмете «Enter». Начнется автоматическая проверка и исправление ошибок.
- Теперь выполните другую команду — bcdboot C:windows. Она восстановит загрузочную область.
Закрываем все окна и загружаемся в обычном режиме. Все должно работать.
Настройка Биос
Иногда, изменение настроек Биос влечет за собой появления различных ошибок. Ситуация налаживается следующим образом.
- Сбросом параметров. Воспользуйтесь опцией «Optimized Defaults» или аналогичной.
- Найдите опцию, отвечающую за режим работы накопителя. Обычно это «Sata Mode» ,«Sata Type». Установите значение «AHCI». Если и так стоит «AHCI», то измените на «IDE». Сохраните изменения и перезапуститесь.
- Если проблема возникла после обновления BIOS. То установите старую версию. Загружается с официального сайта материнской платы или ноутбука. Иногда, наоборот, помогает обновление Попробуйте оба варианта.
Если настройки не сохраняются, то замените батарею питания, скорее всего она отжила свое. Производить замену желательно 3-5 лет.
Разбираемся с жестким диском
Рассмотрим несколько типичных проблем и попробуем их исправить.
- Проверьте подключение носителя. Особенно, если до появления сбоя проводились какие-либо работы внутри корпуса ПК. Также можно подключить его к другому порту.
- Замените SATA кабель.
- Удостоверьтесь, что винчестер исправен. Проведите сканирование через «Victoria» или «MHDD». Иногда, казалось бы, нормальный HDD с хорошим смартом и результатами тестирования все равно может быть неисправным. Подтверждать это будет невозможность установить Windows, зависания и сбои приложений.
Если и это не избавило от ошибки «A disk read error occurred», то напоследок предложу еще несколько вариантов. Маловероятно, что они помогут, но попробовать стоит.
Дополнительные способы
Вот еще несколько способов, которые помогли некоторым пользователям. Были взять с форумов, комментариев и видео.
- Протестируйте оперативную память. Предварительно очистив их от пыли. При обнаружении неисправности замените битые планки. Также если установлено два или более модулей ОЗУ, попробуйте поменять их местами или вынуть все, кроме одного.
- Проведите дефрагментацию. Скептически отношусь к этому пункту.
- Переустановите ОС. Возможно, используется «кривая» или поврежденная сборка.
- Проведите сканирование на вирусы.
- Редко виновниками становится материнская плата (в том числе SATA разъем) или блок питания. Поэтому протестируйте HDD на другом компьютере.
- Бывает, что системный диск с операционкой пропадает (удаляется) сам по себе. Решается восстановлением раздела с помощью специальных программ, например, «Acronis Disk Director» или созданием нового раздела (при этом придется заново устанавливать ОС). Если это повторяется часто, то желательно заменить такой накопитель.
- Посмотрите на контакты на обратной стороне платы (нужно открутить отверткой), возможно, произошло окисление. Почистите их и прикрутите плату обратно. Выполняйте эту процедуру осторожно и только в крайнем случае, когда нечего терять.
Напишите в комментариях, если возникли сложности. Буду рад помочь.
Источник
Все мы сталкивались с различными ошибками и все они были разные, был ли это экран смерти, или еще какая-нибудь критическая проблема, но я уверен, что многие сталкивались с такой проблемой, когда, при загрузке Windows появляется черный экран, а вверху слева написаны какие-то английские слова. Сегодня мы поговорим о такой ошибке, как «A disk read error occurred Press Ctrl+Alt+Del to restart». Если перевести на русский, то примерно будет выглядеть так: Диск не читается, нажмите Ctrl+Alt+Del и перезагрузитесь.
Причины возникновения данной ошибки могут быть разными, но даже неопытный пользователь поймет, что проблема связана с диском. Возможно он поврежден физически, могут быть причины и программные. Ниже я приведу несколько распространенных причин появления ошибки disk read error occerred.
- Операционная система установлена некорректно.
Сразу хочу сказать, что после переустановки системы у меня эта проблема сразу решалась. Идем дальше.
- Возможно установлена более старая версия ОС поверх новой.
- Повреждение диска, например, во время падения ноутбука.
- Выключение компьютера происходило с помощью кнопки питания
- Эксперимент над логическими разделами
- Восстановление системы происходило на раздел, которые практически полностью забит.
- Загрузочная запись повреждена вирусом.
- Загрузочная запись по ошибке удалена антивирусом.
- Диск является довольно старым и изношенным.
- Проблема с контактами, контроллерами или шлейфом.
- Блок питания неисправен.
Теперь приступим к решению проблемы. Сначала убедитесь, что диск не имеет аппаратных проблем. Зайдите в BIOS и убедитесь, что диск определяется. Если диск отсутствует, то проверьте на диске контакты, шлейф и прочее, подключите его к другому компьютеру, если он и там не работает, следует отнести диск в сервисный центр.
Чаще всего появление данной ошибки связано с разрушением MBR-записи (частичным или полным), которая расположена на нулевом секторе и обеспечивает определение логических разделов. Кстати, замечены случаи, что данная ошибка появляется, когда повреждены файлы срытого раздела, называемого «Зарезервировано системой».
Содержание:
- Причины и их решение.
- Восстановление загрузочной записи диска (MBR).
- Исправление ошибки «BOOTMGR is Missing».
- Восстановление данных
Операционная система Windows обладает системой оповещения пользователя о сбоях в работе при помощи сообщений ошибок, показывающихся при возникновении различных неполадок. С помощью текста ошибки пользователь может значительно сузить круг поиска проблем и быстрее исправить сбоящую программу или некорректно работающий компонент.
Ниже будут описаны причины и способы решения ошибок «A disk read error occurred» или «BOOTMGR is Missing», возникающих из-за проблем с жестким диском, BIOS-ом, повреждением системы вирусным ПО, а также другими неполадками.
Проверяем скрытый раздел
Для начала, стоит загрузиться с утилиты Acronis Disk Derector или подобной программы и убедиться, что раздел «Зарезервировано системой» вообще активен. Если такого нет, то нажмите по этому диску ПКМ и нажмите «отметить как активный».
Еще нужно проверить такие файлы, как bootmgr и папку Boot, которые предназначены для загрузки системы. Если они отсутствуют, то причина ошибки скорее всего в этом.
Причины и их решение
Ошибка «A disk read error occurred» в переводе на русский означает «Ошибка чтения диска». С этого можно сделать вывод, что причиной возникновения ошибки стал один из подключенных носителей. Это может быть, как флешка или дисковод, так и основной жесткий диск.
Для исправления данной проблемы и четкой установки причины проблемы следует выполнить следующие действия:
- Отключить все флешки и другие внешние накопители.
- Проверить запуск системы только с подключенным HDD.
- Проверить правильность подключения разъёмов в системном блоке (пыль и болтающиеся неподключенные провода могут вызывать сбои в работе системы).
- Посмотреть, видит ли система HDD в BIOS.
- Подключить сбоящий HDD на другом компьютере (необходимо, чтобы убедится в правильности работы материнской платы, блока питания и других компонентов, влияющих на запуск).
- Провести дефрагментацию сбойного диска на другом компьютере.
Другие варианты
Как я сказал выше, эффективным для меня решением этой проблемы было простая переустановка Windows. Перед переустановкой будет лучше всего, если вы удалите и системный, и «зарезервированный системой» разделы, а потом отформатируете полностью диск. Потом, можно выполнить проверку на ошибки, а дальше уже устанавливать Windows на чистый диск, конечно, заново разбив его на разделы. 2 раздела будет вполне достаточно, один системный, а другой для ваших нужд.
И еще кое что. Можно подключить диск к другому компьютеру и перенести все важные данные на другой. На этом все, отписывайтесь в комментариях, если вы смогли решить проблему данными способами.
Восстановление загрузочной записи диска (MBR)
Для исправления ошибок жесткого диска, следует восстановить главную загрузочную запись (MBR):
Шаг 1. Загружаемся с загрузочной флешки или установочного диска Windows и нажимаем кнопку «Далее».
Шаг 2. На экране выбора языка системы открываем «Восстановление системы».
Шаг 3. В окне восстановления системы выбираем пункт «Поиск и устранение неисправностей».
Шаг 4. Переходим в пункт «Дополнительные параметры» и открываем «Командная строка».
Шаг 5. В открывшемся окне командной строки следует ввести две команды:
bootrec /fixmbr – для перезаписи загрузочной записи
bootrec /fixboot – для перезаписи загрузочного сектора
После восстановления загрузочной записи компьютер должен запуститься без ошибок.
Эти инструкции применимы к Windows 10 и Windows 7
Когда появится эта ошибка, Вам будет предложено нажать Ctrl + Alt +Del для перезагрузки. Но, в большинстве случаев это не поможет, и вы не сможете правильно загрузить свой компьютер. Когда в Windows возникает проблема с жестким диском или разделом, может появиться предупреждение «Произошла ошибка чтения диска».
Причины ошибок чтения с диска
Хотя причина возникновения этой ошибки на разных компьютерах может быть разной, существуют некоторые распространенные причины, в том числе следующие.
- Недостаточно ОЗУ.
- Слабые или неисправные соединения.
- Повреждён жесткий диск или хранилище данных конфигурации загрузки.
Как исправить, когда возникает ошибка чтения диска
Обход потенциальных исправлений по частым причинам этой ошибки может точно определить и устранить проблему.
- Проверьте оперативную память. Проблема при загрузке может быть результатом проблем с ОЗУ компьютера. Вы можете использовать диагностику памяти Windows, введя mdsched в поле поиска Windows (или начать поиск) и нажав Enter. Инструмент запустится автоматически при перезагрузке компьютера. Кроме того, вы можете попробовать несколько других бесплатных программ для проверки памяти.
- Замените ОЗУ или, если в вашей системе два модуля ОЗУ, попробуйте поменять их местами. Кроме того, удалите пыль с чипов, проверяя их на случай, если грязь мешает им правильно работать.
- Проверьте кабели. Ослабленные соединения или неисправные кабели могут вызвать проблемы с загрузкой, а также ошибки жёсткого диска. Ищите отсоединенные кабели. Если возможно, замените кабели запасными. По крайней мере, отсоедините их, осмотрите кабели на предмет повреждений, а затем надёжно установите их на место.
- Проверьте жесткий диск. Это может означать удаление жесткого диска из вашего текущего компьютера и подключение его к работающему компьютеру, где вы можете сканировать поврежденные сектора. Это может помочь вам определить, можно ли устранить проблему, или вам нужен новый жесткий диск (HDD) и новая установка Windows.
- Сбросить BIOS. Если BIOS вернуть к настройкам по умолчанию, то может помочь решить проблему. Получите доступ к BIOS при запуске и найдите опцию загрузки настроек BIOS по умолчанию, которая может быть одной из следующих или похожих:
- Загрузить настройки BIOS по умолчанию
- Загрузите стандартные настройки
- Загрузить отказоустойчивые значения по умолчанию
Еще немного информации
Если вы не можете запустить компьютер и видите ошибку чтения с диска, может быть повреждено хранилище данных конфигурации загрузки (BCD), отсутствует или неправильно настроено. Если это проблема, то восстановление BCD может быть решением. Кроме этого, для устранения других проблем при запуске, вы также можете использовать инструмент Bootrec.exe. Например, команда fixmbr позволит восстановить поврежденную основную загрузочную запись, а команда fixboot может записать новый загрузочный сектор раздела.
В некоторых случаях может потребоваться замена сильно поврежденного или неисправного жесткого диска. Если это так, то всё ещё может быть надежда на то, что вы восстановите необходимые вам данные.
Восстановление данных
Некорректная работа, частые ошибки и другие проблемы с компонентами, отвечающими за хранение данных, могут быть причиной их утери. Потеря важных файлов и документов является досадной неприятностью, которую следует немедленно исправить. Для эффективного решения данной проблемы рекомендуется использовать специализированную программу для восстановления данных RS Partition Recovery, которая сможет быстро вернуть все удаленные или отформатированные фотографии, документы, медиафайлы и любую другую важную информацию. RS Partition Recovery обладает продвинутым функционалом, позволяющим проводить многоуровневую проверку дисков, выявляя все файлы, удаленные даже длительное время назад. Вместе с RS Partition Recovery Вы можете не переживать за сохранность файлов на своем компьютере.
Исправление ошибки
Существует несколько несложных манипуляций, которые способны исправить ошибку.
Проверка специальными программами (Test Disk, DMDE)
Есть ряд утилит, которые умеют сканировать диск. После каждого сектора приложение проверяет его наличие в таблице. Таким образом удается устранить те фрагменты диска, которые отсутствуют в таблице разделов. Из массы аналогичных программ утилита Test Disk показалась самой быстрой, она активно поддерживается и имеет большой функционал. По этой причине дальнейшие действия по исправлению ошибки будут проводиться в ней. DMDE является достойным аналогом, в котором доступны аналогичные действия.
Инструкция по восстановлению:
- Нужна Live CD-флешка с записанной на нее программой Test Disk. Можно скачать со специализированных сайтов или воспользоваться с целым набором полезных утилит по работе с диском. Для создания загрузочной флешки можно использовать Win Setup From USB, Ultra ISO или Daemon Tools Ultra.
- Включить компьютер и запустить его со съемного накопителя. Для этого можно внести настройки «Boot» в BIOS, установив флешку приоритетным устройством для запуска. Еще один вариант: во время загрузки системы нажать F9 (появится подсказка), далее выбрать накопитель.
- В окне утилиты активировать «Create a new log file», отказываться от файла логов не стоит.
- Выделить проблемный диск и нажать «Proceed». В качестве вида разделов стоит установить Intel.
- Использовать функцию «Analyse current partition…».
- Если результат работы программы оказался удачным, тогда выбрать действие «Backup». В противном случае, запустить повторное сканирование.
- Весь список готов, светится зелёным? Хорошо, нажать «Ок» и пробовать загрузить Windows. Если быстрому сканированию не удалось помочь, выбрать «Deep search».
Проверить правильность подключения кабелей к жесткому диску
Текущая неисправность не всегда вызвана системными проблемами, может все дело в подключении жесткого диска.
Полезные советы:
- Если незадолго до появления ошибки внутри компьютера проводились какие-то работы, то следует проверить надежность подключения кабелей. Бывает и такое, что системный блок стоял без крышки, а кабель задел один из домочадцев или животное. Стоит извлечь SATA-шину со стороны жёсткого диска и материнской платы, а затем её переподключить. Еще имеет смысл сменить кабель на другой. Это поможет исключить риск его выхода из строя.
- Ошибка появилась после подключения дополнительного диска? Нужно попробовать отсоединить его и проверить как загружается система с одним HDD. Также стоит попробовать подключить диск к другому SATA-порту.
- Проверка качества контактов. Окисление особенно часто происходит в компьютерах, которые давно не эксплуатировались. Рекомендуется извлечь кабеля и проверить их качество.
Проверка оперативной памяти
При наличии доступа к Windows проще удостовериться, что оперативная память полностью исправна. Когда система не запускается, то придется снова использовать Live CD-флешку с утилитой memtest86+.
Инструкция к действию:
- Вытащить из компьютера всю оперативную память, кроме одной планки.
- Подключить флешку с memtest86+ и запустить ее. Сразу появится автоматическая проверка памяти. По завершению тестирования отобразятся найденные ошибки, если таковые есть. Их особенности стоит посмотреть в сети, переписав код ошибки.
- Выключить компьютер, установить другой модуль памяти и повторить прошлое действие. Выполнить процедуру нужное количество раз в зависимости от планок ОЗУ.
Обновить БИОС или сбросить к стандартным настройкам
Если удалось вспомнить, что предпосылкой к появлению ошибки стала работа с БИОСом, тогда следует:
- Сбросить настройки. Процедуру часто приходится выполнять после обновления БИОС. Для этого достаточно перезагрузить ПК, во время запуска открыть BIOS (F2 или Del) и выбрать опцию на главном экране «Load Optimized Defaults». Название пункта может немного отличаться.
- Настроить БИОС после сброса. По завершению на странице с настройками SATA следует правильно определить тип AHCI/IDE (можно попробовать каждый).
- Установить правильный порядок загрузки. На странице «Boot» нужно назначить в качестве первоочередного устройства для запуска именно жесткий диск. Часто эту настройку меняют в момент установки Windows с флешки или диска.
- Обновить BIOS. Практически каждый производитель выпускает специальные утилиты для обновления БИОСа. Остается только сделать загрузочную флешку с ней, запуститься с накопителя и включить обновление.
Auto dump
Иногда бывает так, что причиной OutOfMemoryError служит не нехватка памяти, а другие причины. Например, если JVM видит, что она тратит большую часть процессорного времени на сборку мусора, а не на выполнение собственно приложения, она генерирует следующий exception.
В зависимости от того как написано приложение оно может остаться живо, и даже продолжать выполнять свои функции. Причем уже через несколько минут heap может быть чистенький и без лишнего мусора (GC не зря жрал так много процессорного времени, и в конце концов собрал весь мусор).
Отладка затрудняется, — у вас нет heap’а, хоть на кофейной гуще гадай. В этом случае, стоит перезапустить приложение с ключом -XX:-HeapDumpOnOutOfMemoryError . Это заставит JVM сделать heap dump автоматически перед тем как кидать в бедное приложение OOM’ом. После следующего подобного инцидента у вас появится пища для размышлений.
Причины появления дисфункции
Ошибка «Out of memory» (в переводе дословно «вне памяти», или «недостаточно памяти») обычно возникает при недостатке памяти на пользовательском компьютере. В частности же, в появлении данной ошибки «виновен» следующий набор факторов:
- Недостаток памяти RAM на вашем ПК (рабочей памяти, планки которой установлены на материнской плате вашего компьютера). Если на вашем компьютере установлен всего 1 гигабайт памяти, вы будете встречаться с описываемой ошибкой довольно часто. Нормальным же ныне считается наличие на компьютере 4 гигабайт памяти и выше;
- Недостаток места на жёстком диске .
Когда вашему компьютеру не хватает физической R.A.M. памяти, он заимствует часть места на жёстком диске, и создаёт так называемую «виртуальную память». Система временно хранит в такой виртуальной памяти ту часть данных, которая не помещается в памяти обычной. Такие данные обычно хранятся в файле « pagefile.sys », размер которого может увеличиваться или уменьшаться в зависимости от специфики работы вашей ОС. Если на диске будет недостаточно места, файл «pagefile.sys» не сможет расти, и пользователь получит ошибку «out of memory».
- При одновременном запуске на ПК большого количества программ, каждая из которых бронирует часть памяти ПК под свои задачи;
- При запуск большого количества вкладок браузера. Веб-навигаторы уровня «Firefox» или «Google Chrome» способны занимать от 500 мегабайт до 1 гигабайта памяти под свой функционал, при этом число открытых вкладок и соответствующей обслуживающей памяти может быть ограничено системой. Специалисты Майрософт называют такую проблему «the desktop heap limitation» — «ограничение кучи рабочего стола»);
- Некорректная работа с памятью ряда программ (наиболее часто это игровые программы);
- Не оптимальный размер файла подкачки, с которым работает система.
Обычно причиной возникновения проблемы является недостаток ОЗУ на компьютере пользователя
В некоторых редких случаях пользователь torrent-клиента может столкнуться с ошибкой «Write to disk. Отказано в доступе». Такая проблема возникает тогда, когда торрент-программа пытается скачать файлы на жесткий диск, но сталкивается с некоторыми препятствиями. Обычно, при такой ошибке загрузка останавливается примерно на 1% — 2%. Существует несколько возможных вариантов возникновения данной проблемы.
Суть ошибки состоит в том, что торрент-клиенту отказано в доступе при записи данных на диск. Возможно программа не имеет прав для записи. Но кроме этой причины существует множество других. В данной статье будут перечислены самые вероятные и распространённые источники проблем и их решения.
Как уже было упомянуто, ошибка Write to disk довольно редкая и имеет несколько причин возникновения. Чтобы её исправить вам понадобится несколько минут.
Вирусное ПО, которое могло поселиться в системе вашего компьютера, может принести множество проблем, среди которых и ограничение доступа torrent-клиента к записи на диск. Рекомендуется использовать портативные сканеры на выявление вирусных программ, так как обычный антивирус может не справиться с данной задачей. Ведь если он упустил эту угрозу, то есть вероятность того, что он совсем её не найдёт. В примере будет использоваться бесплатная утилита Doctor Web Curelt!. Вы можете просканировать систему любой другой удобной вам программой.
Начнётся процесс проверки. Он может длиться несколько минут.
Возможно диск, на который загружаются файлы заполнен до отказа. Чтобы освободить немного места, придётся удалить некоторые ненужные объекты. Если у вас ничего такого нет удалять, а места мало и некуда перенести, то стоит воспользоваться облачными хранилищами, которые бесплатно предлагают гигабайты пространства. Например, подойдут Google Drive, Dropbox и другие.
Если у вас в компьютере беспорядок и вы не уверены точно, что на диске нет дублирующих файлов, то существуют программы, которые помогут в этом разобраться. Например, в CCleaner существует такая функция.
Возможно, torrent-программа стала некорректно работать или её настройки были повреждены. В первом случае нужно перезапустить клиент. Если же вы подозреваете, что проблема в повреждённом компоненте программы, нужно переустановить torrent с чисткой реестра или попытаться скачать файлы с помощью другого клиента.
Чтобы устранить проблему записи на диск, попробуйте перезапустить торрент-клиент.
Теперь нажмите на ярлык клиента правой кнопкой и выберите «Свойства».
В окне выберите вкладку «Совместимость» и поставьте галочку на пункте «Выполнять эту программу от имени администратора». Примените изменения.
Во вкладке «Совместимость» поставьте галочку напротив «Запустить программу в режиме совместимости с» и в нижнем списке настройте «Windows XP (пакет обновления 3)».
Такая причина довольно редкая, но вполне реальная. Если вы собираетесь менять имя пути загрузки, тогда нужно указать этот путь в настройках торрента.
Нажав кнопку с тремя точками, выберите папку с латинскими буквами (убедитесь, что путь к папке не состоит из кириллицы).
Если у вас есть незавершённая загрузка, кликните на неё правой клавишей и наведите на «Дополнительно» — «Загружать в» выбрав соответствующую папку. Это нужно проделать для каждого недозагруженного файла.
Другие причины
- Возможно ошибка записи на диск связана с кратковременным сбоем. В таком случае, перезагрузите компьютер;
- Антивирусная программа может блокировать torrent-клиент или как раз сканировать недогружённый файл. Отключите защиту на некоторое время для нормальной закачки;
- Если один объект загружается с ошибкой, а остальные нормально, то причина кроется в криво залитом torrent-файле. Попробуйте совсем удалить загружённые фрагменты и закачайте их заново. Если этот вариант не помог, то стоит найти другую раздачу.
В основном, для устранения ошибки «Отказано в доступе Write to disk», используют запуск клиента от имени администратора или смену директории (папки) для файлов. Но остальные методы тоже имеют право жить, ведь проблема не всегда может ограничиваться лишь двумя причинами.
Отблагодарите автора, поделитесь статьей в социальных сетях.
By Rodin | Last Updated November 07, 2019
Summary :
Steam is a popular social gaming website where you can buy, play, and discuss games. But, have you ever received Steam disk write error while installing or updating games? Were you ever able to find an effective solution? If you had a difficult time, this post should be helpful to you.
Quick Navigation :
Steam Disk Write Error While Downloading/Installing
While installing or updating a game like Dota 2, Fallout 4, Grand Theft Auto V and PlayerUnknown’s Battlegrounds, Steam sometimes displays an error message which reads, «An error occurred while installing/updating [game title] (disk write error)».
See image below.
Commonly known as Steam disk write error, this issue can occur anytime when a game is updated or installed on Steam, leading to Steam being unable to complete the installation. Disk write error shown in the parenthesis is the specific reason responsible for the error.
How to fix disk write error Steam? If you are having troubles updating a game or installing a game on Steam due to a disk write error now, try the following solutions out.
Steam Disk Write Error Fix Provided by Users
1. Run as Administrator
Go to the file location of Steam (default location is C:/program files[86]/Steam). Right-click on the steam.exe and go to properties. Head to the Compatibility tab in properties and make sure, «run this program as an administrator», is ticked. Click Apply and run Steam again. Check if the Steam disk write error has been solved.
2. Delete the 0KB File
This solution is provided by a Reddit user and many users rate it useful. In short, he just solved this issue by going into Program Files (x86)/Steam/steamapps/common and simply deleting a file titled «Fallout» that was 0KB in size. When he re-launched the game, Fallout 4 loaded up perfectly. This solution might also be useful when updating similar games. See the original post here.
3. Remove Write Protection
When a disk is write-protected, you’re unable to modify the formatting and writing. This is another possible reason for the Steam disk write error. Please make sure the directory of Steam is NOT read-only. Then right click your Steam launch icon and click Run as administrator.
But if the disk is already written protected, you can simply clear write protection and remove the error using command.
Take Windows 10 for instance.
Run Command Prompt as an Administrator. Then type these commands one by one and press the Enter key after each:
- diskpart
- list disk
- select disk # (# is the number of the hard drive with which you’re getting the disk error)
- attributes disk clear readonly
You may now close Command Prompt, repeat the downloading/upgrading process and check if the Steam disk write error Windows 10 disappeared.
4. Delete Corrupted Files in Log
Go to Steam/logs/content_log and open it. Scroll to the bottom of the log file, and look for a «failed to write» error, which will list the file name & path of the issue. Please follow the path to delete the corrupted file, and then repeat the downloading/upgrading.
5. Check Hard Drive for Errors
All storage drives/devices can be affected by file corruption, especially if it has run for years or running under a heavy load. You’ll want to work with a tech support specialist to investigate possible issues with your Steam hard drive.
For Windows: My PC -> Right-click on the drive for Steam -> Properties -> Tools -> Error checking
If you are not specialized, but want to do it by yourself, MiniTool Partition Wizard Free is a good recommendation. Its Check File System and Surface Test feature can lead you through the disk check process easily and quickly. Applies to all Windows 7/8/8.1/10 editions.
Download this freeware, install it on computer and follow the guide below:
Step 1. Launch this free partition magic to the main interface. At the disk map area, select the partition that has Steam installed and choose Check File System from the Check Partition group.
Step 2. In the new emerging window, select Check & fix detected errors and click the Start button. Please wait patiently until it finishes the job. If any error is found, Partition Wizard will try its best to fix it.
Now it is time to test whether there are bad sectors on the drive bringing Steam disk write error to Windows 10/8/7.
Step 3. Select the disk that has Steam installed and reports Steam disk write error and then choose Surface Test from the Check Partition group.
Step 4. In the new emerging window, click Start Now on the top right corner to begin the check. Note that if there are read errors found, they will be marked with red color. On the contrary, if no bad sector is found, all will be marked with green.
If no error is found, go back to Steam and see if the Steam game update is stuck still.
If a lot of errors are found and your drive looks like a failing disk, this may be responsible for the Steam downloading/upgrading error. In this case, it is better for you to back up data on the drive as soon as possible and then replace the drive. Luckily, MiniTool Partition Wizard Free is also capable of doing this work.
Follow the simple guide below:
Step 1. At the disk map error, select the hard drive which has Steam installed and choose Copy Disk from the left action panel.
Step 2. Select a target disk to save all data on the source disk. Be aware that all data on the selected target disk will be cleaned for a successful clone. Thus, it is necessary to transfer important data to a safe place.
Step 3. Review the changes to be made or change the copy options according to your preference.
Step 4. Read how to boot from the target disk if you have such an intention.
Step 5. Click Apply to put the pending operations into effect and wait patiently until MiniTool Partition Wizard finishes.
But if the above user’s experience does not help, you may continue reading the solutions put forward by Steam.
Official Steam Troubleshooting
1. Restart Steam and Computer
Needless to say, restarting is always the first thing to try. Please restart Steam and then repeat the downloading/upgrading. If the Steam disk write error persists, restart your computer.
2. Clear Download Cache
Clearing the download cache of Steam will force the Steam client to flush locally cached configuration data and acquire it from the Steam server again.
Please follow this path to do the clean: Steam > Settings > Downloads > Clear Download Cache
3. Reinstall Steam
Reinstalling Steam may fix potential issues with Steam client and service files while preserving all installed games. Remember: DO NOT uninstall (this may delete all game content), just reinstall Steam to the same location.
4. Repair Library Folder
The Steam Library contains all your installed games which should be writable by all users so as to download or update properly. However, sometimes Steam game update stuck because the user permissions changed and need to be refreshed.
Please follow this path to do the repair: Steam > Settings > Downloads > Steam Library Folders > Right click on folder > Repair Folder
5. Verify Local Files
Bad hardware, software crashes, and power surges can corrupt the game folders. You can use Steam to verify the integrity of these files and fix them if necessary.
Find Game in Library > Right click on Properties > Local Files > Verify Integrity of Game Files
6. Change Download Region
The Steam content system is divided into geographical regions. The Steam client automatically detects its current region and uses content servers located in that region.
Sometimes, servers in a specific region may be slow or overloaded, leading to Steam disk write error while downloading. You can switch to a different download region, using another set of content servers to have a try.
Please go to Steam > Settings > Downloads > Download Region. You may need to test several regions other than your own.
7. Move Game Folder
It is worth trying to install the game on another hard drive in case it is the hard drive failure. If this works, you can then create a new Steam Library folder on this drive and install new games or move the already installed games into this Steam Library folder.
Please go to Steam > Settings > Downloads > Steam Library Folders > Add New Library Folder
8. Refresh Local Network Hardware
Network hardware can get into a slow/broken state after running for a long time. Restarting all modems & routers might be helpful to fix Steam disk write error.
9. Update System & Drivers
Make sure your operating system and hardware drivers are all up to date and repeat the downloading/upgrading.
For Windows: Start > Search «update» > Run «Check for Updates»
For Mac: drivers cannot be updated separately; you can only update the operating system to the latest.
10. Investigate Firewalls
Certain firewalls may prevent Steam from talking to its servers. You can temporarily disable it for testing purpose. If that’s the reason, it may be necessary to add exceptions in your firewalls for Steam.
11. Investigate Anti-Virus
Anti-Virus hooks deep into the operating system and can affect disk and network operations, further leading to issues with Steam. Besides, some games use copy protection technology which may appear as malicious software to an antivirus scanner, resulting in Steam disk write error. You can completely disable the Anti-Virus and check if the disk write error stopped.
12. Investigate Other Programs & Services
Software that modifies or monitors systems and disk or network activity can cause issues while downloading or running a game. These programs and services can run in the background and are typically associated with software like Anti-Virus, ad-blockers, web-optimizers, firewalls, system cleaners, etc.
You may work with a tech support specialist to ensure that these services & programs are not interfering with Steam. You may even need to temporarily disable them for testing purposes.
13. Disable Overclocking
Some users overclock their hardware to gain the best performance without accepting manufacturers’ recommended settings. This can cause memory and file corruption and should be disabled (usually you can do this in the computer BIOS).
14. Test Online Connection
Some Internet providers cache or compress online data to save bandwidth. This can cause issues with Steam. It is good to try connecting your PC to an entirely different network from a different service provider to fix disk write error Steam.
15. Check RAM for Errors
Memory errors can cause issues with the Steam installation process, as well as gameplay. You’ll want to work with a tech support specialist to investigate possible issues with your system memory.
For Windows: Start -> Find «mdsched» and run Windows Memory Diagnostic
Bottom Line
Here we come to the end of this post. Now you know what Steam disk write error installing/updating is and how to resolve it with multiple methods. Hopefully some of our suggestions help you solve any issues early on.
If you have any other tried and true strategies on the subject of how to remove the disk write error on Steam, let us know by typing your suggestions in the comment section below. If you have any difficulty in using MiniTool software, you can send email to [email protected] .
Если Вы скачиваете торренты из сети, то наверняка сталкивались с таким явлением: программа внезапно прекращает загрузку файлов и сообщает об ошибке. В случае с utorrent она звучит как «Отказано в доступе Write to disk». В случае с qbittorrent – «Произошла ошибка ввода/вывода для торрента».
Почему возникает ошибка торрента? Виной тому может быть целый ряд факторов… Например, нехватка места на жестком диске (как на скриншоте выше). Также причиной может быть нарушение целостности файлов в результате сбоя работы диска. Ну а уже сбой диска может вызываться в свою очередь целым «букетом» факторов: наличие битых bad-секторов, плохой контакт разъема шлейфа, деятельность вирусов и пр.
Все вновь загружаемые файлы будут помещаться в новую папку, а Вам осталось туда же перенести имеющиеся на закачке торренты. Для этого выделите их в списке загрузок, выберите опцию «Дополнительно» -> «Загружать в…» и укажите новую папку.
Друзья, помог ли Вам справиться с ошибкой загрузки и доступа к торренту один из этих способов? Делитесь в комментариях.
Источник
Программа Zona является популярным приложением по скачиванию мультимедийного контента по протоколу BitTorrent. Но, к сожалению, как и у всех программ, у этого приложения бывают ошибки и баги при выполнении возложенных на него задач. Одной из сравнительно частых проблем является ошибка доступа к серверу. Давайте подробно разберемся в её причинах, и найдем пути решения.
Скачать последнюю версию Zona
Причины возникновения ошибки
Иногда возникают ситуации, когда после запуска программы Zona, в правом верхнем углу программы появляется надпись на розовом фоне «Ошибка доступа к серверу Zona. Пожалуйста, проверьте настройки антивируса и/или сетевого экрана». Давайте выясним причины этого явления.
Наиболее часто данная проблема возникает из-за блокировки доступа программы к интернету брандмауэром, антивирусами и файерволами. Также, одной из причин может быть отсутствие подключения к интернету всего компьютера, что может быть вызвано целым рядом факторов: неполадки у провайдера, вирус, отключение от интернета оператором сети, ошибки в настройках сети операционной системы, аппаратные неполадки в сетевой карте, роутере, модеме и т.д.
Наконец, одной из причин могут быть технические работы на сервере Zona. В этом случае, сервер, действительно будет определенное время недоступен для всех пользователей, независимо от их провайдера и персональных настроек. Благо, подобная ситуация бывает довольно редко.
Решение проблемы
А сейчас мы более подробно остановимся на том, как решить проблему с ошибкой доступа к серверу Zona.
Конечно, в случае, если, действительно, ведутся технические работы на сервере Zona, то тут ничего поделать нельзя. Пользователям только остается ждать их завершения. К счастью, недоступность сервера по этой причине бывает довольно редко, а сами технические работы длятся сравнительно непродолжительное время.
В случае, если пропало подключение к интернету, то определенные действия предпринять можно и нужно. Характер этих действий будет зависеть от конкретной причины, которая вызвала данный сбой. Возможно, вам придется произвести ремонт оборудования, перенастроить операционную систему или обратиться за помощью к провайдеру. Но это все тема для отдельной большой статьи, и, собственно, к проблемам программы Zona она имеет косвенное отношение.
А вот блокировка подключения к интернету для приложения Zona брандмауэром, файерволами и антивирусами – это как раз проблема, непосредственно относящаяся к данной программе. К тому же, как раз она, в большинстве случаев, является причиной возникновения ошибки подключения к серверу. Поэтому, на устранении именно этих причин данной проблемы мы и заострим внимание.
Если при запуске программы Zona возникла ошибка подключения к серверу, но у остальных программ на компьютере доступ к интернету имеется, то очень велика вероятность, что именно инструменты безопасности блокируют соединение программы с всемирной сетью.
- Возможно, вы при первом запуске приложения не разрешили доступ программы к сети в брандмауэре. Поэтому, перегружаем приложение. Если вы не разрешили доступ при первом заходе, то при новом включении программы Zona должно запуститься окно брандмауэра, в котором тот предлагает разрешить доступ. Жмем на соответствующую кнопку.
- Если окно брандмауэра все-таки не появилось при запуске программы, нам придется зайти в его настройки. Для этого, через меню «Пуск» операционной системы заходим в Панель управления.
- Затем переходим в большой раздел «Система и безопасность».
- Далее, кликаем на пункт «Разрешение запуска программ через брандмауэр Windows».
- Мы переходим в настройки разрешений. Настройки разрешений элементов Zona и Zona.exe должны быть такими, как показано на изображении ниже. Если по факту они отличаются от указанных, то жмем на кнопку «Изменить параметры», и путем расстановки галочек приводим их в соответствие. После завершения настроек не забываем жать на кнопку «OK».
- Также, следует произвести соответствующие настройки в антивирусах. В исключения антивирусных программ и файерволов нужно добавить папку программы Zona, и папку с плагинами. В операционных системах Windows 7 и 8 директория с программой по умолчанию находится по адресу C:Program FilesZona. Папка с плагинами расположена по адресу C:Users\AppDataRoamingZona. Сама процедура добавления исключений в антивирус может существенно отличаться в различных антивирусных программах, но все те пользователи, кто хочет, могут без труда отыскать данную информацию в руководствах к антивирусным приложениям.
Итак, мы выяснили причины возможного возникновения ошибки доступа к серверу Zona, а также нашли способы её устранения, если данная проблема была вызвана конфликтом во взаимодействии этой программы с инструментами обеспечения безопасности операционной системы.