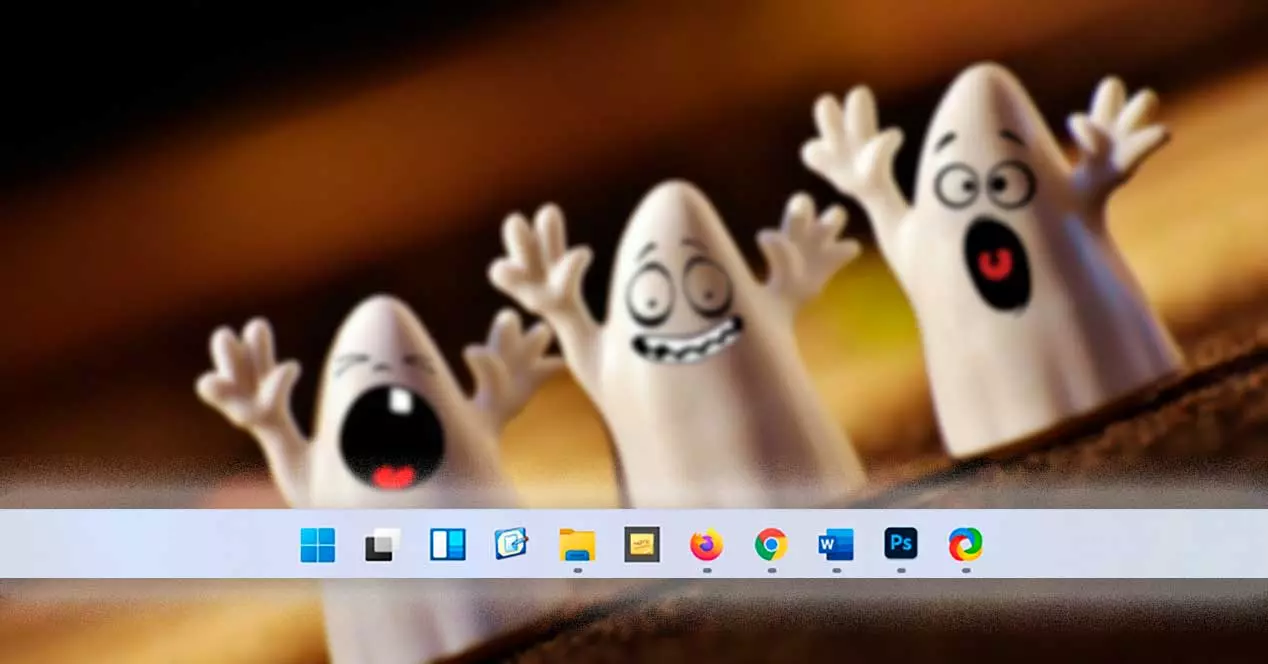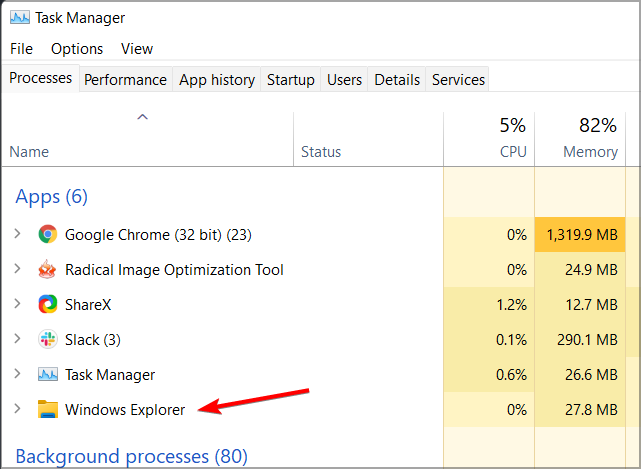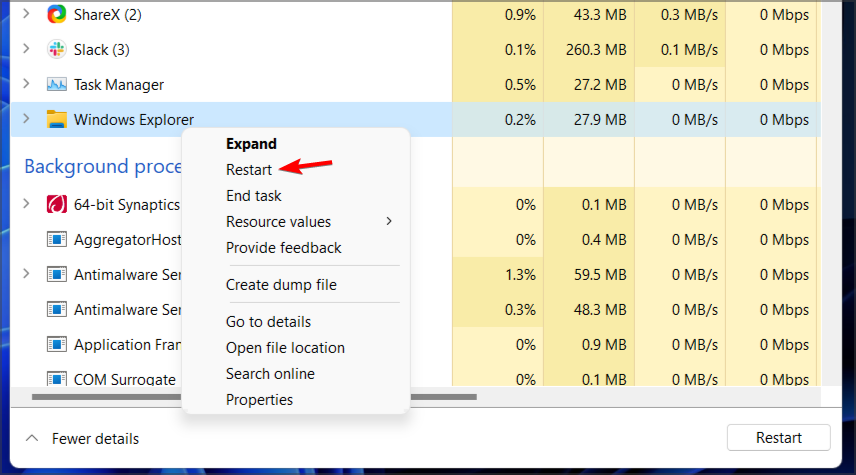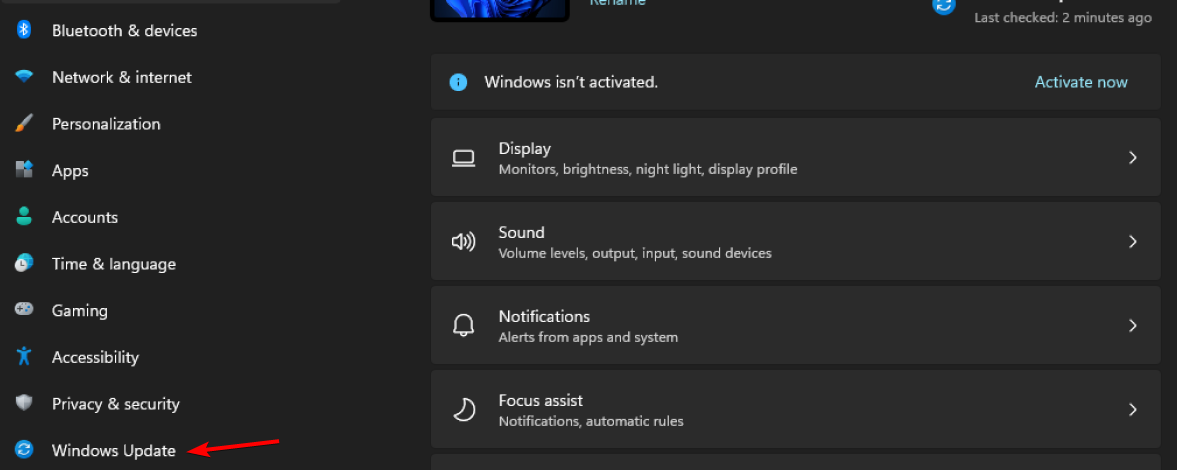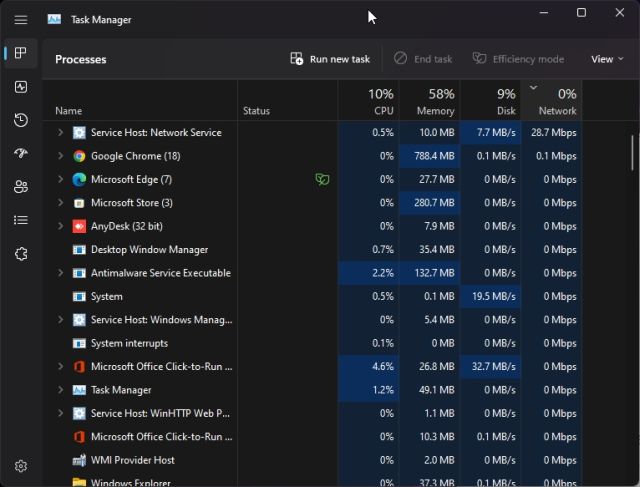Windows 11 вносит различные изменения; один элемент, который был изменен больше всего, — это панель задач. Однако с возникновением событий возникают и новые проблемы, и этот элемент не исключается.
Многие пользователи сообщают, что значки панели задач в Windows 11 отсутствуют, в то время как другие загружают, что их панель задач не работает в Windows 11. множественные действия на обходных путях.
Почему мои значки не отображаются на панели задач Windows 11?
Есть несколько причин, по имеющимся значениям, которые могут отсутствовать на панели задач; среди них:
- Проблемы с проводником Windows. Если по какой-то причине возникает проблема с проводником Windows, это может появиться к исчезновению ваших значков.
- Настройки учетной записи. Это может иметь место для пользователей, которые вошли в чужую учетную запись. В этой вашей ситуации значки заработают, как только вы войдете в свою обычную учетную запись. Возможны также эффекты создать новую учетную запись пользователя.
- Вредоносное ПО. В некоторых случаях вы могли быть скомпрометированы и потенциально вызваны вредоносными программами. Вот почему мы рекомендуем лучший антивирус.
К счастью, несколько решений могут исправить эту ошибку, поэтому мы рекомендуем вам внимательно следовать обществу и добиваться всех шагов, следующих ниже.
Как исправить отсутствующие значки на панели задач в Windows 11?
Прежде чем углубиться в наши рекомендуемые решения, вы должны начать простую перезагрузку ПК. Это особенно полезно, если значки панели задач Windows 11 отсутствуют после сна.
1. Перезапустить проводник Windows.
1. Нажмите кнопки Ctrl + Shift + на клавиатуре.Esc
2. Откроется окно диспетчера задач.
3. В списке процессов найдите проводник Windows.
4. Щелкните правой кнопкой мыши, чтобы открыть раскрывающееся меню.
5. Выберите «Перезагрузить» в меню.
6. Это должно быть перезапущено проводником Windows, и проблема с панелью задач должна быть решена.
7. Предлагаются, отображаются ли сейчас значки на панели задач.
Временное исправление значков, не отображаемых на панели задач, выполняется в перезапуске службы проводника через диспетчер задач.
Помните, что это всего лишь обходной путь, поэтому проблема может появиться снова.
2. Попробуйте использовать только один монитор
- Отключите или выключите второй монитор.
- Подождите несколько минут.
- случилась ли проблема.
По мнению пользователей, это полезный обходной путь, если значки панели задач Windows 11 наблюдаются на втором мониторе.
3. установить последнюю сборку
- Нажмите Windows обнаружить + I, чтобы открыть приложение «Настройки».
- Теперь ценность в разделе Центр обновления Windows.
- наличие обновлений и обязательно установите все недостающие обновления.
Если значки панели задач Windows 11 отсутствуют, проблема, частота появления ошибок в сборке, поэтому обязательно обновите ее до последней версии, как только можно выбрать.
Если обновление еще не доступно, вы можете решить эту проблему, перезапустив проводник или отключив дополнительные дисплеи.
Быстро исправьте ошибки Windows 11, 10, 8 и 7 с помощью Outbyte PC Repair
Возьмите быка за рога: определите и устраните проблемы с производительностью, которые могут повлиять на ваш компьютер.
Outbyte PC Repair — это комплексный инструмент для ремонта компьютеров, предназначенный для решения ряда различных системных проблем, очистки диска, оптимизации производительности и повышения конфиденциальности и безопасности.
- Совместимость с: Windows 11, 10, 8 и 7
- Пробная версия: бесплатная пробная версия по категориям в течение как минимум 2 дней*
- Полная версия: от $29.95 (за подписку на 3 месяца)
*Бесплатная пробная версия позволяет исправить все обнаруженные элементы в каждой категории
У вас есть проблемы с панелью задач в Windows 11? Дайте нам знать в результате ниже.
И возможно, что в один прекрасный день без видимой причины мы обнаружим, что значки некоторых приложений исчезают и снова появляются в течение дня, что может нас злить и беспокоить в равной степени. Мы можем неоднократно встречать эту проблему в сети, поэтому мы не говорим о единичном случае.
Для этой проблемы нет официального объяснения или решения от Microsoft, то, что нас не слишком удивляет. Однако это не означает, что нет способов их решения, поскольку мы можем попробовать разные способы их решения, и это мы можем выполнить как в Windows 10, так и в Windows 11.
Почему пропадают значки?
То, что значок исчезает с панели задач, не является чем-то, что мы должны считать обычным или нормальным, поэтому, если это происходит, это происходит из-за внутренней системной ошибки. Причин может быть несколько, и трудно понять, что является основным фактором, вызвавшим это.
Например, это может быть проблема, связанная с Проводник Windows or кэш иконок коррупция, которая повреждена и нуждается в ремонте. Также нельзя исключать, что это проблемы, связанные с временные файлы это обычно происходит, когда у нас хранится большое количество, или что некоторые системные файлы повреждены.
Единственное, что можно сказать наверняка, это то, что это проблема, которая может вызвать как гнев, так и беспокойство, особенно если они исчезают и появляются как по волшебству. По этой причине мы собираемся попробовать различные типы действий из самой операционной системы, будь то Windows 10 или Windows 11, чтобы исправить это.
Шаги устранения неполадок
Далее мы рассмотрим различные способы решения проблемы исчезновения или отсутствия значков на панели задач.
Перезагрузка Windows Explorer
Иногда эта проблема может быть вызвана тем, что служба Windows Explorer на нашем компьютере работает неправильно. Следовательно, это можно решить, попытавшись перезапустить его из диспетчера задач.
Для этого нажмите одновременно комбинацию клавиш «Ctrl+Shift+Esc», что откроет Диспетчер задач. Отсюда во вкладке «Процессы» смотрим для проводника Windows в разделе Приложения. Найдя его, мы можем щелкнуть по нему правой кнопкой мыши и выбрать «Завершить задачу».
Затем мы нажимаем на вкладку «Файл», а затем на «Запустить новую задачу». Здесь мы набираем explorer.exe и ставим галочку «Создать эту задачу с правами администратора». Наконец, мы нажимаем «ОК».
Как только это будет сделано, мы снова сможем увидеть отсутствующие значки на панели задач.
Исправить кеш значков
Другой способ решить эту проблему — восстановить кеш значков, удалив IconCache база данных.
Для этого мы должны открыть Проводник окно нашей операционной системы и прокрутите до следующего пути, в котором мы должны изменить «пользователь» на имя пользователя как таковое.
C: / User / Usuario / AppData / Local
Мы также можем получить к нему доступ, нажав сочетание клавиш «Windows + R», которое запустит команду «Выполнить». Здесь мы пишем данные приложения и нажмите Enter. Он автоматически откроет для нас папку, поэтому нам нужно только дважды щелкнуть локальную папку, чтобы получить к ней доступ.
Оказавшись внутри каталога, мы должны найти Файл IconCache.db. Этот файл скрыт, поэтому нам придется активировать «Скрытые элементы» поле в браузере, чтобы найти его. После обнаружения мы должны удалить его, чтобы удалить кеш значков Windows 10 и Windows 11. Впоследствии операционная система снова сгенерирует этот файл и автоматически, как только попытается получить к нему доступ, регенерируя кеш значков.
Переустановите приложения с панели
Если проблема не устранена, мы можем попытаться переустановить панель задач, для чего мы можем использовать мощный инструмент командной строки под названием Windows PowerShell.
Чтобы запустить его, мы должны ввести PowerShell в поле поиска меню «Пуск» и нажмите «Запуск от имени администратора». После открытия мы должны написать следующую команду и нажать Enter, чтобы выполнить ее.
Get-AppxPackage -AllUsers| Foreach {Add-AppxPackage -DisableDevelopmentMode -Register "$($_.InstallLocation)AppXManifest.xml"}
Как только это будет сделано, мы закрываем PowerShell и перезагружаем компьютер, чтобы проверить, решило ли это проблему, и значки уже отображаются правильно.
Удаление временных файлов
Проблема может быть связана с наличием слишком много временных файлов или что они повреждены, и это можно решить, удалив содержимое временной папки.
Для этого мы собираемся нажать сочетание клавиш «Windows + R», чтобы запустить команду «Выполнить». Позже мы напишем % Temp% и нажмите Enter или кнопку «ОК».
Получив доступ к папке, мы должны удалить все содержащиеся в ней файлы и папки. Мы выделяем их все и нажимаем клавишу «DEL» на нашей клавиатуре. Наконец, мы перезагружаем компьютер, чтобы проверить, заработало ли оно.
Проверить целостность системных файлов
Если проблема не устранена, она может быть вызвана поврежденными файлами Windows. Чтобы проверить это, мы можем использовать Инструмент SFC включен как в Windows 10, так и в Windows 11. Он отвечает за проверку наличия поврежденных файлов и их восстановление.
Для этого мы должны запустить командную строку, набрав CMD в поле поиска меню «Пуск» и запустить его с правами администратора. Затем пишем следующую команду и нажимаем Enter для подтверждения.
sfc / scannow
После завершения нам нужно только перезагрузить компьютер, чтобы проверить, решена ли проблема.
восстановить Windows
Если ничего из вышеперечисленного не удалось решить, а значок приложения по-прежнему отсутствует на панели задач, мы можем восстановить Windows до последней доступной версии, где все работало правильно.
Для этого пишем восстановление в поисковой строке меню Пуск и выбираем его. Это откроет новое окно, в котором мы нажмем на «Открыть восстановление системы» опцию.
Это откроет новое окно, в котором мы нажмем на кнопку «Выберите другую точку восстановления» раздел. Отсюда мы можем получить доступ к последней доступной дате, когда у нас еще не было проблемы с отсутствием значков. Мы выбираем его и ждем, пока он запустится и завершится. По завершении все значки должны снова правильно отображаться на панели задач и работать нормально.
We also included some tips on Taskbar and Start Menu customization
by Milan Stanojevic
Milan has been enthusiastic about technology ever since his childhood days, and this led him to take interest in all PC-related technologies. He’s a PC enthusiast and he… read more
Updated on March 7, 2023
Reviewed by
Vlad Turiceanu
Passionate about technology, Windows, and everything that has a power button, he spent most of his time developing new skills and learning more about the tech world. Coming… read more
- In case Windows 11 Taskbar icons are missing, sometimes restarting crucial Windows processes can help.
- This issue is known to appear when using dual-monitor setups, so you might want to try using a single monitor.
- If Windows 11 Taskbar icons are not showing, be sure to keep your system up to date at all times.
XINSTALL BY CLICKING THE DOWNLOAD FILE
This tool repairs common computer errors by replacing the problematic system files with the initial working versions. It also keeps you away from system errors, BSoDs, and repairs damages made by malware and viruses. Fix PC issues and remove viruses damage now in 3 easy steps:
- Download and Install Fortect on your PC
- Launch the tool and Start scanning to find broken files that are causing the problems
- Right-click on Start Repair to fix issues affecting your computer’s security and performance
- Fortect has been downloaded by 0 readers this month.
Windows 11 brings various changes; one element that was changed the most is the Taskbar. However, with new features also come new issues, and this element is no exception.
Many users reported that Windows 11 Taskbar icons are missing, while others claim that their Taskbar is broken on Windows 11. This can be a major problem since you won’t be able to access certain features with your mouse, and you’ll have to rely on workarounds.
Why are my icons not showing on my Taskbar Windows 11?
There are a few reasons why icons may be missing on your Taskbar; among these include:
- Windows Explorer issues – If, for some reason, there is a problem with Windows Explorer, this could make your icons disappear.
- Account settings – This could be the case for users logged into a different account. In this situation, you would get your icons working once you log into your regular account. You may also have to create a new user account.
- Malware – In some situations, you may have been compromised and exposed to malware. That is why we recommend the best antivirus.
Luckily, a couple of solutions can fix this error, so we encourage you to follow our instructions closely and go through all the steps mentioned below.
How can I fix missing Taskbar icons on Windows 11?
Before delving into our recommended solutions, you should start a simple PC reboot. This is especially helpful if Windows 11 taskbar icons are missing after sleep.
1. Restart Windows Explorer
1. Press the Ctrl+ Shift+ Esc keys at the same time on your keyboard.
2. The Task Manager window will open.
3. In the list of processes, locate Windows Explorer.
4. Right-click it so that a drop-down menu opens.
5. Choose Restart from the menu.
6. This should restart the Windows Explorer and the issue with the Taskbar should be resolved.
7. Check if the taskbar icons are showing now.
A temporary fix to the icons not showing on taskbar issue is to restart the File Explorer service via Task Manager.
Remember that this is just a workaround, so the issue might reappear.
2. Try using just a single monitor
- Disconnect or turn off the second monitor.
- Wait for a few moments.
- Check if the problem persists.
According to users, this is a useful workaround if Windows 11 Taskbar icons are missing on a second monitor.
- How to fix desktop blank icons on Windows 10/11 [Full Guide]
- How to Manage the Windows 11 Taskbar on Multiple Monitors
- How to back up the Taskbar in Windows 10
- How to hide the taskbar in Windows 11
3. Install the latest build
- Press Windows Key + I to open the Settings app.
- Now go to the Windows Update section.
- Check for updates and be sure to install any missing updates.
If you’re experiencing issues with the Settings app, we suggest checking our guide on how to fix Settings app crashes in Windows 11.
If the Windows 11 Taskbar icons are missing, the issue is most likely caused by bugs in the current build, so be sure to update to the newest version as soon as you can.
In case the update isn’t available yet, you might be able to fix this issue by restarting the File Explorer or by disconnecting additional displays.
Are you having any Taskbar issues on Windows 11? Let us know in the comments section below.
Если вы столкнулись с проблемой мигания панели задач Windows 10. Тогда вот несколько рекомендаций, которые помогут вам решить эту проблему. Таким образом, панель задач также является одним из старейших элементов пользовательского интерфейса в Windows 10. Кроме того, за последние годы она практически не изменилась. А Microsoft возможно, пытался нажать на меню «Пуск» в Windows 8 / 8.1 в качестве альтернативного средства запуска приложений. Тогда большинство пользователей предпочтут вам использовать панель задач. Если им нужно открыть часто используемую программу.
Теперь на панели задач будут отображаться значки двух типов. Значки приложений Закрепить, а также значки для приложений, которые в настоящее время открыты. Кроме того, для некоторых приложений это похоже на Хром. Значит, значок тоже может показывать активность. Также, чтобы загрузить то, что идет, или значок, который сообщит вам, что есть непрочитанные сообщения.
После этого на панели задач могут отображаться некоторые другие панели инструментов, а также панель задач. Это также дается под отдельным именем. На самом деле это просто часть панели задач, а не отдельный элемент пользовательского интерфейса.
Значки на панели задач также могут отображать некоторые действия приложения, но обычно имеют статическое значение. Кроме того, значок, который никогда не будет анимирован. Итак, если для приложения нет активности, которую нужно показать. Если значок, доступный на панели задач, мигает или мерцает, это не нормально. Кроме того, вот несколько вещей, которые вы также можете попробовать решить.
1. Чтобы проверить приложение _Windows 10 панель задач мигает:
Также возможно, что значок приложения также мигает только потому, что приложение показывает важное предупреждение.
- Вы должны щелкнуть значок приложения, чтобы вывести его на передний план.
- Затем проверьте наличие ожидающих сообщений или мигающих окон предупреждений.
- Теперь разрешите параметр сообщения / предупреждения.
- После этого значок приложения перестанет мигать.
2. Чтобы удалить приложения, изменяющие пользовательский интерфейс:
Windows 10 также позволит некоторым пользователям изменять свой пользовательский интерфейс. Просто установив сторонние приложения, они могут вызвать мигание и мерцание значка, доступного на панели задач.
- Вы должны открыть панель управления.
- Затем перейдите к опции «Программа»> «Удалить программу».
- Вы должны пройти список установленных приложений.
- Теперь выберите приложение, которое изменяет пользовательский интерфейс или панель задач.
- После этого нажмите кнопку «Удалить».
- Затем повторите для всех приложений, которые изменяют пользовательский интерфейс.
- Перезагрузить систему.
Также прочтите «Альтернативы ClipConverter: какие альтернативы вы используете лучше всего».
3. Чтобы запустить сканирование системы:
Вы должны попробовать запустить сканирование системы на наличие поврежденных или поврежденных файлов. Теперь сканирование также может решить некоторые проблемы.
- Теперь вам нужно открыть командную строку с правами администратора.
- Затем запустите эту команду: sfc / scannow
- Вы должны дождаться завершения команды, а также проверить, прекратились ли мерцание и мигание.
4. Чтобы запустить образ диска, проверьте, мигает ли панель задач Windows 10:
Таким образом, может быть проблема с собственными системными файлами Windows, которые вызывают мерцание. Теперь инструмент DISM также может сканировать системные файлы на наличие подобных ошибок и исправлять их.
- Вы должны открыть командную строку с правами администратора.
- Теперь запустите эту команду: DISM.exe / Online / Cleanup-image / Checkhealth
- Когда команда завершится, запустите следующую команду: DISM.exe / Online / Cleanup-image / Restorehealth
- Вы также можете дождаться завершения обеих команд и перезапустить систему.
5. Чтобы проверить драйверы дисплея:
Теперь мерцание, а также мигание, возможно, связано с вашим драйвером дисплея. В случае, если он устарел. Затем это будет недавно обновлено, и это может вызвать проблемы.
- Вы должны открыть Диспетчер устройств.
- Теперь разверните адаптеры дисплея.
- Теперь щелкните правой кнопкой мыши по экрану и выберите «Свойства».
- Затем перейдите на вкладку Драйвер.
- Вы должны проверить, обновлялся ли драйвер последний раз.
- В случае, если он недавно обновлялся. Затем нажмите кнопку «Откат», а затем вернитесь к более старой версии и посмотрите, исчезнет ли проблема.
- Кроме того, если драйвер старый, нажмите кнопку «Обновить драйвер». Затем установите любое из доступных обновлений.
- Теперь перезапустите систему и проверьте, решена ли проблема.
Также прочтите заставки Kodi: лучшие заставки Kodi, которые вы должны знать!
6. Чтобы обновить Windows 10:
Итак, это ошибка в Windows 10 1709. Кроме того, эта версия Windows устарела, поэтому рекомендуется обновить ее до последней версии. Теперь обновление решит проблему.
- Вам необходимо открыть приложение «Настройки» (сочетание клавиш Win + I).
- Затем перейдите в Обновление и безопасность.
- Теперь выберите вкладку Windows Update.
- После этого нажмите Проверить наличие обновлений.
- Установить доступные обновления функций.
7. Чтобы создать новую учетную запись пользователя:
В случае, если вам не хочется обновлять Windows 10. Тогда вы всегда можете попробовать создать новую учетную запись пользователя. Теперь у новой учетной записи также гораздо меньше шансов иметь эту ошибку.
- Вам необходимо открыть приложение «Настройки» (сочетание клавиш Win + I).
- Затем перейдите в Учетные записи.
- Теперь выберите вкладку Семья и другие пользователи.
- После этого нажмите «Добавить пользователя».
- Теперь настройте нового локального пользователя.
- Затем войдите в систему как новый пользователь.
Заключение:
Если значки на панели задач мигают и мерцают, ошибка может появиться после обновления Windows. Это даже после новой установки. Итак, причина, вероятно, в том, что что-то не так с файлами Windows, поэтому многие пользователи могут решить проблему. Просто создав нового пользователя или обновив Windows 10. В конце концов, это может сработать и для вас.
Post Views: 2 486
В этом руководстве мы добавили шесть простых методов для устранения проблемы с отсутствующими значками на панели задач в Windows 11. Вы можете использовать как простой метод, например, перезапуск проводника, так и экстремальные методы, такие как удаление последнего обновления. Разверните таблицу ниже и перейдите в любой раздел, который вы хотите.
1. Перезапустите проводник Windows.
Если на вашем ПК с Windows 11 отсутствуют значки панели задач, вам следует перезапустить проводник Windows, прежде чем пытаться что-либо еще. Это одно из самых простых решений, которое может исправить любые проблемы, связанные с панелью задач, меню «Пуск» или Центром уведомлений. Итак, давайте посмотрим на шаги.
1. Сначала нажмите сочетание клавиш Windows 11 «Ctrl + Shift + Esc», чтобы открыть диспетчер задач.
2. Здесь, в разделе «Процессы», прокрутите вниз и найдите «Проводник Windows». Теперь кликните его правой кнопкой мыши и выберите «Перезагрузить».
3. Все открытые окна, панель задач и рабочий стол исчезнут на секунду, а затем почти сразу же все вернется обратно. На этот раз значки на панели задач также должны отображаться и работать должным образом.
4. Если значки на панели задач по-прежнему отсутствуют, перезагрузите компьютер. Обязательно перезагрузите систему, а не выключайте компьютер, а затем включайте его. Значки панели задач должны восстановиться после перезагрузки.
2. Удалите файл IconCache.db.
Как следует из названия, файл «IconCache.db» отвечает за обработку всех значков на ПК с Windows 11. Однако, если файл поврежден из-за каких-то неизвестных проблем, у вас может не оказаться значков на панели задач Windows 11. Таким образом, простое решение — удалить файл, чтобы Windows перестроила кеш значков с нуля. Давайте посмотрим, как это работает:
1. Используйте сочетание клавиш «Win + R», чтобы открыть окно «Выполнить». Теперь введите %localappdata% в текстовое поле и нажмите Enter.
2. В этой папке включите скрытые файлы и папки на ПК с Windows 11. Для этого нажмите «Вид» в верхней строке меню и выберите «Показать» -> «Скрытые элементы».
3. Теперь прокрутите вниз и найдите файл «IconCache.db». Кликните файл правой кнопкой мыши и удалите его с компьютера. Вот и все.
4. После удаления файла перезагрузите компьютер с Windows 11. Теперь на вашем компьютере должны появиться значки панели задач.
3. Удалить значки панели задач
Другой способ исправить отсутствующие значки на панели задач на ПК с Windows 11 — удалить значки на панели задач с помощью строки команд, выполняемых пакетным файлом. Вот как это сделать.
1. Откройте Блокнот на своем компьютере и вставьте всю приведенную ниже команду. Он в основном удаляет значки с панели задач и удаляет соответствующую запись реестра. После этого он завершает процесс проводника Windows и автоматически перезапускает его.
DEL /F /S /Q /A "%AppData%MicrosoftInternet ExplorerQuick LaunchUser PinnedTaskBar*" REG DELETE HKCUSoftwareMicrosoftWindowsCurrentVersionExplorerTaskband /F taskkill /f /im explorer.exe start explorer.exe
2. Теперь нажмите «Файл» в верхнем меню Блокнота и выберите «Сохранить как».
3. Здесь выберите «Все файлы» в раскрывающемся меню «Тип файла» и дайте ему имя файла. Например, я использовал имя файла — «Панель задач». Затем добавьте .bat в конце имени файла, чтобы создать пакетный файл. Наконец, нажмите «Сохранить».
4. Теперь перейдите в папку, в которой вы сохранили командный файл. Кликните его правой кнопкой мыши и выберите «Запуск от имени администратора».
5. Откроется окно командной строки, и через несколько секунд на вашем ПК с Windows 11 должны появиться значки панели задач. Если проблема не устранена, попробуйте перезагрузить ПК.
4. Включите и отключите параметр «Скрыть панель задач».
Если значки панели задач по-прежнему отсутствуют на вашем компьютере с Windows 11, возможно, вам придется поиграть с некоторыми настройками панели задач, чтобы снова включить значки и заставить их снова работать. Вот как это сделать.
1. Нажмите «Win + I», чтобы открыть настройки Windows. Здесь перейдите в меню «Персонализация» с левой боковой панели и нажмите «Панель задач» на правой панели.
2. Затем нажмите «Поведение панели задач» внизу, чтобы развернуть его.
3. После этого установите флажок «Автоматически скрывать панель задач». Через несколько секунд снимите флажок и посмотрите, появятся ли значки на панели задач. Если нет, попробуйте другой метод из этого списка.
5. Удалить службу Windows Iris
В сентябре 2021 года Microsoft обнаружила проблему, из-за которой на ПК с Windows 11 пропадали значки на панели задач. Виновником стала служба Iris, которая обычно обрабатывает обои для Windows Spotlight и предлагает варианты блокировки экрана. Итак, если вы столкнулись с той же ошибкой, вот как вы можете исправить проблему отсутствия значков на панели задач в Windows 11.
1. Нажмите клавишу Windows, чтобы открыть меню «Пуск», и выполните поиск «CMD». Командная строка появится вверху в результатах поиска. На правой панели нажмите «Запуск от имени администратора».
2. Прежде чем запускать команду, обязательно сохраните всю свою работу перед выполнением команды, так как она автоматически перезагрузит ваш компьютер. Теперь продолжайте, вставьте приведенную ниже команду и нажмите Enter. К вашему сведению, команда в основном удаляет запись реестра, связанную с Iris, и перезагружает компьютер.
reg delete HKCUSOFTWAREMicrosoftWindowsCurrentVersionIrisService /f && shutdown -r -t 0
3. После входа в систему вы должны увидеть значки панели задач на своем компьютере с Windows 11 и иметь возможность нажимать на них для доступа к программам и файлам по желанию.
6. Удалите последнее обновление Windows 11.
Если значки на панели задач отсутствуют после недавнего обновления Windows 11, я предлагаю удалить обновление в крайнем случае. Это определенно решит проблему для вас. Не беспокойтесь, этот процесс не удалит ваши файлы и не отменит любые изменения, внесенные в файлы и папки. На этой ноте начнем.
1. Нажмите «Win + I», чтобы открыть приложение «Настройки». Здесь перейдите в меню «Центр обновления Windows» на левой боковой панели и нажмите «История обновлений» на правой панели.
2. Теперь прокрутите вниз и нажмите «Удалить обновления».
3. Найдите здесь последнее обновление Windows 11 и нажмите «Удалить» рядом с ним.
4. Следуйте инструкциям на экране и дайте компьютеру удалить последнее обновление Windows. После перезагрузки значки панели задач должны восстановиться на вашем ПК.
Итак, это шесть верных способов исправить проблему с отсутствующими значками на панели задач на ПК с Windows 11. Мы упомянули как базовые, так и расширенные методы, чтобы вам не пришлось переустанавливать Windows 11, чтобы вернуть значки на панель задач. Это в значительной степени все для этого руководства. Если у вас есть какие-либо вопросы, сообщите нам об этом в разделе комментариев ниже.