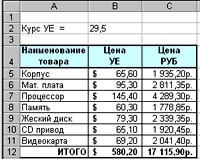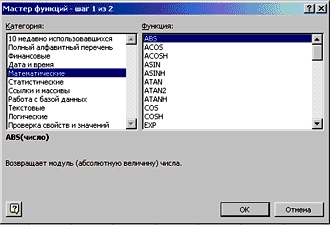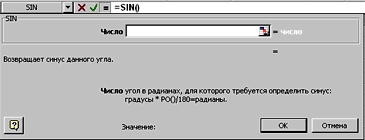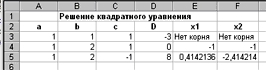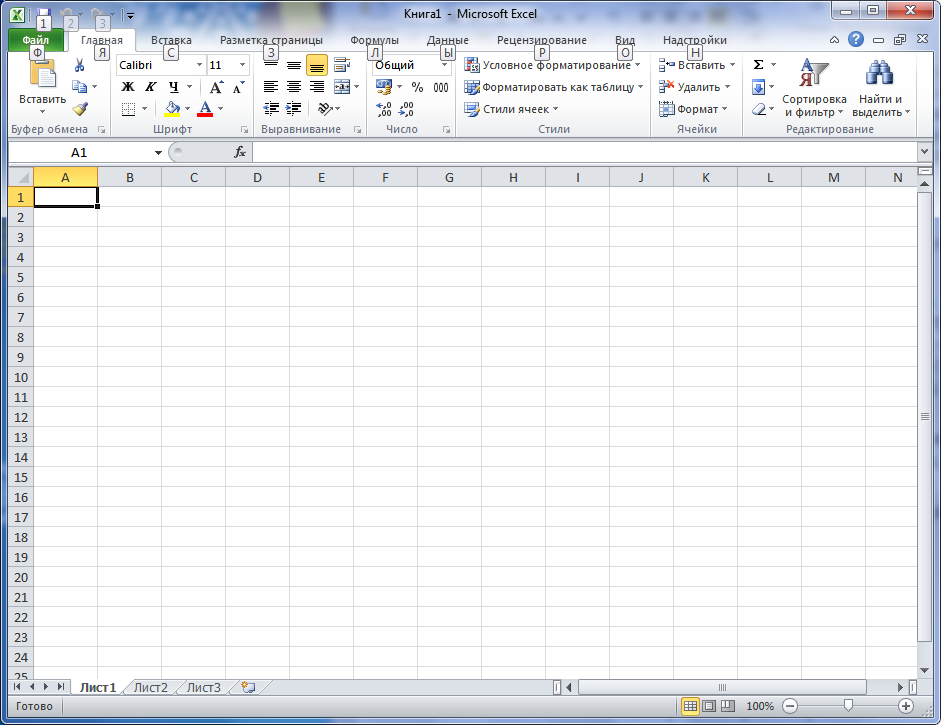Гипермаркет знаний>>Информатика>>Информатика 11 класс>> Информатика: Основные понятия баз данных
Конспект урока к предмету «Информатика 11 класс» по теме «Работа с фомулой»
Урок 2 Работа с формулами
2.1. Общие сведения
2.2. Массивы формул
2.3. Функции
2.4. Условная функция (функция ЕСЛИ())
2.5. Сообщения об ошибках
2.1. Общие сведения
Таблица в Excel может содержать как основные (непосредственно введеные), так и производные (вычисляемые) данные. Достоинство электронных таблиц заключается в том, что они позволяют организовать автоматическое вычисление производных данных. Для этой цели в ячейках таблицы использую. Структура или порядок элементов в определяет конечный результат вычислений.
Формула может состоять из математических операторов, констант, ссылок на ячейку (переменные) и функций. Результатом выполнения формулы — новое значение, содержащееся в ячейке, где находится формула. Формула всегда начинается со знака равенства » = «. В формуле используются следующие операторы:
1. » + » (сложить),
2. » — » (вычесть),
3. » * » (умножить),
4. » / » (разделить) и
5. » ^ » (возвести в степень).
Порядок вычислений определяется обычными математическими законами и может быть изменен использованием скобок.
Примеры формул: =2*(А1+В2); =F7*С4+B1; =(А1+В1)^3
Константы – текстовые или числовые значения, которые вводятся в ячейку и не могут быть изменены во время вычислений.
Ссылка на ячейку или группу ячеек – способ, которым указывается конкретная ячейка или несколько ячеек. У каждой ячейки есть свой адрес. Он однозначно определяется номерами столбца и строки, то есть, именем ячейки. Адресация по методу «левее», «правее», «ниже» и т.д. называется относительной адресацией. По умолчанию Excel рассматривает адреса ячеек как относительные. При выполнении копирования формулы в режиме Автозаполнения Excel изменяет адреса последующих ячеек.
Однако иногда возникает необходимость сохранить абсолютный адрес ячейки, т.е. чтобы при использовании режима Автозаполнение адрес не менялся. Для того, чтобы задать ссылку на ячейку как абсолютную, надо поставить перед обозначением номера столбца или номера строки символ $. Таким образом, ссылка на ячейку, например А1, может быть записана в формуле четырьмя способами: А1, $А1, А$1, $А$1. При заполнении ячеек формулой врежиме автозаполнения, абсолютной рассматривается та часть адреса, перед которой стоит знак $.
Для обращения к группе ячеек используются специальные символы:
1. : (двоеточие) – формирует обращение к блоку ячеек. Через двоеточие указывается левая верхняя и правая нижняя ячейки блока. Например : С2: D4 – обращение к ячейкам С2, С3, С4, D2, D3, D4.
2. ; (точка с запятой) – обозначает объединение ячеек. Например, А1;:В2;D4:D7 – обращение к ячейкам А2, В2, D4, D5, D6, D7.
Пример 2.1. Составить таблицу расчета стоимости компьютера.
1. В ячейку В2 заносится текущее значение курса.
2. В ячейки В5:В11 вносится цена товара в $.
3. В ячейку С5 записывается формула =В5*$B$2 (ссылка на ячейку В5 — относительная адресация; ссылка на ячейку В2 — абсолютная алресация).
4. Ячейки В6:В11 заполняются в режиме Автозаполнение.
5. К ячейкам В5:С12 применен формат Финансовый., причем для ячеек В5:В12 выбрано обозначение $ Английский, а для ячеек С5:С12 выбрано обозначение р.
6. В ячейки В12 и С12 записана функция СУММ. Для этого достаточно нажать кнопку Автосумма.
2.2. Массивы формул
Массивы формул удобно использовать для введения однотипных формул и обработки данных в виде таблиц. Например, для вычисления квадратов, размещенных в ячейках B1:E1 , вместо ввода формул в каждую ячейку можно ввести одну формулу – массив для всех ячеек. Microsoft Excel добавляет вокруг массива формул фигурные скобки { }, по которым его можно отличить.
Для создания массива формул необходимо:
1. выделить ячейки, в которых должен находиться массив формул;
2. ввести формулу обычным способом, указав в качестве аргументов группу ячеек-аргументов;
3. для завершения ввода вместо клавиши Enter нажать комбинацию клавиш Ctrl+Shift+Enter.
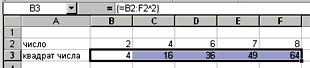
Для редактирования массива формул необходимо:
1. выделить ячейки, в которых находится массив;
2. щелкнуть мышью внутри строки формул и отредактировать формулу;
3. для завершения нажать комбинацию клавиш Ctrl+Shift+Enter.
2.3 Функции
Основным средством упрощения расчетов в Excel являются встроенные функции. Функция в общем случае — это переменная величина, значение которой зависит от значений других величин (аргументов). Функция имеет имя (например, Sin) и, как правило, аргументы (числовые значения или адреса ячеек), которые записываются в круглых скобках следом за именем функции. Скобки — обязательная принадлежность функции, даже если у нее нет аргументов. Если аргументов несколько, они отделяются друга от друга запятой . Функции могут входить одна в другую.
Примеры:
=СУММ(В5:В11) — сумма ячеек В5, В6, В7, В8, В9, В10, В11;
=КОРЕНЬ(D6) — извлечение корня квадратного из содержимого ячейки D6;
=EXP(A1*LN(B1))
В программе Excel можно использовать свыше 400 функций, которые разделены на категории: математические, финансовые, статистические, текстовые, логические, даты и времени.
Функцию в ячейку можно ввести непосредственно, если вы знаете как, или воспользоваться Мастером функций. В последнем случае необходимо::
1. выделить ячейку для формулы;
2. вызывать Мастер функций с помощью команды Функция меню Вставка или кнопки Вставка функции;
3. в диалоговом окне Мастер функций, в поле Категория необходимо выбрать тип функции, затем в списке Функция выбрать нужную функцию;
4. щелкнуть кнопку ОК ;
5. В полях Число1, Число2 и т.д. следующего окна ввести аргументы функции (числовые значения или ссылки на ячейки);
6. чтобы указать аргументы, можно щелкнуть кнопку , находящуюся справа от поля, и выделить мышью ячейки, содержащие аргументы функции; для выхода из этого режима следует щелкнуть кнопку
, которая находится под строкой формул;
7. щелкнуть ОК .
2.4. Условная функция (функция ЕСЛИ())
Часто при решении задач требуется вычислить значение исходя из некоторых условий. Например, при оценке выполнения бюджета требуется сравнить значение расходов по статье, заложенное в бюджет с реальными расходами и по результатм сравнения сообщить «расходы не превышают бюджетные» или «расходы превышают бюджетные». Для этого используется функция ЕСЛИ, которая проверяет условия для значений и формул. Она возвращает одно значение, если заданное условие при вычислении дает значение ИСТИНА, и другое значение, если ЛОЖЬ.
Синтаксис
ЕСЛИ ( <логическое выражение> ; <значение если истина> ; <значение если ложь>)
Логическое выражение (условие) — это любое значение или выражение, принимающее значения ИСТИНА или ЛОЖЬ. Например, A10=100: В1>B2 и т.д.
Значение если истина — это значение, которое возвращается, если логическое выражение равно ИСТИНА, т.е. условие выполнено.
Значение если ложь — это значение, которое возвращается, если логическое выражение равно ЛОЖЬ или условие не выполнено.
До 7 функций ЕСЛИ могут быть вложены друг в друга в качестве значений аргументов для конструирования более сложных проверок.
Пример 2.2. С помощью электронной таблицы найти корни квадратного уравнения.
1. В ячейки А3, В3, С3 внесем значение коэффициентов a, b, c соответственно.
2. В ячейку D3 запишим формулу вычисления дискриминанта: =B3^2-4*A3*C3
3. В ячейку Е3 запишим формулу вычисления x1: =(-B3+КОРЕНЬ(D3))/(2*А3)
4. В ячейку F3 запишим формулу вычисления x2: =(-B3-КОРЕНЬ(D3))/(2*А3)
5. Если есть необходимость, скопируем формулы в режиме Автозаполнение на несколько строк.
2.5. Сообщения об ошибках
Если формула в ячейке не может быть правильно вычислена, Microsoft Excel выводит в ячейку сообщение об ошибке. Если формула содержит ссылку на ячейку, которая содержит значения ошибки, то вместо этой формулы также будет выводиться сообщение об ошибке. Значение сообщений об ошибках следующее:
1. #### – значение ошибки выводится в том случае, когда ячейка содержит число, дату или время, число знаков которого больше ширины ячейки, или в том случае, если ячейка содержит дату и/или формулу, которая выводит отрицательный результат. Чтобы исправить ошибку необходимо увеличить ширину столбца или выбрать другой числовой формат .
2. #ИМЯ? – не верно введено имя ячейки (чаще всего возникает из-за того что имя столбца указывается русскими буквами) или имя функции, в формулу введен текст, не заключенный в двойные кавычки:
3. #ЗНАЧ! – использован недопустимый тип аргумента. Вместо числового или логического (ИСТИНА или ЛОЖЬ) значения введен текст, и Microsoft Excel не может преобразовать его к нужному типу данных.
4. #ДЕЛ/0! – в формуле делается попытка деления на нуль. Для устранения ошибки проверьте написание формулы (возможно, неправильно поставлены скобки) или используйте функцию ЕСЛИ();
5. #ЧИСЛО! – в функции с числовым аргументом используется неприемлемый аргумент, или нарушены правила задания операторов, принятые в математике;
6. #Н/Д – является сокращением термина “Неопределенные Данные”. Это значение помогает предотвратить использование ссылки на пустую ячейку. Введите в ячейки листа значение #Н/Д , если они должны содержать данные, но в настоящий момент эти данные отсутствуют. Формулы, ссылающиеся на эти ячейки, тоже будут возвращать значение #Н/Д вместо того, чтобы пытаться производить вычисления. ;
7. #ПУСТО! – появляется, когда задано пересечение двух областей, которые в действительности не имеют общих ячеек. ;
8 #ССЫЛКА! – в формуле задана ссылка на несуществующую ячейку. Ячейки, на которые ссылаются формулы, были удалены или в эти ячейки было помещено содержимое других скопированных ячеек;
9. #ССЫЛКА! – в формуле задана ссылка на несуществующую ячейку. Ячейки, на которые ссылаются формулы, были удалены или в эти ячейки было помещено содержимое других скопированных ячеек.
Вопросы для самоконтроля
1. Как записывается формула в Excel?
2. Какие операторы используются при записи формул?
3. Как можно изменить порядок вычисления в формуле?
4. Что такое относительная и абсолютная адресация?
5. Как задаются группы адресов ячеек?
6. Как задается массив формул?
7. Как вводится функция?
8. Как проверяются условия при вычислении?
9. Каковы основные ошибки при вычислении формул?
Отослано Чебаном Л.И., учителем информатики Международного лицея «Гранд»
Предмети > Інформатика > Інформатика 11 клас > Форматування даних. Використання формул. Створення та настроювання діаграм. Адресація в Інтернеті > Форматування даних. Використання формул. Створення та настроювання діаграм. Адресація в Інтернеті. Статті
Предмети > Информатика > Информатика 11 класс > Основные понятия баз данных > Основные понятия баз данных. Конспект урока и опорный каркас
Авторські права | Privacy Policy |FAQ | Партнери | Контакти | Кейс-уроки
© Автор системы образования 7W и Гипермаркета Знаний — Владимир Спиваковский
При использовании материалов ресурса
ссылка на edufuture.biz обязательна (для интернет ресурсов —
гиперссылка).
edufuture.biz 2008-© Все права защищены.
Сайт edufuture.biz является порталом, в котором не предусмотрены темы политики, наркомании, алкоголизма, курения и других «взрослых» тем.
Разработка — Гипермаркет знаний 2008-
Ждем Ваши замечания и предложения на email: 
По вопросам рекламы и спонсорства пишите на email: 
1.
О продукте
Возможности Microsoft Excel
2.
Новые ключевые
возможности Microsoft Excel
3. Дополнительные новые
возможности Microsoft Excel
4.
Специальные
возможности в Microsoft Excel
Технические характеристики и компоненты
Microsoft Excel
5.
Технические характеристики и ограничения Microsoft Excel
6. Компоненты,
устанавливаемые вместе с Microsoft Excel
Настройка Microsoft Excel
7. Настройка элементов
окна программы
8. Изменение
значений по умолчанию и настроек
9. Настройка панелей инструментов и меню
10. Настройка
параметров запуска Microsoft Excel
11. Использование надстроек и дополнительных компонентов
12.
Разрешение вопросов, связанных с
настройкой приложения Microsoft Excel
Управление и печать файлов
13. Создание и
открытие книг
14.
Поиск и предварительный просмотр файлов
15.
Настройка свойств
файлов
16. Печать
файлов
17. Сохранение и закрытие файлов
18.
Преобразование
файлов в формат
Microsoft
Excel и обратно
19. Работа с
шаблонами
20. Разрешение вопросов, связанных с управлением и
печатью файлов
Работа с книгами и листами
21.
Управление
листами
22. Размещение окон и просмотр листов
23.
Сохранение настроек
отображения и печати как представления
24.
Разрешение вопросов
при работе с книгами и листами
Работа с
данными на листах
25.
Ввод данных
26.
Выбор данных
27.
Редактирование данных на
листе
28.
Копирование и перемещение
данных
29.
Проверка орфографии
30.
Использование буфера обмена
Microsoft Office
31.
Форматирование листов
32.
Использование границ и
заливки
33.
Использование условных
форматов
34.
Изменение размера ячеек и
положения текста
35.
Использование числовых
форматов
36.
Использование стилей
37.
Работа с текстом и данными
38.
Отбор
39.
Сортировка
40.
Проверка записей в ячейках
41.
Разрешение вопросов,
связанных с данными на листах
Использование
Microsoft Excel при работе в
Интернете
42.
Публикация данных
Microsoft Excel
в Интернете
43.
Загрузка и анализ данных из
Интернета
44.
Работа с гиперссылками
45.
Работа с веб-папками
46.
Автоматизация содержимого
веб-страниц
47.
Работа с файлами и узлами
FTP
48.
Разрешение вопросов
по использованию
Microsoft Excel при работе в
Интернете
Импорт данных
49.
Импорт данных
50.
Работа с данными
OLAP
51.
Создание и выполнение
запросов
52.
Настройка
Microsoft Query и источников
данных
53.
Работа с внешними данными на
листе
54.
Разрешение вопросов,
связанных с внешними данными
Анализ и
управление данными
55.
Автоматический расчёт
итоговых данных
56.
Структуризация данных
57.
Консолидация данных
58.
Анализ данных с помощью
свободных таблиц и отчётов
59.
Создание и удаление
свободных таблиц и отчётов
60.
Настройка вида и разметки
свободных таблиц
61.
Печать свободных таблиц
62.
Создание свободных таблиц с
помощью групповых операций и формул
63.
Извлечение и обновление
данных
64.
Выполнение анализов
«что-если» для данных на листах
65.
Анализ таблиц данных
66.
Процедура поиска решения
67.
Работа со сценариями
68.
Разрешение вопросов,
связанных с анализом и управлением
данными
Создание и
использование форм
69.
Создание и использование форм
70.
Создание форм
71.
Использование форм
72.
Разрешение вопросов,
связанных с созданием и использованием
форм
Создание и
исправление формул
73.
Создание формул
74.
Использование ссылок
75.
Формулы массивов
76.
Имена и заголовки
77.
Условные формулы
78.
Формулы даты и времени
79.
Математические формулы
80.
Текстовые формулы
81.
Формулы сравнения
82.
Финансовые формулы
83.
Создание связей
84.
Управление расчётами
85.
Исправление формул
86.
Работа с Евро
87.
Разрешение вопросов,
связанных с созданием и исправлением
формул
Работа с
функциями
88.
Справка по функциям
89.
Внешние функции
90.
Инженерные функции
91.
Информационные функции
92.
Логические функции
93.
Математические функции
94.
Статистические функции
95.
Текстовые функции и функции
обработки данных
96.
Финансовые функции
97.
Функции баз данных
98.
Функции даты и времени
99.
Функции просмотра
Работа с
рисунками и диаграммами
100.
Работа с рисунками и
диаграммами
101.
Создание фигур, линий,
полулиний и других графический объектов
102.
Форматирование графических
объектов
103.
Добавление текста и особых
текстовых эффектов
104.
Группировка, выравнивание и
перемещение графических объектов
105.
Работа с импортированными
рисунками и картинками
106.
Работа со схемами и
организационными диаграммами
107.
Разрешение вопросов,
связанных с графическими объектами и
рисунками
Работа с
диаграммами
108.
Создание диаграмм
109.
Отображение диаграмм
110.
Работа с маркерами данных,
подписями значений и текстом
111.
Редактирование данных в
диаграмме
112.
Планки погрешностей и линии
тренда
113.
разрешение вопросов ,
связанных с диаграммами
Система
безопасности
114.
Защита от вирусов
115.
Цифровые подписи и
сертификаты
116.
Защита книг и листов
117.
Обеспечение
конфиденциальности
118.
Разрешение вопросов,
связанных с безопасностью
Совместная
работа
119.
Работа с общими книгами
120.
Отправка данных на рецензию
121.
Отслеживание изменений
122.
Пометка и просмотр изменений
123.
Слияние книг
124.
Работа с примечаниями
125.
Работа с обсуждениями
126.
Проведение собраний по
сети
127.
Взаимодействие
Microsoft Excel
и Lotus Notes
128.
Разрешение вопросов,
связанных с совместной работой
Доступ к данным
совместно с другими программами
129.
Доступ к данным совместно с
другими программами
130.
Обмен данными между
Microsoft Excel,
Microsoft Word и
Microsoft PowerPoint
131.
Обмен данными между
Microsoft Excel
и Microsoft Access
132.
Взаимодействие между
Microsoft Excel
Microsoft outlook
133.
Разрешение вопросов,
связанных с совместным доступом к данным
Рукописный текст
и речь
134.
Распознание рукописного
текста и речи
135.
Обработка рукописного текста
136.
Распознавание рукописного
текста на восточно-азиатских языках
137.
Обработка речи
138.
Разрешение вопросов,
связанных с распознаванием рукописного
текста и речи
Смарт-теги
139.
Использование смарт-тегов
140.
Разрешение вопросов,
связанных со смарт-тегами
Автоматизация
задач
141.
Работа с макросами
142.
Разрешение вопросов,
связанных с автоматизацией задач
Разрешение вопросов, связанных с данными на листах
Разрешение вопросов,
связанных с автоматической заменой
Автоматическая замена вводимых
данных в Microsoft Excel не отключается.
Чтобы прекратить
автоматическую замену, выполните следующие действия.
-
В меню
Сервис выберите команду
Параметры автозамены.
-
Чтобы запретить автозамену,
на вкладке Автозамена снимите
флажок Заменять при
вводе.Чтобы запретить
другие виды замены, снимите соответствующие флажки.Примечание.
Также можно прекратить автозаполнение, при котором по первым
буквам часто используемых в столбце слова или фразы автоматически
вводится все слово.В меню
Сервис выберите команду
Параметры, откройте вкладку
Правка и снимите флажок
Автозавершение значений ячеек.
Функция автозамены все равно
исправляет первую букву слова, стоящего за сокращением, на прописную.
Чтобы запретить автоматическое
исправление указанного текста, выполните следующие действия.
-
В меню
Сервис выберите команду
Параметры автозамены.
-
На вкладке
Автозамена нажмите кнопку
Исключения. -
Чтобы запретить
преобразование первой буквы слова, стоящего после сокращения, в
прописную, откройте вкладку
Первая буква и введите в поле
Не заменять прописной
буквой после это сокращение, включая точку.Чтобы запретить
преобразование слова, содержащего и строчные и прописные буквы,
выберите вкладку ДВе ПРописные
и введите слово в поле Не
заменять. -
Нажмите кнопку
Добавить, а затем — кнопку
OK.
Автоматическая замена требуемых
элементов текста не выполняется
Чтобы добавить записи
автозамены, выполните следующие действия.
-
Нажмите кнопку
Орфография
.
-
Когда в ходе проверки
правописания будет найдено слово, отсутствующее в словаре,
выберите правильное написание этого слова и нажмите кнопку
Автозамена.В дальнейшем все такие слова
будут исправляться автоматически.
Разрешение вопросов,
касающихся проверки данных
При вводе неверных данных не
отображается сообщение проверки.
Сообщения отображаются только
при непосредственном вводе данных в ячейку. Сообщение не появляется
в следующих случаях.
-
Если пользователь вводит
данные в ячейку посредством копирования или заполнения. -
Если формула в ячейке
вычисляет неверный результат. -
Если макрос вводит
некорректные данные в ячейку.
Для определения ячеек,
содержащих некорректные данные вне зависимости от способа их ввода,
в меню Сервис укажите на пункт
Зависимости формул,
выберите команду
Панель зависимостей, а затем нажмите кнопку
Обвести неверные данные
.
Проверка данных не работает.
Применяется ли проверка к
ячейкам? Найдите на листе ячейки, к которым применяется
проверка данных: в меню Правка
выберите команду Перейти, нажмите
кнопку Выделить, выберите параметр
проверка данных, а затем
установите переключатель в положение все.
Каким способом пользователи
вводят данные? Пользователи должны вводить данные в отдельную
ячейку, предварительно выделив ее. При вводе данных в проверяемые
ячейки посредством копирования или заполнения сообщения проверки не
отображаются, тем самым не предотвращается ввод неверных данных.
Включен ли пересчет
вручную? При использовании пересчета вручную ячейки, значение
которых не вычислено, могут помешать правильной проверке данных.
Чтобы отключить пересчет вручную, выберите команду
Параметры в меню
Сервис, а затем откройте вкладку
Вычисления. Выберите параметр
Автоматически в группе
Производить пересчет.
Нет ли в формулах ошибок?
Проверьте, что в формулах проверяемых ячеек нет таких ошибок, как
#ССЫЛКА! или #ДЕЛ/0!. Microsoft Excel не производит проверку данных
до тех пор, пока ошибочные значения не будут исправлены.
Верны ли ячейки, на которые
ссылаются формулы? Если ячейка, на которую ссылается формула,
изменяется таким образом, что формула в проверяемой ячейке вычисляет
неверный результат, сообщение проверки ячейки не появляется.
Копирование, заполнение и
вычисление с помощью формулы вместо проверки данных.
Проверка данных разработана
для отображения сообщений и предотвращения ввода некорректных данных
только при вводе данных непосредственно в ячейку. При копировании,
заполнении или вычислении данных формулой сообщения не отображаются.
Попробуйте выполнить следующие
действия.
-
Лист с проверкой данных.
Сообщите пользователям, что данные следует вводить отдельно в
каждую ячейку. -
Чтобы предотвратить
копирование данных и заполнение ячеек с помощью перетаскивания.
В меню Сервис выберите команду
Параметры, откройте вкладку
Правка и снимите флажок
Перетаскивание ячеек,
после чего установите защиту изменения параметров проверки
вводимых данных.Инструкции
Защита элементов
листаЗащита элементов листа от
всех пользователей-
Откройте
лист, который требуется защитить. -
Разблокируйте все ячейки, которые должны быть доступны
пользователям для изменения: выделите каждую ячейку или
диапазон, выберите в меню Формат
команду Ячейки, откройте
вкладку Защита, а затем
снимите флажок Защищаемая ячейка.
-
Скройте все
формулы, которые не должны отображаться: выделите ячейки с
этими формулами, выберите в меню
Формат команду Ячейки,
откройте вкладку Защита,
а затем установите флажок Скрыть
формулы. -
Разблокируйте все графические объекты, которые должны быть
доступны пользователям для изменения.Инструкции
Нет
необходимости разблокировать кнопки и элементы,
пользователи в любом случае смогут использовать их.
Следует разблокировать внедренные диаграммы, надписи и
другие рисованные объекты, которые должны быть доступны
пользователям для изменения. Чтобы найти на листе
графические объекты, выберите в меню
Правка команду
Перейти, нажмите кнопку
Выделить, а затем
установите переключатель в положение
объекты.-
Удерживая нажатой
клавишу CTRL, последовательно щелкните все объекты,
которые требуется разблокировать. -
В меню
Формат выберите команду,
соответствующую выделенному объекту:
Автофигура,
Объект,
Надпись,
Рисунок,
Элемент управления или
Объект WordArt. -
Откройте вкладку
Защита. -
Снимите флажок
Защищаемый объект и
флажок Скрыть текст
(если он отображается).
-
-
В меню
Сервис укажите на пункт
Защита, а затем выберите
команду Защитить лист.
-
Введите
пароль для защиты листа.
Примечание. Пароль задавать необязательно; однако,
если не задать пароль, любой пользователь сможет снять
защиту с листа и изменить защищенные элементы. Убедитесь,
что выбран пароль, который легко запомнить, так как если
пароль будет утерян, получить доступ к защищенным элементам
листа будет невозможно. -
В списке
Разрешить всем пользователям этого листа выберите
действия, выполнение которых требуется разрешить всем
пользователям. -
Нажмите
кнопку OK и, если будет
предложено, введите этот пароль еще раз.
Предоставление
определенным пользователям доступа к защищенным диапазонамДля
предоставления определенным пользователям доступа к диапазонам
ячеек требуется Microsoft Windows 2000.-
В меню
Сервис укажите на пункт
Защита, а затем выберите
команду
Разрешить изменение диапазонов. (Эта команда доступна,
только если лист не защищен.) -
Нажмите
кнопку Создать. -
В поле
Имя введите имя диапазона,
доступ к которому требуется предоставить. -
В поле
Ячейки введите знак
равенства (=), а затем — ссылку либо выделите диапазон
ячеек. -
В поле
Пароль диапазона
введите пароль для доступа к диапазону.Пароль
задавать необязательно, но если пароль не будет задан, любой
пользователь сможет изменять эти ячейки. -
Нажмите
кнопку Разрешения, а
затем — кнопку Добавить. -
Найдите и
выделите пользователей, которым требуется предоставить
доступ. Чтобы выделить несколько пользователей,
последовательно щелкните их имена, удерживая нажатой клавишу
CTRL. -
Два раза
нажмите кнопку OK и, если будет
предложено, введите пароль еще раз. -
Повторите
предыдущие шаги для всех диапазонов, к которым требуется
предоставить доступ. -
Чтобы
сохранить отдельную запись диапазонов и пользователей,
установите флажок
Вставить сведения о разрешениях в новую книгу. -
Защитите
лист: в меню Сервис укажите
на пункт Защита,
выберите команду Защитить
лист, убедитесь, что флажок
Защитить лист и содержимое защищаемых ячеек установлен,
введите пароль для этого листа, нажмите кнопку
ОК а затем снова введите пароль
для подтверждения.
Примечание. Пароль для листа необходим, чтобы
запретить другим пользователям изменение заданных
диапазонов. Убедитесь, что выбран пароль, который легко
запомнить, так как если пароль будет утерян, получить доступ
к защищенным элементам листа будет невозможно.
Защита
элементов книги и файловЗащита элементов книги
-
В меню
Сервис укажите на пункт
Защита, а затем выберите
команду Защитить книгу.
-
Выполните
одно или несколько следующих действий.-
Чтобы
защитить структуру книги для запрета перемещения,
удаления, скрытия, показа или переименования, а также
вставки новых листов, установите флажок
Структуру. -
Чтобы при
каждом открытии книги местоположение и размеры окон не
изменялись, установите флажок
Окна.
-
Чтобы
никто другой не смог снять защиту с листа, введите пароль,
нажмите кнопку OK, а затем еще
раз введите этот пароль для подтверждения.
-
Защита общей книги
-
Если книга
уже общая и ее требуется защитить паролем, запретите
одновременную работу с ней нескольких пользователей.Инструкции
-
Попросите других
пользователей сохранить и закрыть общую книгу. В
противном случае их несохраненные данные будут утеряны.
-
После прекращения
совместной работы над книгой журнал изменений будет
удален. Чтобы сохранить копию этих сведений, напечатайте
лист изменений или скопируйте его в другую книгу.Инструкции
-
В меню
Сервис укажите на
пункт Исправления,
а затем выберите команду
Выделить
исправления. -
В поле
по времени выберите
вариант Все. -
Снимите флажки
пользователем и
в диапазоне. -
Установите
флажок
Вносить изменения на отдельный лист и нажмите
кнопку OK. -
Выполните одно
или несколько следующих действий:-
чтобы
напечатать лист журнала, нажмите кнопку
Печать
;
-
чтобы
скопировать журнал в другую книгу, выделите
ячейки, которые требуется скопировать, нажмите
кнопку Копировать
,
переключитесь в окно другой книги, выделите
ячейку, с которой требуется начать вставку, и
нажмите кнопку Вставить
.
Примечание.
Текущую версию книги также можно сохранить или
напечатать, так как этот журнал не будет относиться
к последующим версиям. Например, адреса ячеек,
включая номера строк, в скопированном журнале могут
уже не соответствовать действительности. -
-
-
В меню
Сервис выберите команду
Доступ к книге и
откройте вкладку Правка.
-
Убедитесь, что в
списке
Файл открыт следующими пользователями отсутствуют
другие пользователи. -
Снимите флажок
Разрешить совместный доступ.Если этот флажок
недоступен, необходимо сначала отменить общий доступ к
книге, а затем снять этот флажок.Инструкции
-
Нажмите кнопку
ОК, в меню
Сервис укажите на
пункт Защита и
выберите команду
Снять
защиту общей книги. -
Введите
пароль, если он потребуется, и нажмите кнопку
ОК. -
В меню
Сервис выберите
команду Доступ к
книге и откройте вкладку
Правка.
-
-
При появлении
сообщения о влиянии на других пользователей нажмите
кнопку Да.
-
-
При
необходимости установите другие типы защиты: предоставьте
определенным пользователям доступ к диапазонам, защитите
листы, защитите элементы книги и задайте пароли для
просмотра и изменения. -
В меню
Сервис укажите на пункт
Защита, а затем выберите
команду Защитить
общую книгу или
Защитить книгу
и дать общий доступ. -
Установите
флажок Общий
доступ с исправлениями. -
Чтобы
обязать других пользователей вводить пароль для прекращения
ведения журнала изменений или удаления книги из общего
пользования, введите пароль в поле
Пароль, а затем введите
его еще раз для подтверждения. -
Если будет
предложено, сохраните книгу.
Защита книги от просмотра
и изменения-
В меню
Файл выберите команду
Сохранить как. -
Выберите в
меню Сервис команду
Общие параметры. -
Выполните
одно или оба следующих действия:-
если
требуется, чтобы пользователи вводили пароль для
возможности просмотра книги, введите пароль в поле
Пароль для открытия
и нажмите кнопку ОК; -
если
требуется, чтобы пользователи вводили пароль для
возможности сохранения измененной книги, введите пароль в
поле Пароль для
изменения и нажмите кнопку ОК.
-
-
По запросу
введите пароль еще раз для подтверждения. -
Нажмите
кнопку Сохранить. -
При
появлении запроса на замену имеющейся книги нажмите кнопку
Да.
-
-
Для определения ячеек,
содержащих неверные данные, внесенные посредством копирования,
заполнения или вычисления. В меню
Сервис укажите пункт
Зависимости формул, выберите команду
Панель
зависимостей, а затем нажмите кнопку
Обвести неверные данные
.
Команда
Проверка недоступна.
Возможно, идет
ввод данных. Команда Проверка
в меню Данные при вводе данных в
ячейку недоступна. Для завершения ввода данных нажмите клавишу ENTER
или клавишу ESC.
Возможно,
установлена защита листа. Чтобы отменить защиту, в меню
Сервис укажите на пункт
Защита и выберите команду
Снять защиту листа.
К книге может
быть открыт общий доступ. В общей книге Microsoft Excel может
производить проверку данных, однако параметры проверки изменить
невозможно. Чтобы команда Проверка
стала доступной, запретите совместный доступ к книге.
Инструкции
-
Попросите других
пользователей сохранить и закрыть общую книгу. В противном
случае их несохраненные данные будут утеряны. -
После прекращения
совместной работы над книгой журнал изменений будет удален.
Чтобы сохранить копию этих сведений, напечатайте лист изменений
или скопируйте его в другую книгу.Инструкции
-
В меню
Сервис укажите на пункт
Исправления и выберите
команду Выделить
исправления. -
В поле
по времени выберите вариант
Все. -
Снимите флажки
пользователем и
в диапазоне. -
Установите флажок
Вносить
изменения на отдельный лист и нажмите кнопку
OK. -
Выполните одно или
несколько следующих действий:-
чтобы напечатать
лист журнала, нажмите кнопку
Печать
;
-
чтобы скопировать
журнал в другую книгу, выделите ячейки, которые требуется
скопировать, нажмите кнопку
Копировать
,
переключитесь в окно другой книги, выделите ячейку, с
которой требуется начать вставку, и нажмите кнопку
Вставить
.
Примечание.
Текущую версию книги также можно сохранить или напечатать,
так как этот журнал не будет относиться к последующим
версиям. Например, адреса ячеек, включая номера строк, в
скопированном журнале могут уже не соответствовать
действительности. -
-
-
В меню
Сервис выберите команду
Доступ к книге и откройте
вкладку Правка. -
Убедитесь, что вы
единственный пользователь в списке
Файл открыт
следующими пользователями. -
Снимите флажок
Разрешить совместный доступ.Если этот флажок
недоступен, необходимо сначала отменить общий доступ к книге, а
затем снять этот флажок.Инструкции
-
Нажмите кнопку
ОК, в меню
Сервис укажите на пункт
Защита и выберите
команду Снять
защиту общей книги. -
Введите пароль, если
он потребуется, и нажмите кнопку ОК.
-
В меню
Сервис выберите команду
Доступ к книге и
откройте вкладку Правка.
-
-
Если появится сообщение о
влиянии на других пользователей, нажмите кнопку
Да.
Разрешение вопросов,
возникающих при изменении данных
При копировании или перемещении
формул изменяются содержащиеся в них ссылки.
Абсолютные и
относительные ссылки. Если скопированные формулы содержат
относительные ссылки, Microsoft Excel исправляет ссылки (и
соответствующие части смешанных ссылок) в копиях формул. Например,
пусть ячейка B8 содержит формулу =СУММ(B1:B7). При копировании
формулы в ячейку C8 формула будет ссылаться на соответствующие
ячейки этого столбца: =СУММ(C1:C7). Абсолютные ссылки (Абсолютный
адрес ячейки. Часть формулы, являющаяся адресом ячейки, и
ссылающаяся на данную ячейку независимо от местоположения ячейки с
формулой. Абсолютный адрес ячейки имеет формат $A$1.) при
копировании формул не изменяются.
Повторное
перемещение или копирование. Если требуемые результаты не
получены, измените ссылки в исходных формулах либо на относительные,
либо на абсолютные. Затем снова скопируйте ячейки.
Не работают команды «Найти» и
«Заменить»
Проверьте, не
проводится ли поиск по всему содержимому ячейки. В меню
Правка выберите команду
Найти или
Заменить Снимите флажок
Ячейка целиком, а
затем снова попытайтесь провести поиск. Флажок показывает, что
команды Найти и
Заменить ищут только те ячейки,
которые содержат знаки, указанные в поле
Что. Ячейки, содержащие еще
какие-нибудь знаки, пропускаются.
Удалите
содержимое настроек форматов команд «Найти» и «Заменить». Для
поиска неформатированного текста и чисел убедитесь, что удалены все
настройки форматов в диалоговом окне
Найти формат.
Проверьте,
проводится ли поиск по всему листу или книге. Microsoft Excel
проводит поиск только в выделенном диапазоне ячеек.
-
Чтобы вести поиск
по всему листу, щелкните любую ячейку, чтобы отменить текущий
диапазон, и выберите команды Найти и
Заменить.
-
Чтобы поиск
проводился в книге целиком, в меню
Правка выберите команду Найти,
нажмите кнопку Параметры, и
выберите в книге в поле Искать.
Проверьте,
проводится ли поиск значений, полученных по формуле, и комментариев.
Чтобы найти константу или значение, полученное по формуле, нажмите
кнопку Параметры в диалоговом окне
Найти, а затем выберите вариант
значения в поле
Область поиска. Чтобы вести поиск в
формулах или примечаниях к ячейке, выберите соответственно
формулы или
примечания в списке
Область поиска.
Примечание.
При использовании вкладки Заменить
в диалоговом окне Найти и
заменить Microsoft Excel просматривает только формулы, т. к.
список Область поиска не доступен на
вкладке Заменить.
Не отображайте
специальные знаки. Звездочка (*), знак крышки (^), прямые
кавычки («) и наклонная черта (), которые отображаются в строке
формул, а не в ячейке, являются знаками форматирования. Для их
поиска нельзя использовать команды Найти
и Заменить.
Чтобы скрыть эти
знаки, выполните следующие действия
-
Выберите пункт
Параметры в меню
Сервис, а затем — вкладку
Переход и снимите флажок
Клавиши перемещения,
использовавшиеся в Lotus 1-2-3.
Не удается отменить последнее
действие.
Некоторые действия
не могут быть отменены; например, невозможно отменить любую команду
меню Файл. Команда
Отменить доступна только для тех
действий, которые можно отменить.
Примечание.
Макросы могут удалять все элементы из списка отмены.
После копирования с последующей
вставкой выделение пропадает.
За один раз
допускается копирование и вставка только одной выделенной области.
Чтобы копируемые ячейки оставались выделенными, не следует выделять
другую группу ячеек до того, как будет выполнена вставка этих
данных.
Примечание. Можно использовать буфер
обмена Microsoft Office для сбора различных элементов, чтобы потом
вставить их.
Копирование чисел приводит к
приращению значений в пределах диапазона.
Если значения
(такие, как числа или даты) приводят к приращению значений в
пределах выделенного диапазона при перетаскивании маркеров
заполнения (Маркер заполнения.
Маленький черный квадрат в правом нижнем углу выделенного диапазона.
При наведении на него указателя тот принимает вид черного креста.),
нажмите кнопку Параметры
автозаполнения
и выберите команду Копировать ячейки.
Разрешение вопросов,
возникающих при вводе и выделении данных
Ввод данных
Числа, даты и время отображаются
неправильно.
Числовые форматы.
Отображение чисел, дат и времени суток на листе происходит согласно
назначенному ячейкам числовому формату. Чтобы его изменить, выделите
ячейки, выберите команду Ячейки в
меню Формат, а затем на вкладке
Число выберите необходимый формат.
Для использования формата даты, принятого по умолчанию, укажите
ячейку и нажмите сочетание клавиш CTRL+SHIFT+#. Чтобы назначить
формат времени, принятый по умолчанию, нажмите CTRL+SHIFT+@.
Язык и стандарты.
Используемые по умолчанию форматы денежной единицы, даты, времени и
чисел можно задать в параметрах языка и стандартов, к настройке
которых можно перейти из системной папки «Панель управления».
Вместо числа отображаются
символы #####.
Значение ошибки
##### выводится в том случае, когда ячейка содержит число, дату или
время, число знаков которого больше ширины ячейки, или в том случае,
если ячейка содержит дату и/или формулу, которая выводит
отрицательный результат. Попробуйте увеличить ширину столбца.
Даты на листе отображаются
неодинаково.
При вводе даты в
ячейку дата отображается либо в формате даты по умолчанию, либо в
формате, назначенном для ячейки перед тем, как была введена дата.
Формат даты по умолчанию основан на формате, указанном на вкладке
Дата диалогового окна Язык и
стандарты (доступного из панели управления Microsoft Windows).
Если в этом окне были выбраны другие параметры, все даты в книгах
Excel, формат которых не был задан при помощи команды
Формат ячеек, также изменяются.
Вводимый в ячейку текст не
отображается на экране.
Чтобы просмотреть несколько
строк текста внутри выделенных ячеек, выберите команду
Ячейки в меню
Формат, а затем на вкладке
Выравнивание установите флажок
Переносить по словам. Если текст
представляет собой одно длинное слово, то знаки не будут перенесены;
можно расширить столбец или уменьшить размеры используемого шрифта.
При вводе значений по столбцам
автозавершение происходит не всегда.
Включите
автоматическое завершение. Убедитесь в том, что установлен
флажок
Автозавершение значений ячеек на вкладке
Правка (команда
Параметры в меню
Сервис).
Проверьте позицию
курсора. Поместите курсор справа от последнего знака ячейки.
Автоматическое завершение происходит только в том случае, когда
курсор находится в конце содержимого текущей ячейки.
Проверьте
соответствие значений. Вводимые значения могут не
соответствовать ни одной из имеющихся в столбце записей или
соответствовать нескольким записям. Например, если набрана
последовательность знаков AXY, и в
столбце имеются записи «AXY1» и «AXY2», то автоматического
завершения вводимой строки не произойдет.
Выберите
правильную запись. Чтобы выбрать необходимую запись, нажмите
клавиши ALT+СТРЕЛКА ВНИЗ и выберите нужную запись. Можно также
указать ячейку с помощью правой кнопки мыши и воспользоваться
командой контекстного меню Выбор
из списка.
Записи в строке.
Поиск записей выполняется по столбцу с активной ячейкой. Если
необходимые записи находятся в строке, а не в столбце, то
автоматическое завершение вводимой строки не производится.
Числа, даты,
время. Автоматическое завершение выполняется только для
текстовых данных. Записи, полностью состоящие из чисел, дат или
значений времени, не завершаются автоматически.
Текущая область
данных. Убедитесь в том, что активная ячейка расположена в
пределах текущей области данных. Например, если областью данных
является диапазон ячеек A1:E10, то автоматическое завершение будет
произведено для ячейки A11, даже если ячейка A10 пуста. Однако
автоматическое завершение не выполнится для ячейки A12, так как она
расположена вне области данных.
Большие списки.
Если используется большой список, то для автоматического завершения
может потребоваться некоторое время.
Маркер заполнения отсутствует.
Выберите команду
Параметры в меню
Сервис, а затем — вкладку
Правка и убедитесь, что флажок
Разрешить перетаскивание
ячеек установлен. Если строка или столбец выделены полностью, то
маркер заполнения находится в начале строки или столбца.
Вместо копирования значения
расширяются ряды.
Если данные могут быть
продолжены в виде ряда, например числа, даты или элементы
пользовательского списка автозаполнения, то их копирование приведет
к приращению значений в пределах выделенного диапазона. В этом
случае выделите начальные значения еще раз и перетащите маркер
заполнения, удерживая нажатой клавишу CTRL.
Перетаскивание маркера
заполнения приводит к удалению содержимого ячеек.
Перетаскивание маркера
заполнения влево или вверх и остановка в пределах выделенной области
(без пересечения левой или верхней границы) приведет к стиранию
выделенных данных. Прежде чем отпустить кнопку мыши, перетащите
маркер заполнения за пределы выделенной области.
При назначении текстового
формата числа не преобразуются в текст.
Если числа уже
введены, а ячейкам назначен текстовый формат, выделяя каждую ячейку,
нажимайте клавишу F2, а затем — клавишу ENTER, чтобы заново ввести
числа, но уже как текст. Чтобы ввести числа в виде текста,
необходимо назначить текстовый формат незаполненным ячейкам, а затем
вводить в них числа.
Выделение и перемещение данных
Ярлычки листов не отображаются в
нижней части экрана
Отображение или
скрытие всех ярлычков листов
-
В меню
Сервис выберите пункт
Параметры и откройте вкладку
Вид. -
Установите или снимите
флажок ярлычки листов. При
отображении ярлычков листов может понадобиться увеличить область
прокрутки ярлычков.
Изменение
количества отображаемых ярлычков листов
-
Установите указатель на
маркер разделения области ярлычков.
-
Когда указатель примет вид
двунаправленной стрелки
,
переместите маркер разделения влево или вправо.Чтобы вернуть
маркер разделения в его стандартное положение, дважды щелкните
маркер разделения.Совет
Чтобы сделать
лист активным, щелкните правой кнопкой мыши любую кнопку
прокрутки ярлычков и выберите лист из контекстного меню.
Если имена листов показываются
не полностью или их чтение затруднено
Увеличьте высоту полосы
прокрутки. На панели управления Microsoft Windows, дважды щелкните
значок Экран, перейдите на вкладку Оформление,
выберите команду Полоса прокрутки в списке
Элемент, а затем увеличьте число в
поле Размер.
Не действуют клавиши
перемещения, такие как PAGE UP, HOME и SHIFT+TAB.
Возможно, установлены функции
клавиш, используемые в Lotus 1-2-3. В меню
Сервис выберите команду
Параметры, а затем — вкладку
Переход. Снимите флажок
Клавиши перемещения
1-2-3 и попытайтесь снова использовать клавишу.
Чтобы можно было прокручивать
выделенные ячейки, отключите режим прокрутки листа. Если этот режим
включен, клавиши перемещения не оказывают влияния на текущее
выделение.
Убедитесь, что режим КНЦ
выключен. если режим включен, в строке состояния отображается КНЦ.
Как выбрать один лист, если
несколько листов уже выбрано?
При вводе или
изменении данных меняются все выделенные ячейки. В ходе этих
изменений могут быть заменены данных на активном и других листах.
| Чтобы выделить | Выполните следующее |
|---|---|
| Отдельный лист |
Щелкните ярлычок листа.
Если ярлычок нужного листа
|
| Два или более смежных листа |
Щелкните ярлычок первого листа, а затем, удерживая нажатой клавишу SHIFT, щелкните ярлычок последнего листа. |
| Два или более несмежных листа |
Щелкните ярлычок первого листа, а затем, удерживая нажатой клавишу CTRL, последовательно щелкните ярлычки остальных листов. |
| Все листы книги |
Щелкните правой кнопкой мыши ярлычок какого-либо листа, а затем выберите команду Выделить все листы в контекстном меню. |
Примечание. Если ярлычки листов выделены цветом, имя на
ярлычке при выделении будет подчеркиваться цветом, заданным
пользователем. Если цвет ярлычка листа совпадает с цветом фона,
значит этот лист не выделен.
Отмена выделения нескольких
листов
Чтобы отменить выделение
нескольких листов книги, щелкните любой невыделенный лист.
Если на экране видны только
выделенные листы, наведите указатель на выделенный лист и нажмите
правую кнопку мыши. Затем выберите в контекстном меню команду
Разгруппировать листы.
Первоначально выделенный
диапазон изменяется при добавлении к нему ячеек.
Удерживая нажатой клавишу
SHIFT, щелкните последнюю ячейку, которую необходимо включить в
новый диапазон. Прямоугольная область между активной ячейкой и
указанной ячейкой образует новый диапазон.
Чтобы включить в
диапазон дополнительные несмежные ячейки или несмежные диапазоны
ячеек, щелкните их мышью или выделите с помощью перетаскивания,
удерживая нажатой клавишу CTRL.
Выделенная область увеличивается
при нажатии кнопки мыши на ячейке или прокрутке.
Если в строке состояния
отображена надпись «ВДЛ», необходимо нажать клавишу F8, чтобы
отключить режим увеличения области выделения.
При нажатии клавиши ENTER
вставляются неверные данные
Если после
использования команды Копировать в
меню Правка или кнопки
Копировать
вокруг
области копирования остается бегущая рамка, то это означает, что
Microsoft Excel вставил их в активную ячейку при нажатии клавиши
ENTER. Чтобы снять движущуюся границу, нажмите клавишу ESC.
Разрешение вопросов при
форматировании листов
Форматирование чисел, дат и
времени
Десятичная запятая появляется во
всех вводимых числах
В меню
Сервис выберите команду
Параметры, перейдите к вкладке
Правка и снимите флажок
Фиксированный десятичный формат
при вводе.
Для удаления
десятичных запятых из уже введенных чисел их можно умножить на
число, кратное 10. В пустые ячейки введите числа, такие как 10,
100, или 1000, в зависимости от количества десятичных
разрядов, которые необходимо удалить. Например, если нужны целые
числа, а введенные содержат два знака после запятой, введите в
ячейку число 100. Скопируйте ячейку в буфер обмена и выделите
диапазон смежных ячеек, содержащих числа с десятичной запятой. В
меню Правка выберите команду
Специальная вставка, а затем
команду Умножение.
Числа не отображаются или не
вычисляются как числовые значения
Если числа выровнены
по левому краю ячейки и выравнивание, установленное по умолчанию
(Обычное), не изменялось, то форматируемые или вводимые числа
воспринимаются как текст. Для преобразования их в числа необходимо
выполнить следующие действия.
-
Выделите пустую ячейку,
имеющую обычный числовой формат.Чтобы
определить, какой формат у данной ячейки, выберите команду
Ячейки в меню
Формат и перейдите к вкладке
Число. В поле
Числовые форматы выберите
Обычные и нажмите кнопку
OK. -
Введите в ячейку цифру
1 и нажмите клавишу ENTER. -
Выберите соответствующую
ячейку, а затем нажмите кнопку
Копировать
на панели инструментов Стандартная.
-
Выделите диапазон ячеек,
содержащих числа в текстовом формате. -
В меню
Правка выберите команду
Специальная вставка, потом
операцию Умножить, а затем
нажмите кнопку OK.
Число в ячейке листа отличается
от числа в поле формул
Числовой формат,
использованный в ячейке, определяет способ отображения числа в
ячейке Microsoft Excel. Формат не влияет на значение ячейки,
используемое в вычислениях. Когда ячейка активна, оно указывается в
строке формул.
Для удаления
числовых форматов, которые могут повлиять на отображение значения,
выделите ячейки.
-
В меню
Формат выберите команду
Ячейки, а затем откройте вкладку
Число. -
В поле
Числовые форматы выберите
Обычный.
Невозможно добавить
пользовательский числовой формат.
Количество пользовательских
числовых форматов превышает допустимое количество. Следует удалить
один или несколько существующих пользовательских числовых форматов,
чтобы добавить новые.
-
В меню
Формат выберите команду
Ячейки, а затем откройте вкладку
Число. -
В списке
Числовые форматы выберите пункт
(все форматы). -
Из списка
Тип выберите пользовательский
формат, который требуется удалить. Нажмите кнопку
Удалить.
Форматирование текста
Если к ячейке был
применен условный формат, то формат, используемый Microsoft Excel,
зависит от того, отвечают ли значение ячейки или другие числовые
данные определенным условиям.
-
Если условие форматирования
основано на значениях выделенных ячеек, то ячейки, содержащие
текст, расцениваются как строки ASCII. Такие форматы как жирное
начертание и цвет шрифта, могут изменяться при изменении текста.
-
Условные форматы имеют
приоритет над форматами, применяемыми к ячейкам при помощи команды
Ячейки (в меню
Формат) или кнопки на панели
инструментов Форматирование.
Если указанное условие является верным, то определенный для него
формат имеет приоритет над форматированием, примененным вручную.
Неверный угол поворота текста
Формат повернутого
текста может быть потерян, если книга была сохранена в другом
формате. В большинстве форматов файлов повернуть текст на любое
значение в пределах 180 градусов (от +90 до –90 градусов), как в
текущей версии Microsoft Excel, нельзя. В более ранних версиях
Microsoft Excel текст может быть повернут на +90, 0 (ноль) или –90
градусов. Если формат файла не поддерживает указанный угол поворота,
то поворот текста не осуществляется.
Текст и другие вводимые данные
не отображаются в ячейках
Сброс числового
формата. Ячейки могут быть отформатированы таким образом, что
их содержимое не отображается на экране. Для удаления форматов,
влияющих на отображение данных, выделите ячейки. В меню
Формат выберите команду
Ячейки и перейдите к вкладке
Число В списке
Числовые форматы выберите
Общий.
Проверка цвета
текста и фона. Содержимое ячейки не видно на экране, если цвет
его текста совпадает с цветом фона. Измените цвет фона либо измените
цвет текста.
Параметр поворота текста не
действует или не отображается на экране
В Microsoft Excel
нельзя повернуть сдвинутые ячейки и ячейки, отформатированные при
помощи параметров по
центру выделения и с заполнением в
поле Горизонтальное вкладки
Выравнивание (в меню
Формат команда
Ячейки). Если все выделенные ячейки
были отформатированы указанными выше способами, то параметр поворота
текста в поле Ориентация не
отображен. Если среди выбранных ячеек есть ячейки, отформатированные
иным способом, то параметры поворота отображены на экране. Однако
поворот ячеек, отформатированных выше названными способами,
осуществляться не будет.
Апостроф (‘), знак крышки (^),
кавычки («) или обратная косая черта () отображаются в строке
формулы, но их нет в ячейках
Эти знаки являются кодами
форматирования, которые могут отображаться в документах, созданных в
Lotus 1-2-3, или при установке клавиш перехода как в Lotus 1-2-3. В
форматах Lotus 1-2-3 апостроф (‘) означает текст, выровненный по
левому краю, кавычки («) — выровненный по правому краю, знак крышки
(^) — выровненный по центру, а знак обратной косой черты () —
заполняющий ячейку.
Для скрытия кодов (кроме
префиксов меток) выберите команду
Параметры в меню Сервис, выберите
закладку Переход и сбросьте
флажок Клавиши
перемещения, использовавшиеся в Lotus 1-2-3.
Условное форматирование
Условные форматы применены
неверным образом
-
Проверьте выполнение
нескольких условий. Если было указано несколько условий, и
данные отвечают более чем одному условию, то в Microsoft Excel
будут применены только форматы, отвечающие первому условию. -
Проверьте наличие
пересекающихся условий. Если указаны пересекающиеся условия,
то применяется только тот формат, который соответствует первому
истинному условию. Например, пусть было задано условие, при
котором желтым цветом выделяются ячейки, имеющие значения от 100
до 200 включительно. Также было определено другое условие, при
котором ячейки, имеющие значения ниже 120, выделяются красным
цветом. Таким образом, ячейки со значениями от 100 до
119,999999999999 будут выделены желтым цветом. Желательно избегать
пересекающихся условий. -
Проверьте ссылки на
ячейки. Если в качестве критерия форматирования была
использована формула, то ссылки на ячейки в формуле могут
оказаться неверными.
Установленные в диалоговом окне
«Условное форматирование» параметры внезапно исчезли
Среди выделенных
ячеек должны быть ячейки, обладающие двумя или более видами
условного форматирования. В диалоговом окне одновременно может быть
изображен только один набор условий условного форматирования и
форматов ячеек.
Выделите другие
ячейки и проверьте параметры еще раз.
Не все форматы могут быть
использованы в качестве условных
Форматы ячеек,
изменяющие высоту строки и ширину столбца, не могут быть
использованы в качестве условных.
Позиционирование текста
Косые границы накладываются на
повернутый текст
Для наложения границ
на ячейки, содержащие повернутый текст, нельзя использовать кнопки
косых границ
и
на вкладке Граница (диалоговое окно
Ячейки меню
Формат). Удалите косые рамки, для
этого выделите ячейки и нажмите кнопку Нет
в поле Все вкладки
Граница. Затем в поле
Все нажмите кнопки
Внутренние
и Внешние
.
Границы накладываются на границы ячеек, повернутых на тот же угол,
что и текст.
Рамки и заливка
Неверное отображение рамок
Обратите внимание
на находящиеся рядом ячейки. Если границы накладываются на
выделенную ячейку, то соответствующие границы находящихся рядом
ячеек также выделяются. Например, если границы накладываются на
ячейки B1:C5, то левая граница ячеек D1:D5 тоже будет выделена.
Проверьте, какая
граница была наложена последней. Если к двум находящимся рядом
ячейками применяются разные типы границ, то на их общей границе
отображается последняя наложенная граница.
Выберите
подходящий тип границы. Выделенный диапазон ячеек форматируется
как один блок. Например, если необходимо обозначить правую границу
диапазона ячеек B1:C5, то граница будет отображена по правому краю
ячеек C1:C5. Чтобы отобразить и внутренние границы, выберите кнопку
из палитры Границы.
Проверьте,
применяется ли граница к ячейкам, разделенным разрывом страницы. Если
границу необходимо применить к ячейкам, разделенным разрывом
страницы, а граница отображается только на одной странице, выберите
команду Ячейки в меню
Формат. Например, необходимо
обозначить нижнюю границу последней строки на странице и точно так
же обозначить верхнюю границу первой строки на следующей странице.
Для этого выделите строки с обеих сторон от разрыва страницы, а
затем в меню Формат выберите
команду Ячейки. Перейдите к вкладке
Граница, а затем в поле
Все нажмите кнопку
Внутренние .
На вкладке Граница удалите
вертикальную границу щелчком области просмотра.
Разрешение вопросов,
связанных с сортировкой
Установленные по
умолчанию правила сортировки. В Microsoft Excel данные
упорядочиваются по особым правилам сортировки.
Порядок сортировки,
используемый по умолчанию
При сортировке по
возрастанию Microsoft Excel использует следующий порядок (при
сортировке по убыванию этот порядок заменяется на обратный за
исключением пустых ячеек, которые всегда помещаются в конец списка).
Числа.
Числа сортируются от наименьшего отрицательного до наибольшего
положительного числа.
Алфавитно-цифровая сортировка. При сортировке
алфавитно-цифрового текста Microsoft Excel сравнивает значения по
знакам слева направо. Например, если ячейка содержит текст «A100»,
Microsoft Excel поместит ее после ячейки, содержащей запись «A1», и
перед ячейкой, содержащей запись «A11».
Текст, в том числе
содержащий числа, сортируется в следующем порядке:
0 1 2 3 4 5 6 7 8
9 (пробел) ! » # $ % & ( ) * , . / : ; ? @ [ ] ^ _ ` { | } ~ + < =
> A B C D E F G H I J K L M N O P Q R S T U V W X Y Z А Б В Г Д Е Ё
Ж З И Й К Л М Н О П Р С Т У Ф Х Ц Ч Ш Щ Ъ Ы Ь Э Ю Я
Апострофы (‘) и
дефисы (-) игнорируются с единственным исключением: если две строки
текста одинаковы, не считая дефиса, текст с дефисом ставится в
конец.
Логические
значения. Логическое значение ЛОЖЬ ставится перед значением
ИСТИНА.
Значения ошибки.
Все значения ошибки равны.
Пустые значения.
Пустые значения всегда ставятся в конец.
Убедитесь, что для
чисел установлен числовой, а не текстовый формат. Нарушение
порядка сортировки может свидетельствовать о наличии ячейки с
текстовым или другим форматом, отличным от числового. Так, при импорте
из некоторых бухгалтерских программ отрицательные числа могут
восприниматься как текстовые значения. Можно преобразовать числа из
текстового формата в числовой
Инструкции
По одной ячейке
-
В меню
Сервис выберите команду
Параметры и откройте вкладку
Контроль ошибок. -
Убедитесь, что установлены
флажки
Включить фоновую проверку ошибок и
число сохранено как
текст. -
Выберите любую ячейку с
зеленым индикатором ошибки в верхнем левом углу
.
-
Нажмите на появившуюся
рядом с ячейкой кнопку
и
выберите команду
Преобразовать в число.
Сразу для всего диапазона
-
В пустую ячейку введите
цифру 1. -
Выделите эту ячейку и
выберите в меню Правка команду
Копировать. -
Выберите диапазон чисел,
сохраненных как текст, которые требуется преобразовать. -
В меню
Правка выберите команду
Специальная вставка.
-
В группе
Операция выберите вариант
умножить. -
Нажмите кнопку
OK. -
Удалите содержимое ячейки,
введенное на первом шаге.
Примечание.
Некоторые системы учета отображают отрицательные значения со
знаком минус (-) справа от значения. Чтобы преобразовать эти
текстовые строки в значения, возьмите все знаки текстовой строки,
кроме самого правого (знака минус), и умножьте результат на -1.
Например, если в ячейке A2 содержится строка «156-», следующая
формула преобразует этот текст в значение -156.
| Данные | Формула |
|---|---|
| 156- | =ЛЕВСИМВ(A2;ДЛСТР(A2)-1)*-1 |
Убедитесь, что
смешанные данные имеют текстовый формат. Если предназначенный
для сортировки столбец содержит как числа, так и числа с текстом
(например 100, 100а, 200, 200а), все они должны быть отформатированы
как текст. В противном случае после сортировки первыми будут
располагаться числа, а за ними числа с текстом. Чтобы изменить
числовой формат на текстовый, в меню
Формат выберите команду Ячейки,
перейдите на вкладку Число, а затем в
списке Числовые форматы выберите
значение Текстовый. Нажмите кнопку
OK и снова введите значение в ячейку.
Чтобы вновь вводимые числа воспринимались как текст, необходимо
предварительно определить для соответствующих ячеек текстовый формат.
Проверьте
правильность форматирования дат и времени. Даты и время
рассматриваются в Microsoft Excel как числа. При вводе распознаваемой
программой даты или времени формат ячейки изменяется с общего на
встроенный формат даты или времени. Для правильной сортировки данных
все представленные в столбце значения даты и времени должны иметь
формат даты или времени. Если значение не может быть воспринято как
дата, время или число, оно будет отформатировано как текст. Для выбора
надлежащего форматирования необходимо выделить соответствующую ячейку,
выбрать пункт Ячейки (меню
Формат) и открыть вкладку
Число). Если ячейка была
отформатирована как текст, выберите формат
Дата или Время, выберите подходящий
тип, нажмите кнопку OK, а затем введите
еще раз значение в ячейку с выбранным форматом.
Отобразите строки и
столбцы перед сортировкой. Скрытые столбцы и строки при
сортировке не перемещаются. Тем не менее, при сортировке строк данные
скрытых столбцов также упорядочиваются, а при сортировке столбцов
упорядочиваются данные скрытых строк. Прежде чем приступать к
сортировке, следует сделать видимыми скрытые строки и столбцы.
Удалите начальные
пробелы. В отдельных случаях импортируемые из других приложений
данные могут дополняться слева пробелами. До начала сортировки следует
удалить из данных начальные пробелы.
Проверьте настройки
языка и стандартов. Порядок сортировки зависит от настроек
языка. Эти настройки задаются в диалоговом окне
Языки и стандарты (панель
управления Microsoft Windows). Сведения об изменении данных
параметров приводятся в документации по Microsoft Windows.
Заголовки столбцов
следует вводить только в одной строке. Если необходимо
использовать заголовки из нескольких строк, установите перенос слов в
ячейке.
Проверьте настройки
графических объектов. Возможно, параметры объекта были заданы
таким образом, что при перемещении ячеек перемещения объекта не
происходит. Чтобы объект перемещался при сортировке ячеек, нажмите
кнопку Выбор объектов
на панели
инструментов Рисование, после чего
выделите объект с помощью мыши. Выберите в меню
Формат команду
Автофигура,
Рисунок,
Надпись, Объект WordArt,
Элемент управления или
Объект, а затем установите на вкладке
Свойства флажок
перемещать, но не
изменять размеры.
Разрешение вопросов,
связанных с проверкой правописания
Слово, добавленное в
дополнительный словарь, считается ошибочным при проверке орфографии.
-
Слово может считаться
ошибочным, если в нем сочетаются строчные и прописные буквы. Все
слова в словаре должны быть написаны строчными буквами; в этом
случае все комбинации написания букв в слове будут считаться
правильными. -
Слово может находиться в
другом словаре. При проверке орфографии слова сверяются только с
одним словарем. Если слово считается ошибочным, проверьте
правильность выбора словаря в поле с раскрывающимся списком
Добавлять слова в на вкладке
Проверка орфографии диалогового
окна Параметры (меню
Сервис). -
Дополнительный словарь может
содержать скрытые знаки или пропущенные слова. Чтобы открыть
словарь, используемый в Microsoft Excel, воспользуйтесь программой
«Блокнот». Исправьте словарь и удалите скрытые знаки. Сохраните
словарь в папке, содержащей основной словарь. Если для правки
дополнительного словаря используется Microsoft Word или другое
приложение, сохраните файл в текстовом формате и оставьте без
изменения расширение .dic.
Орфография проверяется только в
части листа
Если орфография проверяется в
выделенном диапазоне ячеек, остальные ячейки не проверяются. Для
проверки орфографии на всем листе необходимо указать одну ячейку.
Даже если нажать кнопку
Заменить все, при проверке
орфографии исправляются не все слова
-
Если до окончания проверки
орфографии закрыть окно диалога
Проверка орфографии, оставшиеся ошибки сохранятся. -
Если орфография проверяется
в выделенном диапазоне ячеек, остальные ячейки не проверяются. Для
проверки орфографии на всем листе необходимо указать одну ячейку.
После проверки орфографии в
тексте на другом языке не удается проверить орфографию в тексте на
языке, используемом по умолчанию.
Можно восстановить стандартные
параметры проверки орфографии, задав язык в списке
Язык словаря на вкладке
Правописание диалогового окна
Параметры (меню
Сервис).
Программа
Microsoft
Excel
предназначена для работы с таблицами
данных, преимущественно числовых. При
формировании таблицы выполняют ввод,
редактирование и форматирование
текстовых и числовых данных, а также
формул. Наличие средств автоматизации
облегчает эти операции. Созданная
таблица может быть выведена на печать.
Запустить
Excel
можно одним из следующих способов:
1.
Через пункт Программы
Главного меню.
2.
С помощью документа Excel,
при открытии которого запускается
программа.
3.
Щелкнуть на значке Excel
на рабочем столе.
После
запуска программы на экране появляется
окно, основными элементами которого
являются: строка
заголовка, панель меню, панели инструментов,
область задач, линейки, полосы прокрутки,
строка состояния, заголовки строк и
столбцов, строка формул, ярлычки листов
(Рисунок 1). Excel
имеет стандартный интерфейс Windows.
Строка меню отличается от меню в Word
заменой пункта «Таблица» на пункт
«Данные», предназначенный для
выполнения операций сортировки,
фильтрации и некоторых других над
табличными данными.
На
панели форматирования следует отметить
кнопку «Объединить и поместить в
центре»,
а также «Денежный формат» и
«Процентный формат».
Документ
Excel
называется рабочей
книгой.
Рабочая книга представляет собой набор
рабочих листов,
каждый из которых имеет табличную
структуру и может содержать одну или
несколько таблиц. В окне документа в
программе Excel
отображается только текущий рабочий
лист, с которым и ведется работа. Каждый
рабочий лист имеет название, которое
отображается на ярлычке листа в его
нижней части. С помощью ярлычков можно
переключаться к другим рабочим листам,
входящим в ту же самую рабочую книгу.
Чтобы переименовать рабочий лист, надо
дважды щелкнуть на его ярлычке.
Рабочий
лист состоит из строк и столбцов. Столбцы
озаглавлены прописными латинскими
буквами и, далее, двухбуквенными
комбинациями. Всего рабочий лист может
содержать до 256 столбцов, пронумерованных
от A
до IV.
Строки последовательно
нумеруются
цифрами, от 1 до 65 536 (максимально допустимый
номер строки).
Рисунок
1. Структура окна табличного процессора
Microsoft
Excel
2010
На
пересечении столбцов и строк образуются
ячейки
таблицы. Они являются минимальными
элементами для хранения данных.
Обозначение отдельной ячейки сочетает
в себе номера столбца и строки, на
пересечении которых она расположена,
например: A1
или DE234.
Обозначение ячейки выполняет функции
ее адреса. Адреса ячеек используются
при записи формул, определяющих
взаимосвязь между значениями,
расположенными в разных ячейках. Одна
из ячеек всегда является активной и
выделяется рамкой активной ячейки. Эта
рамка в программе Excel
играет роль курсора. Операции ввода и
редактирования всегда производятся в
активной ячейке. Переместить рамку
активной ячейки можно с помощью курсорных
клавиш или указателя мыши.
На
данные, расположенные в ячейках, можно
ссылаться в формулах как на единое
целое. Такую группу ячеек называют
диапазоном. Наиболее часто используют
прямоугольные диапазоны, образующиеся
на пересечении группы последовательно
идущих строк и группы последовательно
идущих столбцов. Диапазон ячеек
обозначают, указывая через двоеточие
номера ячеек, расположенных в
противоположных углах прямоугольника,
например A1:C15.
Если требуется выделить прямоугольный
диапазон ячеек, это можно сделать
протягиванием указателя от одной угловой
ячейки до противоположной по диагонали.
Рамка текущей ячейки при этом расширяется,
охватывая весь выбранный диапазон.
Чтобы выбрать столбец или строку целиком,
следует щелкнуть на заголовке столбца
(строки). Протягиванием указателя по
заголовкам можно выбрать несколько
идущих подряд столбцов или строк.
Отдельная
ячейка может содержать данные, относящиеся
к одному из трех типов (текст, число или
формула), а также оставаться пустой.
Программа Excel
при сохранении рабочей книги записывает
в файл только прямоугольную область
рабочих листов, примыкающую к левому
верхнему углу (ячейка A1)
и содержащую все заполненные ячейки.
Тип данных, размещаемых в ячейке,
определяется автоматически при вводе.
Если эти данные можно интерпретировать
как число, программа Excel
так и делает. В противном случае данные
рассматриваются как текст. Ввод формулы
всегда начинается с символа «=»
(знак равенства).
Ввод
данных осуществляют непосредственно
в текущую ячейку или в строку формул.
Место ввода отмечается текстовым
курсором. Если начать ввод нажатием
алфавитно-цифровых клавиш, данные из
текущей ячейки заменяются вводимым
текстом.
Если
щелкнуть на строке формул или дважды
на текущей ячейке, старое содержимое
ячейки не удаляется и появляется
возможность его редактирования. Вводимые
данные в любом случае отображаются как
в ячейке, так и в строке формул.
Текстовые
данные, по умолчанию, выравниваются по
левому краю ячейки, а числа — по правому.
Чтобы изменить формат отображения
данных в текущей ячейке или выбранном
диапазоне, используют команду Формат
—› Ячейки.
Вкладки этого диалогового окна позволяют
выбирать формат записи данных (количество
знаков после запятой, указание денежной
единицы, способ записи даты и прочее),
задавать направление текста и метод
его выравнивания, определять шрифт и
начертание символов, управлять видом
рамок, задавать фоновый цвет.
Вычисления
в таблицах программы Excel
осуществляются при помощи формул.
Формула может содержать числовые
константы, ссылки на ячейки и функции
Excel, соединенные знаками математических
операций. Скобки позволяют изменять
стандартный порядок выполнения действий.
Если ячейка содержит формулу, то в
рабочем листе отображается текущий
результат вычисления этой формулы. Если
сделать ячейку текущей, то сама формула
отображается в сроке формул. Правило
использования формул в программе Excel
состоит в том, что если значение ячейки
действительно зависит от других ячеек
таблицы, всегда следует использовать
формулу, даже если операцию можно легко
выполнить «в уме». Это гарантирует,
что последующее редактирование таблицы
не нарушит ее целостности и правильности
производимых в ней вычислений.
Формула
может содержать ссылки, то есть адреса
ячеек, содержимое которых используется
в вычислениях. Это означает, что результат
вычисления формулы зависит от числа,
находящегося в другой ячейке. Ячейка,
содержащая формулу, таким образом,
является зависимой. Значение, отображаемое
в ячейке с формулой, пересчитывается
при изменении значения ячейки, на которую
указывает ссылка.
По
умолчанию, ссылки на ячейки в формулах
рассматриваются как относительные. Это
означает, что при копировании формулы
адреса в ссылках автоматически изменяются
в соответствии с относительным
расположением исходной ячейки и
создаваемой копии.
При
абсолютной адресации адреса ссылок при
копировании не изменяются, так что
ячейка, на которую указывает ссылка,
рассматривается как нетабличная. Для
изменения способа адресации при
редактировании формулы надо выделить
ссылку на ячейку и нажать клавишу F4.
Элементы номера ячейки, использующие
абсолютную адресацию, предваряются
символом $.
Например, при последовательных нажатиях
клавиши F4
номер ячейки A1
будет записываться как A1,
$A$1,
A$1
и $A1.
В двух последних случаях один из
компонентов номера ячейки рассматривается
как абсолютный, а другой — как относительный
(смешанная адресация).
Копирование
и перемещение ячеек в программе Excel
можно осуществлять методом перетаскивания
или через буфер обмена.
Чтобы
методом перетаскивания скопировать
или переместить текущую ячейку (выделенный
диапазон) вместе с содержимым, следует
навести указатель мыши на рамку текущей
ячейки (он примет вид стрелки). Теперь
ячейку можно перетащить в любое место
рабочего листа (точка вставки помечается
всплывающей подсказкой). Для выбора
способа выполнения этой операции, а
также для более надежного контроля над
ней рекомендуется использовать
специальное перетаскивание с помощью
правой кнопки мыши. В этом случае при
отпускании кнопки мыши появляется
специальное меню, в котором можно выбрать
конкретную выполняемую операцию.
Передача
информации через буфер обмена имеет в
программе Excel
определенные особенности, связанные
со сложностью контроля над этой операцией.
Вначале необходимо выделить копируемый
(вырезаемый) диапазон и дать команду на
его помещение в буфер обмена. Попытка
выполнить любую другую операцию приводит
к отмене начатого процесса копирования
или перемещения. Однако утраты данных
не происходит, поскольку «вырезанные»
данные удаляются из места их исходного
размещения только в момент выполнения
вставки. Место вставки определяется
путем указания ячейки, соответствующей
верхнему левому углу диапазона,
помещенного в буфер обмена, или путем
выделения диапазона, который по размерам
в точности равен копируемому. Вставка
выполняется командой Правка
—›
Вставить. Для
управления способом вставки можно
использовать команду Правка
—›
Специальная вставка. В
этом случае правила вставки данных из
буфера обмена задаются в открывшемся
диалоговом окне.
Так
как таблицы часто содержат повторяющиеся
или однотипные данные, программа Excel
содержит средства автоматизации ввода.
К числу предоставляемых средств
относятся: автозавершение, автозаполнение
и автозаполнение формулами.
Автозавершение.
Этот
метод используют для автоматизации
ввода текстовых данных при вводе
текстовых строк, среди которых есть
повторяющиеся, в ячейки одного столбца
рабочего листа. В ходе ввода текстовых
данных в очередную ячейку программа
Excel
проверяет соответствие введенных
символов строкам, имеющемся в этом
столбце выше. Если обнаружено однозначное
совпадение, введенный текст автоматически
дополняется. Нажатие клавиши Enter
подтверждает операцию автозавершения,
в противном случае ввод можно продолжать,
не обращая внимания на предлагаемый
вариант.
Автозаполнение
числами. Этот метод используется при
работе с числами. В правом нижнем углу
рамки текущей ячейки имеется черный
квадратик — маркер заполнения. При
наведении на него указатель мыши (он
обычно имеет вид толстого белого креста)
приобретает форму тонкого черного
крестика. Перетаскивание маркера
заполнения рассматривается как операция
«размножения» содержимого ячейки
в горизонтальном или вертикальном
направлении.
Если
ячейка содержит число (в том числе дату,
денежную сумму), то при перетаскивании
маркера происходит копирование ячеек
или их заполнение арифметической
прогрессией. Для выбора способа
автозаполнения следует производить
специальное перетаскивание с использованием
правой кнопки мыши. Пусть, например,
ячейка A1
содержит число 1. Наведите указатель
мыши на маркер заполнения, нажмите
правую кнопку мыши, перетащите маркер
заполнения так, чтобы рамка охватила
ячейки A1,
B1
и C1,
и отпустите кнопку мыши. Если теперь
выбрать в открывшемся меню пункт
Копировать
ячейки,
все ячейки будут содержать число 1. Если
же выбрать пункт Заполнить,
то в ячейках окажутся числа 1, 2 и 3.
Чтобы
точно сформулировать условия заполнения
ячеек, следует дать команду Правка
—›
Заполнить —›
Прогрессия.
В открывшемся диалоговом окне Прогрессия
выбирается тип прогрессии, величина
шага и предельное значение. После щелчка
на кнопке ОК автоматически заполняются
ячейки в соответствии с заданными
правилами.
Автозаполнение
формулами. Эта операция выполняется
так же, как автозаполнение числами. Ее
особенность заключается в необходимости
копирования ссылок на другие ячейки. В
ходе автозаполнения во внимание
принимается характер ссылок в формуле:
относительные ссылки изменяются в
соответствии с относительным расположением
копии и оригинала, абсолютные остаются
без изменений.
Стандартные
функции используются в программе Excel
только в формулах. Вызов функции состоит
в указании в формуле имени функции,
после которого в скобках указывается
список параметров. Отдельные параметры
разделяются в списке точкой с запятой
или запятой (в зависимости от установок
Windows).
В качестве параметра может использоваться
число, адрес ячейки или произвольное
выражение, для вычисления которого
также могут использоваться функции.
Если
начать ввод формулы непосредственно в
ячейке, то в левой части строки формул,
где раньше располагался номер текущей
ячейки, появится раскрывающийся список
функций. Он содержит десять функций,
которые использовались последними, а
также пункт Другие
функции.
При
выборе пункта Другие функции запускается
Мастер
функций,
облегчающий выбор нужной функции. В
списке Категория
выбирается категория, к которой относится
функция (если определить категорию
затруднительно, используют пункт Полный
алфавитный перечень),
а в списке Функция
— конкретная функция данной категории.
После щелчка на кнопке ОК
имя функции заносится в строку формул
вместе со скобками, ограничивающими
список параметров. Текстовый курсор
устанавливается между этими скобками.
В
ходе ввода параметров функции палитра
формул изменяет вид. На ней отображаются
поля, предназначенные для ввода
параметров. Если название параметра
указано полужирным шрифтом, параметр
является обязательным и соответствующее
поле должно быть заполнено. Параметры,
названия которых приводятся обычным
шрифтом, можно опускать. В нижней части
палитры приводится краткое описание
функции, а также назначение изменяемого
параметра. Параметры можно вводить
непосредственно в строку формул или в
поля палитры формул, а если они являются
ссылками, — выбирать на рабочем листе.
Термин
диаграмма
в
программе Excel
используется для обозначения всех видов
графического представления числовых
данных. Построение графического
изображения производится на основе
ряда данных. Так
называют группу ячеек с данными в
пределах отдельной строки или столбца.
На одной диаграмме можно отображать
несколько рядов данных.
Диаграмма
представляет собой вставной объект,
внедренный на один из листов рабочей
книги. Она может располагаться на том
же листе, на котором находятся данные,
или на любом другом листе (часто для
отображения диаграммы отводят отдельный
лист). Диаграмма сохраняет связь с
данными, на основе которых она построена,
и при обновлении этих данных немедленно
изменяет свой вид.
Для
построения диаграммы обычно используют
Мастер
диаграмм, запускаемый
щелчком на кнопке Мастер
диаграмм на
стандартной панели инструментов. Часто
удобно заранее выделить область,
содержащую данные, которые будут
отображаться на диаграмме, но задать
эту информацию можно и в ходе работы
мастера.
Формулы
в Excel
(Лекция
2)
Формулы (Формула.
Совокупность значений, ссылок на другие
ячейки, именованных объектов, функций
и операторов, позволяющая получить
новое значение. Формула всегда начинается
со знака равенства (=).)
представляют собой выражения, по которым
выполняются вычисления на листе. Формула
всегда начинается со знака равенства
(=).
С
помощью констант (Константа.
Постоянное (не вычисляемое) значение.
Например, число 210 и текст «Квартальная
премия» являются константами. Формула
и результат вычисления формулы константами
не являются.)
и операторов (Оператор.
Знак или символ, задающий тип вычисления
в выражении. Существуют математические,
логические операторы, операторы сравнения
и ссылок.)
вычисления можно создать простую
формулу. Например, формула =5+2*3
позволяет умножить два числа, а затем
прибавить число к результату. В Microsoft
Office Excel используется обычный порядок
математических операций. В предыдущем
примере операция умножения (2*3) выполняется
в первую очередь, а затем к результату
умножения прибавляется число 5.
Также
формулу можно создать с помощью
функции (Функция.
Стандартная формула, которая возвращает
результат выполнения определенных
действий над значениями, выступающими
в качестве аргументов. Функции позволяют
упростить формулы в ячейках листа,
особенно, если они длинные или сложные.).
Например, в формулах =СУММ(A1:A2)
и СУММ(A1,A2)
для сложения значений в ячейках A1 и A2
используется функция СУММ.
В
зависимости от типа создаваемой формулы
она может содержать некоторые из
перечисленных ниже частей или все из
них:
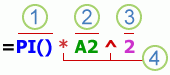
1.
Функции. Любая
функция, например ПИ(),
всегда начинается со знака равенства
(=).
В круглые скобки вводятся аргументы (Аргумент.
Значения, используемые функцией для
выполнения операций или вычислений.
Тип аргумента, используемого функцией,
зависит от конкретной функции. Обычно
аргументы, используемые функциями,
являются числами, текстом, ссылками на
ячейки и именами.)
функции. Каждая функция имеет собственный
синтаксис аргументов.
2.
Ссылки на ячейки. Включив
в формулу ссылку на ячейку, можно
сослаться на данные в ячейках на листе.
Например, ссылка на ячейку A2
возвращает значение этой ячейки или
использует это значение для вычисления.
3.
Константы. Также
непосредственно в формулу можно вводить
константы, такие как числа (например,
2)
или текстовые значения.
4.
Операторы. Операторы
представляют собой символы, которые
используются для указания типа вычисления,
которое необходимо выполнить с помощью
формулы. Например, оператор ^
(крышка) возводит число в степень, а
оператор *
(звездочка) перемножает числа.
Для
достижения желаемого результата
вычисления можно использовать одну
функцию, вложенные функции или
массивы (Массив.
Объект, используемый для получения
нескольких значений в результате
вычисления одной формулы или для работы
с набором аргументов, расположенных в
различных ячейках и сгруппированных
по строкам или столбцам. Диапазон массива
использует общую формулу; константа
массива представляет собой группу
констант, используемых в качестве
аргументов.),
которые позволяют получать один или
несколько результатов. Если формула не
нужна, ее можно удалить.
-
Создание
простой формулы с константами и
операторами
-
Щелкните
ячейку, в которую требуется ввести
формулу. -
Введите
=
(знак равенства). -
Чтобы
ввести формулу, выполните одно из
указанных ниже действий.
Введите
константы и операторы, которые необходимо
использовать для вычисления.
|
Пример формулы |
Описание |
|
=5+2 |
Сложение чисел 5 |
|
=5-2 |
Вычитание 2 из 5 |
|
=5/2 |
Деление 5 на 2 |
|
=5*2 |
Умножение 5 на 2 |
|
=5^2 |
Возведение 5 в |
Щелкните
ячейку с значением, которое необходимо
использовать в формуле, введите
необходимый оператор, а затем щелкните
другую ячейку, содержащую значение.
-
Пример формулы
Описание
=A1+A2
Сложение значений
в ячейках A1 и A2=A1-A2
Вычитание значения
в ячейке A2 из значения в ячейке A1=A1/A2
Деление значения
в ячейке A1 на значение в ячейке A2=A1*A2
Умножение значения
в ячейке A1 на значение в ячейке A2=A1^A2
Возведение значения
в ячейке A1 в степень, заданную значением
в ячейке A2
-
Совет. Можно
указать столько констант и операторов,
сколько необходимо для достижения
нужного результата вычисления. -
Нажмите
клавишу ВВОД.
-
Создание
формулы со ссылками на ячейки и именами
Примеры
формул, приведенные в конце этого
раздела, содержат относительные
ссылки (Относительная
ссылка. Адрес ячейки в формуле, определяемый
на основе расположения этой ячейки
относительно ячейки, содержащей ссылку.
При копировании ячейки относительная
ссылка автоматически изменяется.
Относительные ссылки задаются в форме
A1.)
на другие ячейки и их имена (Имя.
Слово или строка знаков, представляющие
ячейку, диапазон ячеек, формулу или
константу. Понятные имена, такие как
«Продукты», используют для ссылок на
диапазоны, названия которых трудно
запомнить, например, Продажи!C20:C30.).
Ячейка, содержащая формулу, называется
зависимой,
если ее значение зависит от значений в
других ячейках. Например, ячейка B2
является зависимой, если она содержит
формулу =C2.
-
Щелкните
ячейку, в которую требуется ввести
формулу. -
В
строку
формул (Строка
формул. Панель в верхней части окна
Microsoft Excel, которая используется для
ввода или изменения значений или формул
в ячейках или на диаграммах. На ней
отображается константа или формула,
содержащаяся в активной ячейке.)
введите
=
(знак равенства). -
Выполните
одно из указанных ниже действий.
Чтобы
создать ссылку, следует выделить ячейку
или диапазон ячеек (на данном листе, на
другом листе или в другой книге). Этот
способ называется псевдовыбором.
Можно переместить границу выделения,
перетащив границу ячейки, или перетащить
угол границы, чтобы расширить выделение.
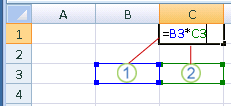
-
Первая
ссылка на ячейку – B3, цвет – синий, и
диапазон ячеек имеет синюю границу с
квадратными углами. -
Вторая
ссылка на ячейку – C3, цвет – зеленый,
и диапазон ячеек имеет зеленую границу
с квадратными углами.
Примечание.
Если
на цветной границе нет квадратных углов,
значит это ссылка на именованный
диапазон.
Для
ввода ссылки на именованный диапазон,
необходимо нажать клавишу F3,
выбрать имя в поле Имя
и нажать кнопку ОК.
|
Пример формулы |
Описание |
|
=C2 |
Использует значение |
|
=Лист2!B2 |
Использует значение |
|
=Ответственность-Актив |
Вычитает значение |
-
Нажмите
клавишу ВВОД.
-
Создание
формулы с функциями
-
Щелкните
ячейку, в которую требуется ввести
формулу. -
Чтобы
начать формулу с функции, на панели
формулнажмите
кнопку Вставить
функцию
. -
Выберите
необходимую функцию.
В
поле Поиск
функции
можно ввести запрос с описанием операции,
которую требуется выполнить, (например,
по словам «сложение чисел» будет
найдена функция СУММ).
Кроме того, можно выбрать категорию в
поле Категория.
-
Введите
аргументы.
Совет. Для
ввода в качестве аргументов ссылок на
ячейки нажмите кнопку свертывания
диалогового окна
(которая
временно скрывает диалоговое окно),
выделите ячейки на листе и нажмите
кнопку развертывания
диалогового окна
.
|
Пример формулы |
Описание |
|
=СУММ(A:A) |
Суммирует все |
|
=СРЕДНЕЕ(A1:B4) |
Вычисляет среднее |
-
По
завершении ввода формулы нажмите
клавишу ВВОД.
Совет. Чтобы
выполнить быстрое сложение значений,
также можно воспользоваться функцией
Автосумма.
На вкладке Главная
в группе элементов Правка
нажмите кнопку Автосумма,
а затем выберите необходимую функцию.
-
Создание
формулы с вложенными функциями
Вложенные
функции – это функции, а качестве одного
из аргументов которых заданы другие
функции. В формулу можно вложить до 64
функций. Указанная ниже формула суммирует
набор чисел (G2:G5), только если среднее
значение другого набора чисел (F2:F5)
больше 50. В противном случае она возвращает
значение 0.
Функции
СРЗНАЧ
и СУММ
вложены в функцию ЕСЛИ.
-
Щелкните
ячейку, в которую требуется ввести
формулу. -
Чтобы
начать формулу с функции, на панели
формулнажмите
кнопку мастера
функций.
-
Выберите
необходимую функцию.
В
поле Поиск
функции
можно ввести запрос с описанием операции,
которую требуется выполнить, (например,
по словам «сложение чисел» будет
найдена функция СУММ).
Кроме того, можно выбрать категорию в
поле Категория.
Совет. Список
доступных функций см. в разделе Список
функций для листа (по категориям).
-
Чтобы
ввести аргументы, выполните одно или
несколько из указанных ниже действий:-
Для
ввода в качестве аргументов ссылок на
ячейки нажмите кнопку
свертывания диалогового окнарядом
с нужным аргументом (которая на время
скрывает диалоговое окно), выделите
ячейки на листе и нажмите кнопку
развертывания
диалогового окна.
-
Чтобы
в качестве аргумента задать другую
функцию, введите ее в соответствующее
поле аргумента. Например, можно добавить
СУММ(G2:G5)
в текстовое поле Значение_если_истина
функции ЕСЛИ. -
Части
формулы, отображенные в диалоговом
окне Аргументы
функции,
указывают функцию, выбранную в предыдущем
действии. Например, при выборе функции
ЕСЛИ
в диалоговом окне Аргументы
функции
отобразятся аргументы для функции
ЕСЛИ.
-
-
Создание
формулы массива, вычисляющей единственный
результат
Формулу
массива (Формула
массива. Формула, выполняющая несколько
вычислений над одним или несколькими
наборами значений, а затем возвращающая
один или несколько результатов. Формулы
массива заключены в фигурные скобки {
} и вводятся нажатием клавиш CTRL+SHIFT+ВВОД.)
можно использовать для выполнения
некоторых вычислений с единственным
результатом. Данный тип формулы массива
позволяет упростить модель листа путем
замены нескольких отдельных формул
одной формулой массива.
-
Щелкните
ячейку, в которую требуется ввести
формулу массива. -
Введите
необходимую формулу.
Совет. Формулы
массива используют обычный синтаксис.
Они все начинаются со знака равенства
и могут содержать встроенные функции
Excel. Например, указанная ниже формула
вычисляет итоговое значение массива
цен на акции без использования строки
ячеек для вычисления и отображения
итоговых значений по каждой акции.
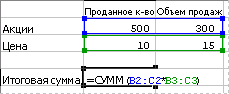
Формула
массива, вычисляющая единственный
результат
При
вводе формулы ={СУММ(B2:С2*B3:С3)}
в качестве формулы массива она перемножает
количество акций на цену каждой акции
(500*10 и 300*15), после чего складывает
результаты этих вычислений, что дает
общую сумму 9500.
-
Нажмите
сочетание клавиш CTRL+SHIFT+ВВОД.
Приложение
Excel автоматически вставляет формулу
между фигурными скобками ({
}).
Примечание.
При
заключении функции в фигурные скобки
вручную она не преобразуется в функцию
массива. Чтобы создать функцию
массива, нажмите сочетание клавиш
CTRL+SHIFT+ВВОД.
Важно. При
изменении формулы массива фигурные
скобки ({
})
не будут отображаться в формуле. В таком
случае необходимо еще раз нажать
сочетание клавиш CTRL+SHIFT+ВВОД.
-
Создание
формулы массива, вычисляющей несколько
результатов
Некоторые
функции листа возвращают массивы
значений либо требуют массив значений
в качестве аргумента. Для вычисления
нескольких результатов с помощью формулы
массива в диапазон ячеек, состоящий из
того же числа строк и столбцов, что и
аргументы массива, необходимо ввести
массив.
-
Выделите
диапазон ячеек, в который требуется
ввести формулу массива. -
Введите
необходимую формулу.
Совет. Формулы
массива используют обычный синтаксис.
Они все начинаются со знака равенства
и могут содержать встроенные функции
Excel.
Например,
по заданному ряду из трех значений
объема продаж (столбец B) для ряда из
трех месяцев (столбец A) функция ТЕНДЕНЦИЯ
определяет линейный прогноз объемов
продаж. Для отображения всех вычисляемых
значений формула введена в три ячейки
столбца C (C1:C3).
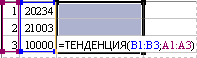
Формула
массива, вычисляющая несколько результатов
При
вводе в качестве формулы массива формулы
=ТЕНДЕНЦИЯ(B1:B3;A1:A3)
формируются три отдельных результата
(22196, 17079 и 11962), вычисленные по трем объемам
продаж за три месяца.
-
Нажмите
сочетание клавиш CTRL+SHIFT+ВВОД.
Приложение
Excel автоматически вставляет формулу
между фигурными скобками ({
}).
Примечание.
При
заключении функции в фигурные скобки
вручную она не преобразуется в функцию
массива. Чтобы создать функцию
массива, нажмите сочетание клавиш
CTRL+SHIFT+ВВОД.
Важно. При
изменении формулы массива фигурные
скобки ({
})
не будут отображаться в формуле. В таком
случае необходимо еще раз нажать
сочетание клавиш CTRL+SHIFT+ВВОД.
Удаление
формулы
При
удалении формулы также удаляются
результаты ее вычислений. Однако можно
удалить только формулу, а результаты
вычислений оставить в ячейке.
Чтобы
удалить формулы вместе с результатами
вычислений, выполните указанные ниже
действия.
-
Выделите
ячейку или диапазон ячеек, содержащий
формулу. -
Нажмите
клавишу DEL.
Чтобы
удалить только формулу, а результаты
вычислений оставить без изменений,
выполните указанные ниже действия.
-
Выделите
ячейку или диапазон ячеек, содержащий
формулу.
Если
формула является формулой массива,
выделите диапазон ячеек, содержащий
ее.
Выделение
диапазона ячеек, содержащего формулу
массива:
-
Щелкните
любую ячейку в формуле массива. -
На
вкладке Начальная
страница
в группе Редактирование
выберите команду Найти
и заменить,
а затем выберите в списке пункт Переход. -
Нажмите
кнопку Выделить. -
Установите
флажок Текущий
массив.
-
На
вкладке Главная
в группе Буфер
обмена
нажмите кнопку Копировать
.

Клавиши
быстрого доступа Можно
также нажать клавиши CTRL+C.
-
На
вкладке Главная
в группе Буфер
обмена
нажмите стрелку под кнопкой Вставить
и
выберите пункт Вставить
значения.
-
Советы
и рекомендации по созданию формул
Быстрое
копирование формул Одну
и ту же формулу можно быстро ввести в
диапазон ячеек. Выделите нужный диапазон,
введите формулу, а затем нажмите сочетание
клавиш CTRL+ВВОД. Например, если в диапазон
ячеек C1:C5 ввести формулу =СУММ(A1:B1),
а затем нажать сочетание клавиш CTRL+ВВОД,
приложение Excel вставит формулу в каждую
ячейку диапазона, используя ячейку A1 в
качестве относительной ссылки.
Использование
автозавершения формул Для
упрощения создания и изменения формул,
а также для снижения необходимости
ввода формул вручную и возникновения
синтаксических ошибок рекомендуется
использовать возможность автозавершения
формул. После ввода знака равенства (=)
и начальных букв (начальные буквы играют
роль триггеров
отображения)
приложение Excel снизу ячейки выводит
динамический список допустимых функций
и имен. После ввода в формулу функции
или имени с помощью триггера
вставки
(нажатия клавиши TAB или двойного щелчка
элемента в списке) Excel выводит
соответствующие аргументы. Если по мере
ввода формулы вставить запятую, которая
также может выполнять роль триггера
отображения, приложение Excel может
отобразить дополнительные аргументы.
При вводе в формулу начальных букв
дополнительных функций или имен снова
выводится динамический список вариантов.
Использование
всплывающих подсказок для функций При
хорошем знании аргументов функции можно
использовать всплывающие подсказки,
которые появляются после ввода имени
функции и открывающей скобки. Чтобы
просмотреть справку по функции, щелкните
ее имя. Чтобы выбрать соответствующий
аргумент в формуле, щелкните имя
аргумента,
Распространенные
ошибки при создании формул
В
таблице ниже представлены наиболее
часто встречающиеся ошибки, допускаемые
при вводе формул, и способы их устранения.
|
Рекомендации |
Дополнительные |
|
Проверьте |
Убедитесь, что |
|
Используйте |
При указании ссылки |
|
Введите все |
Некоторые функции |
|
Допускается |
Число уровней |
|
Имена других |
Если формула |
|
Включите путь к |
Убедитесь, что |
|
Вводите числа |
Не задавайте формат |
Использование
констант в формулах
Константа
представляет собой готовое (не вычисляемое)
значение. Например, дата 09.10.2008, число
210 и текст «Прибыль за квартал» являются
константами. Выражение, или его значение,
константами не являются. Если в формуле
в ячейках не содержится ссылок на другие
ячейки (например, формула имеет вид
=30+70+110), значение в такой ячейке изменяется
только после изменения формулы вручную.
Использование
операторов в формулах
Операторами
обозначаются операции, которые следует
выполнить над операндами формулы.
Существует стандартный порядок выполнения
вычислений, однако его можно изменить
с помощью скобок.
Типы
операторов
В
Microsoft Excel включено четыре вида операторов:
арифметические, текстовые, операторы
сравнения и операторы ссылок.
Арифметические
операторы
Используются
для выполнения арифметических операций,
таких как сложение, вычитание, умножение.
Операции выполняются над числами.
Используются следующие арифметические
операторы:
|
Арифметический |
Значение |
Пример |
|
+ (плюс) |
Сложение |
3+3 |
|
– (минус) |
Вычитание Отрицание |
3–1 –1 |
|
* (звездочка) |
Умножение |
3*3 |
|
/ (косая черта) |
Деление |
3/3 |
|
% (знак процента) |
Процент |
20% |
|
^ (знак крышки) |
Возведение в |
3^2 |
Операторы
сравнения
Используются
для сравнения двух значений. Результатом
сравнения является логическое значение:
либо ИСТИНА, либо ЛОЖЬ.
|
Оператор сравнения |
Значение |
Пример |
|
= (знак равенства) |
Равно |
A1=B1 |
|
> (знак «больше») |
Больше |
A1>B1 |
|
< (знак «меньше») |
Меньше |
A1<B1 |
|
>= (знак «больше |
Больше или равно |
A1>=B1 |
|
<= (знак «меньше |
Меньше или равно |
A1<=B1 |
|
<> (знак «не |
Не равно |
A1<>B1 |
Текстовый
оператор конкатенации
Амперсанд
(&) используется для объединения
нескольких текстовых строк в одну
строку.
|
Оператор |
Значение |
Пример |
|
& (амперсанд) |
Объединение двух |
«Северный»&»ветер» |
Операторы
ссылок
Для
описания ссылок на диапазоны ячеек
используются следующие операторы:
|
Оператор ссылки |
Значение |
Пример |
|
: (двоеточие) |
Ставится между |
B5:B15 |
|
; (точка с запятой) |
Оператор объединения. |
СУММ(B5:B15;D5:D15) |
|
(пробел) |
Оператор пересечения |
B7:D7 C6:C8 |
Порядок
выполнения действий в формулах
В
некоторых случаях порядок вычисления
может повлиять на возвращаемое формулой
значение, поэтому для получения нужных
результатов важно знать способы
определения и изменения этого порядка.
Порядок
вычислений
Значения
обрабатываются формулой в определенном
порядке. Формула в Microsoft Excel всегда
начинается со знака равенства (=). Знак
равенства свидетельствует о том, что
последующие знаки составляют формулу.
Элементы, следующие за знаком равенства,
являются операндами, которые разделены
операторами вычислений. Формула
вычисляется слева направо в соответствии
с определенным порядком для каждого
оператора в формуле.
Приоритет
оператора
Если
в одной формуле используется несколько
операторов, операции в Microsoft Excel выполняются
в порядке, показанном в следующей
таблице. Если формула содержит операторы
с одинаковым приоритетом, например,
операторы деления и умножения, они
выполняются слева направо.
|
Оператор |
Описание |
|
: (двоеточие) (одиночный пробел) ; (точка с запятой) |
Операторы ссылок |
|
– |
Знак минус |
|
% |
Процент |
|
^ |
Возведение в |
|
* и / |
Умножение и деление |
|
+ и – |
Сложение и вычитание |
|
& |
Объединение двух |
|
= < > <= >= <> |
Сравнение |
Использование
круглых скобок
Чтобы
изменить порядок выполнения, заключите
часть формулы, которая должна выполняться
первой, в скобки. Например, результатом
приведенной ниже формулы будет число
11, поскольку в Microsoft Excel умножение
выполняется раньше сложения. В данной
формуле число 2 умножается на 3, а затем
к результату добавляется число 5.
=5+2*3
Если
же с помощью скобок изменить синтаксис,
в Excel будет выполнено сложение 5 и 2, а
затем результат будет умножен на 3;
результат этих действий равен 21.
=(5+2)*3
В
третьем примере скобки вокруг первой
части формулы определяют следующий
порядок вычислений: определяется
значение B4+25, а затем полученный результат
делится на сумму значений в ячейках D5,
E5 и F5.
=(B4+25)/СУММ(D5:F5)
Использование
функций и вложенных функций в формулах
Функции
— заранее определенные формулы, которые
выполняют вычисления по заданным
величинам, называемым аргументами, и в
указанном порядке. Эти функции позволяют
выполнять как простые, так и сложные
вычисления.
Синтаксис
функций
Следующий
пример функции ОКРУГЛ, округляющей
число в ячейке A10, иллюстрирует синтаксис
функции:
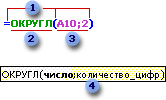
Структура
функции
1.
Структура.
Структура функции начинается со знака
равенства (=), за которым следуют имя
функции, открывающая скобка, список
аргументов, разделенных точкой с запятой,
закрывающая скобка.
2.
Имя
функции.
Чтобы отобразить список доступных
функций, щелкните ячейку и нажмите
клавиши SHIFT+F3.
3.
Аргументы.
Существуют различные типы аргументов:
число, текст, логическое значение (ИСТИНА
и ЛОЖЬ), массивы (Массив.
Объект, используемый для получения
нескольких значений в результате
вычисления одной формулы или для работы
с набором аргументов, расположенных в
различных ячейках и сгруппированных
по строкам или столбцам. Диапазон массива
использует общую формулу; константа
массива представляет собой группу
констант, используемых в качестве
аргументов.),
значение ошибки (например, «#Н/Д) или
ссылки
на ячейку (Ссылка
на ячейку. Координаты, определяющие
расположение ячейки на листе. Например,
B3 представляет ссылку на ячейку,
находящуюся на пересечении столбца B и
строки 3.).
В качестве аргументов используются
константы (Константа.
Постоянное (не вычисляемое) значение.
Например, число 210 и текст «Квартальная
премия» являются константами. Выражение
и результат вычисления выражения
константами не являются.),
формулы или функции. В каждом конкретном
случае необходимо использовать подходящий
тип аргумента.
4.
Всплывающая
подсказка аргумента.
Всплывающая подсказка с синтаксисом и
аргументами появляется после ввода
функции. Например, всплывающая подсказка
появится после ввода выражения «=ОКРУГЛ(».
Всплывающие подсказки отображаются
только для встроенных функций.
Ввод
функций
Диалоговое
окно Мастер
функций — шаг 1 из 2
упрощает ввод функций при создании
формул, в которых они содержатся. При
вводе функции в формулу диалоговое окно
Мастер
функций — шаг 1 из 2
отображает имя функции, все ее аргументы,
описание функции и каждого из аргументов,
текущий результат функции и всей формулы.
Чтобы
упростить создание и редактирование
формул и свести к минимуму количество
опечаток и синтаксических ошибок,
пользуйтесь автоматическим завершением
формул. После ввода знака равенства (=)
и начальных букв или триггера дисплея,
под ячейкой открывается динамический
раскрывающийся список доступных функций,
аргументов и имен, которые соответствуют
этим буквам или триггеру дисплея. После
этого элемент из раскрывающегося списка
можно вставить в формулу.
Вложенные
функции
В
некоторых случаях может потребоваться
использование функции в качестве одного
из аргументов (Аргумент.
Значения, используемые функцией для
выполнения операций или вычислений.
Тип аргумента, используемого функцией,
зависит от конкретной функции. Обычно
аргументы, используемые функциями,
являются числами, текстом, ссылками на
ячейки и именами.)
другой функции. Например, в следующей
формуле применяется вложенная функция
СРЗНАЧ и сравнение результата со
значением 50.
Функции
СРЗНАЧ и СУММ вложены в функцию ЕСЛИ.
Допустимые
типы вычисляемых значений.
Вложенная функция, используемая в
качестве аргумента, должна вычислять
соответствующий этому аргументу тип
данных. Например, если аргумент должен
быть логическим, т.е. иметь значение
ИСТИНА либо ЛОЖЬ, то вложенная функция
в результате вычислений тоже должна
возвращать логическое значение либо
ИСТИНА, либо ЛОЖЬ. В противном случае
Microsoft Excel выдаст ошибку «#ЗНАЧ!».
Предельное
количество уровней вложенности функций.
В формулах можно использовать до семи
уровней вложенных функций.
Использование
ссылок в формулах
Ссылка
указывает на ячейку или диапазон ячеек
листа и передает в Microsoft Excel сведения о
расположении значений или данных,
которые требуется использовать в
формуле. При помощи ссылок можно
использовать в одной формуле данные,
находящиеся в разных частях листа, а
также использовать в нескольких формулах
значение одной ячейки. Кроме того, можно
задавать ссылки на ячейки разных листов
той же книги и на другие книги. Ссылки
на ячейки других книг называются ссылками
или внешними
ссылками (Внешняя
ссылка. Ссылка на ячейку или диапазон
ячеек в другой книге Microsoft Excel или ссылка
на имя, определенное в другой книге.).
Стиль
ссылок A1
Стиль
ссылок по умолчанию.
По умолчанию Excel использует стиль ссылок
A1, в котором столбцы обозначаются буквами
(от A до XFD, всего не более 16 384 столбцов),
а строки — номерами (от 1 до 1 048 576). Эти
буквы и номера называются заголовками
строк и столбцов. Для ссылки на ячейку
введите букву столбца, и затем — номер
строки. Например, ссылка B2 указывает на
ячейку, расположенную на пересечении
столбца B и строки 2.
|
Ячейка или |
Стиль |
|
Ячейка на пересечении |
A10 |
|
Диапазон ячеек: |
A10:A20 |
|
Диапазон ячеек: |
B15:E15 |
|
Все ячейки в строке |
5:5 |
|
Все ячейки в |
5:10 |
|
Все ячейки в |
H:H |
|
Все ячейки в |
H:J |
|
Диапазон ячеек: |
A10:E20 |
Ссылка
на другой лист
В приведенном ниже примере функция
«СРЗНАЧ» используется для расчета
среднего значения диапазона B1:B10 на лист
«Маркетинг» той же книги.
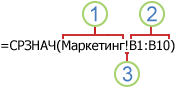
Ссылка
на диапазон ячеек в другом листе в той
же книге
1.
Ссылки на лист «Маркетинг»
2.
Ссылка на диапазон ячеек в промежутке
от B1 до B10 включительно
3.
Отделить ссылку на лист от ссылки на
диапазон ячеек
Различия
между абсолютными, относительными и
смешанными ссылками
Относительные
ссылки.
Относительная ссылка в формуле, например
A1, основана на относительной позиции
ячейки, содержащей формулу, и ячейки,
на которую указывает ссылка. При изменении
позиции ячейки, содержащей формулу,
изменяется и ссылка. При копировании
или заполнении формулы вдоль строк и
вдоль столбцов ссылка автоматически
корректируется. По умолчанию в новых
формулах используются относительные
ссылки. Например, при копировании или
заполнении относительной ссылки из
ячейки B2 в ячейку B3 она автоматически
изменяется с =A1 на =A2.

Скопированная
формула с относительной ссылкой
Абсолютные
ссылки
Абсолютная ссылка ячейки в формуле,
например, $A$1, всегда ссылается на ячейку,
расположенную в определенном месте.
При изменении позиции ячейки, содержащей
формулу, абсолютная ссылка не изменяется.
При копировании или заполнении формулы
вдоль строк и вдоль столбцов абсолютная
ссылка не корректируется. По умолчанию
в новых формулах используются относительные
ссылки, и для использования абсолютных
ссылок надо выбрать соответствующий
параметр. Например, при копировании или
заполнении абсолютной ссылки из ячейки
B2 в ячейку B3 она остается прежней =$A$1.
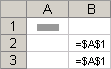
Скопированная
формула с абсолютной ссылкой
Смешанные
ссылки
Смешанная ссылка содержит либо абсолютный
столбец и относительную строку, либо
абсолютную строку и относительный
столбец. Абсолютная ссылка столбцов
приобретает вид $A1, $B1 и т.д. Абсолютная
ссылка строки приобретает вид A$1, B$1 и
т.д. При изменении позиции ячейки,
содержащей формулу, относительная
ссылка изменяется, а абсолютная ссылка
не изменяется. При копировании или
заполнении формулы вдоль строк и вдоль
столбцов относительная ссылка
автоматически корректируется, а
абсолютная ссылка не корректируется.
Например, при копировании или заполнении
смешанной ссылки из ячейки A2 в ячейку
B3 она изменяется с =A$1 на =B$1.
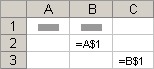
Скопированная
формула со смешанной ссылкой
Стиль
трехмерных ссылок
Удобный
способ для ссылки на несколько
листов Трехмерные
ссылки используются для анализа данных
из одной и той же ячейки или диапазона
ячеек на нескольких листах одной книги.
Трехмерная ссылка включает в себя ссылку
на ячейку или диапазон, перед которой
ставятся имена листов. В Microsoft Excel
используют все листы, помещенные между
начальным и конечным именами, указанными
в ссылке. Например, формула
«=СУММ(Лист:Лист13!B5)» суммирует все
значения, содержащиеся в ячейке B5 на
всех листах в диапазоне от Лист до Лист13
включительно.
При
помощи трехмерных ссылок можно создавать
ссылки на ячейки на других листах,
определять имена и создавать формулы
с использованием следующих функций:
СУММ, СРЗНАЧ, СРЗНАЧА, СЧЁТ, СЧЁТЗ, МАКС,
МАКСА, МИН, МИНА, ПРОИЗВЕД, СТАНДОТКЛОН,
СТАНДОТКЛОНА, СТАНДОТКЛОНП, СТАНДОТКЛОНПА,
ДИСП, ДИСПА, ДИСПР и ДИСПРА.
Трехмерные
ссылки нельзя использовать в формулах
массива (Формула
массива. Формула, выполняющая несколько
вычислений над одним или несколькими
наборами значений, а затем возвращающая
один или несколько результатов. Формулы
массива заключены в фигурные скобки {
} и вводятся нажатием клавиш
CTRL+SHIFT+ВВОД.).
Трехмерные ссылки нельзя использовать
вместе с оператором (Оператор.
Знак или символ, задающий тип вычисления
в выражении. Существуют математические,
логические операторы, операторы сравнения
и ссылок.)
пересечения (пробел), а также в формулах,
использующих неявное
пересечение (Неявное
пересечение. Ссылка на диапазон ячеек
вместо одной ячейки, из которого в
расчете выбирается одна соответствующая
ячейка. Например, если в ячейке C10
содержится формула =B5:B15*5, на 5 будет
умножено значение из ячейки B10, потому
что ячейки B10 и C10 находятся в одной
строке.).
Что
происходит при перемещении, копировании,
вставке или удалении листов
Нижеследующие примеры поясняют, какие
изменения происходят в трехмерных
ссылках при перемещении, копировании,
вставке и удалении листов, на которые
такие ссылки указывают. Предположим,
что используется формула
«=СУММ(Лист2:Лист6!A2:A5)», суммирующая
содержимое ячеек с A2 по A5 на листы со 2
по 6 включительно.
-
Вставка
или копирование
Если вставить новые листы между листами
2 и 6, Microsoft Excel прибавит к сумме содержимое
ячеек с A2 по A5 на новых листах. -
Удаление
Если удалить листы между листами 2 и 6,
Microsoft Excel вычтет из суммы содержимое
ячеек с удаленных листов. -
Перемещение
Если листы, находящиеся между листом
2 и листом 6, переместить таким образом,
чтобы они оказались перед листом 2 или
после листа 6, Microsoft Excel вычтет из суммы
содержимое ячеек с перемещенных листов. -
Перемещение
конечного листа
Если переместить лист 2 или 6 в другое
место книги, Microsoft Excel скорректирует
сумму с учетом изменения диапазона
листов. -
Удаление
конечного листа
Если удалить лист 2 или 6, Microsoft Excel
скорректирует сумму с учетом изменения
диапазона листов.
Стиль
ссылок R1C1
Можно
также пользоваться стилем ссылок, в
котором нумеруются как строки, так и
столбцы. Стиль ссылок R1C1 удобен при
вычислении положения столбцов и строк
в макросах (Макрос.
Действие или набор действий, используемые
для автоматизации выполнения задач.
Макросы записываются на языке
программирования Visual Basic для приложений
(VBA).).
В стиле ссылок R1C1 в Microsoft Excel положение
ячейки обозначается буквой «R», за
которой следует номер строки, и буквой
«C», за которой следует номер столбца.
|
Ссылка |
Значение |
|
R[-2]C |
Относительная |
|
R[2]C[2] |
Относительная |
|
R2C2 |
Абсолютная |
|
R[-1] |
Относительная |
|
R |
Абсолютная ссылка |
При
записи макроса в Microsoft Excel для некоторых
команд используется стиль ссылок R1C1.
Например, если записывается команда
«щелкнуть Автосумма»
для вставки формулы, суммирующей диапазон
ячеек, в Microsoft Excel при записи формулы
будет использован стиль ссылок R1C1, а не
A1.
Чтобы
включить или выключить стиль ссылок
R1C1, нажмите кнопку Microsoft
Office
,
откройте диалоговое окно Параметры
Excel,
в категории Формулы
в разделе Работа
с формулами
установите или снимите флажок Стиль
ссылок R1C1.
Использование
имен в формулах
Также
для представления ячеек, диапазонов
ячеек, формул, констант (Константа.
Постоянное (не вычисляемое) значение.
Например, число 210 и текст «Квартальная
премия» являются константами. Выражение
и результат вычисления выражения
константами не являются.)
или таблиц Excel можно создавать определенные
имена (Имя.
Слово или строка знаков, представляющие
ячейку, диапазон ячеек, формулу или
константу. Понятные имена, такие как
«Продукты», используют для ссылок на
диапазоны, названия которых трудно
запомнить, например, Продажи!C20:C30.).
Имя – это осмысленное обозначение
ссылки
на ячейку (Ссылка
на ячейку. Координаты, определяющие
расположение ячейки на листе. Например,
B3 представляет ссылку на ячейку,
находящуюся на пересечении столбца B и
строки 3.),
константы (Константа.
Постоянное (не вычисляемое) значение.
Например, число 210 и текст «Квартальная
премия» являются константами. Формула
и результат вычисления формулы константами
не являются.),
формулы (Формула.
Совокупность значений, ссылок на другие
ячейки, именованных объектов, функций
и операторов, позволяющая получить
новое значение. Формула всегда начинается
со знака равенства (=).)
или таблицы (Таблица.
Набор сведений на определенную тему,
сохраненных в виде записей (строк) и
полей (столбцов).),
которое помогает понять ее назначение,
сложное для понимания на первый взгляд.
Приведенные ниже сведения показывают
наиболее распространенные примеры
имен, а также того, как имена могут внести
ясность и понимание.
|
Тип примера |
Пример без имени |
Пример с именем |
|
Ссылка |
=СУММ(C20:C30) |
=СУММА(Продано_в_первом_квартале) |
|
Константа |
=ПРОИЗВЕД(A5,8.3) |
=ПРОИЗВЕД(Цена,НСП) |
|
Таблица |
C4:G36 |
=Популярные_продукты_06 |
Типы
имен
Можно
создавать и использовать несколько
типов имен.
Определенное
имя
Имя, используемое для представления
ячейки, диапазона ячеек, формулы или
константы. Можно создавать свои
собственные определенные имена, и Excel
иногда создает для вас определенное
имя, например при настройке области
печати.
Имя
таблицы
Имя для таблицы Excel, которая является
набором сведений по определенному
предмету, которые хранятся в записях
(строках) и полях (столбцах). Каждый раз
при вставке таблицы Excel, Excel создает по
умолчанию имена таблиц Excel «Таблица1»,
«Таблица2» и т.д. Но имя можно изменить,
чтобы сделать его более понятным.
Создание
и ввод имен
Создание
имени, используя:
-
Поле
имени в строке формул.
Это лучший способ создания имени на
уровне книги для выбранного диапазона. -
Создание
имени из выделенного диапазона. Можно
легко создавать имена из существующих
названий строк и столбцов, используя
выбранный диапазон ячеек в листе. -
Диалоговое
окно «Создание имени».
Это лучший вариант, когда нужна большая
гибкость при создании имен, например,
при задании локальной области на уровне
листа или создании примечания к имени.
Примечание.
По
умолчанию имена являются абсолютными
ссылками (Абсолютный
адрес ячейки. Точный адрес ячейки в
формуле, ссылающийся на данную ячейку
независимо от положения ячейки с
формулой. Абсолютный адрес ячейки имеет
формат $A$1.).
Можно
создать имя, используя:
-
Ввод
Например,
введение имени как аргумента к формуле. -
Функцию
автозавершения формулы
Используйте разворачивающийся список
автозавершения формулы, в котором
перечислены корректные имена. -
Выбор
из команды «Использовать в формуле» Выберите
определенное имя из списка, доступного
в команде Использовать
в формуле
в группе Определенные
имена
на вкладке Формула.
Использование
формул массива и констант массива
Формула
массива может выполнить несколько
вычислений, а затем вернуть одно значение
или группу значений. Формула массива
обрабатывает несколько наборов значений,
называемых аргументами массива. Каждый
аргумент массива должен включать
одинаковое число строк и столбцов.
Формула массива создается так же, как
и другие формулы, с той разницей, что
для ввода такой формулы используются
клавиши CTRL+SHIFT+ВВОД. Некоторые встроенные
функции являются формулами массива, и
для получения правильных результатов
их следует вводить как массивы.
Константы
массива могут использоваться вместо
ссылок, если не требуется вводить каждую
постоянную величину в отдельную ячейку
на листе.
Использование
формулы массива для вычисления одного
или нескольких значений.
При
вводе формулы
массива (Формула
массива. Формула, выполняющая несколько
вычислений над одним или несколькими
наборами значений, а затем возвращающая
один или несколько результатов. Формулы
массива заключены в фигурные скобки {
} и вводятся нажатием клавиш CTRL+SHIFT+ВВОД.)
Microsoft Excel автоматически вставляет формулу
между { } (скобками).
Вычисление
одного значения
Этот тип формулы массива может упростить
модель листа, заменив несколько отдельных
формул одной формулой массива.
Например,
далее вычисляется итоговое значение
цен на акции; строки ячеек не используются
при вычислении и отображении отдельных
значений для каждой акции.
Формула
массива, вычисляющая одно значение
При
вводе формулы «={СУММ(B2:D2*B3:D3)}» в качестве
формулы массива сначала вычисляется
значение «Акции» и «Цена» для каждой
биржи, а затем — сумма всех результатов.
Вычисление
нескольких значений
Некоторые функции возвращают массивы
значений или требуют массив значений
в качестве аргумента. Для вычисления
нескольких значений с помощью формулы
массива необходимо ввести массив в
диапазон ячеек, состоящий из того же
числа строк или столбцов, что и аргументы
массива.
Например,
по заданному ряду из трех значений
продаж (в столбце B) и ряду из трех месяцев
(в столбце A) функция ТЕНДЕНЦИЯ определяет
продолжение линейного ряда объемов
продаж. Для отображения всех вычисляемых
значений формула введена в три ячейки
столбца C (C1:C3).
Формула
массива, вычисляющая несколько значений
Формула
«=ТЕНДЕНЦИЯ(B1:B3;A1:A3)», введенная как
формула массива, возвращает три значения
(22 196, 17 079 и 11 962), вычисленные по трем
объемам продаж за три месяца.
Использование
констант массива
В
обычную формулу можно ввести ссылку на
ячейку, содержащую значение, или на само
значение, называемое также
константой (Константа.
Постоянное (не вычисляемое) значение.
Например, число 210 и текст «Квартальная
премия» являются константами. Выражение
и результат вычисления выражения
константами не являются.).
Подобным образом в формулу массива
можно ввести или ссылку на массив, или
массив значений, содержащихся в ячейках
(его иногда называют константой массива).
Формулы массива принимают константы
так же, как и другие формулы, но константы
массива необходимо вводить в определенном
формате.
Константы
массива могут содержать цифры, текст,
логические значения, например ИСТИНА
или ЛОЖЬ, либо значения ошибки, такие
как «#Н/Д». В одной константе массива
могут присутствовать значения различных
типов, например: {1,3,4; ИСТИНА, ЛОЖЬ,
ИСТИНА}. Числа в массиве могут быть
целыми, десятичными или в экспоненциальном
представлении. Текст должен быть взят
в двойные кавычки, например «Вторник».
Константы
массива не могут содержать ссылки на
ячейку, столбцы или строки разной длины,
формулы и специальные символы: $ (знак
доллара), круглые скобки или % (знак
процента).
При
форматировании констант массива
убедитесь, что:
-
Константы
заключены в фигурные скобки ({ }). -
Столбцы
разделены запятыми (,). Например, чтобы
представить значения 10, 20, 30 и 40, введите
массив как {10,20,30,40}. Такой массив констант
является матрицей с размерностью 1 на
4 и соответствует ссылке на одну строку
и четыре столбца. -
Значения
ячеек из разных строк разделены точкой
с запятой. Например, чтобы представить
значения 10, 20, 30, 40 и 50, 60, 70, 80, находящиеся
в расположенных друг под другом ячейках,
можно создать массив констант с
размерностью 2 на 4: {10,20,30,40;50,60,70,80}.
Ошибки
в формулах
Как
вы, наверное, уже заметили, результатом
вычисления формулы, в процессе ввода
которой были допущены ошибки, является
значение ошибки. Однако Excel
может распознать далеко не все ошибочные
ситуации. Например, если неправильно
указан порядок выполнения операций,
формула все равно будет вычислена, так
как формальных ошибок при записи ее
компонентов допущено не было. Чтобы
легче было найти логическую ошибку,
можно установить для рабочего листа
режим отображения формул, а не результатов,
как это описано в разделе «Отображение
формул».
Если
при вводе формулы в ней обнаружена
ошибка и Excel
может предложить способ ее исправления,
на экран выводится окно, в котором
описано, как это можно сделать. Пользователь
должен лишь принять предложение программы
или, наоборот, отвергнуть его. Подобным
образом можно исправлять ошибки,
обусловленные, предположим, вводом
лишней скобки или знака операции. Окно,
которое появляется на экране при наличии
ненужного знака операции, представлено
на следующем рисунке. В верхнем левом
углу ячейки, где могут содержаться
ошибки, появляется зеленый треугольник.
Если эту ячейку выделить, рядом с ней
отобразится кнопка Источник
ошибки.
Когда на данную кнопку помещается
указатель мыши, появляются описание
предполагаемой ошибки и стрелка для
открытия меню действий кнопки. После
щелчка на стрелке открывается список
команд, предназначенных для проверки
и исправления ошибок. Набор команд
зависит от типа ошибки.
Типы
ошибок
Значение
ошибки зависит от типа ошибки, допущенной
в формуле. Первым символом значения
ошибки является диез (#), за ним следует
текст. Этот текст может завершаться
восклицательным знаком или знаком
вопроса. Ниже вы найдете описание всех
значений ошибок.
######
Это
значение ошибки выводится в тех случаях,
когда ширина столбца недостаточна для
размещения результатов вычисления
формулы и когда полученные значения
даты или времени являются отрицательными
числами.
Меры
по устранению ошибки. Увеличьте ширину
ячейки или установите числовой формат,
позволяющий поместить значение в ячейку
начальной ширины. Если полученные в
результате вычисления формулы значения
даты и времени являются отрицательными,
то следует проверить правильность
формулы и либо исправить ее, либо
назначить для представления итогового
значения другой формат.
#ССЫЛКА!
Это
значение ошибки свидетельствует о том,
что формула содержит ссылку на
несуществующие (например, удаленные)
ячейки. Такие ошибки часто возникают
после создания внешних ссылок или ссылок
на другой лист рабочей книги, а также
после копирования формул, когда при
попытке изменить относительную ссылку
программа создает ссылку на несуществующую
ячейку.
Меры
по устранению ошибки. Проверьте, правильно
ли указан путь к документу и введено
его имя, не был ли переименован или
удален лист, на который имеется внешняя
ссылка.
#ДЕЛ/0!
Это
значение ошибки появляется при делении
на нуль (например, когда после создания
ссылки удаляется содержимое ячейки,
адрес которой указан в знаменателе).
Меры
по устранению ошибки. Проверьте содержимое
влияющей ячейки. Если в ней не хранится
никакое значение, введите его. Попытайтесь
установить причину удаления содержимого
ячейки.
#ЧИСЛО!
Это
значение ошибки появляется в случае
нарушения правил при задании операций,
принятых в математике, или в результате
некорректного определения аргументов
функции (например, если в качестве
аргумента функции, вычисляющей квадратный
корень, указано отрицательное значение).
Причиной появления ошибки может послужить
то обстоятельство, что результат
вычислений выходит за допустимый для
Excel
диапазон значений или что функция,
использующая итерацию, не может рассчитать
результат.
Меры
по устранению ошибки. Уточните с помощью
справочной подсистемы, каким требованиям
должны отвечать аргументы функции, и
проверьте, соответствуют ли значения
в зависимых ячейках этим требованиям.
#ИМЯ?
Данное
значение ошибки указывает на то, что
при вводе имени допущена ошибка и
программа не может найти нужное имя ни
среди имен функций, ни среди имен
диапазонов. Сообщение об ошибке появляется
и в том случае, если текстовое значение
в формуле не заключено в кавычки или
если в ссылке на диапазон отсутствует
символ двоеточия.
Меры
по устранению ошибки. Проверьте
правильность написания имени функции
или введите функцию заново с помощью
панели формул. Если речь идет об имени
диапазона ячеек, проверьте, присвоено
ли указанное имя диапазону.
#ПУСТО!
Программа
выдает это значение ошибки при неверном
указании пересечения диапазонов, то
есть если указанные диапазоны не имеют
общих ячеек.
Меры
по устранению ошибки. Проверьте, правильно
ли указаны диапазоны ячеек.
#Н/Д
Это
значение ошибки появляется, когда не
заданы один или несколько аргументов
функции и когда происходит обращение
к недоступной пользовательской функции.
Ошибку могут генерировать макрос,
который вызывает функцию, возвращающую
данное значение ошибки, а также некоторые
функции, если для них задан недопустимый
аргумент. Пользователь может специально
ввести во влияющую ячейку значение
#Н/Д, которое отобразится в итоговой
ячейке, – для указания того, что в таблицу
еще будут вводиться данные.
Меры
по устранению ошибки. Проверьте содержимое
ячеек, адреса которых используются как
аргументы, а также пользовательские
функции и макросы.
#ЗНАЧ!
В
случае ввода аргумента или операнда
недопустимого типа программа выдает
значение ошибки #ЗНАЧ!.
Меры
по устранению ошибки. Проверьте, являются
ли операнды и аргументы используемого
типа допустимыми.
Исправление
ошибок
В
результате двойного щелчка на ячейке
с формулой, адреса всех указанных в
формуле ячеек и диапазонов выделяются
определенным цветом, а вокруг этих ячеек
появляется рамка диапазона такого же
цвета. Применение различных цветов для
выделения ссылок и указанных в формуле
ячеек упрощает поиск ошибок: вы сразу
сможете определить, данные из каких
ячеек используются в формуле и имеется
ли в этих ячейках нужная информация.
Создание
иерархической структуры таблицы
При
работе с большими таблицами их полное
отображение затрудняет восприятие,
поэтому возникает необходимость скрыть
некоторые столбцы или строки. В Excel это
можно сделать, создав иерархическую
структуру
таблицы.
Понятие
структурирования
Под
термином «структурирование» подразумевается
распределение данных по уровням
иерархической структуры. Путем отмены
(восстановления) отображения отдельных
уровней можно добиться представления
на экране только необходимой информации.
Структурирование позволяет значительно
упростить работу с содержащимися в
таблице данными.
Разбиение
на уровни структуры может выполняться
как по горизонтали, так и по вертикали.
Автоматическое
структурирование
Наиболее
простой способ создания иерархической
структуры таблицы заключается в
применении функции автоматического
структурирования. В этом случае уровни
структуры должны быть «заложены»
изначально, при построении таблицы.
Наша таблица удовлетворяет этому
требованию: она содержит исходные данные
(один уровень) и результаты суммирования
(второй уровень).
Для того чтобы
структура таблицы была создана
автоматически, достаточно разместить
внутри нее указатель ячейки. Это послужит
для Excel указанием на то, что данную
таблицу нужно структурировать. Если
структурируемая таблица содержит
большое количество пустых ячеек, то
диапазон ячеек, который должен быть
разбит на уровни структуры, следует
предварительно выделить.
Реализация
автоматического структурирования:
1.
Разместите указатель ячейки в области
таблицы (или выделите определенный
диапазон ячеек).
2.
Задайте команду Данные
> Группа и структура > Создание
структуры,
и программа выполнит структурирование
таблицы.
В
результате выполнения команды Создание
структуры
на экране отобразятся все уровни
структуры. Слева от заголовков столбцов
появятся кнопки с номерами уровней
структуры, позволяющие отображать и
скрывать таковые. Линейки уровней (слева
от заголовков строк) показывают, какие
группы ячеек охватывает каждый уровень
структуры. Один уровень структуры может
включать несколько групп. Входящие в
группу данные обозначаются точками и
не могут быть разбиты на уровни.
Вставка
примечаний
В
ячейках рабочего листа может находиться
самая разнообразная информация. Поэтому
часто возникает потребность в
дополнительных пояснениях к содержимому
ячеек, особенно в тех случаях, если с
одной таблицей работают несколько
человек. Чтобы не нарушить структуру
таблицы, дополнительную информацию
можно представлять в виде примечаний.
Реализация
вставки примечания:
1.
Выделите ячейку, в которую необходимо
вставить примечание.
2.
Вызовите команду Вставка
> Примечание,
и на рабочем листе появится поле для
ввода текста примечания. Признаком
примечания является маленький красный
треугольник в верхнем правом углу ячейки
(индикатор примечания).
В
Excel
существует три режима отображения
примечаний: только
индикатор,
примечание
и индикатор
и не
отображать.
Эти режимы устанавливаются на вкладке
Вид
диалогового окна Параметры.
При
установке первого режима отображается
только индикатор примечания. Для того
чтобы получить возможность просматривать
текст, в ячейке с индикатором необходимо
разместить указатель мыши. Во втором
режиме тексты примечаний и индикаторы
отображаются в таблице постоянно. В
третьем режиме информация о примечаниях
на экран не выводится.
Изменить
режим отображения примечаний позволяют
также команды Скрыть
примечание
и Отобразить
примечание
контекстного меню ячейки с индикатором
примечания. Обе команды предназначены
для установки лишь первых двух режимов.
Защита
ячеек и листов
Как
и любое офисное приложение в Excel можно
защитить всю рабочую книгу с помощью
пароля. В этом разделе будут рассмотрены
предлагаемые Excel средства защиты ячеек
и листов. Чтобы установить защиту для
листа, следует задать команду Сервис
> Защита > Защитить лист,
а для защиты целой книги можно
воспользоваться командой Защитить
книгу.
В результате вызова команды Защитить
лист
открывается диалоговое окно Защита
листа,
в котором устанавливаются параметры
защиты.
С помощью флажков этого окна
можно задать защиту содержимого ячеек,
объектов листа и сценариев. Если с целью
защиты содержимого ячеек наряду с
установкой флажка Защитить
лист и содержимое защищаемых ячеек
ввести и пароль в поле Пароль
для отключения защиты листа,
то изменить содержимое ячеек можно
будет только после указания данного
пароля.
В
поле Разрешить
всем пользователям этого листа
диалогового окна Защита
листа
посредством установки флажков
осуществляется выбор действий, разрешенных
всем пользователям.
Снять
защиту рабочего листа позволяет команда
Сервис
> Защита к Снять защиту листа.
Снятие
блокировки некоторых ячеек при установке
защиты листа:
1.
Выделите ячейки, блокировку которых
нужно предотвратить.
2.
Вызовите команду Формат
> Ячейки,
чтобы открыть диалоговое окно Формат
ячеек.
3.
На вкладке Защита
снимите
флажок Защищаемая
ячейка.
Создание
и заполнение списков
Большие
массивы информации обычно хранятся в
виде базы данных и обрабатываются
специальными программами. В Excel
аналогом простой базы данных является
список.
Он представляет собой группу строк,
содержащих связанные данные. Отличительная
особенность списка заключается в том,
что каждый его столбец содержит однотипные
данные. Если провести аналогию между
списком и базой данных, то можно сказать,
что столбцы списка являются полями базы
данных, а его строки – записями.
Классическим
примером списка может служить список
сотрудников, в котором указаны их фамилии
и имена, должности, даты рождения и
другая информация.
Предлагаемые
Excel
средства работы со списками значительно
облегчают выполнение рутинных операций
по сортировке данных и поиску нужной
информации. Полученные при этом результаты
можно использовать в расчетах. Например,
сначала можно задать поиск определенных
значений в списке, а затем произвести
с этими значениями вычисления или
создать на их основе диаграмму.
Таблицы-списки
обрабатываются подобно обычным таблицам,
то есть редактирование данных в них
осуществляется с помощью общеизвестных
команд. Существуют и специальные средства
для работы со списками, которые
предоставляют пользователям дополнительные
возможности. Так, над списком можно
произвести следующие операции: включить
в него новые адреса или удалить старые,
найти в нем определенную информацию по
заданным критериям.
Прежде
чем приступать к созданию списка,
необходимо тщательно продумать его
структуру и определить, какие данные
должны быть в него включены. Начинать
нужно с формирования заголовков столбцов.
Символы используемого в заголовках
шрифта должны быть другого цвета или
иметь характерное начертание, например
полужирное или курсивное. Если заголовки
оформлены по-другому, программа
автоматически определяет, что создается
список, и оказывает помощь в его
заполнении.
Порядок
ввода записей в список большой роли не
играет, потому что для их упорядочения
достаточно выполнить несколько щелчков
мышью. Все записи должны быть оформлены
одинаково, но не так, как заголовки
столбцов. При вводе данных не следует
добавлять пустые строки, строки, состоящие
из символов дефиса или символов
подчеркивания, поскольку это может
затруднить в дальнейшем сортировку и
фильтрацию данных.
СОВЕТ.
Вводить данные в большую таблицу намного
легче, если заголовки столбцов видны
на экране. Чтобы положение заголовков
при просмотре таблицы не изменялось,
закрепите их выполнив команду Окно
> Закрепить области.
Как
уже было сказано, Excel
распознает списки автоматически. Если
необходимо, предположим, отсортировать
записи списка по определенному критерию,
достаточно поместить указатель ячейки
в ячейку внутри списка, и после активизации
функции сортировки Excel автоматически
выделит весь список.
ВНИМАНИЕ
При автоматическом определении (и
выделении) списка признаком его конца
является первая пустая строка. Поэтому
следует удалить из списка пустые строки
или выделить вручную ячейки, к которым
должны быть применены функции списка.
Эти функции нельзя использовать, если
выделены несмежные ячейки.
При
автоматическом выделении области списка
Excel
сравнивает содержимое первой и второй
его строк. Если данные в этих строках
различаются по типу или по оформлению,
программа воспринимает первую строку
в качестве заголовков столбцов и не
обрабатывает ее. Но если при вызове
команды Форма)
или Итоги
из меню Данные
Excel
не обнаружит различий между записями
первой и второй строк, на экране появится
сообщение о невозможности найти названия
для создания заголовков столбцов.
В
таком случае программа выдаст запрос
о том, следует ли использовать в качестве
заголовков столбцов данные первой
строки выделенного диапазона ячеек. Вы
можете создать заголовки столбцов,
щелкнув на кнопке ОК, или не делать
этого.
Использование
функции автозаполнения
При
формировании списка, который содержит
повторяющиеся значения, целесообразно
применять функцию автозаполнения. Для
ее включения на вкладке Правка
диалогового окна Параметры
необходимо установить флажок Автозаполнение
значений ячеек.
Когда
функция автозаполнения активна, при
вводе текста в ячейку программа таблицы
Excel проверяет содержимое других ячеек
данного столбца. Если в них находится
текст, первые символы которого совпадают
с символами, введенными пользователем,
ввод данных завершается автоматически.
Нажмите
клавишу Enter, чтобы подтвердить необходимость
ввода предложенного программой текста.
Но если он вам не подходит, проигнорируйте
предложение Excel и продолжайте самостоятельно
вводить в ячейку необходимые
данные.
Сортировка
списков
Необходимость
сортировки записей в списках может
возникнуть при выполнении самых различных
задач, например, при поиске в длинном
прайс-листе более дешевых товаров или
в процессе группировки записей о
продажах, относящихся к одному менеджеру.
Сортировать можно как числовые, так и
текстовые данные. Причем текстовые
данные сортируют в алфавитном порядке
(от А до Z
или от Z
до А), а числовые – либо в порядке
убывания, либо в порядке возрастания.
Сортировка
строк
По
умолчанию строки выделенного списка
сортируются по содержимому одного из
столбцов, но существует возможность
отсортировать список по содержимому
двух и даже трех столбцов одновременно.
При использовании функций списка Excel
выделит список автоматически. Однако
пользователь может и самостоятельно
перед вызовом команды сортировки
предварительно выделить диапазон ячеек,
подлежащих сортировке.
Критерии
сортировки устанавливаются в диалоговом
окне Сортировка
диапазона,
которое вызывается командой Данные
> Сортировка.
Если
первая строка выделенного диапазона
содержит заголовки столбцов, то, для
того чтобы исключить ее из числа строк,
подлежащих сортировке, следует установить
в области Идентифицировать
поля по
флажок подписям
(первая строка диапазона)). Флажок
обозначениям
столбцов листа
этой области позволяет выполнить
сортировку с учетом данных первой записи
выделенного диапазона ячеек.
Тема 2. Информационные технологии документационного обеспечения профессиональной деятельности товароведа
Вопрос 1. Основные понятия о «документационном обеспечении» деятельности товароведа. Требования к оформлению товароведной документации.
Вопрос 2. Организация электронного документооборота. Средства создания электронного документооборота. Компьютерные технологии подготовки текстовых и табличных документов. Компьютерные технологии подготовки иллюстраций деловой графики. Виды компьютерной графики. Средства работы с растровой и векторной графикой. Подготовка печатной продукции на компьютере. Особенности технологий подготовки текстовых документов на основе использования настольных издательских систем. Программы распознавания текстов.
Вопрос 1. Основные понятия о «документационном обеспечении» деятельности товароведа. Требования к оформлению товароведной документации.
В соответствии с ГОСТом Р 51141-98 «Делопроизводство и архивное дело. Термины и определения» делопроизводство или документационное обеспечение управления – это отрасль деятельности, обеспечивающая документирование и организацию работы с официальными документами.
Термины «делопроизводство» и «документационное обеспечение управления» (ДОУ) в соответствии с ГОСТом Р 51141-98 употребляются как синонимы, однако между ними все-таки существуют некоторые различия. Первый из них, делопроизводство, преимущественно используется при описании организационной стороны и традиционных приемов работы с документами. Второй – «документационное обеспечение управления» подчеркивает информационно-технологическую составляющую в современной организации делопроизводства и его лучше употреблять, когда речь идет о компьютерных технологиях работы с документами.
Данные различия связаны с историей происхождения этих терминов. Термин «делопроизводство» – возник в России во второй половине XVIII в. и образован от сочетания слов «производство дела», а «делом» в то время обозначали судебный или административный вопрос, решаемый органом управления. Однако определения данных терминов претерпевали изменения и в настоящее время их значения закреплены ГОСТом Р 51141-98. Термин «документационное обеспечение управления» вошел в научный оборот примерно с середины 1970-х гг. в связи с изменением организационно-технической основы делопроизводства и методологических подходов к его совершенствованию благодаря активному внедрению в сферу работы с документами средств вычислительной техники и появлению новых информационных технологий.
В соответствии с ГОСТом Р 51141-98 делопроизводство (или ДОУ) предполагает, прежде всего, создание документов или документирование, т.е. запись информации на различных носителях по установленным правилам, которые закрепляются в правовых актах и нормативно-методических документах. Результатом документирования является документ – зафиксированная на материальном носителе информация с реквизитами, позволяющими ее идентифицировать. Носителем при этом может выступать любой материальный объект, используемый для закрепления и хранения на нем речевой, звуковой или изобразительной информации, в том числе в преобразованном виде. При документировании необходимо помнить, что данный процесс записи информации на бумаге или ином носителе является строго регламентированным, что, в свою очередь, обеспечивает юридическую силу документа.
Рекомендуемые материалы
Предприятие выпускает изделие, себестоимость которого 100 д.е./шт. Какая цена должна быть установлена на это изделие, чтобы максимизиро-вать прибыль, получаемую предприятием, если рыночная цена является функцией объема продаж, а именно: Ц= 200–0,1N.
Оборотные активы фирмы составляют 26 млн. д. е. внеоборотные – 52 млн. д. е. Соотношение заемного и собственного капитала 1 : 5. Заемный капитал представляет собой краткосрочную задолженность. Определить сумму собственного капитала и показатель полно
Предприятие производит продукцию одного наименования и планирует увеличение объема производства, влекущие за собой повышение арендной платы. Цена реализации товара составляет 2500 д.е. за единицу. Удельные переменные расходы составляют 1000 д.е. на и
Предположим, что каждый доллар, предназначенный для сделок, обращается в среднем 4 раза в год и направляется на покупку конечных товаров и услуг. Номинальный ВНП составляет 2000 млрд. долл. В таблице представлена величина спроса на деньги со стороны
В текущем году амортизационные отчисления фирмы составили 48 д.е. при средней норме амортизации 10%. Фактический показатель фондоотдачи (оборачиваемости основного капитала) составил 2,3. На будущий год фирма запланировала провести ряд мероприятий по
FREE
Экономическая теория. Под ред. Е.Н.Лобачевой (3-е изд., 2012)
Делопроизводство (или ДОУ) однако предполагает не только создание документов, но также и организацию работы с ними, которая включает в себя организацию документооборота, хранение и использование документов в текущей деятельности учреждения.
Документооборот организации – это движение документов в организации с момента их создания или получения до завершения исполнения или отправления.
Наряду с организацией документооборота в понятие «организация работы с документами» входит хранение документов и их использование в текущей деятельности учреждения. Под системой хранения документов в данном случае подразумевается совокупность средств, способов и приемов учета и систематизации документов с целью их поиска и использования в текущей деятельности.
Подытожив вышесказанное, можно выделить две составные части делопроизводства (или ДОУ):
· документирование деятельности;
· организация работы с официальными документами.
Эти составные части взаимосвязаны и для создания эффективной системы делопроизводства в организации необходимы они обе, причем функционирующие в тандеме.
Оформление документации предполагает не только внешние аспекты, но и наполнение документа. Требования к оформлению проектной документации, которая может при определенных задачах относиться к товароведной, в этой части можно разделить на требования к общей структуре документа и требования к структуре тела документа
Требования к общей структуре документа в общем случае предполагают, что документ объёмом более 2-х страниц должен содержать следующие разделы:
1. Общая часть документа:
1. Титульный лист
2. Оглавление
3. Содержание (для документов более 30 страниц)
4. Аудитория документа
5. Назначение документа
6. Аннотация (краткое изложение содержания)
7. Сведения об авторах
8. Список использованных материалов
9. Словарь терминов (глоссарий) (или ссылка на отдельный документ-глоссарий)
10. Словарь сокращений (или ссылка на отдельный словарь акронимов)
11. Список изменений (для версионных документов)
2. Тело документа
3. Приложения
Порядок следования разделов — ориентировочный.
Требования к структуре тела документа предполагают, что основное тело документа должно представлять собой набор разделов разного уровня вложенности. Каждый раздел должен иметь номер в десятичной системе Дьюи, позволяющий быстро и эффективно ссылаться на них в рецензиях и любых обсуждениях, затрагивающих документ. Если документ представляется в виде WordDoc, PDF, DjVu и подобных форматах, ориентированных на последующую печать, то страницы документа должен иметь сквозную нумерацию.
Собственно требования к оформлению графических документов основываются на следующих нормативных ссылках:
ГОСТ 2.102 — 68. ЕСКД. Виды и комплектность конструкторских документов.
ГОСТ 2.103 — 68. ЕСКД. Стадии разработки.
ГОСТ 2.104 — 68. ЕСКД. Основные надписи.
ГОСТ 2.105 — 95. ЕСКД. Общие требования к текстовым документам.
ГОСТ 2.106 — 95. ЕСКД. Текстовые документы.
ГОСТ 2.109 — 73. ЕСКД. Основные требования к чертежам.
ГОСТ 2.111 — 68. ЕСКД. Нормоконтроль.
ГОСТ 2.118 — 73. ЕСКД. Техническое предложение.
ГОСТ 2.119 — 73. ЕСКД. Эскизный проект.
ГОСТ 2.120 — 73. ЕСКД. Технический проект.
ГОСТ 2.301 — 68. ЕСКД. Форматы.
ГОСТ 2.302 — 68. ЕСКД. Масштабы.
ГОСТ 2.303 — 68. ЕСКД. Линии.
ГОСТ 2.304 — 81. ЕСКД. Шрифты чертежные.
ГОСТ 2.305 — 68. ЕСКД. Изображения-виды, разрезы, сечения.
ГОСТ 2.306 — 68. ЕСКД. Обозначения графических материалов и правила их нанесения на чертеж.
ГОСТ 2.307 — 68. ЕСКД. Нанесение размеров и предельных отклонений.
ГОСТ 2.309 — 73. ЕСКД. Обозначения шероховатости поверхностей.
ГОСТ 2.310 — 68. ЕСКД. Нанесения на чертежах обозначений покрытий, термической и других видов обработки.
ГОСТ 2.311 — 68. ЕСКД. Изображение резьбы.
ГОСТ 2.312 — 72. ЕСКД. Условные изображения и обозначения швов сварных соединений.
ГОСТ 2.313 — 82. ЕСКД. Условные изображения и обозначения неразъемных соединений.
ГОСТ 2.316 — 68. ЕСКД. Правила нанесения на чертежах надписей, технических требований и таблиц.
ГОСТ 2.701 — 84. ЕСКД. Схемы. Виды и типы. Общие требования к выполнению.
ГОСТ 21.101 — 97. СПДС. Основные требования к проектной рабочей документации.
ГОСТ 21.110 — 95. СПДС. Правила выполнения спецификаций оборудования, изделий и материалов.
ГОСТ 21.401 — 88. СПДС. Технология производства. Основные требования к рабочим чертежам.
ГОСТ 21.404 — 85. СПДС. Автоматизация технологических процессов. Обозначения условные приборов и средств автоматизации в схемах,
Часть этих ссылок может указывать на работу с конкретной группой товаров, например, изделий из древесины:
ГОСТ 6449.1 — 82. Изделия из древесины и древесных материалов. Поля допусков для линейных размеров и посадки.
ГОСТ 6449.5 — 82. Изделия из древесины и древесных материалов. Неуказанные предельные отклонения и допуски.
ГОСТ 7016 — 82. Древесина. Параметры шероховатости поверхности.
ГОСТ 7307 — 75. Детали из древесины и древесных материалов. Припуски на механическую обработку.
ГОСТ 9330 — 76. Основные соединения деталей из древесины и древесных материалов. Типы и размеры.
Говоря о существующих требованиях к бланкам документов, необходимо отметить, что бланк документа — это стандартный лист бумаги с нанесенными на нем постоянными реквизитами.
На рабочем поле бланка, предназначенном для переменной информации, могут также размещаться символические графические знаки (ограничительные отметки): уголки, линии и т. п., которые служат ориентирами при оформлении документов, указывают место размещения переменных реквизитов, отмечают места для пробивки отверстий под подшивку документов.
ГОСТ Р 6.30-2003 устанавливает два стандартных формата бланков документов: А4 (210×297 мм) и А5 (148×210 мм) (Соответствуют Международному стандарту ИСО 216:1975). В делопроизводстве также находит применение формат A3 (297×420), используемый для подготовки больших таблиц, диаграмм, схем в качестве приложений к различным видам документов.
Согласно ГОСТ Р 6.30-2003 каждый лист документа, оформленный как на бланке, так и без него, должен иметь поля не менее:
20 мм — левое; 10 мм — правое; 20 мм — верхнее;
20 мм — нижнее.
Для организации, ее структурного подразделения, должностного лица стандартом установлены следующие виды документов: общий бланк, бланк письма, бланк конкретного вида документа, реквизиты которых варьируются в зависимости от учредительных документов организации.
ГОСТ Р 6.30-2003 устанавливает определенные требования к размещению на бланках постоянных реквизитов и ограничительных отметок.
Различают способы: центрированный (начало и конец каждой строки реквизитов равно удалены от границ зоны расположения реквизитов) и
флаговый (каждая строка реквизитов начинается от левой границы зоны расположения реквизитов).
Центрированный вариант расположения реквизитов используется при типографском способе изготовления бланков. При этом под отдельные реквизиты оставляют трафаретные места.
Флаговый вариант расположения реквизитов используется в основном при воспроизведении угловых бланков на чистом листе бумаги с помощью печатающих устройств (компьютер, печатная машинка) непосредственно при подготовке документа. При этом воспроизведение постоянных реквизитов, предусмотренных ГОСТ Р 6.30-2003, для исходящих документов считается обязательным.
Для внутренних документов часть реквизитов может не воспроизводиться.
Для организаций субъектов Российской Федерации, имеющих наряду с государственным языком Российской Федерации государственный язык субъекта Российской Федерации, целесообразно использование продольного бланка; при этом отдельные реквизиты печатают на двух языках: русском (слева) и национальном (справа) на одном уровне.
Бланки документов следует изготавливать на плотной белой бумаге или бумаге светлых тонов. Воспроизведение реквизитов на бланках может производиться типографским способом, с применением средств оперативной полиграфии или с помощью вычислительной техники при подготовке конкретного документа.
При изготовлении бланков типографским способом размеры шрифтов выбирают в зависимости от количества печатных знаков в реквизите. Более крупным шрифтом выделяется наименование организации и вида документа. Допускается реквизит 08 (наименование организации) печатать рисованными шрифтами. Бланки печатаются красками насыщенного цвета, обеспечивающими незатруднительное чтение текста в удовлетворительных условиях освещения и получение качественных копий документов с помощью средств копировальной техники.
ГОСТ Р 6.30-2003 не оговаривает виды шрифтов, которыми следует пользоваться при подготовке текста документа с использованием средств вычислительной техники. Основное требование к шрифтам сводится к тому, чтобы они были хорошо читаемыми. Некоторым образом конкретизируется требование к шрифтам в Типовой инструкции по делопроизводству в федеральных органах исполнительной власти. Инструкция рекомендует при подготовке документов применять текстовый редактор Word версии от 6.0 и выше с использованием шрифтов Times New Roman Cyr размером N 12 (для оформления табличных материалов), 13, 14, 15, Times DL размером N 12, 13, 14 при печати через 1 — 2 интервала.
При изготовлении документов на двух и более страницах вторую и последующие страницы нумеруют. Номера страниц проставляют посередине верхнего поля листа. Номер страницы пишется арабскими цифрами без знаков препинания (точки), без указания слова «страница» и его сокращенных вариантов или знаков тире (– 2 –).
Особые требования предъявляются к изготовлению, учету, использованию и хранению гербовых бланков. Эти требования в отношении воспроизведения реквизита 01 (Государственный герб Российской Федерации) оговорены Федеральным конституционным законом «О государственном гербе Российской Федерации» от 25 декабря 2000 г. № 2-ФКЗ (с изм. и доп. от 9 июля 2002 г.).
Для изготовления бланков предприятия применяется плотная бумага светлых тонов — плотность бумаги должна быть не менее 80 г/м2, а белизна — не менее 90%. Бумага для бланков должна быть достаточно прочной, малодеформирующейся при случайном нагреве или смачивании, с поверхностью, не подверженной пылению (т. е. отслаиванию с поверхности мелких бумажных частичек, отдельных волокон) при нанесении текста на печатающем устройстве. Текст, нанесенный на бланк, должен хорошо читаться. С этой целью используется типографская краска черного (для многоцветных бланков — темного или контрастного) тона, а также шрифты со строгими, хорошо различимыми очертаниями. Размер шрифта должен обеспечивать незатрудненное чтение содержания бланка при удовлетворительных условиях освещения.
Участки листа, предназначенные для размещения переменной информации в титульной части бланка, могут отмечаться специальными символами или особой разметкой. В частности, место для основного текста на бланке может очерчиваться тонкой контрастной линией по периметру листа (рамкой).
Изготовление и использование бланков предприятия с изображением Государственного герба РФ (субъекта РФ) или эмблемы (логотипа) предприятия должно осуществляться в строгом соответствии с их предназначением. Изготовление указанных бланков следует производить только на полиграфических (штемпельно-граверных) предприятиях, имеющих лицензии на соответствующие виды деятельности, а также сертификаты о наличии технических и технологических возможностей для изготовления указанного вида продукции с надлежащим качеством. Как правило, изготовление бланков осуществляется на основании заказа, оформленного в установленном законодательством РФ порядке.
Бланки предприятия подлежат учету. С этой целью на них с оборотной стороны типографским способом, нумератором или при помощи средств оперативной полиграфии проставляют порядковые номера, а при необходимости — и серии этих номеров.
Тема 3. Компьютерные технологии обработки экономической информации на основе табличных данных (на примере табличного редактора Ехсе1)
Вопрос 1. Основные функциональные возможности современных табличных процессоров. Рабочее окно табличного процессора и его элементы.
Вопрос 2. Типовая технология подготовки табличного документа на основе табличного процессора.
Вопрос 1. Основные функциональные возможности современных табличных процессоров. Рабочее окно табличного процессора и его элементы.
Назначение процессоров электронных таблиц – обработка и наглядное отображение данных, представленных в табличной форме. В целом, табличные процессоры обеспечивают:
— ввод, хранение, редактирование, сортировку, отображение и печать данных;
— построение графиков и диаграмм по данным таблицы и вывод их на печать.
— обработку данных с помощью встроенных (стандартных) математических, логических и иных функций;
— поиск в одной или нескольких таблицах данных, удовлетворяющих заданным критериям, в т.ч. выполнение функций баз данных, создание сводных таблиц, консолидация данных;
— моделирование – для оптимального решения поставленной задачи (Подбор параметра, Таблица подстановки);
— программирование (встроенный язык VBA) для задания процесса автоматической обработки данных в соответствии с требованиями пользователя (программирование макрокоманд).
Табличные процессоры предоставляют:
— справочную систему и контекстную подсказку;
— средства для оформления и модификации экрана и таблиц, которые могут быть определены в соответствии с требованиями пользователя (разбиение экрана на несколько окон, фиксирование заголовков строк, столбцов таблицы, ее форматирование);
— различные шаблоны для создания бланков и прочих документов.
Перед непосредственным освоением приемов работы с табличным процессором Ехсе1 необходимо усвоить ряд терминов.
§ Рабочая книга (или просто книга) – предназначенный для обработки и хранения данных файл с произвольным именем и расширением .xls, включающий набор листов, к которым могут относиться: рабочие листы, диаграммы, слайды, макросы, диалоговые листы или модули Visual Basic, позволяющие использовать язык Visual Basic при разработке макросов для Excel. По умолчанию рабочая книга содержит 3 рабочих листа, но это число можно изменять. Количество листов в рабочей книге ограничено доступной памятью.
§ Рабочий лист (или просто лист) — основная электронная таблица.
§ Активная ячейка – ячейка, к которой применяются все выполняемые в данный момент действия. Активизация ячейки производится щелчком левой клавиши мыши, после чего ее контур выделяется черной рамкой. Ее адрес и содержимое отображаются в Строке формул.
§ Указатель ячейки – адрес ячейки, состоящий из названия (индекса) столбца и номера строки. Например, ячейка В4 находится на пересечении столбца В и строки 4.
§ Поле имени – область, отображающая адрес активной ячейки.
§ Строка формул – это отличительный элемент окна программы Excel (устанавливается при использовании пункта меню Вид→Строка формул), назначение которого состоит в:
— отображении содержимого выделенной ячейки полностью;
— просмотре формулы, установленной в ячейке (т.к. в ячейке на листе выводится результат вычислений по этой формуле);
— редактировании записанной в ячейке информации.
Как любая программа операционной системы Windows, Excel выполняет-ся в своем собственном окне, которое открывается после ее запуска.
Окно Excel содержит следующие элементы: строку заголовка, строку меню, панели инструментов, строку формул, рабочую область, ярлыки листов, строку состояния и полосы прокрутки.
Рабочая область окна Excel — это электронный эквивалент разграфленного на строки и столбцы листа бумаги. В верхней и левой части электронной таблицы находятся области, содержащие заголовки строк и столбцов. Каждый столбец имеет имя, заданное буквами латинского алфавита: А, В, … Z, АА, АВ, … ZZ, а каждая строка – номер: 1, 2, 3,…65536. Разбиение рабочей области на ячейки является максимально возможным, т.е. разбить ячейку на более мелкие нельзя. Поэтому при формировании структуры таблицы используют только объединение ячеек исходя из положений минимальной ячейки.
В рабочей области окна указатель мыши может принимать различную форму:
внутри ячейки — большой знак «плюс», показывающий на возможность выделения диапазона ячеек;
в нижнем правом углу текущей ячейки — черный крестик, так называемый «маркер автозаполнения», который используется для ввода различных списков, последовательностей и копирования формул;
на границе текущей ячейки — стрелка влево — для перемещения содержимого выделенного диапазона ячеек.
Чтобы просматривать достаточно большие таблицы, используются горизонтальные и вертикальные полосы прокрутки.
В нижней части окна расположены инструменты для управления рабочей книгой: кнопки для смены листов и ярлычки листов. Ярлычок активного листа отображается как выделенный. По листам рабочей книги можно передвигаться по щелчку левой кнопки мыши или с помощью клавиатуры: комбинация клавиш Ctrl + Page Down — перейти на следующий лист, Ctrl + Page Up — к предыдущему листу.
Находящаяся в нижней части экрана строка состояния содержит информацию о том, что в данный момент исполняется программой. Например, состояние Готово означает, что Excel выполнил предыдущую операцию и готов принять новые данные. В строке состояния указываются также имена клавиш, таких, как Caps Lock и Num Lock, если эти клавиши используются. Кроме того, здесь может отображаться результат вычисления суммы, среднего, максимума и др. функций, применяемых к любым выделенным числам.
Вопрос 2. Типовая технология подготовки табличного документа на основе табличного процессора.
Операции над рабочими книгами и листами Excel
Приемы работы с файлом книги Excel (создать, открыть, сохранить) выполняются аналогично Word.
Над рабочими листами можно выполнять операции удаления, добавления, скрытия, копирования, изменения названия листа и цвета его ярлычка (для удобства работы). Для этого следует выполнить следующие действия:
1. Выделить ярлык листа или группы листов (удерживая клавишу Ctrl для несмежных листов или Shift — для смежных).
2. Вызвать один из пунктов меню (в зависимости от операции)
§ Правка ®Удалить (Переместить / Скопировать).
§ Вставка ®Лист.
§ Формат® Лист ®Переименовать; Скрыть или Цвет ярлычка.
Или выполнить нужную команду, вызвав контекстное меню ярлычка листа.
При работе с большими таблицами бывает сложно определить, к какой строке и к какому столбцу относится информация, так как их названия отображаются лишь в начале таблицы. Воспользовавшись командой Окно → Разделить рабочий лист, можно разделить лист на два или четыре подокна с полосами прокрутки и зафиксировать в одном из них (либо в обоих) часть таблицы с заголовками строк или столбцов. Благодаря этому при просмотре любой области таблицы будет легко определить, к каким строкам или столбцам относятся данные в подокнах. Для этого перед вызовом команды активизируется ячейка, левее которой будет проходить вертикальная линия разбивки и выше – горизонтальная. При разбивке рабочего листа разделяются также полосы прокрутки. Разместив линии разбивки должным образом, их местоположение нужно зафиксировать, воспользовавшись командой Окно → Закрепить области.
Для изменения позиции зафиксированной линии разбивки следует активизировать команду Окно→ Снять закрепление областей и переместить линию с помощью мыши в другую позицию. Удалить линию можно посредством двойного щелчка на ней. Для того, чтобы удалить все линии разбивки сразу, нужно вызвать команду Окно→Снять разделение.
Ввод/удаление, копирование, редактирование данных.
Ячейки рабочего листа могут содержать значения (числа, тексты, даты, время, логические значения и значения ошибок), формулы и форматы (т.е. представление, в котором данное значение должно отображаться). При вводе значения в ячейку Excel устанавливает способ его форматирования и отображает введенное значение в клетке таблицы согласно установленного формата. Значения без установленного формата, введенные в ячейку пользователем, отображаются в строке формул.
Прежде чем произвести ввод данных в ячейку необходимо осуществить перемещение курсора к нужной ячейке. Для ускорения этой операции служат клавиши клавиатуры (изучается на практическом занятии).
Чтобы произвести ввод данных требуется произвести активизацию или выделение ячейки или блока ячеек. Такими блоками могут считаться также ячейки строки или столбца. Применяются следующие способы выделения ячеек:
— всего столбца: щелчок кнопки мыши на названии столбца в строке заголовка столбцов;
— всей строки: щелчок мыши на номере строки в столбце номера строк;
— всего листа: кнопка таблицы Exсel (самая верхняя левая);
— одной ячейки: щелкнуть по ней указателем мыши;
— нескольких отдельных (несмежных) ячеек: выделяются щелчком левой клавиши мыши при удерживаемой клавише Ctrl;
— блока ячеек: выделить верхнюю ячейку и, не отпуская указатель мыши, перетащить его на расстояние нужного блока. Смежные ячейки могут быть также выделены щелчками левой клавиши мыши в ячейках крайних позиций диапазона (по диагонали) при удерживаемой клавише Shift. Аналогично клавише Shift работает клавиша F8.
— ячеек, отвечающих определенному критерию: выделить диапазон, в котором будет осуществляться поиск, вызвать команду меню Правка ®Перейти и в открывшемся диалоговом окне нажать кнопку Выделить. В диалоговом окне Выделение группы ячеек активизировать переключатель, задающий критерий выбора ячеек (примечания, константы, формулы, пустые ячейки, отличия по строкам/столбцам, предусматривающие, что будут выделены строки, содержимое которых отличается от содержимого активной ячейки и т.д.), нажать ОК.
Ввод данных состоит из трех этапов.
1. Активизировать нужную ячейку.
2. Ввести данные. Все, что будет вводиться, отобразится одновременно в активной ячейке и в строке формул. В момент начала ввода в строке формул появляются две кнопки: Ввод и Отмена, а в строке состояния отображается слово Ввод. Значения также могут быть введены непосредственно в строку формул.
3. Завершить ввод: нажатием клавиш Enter, Tab или одной из клавиш управления курсором. Для окончания ввода в строку формул использовать клавишу Enter.
Замена содержимого ячейки производится автоматически при введении в ячейку новых данных.
Удаление данных в описанных ниже случаях может производиться следующими способами:
при очищении содержимого ячейки использование клавиши Dе1еtе.
— при удалении данных вместе с ячейкой производится выбором команды Удалить из контекстного меню или использованием пункта меню Правка, при этом происходит смещение смежных данных таблицы на освободившееся место.
— при удалении заполненных/пустых строк или столбцов производится выделение левой клавишей мыши номера (для строки) или названия (для столбца) и выбор команды Удалить из контекстного меню или пункта меню Правка.
Перед выбором команд для удаления следует активизировать соответствующие ячейки.
В Excel имеется несколько приемов, ускоряющих ввод наборов данных.
Если на рабочем листе используется повторяющаяся информация, то можно ввести эту информацию с клавиатуры один раз, а в дальнейшем при повторном вводе первых символов ячейки, автоввод внесет остальные символы самостоятельно. Если предложенный автовводом вариант не устраивает, необходимо продолжить ввод нужного варианта с клавиатуры, при этом символы, предложенные автовводом, исчезнут.
Выделив несколько рабочих листов, можно вводить одни и те же данные одновременно в каждый из них. Для этого нужно выделить группу рабочих листов и ввести данные в один из них.
Если создаются метки для генерации последовательностей (чисел, месяцев в году и т.п.) нужно ввести первые два значения последовательности и воспользоваться средством заполнения Excel, которое автоматически выполнит ввод следующих значений. Если ввести 110 и 120, то последовательность продолжится 130, 140 и т.д. После выделения первой пары меток, следует найти на ячейке, с которой будет продолжен ввод значений последовательности маркер автозаполнения и перетащить его в нужном направлении. В процессе перетаскивания каждая ячейка, в образовавшемся диапазоне очерчивается слабо выделенной рамкой и появляется экранная подсказка, сообщающая, что будет введено в текущую ячейку. Excel автоматически дополнит список, когда будет отпущена кнопка мыши.
Известные последовательности, которые могут быть воспроизведены подобным образом, можно узнать через пункт меню Сервис® Параметры®Закладки®Списки.
Если требуется заполнить блок ячеек одним и тем же словом или числом, входящим в список автозаполнения, то при перемещении маркера заполнения нужно удерживать кнопку клавиатуры Ctrl.
Способы копирования данных в Excel:
А) с помощью буфера временного хранения информации:
— выделить ячейку или диапазон ячеек, содержащих данные;
— Правка®Копировать или соответствующая команда контекстного меню или кнопка Копировать на панели инструментов Стандартная;
— выделить ячейку, правее и ниже которой будет осуществляться вставка;
— Правка®Вставить или соответствующая команда контекстного меню или кнопка Вставить на панели инструментов Стандартная.
Б) с помощью маркера заполнения (удобно для копирования форматов или формул):
— выделить копируемую ячейку и перетащить маркер заполнения таким образом, чтобы заключить все заполняемые ячейки в широкую серую рамку. После того, как кнопка мыши будет отпущена, диапазон заполнится скопированными данными, причем, если копировалась формула в ячейках, то будет отображаться результат вычислений по этим формулам, а адреса ячеек будут изменяться от типа ссылок, используемых в исходных формулах.
В) вставка форматов, значений и преобразованных данных (удобно при копировании и вставке части атрибутов ячеек таких, как формат или значения, замене формул их значениями, т.е. «замораживание» результатов):
— выделить ячейку или диапазон ячеек;
— поместить их в буфер обмена (Правка®Копировать);
— выделить ячейку в верхнем углу той области, в которую следует скопировать данные;
— выполнить команду: Правка®Специальная вставка; в диалоговом окне выбрать нужную операцию:
|
Параметры |
Функции |
|
Все |
Копирование всего исходного содержимого и характеристик |
|
Формулы |
Копирование только формул |
|
Значения |
Копирование только значений и результатов формул |
|
Форматы |
Копирование только форматов ячеек |
|
Без рамки |
Копируется все, кроме любых рамок, выделенных в диапазоне |
|
Сложить |
Сложение данных в ячейках назначения с копируемыми |
|
Вычесть |
Вычетание из данных в ячейках назначения копируемых данных |
|
Умножить |
Умножение данных в ячейках назначения копируемых данных |
|
Разделить |
Деление данных в ячейках назначения на копируемые данные |
|
Нет |
Замена данных в ячейках назначения на копируемые данные |
|
Транспонировать |
Диапазон ячеек строки заменяется столбцами |
В ячейке данные можно редактировать двумя способами:
1. выделить ячейку и, щелкнув на строке формул, отредактировать данные в строке формул (удобно, когда в ячейке находится текст или длинная формула);
2. редактировать данные прямо в ячейке – для этого дважды щелкнуть на ней, а затем, щелкнув, поместить текстовый курсор на место, куда вносятся изменения, при этом можно внести как новую информацию, так и удалить лишнее.
Оформление таблицы
Для оформления (форматирования) EXCEL располагает средствами, которые представляют результаты работы в удобном виде для чтения и понимания, придают документу четкость и выразительность. Таким образом, возможным является: изменение ширины столбцов, выбор стандартных форматов чисел и дат, включая создание собственных форматов, изменение высоты строк, атрибутов шрифтов, размера, цвета и начертания символов, регулирование размещения текста внутри ячеек, скрытие столбцов, строк и линий сетки, затенение, окрашивание и обрамление диапазонов, создание для листа подложки. Для упрощения задач форматирования могут быть использованы различные стили.
Для установки формата шрифтов в выделенном диапазоне следует воспользоваться пунктом меню: Формат, Ячейки…, вкладка Шрифт или использовать поля Шрифт и Размер шрифта на панели инструментов Форматирование.
Информация, внесенная в ячейку, располагается в ней по умолчанию в одну строку. Чтобы отобразить всю информацию, занесенную в ячейку необходимо произвести одно из следующих действий:
А) уменьшить размер шрифта;
Б) увеличить размер ячейки, что может быть осуществлено несколькими способами:
1. двойным щелчком левой клавиши мыши на правой границе названия столбца или при удерживании нажатой левой клавиши мыши и перемещении границы столбца, причем в обоих случаях указатель мыши должен иметь следующий вид
2. при использовании пункта меню Формат→Столбец, если в нужном столбце предварительно выделена ячейка. При этом ширина столбца устанавливается из расчета среднего количества символов, умещаемого в ячейке, при стандартном шрифте 0-9.
В) установить в ячейке режим переноса по словам (Формат, Ячейки…, вкладка Выравнивание), чтобы расположить текст в пределах одной ячейки в несколько строк, при этом для вставки принудительного перехода к новой строке в пределах одной ячейки используется сочетание клавиш <Shift + Enter>.
Для изменения высоты строк используются идентичные действия.
Чтобы автоматически изменить размер ячейки, чтобы текст отображался целиком, используется пункт Автоподбор высоты строки или Автоподбор ширины столбца меню Формат→Строка/Столбец или путь Формат→Ячейки→Выравнивание, где может быть отмечена и опция переносить по словам.
В неформатированных ячейках текст выравнивается по левому краю столбца, а числа по правому краю. Для улучшения вида рабочего листа можно:
• выравнивать значения или результаты вычисления формул по левому, или правому краю или по центру ячеек;
• выравнивать названия в выделенном диапазоне ячеек (например, размещать заголовок по центру таблицы);
• менять ориентацию текста внутри ячейки;
• переносить слова внутри ячейки, так чтобы внутри ячейки помещался удобочитаемый абзац;
• объединять ячейки.
Большинство из этих характеристик настраивается с использованием пункта меню: Формат, Ячейки…, вкладка Выравнивание или команд контекстного меню.
Excel располагает множеством стандартных форматов данных:
§ общий — отображает фактическое значение ячейки (например, 1200000,1);
§ числовой — позволяет задать число знаков после запятой, для отображаемого числа (например, 1200000,10);
§ денежный – вводит денежные единицы ( 1 200 000,10р.);
§ экспоненциальный – для отображения очень больших или малых чисел (1,20Е+06);
§ процентный – вводит после знака числа % (1200000,10%);
§ время (например, 2:24:00);
§ дата (например, 26 июн) и др.
В пользовательские (собственные) форматы можно включить символы и знаки, любой из 16 цветов, устанавливать число знаков после запятой. Таким образом, например, может быть установлено изменение форматов и цветов в зависимости от значений в ячейке.
Так, # ##0,00; [Красный] — # ##0,00 означает, что отрицательные значения будут выделены красным цветом, при этом число в ячейке будет с дробной частью и с разделителем тысяч.
Формат отображения чисел устанавливается с использованием пункта меню: Формат, Ячейки…, вкладка Число. Действие, производимое над данным числом в случае установки того или иного формата можно прочитать в нижней части диалогового окна, а образец отображения — в правой части.
Также Exсel позволяет производить форматирование ячейки с учетом содержащихся в ней данных, имеющее название «условное», поскольку оно выполняется на основании проверки определенных условий, таких как значение в ячейке больше или меньше определенного числа или соответствует ли содержимое ячейки определенному слову. Таким образом, могут варьироваться атрибуты шрифта, границ и заливки ячеек.
Чтобы применить условное форматирование к выделенным ячейкам, нужно выбрать команду Формат → Условное форматирование. После того как откроется диалоговое окно Условное форматирование в первом его списке указывается способ условного форматирования — значение или формула.
Если при форматировании должно учитываться значение ячейки (число, текст или дата), в первом списке выбирается пункт значение. В том случае если для формирования условия в окне Условное форматирование нужно использовать формулу, возвращающую значение ИСТИНА или ЛОЖЬ, в первом списке окна слева требуется выбрать пункт формула.
Во втором раскрывающемся списке можно выбрать один из условных операторов: между, вне, равно, не равно, больше, меньше, больше или равно, меньше или равно. Могут быть заданы два условия, чтобы разные данные имели отличающееся форматирование. Для этого после формирования первого условия, необходимо щелкнуть на кнопке «а также » и ввести второе условие. В оставшихся текстовых полях вводятся константы или формулы. После щелчка на кнопке Формат на экране появляется вариант диалогового окна Формат ячеек, где присутствуют только три вкладки: Шрифт, Граница и Вид для указания нужного шрифта, границ, параметров затенения и цветового оформления, которые должны быть применены в случае, если условие будет выполнено.
Если в качестве условия используется формула, например, в случае, когда необходимо выяснить, в какие месяцы наблюдался рост продаж данного товара, а именно, если необходимо выделить в одном столбце ячейки, где содержатся значения, которые отличаются в ту или иную сторону от значений из другого столбца. Для этого нужно выделить форматируемый столбец, выбрать в первом списке диалогового окна Условное форматирование пункт формула, во втором поле окна выбрать условный оператор больше или равно, а затем в третьем поле ввести формулу, например, =А1*1,15, что означает: в данном столбце будут определенным образом форматированы ячейки, превышающие значения столбца А на 15%.
Если необходимо, чтобы ячейка, например Е8, выделялась цветом, если содержащееся в ней значение принадлежит диапазону, необходимо ввести такое условие: =И (Е8>120; Е8<160).
Следует обратить внимание на то, что лист рабочей книги Exсel представляет собой электронную таблицу, но разбиение листа на строки и столбцы не отображается при выводе документа на печать, а служит только для упорядочивания информации и удобного проведения расчета.
Чтобы при печати листа информация выводилась в виде таблицы необходимо задать линию сетки, для этого нужно выделить данные, выбрать пункт меню Формат ячейки→Граница и в появившемся диалоговом окне установить тип линии, ширину, цвет, диапазон границ (внутренние, внешние, верхние).
Для создания на рабочем листе подложки – изображения (переведенного в формат рисунка), тиражируемого на каждой странице в пределах данного листа необходимо выбрать команду Формат →Лист→Подложка, после чего в появившемся диалоговом окне указать нужный рисунок.
Кроме поэтапной работы с оформлением ячеек таблицы Ехсе1 предоставляет возможность автоматического форматирования таблиц, т.е. применение предустановленных форматов к выделенным диапазонам-таблицам. Предлагаются шестнадцать различных вариантов формата, которые применимы для таблиц, в которых названия расположены в левом столбце и в верхних строках, а итоговые значения вычислений помещаются в нижней строке или правом столбце. Предустановленные форматы включают такие элементы, как форматы чисел, обрамления, шрифты, узоры, выравнивание, ширина столбцов и высота строк. Чтобы включить режим автоматического форматирования, нужно сначала выделить ячейку, принадлежащую форматируемому диапазону, а затем выбрать команду Автоформат (меню Формат). Для выбора отдельных элементов форматирования команды используют кнопку Параметры. По умолчанию форматирование производится по всем элементам формата.
Пользователь может произвести копирование формата. Оно осуществляется при использовании команды Специальная вставка, в диалоговом окне которой отмечается соответствующая опция, или производится автоматически вместе с копированием данных через буфер обмена или если используется маркер автозаполнения. Копирование данных может быть также осуществлено при использовании кнопки панели инструментов Копирование по образцу: один щелчок указателем мыши по ней позволяет произвести одно копирование, двойной щелчок – многократное копирование. Для отмены копирования по образцу используется клавиша клавиатуры Esc или повторный щелчок по кнопке.
Проведение вычислений
Для проведения вычислений Ехсе1 предлагается ряд возможностей:
А. Авто вычисление (АВЧ) — используется для быстрого анализа числовых данных и наиболее удобно, если промежуточные результаты не нужно располагать на имеющемся листе. Для использования АВЧ нужно выделить первую ячейку диапазона и перетащить указатель мыши к его последней ячейке. В строке состояния отобразится результат расчета. Выбор действий, производимых с данными, выбирается из контекстного меню строки состояния:
— среднее (выводит среднее значение диапазона);
— количество значений (показывает количество заполненных ячеек диапазона, содержащих текст или число);
— количество чисел (считает количество ячеек диапазона, содержащих числа);
— MAX, MIN;
— сумма ячеек диапазона.
Б. Авто сумма – быстрый способ получения суммы чисел для диапазона ячеек: выбрать ячейку, в которой будет отображаться сумма, нажать на кнопку панели инструментов S (сумма), после чего Excel самостоятельно определяет в каком диапазоне нужно выполнить суммирование и показывает его в движущейся рамке и, если выделен нужный диапазон, нажать Enter, в противном случае необходимо выделить анализируемый диапазон самостоятельно и нажать Enter.
В. Формулы. При создании формулы ее выражение следует начинать со знака “равно” или щелчка на кнопке “=” в строке формул. В качестве аргумента формулы записывается не значение ячеек, а их адреса. Адрес ячейки формулы можно ввести с клавиатуры (латинские буквы) или щелкнув мышью на нужной ячейке или выделив их диапазон. Знаки арифметических действий вводятся с клавиатуры. Например, = А1+В2-С3. Написанные формулы заканчиваются нажатием кнопки Enter. В формулах могут быть использованы комбинации встроенных функций и арифметических действий.
Г. Встроенные функции. Список функций Excel достаточно велик и является мощным инструментом для разного рода вычислений. Обращение к функциям осуществляется с помощью пункта меню Вставка→Функции. В диалоговом окне Функции содержится 2 поля: в одном выводится классификация имеющихся функций по типам: математический, финансовый, статистический и т.д., включая последние использовавшиеся, в другом — список функций, соответствующих типу выбранной функции. Предлагается также заполнить поле для поиска нужной функции по описанию. Ввод адресов ячеек в диалоговом окне выбранной функции можно осуществлять с клавиатуры или выделять мышью. Если в качестве аргумента формулы используется блок ячеек, то заполняется адрес первой и последней ячейки блока, в качестве разделителя используется двоеточие, например, А1:В10. В диалоговом окне функции диапазон 1 означает первую ячейку или блок смежных ячеек, диапазон 2 – несмежную ячейку или блок ячеек к диапазону 1. В диалоговом окне приводится описание функции, аргумента, вводимого в поле (в котором установлен курсор), результат вычисления.
При проведении вычислений важно учитывать как будет происходить копирование формул и функций, поскольку при копировании адреса ячеек заменяются в зависимости от типа используемой ссылки, в результате чего выражение формулы может превратиться в некорректное. В Excel можно указать положение ячейки с помощью абсолютной, смешанной или относительной ссылок. Относительные ссылки (A1 или B1) используются в качестве имени ячейки по умолчанию и изменяются при копировании формул в другое место на шаг копирования от положения исходной ячейки. Чтобы избежать ссылок при копировании формул используют абсолютную адресацию (абсолютные ссылки). Абсолютные ссылки обозначаются “$” перед одной из составляющих адреса ячейки, например, $В$5, и используются для тех ячеек, которые должны оставаться неизменными. Иногда бывает нужно, чтобы при копировании менялась только строка или только столбец. В этом случае используют смешанную ссылку, которая содержит как абсолютные, так и относительные ссылки (например, $A6 или B$6). Установить “$” можно после окончания ввода формулы в ячейку, при этом в строке формул можно поочередно установить курсор перед каждой координатой ячейки и ввести этот знак с клавиатуры, а можно использовать клавишу F4, нажатие на которую приводит к смене типа ссылки (курсор при этом должен находиться непосредственно перед адресом абсолютируемой ячейки).
В формулах можно использовать ссылки на другие листы рабочей книги, например, чтобы сослаться на ячейку А1 листа 4 нужно включить формулу ссылки: ЛИСТ 4! А1. Если в имени листа содержатся пробелы, то ссылка на лист заключается в кавычки. Для ссылки на листы другой книги – указывается следующее: [имя_книги.xls] имя_листа!$А$1
Если при вводе формулы в ней обнаружена ошибка и Excel может предложить способ ее исправления, на экран выводится окно, в котором описано, как это сделать. Пользователь должен принять или отвергнуть предложение программы. Подобным образом можно исправлять ошибки, возникшие, например, из-за ввода лишней скобки или символа операции. Кроме того, в верхнем левом углу ячейки, где могут содержаться ошибки, появляется зеленый треугольник. Если данную ячейку выделить, то рядом с ней отобразится кнопка источник ошибки. Когда на нее помещается указатель мыши, рядом с кнопкой появляется описание предполагаемой ошибки, а также стрелка, которая служит для открытия меню действий кнопки. После щелчка на этой стрелке открывается список команд, предназначенных для проверки и исправления ошибок. Набор команд, предлагаемых в списке, зависит от типа ошибки. Следует отметить, что ячейки таблицы, указанные в формуле, при редактировании формулы выделяются одинаковым цветом как в выражении формулы, так и в самой таблице, что облегчает поиск соответствующей ячейки в таблице.
Значение ошибки зависит от типа ошибки, допущенной в формуле. Первым символом значения ошибки является диез (#), за ним следует текст. Этот текст может завершаться восклицательным знаком или знаком вопроса. Ниже приведено описание значений ошибок:
1. ###### -это значение ошибки выводится в тех случаях, когда ширина столбца недостаточна для размещения результатов вычисления формулы и когда полученные значения даты или времени являются отрицательными числами. Для устранения ошибки необходимо увеличить ширину ячейки или установить числовой формат, позволяющий поместить значение в ячейку начальной ширины. Если полученные в результате вычисления формулы значения даты и времени являются отрицательными, следует проверить правильность формулы и либо исправить ее, либо назначить для представления итогового значения другой формат.
2. «ССЫЛКА! — такое значение ошибки свидетельствует о том, что формула содержит ссылку на несуществующие (например, удаленные) ячейки. Подобные ошибки часто возникают после создания внешних ссылок или ссылок на другой лист рабочей книги, а также после копирования формул, когда при попытке изменить относительную ссылку программа создает ссылку на несуществующую ячейку. Следует проверить, правильно ли указан путь к документу и введено его имя, не был ли переименован или удален лист, на который имеется внешняя ссылка.
3. #ДЕЛ/О! — это значение ошибки появляется при делении на 0 (например, когда после создания ссылки удаляется содержимое ячейки, адрес которой указан в знаменателе). Необходимо внести исправления, заменив нулевое значение, или ввести значение в ячейку, если в ней не хранится никакое значение.
4. #ЧИСЛО! -такое значение ошибки появляется в случае нарушения правил, принятых в математике, или при некорректном определении аргументов функции (например, если в качестве аргумента функции, вычисляющей квадратный корень, указано отрицательное значение). Причиной появления ошибки может послужить то обстоятельство, что результат вычислений выходит за допустимый для Excel диапазон значений или функция не может рассчитать результат. Следует уточнить с помощью справочной подсистемы, каким требованиям должны отвечать аргументы функции, и проверить, соответствуют ли значения в зависимых ячейках этим требованиям.
5. #ИМЯ? — данное значение ошибки указывает на то, что при вводе имени ячейки (используется вместо адреса) допущена ошибка, и программа не может найти нужное имя ни среди имен функций, ни среди имен диапазонов. Сообщение об ошибке появляется и в том случае, если текстовое значение в формуле не заключено в кавычки или в ссылке на диапазон отсутствует символ двоеточия. Необходимо проверить правильность написания имени функции или ввести функцию заново с помощью панели формул.
6. #ПУСТО! — это значение ошибки программа выдает при неверном указании пересечения диапазонов, то есть если эти диапазоны не имеют общих ячеек. В этом случае нужно проверить правильность указания диапазонов ячеек.
7. #Н/Д — такое значение ошибки появляется, когда не заданы один или несколько аргументов функции и когда происходит обращение к недоступной пользовательской функции. Пользователь может специально ввести во влияющую ячейку значение #Н/Д, которое отобразится в итоговой ячейке. Оно свидетельствует о том, что в таблицу еще будут вводиться данные. Необходимо проверить содержимое ячеек, адреса которых используются как аргументы, а также пользовательские функции и макросы.
8. #ЗНАЧ! – выводится в случае ввода аргумента или операнда недопустимого типа, следует проверить, являются ли операнды и аргументы используемого типа допустимыми.
При создании формул возможны также ошибки, заключающиеся в возникновении циклической ссылки, т.е. такой последовательности ссылок, при которой формула в ячейке через другие ссылки или напрямую ссылается сама на себя. При наличии циклической ссылки программа не может выполнить расчеты и отображает окно с предупреждением.
Для работы с циклическими ссылками в Excel предусмотрена специальная панель Циклические ссылки. Для того чтобы ее отобразить, нужно выбрать команду Сервис → Настройка и на вкладке Панели инструментов установить флажок, расположенный слева от названия данной панели. Исправление циклических ссылок производится следующим образом: на панели инструментов Циклические ссылки отметить в списке Найти циклическую ссылку первую ячейку, затем проверить формулу, которая находится в этой ячейке, и если не она послужила причиной возникновения ошибки, выбрать в списке следующую ячейку. Проверка и правка формул должны продолжаться до тех пор, пока в строке состояния отображается слово Цикл.
Для поиска ошибок Excel предоставляет вспомогательную функцию, с помощью которой можно графически представить связи между влияющими и зависимыми ячейками. Влияющими называют ячейки, данные которых оказывают влияние на значение текущей ячейки. Зависимой является ячейка с формулой, результат вычисления которой зависит от данных, находящихся в других ячейках.
Команды для отслеживания таких зависимостей вызываются из подменю Зависимости формул меню Сервис, а также с помощью кнопок панели инструментов Зависимости. Для того чтобы открыть данную панель, следует воспользоваться командой Сервис → Зависимости формул → Панель зависимостей. Функция отслеживания зависимостей позволяет графически обозначить связи между влияющими и зависимыми ячейками, расположенными как на одном, так и на разных листах. Если ячейка, зависимая от активной ячейки, находится на другом листе или в другой книге, она обозначается маленьким изображением таблицы. В результате двойного щелчка на линии связи открывается диалоговое окно Переход, в котором содержится ссылка на зависимую ячейку. Если необходимо отредактировать содержимое зависимой ячейки, следует выделить в данном диалоговом окне соответствующую ей ссылку и щелкнуть на кнопке ОК, вследствие чего произойдет переход в зависимую ячейку.
Для отображения формулы, содержащейся в ячейке, нужно использовать команду меню Сервис — Параметры, где на вкладке Вид диалогового окна установить флажок Формулы. Чтобы пересчет формул осуществлялся автоматически после изменения данных на вкладке Вычисления отметить опцию Автоматически. Иначе должна быть отмечена опция Вручную, а пересчет будет осуществляться для конкретного листа при нажатии кнопки F9. Данная возможность может быть использована, когда автоматическое вычисление замедляет работу компьютера.
Установка параметров печати документа
Для установки параметров страницы выбирается соответствующая команда в меню Файл. В появляющемся диалоговом окне содержатся четыре вкладки: Страница, Поля, Колонтитулы и Лист. На каждой вкладке доступны три кнопки: Печать, Просмотр(для возможности просмотра документа в том виде, как он будет выведен на печать) и Свойства.
На вкладке Страница задается ориентация листа (книжная или альбомная), масштаб относительно оригинала (т.е. не только в натуральную величину, но и в уменьшенном или в увеличенном виде), формат бумаги и разрешение в точках на дюйм. Здесь же выбором переключателя Разместить не более чем на можно указать, как и на каком количестве страниц должен быть расположен документ. Содержимое поля Номер первой страницы в значении «Авто» позволяет Excel автоматически выполнять нумерацию страниц, которые выводятся на печать. Однако страницы будут пронумерованы только в том случае, когда их номера включены в колонтитулы. Набрав в этом поле число, можно определить номер страницы, с которого будет начинаться нумерация.
Вкладка Поля позволяет задать размеры полей страницы и выровнять печатаемый документ по центру. Следует отметить, что поля страницы можно задавать сразу для нескольких листов рабочей книги Excel, если они были предварительно выделены. Для того чтобы выровнять документ по центру страницы, нужно установить флажки горизонтально и вертикально в области Центрировать на странице.
Вкладка Лист предназначена для определения сквозных строк и столбцов, используемых в качестве заголовков (для этого нужно щелкнуть на значке в правой части поля или на самом поле Сквозные строки/столбцы, затем выбрать нужные строки/столбцы в таблице), указания порядка вывода страниц на печать (вниз, затем вправо или вправо, затем вниз). Здесь также можно задать печать сетки, черно-белую или черновую печать, ввести комментарии. Если на этой вкладке установить флажок Заголовки строк и столбцов, то на печать будут выведены номера строк и названия столбцов. Кроме того, на этой вкладке может быть задана область печати.
На вкладке Колонтитулы можно выбрать стандартный колонтитул или создать новый. Для создания нового колонтитула предоставляется большой набор шрифтов и изображений.
Колонтитулы применяют с целью снабдить каждый лист информацией общего и специального назначения (название всего документа или его рубрик, имя автора, дата создания и т. д.). Колонтитулы позволяют пользователю легко ориентироваться в напечатанном документе. По умолчанию при выводе на печать в Excel колонтитулы отсутствуют, однако в случае необходимости их можно добавить на страницу.
Параметры колонтитулов задаются на вкладке Колонтитулы, которая содержит поля списков Верхний колонтитул и Нижний колонтитул, в которых можно выбрать один из встроенных колонтитулов (или выбрать команду Вид → Колонтитулы)
Чтобы создать новый колонтитул, щелкните на кнопке Создать верхний/ нижний колонтитул в результате чего откроется окно, предназначенное для создания колонтитула, в котором имеются поля Слева, В центре и Справа. Содержимое колонтитула, введенное в левое поле, выравнивается по левому краю, в среднее – по центру, а в правое — по правому краю.
Текст колонтитула вводится и редактируется как в обычном текстовом редакторе; графические изображения и коды полей добавляются с помощью кнопок, расположенных в центре диалогового окна (номер страницы, всего страниц, дата, время, путь и имя файла и др.).
Коды полей представляют собой специальные символы, которые при печати документа заменяются определенными значениями. Например, код &[Файл] заменяется именем файла, код &[Дата] — текущей датой.
При необходимости отформатировать текст колонтитула, содержащего коды, нужно выделить нужный фрагмент текста, щелкнуть на кнопке Шрифт и установить требуемые параметры в одноименном диалоговом окне. Завершив форматирование колонтитула, щелкнуть на кнопке ОК, после чего на вкладке в области колонтитула появится его содержимое.
Если в колонтитул нужно вставить рисунок, нужно щелкнуть на кнопке Вставить рисунок и выбрать подходящий в открывшемся диалоговом окне. Дважды щелкнув на рисунке, он появится в текущем разделе колонтитула. Следует отметить, что в одно поле колонтитула можно поместить только один рисунок. Кнопка Формат рисунка позволяет производить форматирование вставленного рисунка.
Отдельно следует остановиться на возможности указания параметров печати через другие команды. Так, для того чтобы вывести на печать диапазон ячеек, нужно предварительно выделить его мышью, а затем вызвать команду Файл→ Область печати → Задать. Или чтобы задать область печати — щелкнуть на кнопке в правой части поля Выводить на печать диапазон вкладки Лист, а затем выделить мышью требуемый диапазон на рабочем листе. Отмеченный диапазон печати можно будет просмотреть, щелкнув на кнопке Просмотр.
Диапазон печати можно быстро выбрать и непосредственно перед печатью. Такой способ выбора имеет самый высокий приоритет, поэтому при его использовании все предыдущие установки будут отменены. Чтобы произвести данную операцию, нужно отметить требуемый диапазон, затем вызовать с помощью меню Файл диалоговое окно Печать и установить флажок Выделенный диапазон.
Если Вам понравилась эта лекция, то понравится и эта — Введение.
Нужно отметить, что по умолчанию в Excel выводимый на печать текст разбивается таким образом, чтобы полностью заполнить страницу. Компоновку печатаемых страниц, выполненную указанным способом, часто требуется изменить. Обычно это вызвано тем, что автоматическая разбивка страниц с точки зрения представления информации может быть сделана некорректно (например, имена полей будут оторваны от значений). Необходимо, чтобы распечатываемый документ был компактным и читабельным, а для этого он должен удовлетворять трем достаточно противоречивым условиям. Во-первых, логически связанные данные следует располагать рядом, а не на разных страницах. Во-вторых, при размещении информации на одной странице документ должен оставаться удобным для чтения и наглядным. В-третьих, нужно, чтобы все страницы документа по возможности были одинаково заполнены.
Для достижения такой цели можно устанавливать линии разрыва вручную: сначала выделить строку или столбец, сверху от которой или слева от которого требуется поместить линию разрыва,затем щелкнуть правой кнопкой мыши и в открывшемся контекстном меню выбрать пункт Добавить разрыв страницы. Переместив разрывы страниц за пределы области печати, можно изменить диапазон печати. При необходимости разместить на текущей странице дополнительные строки или столбцы следует перетащить горизонтальный или вертикальный разрыв страницы, в результате чего данные будут автоматически сжаты и поместятся на одной странице. Затем можно еще раз выполнить предварительный просмотр и проверить, не стал ли размер шрифта слишком маленьким. Чтобы указать, в каком месте должна заканчиваться одна страница и начинаться другая, следует установить дополнительный — принудительный разрыв страницы.
Чтобы получить представление о заполненности листа Ехсе1 и его разбиении на страницы (в т.ч. автоматическом) нужно установить режим разметки страниц (Вид→Разметка страницы или щелчок на кнопке Разметка страницы в окне Предварительный просмотр) В этом режиме выводимые на печать данные отображаются на белом фоне, а внутри каждого печатаемого диапазона, выделенного пунктиром (таким образом обозначаются разрывы страниц), указывается номер страницы, что позволяет контролировать не только размещение данных на печатаемых страницах, но и порядок вывода страниц на принтер.
Если же для указания количества страниц на котором должен быть выведен распечатываемый документ используется переключатель Разместить не более чем на вкладки Страница диалогового окна команды Параметры страницы, то Excel подбирает масштаб документа автоматически. Для обеспечения компактности и наглядности документа Excel предоставляет такие возможности, как размещение выделенного диапазона или всего листа на одной странице либо размещение листа на заданном количестве страниц с его разбивкой по горизонтали и вертикали. Следует отметить, что программа автоматически разбивает таблицу на несколько прямоугольных диапазонов ячеек для вывода на печать на отдельных листах бумаги таким образом, чтобы каждый диапазон полностью помещался на листе. По умолчанию Excel выводит на печать прямоугольный диапазон от начальной ячейки (А1) до последней ячейки рабочего листа, содержащей текст или числовое значение. Несмежные диапазоны выводятся на отдельных страницах.
Экспорт данных из электронной таблицы в текстовый процессор Word.
Любой объект, созданный в электронной таблице (таблица или диаграмма) могут быть экспортированы в текстовый процессор. Для этого существуют две возможности: внедрение объекта и связывание. Первая предусматривает копирование объекта в буфер обмена, переход в текстовый процессор, установление курсора в место, на котором будет находиться внедряемый объект, и извлечение объекта из буфера посредством команды Вставить. Связывание объекта можно обеспечить, если в текстовом процессоре вместо команды Вставить использовать команду Специальная вставка, в диалоговом окне которой из предлагаемого списка выбирается нужный объект (таблица или диаграмма) и отмечается опция Связать. В этом случае изменения, вносимые в текстовом процессоре в объект, будут отражаться и объекте, находящемся в исходном файле Ехсе1. Для того, чтобы эта возможность была доступна, необходимо обеспечить присутствие на носителе данных обоих файлов – исходного и в котором находится связанный объект.
Подобный материал:
- Рабочая программа предпрофильного курса «Экономические расчеты в ms excel», 89.35kb.
- Построение графиков в excel, 17.52kb.
- Лекция №6 от 4 марта 2000 года, 195.1kb.
- Программа дисциплины Статистические расчеты в ms excel для специальности 080500., 71.81kb.
- Лекция №1 Тема: Создание тестов с использованием Microsoft Excel, 22.51kb.
- Применение Microsoft Excel для обработки табличных данных. Выполнение расчетов в таблицах, 14.68kb.
- Реферат по дисциплине: Информатика На тему: «Тенденции развития Интернет», 244.7kb.
- Предмет: макроэкономика, 9.74kb.
- Введение в Excel Цели, 81.13kb.
- Курс: I семестр: 1 Кол-во часов: лекций, 21.65kb.
Информатика 11
Лекция 11. Расчеты на листе Excel
Ключевые слова настоящей лекции
Excel, главное меню, панели инструментов, команды, типы данных, типы ссылок, формулы, функции, значения, операторы, параметры, виды параметров, способы задания функции, классификация функций по категориям, функции даты, функции математические, функции статистические, функции логические, функции текстовые, функции проверки свойств, виды ошибок, функция анализа ошибок
Структура меню Excel
Пуск Настройка Панель задач и меню «Пуск» Использовать сокращенные меню)
Главное меню (словами; остальное – панели инструментов)
Файл Сохранить как …
Правка Специальная вставка
Правка Заменить
Вид Панели инструментов
Вставка Лист
Формат Ячейки
Сервис Автозамена
Сервис Надстройки Пакет анализа
Поиск решения
Настройка Панели инструментов Создать…
Настройка Панели инструментов Команды…
Параметры Общие Список ранее открывавшихся файлов
Листов в новой книге
Стандартный шрифт
Размер
Рабочий каталог
Данные Сортировка
Фильтр
Данные Текст по столбцам,
Сводная таблица
Окно Новое
Закрепить области
Электронный лист Excel
Ячейки Excel могут содержать
- константы разных типов данных (числа, текст, даты…),
- ссылки (адреса) на другие ячейки,
- формулы, выполняющие любые произвольные расчеты,
- функции, выполняющие специальные расчеты
Типы данных (констант)
В ячейки Excel могут быть помещены данные разных типов, которые требуют для себя разные объемы памяти и обрабатываются различным образом. Так что попытка обработать определенный тип данных не «своими» операторами приводит к ошибке или неопределенному результату. Например, ДАТА 10.02.1996, приведенная в формату ЧИСЛО, получает вид 35105.00, который не имеет никакого смысла. Все типы данных представлены в окне Формат Ячейки. С помощью этой команд можно менять типы данных. Это бывает необходимо, если произошло неправильное определение типа данных (довольно часто). Для биологов чаще приходится иметь дело с 5 типами данных (данные – это значения, но не ссылки, функции, операторы).
Общий – формат, который Excel определяет самостоятельно, ориентируясь на внешние свойства вводимых с клавиатуры (или экспортируемых) значений. При вводе числа, точки, числа с одной точкой Excel решает, что это ЧИСЛО. При вводе числа с двумя точками, Excel решает, что это ДАТА. При вводе числа, разделенного двоеточием определяется тип ВРЕМЯ. После ввода слов истина или ложь они преобразуются с тип ЛОГИЧЕСИКИЙ. При вводе первого символа в виде букв, пробела, кавычек, апострофа Excel решает, что это ТЕКСТ; числа с более чем двумя точками или с необычными значками также распознается как ТЕКСТ. Введенные значения Excel располагает в ячейке определенным образом: текст – с выравниванием влево, число, дату, время – с выравниванием вправо, логическое – по центру.
Числовой – набор цифр, разделенных или не разделенных десятичной точкой (число цифр после запятой задается в окне Формат Ячейки Число).
Дата – набор цифр, разделенных двумя точками. Если в позиции дней стоит число больше 31 или в позиции месяцев указано число больше 12, вводимые символы распознаются как ТЕКСТ.
Время – набор цифр, разделенных двоеточием. Если в позиции часов указано больше 24, а в позиции минут – больше 60, образуется ТЕКСТ.
Текстовый – набор любых символов, включая буквы, цифры, значки. В любых действиях текст должен быть указан в кавычках, например, «15» – это текст, а 15 – это число.
Логический – этот тип данных имеет только два значения ИСТИНА и ЛОЖЬ. Значения записывается в ячейки или функции без кавычек (строчные буквы автоматически преобразуются в прописные).
Ввод констант
Выполняется вручную с клавиатуры, в том числе с использование буфера обмна.
Ссылки
Ссылки (адрес) – координаты столбца и строки ячейки, первой и последней ячеек для блока.
Ссылки – это адреса ячеек листа Excel, имеющие формат:
Индекс_столбцаНомер_строки, например, F5, ER567.
Число строк на листе Excel – 65536, число столбцов – 256. Поскольку букв в английском алфавите всего ничего, 28, индексы столбцов образуются из двух букв и доходят до IV (9*28). Есть два типа ссылок:
относительные ссылки – при копировании в другие ячейки изменяют индекс столбца и номер строки; эти ссылки указывают на позицию, отстоящую от их ячейки на раз и навсегда определенное число строк и определенное число столбцов.
абсолютные ссылки – при копировании в другие ячейки не изменяют индекс столбца и номер строки; эти ссылки указывают на одну и ту же ячейку (строку или столбец). Чтобы зафиксировать индекс столбца или номер строки, перед ними нужно поставить знак доллара $.
Варианты при копировании:
B5 – меняется и номер и индекс,
$B5 – номер меняется, индекс сохраняется,
B$5 – номер сохраняется, индекс меняется,
$B$5 – и номер и индекс сохраняются.
В ячейке, содержащей ссылку высвечивается то значение, которое присутствует по адресу ссылки (в той ячейке, на которую ссылаются).
Ввод ссылок
Относительные ссылки вводятся вручную (в латинском регистре) или с помощью мыши. Для этого необходимо, чтобы в ячейке, куда хочется вставить ссылку на другую ячейку, на первой позиции стоял знак равно =, который означает режим ввода формул и функций. Для придания ссылке статуса абсолютной, приходится вводить знак $ перед индексами столбцов и строк. Упростить ввод можно, если ввести на панель инструментов значок $ из меню Сервис Настройка Команды Вставка “$” знак доллара.
Очень эффективен способ автозаполнения (копирование серии ячеек при протаскивании мышкой, помещая курсор над правым нижним углом).
Формулы
Выражения, записанные в ячейке и возвращающие результаты некоторых расчетов, действий. Начинаются со знака =, содержат константы, переменные (ссылки на другие ячейки) и функции, связанные операторами математических (* + / — = ( ) ), текстовых (& ) и логических (>, =>, or, and…) выражений.
Если в ячейке записана формула или функция, говорят, что она (функция, формула) возвращает результат такого-то действия, т. е. в ней выполняются какие то расчеты, а результат высвечивается в ячейке. Если мы видим в ячейке число 3 это может быть и константа 3, и ссылка на другую ячейку с числом 3, и результат расчета по формуле =18/6 и пр.
Если в формулу введено какое-либо конкретное значение (число 3, 4.56…, текст «привет», логическое выражение ИСТИНА…), то говорят, что это –константа, поскольку они остаются неизменными до тех пор, пока мы сами их не поменяем.
Если в формулу введена ссылка, говорят, что это переменная величина, поскольку, меняя значения в ячейке-источнике, мы будем получать разные результаты в ячейке-получателе.
Ввод формул
Ввод выполняется вручную; для этого в выбранную мышкой ячейку вводится знак = (равно) и далее без пробелов набираются значения констант, операторы, функции, ссылки. Ссылки удобно водить, кликая мышью на ячейки, содержащие нужные величины. Функции допустимо вводить, используя кнопку fx, расположенную в командной строке, заполняя предлагаемые поля. Однако лучше всего функции вводить вручную, в том числе используя возможности автозамены.
Очень эффективен способ автозаполнения формулами серии ячеек (протаскивание мышкой, помещая курсор над правым нижним углом). Следует помнить, что при этом относительные ссылки меняют адрес ячейки, а абсолютные – нет.
Функции
Стандартные процедуры обработки информации, в среде Excel играют роль элементов программирования (наряду с константами и выражениями). Функции располагаются в одной ячейке и записываются в формате Visual Basic for Application – специального языка программирования в среде Excel.
Запись функции в ячейке имеет три компонента
- знак равно =,
- имя функции (без пробелов)
- список параметров, заключенных в скобки.
Большинство имен функций имеет кириллическое написание, хотя есть и на латинице.
В списке параметров могут быть
- константы (числа, «текст», обязательно заключенный в кавычках, логические значения ИСТИНА и ЛОЖЬ, даты и др.),
- ссылки на соседние ячейки или диапазоны ячеек, в которых содержатся анализируемые данные, или – переменные,
- арифметические, текстовые, логические и пр. операторы (включающие знаки операций +, -, , &, >, =>, (, ),…), которые обеспечивают выполнение специфического действия со значениями формулы,
- другие функции со своими параметрами, в том числе одноименные (рекуррентный вызов).
В общем, функция в среде Excel является очень гибким и почти единственным доступным биологу инструментов обработки любых данных.
Результатом выполнения функции является появление в той ячейке, куда была записана функция, некоего рассчитанного значения. Внешне процесс выглядит так, что автор что-то вложил в ячейку электронного листа (памяти Excel) и получил обратно некоторое значение (число, текст и пр.) – компьютер ему вернул результат запроса. По этой причине принято говорить, что функция возвращает то или иное значение.
Если в результате выполнения функции произошла ошибка, функция возвратит одно из нескольких сообщений, позволяющих определить тип ошибки. Для определения типа служит функция =ТИП.ОШИБКИ(значение_ошибки)
| Значение_ошибки |
Номер |
Причина |
| ######## | 0 | Значение ошибки ##### выводится в том случае, когда ячейка содержит число, дату или время, число знаков которого больше ширины ячейки, или в том случае, если ячейка содержит дату и/или формулу, которая выводит отрицательный результат. |
| #ПУСТО! | 1 | Ошибка #ПУСТО! появляется, когда задано пересечение двух областей, которые в действительности не имеют общих ячеек. |
| #ДЕЛ/0! | 2 | Ошибка #ДЕЛ/0! появляется, когда в формуле делается попытка деления на ноль (0). |
| #ЗНАЧ! | 3 | Ошибка #ЗНАЧ! появляется, когда используется недопустимый тип аргумента или операнда, |
| #ССЫЛКА! | 4 | Ошибка #ССЫЛКА! появляется, когда используется недопустимая ссылка на ячейку. |
| #ИМЯ? | 5 | Ошибка #ИМЯ? появляется, когда Microsoft Excel не может распознать имя, используемое в формуле. |
| #ЧИСЛО! | 6 | Ошибка #ЧИСЛО! появляется, когда возникают проблемы при использовании чисел в формуле или функции. |
| #Н/Д | 7 | Значение ошибки #Н/Д является сокращением термина “Неопределенные Данные”. |
| Любое другое | #Н/Д |
Ввод функций
Чтобы ввести функцию в ячейку, сначала нужно определиться с той ячейкой, куда необходимо внести функцию.
Распространены четыре варианта ввода функций в ячейки.
- вставка стандартной функции нажатием на кнопку fx в строке формул (или командой Вставка Функция); в появившемся окне выбирается нужная функция из нужной категории и заполняется окно функции;
- ввод функции вручную; для этого в выбранную мышкой ячейку вводится знак = (равно) и далее без пробелов набирается имя функции и вводятся значения параметров, в том числе с помощью мыши;
- копирование функции из одной ячейки в другую, в том числе с помощью операции «автозаполнение»; при этом следует помнить, что ссылки без префикса $ будут пересчитаны;
- ввод с помощью «автозамены»; если приходится часто пользоваться одними и теми же функциями, например, =срзнач(, то имеет смысл заменить их побуквенный ввод какой-либо аббревиатурой, состоящей из пары прописных букв (СР), прописав ее в Сервис Параметры автозамены; вводить функцию в окно автозамены следует с одной открытой скобкой, чтобы иметь возможность быстро начать ее редактирование; набрав нужную аббревиатуру (СР) следует нажать пробел, тогда после замены аббревиатуры на нужный текст функции курсор попадает внутрь скобки, и появляется возможность сразу вводить параметры, включая использование мыши.
Редактирование функций и формул
В Excel эффективно работают функции, обрабатывающие результаты работы вложенных функций, по этой причине для организации одной функции приходится ее многократно редактировать. Оптимально начинать редактирование с нажатия клавиши F2. В этом случае все ячейки, ссылки на которые содержаться в параметрах функции, будут оконтурены разноцветными рамками. Это позволяет быстро менять ссылки, просто перемещая мышкой такую рамку (взяв за грань) на другие нужные ячейки.
Для закрепления сделанных изменений в ячейке следует нажать Enter.
Часто требуется в текст одной функции внести имя и список параметров (текст) другой функции. Процедура выполняется в два приема: входим в тело второй функции (F2), выделяем нужный текст, копируем в буфер обмена (Ctrl+C), выходим из ячейки (Esc), входим в тело второй функции (F2), вставляем текст (Ctrl+V).
Для выхода из тела функции без изменений следует нажать Esc.
Список важных функций (с точки зрения биолога)
| Категория | Имя и формат функции | Возвращает |
| Дата, Время | год(значение)
месяц(значение) день(значение) сегодня() час(значение) дней360(нач, кон, метод) |
из даты – число год
из даты – число месяца из даты – день недели число сегодня из времени – число час из даты – число дней метод 1 |
| Математические | abs(значение)
sin(число) exp(число) ln(число) log10(число) log(число,основание) знак(число) корень(число) округл(x,n_знаков) целое(число) остат(число,делитель) пи(число) слчис() степень(число) сумм(диапазон) суммесли(индекс, критерий, диапазон сумм) |
ликвидирует знак
синус угла ex натуральный логарифм десятичный логарифм любой логарифм -1,0,1 корень, то же что и x0.5 до n знаков после запятой убирает знаки после запятой остаток от частного, знак от делителя 3.14… случайное равномерное от 0 до 1 xa сумма чисел сумма чисел в столбце, но только тех, для которых индекс в другом столбце совпадает с критерием |
| Статистические | макс(диапазон)
мин(диапазон) медиана(диапазон) срзнач(диапазон) ранг(число, ссылка, порядок) счет(диапазон) счетесли(диапазон, критерий) считатьпустоты(диапазон) |
наибольшее из диапазона
наименьшее из диапазона медианное из диапазона среднее из диапазона ранг в диапазоне всего чисел в диапазоне (не текст) подсчет чисел в столбце, но только тех, для которых индекс в другом столбце совпадает с критерием |
| Текстовые | значен(текст)
кодсимв(текст) найти(искомый текст, просматриваемый, первая позиция) пстр(тескт, нач. поз, число симв) |
текст в число
код первого номер позиции вхождения искомого текста в просматриваемый фрагмент текста |
| Логические | если(лог_выражение,
если Истина действие 1, если Ложь действие 2) |
проверка логического выражения и выполнение действия 1
или действия 2 |
| Проверка свойств | еош(ссылка)
епусто(ссылка) етекст(ссылка) ечисло(ссылка) тип.ошибки(ссылка) |
наличие ошибки вообще (ИСТИНА)
пустота с ячейке (ИСТИНА) текст с ячейке (ИСТИНА) число с ячейке (ИСТИНА) номер ошибки (см. выше) |