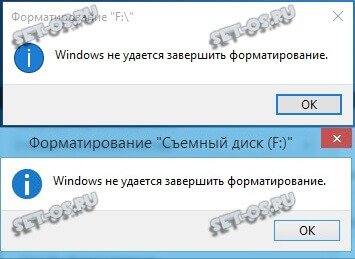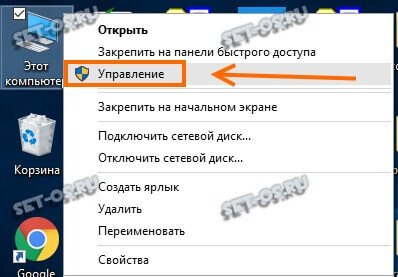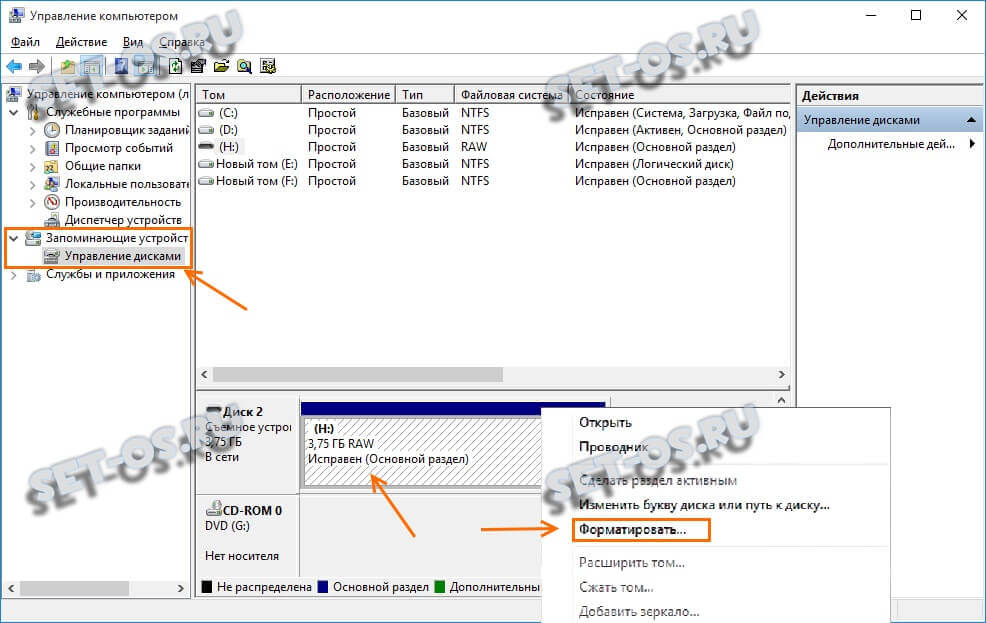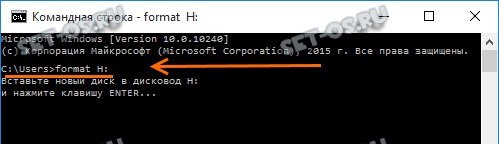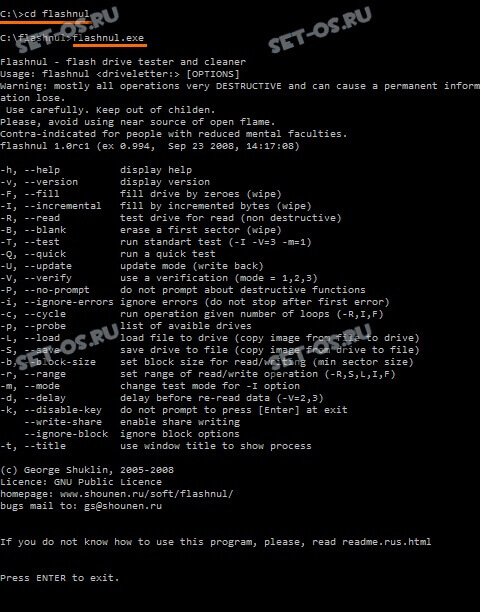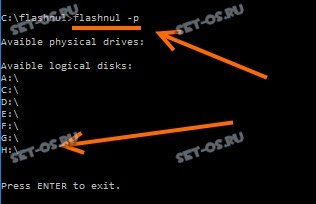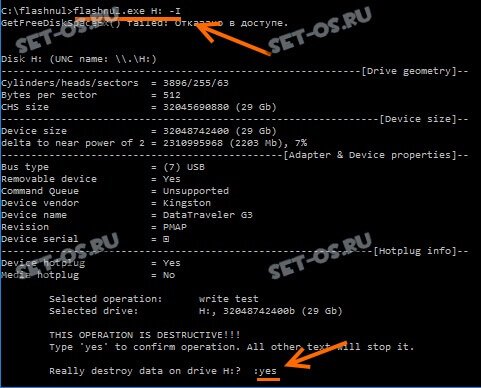Недавно мне под руки попался странная флешка, которая напрочь отказывалась форматироваться обычным способом и настойчиво писала ошибку «Windows не удаётся завершить форматирование». Она совершенно нормально работала больше года и, надо же было такому случиться, заглючила как только гарантия кончилась!
В моей практике уже были несколько подобных случаев как с USB-дисками, так и с картами памяти SD и MicroSD. И как бы грустно это не звучало, но обычно в 9 случаев из 10 это сообщение означает что флешка не форматируется потому, что ей пришёл конец и надо копить деньги на новую.
Но прежде чем его выкидывать всё же стоит попробовать его оживить. В моём случае мне это всё-таки удалось благодаря вот какому способу.
Кликаем правой кнопкой на значок «Компьютер» на рабочем столе чтобы появилось контекстное меню. Выбираем в нём пункт «Управление»:
Откроется вот такая консоль «Управление компьютером». В ней надо открыть раздел «Запоминающие устройства» >> «Управление дисками»:
Находим в списке свой съёмный диск и кликаем по нему правой кнопкой мыши. В меню надо выбрать пункт «Форматировать». Появится вот такое окно:
В нём надо снять галочку «Быстрое форматирование» и нажать на кнопку ОК. Всё, теперь остаётся только подождать.В моём случае устранить ошибку «Windows 10 не удаётся завершить форматирование» мне удалось именно этим способом.
Чем ещё можно отформатировать флешку
1. Один из старых и надёжных вариантов — командная строка. Запускаем её с правами Администратора и вводим команду:
format <буква диска>
У моей флешки была буква H, а значит команда будет выглядеть так:
Нажимаем Enter и ждём результата.
2. Очень неплохо себя зарекомендовала специализированная утилита для работы со флешками и картами памяти — flashnul. Она очень функциональна и среди прочего позволяет форматнуть USB-диск и помочь если Виндовс пишет что не удаётся завершить форматирование. Скачиваем ещё по ссылке и распаковываем на диск C:. После этого запускаем командную строку и заходим в папку с программой:
cd flashnul
Затем запускаем утилиту чтобы посмотреть список доступных опций:
Для нашей цели лучше всего подойдёт ключ «-I», который позволяет провести тест контроллера устройства и заодно затрёт всё, что там есть. Теперь нам надо уточнить что флэшнул видит накопитель. Вводим команду:
flashnul -p
Появится вот такой список:
У меня флешка под буквой H:, соответственно команда чтобы отформатировать флеш-диск будет такой:
flashnul H: -I
Вот так:
Приложение запросит подтверждение действий — вводим слово «Yes» и нажимаем клавишу Enter.
3. Не стоит забывать и про фирменные программы для работы с флешками от их производителей. Каждая нормальная компания переживает за свой имидж и заботится о клиентах, купивших их продукцию. С этой целью они выкладывают на своём официальном сайте утилиты, которые могут помочь убрать ошибку «Windows 10 не удаётся завершить форматирование» и восстановить флешку, заставив её нормально работать. Вот самые известные из таких приложений:
Kingston Format Utility — ссылка.
Transcend Jetflash Recovery Tool — ссылка
A-Data USB Flash Drive Online Recovery — ссылка
Silicon Power UFD Recover Tool — ссылка
HP Disk Storage Format Tool — ссылка
Они полностью бесплатны, некоторые работают в Portable-режиме, то есть не требуют установки. Эти утилиты умеют делать низкоуровневое форматирование USB-дисков, что выгодно отличает их от обычного механизма ОС Виндовс.
P.S.: И вот когда вы испробовали все возможные способы восстановить свой USB жесткий диск или съёмный накопитель и ничего не помогло, тогда можно смело его выбрасывать и идти за новым.
Обновлено 19.08.2021
Добрый день уважаемые читатели и подписчики блога pyatilistnik.org. Расскажу небольшую историю как люди ломают usb флешки и как их потом восстанавливать. Мой коллега, дал одному из сотрудников флешку, для переноса данных с одного компьютера на другой. Пользователь произвел перенос и отдал нам носитель. Далее мой коллега, вставил себе эту флешку и попытался на нее, что-либо записать и был очень удивлен, что она вообще не виделась, лишь сразу появилось окно, что ее нужно отформатировать, пробуем и получаем ошибку «Диск защищен от записи«. Давайте я покажу как решить данную проблему и вернуть носитель в рабочее состояние.
Как выглядят ошибки
Давайте покажу как выглядит ошибка. На первом окне форматирования съемного диска, вы увидите «Диск защищен от записи».
Нажав ок, вы увидите еще интересное предупреждение:
Windows не может отформатировать. Проверьте правильность подключения дисковода и диска, убедитесь, что диск не только для чтения, а затем повторите попытку. Дополнительные сведения можно найти в справке, выполнив поиск сведений о файлах только для чтения и о том, как можно изменить
Если открыть оснастку «Управление дисками», то вы обнаружите, что носитель имеет статус «Только для чтения»
Еще бывает ситуация, что флешка видится и открывается, но вот записать туда ничего не дает, даже если учесть, что на вкладке «Безопасность» права на запись присутствуют. Тут вы уже видите сообщение «Снимите защиту или воспользуйтесь другим диском.»
Все эти симптомы мы с вами легко излечим.
Почему пишет диск защищен от записи
Давайте рассмотрим самые частые причины, приводящие к поломке USB носителя, как на физическом, так и на логическом уровне:
- Не правильное извлечение носителя из компьютера, на уровне операционной системы Windows. Уверен, что и вы этим грешите, в большинстве случаев пользователю, проще просто вытащить флешку, чем делать правильное ее извлечение,через специальное окно или программу. Как следствие вы увеличиваете вероятность краха файловой системы на ней, NTFS такого не любит.
- Большое количество ошибок на флешке
- Физический износ
- Проблема с драйверами
Убираем диск защищен от записи при форматировании
Когда с причинами все понятно, то давайте приступать к практике. Сразу покажу рабочий метод убирающий блокировку носителя «Только для чтения». В этом вам поможет утилита Formatter SiliconPower.
Скачать Formatter SiliconPower можно либо с официального сайта либо у меня.
Утилита полностью portable и не требует установки. Запускаем Formatter SiliconPower.
Перед запуском я вам советую оставить включенной только не рабочую флешку
У вас появится окно, в котором вам предложат произвести форматирование, соглашаемся и нажимаем «Format»
Вас предупредят, что все данные будут удалены, продолжаем операцию.
Начинается процесс восстановления, ни в коем случае не извлекайте флешку, пока не увидите окно, что все прошло успешно.
Вот так вот выглядит окно, что все выполнено и теперь usb носитель не защищен от записи, и работает в привычном вам режиме.
Убираем защиту от записи с USB в редакторе реестра Windows
Данный метод поможет в 99 процентах случаев, когда у вас флешка видится, но не дает ничего на себя записать. Тут вся проблема в одном ключе реестра, который нужно поправить или создать заново. И так, нажимаем одновременно кнопки Win и R, и в открывшемся окне «Выполнить» пишем regedit.
Переходите в раздел:
HKEY_LOCAL_MACHINESYSTEMCurrentControlSetControlStorageDevicePolicies
Если такого раздела не будет, то вам придется его создать через правый клик и задать ему имя StorageDevicePolicies
Кто лентяй, тот может уже скачать готовый ключ реестра с нужным значением, скачать WriteProtect. При запуске согласитесь с добавлением ключа
В разделе StorageDevicePolicies вам необходимо создать ключ реестра «Параметр QWORD (64 бита)» с именем WriteProtect и дать ему значение 0.
Если ключ WriteProtect уже был у вас в реестре и имел значение 1, то это он запрещал форматирование флешки и писал, что диск защищен от записи, меняем на ноль.
После внесения изменений в реестр, вам необходимо перезагрузить компьютер, иначе настройки не вступят в силу.
Как убрать защиту от записи в командной строке (cmd)
Если у вас по прежнему ваш съемный носитель выдает сообщение «Что usb диск защищен от записи» не спешите расстраиваться, у нас с вами есть в запасе утилита Diskpart. Запустить ее можно через командную строку Windows от имени администратора.
- Запустите командную строку от имени администратора.
- В командной строке введите Diskpart и нажмите Enter. Затем введите команду list disk и в списке дисков найдите свою флешку, вам потребуется ее номер. Введите по порядку следующие команды, нажимая Enter после каждой.
- select disk N (где N номер флешки из предыдущего шага)
- attributes disk clear readonly
- exit
Как видите, утилита diskpart отработала, теперь можно проверять результат ее выполнения.
Не форматируется Trancend флешка
Есть еще специфические методы для USB носителей, определенных производителей, так например, для Trancend, есть специальная утилита JetFlash Online Recovery.
Скачать JetFlash Online Recovery https://ru.transcend-info.com/Support/Software-3/
Сама утилита очень простая, запускаете ее и нажимаете Start.
Начнется процесс восстановления usb носителя.
Как видите все успешно выполнилось и флешка спокойно открылась.
Резюме
Как видите ошибка с невозможностью прочитать или отформатировать флешку решается очень просто, для этого есть как встроенные утилиты, так и утилиты от производителей, выбираете подходящий для вас способ и ремонтируйте, если есть вопросы, то пишите их в комментариях, я постараюсь на них ответить, всем спасибо.
Полезный совет от пользователя Сергей (Fin)
Сейчас препарировал трупика и обнаружил окисление контактов USB. У радиолюбителей есть спрей такой Contact CLEANER называется, вот им и воспользовался. Контакты блестят, флешка читается, записывается и форматируется. Надеюсь и дальше будет радовать меня своей работоспособностью (хотя это уже под большим вопросом, общий возраст ее около 8 лет).
Вам Иван, спасибо за статью и всех благ!
Надеюсь поможет остальным вашим читателям.
PS: кто постирал флешку или уронил в воду — разберите, просушите, затем почистите зубной щеткой со спиртом саму плату с обоих сторон. Должна ожить — сам делал так несколько раз =) Удачи!
Содержание
- Windows не удается завершить форматирование — что делать?
- Полное форматирование флешки или карты памяти в управлении дисками Windows
- Форматирование накопителя в безопасном режиме
- Очистка и форматирование USB накопителя или карты памяти в DISKPART
- Если флешка или карта памяти все так же не форматируются
- Ошибка: Windows не удается завершить форматирование диска
- Переразбивка и форматирование накопителя в консоли Disk Management
- Форматирование флешки с помощью DiskPart
- Флешка защищена от записи
- Файловая систем RAW
- Физическое повреждение SD карты/ флешки
- Утилита HP USB Disk Storage Format Tool
- Утилита SD Formatter
- 7+ Исправлений Ошибки ‘Windows Не Удалось Завершить Форматирование’ в 2022
- Ошибка: Windows Не Удалось Завершить Форматирование
- Причины Ошибки Windows Не Удалось Завершить Форматирование
- 7 Исправлений Ошибки ‘Windows Не Удалось Завершить Форматирование’
- Способ 1. Используйте EaseUS Partition Master Чтобы Исправить Ошибку ‘Windows Не Может Завершить Форматирование’
- Способ 2. Исправление Ошибки «Windows Не Удалось Отформатировать» с Помощью Команды Diskpart
- Способ 3. Устранение Ошибки «Windows Не Может Отформатировать» на Устройстве RAW в Управлении Дисками
- Способ 4. Очистите Компьютер от Вирусов и Завершите Форматирование в Windows
- Способ 5. Снимите Защиту от Записи с Устройства и Завершите Форматирование
- Способ 6. Найдите и Исправьте Ошибки на Диске, Которые Не Позволяют Windows Завершить Форматирование
- Способ 7. Исправление Битых Секторов, Которые Не Позволяют Windows Отформатировать Запоминающее Устройство
- Дополнительный Совет: Восстановление Потерянных Данных После Завершения Форматирования в Windows
- Заключение
- Часто Задаваемые Вопросы о Форматировании Жесткого Диска

В большинстве случаев проблема возникает после того, как карта памяти или флешка была извлечена из какого-то устройства (фотоаппарат, телефон, планшет и подобного), при использовании программ для работы с разделами дисков, в случаях внезапного отключения накопителя от компьютера во время выполнения операций с ним, при сбоях в питании или же при использовании накопителя какими-либо программами.
В этой инструкции — подробно о различных способах исправить ошибку «не удается завершить форматирование» в Windows 10, 8 и Windows 7 и вернуть возможность очистки и использования флешки или карты памяти.
Полное форматирование флешки или карты памяти в управлении дисками Windows
Прежде всего при возникновении ошибок с форматированием рекомендую попробовать два самых простых и безопасных, но не всегда работающих способа с использованием встроенной утилиты Windows «Управление дисками».
- Запустите «Управление дисками», для этого нажмите Win+R на клавиатуре и введите diskmgmt.msc
- В списке накопителей выберите вашу флешку или карту памяти, нажмите по ней правой кнопкой мыши и выберите «Форматировать».
- Рекомендую выбрать формат FAT32 и обязательно снимите отметку «Быстрое форматирование» (хотя процесс форматирования в данном случае может занять продолжительное время).
Возможно, в этот раз USB накопитель или карта SD будут отформатированы без ошибок (но не исключено, что снова появится сообщение о том, что системе не удается завершить форматирование). См. также: Чем отличается быстрое и полное форматирование.
Примечание: используя Управление дисками обратите внимание на то, как ваша флешка или карта памяти отображается в нижней части окна
Форматирование накопителя в безопасном режиме
Иногда проблема с невозможностью завершить форматирование бывает вызвана тем, что в работающей системе накопитель «занят» антивирусом, службами Windows или какими-либо программами. В этой ситуации помогает форматирование в безопасном режиме.
- Загрузите компьютер в безопасном режиме (Как запустить безопасный режим Windows 10, Безопасный режим Windows 7)
- Отформатируйте флешку или карту памяти с помощью стандартных средств системы или в управлении дисками, как это было описано выше.
Также вы можете загрузить «безопасный режим с поддержкой командной строки» а затем использовать её для форматирования накопителя:
format E: /FS:FAT32 /Q (где E: — буква накопителя который нужно отформатировать).
Очистка и форматирование USB накопителя или карты памяти в DISKPART
Способ с использованием DISKPART для очистки диска может помочь в тех случаях, когда на флешке или карте памяти была испорчена структура разделов или же какое-то устройство, к которому был подключен накопитель создало разделы на нем (в Windows могут быть проблемы, если на съемном накопителе есть несколько разделов).
- Запустите командную строку от имени администратора (как это сделать), затем по порядку используйте следующие команды.
- diskpart
- list disk (в результате выполнения этой команды запомните номер накопителя, который нужно отформатировать, далее — N)
- select disk N
- clean
- create partition primary
- format fs=fat32 quick (или fs=ntfs quick)
- Если после выполнения команды под пунктом 7 по завершении форматирования накопитель не появится в проводнике Windows, используйте пункт 9, иначе пропустите его.
- assign letter=Z (где Z — желаемая буква флешки или карты памяти).
- exit
После этого можно закрыть командную строку. Подробнее на тему: Как удалить разделы с флешки.
Если флешка или карта памяти все так же не форматируются
Если ни один из предлагаемых способов не помог, это может говорить о том, что накопитель вышел из строя (но не обязательно). В этом случае можно попробовать следующие инструменты, есть вероятность, что они смогут помочь (но в теории могут и усугубить ситуацию):
На этом завершаю и надеюсь, что проблема связанная с тем, что Windows не удается завершить форматирование была решена.
Источник
Ошибка: Windows не удается завершить форматирование диска
Пользователи Windows при попытке отформатировать USB флешки, SD карты или внешнего HDD через стандартное меню диска «Форматировать» нередко сталкиваются с появлением ошибки «Windows не удается завершить форматирование» / «Windows was unable to complete the format». В этой инструкции мы рассмотрим основные способы приведения файловой системы на такой флешке / SD карте в работоспособное состояние и выполнения ее штатного форматирования. Данная инструкции применительна как к Windows 10, так и к Windows 8 / 7 и более ранним версиям ОС.
Ошибка «Windows не удается завершить форматирование» может появиться не зависимо от того, какой тип файловой системы используется на устройстве (это может быть как NTFS, FAT32, exFAT и пр.), ее размера и производителя. В некоторых случаях проблема исправляется довольно просто с помощью встроенных средств Windows, в других случаях приходится прибегать к использованию сторонних программ, а иногда проблему вообще невозможно решить программными методами (когда она связана с аппаратными проблемами портов компьютера или контроллеров флешки/ карты памяти MicroSD).
Обо всем по порядку.
Переразбивка и форматирование накопителя в консоли Disk Management
В первую очередь нужно попытаться удалить все разделы на проблемной USB флешке (карте памяти) и выполнить ее форматирование стандартными средствами системы.
- Откройте графическую консоль Управление дисками. Для этого запустите консоль diskmgmt.msc или нажмите сочетание клавиш Win+X и выберите пункт меню Управление дисками (Disk Management).
- В списке подключенных накопителей найдите свою флешку
- В том случае, если на ней имеется более двух разделов (а это поддерживается в Windows 10, начиная с 1703), удалите их всех. ПКМ ->Удалить том (Delete Volume). На флешке должно остаться сплошное чистое (черное) неразмеченное пространство с меткой «Не распределена» / «Unallocated».
- Щелкните ПКМ по неразмеченной области и выберите пункт «New Simple Volume» / «Создать простой том».
- Выберите нужную файловую системы (для начала лучше попробовать FAT32) и снимите галку Быстрое форматирование / Perform a quick format.
- Проверьте работоспособности флешки
Форматирование флешки с помощью DiskPart
Если предыдущий способ не помог, стоит попробовать с помощью консольной утилиты DiskPart очистить текущую структуру разделов на накопителе и отформатировать его.
- Запустите командную строку с правами администратора и выполните команду diskpart
- Выведите список дисков в системе: list disk (и запомните номер, соответствующий вашей флешке/ SD карте, я буду использовать вместо номера букву X)
- Выберем диск: select disk X
- Очистим его: clean
- Создадим новый раздел: create partition primary
- Отформатируем его в файловой системе Fat32: format fs=fat32 quick
- Если после форматирования буква диска флешке не будет назначена, назначим ее вручную (если буква диска не назначается автоматически, исправьте проблему согласно инструкции): assign letter=F
- exit
Проверьте, получится ли у вас после этого использовать ваш накопитель.
Если способ выше не помог, откройте командную строку с правами администратора и выполните форматирование USB устройства командой:
format F: /FS:FAT32 /Q
Не забудьте заменить букву диска F: на букву, назначенную вашему накопителю
Флешка защищена от записи
Проверьте, возможно ваша флешка или SD карта защищена от записи. Мы уже довольно подробно разбирали способы убрать защиту от записи у флешки. Тезисно перечислю основные моменты, которые нужно проверить:
- Проверка переключателя Lock на флешке
- Установка в реестре ключа WriteProtect = 0
- Снятие атрибута Readonly с помощью Diskpart
- Проверка наличия групповой политики для защиты внешних USB устройств от записи
Все указанные пункты и их настройка подробно расписаны в статье Способы снять защиту от записи с флешки или SD карты.
Файловая систем RAW
Повреждения файловой системы или таблицы разделов, при которых диск в Windows может определятся как RAW, также может быть причиной невозможности форматирования. Как восстановить данные с RAW диска и восстановить файловую систему описано в статье.
Физическое повреждение SD карты/ флешки
Проверьте, что в этом же слоте/порту компьютера нормально работаю другие аналогичные устройства. Возможно стоит показать вашу флешку в специализированную сервисную мастерскую. Если карта памяти новая, проверьте возможно она поддельная, этим часто грешат азиатские интернет-магазины.
Утилита HP USB Disk Storage Format Tool (качается с softpedia.com) – простая утилита для форматирования и создания загрузочных USB Flash накопителей, которая позволяет корректно обновить и исключить битые и проблемные секторы, и обойти другие ошибки. Несмотря на то, что изначально утилита разрабатывалась для нужд HP (HP Drive Key и DiskOnKey USB), она одинаково хорошо работает с USB/SD накопителями любых производителей. В большинстве она позволяет отформатировать накопители, которые не удается отформатировать стандартными средствами Windows.
Утилита USB Disk Storage Format Tool бесплатна и не требует установки. Достаточно запустить ее с правами администратора, выбрать USB/SD накопитель, нужную файловую системы и запустить форматирование (Не нужно включать опцию Quick Format!).
Утилита SD Formatter
Еще одной чрезвычайно полезной утилитой для форматирования карт памяти SD, SDHC и SDXC является утилита SD Formatter (https://www.sdcard.org/downloads/formatter_4/). Иногда ее называют реаниматором SD карт, которая позволяет восстановить работоспособность карт, когда другое программное обеспечение бессильно
Утилита форматирует накопители в соответствии с спецификацией флэш карт. Интерфейс утилиты также крайне простой: выбиваете карту, обязательно выберите опцию Overwrite Format и запустите форматирование.
Надеюсь, эта инструкция поможет решить проблему с ошибкой форматирования Windows was unable to complete the format.
Источник
7+ Исправлений Ошибки ‘Windows Не Удалось Завершить Форматирование’ в 2022
Windows не может завершить форматирование SD-карты, USB-накопителя или внешнего жесткого диска? На этой странице объясняется, почему Windows не удаётся завершить форматирование, и предлагается более 7 исправлений, которые помогут вам исправить эту ошибку, успешно отформатировав запоминающие устройства, чтобы они снова могли использоваться в нужном формате.
На этой странице объясняются причины ошибки «Windows не удалось завершить форматирование» и предлагается 5 практических способов для пользователей Windows как эффективно избавиться от этой ошибки на USB-накопителе, SD-карте, внешнем жестком диске и других устройствах. Если вам не удалось отформатировать USB- или SD-карту, не переживайте и просто следуйте приведенным здесь инструкциям чтобы закончить форматирование.
Ошибка: Windows Не Удалось Завершить Форматирование
Форматирование карты Micro SD, USB-накопителя, флешки, жесткого диска или SSD — это быстрый процесс для обычных пользователей, позволяющий изменить файловую систему устройства и восстановить его полную емкость, и для большинства из нас это в порядке вещей. Но иногда не получается завершить форматирование на компьютере с Windows, как в примере ниже:
Ситуация 1 — Windows не может завершить форматирование USB-диска
«Вчера Windows попросила меня отформатировать USB-накопитель, когда я подключил его к компьютеру. Но, при попытке переформатировать его в FAT32, я получил сообщение об ошибке «Windows не удалось завершить форматирование». Как исправить эту проблему?»
Ситуация 2. Windows не удалось завершить форматирование SD-карты.
‘У меня проблема с картой micro SD. Я не могу ее отформатировать. Появляется сообщение об ошибке ‘Windows не удалось завершить форматирование’, что мне делать?’
Так из-за чего не получается завершить форматирование? ‘Windows не удалось завершить форматирование’ — это окно с сообщением об ошибке, которое предупреждает пользователей о том, что операционная система Windows не может выполнить операцию форматирования на ваших устройствах, для того чтобы изменить файловую систему и вернуть проблемный девайс в рабочее состояние.
Не стоит расстраиваться, если у вас не получается завершить форматирование SD-карты, USB, внешнего жесткого диска или других устройств на ПК с Windows. Сначала следует изучить причины этой проблемы. Затем, чтобы исправить ошибку «Windows не удалось завершить форматирование» с вашего устройства и завершить форматирование, нужно применить подходящий способ решения проблемы из этого руководства.
Причины Ошибки Windows Не Удалось Завершить Форматирование
Существует множество причин, которые могут помешать Windows завершить процесс форматирования ваших устройств. Вот список основных причин, объясняющих, почему Windows не может отформатировать устройства USB, SD-карту, внешний жесткий диск и т. д.:
#1. На устройстве есть ошибка файловой системы
Когда запоминающее устройство отображается как RAW или имеет неподдерживаемую файловую систему, такую как Linux Ext2/3/4, то Windows не сможет напрямую отформатировать устройство с помощью Проводника Файлов или Управления Дисками. Чтобы исправить эту ошибку, вам понадобится стороннее средство для форматирования.
#2. Наличие поврежденных секторов на USB, SD
Когда накопитель содержит определенное количество поврежденных секторов, вы не сможете отформатировать его с помощью встроенных инструментов Windows. Чтобы сделать ваше устройство доступным и завершить форматирование USB/SD-карты, нужно запустить проверку диска на ошибки и программу для восстановления поврежденных секторов, чтобы устранить ошибки на вашем устройстве.
#3. Заражение вирусом или вредоносным ПО
Когда ваше устройство хранения заражено вирусом или вредоносным ПО, вы не сможете ни получить доступ к сохраненным данным, ни отформатировать устройство обычным способом. Вам нужно сначала удалить вирус, а затем завершить процесс форматирования.
#4.Устройство заблокировано или защищено от записи сторонним программным обеспечением
Если ваши USB или SD-карта заблокированы или защищены от записи сторонним программным обеспечением, то вы также не сможете отформатировать устройство. Единственный выход — сначала удалить защиту от записи, а затем закончить форматирование SD или USB-накопителя.
#5. Физическое повреждение
Если ваше устройство хранения данных повреждено физически, то вы уже ничего не сможете с ним сделать. Хорошим выходом будет либо отнести его в местную ремонтную мастерскую, либо купить новое для замены поврежденного устройства.
7 Исправлений Ошибки ‘Windows Не Удалось Завершить Форматирование’
В этой части мы покажем вам как исправить ошибку «Windows не удалось завершить форматирование» более чем 6-ю практическими способами. Поскольку причины разные, решения также могут быть разными. Изучите тему и выберите правильное решение, чтобы легко и быстро избавиться от этой ошибки.
Способ 1. Используйте EaseUS Partition Master Чтобы Исправить Ошибку ‘Windows Не Может Завершить Форматирование’
Применяется для: Исправления ‘Windows не удалось завершить форматирование’, вызванного ошибкой файловой системы или неподдерживаемой файловой системой на USB, SD-карте, жестком диске и т.д.
Если ваши запоминающие устройства не могут быть отформатированы из-за ошибки файловой системы, например, USB отображается как RAW в Управлении Дисками, EaseUS Partition Master может легко отформатировать ваше устройство в поддерживаемую Windows файловую систему, такую как NTFS, FAT32 или exFAT и т. д.
Делайте всё по инструкции чтобы исправить ошибки файловой системы на вашем SD или USB-накопителе с помощью этого программного обеспечения и закончить форматирование с помощью нескольких простых кликов:
Шаг 1: запустите EaseUS Partition Master, щелкните правой кнопкой мыши по тому разделу, который хотите отформатировать, и выберите опцию «Форматировать».
Шаг 2: в новом окне введите метку раздела, выберите файловую систему (fat32 / ntfs / ext3 / ext3 / ext4) и установите размер кластера в соответствии с вашими потребностями, затем нажмите «ОК».
Шаг 3: затем вы увидите окно с предупреждением — нажмите «ОК» для продолжения.
Шаг 4: нажмите кнопку «Выполнить операцию» в верхнем левом углу, чтобы просмотреть добавленную задачу по форматированию. Если все корректно — нажмите «Применить», чтобы начать форматирование раздела.
Способ 2. Исправление Ошибки «Windows Не Удалось Отформатировать» с Помощью Команды Diskpart
Применяется для: Устранения Ошибки ‘Windows не удается отформатировать’ USB, SD или другое устройство из-за проблем с файловой системой или наличия поврежденных секторов.
Если вам не удалось отформатировать USB, SD-карту или другое запоминающее устройство с помощью проводника Windows, то команда форматирования Diskpart сможет помочь вам завершить форматирование.
Повторите эти действия:
Шаг 1. Щелкните правой кнопкой мыши значок Windows, введите командная строка в поле Поиска, щелкните правой кнопкой мыши по Командная Строка и выберите ‘Запуск от имени Администратора’.
Шаг 2. Наберите diskpart в Командной Строке и нажмите Enter.
Шаг 3. Нажимайте Enter каждый раз, когда вы вводите следующие командные строки в DiskPart для быстрого форматирования жесткого диска:
- list disk
- select disk 2 (Замените 2 на номер вашего диска)
- list volume
- select volume 10 (Замените 10 на номер тома устройства, которое вы хотите отформатировать)
- format fs=ntfs quick (Если вам нужно отформатировать запоминающее устройство в FAT32 или другие файловые системы, замените NTFS на FAT32, exFAT и т. д.)
Шаг 4. Наберите exit и нажмите Enter, чтобы закрыть программу, когда DiskPart сообщит об успешном форматировании тома.
Способ 3. Устранение Ошибки «Windows Не Может Отформатировать» на Устройстве RAW в Управлении Дисками
Применяется для: Избавления от ошибки «Windows не удалось завершить форматирование», вызванной ошибкой файловой системы RAW на USB-накопителе, SD-карте, жестком диске и т. д.
Когда ваше устройство хранения становится RAW и Windows предупреждает, что ему не удалось завершить форматирование, вы можете попробовать запустить Управление Дисками в Windows, чтобы завершить форматирование:
Шаг 1. Подключите устройство к компьютеру, если вы хотите отформатировать съемное устройство.
Шаг 2. Щелкните правой кнопкой мыши «Этот компьютер» и кликните по «Управление», затем выберите «Управление дисками».
Шаг 3. Найдите USB-накопитель или внешний жесткий диск и щелкните по нему правой кнопкой мыши, а затем выберите ‘Формат’.
Шаг 4. Установите файловую систему USB, SD-карты или жесткого диска на NTFS или FAT32, отметьте «Быстрое форматирование» и нажмите «ОК» для подтверждения.
Способ 4. Очистите Компьютер от Вирусов и Завершите Форматирование в Windows
Применяется для: Устранения проблемы ‘Windows не удалось завершить форматирование’ на заблокированном устройстве из-за заражения вирусом или вредоносным ПО.
Если ваше устройство заблокировано или заражено вирусом или неизвестным вредоносным ПО, то компьютер с Windows не сможет отформатировать USB-накопитель, SD-карту или другие устройства хранения. Лучший способ избавиться от этой проблемы — запустить программу для очистки от вирусов и разблокировать устройство.
Шаг 1. Подключите внешнее запоминающее устройство, например USB или SD-карту, к компьютеру.
Шаг 2. Запустите средство для удаления вирусов, средство удаления вредоносных программ или антивирусное программное обеспечение на своем ПК, выберите целевое устройство, чтобы удалить существующий вирус, вредоносное ПО.
Шаг 3. После этого вы можете снова отформатировать устройство с помощью Проводника Файлов Windows или трех предыдущих инструментов форматирования.
Вы также можете удалить вирус без антивируса с помощью Защитника Windows и включить функцию защиты от вирусов в режиме реального времени. Это нужно для защиты вашего устройства и данных от вирусов и заражения вредоносным ПО.
Способ 5. Снимите Защиту от Записи с Устройства и Завершите Форматирование
Применяется для: Снятия защиты от записи, чтобы сделать возможным форматирование устройств USB, SD-карты, внешнего жесткого диска и т.д. в Windows.
Если ваше устройство заблокировано или защищено от записи паролем или сторонним программным обеспечением, Windows не сможет напрямую отформатировать ваше запоминающее устройство. Сначала вам нужно разблокировать устройство, а затем выполнить форматирование:
Во-первых. Снимите Защиту Устройства От Записи — 3 Способа
#1. Разблокировка USB/SD-карты
Шаг 1. Подключите устройство к компьютеру.
Шаг 2. Переместите переключатель на USB или SD-карте в положение OFF.
Затем вы можете повторить попытку форматирования устройства в Windows с помощью Проводника Файлов или других инструментов.
#2. Снятие Защиты от Записи на USB/SD
С помощью средства для удаления защиты от записи, под названием EaseUS CleanGenius, вы можете легко удалить защиту от записи с вашего устройства:
Если вы не считаете себя профессиональным пользователем компьютера и не знакомы с командной строкой, тогда нужно пользоваться графическими решениями, которые помогут снять защиту от записи с жестких дисков, USB-накопителей и даже SD-карт.
EaseUS CleanGenius — это один из таких инструментов, который поможет вам устранить вышеупомянутые проблемы с дисками, ничего не зная о командной строке.
Ниже приведено простое руководство как использовать этот инструмент для решения ваших проблем:
EaseUS CleanGenius — один из этих инструментов, который поможет вам исправить вышеупомянутые проблемы на ваших дисках, ничего не зная о командной строке.
Вот простое руководство о том, как использовать этот инструмент для решения ваших проблем.:
Шаг 1: ЗАГРУЗИТЕ и установите EaseUS CleanGenius (бесплатно) на свой компьютер.
Шаг 2: Запустите EaseUS CleanGenius на своем ПК, выберите «Оптимизация» и выберите режим «Защита от записи».
Шаг 3: Выберите устройство, защищенное от записи, и нажмите «Отключить», чтобы снять защиту.
#3. Разблокировка устройства с помощью пароля или стороннего программного обеспечения
Если ваше устройство хранения данных защищено от записи с помощью пароля или стороннего программного обеспечения, вам потребуется найти этот пароль или программу для разблокировки устройств SD, USB и т. д.
Далее. Отформатируйте Устройство — Полное Форматирование в Windows
Теперь вы можете переформатировать устройство с помощью Проводника Windows, Управления Дисками, команды Diskpart или EaseUS Partition Master.
Шаг 1. Подключите к компьютеру USB или SD-карту, которую вы хотите отформатировать, и откройте Проводник Windows.
Шаг 2. Щелкните правой кнопкой мыши на подключенном устройстве и выберите «Форматировать».
Шаг 3. В диалоге форматирования выберите нужную файловую систему — NTFS для раздела жесткого диска, FAT32 для SD/USB объемом 32ГБ и exFAT для SD/USB объемом 64ГБ или больше.
Шаг 4. Отметьте «Быстрое форматирование» и нажмите «Начать».
Способ 6. Найдите и Исправьте Ошибки на Диске, Которые Не Позволяют Windows Завершить Форматирование
Применяется для: Устранения ошибки устройства ‘Windows не удается отформатировать’ из-за ошибки диска.
Шаг 1. Запустите Проводник Файлов, подключите устройство к ПК и щелкните правой кнопкой мыши на проблемном устройстве, выберите ‘Свойства’.
Шаг 2. На вкладке Сервис нажмите кнопку Проверить в разделе «Проверка ошибок».
Шаг 3. Далее, выберите Сканировать диск или Исправить ошибки на диске, если они будут найдены.
Дождитесь завершения процесса.
Шаг 4. Теперь вы можете щелкнуть правой кнопкой мыши на своем устройстве и завершить форматирование с помощью Проводника Windows.
Способ 7. Исправление Битых Секторов, Которые Не Позволяют Windows Отформатировать Запоминающее Устройство
Применяется для: Исправления и восстановления логических поврежденных секторов, которые мешают Windows отформатировать устройство.
Если запоминающее устройство содержит немного логических поврежденных секторов, то вы не сможете отформатировать его с помощью средства форматирования Windows. Нужно либо использовать Мастер Разделов EaseUS и его инструмент Проверка Файловой Системы для восстановления программных поврежденных секторов, либо выполнить команду в CMD, чтобы сначала восстановить поврежденный сектор, а затем завершить форматирование:
Шаг 1. Запустите команду CHKDSK, чтобы исправить программные поврежденные сектора.
1. Введите cmd в поле Поиска, щелкните правой кнопкой мыши «Командная строка» и выберите «Запуск от имени Администратора».
2. Введите chkdsk E: /f /r /x и нажмите Enter. (Замените E на букву диска вашего устройства хранения.)
Шаг 2. Отформатируйте запоминающее устройство для дальнейшего использования
1. Откройте Проводник Windows, найдите и щелкните правой кнопкой мыши жесткий диск.
2. Выберите «Форматировать», оставьте файловую систему NTFS, отметьте «Быстрое форматирование» и нажмите «Пуск».
Дополнительный Совет: Восстановление Потерянных Данных После Завершения Форматирования в Windows
Применяется для: Восстановления потерянных данных с неисправного устройства хранения после устранения ошибки ‘Windows не может завершить форматирование’ и форматирования устройства.
Когда вы закончите форматирование неисправного устройства хранения, которое Windows не смогла отформатировать, вы можете потерять сохраненные данные. Единственное, что вы можете сделать, это обратиться к надежной программе для восстановления данных и немедленно восстановить важные данные.
Мы хотели бы порекомендовать вам попробовать EaseUS Data Recovery Wizard. Эта программа поддерживает сканирование и восстановление всех ваших данных всего за 3 шага, при условии, что Windows видит устройство:
Шаг 1. Запустите Мастер Восстановления Данных EaseUS, наведите указатель мыши на раздел, с которого вы хотите восстановить данные, и нажмите «Сканировать».
Шаг 2. Дождитесь завершения сканирования. Затем выберите файлы, которые вы хотите восстановить.
Шаг 3. Когда выберите файлы, нажмите Восстановить и выберите место для сохранения восстановленных файлов. Убедитесь, что вы не выбрали то же самое устройство, иначе навсегда потеряете свои файлы.
После восстановления ценных данных, вы можете переместить их обратно на USB или SD-карту.
Заключение
Эта страница отвечает на вопрос «Как исправить ошибку в Windows, если не удаётся завершить форматирование?» с помощью 7 способов, чтобы помочь вам эффективно решить эту проблему на USB-накопителе, SD-карте, внешнем или внутреннем жестком диске.
В качестве надежного и эффективного программного обеспечения для форматирования рекомендуется попробовать EaseUS Partition Master. Эта программа упрощает форматирование устройства на ПК с Windows. Кроме этого, вы найдёте в программе более широкий набор функций для разбиения дисков на разделы.
Часто Задаваемые Вопросы о Форматировании Жесткого Диска
Если у вас есть дополнительные вопросы по форматированию устройств, то, возможно, вы найдёте ответы в этих часто задаваемых вопросах:
1. Как исправить жесткий диск, который не форматируется?
Во-первых, нужно проверить состояние жесткого диска: видит ли Windows жесткий диск.
Если да, воспользуйтесь EaseUS Partition Master для непосредственного форматирования жесткого диска, выполнив шаги, описанные в Способе 1 на этой странице.
Если нет, или ваш жесткий диск отображается как неизвестный или нераспределенный, создайте новый раздел на жестком диске и переформатируйте жесткий диск.
2. Почему я не могу отформатировать свой жесткий диск?
Как описано на этой странице, если ваш жесткий диск заблокирован, поврежден или содержит ошибку файловой системы, поврежденные сектора или даже заражен вирусом, то вы не можете просто так отформатировать его.
Чтобы решить эту проблему, вы можете попробовать три метода:
1). Разблокируйте жесткий диск с помощью пароля или стороннего программного обеспечения;
2). Очистите жесткий диск от вирусов и вредоносных программ;
3). Отформатируйте жесткий диск с помощью инструментов форматирования EaseUS Partition Master, Diskpart или Disk Management.
Для получения более подробной информации следуйте инструкциям на этой странице.
3. Как исправить невозможность форматирования флэш-накопителя?
Если вам не удается отформатировать флэш-накопитель, выполните следующие действия:
Шаг 1. Подключите флешку к ПК и разблокируйте USB, если он заблокирован.
Шаг 2. Запустите программное обеспечение для очистки от вирусов, чтобы удалить скрытые вирусы, вредоносные программы.
Шаг 3. Запустите Windows Disk Management или EaseUS Partition Master.
Шаг 4. Щелкните правой кнопкой мыши флешку и выберите «Форматировать». Установите новую файловую систему для диска.
Шаг 5. Сбросьте файловую систему флешки и нажмите «ОК» для подтверждения.
После этого вы можете и дальше использовать флешку для переноса данных и сохранения файлов.
Последние статьи — Также в программе EaseUS
Инструмент Windows 11/10 Media Creation Tool предназначен для установки новой Wi.
Загрузите инструмент восстановления MBR для Windows 10, 8.1, 8, 7 и Windows Serv.
Лучшие инструменты форматирования жесткого диска на здесь. 6 лучших инструменто.
На этой странице вы узнаете, как преобразовать NTFS в FAT32 с помощью 4 конверте.
Источник
При попытке форматирования флеш-накопителя (реже жёсткого диска) с помощью командного интерпретатора «DiskPart», пользователь встречается с информацией об ошибке «Программа DiskPart обнаружила ошибку», после чего часто приведена причина ошибки (например, «Носитель защищён от записи»). В данной статье я расскажу о наиболее частых ошибках в работе «Diskpart», а также поясню, как их исправить.
Содержание
- Ошибка №1. Носитель защищен от записи
- Решение №1
- Решение №2
- Ошибка №2. Отказано в доступе
- Решение №1
- Решение №2
- Ошибка №3. Программа DiskPart обнаружила ошибку параметр задан неверно
- Решение №1
- Решение №2
- Ошибка №4. Ошибка в данных CRC
- Решение
- Ошибка №5. Запрос не был выполнен
- Решение
- Ошибка №6. Ошибка I/O устройства
- Решение
- Заключение
Ошибка №1. Носитель защищен от записи
Пользователь может встретить сообщение «Носитель защищён от записи» при попытке форматирования своей флешки, при этом последняя может не иметь специальной перемычки для защиты от записи (если таковая имеется, просто попробуйте её переключить).
Решение №1
- Запустите командную строку от имени администратора, введите там:
- DiskPart — и нажмите на ввод.
- Затем наберите: list disk вновь нажмите на ввод.
- Высветится список имеющихся на ПК дисков, отметьте какую букву имеет проблемный диск (флешка).
- Наберите: select disk X — (вместо X поставьте букву проблемного диска) и нажмите на ввод.
- Наберите: attribute disk и нажмите ввод.
- Вам высветится информация, имеет ли проблемный диск статус «read only» (только чтение).
Если да, то наберите: attribute disk clear readonly и нажмите ввод. Данный статус будет изменён на «No» (нет). Попробуйте вновь отформатировать нужный диск с помощью DiskPart.
Интересно: Что делать, если компьютер не видит флешку?
Решение №2
Нажмите на кнопку «Пуск», в строке поиска введите regedit и нажмите на ввод. Перейдите по пути:
HKEY_LOCAL_MACHINESYSTEMCurrentControlSetControlStorageDevicePolicies — и поставьте там значение параметра «WriteProtect» на 0 (ноль).
Если вы не обнаружите конечный пункт ветки «StorageDevicePolicies», тогда вам необходимо его создать. Правый клик мыши на предыдущей ступени ветки (Control) – «Создать» — «Раздел». Имя разделу дайте «StorageDevicePolicies» (без кавычек).
Правый клик мыши на созданном разделе слева – «Создать» — «Параметр Dword (32 бита)». Переименуйте параметр на «WriteProtect» (без кавычек). Установите его значение на «0», нажмите на «Ок», и закройте системный реестр. Перегрузите ПК и попробуйте вновь выполнить DiskPart.
Важно знать: Инструкция по восстановлению флешек
Ошибка №2. Отказано в доступе
Сообщение об ошибки обычно возникает, когда вы пробуете очистить вашу флешку с помощью diskpart-команды «clean». В сообщении об ошибке система рекомендует просмотреть логи, в которых может быть детализирована причина проблемы.
Решение №1
Просмотрите логи системы (Панель Управления – Система и Безопасность – Администрирование – Просмотр Событий – Журналы Виндовс – Система). Возможно там будет указана причина дисфункции, вы сможете её выявить и исправить.
Решение №2
Запускайте командную строку только от имени администратора, и уже в ней вводите команду «diskpart».
Актуально: Файл слишком велик для конечной файловой системы: как исправить?
Ошибка №3. Программа DiskPart обнаружила ошибку параметр задан неверно
Ошибка параметр задан неверно обычно возникает в ситуации, когда файловая структура диска повреждена или изменён драйвер шифрования (encryption driver) диска в ОС Виндовс.
Решение №1
Перейдите в «Мой компьютер», наведите курсор на проблемный диск, нажмите правую клавишу мыши, в появившемся меню выберите «Свойства». В открывшемся меню перейдите во вкладку «Сервис» — «Выполнить проверку». Поставьте обе галочки и нажмите на «Запуск».
Решение №2
Скачайте, установите, и запустите программу «Partition Guru» Кликните на проблемный диск, затем нажмите на кнопку «File Recovery», а потом на кнопку «Start». Дождитесь окончания процесса восстановления файлов.
Ошибка №4. Ошибка в данных CRC
Возникает по причине наличия на устройстве битых (плохих) секторов.
Решение
Используйте CKDSK как было описано выше, или запустите «Partition Guru», выберите проблемный диск, выберите раздел меню «Disk», а в нём «Verify Or Repair Bad Sectors» – «Start Verify». Когда проверка закончится, нажмите на «Repair».
Ошибка №5. Запрос не был выполнен
Обычно означает аппаратные проблемы с самим накопителем.
Решение
- Если у вас возникли такие проблемы с флеш-накопителем, тогда перейдите в Диспетчер устройств (нажмите на кнопку «Пуск», в строке поиска введите devmgmt.msc и нажмите ввод).
- Найдите там «Контроллеры USB», откройте подраздел кликнув на него, и деинсталлируйте всё его содержимое (кликайте на первое в очереди субустройство, жмёте правую клавишу мыши – Удалить, и так пока не удалите всё содержимое «Контроллеры USB»).
- Затем перегрузите компьютер, и вновь попытайтесь запустить «DiskPart» и выполнить намеченное.
- Если не помогло – то скорее всего ваш флеш-накопитель аппаратно неисправен.
Ошибка №6. Ошибка I/O устройства
Ошибка I/O устройства возникает в ситуации, когда устройство (флешка или жёсткий диск) не может выполнить запись и считывание данных.
Решение
Проверьте аппаратное соединение между устройством и ПК. Если это флешка – используйте другой разъём ЮСБ, если жёсткий диск -проверьте шлейфы и штекеры, а также плотность подключения последних к соответствующим разъёмам.
Заключение
Появление сообщения «Программа DiskPart обнаружила ошибку» может быть вызвано рядом причин, большинство из которых перечислены мной выше. Конкретизируйте проблему, а затем выполните указанные мной действия, это поможет исправить ошибку на вашем ПК.
Хотели создать загрузочный носитель или просто отформатировать флешечку, а тут сюрприз — windows не удается завершить форматирование! Подобная проблема может возникнуть не только с USB носителями, но и с телефонной картой памяти. Это не зависит от того, в каком формате она была до этого.
Возможные причины
Большинство сбоев такого рода происходит по причине игнорирования метода безопасного извлечения. Когда просто выдергивают флешку из порта, не выключают телефон или фотоаппарат, перед изъятием носителя. Любой перебой питания, когда флешка используется каким либо приложением приводит к подобным проблемам — windows не удается завершить форматирование флешки.
Кроме того влияют на исправность носителей:
- Проблемы с USB портом;
- Различные функции, не дающие выполнить форматирование;
- Отключения питания, когда на носитель что-либо копируется или наоборот скачивается с него;
- Некачественные (дешевые) носители, выходящие из строя при первом же сбое;
Примечание: чтобы исключить проблему с портом USB – подключите носитель к другому порту и повторите операцию.
Методы устранения неполадки
Когда причина в программной части, проблема решается легко и самостоятельно. Есть методики восстановления носителей с утилитами и без них. А вот если произошли серьезные повреждения, не поможет и сервисный центр, только замена носителя.
Встроенными средствами
Когда не форматируется флешка через простое форматирование, и дополнительных программ у вас не имеется, используют встроенные возможности для работы с дисками. Подключите флешку и убедитесь, что она определяется (обнаруживается), иначе этот метод бесполезен. Далее по инструкции:
- Нажатием «Win+R2 получаем строчку для выполнения команд;
- Вписываем в нее «diskmgmt.msc»;
- Откроется окно с перечнем всех подключенных дисков;
- И данные около каждого о его размерах, формате, и состоянии;
- Кликаете ПКМ по флеш-носителю в этом списке и выбираете «Форматировать»;
- Вас предупредят о потере данных при таком процессе, кликните «Да»;
- Затем укажите название и систему для форматирования, кликните «ОК»;
Далее все пройдет автоматически. Вам может пригодиться информация: как создать загрузочный носитель.
Через безопасный режим с применением строки команд
Если не удается отформатировать флешку, попробуйте обойти мешающие этому процессы через безопасный режим. Шаги следующие:
- Активируйте запуск виндовс в безопасном режиме;
- При этом, работает минимум приложений и те системные;
- Далее запустите строку команд;
- Впишите туда «format i», буквой «i» у нас обозначается флешечка;
- Клацните «Ввод»;
- По завершении процесса, выполните перезагрузку в стандартном режиме;
Вам может пригодиться инструкция по снятию блокировки с флешки, так как блокировка не дает форматировать носитель.
Используя HDDLowLevelFormatTool
Хороший способ отформатировать флешку если она не форматируется – использование специальных утилит. Эта предназначена для очищения носителей на низком уроне и скачивается без оплаты. Хорошо восстанавливает диски большого объема. Шаги такие:
- Скачивание и запуск;
- Выбор бесплатного варианта;
- Указание проблемного носителя, клик по «Далее»;
- Раскройте подраздел второй и активируйте процесс кликом по нужной кнопочке;
- Есть опция ускоренной работы (не рекомендую для поврежденных носителей);
- После восстановления утилитой, данные будут стерты, проводник будет указывать не отформатированный том;
- Выполните простое форматирование для этого объекта, объем которого показывает как «0» (ноль);
ПРИМЕЧАНИЕ: Форматирование на низком уровне – долгий процесс, особенно если объем диска большой. Следует подождать завершения не прерывая операцию и без выключения устройства.
С применением FormatterSiliconPower
В случае, если флешка не форматируется – поможет такая программа. Лучше всего работает с приборами того же производителя (SiliconPower), но и с дисками прочих производителей может справиться. Действуйте так:
- Скачайте и запустите ее;
- Кликните клавишу «Format», когда носитель обнаруживается на вашем ПК/ноутбуке – начнется процесс восстановления;
- Если получили сообщение «DeviceNotFound» — значит флешка не определяется и эта программа не способна вам помочь;
- После завершения работы с программой, отключите безопасным методом, затем снова подключите флешку – проблема решена;
Утилитой EzRecover
Когда виндовс не удается завершить форматирование флешки – может пригодиться утилита «Ez Recover». Она помогает даже когда носитель не обнаруживается вашим компьютером. Шаги такие:
- Подключите носитель;
- Скачайте и запустите утилиту;
- Если выскакивает ошибка, извлеките и заново вставьте носитель.
- Кликните клавишу «Recover» и сделайте подтверждение действий;
Программой Flashnul
Столкнувшись с проблемой, когда виндовс не удается завершить форматирование используйте следующую программу. Она помогает диагностировать и устранять программные ошибки. Может отформатировать проблемные диски. Скачивается с сайта производителя.
ВНИМАНИЕ: Следует быть осторожным и внимательным, работая с этой программкой, чтобы избежать повреждения файлов на прочих дисках.
Далее действуйте по инструкции:
- Следует скачать и установить утилиту;
- Запустить строку команд;
- Среди файлов установленной программы найти запускающий «flashnul.exe» и перетяните его в консоль строки команд, чтобы отобразился путь к файлу;
- Далее вбейте пробел и впишите букву, соответствующую букве флешечки;
- Щелкните клавиш «Ввод»;
- Подтвердите что все данные будут утрачены и вы с этим согласны, после того как проверите, тот ли именно диск вы хотите очистить;
- Для подтверждения впишите «yes» и клацните «Ввод»;
- Когда процесс закончится выйдет сообщение как на картинке ниже:
Приложением FlashMemoryToolkit
Если иными способами завершить форматирование успешно не удалось, воспользуйтесь этим приложением. Скачивается с сайта производителей. Шаги по порядку:
- Скачивание и запуск;
- В списке отыщите и укажите нужный накопитель;
- Попробуйте кликнуть «Форматировать», обычно это не помогает, в случае если простое форматирование дало сбой;
- Запустите подраздел «ПоискОшибок»;
- Установите галки около строк «ТестЗаписи» и «ТестЧтения»;
- Кликните «Запустить»;
- После проверки выберите «Форматировать»;
В некоторых случаях, когда пользователь пытается форматировать свои флешки, система выдает ошибку «Windows не удается завершить форматирование».
Иногда это происходит и при работе с HDD, DVD RW и другими накопителями, но чаще всего такой проблеме подвержены Micro SD. Почему Windows пишет такой текст?
Это происходит, потому что ОС по каким-то причинам не может самостоятельно выполнить форматирование или же причина в неисправности самой SD-карты или жесткого диска.
Также возможно, что раньше карта памяти использовалась на другой операционной системе (Linux, Mac OS и тому подобные) и файловая система является непонятной для Windows.
Именно невозможность работы с файловой системой является наиболее распространенной причиной такой ошибки.
Выглядит эта ошибка так, как показано на рисунке.

Но что делать, когда система выдает такую ошибку? Есть несколько способов. Самый простой из них выполняется стандартными средствами Windows и доступен как для Windows 7, так и для Windows 10 и даже для старой доброй Windows XP.
Решение проблемы средствами системы
Пошаговая инструкция, как убрать данную ошибку при форматировании съемного диска выглядит следующим образом:
- Нажимаем сочетание кнопок Win+R на клавиатуре. Тем самым мы открываем диалоговое окно «Выполнить». На изображении показано, какие клавиши нужно нажимать на клавиатуре и окно, которое должно появиться после этого (обведено зеленой рамкой).

Клавиатура и диалоговое окно «Выполнить»
- В это окно нужно ввести следующее: diskmgmt.msc и нажать Enter на клавиатуре. Таким образом мы открыли программу «Управление дисками».
- В появившемся окне нужно найти обозначение карты памяти. Узнать съемный носитель можно по соответствующей надписи «Съемное устройство» в нижней части программы и по изображению карты памяти, которое отличается от остальных носителей в верхней части.

Обозначения съемного носителя в программе «Управление дисками»
- В одном из мест, обозначенных зелеными рамками на фото выше, нужно нажать правую кнопку мыши. В результате можно увидеть выпадающее меню, показанное на рисунке.

Выпадающее меню в программе «Управление дисками»
- В этом меню нужно нажать на надпись «Форматировать…». Тогда флешка будет форматироваться по несколько иному алгоритму, чем в остальных случаях.
Уточнение! Возможно, проблема в том, что носитель просто не распределен. Тогда надпись «Удалить том» (выделена желтой рамкой на рисунке №4) будет активной, не тусклой, то есть на нее можно будет нажать. Попробуйте сделать это. После этого нужно будет создавать новый том.
Создание нового тома
Для создания нового тома на нераспределенном носителе нужно нажать правой кнопкой мыши на нем и в выпадающем меню выбрать пункт «Создать простой том…».
Выпадающее меню на нераспределенном носителе
После этого откроется «Мастер создания простых томов», в котором не следует изменять какие-либо параметры – все оставляем стандартным и просто несколько раз нажимаем кнопку «Далее».
После этого в программе «Управление дисками» напротив флешки будет написано «Исправлен» так как это показано на рисунке №6.
Обозначения исправленного носителя в программе «Управление дисками»
После этого можно снова попытаться форматировать флешку стандартными средствами – через «Мой компьютер» при помощи нажатия на нужный носитель правой кнопкой мыши и выбора пункта «Форматировать…».
Выбор пункта «Форматировать…» в выпадающем меню накопителя в «Моем компьютере»
Отключение постороннего процесса в системе
Возможно, что форматированию флешки мешает какой-либо посторонний процесс в системе.
Чтобы исключить этот вариант, необходимо сделать следующее:
- Перезапускаем компьютер в безопасном режиме. Для этого открываем меню «Пуск», затем нажимаем на кнопку, обведенную на изображении зеленым цветом, и выбираем «Перезагрузка» (это для Windows 7).
Компьютер выключится, и сразу включится снова. Так вот, сразу после выключения следует нажать кнопку F8 и дождаться загрузки.
Меню пуск и выбор пункта «Перезагрузка»
- После этого следует запустить командную строку от имени администратора. Для выполнения этого действия есть много различных способов.
Самый простой из них заключается в том, чтобы зажать клавишу Shift на клавиатуре и правой кнопкой мыши кликнуть на любом свободном месте рабочего стола. В появившемся меню нужно выбрать пункт «Открыть окно команд».
Выбор пункта «Открыть меню команд»
- В появившемся окне нужно написать следующее: format [буква накопителя]:. Чтобы узнать букву накопителя, нужно зайти в мой компьютер и посмотреть то, что написано возле носителя, как это показано на рисунке (обозначено стрелками).
В нашем случае это буква «е», поэтому в меню команд пишем «format e:», как это показано на фото ниже (обведено синей рамкой) и нажимаем клавишу Enter.
Накопитель в «Моем компьютере» и соответствующая команда в меню команд
Если и это не поможет, придется пользоваться помощью со стороны, то есть сторонними программами восстановления.
Программы для восстановления дисков
Одной из таких программ является D-Soft Flash Doctor. Скачать ее в интернете очень легко. Окно программы выглядит так, как показано на рисунке.
Окно программы D-Soft Flash Doctor
В этом окне необходимо выбрать наш носитель. Узнать его можно по букве (в нашем случае это «е»). Для этого нужно просто кликнуть на условное обозначение флешки в верхней части программы (на фото выше выделено оранжевым цветом).
После этого можно выбрать пункт «Восстановить носитель» (обозначен красной рамкой). Произойдет восстановление, после чего можно снова пытаться форматировать диск. Также можно выбрать пункт «Сканировать на ошибки».
Тогда начнется сканирование, и пользователь будет иметь возможность узнать, что не так с его носителем.
Если флешка не только не форматируется, а еще и показывает, что объем равен 0 МБ, хорошо помогает EzRecover. Кстати, узнать объем флешки тоже можно в «Моем компьютере». На рисунке красными линиями подчеркнуты места, где показывается объем накопителя.
Места отображения объема диска в «Моем компьютере»
В нашем случае там показывается 5,18 ГБ, но если будет показывать 0 Мб, смело скачивайте EzRecover.
Окно программы EzRecover
EzRecover самостоятельно находит съемные носители, здесь даже ничего указывать не придется. После открытия программы пользователю остается только нажать кнопку «RECOVER» и немного подождать. Далее можно снова пытаться форматировать носитель стандартными средствами.
В интернете есть еще немало программ для восстановления флешек, можно попробовать и другие. Если ничего из всех этих вариантов не дает результата, флешку остается только выбросить.
На видео ниже наглядно показано, как добиться форматирования диска стандартными средствами Windows.
Не форматируется флешка, ремонт средствами Windows
Решение проблемы — Windows не удается завершить форматирование
Источник

В жизни любой USB-флешки (да и microSD тоже) случаются непредвиденные моменты: иногда она перестает открываться и просит форматирования.
Ну а по закону подлости, штатной функции форматирования в Windows не удается завершить операцию по не понятным причинам (пример на рис. 1 ниже 👇).
Многие пользователи, в таком случае, мирятся с этим и покупают новую флешку.
Между тем, скажу я вам, есть несколько вариантов восстановления, которые я рекомендую выполнить, прежде чем отправить флешку в утиль (во многих случаях удается вернуть к жизни накопитель, и он работает как новенький 👌). О них и расскажу в этой статье.
Итак…
Рис. 1. Типовой вид ошибки «Windows не удается завершить форматирование».
*
Содержание статьи
- 1 Флешка не форматируется: причины, способы восстановления
- 1.1 Включена ли защита от записи — «Lock»
- 1.2 На флешке имеются ошибки? Исправление оных
- 1.3 Форматирование флешки через управление дисками
- 1.4 Форматирование флешки с помощью спец. утилит
- 1.5 Определение модели контроллера и прошивка флешки
→ Задать вопрос | дополнить
Флешка не форматируется: причины, способы восстановления
Включена ли защита от записи — «Lock»
Возможно, скажу банальный момент, но на SD-флешках есть специальный рычажок, который блокирует запись информации на флеш-карту (ровно, как и удаление, и форматирование). Проверьте, не включен ли от в положение Lock (значит заблокировано).
На USB-флешках такой рычажок встречается гораздо реже (и обычно на флешках от китайских малоизвестных производителей). Обратите внимание на сам значок: если рычажок в положении «закрытого замка» — значит флешка заблокирована от записи (см. рис. 2 👇).
Рис. 2. Включено/выключено Lock на флешке
*
На флешке имеются ошибки? Исправление оных
Вообще, обычно, если на флешке имеются ошибки — Windows сама предлагает проверить и исправить их. Если не предлагает — рекомендую на всякий случай запустить проверку в ручном режиме…
Способ 1
- Откройте проводник и перейдите в «Этот компьютер» («Мой компьютер»);
- Далее подключите флешку (дождитесь пока она отобразится в «Этом компьютере»);
- Щелкните по ней правой кнопкой мышки, и в контекстном меню выберите «Свойства».
Рис. 3. Свойства флешки
Далее откройте вкладку «Сервис» и нажмите кнопку «Проверить» (подзаголовок — проверка диска на наличие ошибок файловой системы). См. рис. 4. 👇
Рис. 4. Проверить флешку
Дождитесь окончания проверки, а затем попробуйте поработать с флешкой…
*
Способ 2
Запустить проверку диска или флешки можно с помощью командной строки (желательно ее открыть с правами администратора).
Для этого нажмите сочетание кнопок Ctrl+Shift+Esc — должен открыться диспетчер задач. В нем нажмите «Файл/Создание задачи». В строку «Открыть» введите CMD и поставьте галочку напротив пункта «Создать задачу с правами администратора». Нажмите OK. См. рис. 5. 👇
Рис. 5. Запуск командной строки с правами администратора
В командной строке введите:
chkdsk D: /f и нажмите Enter.
где D: — буква диска флешки (у вас будет своя буква накопителя);
/f — ключ (не меняйте!).
Рис. 6. проверка диска — chkdsk
*
Форматирование флешки через управление дисками
Бывает, что через мой компьютер флешка не форматируется, а вот через управление дисками — все OK (видимо дело в скрытых процессах, которые могут взаимодействовать с флешкой). Поэтому я рекомендую попробовать этот способ тоже.
Чтобы открыть управление дисками: нажмите кнопки WIN+R и введите команду в строку «Открыть»: diskmgmt.msc (как на рис. 7).
Далее в списке найдите свою флешку, щелкните по ней правой кнопкой мышки и в меню выберите «Форматировать» (стрелки 3 и 4 на рис. 7). Далее останется только выбрать метку тома, файловую систему и согласиться с операцией.
Важно!
Все данные на флешке, после форматирования, будут удалены…
Рис. 7. Как форматировать флешку через управление дисками
*
Форматирование флешки с помощью спец. утилит
Если Windows не может провести форматирование, то можно попытаться это сделать с помощью спец. утилит. Вообще, подобных утилит довольно много и в рамках одной статьи их все не рассмотришь. Я остановлюсь лишь на самых лучших из них.
*
Для USB-флешки
HP USB Disk Storage Format Tool
Разработчик: Hewlett-Packard Company
Можно найти на: http://www.softportal.com/
HP USB Disk Storage Format Tool — это отличная утилита для форматирования флешек и создания из них загрузочных носителей. Флешки утилита может форматировать в следующие файловые системы: NTFS, FAT, FAT32. Поддерживает работу через порт USB 2.0. Установки не требует. Совместима с Windows XP, 7, 8, 10.
Во многих случаях «невидимости» флешек, их неправильной работы, невозможности форматирования — эта утилита справляется со своей работой. Рекомендую!
Рис. 8. Форматирование носителя в HP USB Disk Storage Format Tool
*
Для SD-флешки/карты
SDFormatter
Разработчики: https://www.sdcard.org/
Эта программа форматирует все SD-карты, SDHC и SDXC. Программа бесплатна, и работает практически во всех версиях Windows. В общем-то, не знаю, что еще можно о ней добавить — при проблемах с SD-картами, рекомендую к использованию.
Кстати, разработчики советуют использовать утилиту для форматирования не только сбойных накопителей, но и тех, которые работают нормально. Делается это для того, чтобы избежать различных проблем с совместимостью…
Чтобы начать форматирование, запустите утилиту, затем выберите диск (в примере на рис. 9 — это M:), после нажмите Option и там, где Format Type — поставьте Full (Erase), а где Format Size Adjustment — On. Далее нужно кликнуть по кнопке Format.
Рис. 9. Главное окно SDFormatter
*
Универсальная утилита
HDD LLF Low Level Format Tool
Сайт: http://hddguru.com/
Эта утилита применяется для форматирование проблемных жестких дисков, флешек, SD-карт — в общем, она поддерживает практически все виды накопителей, подключаемых к компьютеру.
Чтобы начать форматирование в ней, нужно (см. рис. 10):
- Вставить флешку и запустить утилиту: далее выбрать ее в списке накопителей;
- Нажать кнопку Continue;
- Далее открыть раздел Low-Level Format (низкоуровневое форматирование);
- Нажать кнопку Format this device (далее подождать пока операция будет закончена).
Рис. 10. Низкоуровневое форматирование флеш-накопителя в HDD LLF Low Level Format Tool
Важно!
После низкоуровневого форматирования — вам нужно будет провести форматирование высокого уровня, как было показано ☝ чуть выше в статье.
Как правило, после такого низкоуровневого форматирования, накопитель начинает работать в нормальном режиме (если он не поврежден физически).
*
Определение модели контроллера и прошивка флешки
Если все остальные способы не помогли — то скорее всего придется пробовать перепрошить флешку. Делать это нужно аккуратно, так как если неправильно выбрать прошивку — вы испортите флешку и тогда ее уже не восстановить…
*
👉 Инструкция по перепрошивке
Ссылка на статью: https://ocomp.info/vosstanovlenie-rabotyi-fleshki.html
Так как тема это достаточно обширна — я ее выделил в отдельную статью, чтобы рассмотреть все нюансы. Общий смысл, следующий:
- сначала определяется контроллер флешки по уникальным идентификаторам VID и PID;
- далее находится по этим идентификаторам специальная утилита для перепрошивки;
- а уже затем флешка перепрошивается.
Как правило, после подобной процедуры, начинают работать даже те флешки, на которых многие поставили крест…
*
PS
Напоследок…
Одну свою флешку я случайно уронил на пол. Все бы ничего, но после этого она перестала отображаться в моем компьютере.
Разобрав ее, я нашел, что несколько контактов отошли и их необходимо было перепаять. Кстати, в большинстве случаев, именно контакты и отходят, сама микросхема остается целой (если, конечно, на флешку не упал молот или кирпич 👀).
Отошли контакты
После перепайки — флешка стала работать в штатном режиме, и даже не один файл не потерялся! Этот способ, правда, подойдет только тем, кто немного умеет паять (ну и, если на флешке нет очень нужных данных, иначе, лучше отдать ее в сервис-центр).
Кстати, вскрыть флешку можно с помощью ножа и отвертки. У некоторых моделей корпус не разборный — поэтому дальнейшее ее использование будет не очень удобным (хотя можно положить на полку и использовать, скажем, для «редких» задач…).
*
На этом у меня пока всё.
Удачи!
👋
Первая публикация: 19.12.2016
Корректировка: 10.11.2021


Полезный софт:
-
- Видео-Монтаж
Отличное ПО для создания своих первых видеороликов (все действия идут по шагам!).
Видео сделает даже новичок!
-
- Ускоритель компьютера
Программа для очистки Windows от «мусора» (удаляет временные файлы, ускоряет систему, оптимизирует реестр).
Содержание
- Как исправить «Windows не удается завершить форматирование»
- Форматирование USB-накопителей и карт памяти с помощью утилиты «Управление дисками»
- Форматирование USB-накопителей и карт памяти с помощью утилиты «diskpart»
- Форматирование USB-накопителей и карт памяти с помощью утилиты HDD Low Level Format Tool
- Форматирование накопителей с помощью утилиты Formatter Silicon Power (Low Level Formatter)
- Форматирование накопителей с помощью утилиты HP USB Disk Storage Format Tool
- Как найти утилиту для восстановления накопителя
- Что делать, если Windows не может отформатировать флешку
- Почему Windows не может отформатировать флешку
- Штатные средства для форматирования накопителя
- Управление дисками
- Консольная утилита DISKPART
- Снятие защиты от записи
- Восстановление файловой системы RAW
- Форматирование в безопасном режиме
- Форматирование флешки с помощью программ
- HP USB Disk Storage Format Tool
- SD Formatter
- USB Flash Drive Repair Tool
- D-Soft Flash Doctor
- EzRecover
- HDD Low Level Format Tool
- Заключение
- 4 варианта устранить проблему с завершением форматирования флешки.
- Полное форматирование флешки или карты памяти в управлении дисками windows
- Форматирование накопителя в безопасном режиме
- Программы для восстановления флешки если она не форматируется
- Jetflash recovery tool или jetflash online recovery для восстановления флешек transcend
- D soft flash doctor
- Ezrecover
- Форматирование usb накопителей и карт памяти с помощью утилиты diskpart
- Форматирование накопителей с помощью Usb flash drive repair tool
- Форматирование usb накопителей и карт памяти с помощью утилиты hdd low level format tool
- Форматирование накопителей с помощью утилиты formatter silicon power low level formatter
- Форматирование накопителей с помощью утилиты hp usb disk storage format tool
- Форматирование накопителей с помощью Sd formatter
- Не форматируется флешка, что делать?
- Флешка не форматируется: причины, способы восстановления
- Включена ли защита от записи — «Lock»
- На флешке имеются ошибки? Исправление оных
- Форматирование флешки через управление дисками
- Форматирование флешки с помощью спец. утилит
- Определение модели контроллера и прошивка флешки
Как исправить «Windows не удается завершить форматирование»
В данной статье рассмотрены различные способы, с помощью которых можно устранить ошибки при форматировании накопителей и тем самым исправить ошибку «Windows не удается завершить форматирование».
Появление сообщения об ошибке «Windows не удается завершить форматирование» при форматировании накопителей информации имеет различные причины, но очень часто это происходит после того как USB-флеш накопитель или карта памяти были извлечены из устройства во время выполнения каких-либо операций с ними, например при копировании файлов, также данное сообщение об ошибке может возникнуть после сбоя питания компьютера.
Исправить ошибки возникающие при форматировании накопителей можно при помощи встроенных средств операционной системы Windows, а также с помощью специальных утилит сторонних разработчиков.
Форматирование USB-накопителей и карт памяти с помощью утилиты «Управление дисками»
В первую очередь при возникновении ошибок с форматированием, воспользуемся встроенным средством операционной системы, а именно утилитой «Управление дисками».
Запустите утилиту «Управление дисками», для этого нажмите сочетание клавиш 
Также запустить утилиту «Управление дисками» можно нажав сочетание клавиш 
Если процесс форматирования завершился успешно, то проверьте работоспособность вашего накопителя.
Если ваша флешка или карта памяти содержит неразмеченную область которая не распределена, то нажмите правой кнопкой мыши по неразмеченной области и в контекстном меню выберите пункт Создать простой том… и далее следуйте подсказкам мастера создания простых томов. При создании тома выберите файловую систему FAT32 и снимите флажок в чекбоксе Быстрое форматирование.
Если ваша флешка или карта памяти содержит несколько разделов, то удалите их нажав правой кнопкой мыши на соответствующем разделе и в контекстном меню выберите Удалить том… После этого на флешке или карте памяти должно остаться неразмеченное пространство с меткой Не распределена. Далее создайте простой том как описано выше.
Если способы рассмотренные выше не помогли, то идём дальше.
Форматирование USB-накопителей и карт памяти с помощью утилиты «diskpart»
Для форматирования USB-накопителей и карт памяти также можно использовать утилиту командной строки diskpart. Данный способ позволяет очистить текущую структуру разделов на накопителе и отформатировать его.
Запустите командную строку от имени администратора и последовательно выполните следующие команды:
После проделанных действий, проверьте работоспособность накопителя.
Также попробовать отформатировать флешку или карту памяти можно ещё одним способом, для этого запустите командную строку от имени администратора и выполните команду:
Эту команду также можно выполнить загрузив Windows в безопасный режим.
Если рассмотренные выше способы не устранили вашу проблему, то стоит попробовать использовать утилиты сторонних разработчиков.
Форматирование USB-накопителей и карт памяти с помощью утилиты HDD Low Level Format Tool
Если накопитель не форматируется стандартными способами, то тогда, можно использовать бесплатную, портативную (не требующую установки), русифицированную утилиту HDD Low Level Format Tool v4.40 для низкоуровневого форматирования USB-флешки, жесткого диска, карты памяти или других накопителей.
Ограничение бесплатной версии программы заключается в скорости работы (не более 180 Гб в час, что вполне достаточно для большинства задач).
Скачайте утилиту HDD Low Level Format Tool v4.40 в интернете.
Извлеките программу из архива, запустите её двойным щелчком и нажмите кнопку Бесплатное использование.
В главном окне программы выберите нужный накопитель (в данном случае USB-флешка ёмкостью 16 ГБ) и нажмите кнопку Далее >>>.
В следующем окне перейдите на вкладку Низкоуровневое форматирование и нажмите кнопку Форматировать устройство (при необходимости, для более быстрого форматирования, можно установить флажок опции Выполнить быструю очистку (удалить только разделы и MBR)).
Затем начнется процесс низкоуровневого форматирования, который может занять некоторое (длительное) время и зависит от ограничений интерфейса обмена данными с флешкой или другим накопителем и ограничения в примерно 50 МБ/с в бесплатной версии программы HDD Low Level Format Tool.
После низкоуровневого форматирования, Windows будет определять накопитель как не отформатированный с емкостью 0 байт.
Далее, для того чтобы продолжить работу с накопителем, отформатируйте его используя стандартное форматирование.
Форматирование накопителей с помощью утилиты Formatter Silicon Power (Low Level Formatter)
Также при отсутствии возможности форматировать накопитель с помощью стандартных средств, можно воспользоваться популярной бесплатной утилитой низкоуровневого форматирования Formatter Silicon Power или Low Level Formatter. Утилита предназначена для накопителей от Silicon Power, но также работает и с некоторыми другими USB-накопителями. При запуске утилита сама определяет, есть ли поддерживаемые утилитой накопители.
Скачайте zip-архив с утилитой Formatter_SiliconPower по ссылке:
Если утилита Formatter Silicon Power не обнаружит накопители с поддерживаемым контроллером, то после её запуска, вы увидите сообщение Device Not Found.
Затем начнется процесс форматирования, далее следуйте указаниям утилиты.
Дождитесь окончания процесса форматирования, после чего, перед использованием переподключите накопитель.
Форматирование накопителей с помощью утилиты HP USB Disk Storage Format Tool
Изначально утилита разрабатывалась для нужд HP, но она также хорошо работает с USB/SD накопителями любых производителей. HP USB Disk Storage Format Tool позволяет отформатировать накопители, которые не удается отформатировать стандартными средствами Windows.
Скачайте zip-архив с утилитой HP USB Disk Storage Format Tool по ссылке ниже.
Запустите утилиту от имени администратора.
Затем начнется процесс форматирования.
По окончании процесса форматирования, утилита покажет информацию о накопителе.
Как найти утилиту для восстановления накопителя
Значения VID и PID помогут вам в поиске специальной утилиты для контроллера памяти вашей USB-флешки или карты памяти, с помощью которой возможно выполнить процедуру форматирования.
Запустите утилиту, найдите строчки VID и PID.
Далее перейдите на сайт flashboot.ru/iflash/, введите в поле поиска VID и PID полученные с помощью утилиты Flash Drive Information Extractor или Chip Genius.
Далее нужно найти и скачать соответствующую программу, и выполнить процедуру форматирования накопителя.
Рассмотренные выше действия с накопителем могут не дать ожидаемого результата. Большая вероятность что это связано с проблемой контроллера или микросхем памяти. В таких случаях программное вмешательство не восстановит флеш-накопитель, и придется прибегнуть к аппаратному ремонту в сервисном центре.
Источник
Что делать, если Windows не может отформатировать флешку
Windows не может отформатировать флешку по причине возникновения аппаратной или системной неисправности. Во втором случае удастся восстановить работоспособность самостоятельно, воспользовавшись специальным программным обеспечением (ПО). В первом — необходимо обратиться в сервисный центр для ремонта накопителя.
Почему Windows не может отформатировать флешку
Причины некорректной работы носителя могут заключаться в следующем:
В случае возникновения аппаратных проблем восстановление работоспособности устройства в домашних условиях невозможно, потребуется обратиться за помощью к мастеру. Программные неисправности решаются посредством штатных инструментов операционной системы (ОС) или приложений от сторонних разработчиков. Второй вариант предпочтителен неопытным пользователям — весь процесс автоматизирован.
Штатные средства для форматирования накопителя
Если Windows не удается завершить форматирование флешки обычным способом, потребуется воспользоваться другими предустановленными инструментами ОС.
Управление дисками
Рассматриваемая утилита является мощным средством для работы с дисковым пространством винчестеров и внешних накопителей. Обладает графическим интерфейсом, что является достоинством для неопытных пользователей.
Форматировать устройство необходимо по следующей инструкции:
Важно! При неэффективности метода рекомендуется повторить процедуру, предварительно сняв отметку с пункта « Быстрое форматирование ».
Консольная утилита DISKPART
DISKPART — многофункциональное средство, позволяющее производить низкоуровневую настройку запоминающих устройств. Потребуется открыть консоль от лица суперпользователя:
Далее следует поочередно вписать нижеприведенные команды, каждый раз подтверждая выполнение нажатием Enter :
Если файловая система флешки в порядке, этот метод должен помочь. После выполнения всех действий устройство готово к эксплуатации.
Снятие защиты от записи
При наличии защиты от записи отсутствует возможность вносить изменения в конфигурацию накопителя. Этот параметр можно изменить следующим образом:
В случае неэффективности метода потребуется проверить настройки групповой политики, при необходимости внеся правки. Нужно:
Важно! Чтобы настройка вступила в силу, потребуется перезагрузить компьютер.
Восстановление файловой системы RAW
Форматирование в безопасном режиме
Возможно, на успешное форматирование носителя влияет стороннее ПО, в этом случае рекомендуется выполнить смену формата в безопасном режиме. Чтобы запустить соответствующую надстройку, необходимо:
Попав на рабочий стол, потребуется вызвать окно консоли и выполнить форматирование. Порядок действий:
В случае успеха после завершения носитель будет сразу готов к эксплуатации.
Форматирование флешки с помощью программ
Приложения от сторонних разработчиков предоставляют больше инструментов для работы с флеш-памятью. Программы обладают графическим интерфейсом, что положительно сказывается на использовании неопытными юзерами.
HP USB Disk Storage Format Tool
HP USB Disk Storage Format Tool — многофункциональное приложение для анализа пространства носителя и восстановления таблицы разделов.
Руководство по использованию:
Далее следует подтвердить действие в диалоговом окне и ожидать завершения процесса изменения формата.
SD Formatter
SD Formatter — маловесная утилита для форматирования флешек и карт памяти. Для выполнения поставленной задачи потребуется:
USB Flash Drive Repair Tool
Программа USB Flash Drive Repair Tool позволяет произвести низкоуровневое форматирование накопителя, предварительно отключив защиту от записи и чтения.
Руководство по использованию:
Далее нужно подтвердить все действия и ожидать окончания изменения формата накопителя.
D-Soft Flash Doctor
D-Soft Flash Doctor — небольшая утилита для восстановления поврежденных флешек. Чтобы выполнить поставленную задачу, потребуется:
EzRecover
EzRecover — маловесная утилита для восстановления поврежденных накопителей. Для нормализации работы флешки потребуется:
Далее необходимо подтвердить действие в соответствующем диалоговом окне, после чего начнется процесс восстановления.
HDD Low Level Format Tool
HDD Low Level Format Tool — программа для низкоуровневого форматирования. Имеет множество инструментов, но не переведена на русский язык.
Руководство по использованию:
Останется подтвердить действие и ожидать завершения процедуры, выполнение которой отображается в виде полосы прогресса.
Важно! После начала форматирования не рекомендуется производить остановку, это может повлечь критические повреждения.
Заключение
Неопытным пользователям рекомендуется применять программы от сторонних разработчиков, которые снабжены графическим интерфейсом и выполняют большую часть процедур в автоматическом режиме. Не все приложения способны восстановить флешку — каждый случай уникальный, поэтому следует поочередно воспользоваться каждой утилитой.
Штатные средства ОС обладают меньшей функциональностью, но в некоторых случаях способны помочь. Утилитой DISKPART рекомендуется пользоваться опытным юзерам. Оставшиеся методы требуется выполнять, точно следуя представленной инструкции.
Источник
4 варианта устранить проблему с завершением форматирования флешки.
Рассмотрим способы решения проблемы, связанной с невозможностью завершения форматирования накопителя (флешки, SD и MicroSD карт) – предложим как системные, так и сторонние методы форматирования накопителей. Дополнительно расскажем, почему не форматируется устройство.
Полное форматирование флешки или карты памяти в управлении дисками windows
Инструмент «Управление дисками» способен решить большую часть проблем, из-за которых системе не удалось отформатировать диск и подобные накопители:
Возможно, при выделении флешки в поле в нижней части окна будет отображаться чёрная незадействованная область со статусом «не распределена». В такой ситуации нужно:
Форматирование накопителя в безопасном режиме
Часто Windows 10 не удаётся завершить форматирование флешки, SD-карты и других накопителей из-за того, что диск в данный момент «занят» каким-либо ПО, системными службами, процессами и прочим. Чтобы исключить такой вариант, можно выполнить фрматирование в безопасном режиме, позволяющем убрать подобное влияние:
Программы для восстановления флешки если она не форматируется
Повреждённые флешки и другие накопители, которые не формаируются ни одним из указанных выше методов, можно восстановить с помощью специального ПО – программы для восстановления накопителей рассмотрены далее.
Jetflash recovery tool или jetflash online recovery для восстановления флешек transcend
D soft flash doctor
D-Soft Flash Doctor – компактный, но мощный и успешный инструмент позволяющий восстановить накопитель. Использовать можно по следующей инструкции:
Все операции выполняются в автоматическом режиме.
Ezrecover
Форматирование usb накопителей и карт памяти с помощью утилиты diskpart
В Windows существует утилита «diskpart», используемая через командную строку. Она способна очистить структуру флешки и отформатировать её, даже если самой Windows не удаётся завершить форматирование флешки – за несколько команд вы надёжно и безопасно выполните форматирование. Запустите CMD и выполните по порядку такие команды:
Форматирование накопителей с помощью Usb flash drive repair tool
Выше разобраны все варианты форматирования накопителей, которые может предложить система – неудача при их использовании ведёт к применению сторонних программ форматирования. Первой на очереди станет USB Flash Drive Repair Tool:
Форматирование usb накопителей и карт памяти с помощью утилиты hdd low level format tool
HDD Low Level Format Tool – средство для низкоуровневого форматирования, полностью стирающего все данные с флешки (помогает, если не форматируется жёсткий диск стандартным способом):
Форматирование накопителей с помощью утилиты formatter silicon power low level formatter
Форматирование накопителей с помощью утилиты hp usb disk storage format tool
HP USB Disk Storage Format Tool – портативное средство, с помощью которого можно быстро отформатировать USB-устройство. Используется по такому алгоритму:
Форматирование накопителей с помощью Sd formatter
SD Formatter – маленькая утилита, с помощью которой можно форматировать sd-карты, флешки и другие накопители. Работает, даже если ОС не удаётся завершить форматирование диска:
Если флешка или карта памяти все так же не форматируются
Если ни одним из описанных методов решить проблему не получилось, и флешка, карта или жёсткий диск не форматируется, можно сделать вывод, что накопитель неисправен, и программными способами отформатироать его невозможно (эксперименты можно закончить). Рекомендуем не торопиться с использованием утилит для восстановления – сначала следует испробовать те средства, которые предлагает сама система.
Источник
Не форматируется флешка, что делать?

В жизни любой USB-флешки (да и microSD тоже) случаются непредвиденные моменты: иногда она перестает открываться и просит форматирования.
Многие пользователи, в таком случае, мирятся с этим и покупают новую флешку.
Рис. 1. Типовой вид ошибки «Windows не удается завершить форматирование».
Флешка не форматируется: причины, способы восстановления
Включена ли защита от записи — «Lock»
Рис. 2. Включено/выключено Lock на флешке
На флешке имеются ошибки? Исправление оных
Вообще, обычно, если на флешке имеются ошибки — Windows сама предлагает проверить и исправить их. Если не предлагает — рекомендую на всякий случай запустить проверку в ручном режиме.
Способ 1
Рис. 3. Свойства флешки
Рис. 4. Проверить флешку
Дождитесь окончания проверки, а затем попробуйте поработать с флешкой.
Способ 2
Рис. 5. Запуск командной строки с правами администратора
В командной строке введите:
chkdsk D: /f и нажмите Enter.
где D: — буква диска флешки (у вас будет своя буква накопителя) ;
/f — ключ (не меняйте!).
Форматирование флешки через управление дисками
Важно! Все данные на флешке, после форматирования, будут удалены.
Рис. 7. Как форматировать флешку через управление дисками
Форматирование флешки с помощью спец. утилит
Если Windows не может провести форматирование, то можно попытаться это сделать с помощью спец. утилит. Вообще, подобных утилит довольно много и в рамках одной статьи их все не рассмотришь. Я остановлюсь лишь на самых лучших из них.
Для USB-флешки
HP USB Disk Storage Format Tool
Разработчик: Hewlett-Packard Company
HP USB Disk Storage Format Tool — это отличная утилита для форматирования флешек и создания из них загрузочных носителей. Флешки утилита может форматировать в следующие файловые системы: NTFS, FAT, FAT32. Поддерживает работу через порт USB 2.0. Установки не требует. Совместима с Windows XP, 7, 8, 10.
Во многих случаях «невидимости» флешек, их неправильной работы, невозможности форматирования — эта утилита справляется со своей работой. Рекомендую!
Рис. 8. Форматирование носителя в HP USB Disk Storage Format Tool
Для SD-флешки/карты
Эта программа форматирует все SD-карты, SDHC и SDXC. Программа бесплатна, и работает практически во всех версиях Windows. В общем-то, не знаю, что еще можно о ней добавить — при проблемах с SD-картами, рекомендую к использованию.
Кстати, разработчики советуют использовать утилиту для форматирования не только сбойных накопителей, но и тех, которые работают нормально. Делается это для того, чтобы избежать различных проблем с совместимостью.
Рис. 9. Главное окно SDFormatter
Универсальная утилита
HDD LLF Low Level Format Tool
Эта утилита применяется для форматирование проблемных жестких дисков, флешек, SD-карт — в общем, она поддерживает практически все виды накопителей, подключаемых к компьютеру.
Чтобы начать форматирование в ней, нужно (см. рис. 10):
Рис. 10. Низкоуровневое форматирование флеш-накопителя в HDD LLF Low Level Format Tool
Важно!
После низкоуровневого форматирования — вам нужно будет провести форматирование высокого уровня, как было показано ☝ чуть выше в статье.
Определение модели контроллера и прошивка флешки
Если все остальные способы не помогли — то скорее всего придется пробовать перепрошить флешку. Делать это нужно аккуратно, так как если неправильно выбрать прошивку — вы испортите флешку и тогда ее уже не восстановить.
👉 Инструкция по перепрошивке
Так как тема это достаточно обширна — я ее выделил в отдельную статью, чтобы рассмотреть все нюансы. Общий смысл, следующий:
Как правило, после подобной процедуры, начинают работать даже те флешки, на которых многие поставили крест.
Одну свою флешку я случайно уронил на пол. Все бы ничего, но после этого она перестала отображаться в моем компьютере.
На этом у меня пока всё.
Первая публикация: 19.12.2016
Невозможно форматировать флешку, пишет «Диск защищен от записи!».
Как пользоваться:
1) скачать архив;
2) распаковать;
3) установить (В строке выбор языка будет english и китайский, выбираем 1);
4) открываем на рабочем столе (главное поставьте галочку создать ярлык на рабочем столе в процессе установки);
5) нажимаем старт, ждем и ву-а-ля, флешка работает как надо! Пользуйтесь!
Спс за комментарий (но ссылку я вашу заменил на название ПО, т.к. была поставлена на малопонятный обменник, и в таких архивах может быть всё, что угодно. ).
Помогите, ничего не помогает.
Проблема зарыта, скорее всего, именно в моём компьютере так как на других флешка определяется и корректно работает. Единственная программа DISK Park обнаружила ошибку: «Параметр задан неверно Доп. сведения смотреть в журнале событий системы».
А что вы с ней пытаетесь сделать, какую команду используете?
Подскажите, пожалуйста, что это за чудеса?
PS: на ошибки проверял, на вирусы проверял обновленным Касперским.
Доброго времени.
Очень похоже на то, что включен «рычажок» на Lock на флешке (и аппаратно блокируется форматирование накопителя). Возможно, что он у вас и переключен в нужное положение (а по факту сломан. ).
Я хочу форматировать флешку свою, но не удается завершить форматирование.
Неожиданно, благодарю за помощь, помог способ номер 2.
Источник
Недавно мне под руки попался странная флешка, которая напрочь отказывалась форматироваться обычным способом и настойчиво писала ошибку «Windows не удаётся завершить форматирование». Она совершенно нормально работала больше года и, надо же было такому случиться, заглючила как только гарантия кончилась!
В моей практике уже были несколько подобных случаев как с USB-дисками, так и с картами памяти SD и MicroSD. И как бы грустно это не звучало, но обычно в 9 случаев из 10 это сообщение означает что флешка не форматируется потому, что ей пришёл конец и надо копить деньги на новую.
Но прежде чем его выкидывать всё же стоит попробовать его оживить. В моём случае мне это всё-таки удалось благодаря вот какому способу.
Кликаем правой кнопкой на значок «Компьютер» на рабочем столе чтобы появилось контекстное меню. Выбираем в нём пункт «Управление»:
Откроется вот такая консоль «Управление компьютером». В ней надо открыть раздел «Запоминающие устройства» >> «Управление дисками»:
Находим в списке свой съёмный диск и кликаем по нему правой кнопкой мыши. В меню надо выбрать пункт «Форматировать». Появится вот такое окно:
В нём надо снять галочку «Быстрое форматирование» и нажать на кнопку ОК. Всё, теперь остаётся только подождать.В моём случае устранить ошибку «Windows 10 не удаётся завершить форматирование» мне удалось именно этим способом.
Чем ещё можно отформатировать флешку
1. Один из старых и надёжных вариантов — командная строка. Запускаем её с правами Администратора и вводим команду:
format <буква диска>
У моей флешки была буква H, а значит команда будет выглядеть так:
Нажимаем Enter и ждём результата.
2. Очень неплохо себя зарекомендовала специализированная утилита для работы со флешками и картами памяти — flashnul. Она очень функциональна и среди прочего позволяет форматнуть USB-диск и помочь если Виндовс пишет что не удаётся завершить форматирование. Скачиваем ещё по ссылке и распаковываем на диск C:. После этого запускаем командную строку и заходим в папку с программой:
cd flashnul
Затем запускаем утилиту чтобы посмотреть список доступных опций:
Для нашей цели лучше всего подойдёт ключ «-I», который позволяет провести тест контроллера устройства и заодно затрёт всё, что там есть. Теперь нам надо уточнить что флэшнул видит накопитель. Вводим команду:
flashnul -p
Появится вот такой список:
У меня флешка под буквой H:, соответственно команда чтобы отформатировать флеш-диск будет такой:
flashnul H: -I
Вот так:
Приложение запросит подтверждение действий — вводим слово «Yes» и нажимаем клавишу Enter.
3. Не стоит забывать и про фирменные программы для работы с флешками от их производителей. Каждая нормальная компания переживает за свой имидж и заботится о клиентах, купивших их продукцию. С этой целью они выкладывают на своём официальном сайте утилиты, которые могут помочь убрать ошибку «Windows 10 не удаётся завершить форматирование» и восстановить флешку, заставив её нормально работать. Вот самые известные из таких приложений:
Kingston Format Utility — ссылка.
Transcend Jetflash Recovery Tool — ссылка
A-Data USB Flash Drive Online Recovery — ссылка
Silicon Power UFD Recover Tool — ссылка
HP Disk Storage Format Tool — ссылка
Они полностью бесплатны, некоторые работают в Portable-режиме, то есть не требуют установки. Эти утилиты умеют делать низкоуровневое форматирование USB-дисков, что выгодно отличает их от обычного механизма ОС Виндовс.
P.S.: И вот когда вы испробовали все возможные способы восстановить свой USB жесткий диск или съёмный накопитель и ничего не помогло, тогда можно смело его выбрасывать и идти за новым.
Обновлено 19.08.2021
Добрый день уважаемые читатели и подписчики блога pyatilistnik.org. Расскажу небольшую историю как люди ломают usb флешки и как их потом восстанавливать. Мой коллега, дал одному из сотрудников флешку, для переноса данных с одного компьютера на другой. Пользователь произвел перенос и отдал нам носитель. Далее мой коллега, вставил себе эту флешку и попытался на нее, что-либо записать и был очень удивлен, что она вообще не виделась, лишь сразу появилось окно, что ее нужно отформатировать, пробуем и получаем ошибку «Диск защищен от записи«. Давайте я покажу как решить данную проблему и вернуть носитель в рабочее состояние.
Как выглядят ошибки
Давайте покажу как выглядит ошибка. На первом окне форматирования съемного диска, вы увидите «Диск защищен от записи».
Нажав ок, вы увидите еще интересное предупреждение:
Windows не может отформатировать. Проверьте правильность подключения дисковода и диска, убедитесь, что диск не только для чтения, а затем повторите попытку. Дополнительные сведения можно найти в справке, выполнив поиск сведений о файлах только для чтения и о том, как можно изменить
Если открыть оснастку «Управление дисками», то вы обнаружите, что носитель имеет статус «Только для чтения»
Еще бывает ситуация, что флешка видится и открывается, но вот записать туда ничего не дает, даже если учесть, что на вкладке «Безопасность» права на запись присутствуют. Тут вы уже видите сообщение «Снимите защиту или воспользуйтесь другим диском.»
Все эти симптомы мы с вами легко излечим.
Почему пишет диск защищен от записи
Давайте рассмотрим самые частые причины, приводящие к поломке USB носителя, как на физическом, так и на логическом уровне:
- Не правильное извлечение носителя из компьютера, на уровне операционной системы Windows. Уверен, что и вы этим грешите, в большинстве случаев пользователю, проще просто вытащить флешку, чем делать правильное ее извлечение,через специальное окно или программу. Как следствие вы увеличиваете вероятность краха файловой системы на ней, NTFS такого не любит.
- Большое количество ошибок на флешке
- Физический износ
- Проблема с драйверами
Убираем диск защищен от записи при форматировании
Когда с причинами все понятно, то давайте приступать к практике. Сразу покажу рабочий метод убирающий блокировку носителя «Только для чтения». В этом вам поможет утилита Formatter SiliconPower.
Скачать Formatter SiliconPower можно либо с официального сайта либо у меня.
Утилита полностью portable и не требует установки. Запускаем Formatter SiliconPower.
Перед запуском я вам советую оставить включенной только не рабочую флешку
У вас появится окно, в котором вам предложат произвести форматирование, соглашаемся и нажимаем «Format»
Вас предупредят, что все данные будут удалены, продолжаем операцию.
Начинается процесс восстановления, ни в коем случае не извлекайте флешку, пока не увидите окно, что все прошло успешно.
Вот так вот выглядит окно, что все выполнено и теперь usb носитель не защищен от записи, и работает в привычном вам режиме.
Убираем защиту от записи с USB в редакторе реестра Windows
Данный метод поможет в 99 процентах случаев, когда у вас флешка видится, но не дает ничего на себя записать. Тут вся проблема в одном ключе реестра, который нужно поправить или создать заново. И так, нажимаем одновременно кнопки Win и R, и в открывшемся окне «Выполнить» пишем regedit.
Переходите в раздел:
HKEY_LOCAL_MACHINESYSTEMCurrentControlSetControlStorageDevicePolicies
Если такого раздела не будет, то вам придется его создать через правый клик и задать ему имя StorageDevicePolicies
Кто лентяй, тот может уже скачать готовый ключ реестра с нужным значением, скачать WriteProtect. При запуске согласитесь с добавлением ключа
В разделе StorageDevicePolicies вам необходимо создать ключ реестра «Параметр QWORD (64 бита)» с именем WriteProtect и дать ему значение 0.
Если ключ WriteProtect уже был у вас в реестре и имел значение 1, то это он запрещал форматирование флешки и писал, что диск защищен от записи, меняем на ноль.
После внесения изменений в реестр, вам необходимо перезагрузить компьютер, иначе настройки не вступят в силу.
Как убрать защиту от записи в командной строке (cmd)
Если у вас по прежнему ваш съемный носитель выдает сообщение «Что usb диск защищен от записи» не спешите расстраиваться, у нас с вами есть в запасе утилита Diskpart. Запустить ее можно через командную строку Windows от имени администратора.
- Запустите командную строку от имени администратора.
- В командной строке введите Diskpart и нажмите Enter. Затем введите команду list disk и в списке дисков найдите свою флешку, вам потребуется ее номер. Введите по порядку следующие команды, нажимая Enter после каждой.
- select disk N (где N номер флешки из предыдущего шага)
- attributes disk clear readonly
- exit
Как видите, утилита diskpart отработала, теперь можно проверять результат ее выполнения.
Не форматируется Trancend флешка
Есть еще специфические методы для USB носителей, определенных производителей, так например, для Trancend, есть специальная утилита JetFlash Online Recovery.
Скачать JetFlash Online Recovery https://ru.transcend-info.com/Support/Software-3/
Сама утилита очень простая, запускаете ее и нажимаете Start.
Начнется процесс восстановления usb носителя.
Как видите все успешно выполнилось и флешка спокойно открылась.
Резюме
Как видите ошибка с невозможностью прочитать или отформатировать флешку решается очень просто, для этого есть как встроенные утилиты, так и утилиты от производителей, выбираете подходящий для вас способ и ремонтируйте, если есть вопросы, то пишите их в комментариях, я постараюсь на них ответить, всем спасибо.
Полезный совет от пользователя Сергей (Fin)
Сейчас препарировал трупика и обнаружил окисление контактов USB. У радиолюбителей есть спрей такой Contact CLEANER называется, вот им и воспользовался. Контакты блестят, флешка читается, записывается и форматируется. Надеюсь и дальше будет радовать меня своей работоспособностью (хотя это уже под большим вопросом, общий возраст ее около 8 лет).
Вам Иван, спасибо за статью и всех благ!
Надеюсь поможет остальным вашим читателям.
PS: кто постирал флешку или уронил в воду — разберите, просушите, затем почистите зубной щеткой со спиртом саму плату с обоих сторон. Должна ожить — сам делал так несколько раз =) Удачи!
При попытке форматирования флеш-накопителя (реже жёсткого диска) с помощью командного интерпретатора «DiskPart», пользователь встречается с информацией об ошибке «Программа DiskPart обнаружила ошибку», после чего часто приведена причина ошибки (например, «Носитель защищён от записи»). В данной статье я расскажу о наиболее частых ошибках в работе «Diskpart», а также поясню, как их исправить.
Содержание
- Ошибка №1. Носитель защищен от записи
- Решение №1
- Решение №2
- Ошибка №2. Отказано в доступе
- Решение №1
- Решение №2
- Ошибка №3. Программа DiskPart обнаружила ошибку параметр задан неверно
- Решение №1
- Решение №2
- Ошибка №4. Ошибка в данных CRC
- Решение
- Ошибка №5. Запрос не был выполнен
- Решение
- Ошибка №6. Ошибка I/O устройства
- Решение
- Заключение
Ошибка №1. Носитель защищен от записи
Пользователь может встретить сообщение «Носитель защищён от записи» при попытке форматирования своей флешки, при этом последняя может не иметь специальной перемычки для защиты от записи (если таковая имеется, просто попробуйте её переключить).
Решение №1
- Запустите командную строку от имени администратора, введите там:
- DiskPart — и нажмите на ввод.
- Затем наберите: list disk вновь нажмите на ввод.
- Высветится список имеющихся на ПК дисков, отметьте какую букву имеет проблемный диск (флешка).
- Наберите: select disk X — (вместо X поставьте букву проблемного диска) и нажмите на ввод.
- Наберите: attribute disk и нажмите ввод.
- Вам высветится информация, имеет ли проблемный диск статус «read only» (только чтение).
Если да, то наберите: attribute disk clear readonly и нажмите ввод. Данный статус будет изменён на «No» (нет). Попробуйте вновь отформатировать нужный диск с помощью DiskPart.
Интересно: Что делать, если компьютер не видит флешку?
Решение №2
Нажмите на кнопку «Пуск», в строке поиска введите regedit и нажмите на ввод. Перейдите по пути:
HKEY_LOCAL_MACHINESYSTEMCurrentControlSetControlStorageDevicePolicies — и поставьте там значение параметра «WriteProtect» на 0 (ноль).
Если вы не обнаружите конечный пункт ветки «StorageDevicePolicies», тогда вам необходимо его создать. Правый клик мыши на предыдущей ступени ветки (Control) – «Создать» — «Раздел». Имя разделу дайте «StorageDevicePolicies» (без кавычек).
Правый клик мыши на созданном разделе слева – «Создать» — «Параметр Dword (32 бита)». Переименуйте параметр на «WriteProtect» (без кавычек). Установите его значение на «0», нажмите на «Ок», и закройте системный реестр. Перегрузите ПК и попробуйте вновь выполнить DiskPart.
Важно знать: Инструкция по восстановлению флешек
Ошибка №2. Отказано в доступе
Сообщение об ошибки обычно возникает, когда вы пробуете очистить вашу флешку с помощью diskpart-команды «clean». В сообщении об ошибке система рекомендует просмотреть логи, в которых может быть детализирована причина проблемы.
Решение №1
Просмотрите логи системы (Панель Управления – Система и Безопасность – Администрирование – Просмотр Событий – Журналы Виндовс – Система). Возможно там будет указана причина дисфункции, вы сможете её выявить и исправить.
Решение №2
Запускайте командную строку только от имени администратора, и уже в ней вводите команду «diskpart».
Актуально: Файл слишком велик для конечной файловой системы: как исправить?
Ошибка №3. Программа DiskPart обнаружила ошибку параметр задан неверно
Ошибка параметр задан неверно обычно возникает в ситуации, когда файловая структура диска повреждена или изменён драйвер шифрования (encryption driver) диска в ОС Виндовс.
Решение №1
Перейдите в «Мой компьютер», наведите курсор на проблемный диск, нажмите правую клавишу мыши, в появившемся меню выберите «Свойства». В открывшемся меню перейдите во вкладку «Сервис» — «Выполнить проверку». Поставьте обе галочки и нажмите на «Запуск».
Решение №2
Скачайте, установите, и запустите программу «Partition Guru» Кликните на проблемный диск, затем нажмите на кнопку «File Recovery», а потом на кнопку «Start». Дождитесь окончания процесса восстановления файлов.
Ошибка №4. Ошибка в данных CRC
Возникает по причине наличия на устройстве битых (плохих) секторов.
Решение
Используйте CKDSK как было описано выше, или запустите «Partition Guru», выберите проблемный диск, выберите раздел меню «Disk», а в нём «Verify Or Repair Bad Sectors» – «Start Verify». Когда проверка закончится, нажмите на «Repair».
Ошибка №5. Запрос не был выполнен
Обычно означает аппаратные проблемы с самим накопителем.
Решение
- Если у вас возникли такие проблемы с флеш-накопителем, тогда перейдите в Диспетчер устройств (нажмите на кнопку «Пуск», в строке поиска введите devmgmt.msc и нажмите ввод).
- Найдите там «Контроллеры USB», откройте подраздел кликнув на него, и деинсталлируйте всё его содержимое (кликайте на первое в очереди субустройство, жмёте правую клавишу мыши – Удалить, и так пока не удалите всё содержимое «Контроллеры USB»).
- Затем перегрузите компьютер, и вновь попытайтесь запустить «DiskPart» и выполнить намеченное.
- Если не помогло – то скорее всего ваш флеш-накопитель аппаратно неисправен.
Ошибка №6. Ошибка I/O устройства
Ошибка I/O устройства возникает в ситуации, когда устройство (флешка или жёсткий диск) не может выполнить запись и считывание данных.
Решение
Проверьте аппаратное соединение между устройством и ПК. Если это флешка – используйте другой разъём ЮСБ, если жёсткий диск -проверьте шлейфы и штекеры, а также плотность подключения последних к соответствующим разъёмам.
Заключение
Появление сообщения «Программа DiskPart обнаружила ошибку» может быть вызвано рядом причин, большинство из которых перечислены мной выше. Конкретизируйте проблему, а затем выполните указанные мной действия, это поможет исправить ошибку на вашем ПК.
Форматирование USB флешку – операция достаточно востребованная. К ней прибегает, если требуется установить новый софт или, например, сделать носитель загрузочным. А быстрое форматирование вполне может оказаться более быстрым способом очистить содержимое сменного накопителя, чем удаление файлов, особенно если их очень много. Да вот беда – иногда эта операция заканчивается неудачно, и вы вынуждены наблюдать сообщение типа «Windows не удалось завершить операцию форматирования диска».
Обычно это не проблема самой флешки, и вообще не аппаратный сбой. Решается она достаточно просто, с использованием встроенных средств операционной системы, но иногда приходится прибегать к помощи специализированных утилит от сторонних производителей. Мы рассмотрим оба альтернативных варианта и отметим, что приведённые инструкции будут справедливы для всех версий Windows, начиная с «семёрки», а также для накопителей типа SSD и карт памяти, включая все модели от таких брендов, как Transcend, Kingston или SanDisk.
Причины возникновения ошибки
Итак, вы совершенно неожиданно для себя столкнулись с сообщением, ставящим вас перед фактом, что Windows не удалось завершить операцию форматирование флешки. Тем более если вы неоднократно выполняли её перед этим, и без всяких сюрпризов. А теперь вы вынуждены наблюдать, что размер носителя оказался нулевым, и никакие операции с ним не проходят.
Рассмотрим основные причины, приводящие к таким неприятным последствиям:
- на флешке включена защита от записи. Причина банальна и встречается чаще всего. Читать данные при этом можно, а записывать – нет, а ведь форматирование – это и есть стирание данных посредством обнуления цепочек в таблице размещения файлов. На многих сменных носителях имеется специальный переключатель, отвечающий за возможность записи или блокирования таких операций. Всё, что нужно сделать, – передвинуть его в противоположном направлении;
- при физическом повреждении сменного накопителя попытка отформатировать его тоже завершится неудачно, но в этом случае ситуация необратима – флешку придётся выбросить. То же самое можно сказать про карты памяти, подключаемые к ПК через кардридер;
- процесс форматирования может прерваться по причине программного сбоя в работе операционной системы. Такое часто случается, если вы форматируете флешку одновременно с выполнением других операций, особенно ресурсоёмких. При записи на оптический носитель вы бы получили испорченную болванку, но здесь ситуация исправима;
- точно такие же последствия характерны для такой часто встречающейся проблемы, как сбой по электропитанию. Отключения электричества, включение мощного пылесоса – вот вам причина, почему не удалось завершить процедуру форматирования носителя.
Во всех случаях, кроме второго, ситуация исправима.
Как решить проблему
Начнём, как и обещали, со встроенных средств. Рассмотрим, что делать, если завершить форматирование флешки не получается, используя утилиты Windows. Но даже здесь имеется немало вариантов, каждый из которых решает проблему по-своему. Успешно или неуспешно – зависит от множества сопутствующих факторов. Мы советуем начать применять их последовательно. В итоге вы с большой вероятностью справитесь с ошибкой.
Снятие защиты накопителя
Как вы уже поняли, проблема касается флешек и MicroSD-карт, но отнюдь не всех. Защиту от записи имеют только некоторые флеш-носители. Что касается карт памяти, то здесь ситуация прямо противоположная – большинство изделий имеет такой переключатель.
Использование снятия блокировки записи редактором локальных групповых политик
Запрет на запись может быть физический или программный. В последнем случае опция могла быть активирована случайным образом – пользователь неудачно «поковырялся» в настройках или произошёл сбой по питанию, который привёл к аналогичным последствиям.
Эти настройки доступны в редакторе локальной групповой политики, так что и исправление проблемы нужно выполнять здесь же:
Если защита была активирована, этот способ окажется результативным на 100%.
Снятие защиты записи посредством использования командной строки
Итак, вы попробовали очистить сменный носитель, но успешно завершить форматирование не смогли. Кроме использования редактора ЛГП, имеется альтернативный способ снять защиту от записи, если она активирована, через командную строку.
Пошаговая инструкция:
- опять запускаем консоль «Выполнить» (через меню «Пуск» или комбинацией Win + R;
- вводим cmd, жмём Ок;
- в окне терминала набираем diskpart, подтверждаем нажатием Enter;
- смотрим, какие накопители установлены в систему, с помощью команды list disk;
- на мониторе появится список дисков, пронумерованных с нуля. Нам нужно отыскать флешку, проще всего это сделать, ориентируясь на объём носителя, который нам известен;
- переход к параметрам флешки или карты осуществляется командой select disk №, где вместо символа № указываем номер нашего диска. Здесь важно не ошибиться, иначе существует риск удаления всего содержимого системного диска;
- чтобы деактивировать защиту от записи, независимо от того, установлена она или нет, набираем команду attributes disk clear readonly, подтверждаем нажатием Enter;
- в результате в окне терминала появится сообщение об успешной очистке атрибутов выбранного диска.
Этот способ не настолько удобный, как первый, но более действенный, поскольку осуществляется на более низком уровне.
Используем системный реестр
Есть и третий способ снятия защиты от записи сменного носителя, если не удалось завершить операцию его форматирования. Речь идёт о правках системного реестра, что тоже результативно, но связано с более высокими рисками.
Начало традиционное:
Ничего сложного – главное, не трогать другие ключи и их параметры.
Используем средства ОС
В составе ОС Windows имеются утилиты, с помощью которых также можно решить проблему невозможности завершить форматирование карты памяти или флешки. Эти способы считаются более изящными и столь же простыми.
Штатная утилита управления дисками Windows
Представляем вашему вниманию третье встроенное в ОС Windows средство, позволяющее решить проблему невозможности завершить форматирование компактного носителя данных.
Иконку этой утилиты искать не стоит, самый простой способ запустить её – через консоль «Выполнить», в которой набираем diskmgmt.msc.
Принцип действия простой: выбираем из списка нашу флешку или SD-карту, кликаем на ней правой кнопкой мыши и выбираем в контекстном меню «Удаление тома».
ВАЖНО. Как и в случае командной строки, здесь важно правильно выбрать накопитель, не перепутав его с системным диском или разделом для хранения пользовательских данных.
В нижнем блоке, отображающем структуру использования дискового пространства, появится большая область не распределённым пространством. Её просто отличить по чёрному цвету. Кликаем на этой области правой кнопкой мыши, а в меню – на пункте «Создания простого тома». Указываем его размер, подтверждаем, присваиваем накопителю любую свободную букву (здесь запоминать ничего не надо, система сама предложит доступные незанятые варианты), указывает тип файловой системы (FAT32, он универсальный, поддерживается большинством устройств), жмём кнопки «Далее» и «Готово».
Утилита, именуемая «Диспетчером дисков», работает одинаково во всех версиях Windows.
Форматирование через командную строку
Мы уже рассматривали, как через cmd сбросить активную защиту записи. Этим же способом можно отформатировать флешку, microSD или SD-карту, если не удалось завершить их форматирование стандартным способом.
В консоли «Выполнить» набираем diskpart, повторяем процедуру выбора носителя (list disk, ввод номера диска командой select disk).
Дальнейшие действия отличаются:
- удаляем содержимое диска командой clean;
- набираем create partition primary для создания нового раздела;
- выполняем низкоуровневое форматирование, набрав format fs=fat32 quick;
- дожидаемся окончания процедуры.
Скорее всего, ошибка форматирования больше появляться не будет. Если же и этим способом избавиться от неё не удалось, остаётся уповать на последний способ – использование стороннего специализированного ПО, благо таких программ имеется немало. Расскажем о самых известных из них.
D-Soft Flash Doctor
Основное достоинство этой утилиты – небольшой размер и простота использования. Программа позволяет восстановить флешку, форматирование которой штатными средствами Windows оказалось безрезультатным. Более того, D-Soft Flash Doctor позволяет создать образ сменного носителя, чтобы записать его на другую, заведомо исправную флешку. Интерфейс понятен, освоить утилиту за несколько кликов смогут даже новички.
Единственный минус – поддержка программы больше не осуществляется, по этой причине скачать её с официального сайта компании не получится. Из этого следует, что перед использованием программу необходимо обязательно проверить антивирусом.
EzRecover
Функционал этой утилиты схож с предыдущей – она специализируется на восстановлении сменных накопителей, использующих USB-порт компьютера, если их не получается отформатировать или проводник показывает нулевой объём носителя. Она тоже весит немного и проста в освоении, для восстановления флешки достаточно её выбрать и нажать кнопку Recovery.
Опять же, с официального сайта утилиту скачать не получится ввиду его отсутствия, что накладывает определённые ограничения по загрузке программы на локальный диск вашего компьютера.
JetFlash Recovery
Назначение этой популярной утилиты – восстановление флешек, произведённых компанией Transcend. Полное имя программы – JetFlash Online Recovery, она доступна для свободного скачивания на официальном сайте transcend-info.com. Используя утилиту, можно попробовать исправить нечитаемую флешку, что важно – с сохранением записанной на неё информацией. Есть возможность отформатировать сменный накопитель. Что касается флешек от других производителей, то программу можно использовать для их исправления, но без гарантированного положительного результата.
HDD LowLevel Format Tool
Напоследок мы представляем одно из лучших решений в случаях, когда Windows 10/8/7 не удается штатно завершить, форматирование сменного носителя типа флешки или карты памяти с выдачей соответствующего сообщения об ошибке.
Скачивать утилиту следует с официального сайта, что гарантирует отсутствие в ей коде вирусов, троянов или шпионского ПО. Как видно из названия, программа умеет работать с любыми накопителями, в том числе жёсткими дисками, используя низкоуровневое форматирование – оно считается самым надёжным и безотказным.
После запуска программы высветится перечень установленных на компьютере накопителей, нам нужно выбрать нашу флешку и не ошибиться, ведь форматирование приведёт к потере содержимого носителя. После нажатия кнопки «Продолжить» (Continue) на следующем экране необходимо убрать галочку напротив надписи Perform quick wipe внизу окна и нажать кнопку низкоуровневого форматирования.
ВАЖНО. Программа исправит все ошибки на флешке, но после такого форматирования в проводнике Windows следует отформатировать накопитель обычным способом, иначе она не будет распознана. И ещё один нюанс: работая с программой, вы должны иметь полномочия администратора системы, в противном случае она откажется выполнять свои функции, сославшись на отсутствие у вас прав администратора.
Перечислим и другие утилиты, позволяющие восстанавливать флешки с ошибками:
- AlcorMP, предназначена для восстановления носителей на базе контроллеров Alcor;
- Format Utility Adata FlashDisk – ещё одна фирменная утилита, предназначенная для работы с флеш-носителями от A-Data;
- Flashnul – неплохая диагностическая утилита, умеющая работать со всеми типами флеш-носителей, включая карты памяти различных форматов;
- Kingston Format Utility – программа, работающая с носителями Kingston.
- Formatter Silicon Power – для осуществления низкоуровневого форматирования флешек.
Из всего вышесказанного можно сделать вывод, что невозможность осуществить форматирование флешки через проводник Windows нельзя назвать фатальной ошибкой – во многих случаях это исправимо. Возможно, для этого потребуется скачать и установить сторонний софт, но ради реанимации любимой флешки на что не пойдешь!
А вы сталкивались с такой проблемой? Поделитесь опытом её решения, особенно это нестандартный способ, не описанный в данном мануале.