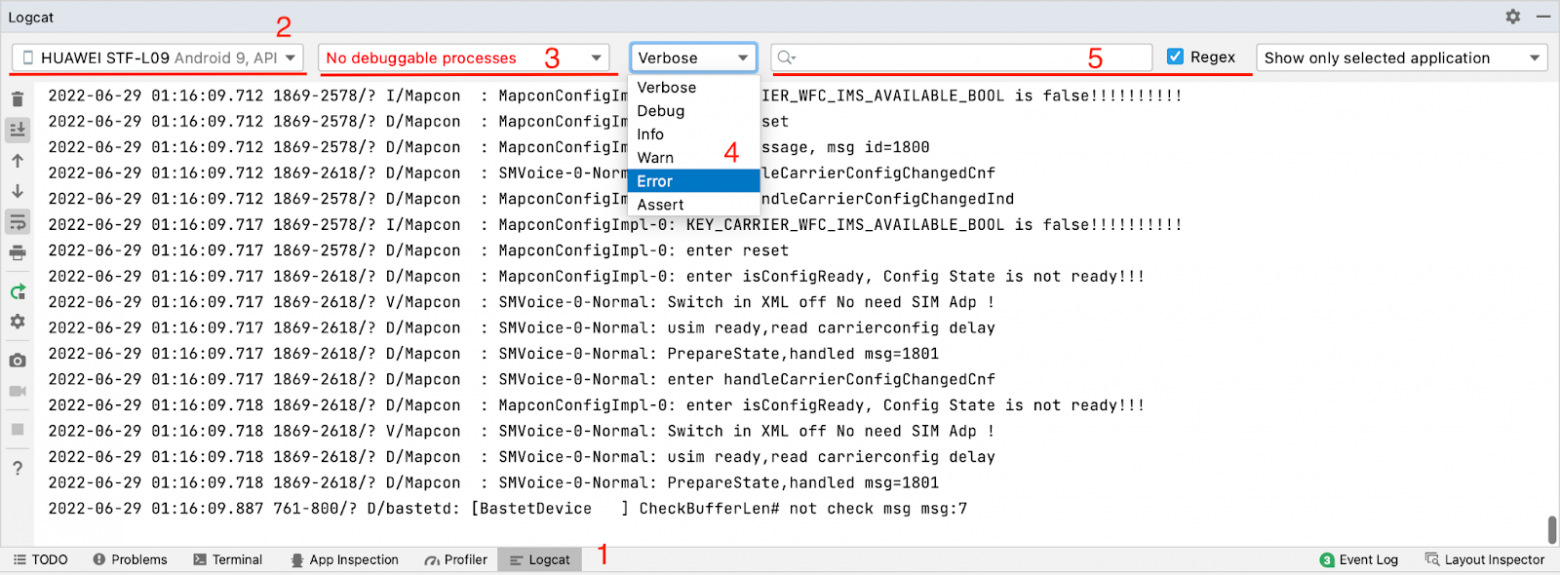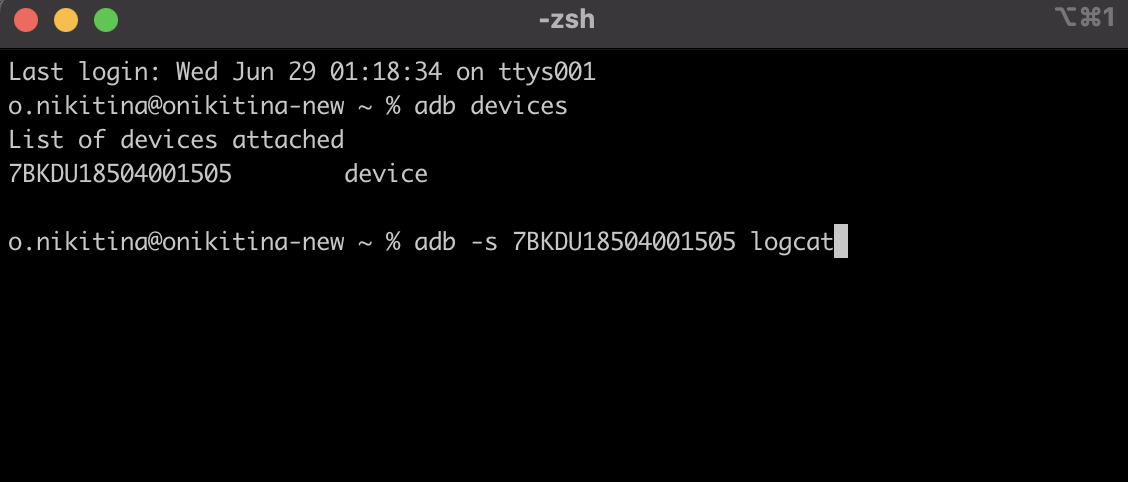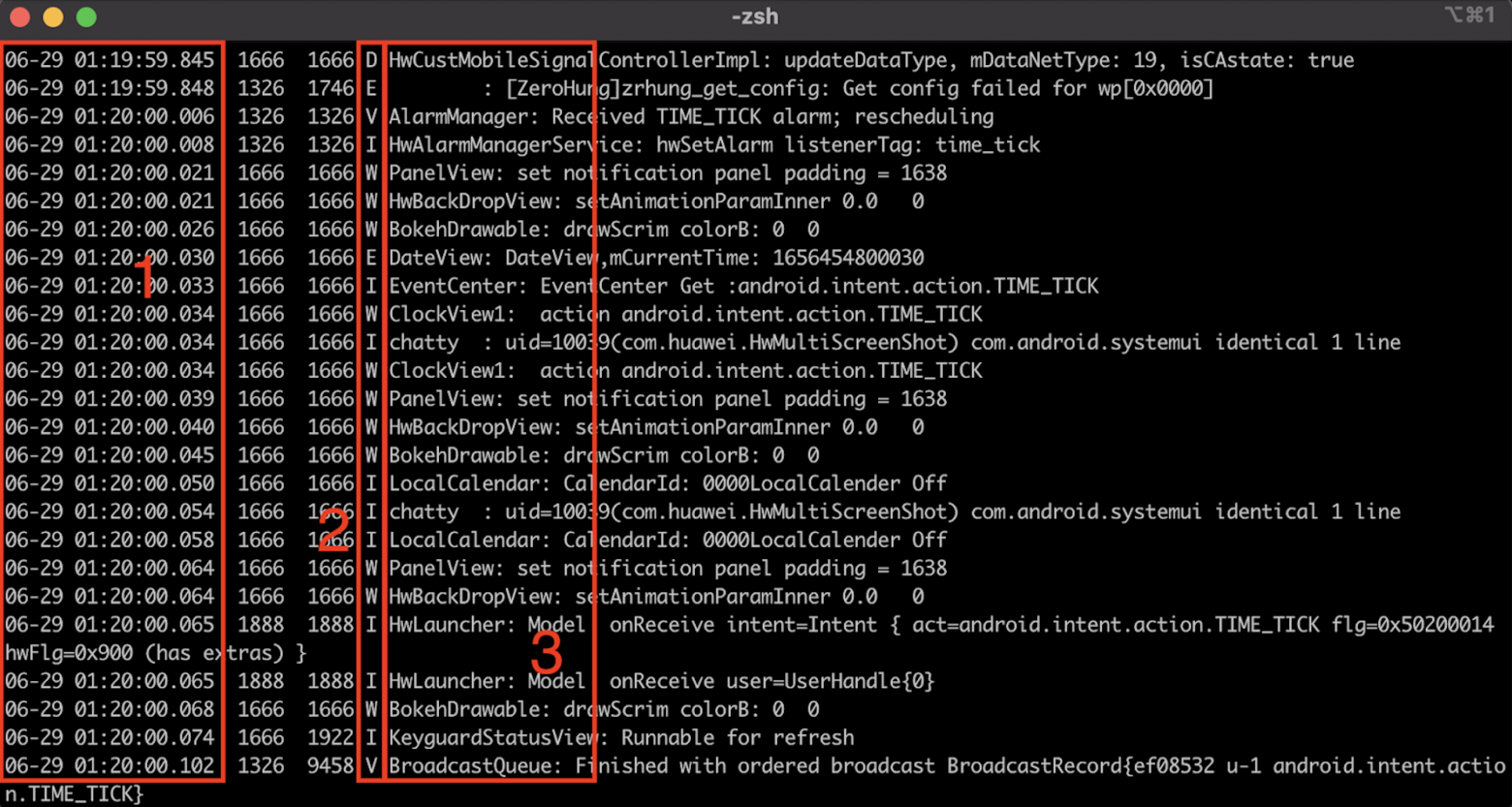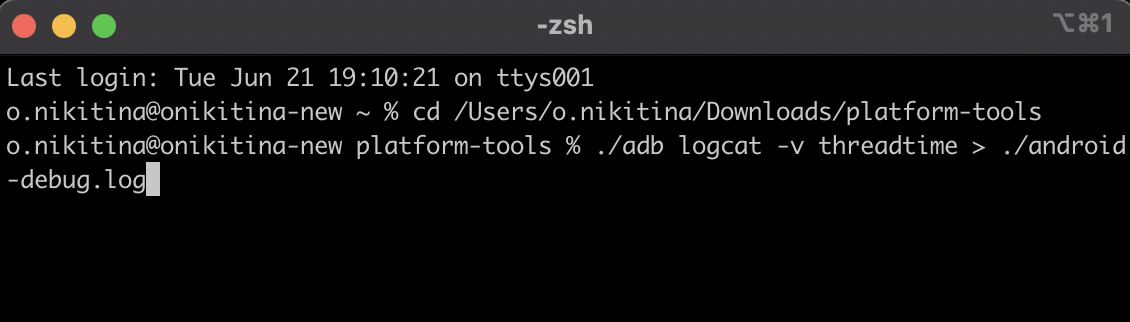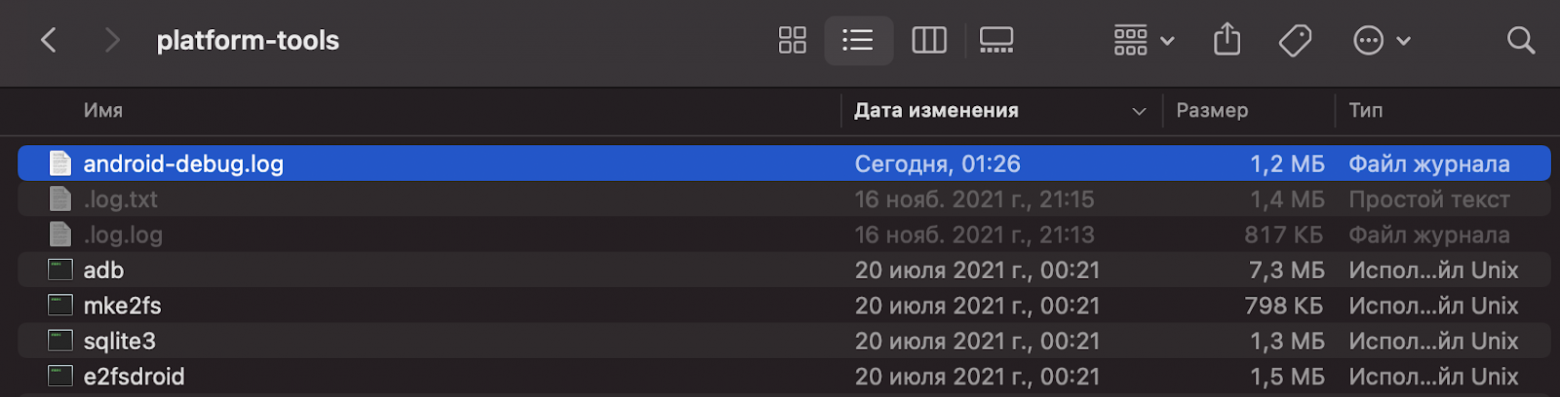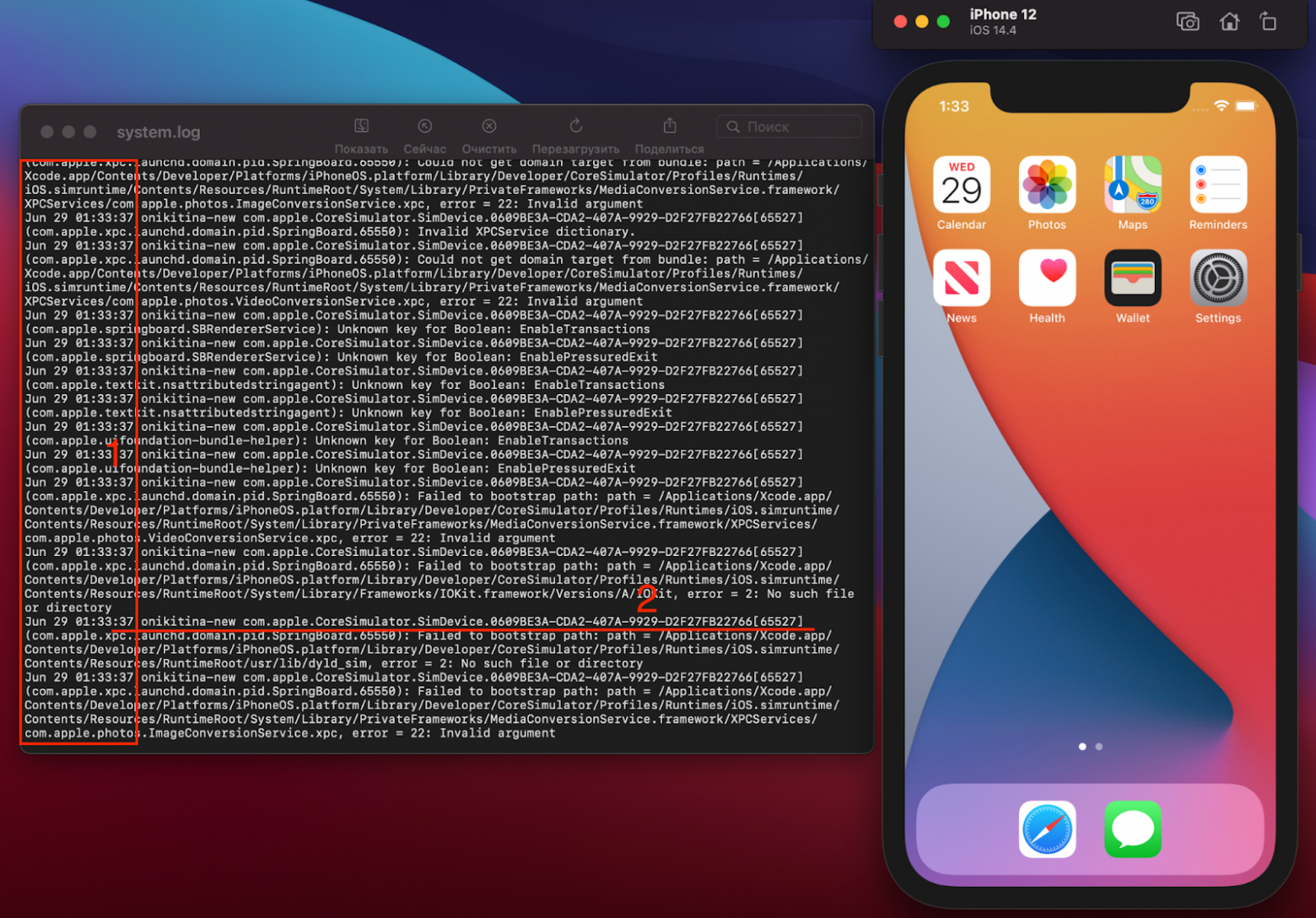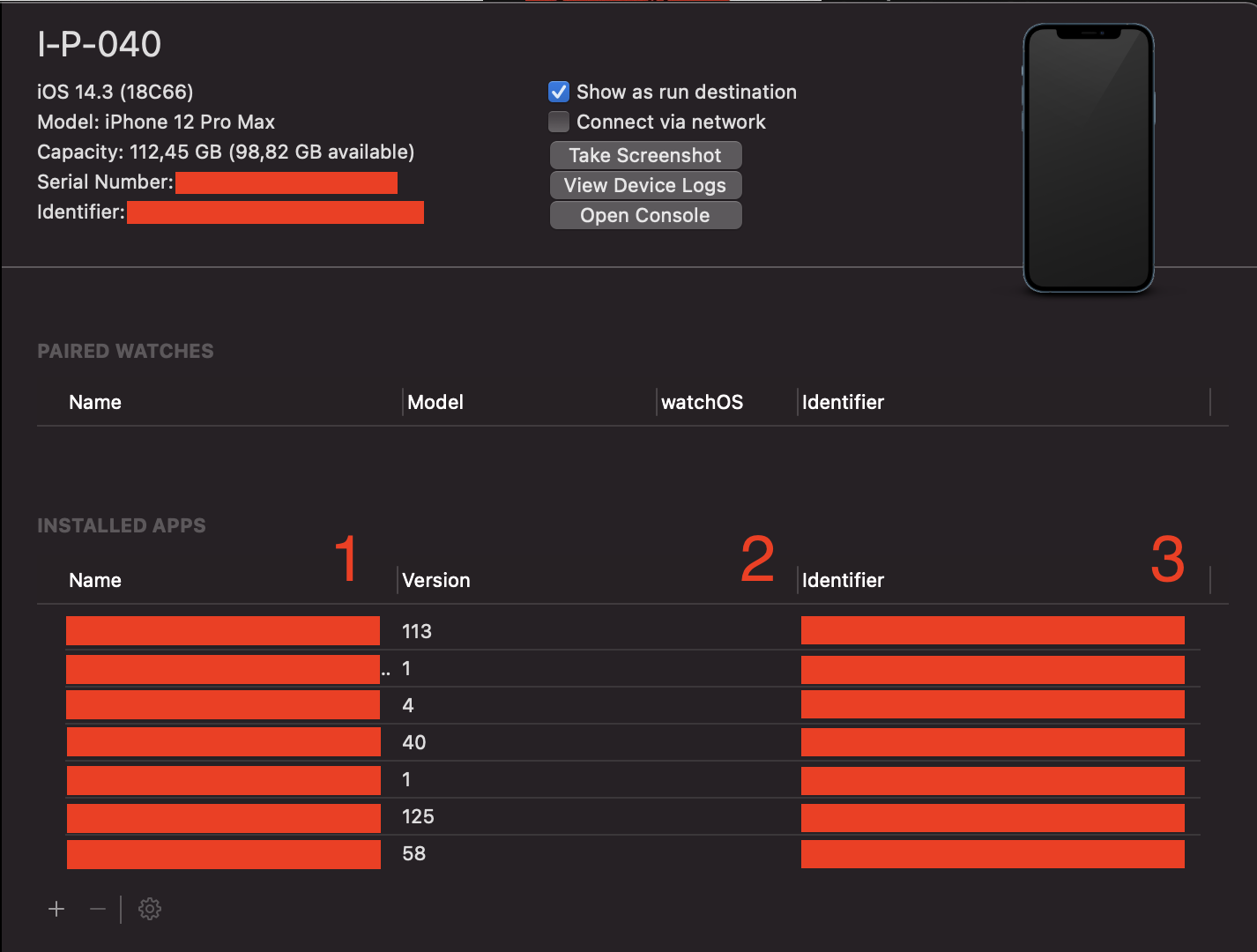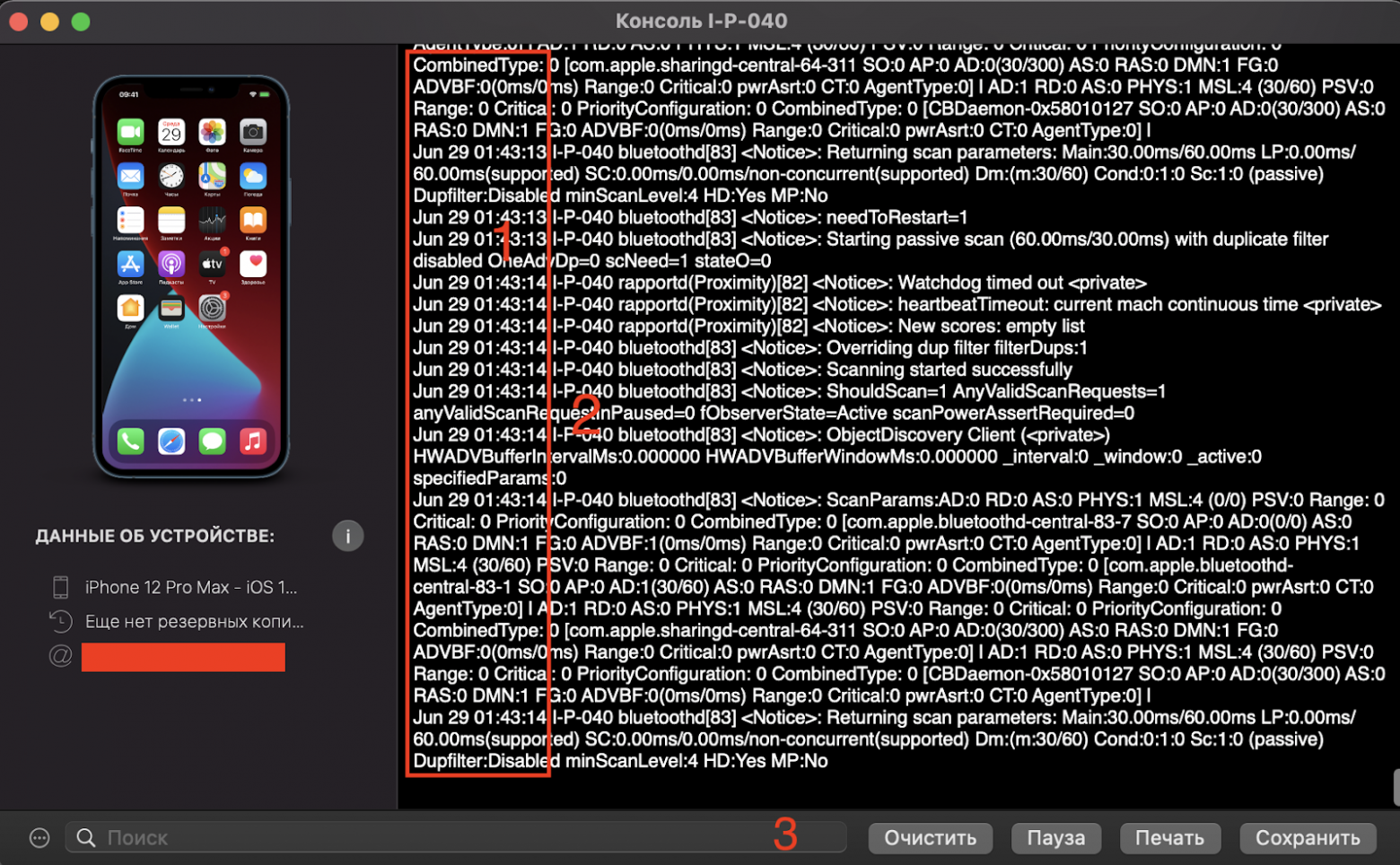Содержание
- Где и как посмотреть журнал ошибок Windows 10
- Что такое Журнал событий и для чего он нужен
- Как открыть журнал и посмотреть ошибки
- Панель управления
- Консоль Выполнить
- Меню Пуск
- Поиск Виндовс 10
- Заключение
- Журнал событий в Windows: как его открыть и найти информацию об ошибке
- Работа с журналом событий (для начинающих)
- Журнал ошибок в виндовс 10 где найти
- Подготовка к просмотру журнала ошибок
- Перед просмотром журнала ошибок
- Смотрим журнал ошибок и подробности ошибки
- Как посмотреть журнал ошибок в Windows 10 и понять, как его использовать?
- Журнал ошибок в Виндовс 10 что значит?
- Включаем логирование
- Запускаем приложение «Просмотр событий»
- Анализируем журнал ошибок
- Критические события
- Ошибки
- Предупреждение
- Сведения
- Журнал ошибок в Windows 10: работа и анализ
- Как запустить программу Просмотра событий
- Исправление ошибок в журнале событий
- Просмотр событий: пользовательская инструкция
Где и как посмотреть журнал ошибок Windows 10
Часто бывает, что компьютер без видимых причин перезагружается, зависает, перестает работать. Если на нем установлена современная операционная система, такая как Windows 10, можно легко выяснить причину неполадок. Для этого необходимо знать, как посмотреть ошибки Windows 10 и что они означают.
Что такое Журнал событий и для чего он нужен
Даже если компьютер работает без каких-либо сбоев, лучше заранее узнать, где посмотреть журнал ошибок Windows 10. Периодическая его проверка поможет заранее обнаружить и предупредить появление серьезных проблем. При возникновении нештатных ситуаций, когда пользователь не видит явных причин возникновения неполадок, журнал событий Windows 10 является незаменимым помощником. Необходимо учитывать, что даже на исправном компьютере иногда возникают ошибки, которые могут не влиять на качество работы, но при наличии критических ошибок обязательно нужно принимать меры для их устранения.
Как открыть журнал и посмотреть ошибки
Существует несколько способов, как открыть журнал событий.
Панель управления
Консоль Выполнить
Одновременно нажать клавиши «Win» и «R» и во всплывающем окне строки «Открыть» ввести eventvwr.msc и нажать Ввод.
Меню Пуск
Нажать правой кнопкой мыши на «Пуск» и выбрать во всплывающем списке «Выполнить», ввести eventvwr.msc и нажать ввод.
Поиск Виндовс 10
Ввести в меню поиска Windows 10 фразу «Просмотр событий» или «Журнал» и нажать Ввод.
В появившемся окне программы есть вкладка «Обзор и сводка», ниже которой находится подменю «Сводка административных событий», содержащее раскрывающиеся списки, содержащие такую информацию: критические события, ошибки, предупреждения, сведения и аудит успеха.
При раскрытии этих списков появляются строки о том, что происходило в системе. Самыми важными являются критические события и ошибки. В строке, описывающей ошибку, есть ее код, источник и сколько раз она появлялась последние 24 часа и 7 дней. При двойном нажатии строки появляется окно с подробным описанием возникшей проблемы, точным временем, когда она произошла и другие важные сведения.
Можно также воспользоваться журналами событий Windows 10, меню которых находится в левой колонке программы «Просмотр событий». Здесь доступны журналы приложений, безопасности и системы. Последний как раз и содержит сведения о наиболее важных сбоях, происходящих в системе, например о проблемах в работе драйверов, системных программ и другие важные сведения.
Внимательное исследование имеющихся записей в журналах очень полезно для обеспечения бесперебойной работы компьютера. Например, наличие критического события Kernel power 41 может свидетельствовать о проблемах с блоком питания, его перегреве или недостаточной мощности для вашего компьютера. Кроме того, журналы могут помочь и в решении проблем со сбоями в работе отдельных программ благодаря использованию журнала приложений.
Заключение
Чтобы ваш компьютер не подводил в самый неподходящий момент, нужно обязательно знать, где находится журнал ошибок Windows 10 и, хотя бы раз в неделю открывать и изучать его.
Источник
Журнал событий в Windows: как его открыть и найти информацию об ошибке

Разумеется, в некоторых случаях эти записи могут быть очень полезными. Например, при поиске причин возникновения ошибок, синих экранов, внезапных перезагрузок и т.д. Отмечу, что если у вас установлена не официальная версия Windows — может так стать, что журналы у вас отключены. 😢
В общем, в этой заметке покажу азы работы с журналами событий в Windows (например, как найти ошибку и ее код, что несомненно поможет в диагностике).
Работа с журналом событий (для начинающих)
Как его открыть
Этот вариант универсальный и работает во всех современных версиях ОС Windows.
eventvwr — команда для вызова журнала событий
Система и безопасность
Просмотр событий — Администрирование
Актуально для пользователей Windows 10/11.
1) Нажать по значку с «лупой» на панели задач, в поисковую строку написать «событий» и в результатах поиска ОС Windows предоставит вам ссылку на журнал (см. скрин ниже). 👇
Windows 10 — события
2) Еще один способ: нажать сочетание Win+X — появится меню со ссылками на основные инструменты, среди которых будет и журнал событий.
Журналы Windows
Наибольшую пользу (по крайней мере, для начинающих пользователей) представляет раздел «Журналы Windows» (выделен на скрине выше). Довольно часто при различных неполадках приходится изучать как раз его.
В нем есть 5 вкладок, из которых 3 основных: «Приложение», «Безопасность», «Система». Именно о них пару слов подробнее:
Как найти и просмотреть ошибки (в т.ч. критические)
Надо сказать, что Windows записывает в журналы очень много различной информации (вы в этом можете убедиться, открыв любой из них). Среди стольких записей найти нужную ошибку не так просто. И именно для этого здесь предусмотрены спец. фильтры. Ниже покажу простой пример их использования.
Система — фильтр текущего журнала / Кликабельно
После указать дату, уровень события (например, ошибки), и нажать OK.
В результате вы увидите отфильтрованный список событий. Ориентируясь по дате и времени вы можете найти именно ту ошибку, которая вас интересует.
Например, на своем подопытном компьютере я нашел ошибку из-за которой он перезагрузился (благодаря коду ошибки и ее подробному описанию — можно найти решение на сайте Microsoft).
Представлены все ошибки по дате и времени их возникновения / Кликабельно
Т.е. как видите из примера — использование журнала событий очень даже помогает в решении самых разных проблем с ПК.
Можно ли отключить журналы событий
Можно! Только нужно ли? (хотя не могу не отметить, что многие считают, что на этом можно сэкономить толику дискового пространства, плюс система более отзывчива и меньше нагрузка на жесткий диск)
Для отключения журналов событий нужно:
Службы — журналы событий
Источник
Журнал ошибок в виндовс 10 где найти
Как понятно из заголовка, речь пойдет о функции, которая входит в состав windows, с помощью нее вы можете узнать подробнее о возникших проблемах в своем ПК — это журнал ошибок.
Статья будет построена на примере windows 10, но данная функция доступна и в более ранних версиях windows.
Работа в ранних версиях ничем не отличается, за исключением не существенных отличий в виде оформления и мелких нюансов интерфейса.
Если вы хотите узнать почему возникает ошибка или сбой в работе устройств или драйверов, то первым делом необходимо ознакомится с записями в журнале ошибок системы. В дальнейшем на основе этих данных строить свои следующие шаги, по решению возникшей затруднительной ситуации.
Подготовка к просмотру журнала ошибок
По умолчанию журнал ошибок как правило включен и система ведет запись действий пользователя, всех устройств и множество других параметров. Для надежности предлагаю убедится, что она включена.
Открываем диспетчер задач по клику правой кнопкой мыши на значке меню. Далее выбираем вкладку службы и внизу нажимаем ссылку Открыть службы. Откроется окно служб, где и можно посмотреть, убедиться, что журнал ошибок работает.

Если журнал ошибок отключен то дважды кликнете по нему и запустите его, в графе тип запуска выберите автоматически. Затем применить и ОК.

Перед просмотром журнала ошибок
Когда вы уверены, что журнал ошибок ведется создаем ситуацию при которой появляется сбой или проблема в работе вашей системы.
Не обязательно усердствовать, можете просто продолжать использовать ваш ПК как обычно. В случае возникновения проблем в устройствах или программном обеспечении система в журнале сделает запись.
Смотрим журнал ошибок и подробности ошибки
Открываем панель управления, в панели управления выбираем мелкие значки, затем пункт Администрирование и далее Просмотр событий.

В открывшемся окне просмотра событий вы можете посмотреть ошибки в работе системы, оборудования и их описание.

Имея подробные данные о сбоях в работе оборудования или системы можно, проанализировав их, спланировать свои дальнейшие шаги в решении возникшей задачи.
Главное не торопиться, все проанализировать и используя наш могучий «инструмент» Интернет, принять правильное решение.
Если не уверены в своих силах по решению той или иной задачи, рекомендую обратится к специалисту или более опытному пользователю.
Источник
Как посмотреть журнал ошибок в Windows 10 и понять, как его использовать?
Как посмотреть журнал ошибок в Windows 10? Когда мы включаем ОС или любое другое ПО, то с определённой периодичностью появляются ошибки. При этом довольно важно иметь представление об анализе и методах устранения данной ошибки, чтобы эта проблема не возникла вновь. В Виндовс 10 с это целью было создано приложение «Журнал ошибок». Давайте разберём её подробнее.
Журнал ошибок в Виндовс 10 что значит?
Данный журнал – это часть системного приложения «Просмотр событий». Он внедрен в каждую версию Виндовс 10. Давайте рассмотрим 3 аспекта, довольно важных и касающихся данного журнала – включаем логирование, запускаем средство «Просмотра событий» и анализируем системные данные.
Включаем логирование
Вначале нужно включить логирование, чтобы ОС имела возможность для записи разнообразных событий в журнал. Чтобы это сделать:
Запускаем приложение «Просмотр событий»
Как уже упоминалось выше, «Журнал ошибок» является частью приложения «Просмотр событий». Давайте это приложение запустим:
Кликнем по клавишам Win+R, затем в появившемся окошке введём сочетание eventvwr.msc и кликнем по кнопочке ОК. Как следствие, у нас запустилась нужная утилита.
Анализируем журнал ошибок
Итак, как только мы запустили это приложение, на дисплее появляется следующее окошко:
Слева помещён каталог папочек и их разделы. Нам интересен каталог «Журналы Windows». Кликнем по нему ЛКМ. Мы увидим его подразделы и на середине окна нам покажется общая статистика.
Чтобы более подробно провести анализ, нам нужно войти в подкаталог «Система». Вы увидите перечень событий, происходивших на ПК. Их 4 вида: критические, ошибка, предупреждение и сведения. Давайте коротко рассмотрим каждую из них. Про каждую из возможных ошибок рассказать не возможно, так как их большое количество, и они произошли по различным факторам.
Критические события
Эти оповещения имеют вид красного круга с крестиком посередине. Нам нужно нажать на название заинтересовавшей нас ошибки в перечне, и из её описания, которое находится чуть ниже, вы поймёте её суть.
В большинстве случаев тех данных, которые показывает эта утилита, достаточно для исправления разнообразных проблем. К примеру, из скриншота видно, что ПК быстро выключили (не корректно). Если вы желаете, чтобы подобной ошибки больше не было, нужно выключать компьютер по всем правилам.
Если вас заинтересовал данный момент, можно перейти в меню «Подробности» и узнать о происшедшем более подробно, рассмотрев коды сбоев и прочее.
Ошибки
Данный тип происшествий занимает следующую ступень значимости. Ошибки выглядят как красный кружок, у которого восклицательный знак посередине. Как и в верхнем варианте, нужно всего лишь кликнуть ЛКМ по заинтересовавшей нас ошибке, чтобы просмотреть подробности.
Если описание данной ошибки вам ничего не говорит, то есть возможность просто в поисковую строку браузера ввести название ошибки и её код. Их можно увидеть ниже основного описания. Пример, ошибка говорит, что плохо функционирует служба системной защиты. И это понятно, в данном случае её просто нет, так как антивирус заменил её своей утилитой.
Предупреждение
Данные оповещения появляются тогда, когда опасность для компьютера не большая. На такие сообщения не обязательно постоянно обращать внимание. Но, если эти оповещения появляются довольно часто, стоит их рассмотреть. Предупреждения выглядят как желтые треугольники со знаком вопроса внутри.
Причины их возникновения различны. У меня, к примеру, одно из приложений не получило разрешение для активации. Скорее всего, оно попытается активироваться другим способом. Если нет, то данный случай нужно рассмотреть подробнее.
Сведения
Этот вид сообщения относится к безобидным и его создали для того, чтобы пользователь знал, какие события происходят в системе. Сведения показаны в виде светлого кружка, с буквой «i» посередине. Данная утилита вас оповещает о конкретном происшествии в системе.
К примеру, как в данном случае, об изменении типа запуска одной из фоновых служб с автоматического, на ручное. Также, информация поступает, если определённая программа обновилась, или создана новая точка восстановления и прочее.
Эти данные пригодятся тем людям, кто не желает проводить установку сторонней программы, чтобы просматривать последние действия в системе.
Вывод: как посмотреть журнал ошибок в Windows 10 мы разобрались и провели его краткий анализ. Как видите, в этом деле глубокие познания ПК не нужны. Совет: хотя бы раз в неделю его просматривать на предмет повторяющихся, и, самое главное, «Критических» ошибок. Вообще, «Критические» ошибки должны на вашем компьютере отсутствовать. Если они есть, то это уже сигнал, что в системе что-то не в порядке. Поэтому, стоит об этом подумать. Успехов!
Источник
Журнал ошибок в Windows 10: работа и анализ
Зачастую люди, нечистые на руку, пользуются Журналом событий Windows для обмана пользователей – вредоносное ПО, проникшее в ПК, отсылает в журнал предостережение об ошибке в работе ОС. Далее, информационный преступник, звонит выбранному для обманных действий пользователю. Он просит открыть Просмотр событий, представившись перед тем сотрудником Майкрософт, чтобы жертва увидела уведомление об серьезной ошибке в системе. Обманщик просит информацию по кредитной карте (номер, срок действия и 3 защитные цифры на обороте) для предполагаемого исправления ошибки, которая якобы наносит вред компьютеру. Эта схема обмана достаточно стара, но она до сих пор работает.
Если ваше компьютерное устройство работает нормально, можно не обращать внимание на временами появляющиеся ошибки в Журнале событий в Windows 10. Однако, если в системе возникли сбои, то тогда при помощи Журнала событий можно провести диагностику и узнать от чего они появились.
Как запустить программу Просмотра событий
Чтобы осуществить запуск программы Просмотр событий нужно:
Также данная программа открывается через папку Администрирование в меню Пуск.
Важно знать, что все события распределены по категориям – к примеру, в категории Приложения размещены события приложений, в категории Система находятся системные новости. Если же на ПК настроен анализ событий безопасности (аудит событий входа в систему), то сообщения аудита поступают в категорию Безопасность.
Исправление ошибок в журнале событий
Периодическое появление различных кодов ошибок и извещений в программе Просмотр событий не должно посеять у вас панику. Эти уведомления не всегда сигнализируют об опасности для системы ПК. Иногда они могут регистрироваться на полностью исправном компьютерном устройстве.
Просмотр событий создан для того, чтобы облегчить наблюдение за девайсом Системному администратору, а также помочь в устранении ошибок. Если ПК не сбоит, то ошибка, зарегистрированная в Журнале событий, не несет большой опасности.
Даже извещения, предупреждающие об ошибке, для обычного пользователя компьютера не серьезны. Если у вас есть права Системного администратора, то Журнал событий в Windows 10 поможет вам устранить ошибку на сервере. Если же у вас нет полномочий админа, то этот информационный компонент системы мало чем пригодится.
Просмотр событий: пользовательская инструкция
Журнал событий также можно использовать для мониторинга включения/выключения вашего компьютера. При наличии сервера, который нельзя выключать, можно настроить проверку событий выключения ПК, что дает возможность быстро включать сервер.
Также можно использовать Журнал событий в Windows 10 вместе с Планировщиком задач. Для этого нужно нажать на любое событие правой кнопкой мышки. Далее откроется контекстное меню, где нужно выбрать «Привязать задачу к событию». Когда появится такое событие, система автоматически запустит исполнение созданной задачи.
Не утихают споры о том, что лучше Windows 10 или Windows 7. Такое явление не является случайным. Разработчики из Майкрософта уверяют, что лучше, чем Windows 10 ничего не найти, а опытные пользователи говорят наоборот, мол надёжнее системы, чем Windows 7 сейчас.
Частые перезагрузки компьютера могут привести к повреждению жесткого диска. Если вам приходится отлучаться от.
Источник
Содержание
- «Журнал ошибок» в Виндовс 10
- Включение логирования
- Запуск «Просмотра событий»
- Анализ журнала ошибок
- Вопросы и ответы
Во время работы операционной системы, как и любого другого программного обеспечения, периодически возникают ошибки. Очень важно уметь анализировать и исправлять подобные проблемы, дабы в будущем они не появлялись снова. В ОС Windows 10 для этого был внедрен специальный «Журнал ошибок». Именно о нем мы и поговорим в рамках данной статьи.
Упомянутый ранее журнал является лишь небольшой частью системной утилиты «Просмотр событий», которая по умолчанию присутствует в каждой версии Windows 10. Далее мы разберем три важных аспекта, которые касаются «Журнала ошибок» — включение логирования, запуск средства «Просмотр событий» и анализ системных сообщений.
Включение логирования
Для того чтобы система могла записывать все события в журнал, необходимо включить его. Для этого выполните следующие действия:
- Нажмите в любом пустом месте «Панели задач» правой кнопкой мышки. Из контекстного меню выберите пункт «Диспетчер задач».
- В открывшемся окне перейдите во вкладку «Службы», а затем на самой странице в самом низу нажмите кнопку «Открыть службы».
- Далее в перечне служб нужно найти «Журнал событий Windows». Убедитесь, что она запущена и работает в автоматическом режиме. Об этом должны свидетельствовать надписи в графах «Состояние» и «Тип запуска».
- Если значение указанных строк отличается от тех, что вы видите на скриншоте выше, откройте окно редактора службы. Для этого кликните два раза левой кнопкой мыши на ее названии. Затем переключите «Тип запуска» в режим «Автоматически», и активируйте саму службу путем нажатия кнопки «Запустить». Для подтверждения нажмите «OK».
После этого остается проверить, активирован ли на компьютере файл подкачки. Дело в том, что при его выключении система попросту не сможет вести учет всех событий. Поэтому очень важно установить значение виртуальной памяти хотя бы 200 Мб. Об этом напоминает сама Windows 10 в сообщении, которое возникает при полной деактивации файла подкачки.
О том, как задействовать виртуальную память и изменить ее размер, мы уже писали ранее в отдельной статье. Ознакомьтесь с ней при необходимости.
Подробнее: Включение файла подкачки на компьютере с Windows 10
С включением логирования разобрались. Теперь двигаемся дальше.
Запуск «Просмотра событий»
Как мы уже упоминали ранее, «Журнал ошибок» входит в состав стандартной оснастки «Просмотр событий». Запустить ее очень просто. Делается это следующим образом:
- Нажмите на клавиатуре одновременно клавишу «Windows» и «R».
- В строку открывшегося окна введите
eventvwr.mscи нажмите «Enter» либо же кнопку «OK» ниже.
В результате на экране появится главное окно упомянутой утилиты. Обратите внимание, что существуют и другие методы, которые позволяют запустить «Просмотр событий». О них мы в деталях рассказывали ранее в отдельной статье.
Подробнее: Просмотр журнала событий в ОС Windows 10
Анализ журнала ошибок
После того как «Просмотр событий» будет запущен, вы увидите на экране следующее окно.
В левой его части находится древовидная система с разделами. Нас интересует вкладка «Журналы Windows». Нажмите на ее названии один раз ЛКМ. В результате вы увидите список вложенных подразделов и общую статистику в центральной части окна.
Для дальнейшего анализа необходимо зайти в подраздел «Система». В нем находится большой список событий, которые ранее происходили на компьютере. Всего можно выделить четыре типа событий: критическое, ошибка, предупреждение и сведения. Мы вкратце расскажем вам о каждом из них. Обратите внимание, что описать все возможные ошибки мы не можем просто физически. Их много и все они зависят от различных факторов. Поэтому если у вас не получится что-то решить самостоятельно, можете описать проблему в комментариях.
Критическое событие
Данное событие помечено в журнале красным кругом с крестиком внутри и соответствующей припиской. Кликнув по названию такой ошибки из списка, немного ниже вы сможете увидеть общие сведения происшествия.
Зачастую представленной информации достаточно для того, чтобы найти решение проблемы. В данном примере система сообщает о том, что компьютер был резко выключен. Для того чтобы ошибка не появлялась вновь, достаточно просто корректно выключать ПК.
Подробнее: Выключение системы Windows 10
Для более продвинутого пользователя есть специальная вкладка «Подробности», где все событие представлены с кодами ошибок и последовательно расписаны.
Ошибка
Этот тип событий второй по важности. Каждая ошибка помечена в журнале красным кругом с восклицательным знаком. Как и в случае с критическим событием, достаточно нажать ЛКМ по названию ошибки для просмотра подробностей.
Если из сообщения в поле «Общие» вы ничего не поняли, можно попробовать найти информацию об ошибке в сети. Для этого используйте название источника и код события. Они указаны в соответствующих графах напротив названия самой ошибки. Для решения проблемы в нашем случае необходимо попросту повторно инсталлировать обновление с нужным номером.
Подробнее: Устанавливаем обновления для Windows 10 вручную
Предупреждение
Сообщения данного типа возникают в тех ситуациях, когда проблема не носит серьезный характер. В большинстве случаев их можно игнорировать, но если событие повторяется раз за разом, стоит уделить ему внимание.
Чаще всего причиной появления предупреждения служит DNS-сервер, вернее, неудачная попытка какой-либо программы подключиться к нему. В таких ситуациях софт или утилита попросту обращается к запасному адресу.
Сведения
Этот тип событий самый безобидный и создан лишь для того, чтобы вы могли быть в курсе всего происходящего. Как понятно из его названия, в сообщение содержатся сводные данные о всех инсталлированных обновлениях и программах, созданных точках восстановления и т.д.
Подобная информация будет очень кстати для тех пользователей, которые не хотят устанавливать сторонний софт для просмотра последних действий Windows 10.
Как видите, процесс активации, запуска и анализа журнала ошибок очень прост и не требует от вас глубоких познаний ПК. Помните, что таким образом можно узнать информацию не только о системе, но и о других ее компонентах. Для этого достаточно в утилите «Просмотр событий» выбрать другой раздел.

Даже если вы за компьютером ничего не делаете — в процессе работы ОС Windows записывает часть данных в спец. документы (их еще называют логами или системными журналами). Как правило, под-запись попадают различные события, например, включение/выключение ПК, возникновение ошибок, обновления и т.д. 👀
Разумеется, в некоторых случаях эти записи могут быть очень полезными. Например, при поиске причин возникновения ошибок, синих экранов, внезапных перезагрузок и т.д. Отмечу, что если у вас установлена не официальная версия Windows — может так стать, что журналы у вас отключены… 😢
В общем, в этой заметке покажу азы работы с журналами событий в Windows (например, как найти ошибку и ее код, что несомненно поможет в диагностике).
Итак…
*
Работа с журналом событий (для начинающих)
❶
Как его открыть
Вариант 1
Этот вариант универсальный и работает во всех современных версиях ОС Windows.
- нажать сочетание кнопок Win+R — должно появиться окно «Выполнить»;
- ввести команду eventvwr и нажать OK (примечание: также можно воспользоваться диспетчером задач (Ctrl+Shift+Esc) — нажать по меню «Файл/новая задача» и ввести ту же команду eventvwr);
eventvwr — команда для вызова журнала событий
- после этого у вас должно появиться окно «Просмотр событий» — обратите внимание на левую колонку, в ней как раз и содержатся всевозможные журналы Windows…
Просмотр событий
Вариант 2
- сначала необходимо 👉 открыть панель управления и перейти в раздел «Система и безопасность»;
Система и безопасность
- далее необходимо перейти в раздел «Администрирование»;
Администрирование
- после кликнуть мышкой по ярлыку «Просмотр событий».
Просмотр событий — Администрирование
Вариант 3
Актуально для пользователей Windows 10/11.
1) Нажать по значку с «лупой» на панели задач, в поисковую строку написать «событий» и в результатах поиска ОС Windows предоставит вам ссылку на журнал (см. скрин ниже). 👇
Windows 10 — события
2) Еще один способ: нажать сочетание Win+X — появится меню со ссылками на основные инструменты, среди которых будет и журнал событий.
Win+X — вызов меню
❷
Журналы Windows
Журналы Windows
Наибольшую пользу (по крайней мере, для начинающих пользователей) представляет раздел «Журналы Windows» (выделен на скрине выше). Довольно часто при различных неполадках приходится изучать как раз его.
В нем есть 5 вкладок, из которых 3 основных: «Приложение», «Безопасность», «Система». Именно о них пару слов подробнее:
- «Приложение» — здесь собираются все ошибки (и предупреждения), которые возникают из-за работы программ. Вкладка будет полезна в тех случаях, когда у вас какое-нибудь приложение нестабильно работает;
- «Система» — в этой вкладке содержатся события, которые сгенерированы различными компонентами ОС Windows (модули, драйверы и пр.);
- «Безопасность» — события, относящиеся к безопасности системы (входы в учетную запись, раздача прав доступа папкам и файлам, и т.д.).
❸
Как найти и просмотреть ошибки (в т.ч. критические)
Надо сказать, что Windows записывает в журналы очень много различной информации (вы в этом можете убедиться, открыв любой из них). Среди стольких записей найти нужную ошибку не так просто. И именно для этого здесь предусмотрены спец. фильтры. Ниже покажу простой пример их использования.
И так, сначала необходимо выбрать нужный журнал (например «Система»), далее кликнуть в правой колонке по инструменту «Фильтр текущего журнала».
Система — фильтр текущего журнала / Кликабельно
После указать дату, уровень события (например, ошибки), и нажать OK.
Критические ошибки
В результате вы увидите отфильтрованный список событий. Ориентируясь по дате и времени вы можете найти именно ту ошибку, которая вас интересует.
Например, на своем подопытном компьютере я нашел ошибку из-за которой он перезагрузился (благодаря коду ошибки и ее подробному описанию — можно найти решение на сайте Microsoft).
Представлены все ошибки по дате и времени их возникновения / Кликабельно
Т.е. как видите из примера — использование журнала событий очень даже помогает в решении самых разных проблем с ПК.
❹
Можно ли отключить журналы событий
Можно! Только нужно ли? (хотя не могу не отметить, что многие считают, что на этом можно сэкономить толику дискового пространства, плюс система более отзывчива и меньше нагрузка на жесткий диск)
*
Для отключения журналов событий нужно:
- открыть «службы» (для этого нажмите Win+R, введите команду services.msc и нажмите OK);
Открываем службы — services.msc (универсальный способ)
- далее нужно найти службу «Журнал событий Windows» и открыть ее;
Службы — журналы событий
- после перевести тип запуска в режим «отключена» и нажать кнопку «остановить». Затем сохранить настройки и перезагрузить компьютер.
Отключена — остановить
*
На этом пока всё, удачи!
✌
Первая публикация: 23.03.2019
Корректировка: 14.08.2021


Полезный софт:
-
- Видео-Монтаж
Отличное ПО для создания своих первых видеороликов (все действия идут по шагам!).
Видео сделает даже новичок!
-
- Ускоритель компьютера
Программа для очистки Windows от «мусора» (удаляет временные файлы, ускоряет систему, оптимизирует реестр).
Содержание
- Просмотр «Журнала ошибок» в Windows 10
- «Журнал ошибок» в Виндовс 10
- Включение логирования
- Запуск «Просмотра событий»
- Анализ журнала ошибок
- Просмотр журнала приложений Windows (Windows 10) View the Windows application log (Windows 10)
- Просмотр журнала приложений Windows View the Windows application log
- Где находится журнал событий в Windows 10, как его просматривать и находить ошибки
- Где находится журнал событий и как его открыть
- Что делать, если журнал событий не открывается
- Структура просмотрщика журнала событий
- Как искать в журналах событий интересующие сведения
- Как пользоваться функцией фильтрации
- Как создавать настраиваемые представления
- Источники, уровни и коды событий. Как понять, что означает конкретный код
- Get System Info – альтернатива стандартному просмотрщику Windows
Просмотр «Журнала ошибок» в Windows 10
Во время работы операционной системы, как и любого другого программного обеспечения, периодически возникают ошибки. Очень важно уметь анализировать и исправлять подобные проблемы, дабы в будущем они не появлялись снова. В ОС Windows 10 для этого был внедрен специальный «Журнал ошибок». Именно о нем мы и поговорим в рамках данной статьи.
«Журнал ошибок» в Виндовс 10
Упомянутый ранее журнал является лишь небольшой частью системной утилиты «Просмотр событий», которая по умолчанию присутствует в каждой версии Windows 10. Далее мы разберем три важных аспекта, которые касаются «Журнала ошибок» — включение логирования, запуск средства «Просмотр событий» и анализ системных сообщений.
Включение логирования
Для того чтобы система могла записывать все события в журнал, необходимо включить его. Для этого выполните следующие действия:
- Нажмите в любом пустом месте «Панели задач» правой кнопкой мышки. Из контекстного меню выберите пункт «Диспетчер задач».
В открывшемся окне перейдите во вкладку «Службы», а затем на самой странице в самом низу нажмите кнопку «Открыть службы».
Далее в перечне служб нужно найти «Журнал событий Windows». Убедитесь, что она запущена и работает в автоматическом режиме. Об этом должны свидетельствовать надписи в графах «Состояние» и «Тип запуска».

После этого остается проверить, активирован ли на компьютере файл подкачки. Дело в том, что при его выключении система попросту не сможет вести учет всех событий. Поэтому очень важно установить значение виртуальной памяти хотя бы 200 Мб. Об этом напоминает сама Windows 10 в сообщении, которое возникает при полной деактивации файла подкачки.
О том, как задействовать виртуальную память и изменить ее размер, мы уже писали ранее в отдельной статье. Ознакомьтесь с ней при необходимости.
С включением логирования разобрались. Теперь двигаемся дальше.
Запуск «Просмотра событий»
Как мы уже упоминали ранее, «Журнал ошибок» входит в состав стандартной оснастки «Просмотр событий». Запустить ее очень просто. Делается это следующим образом:
- Нажмите на клавиатуре одновременно клавишу «Windows» и «R».
- В строку открывшегося окна введите eventvwr.msc и нажмите «Enter» либо же кнопку «OK» ниже.

В результате на экране появится главное окно упомянутой утилиты. Обратите внимание, что существуют и другие методы, которые позволяют запустить «Просмотр событий». О них мы в деталях рассказывали ранее в отдельной статье.
Анализ журнала ошибок
После того как «Просмотр событий» будет запущен, вы увидите на экране следующее окно.
В левой его части находится древовидная система с разделами. Нас интересует вкладка «Журналы Windows». Нажмите на ее названии один раз ЛКМ. В результате вы увидите список вложенных подразделов и общую статистику в центральной части окна.
Для дальнейшего анализа необходимо зайти в подраздел «Система». В нем находится большой список событий, которые ранее происходили на компьютере. Всего можно выделить четыре типа событий: критическое, ошибка, предупреждение и сведения. Мы вкратце расскажем вам о каждом из них. Обратите внимание, что описать все возможные ошибки мы не можем просто физически. Их много и все они зависят от различных факторов. Поэтому если у вас не получится что-то решить самостоятельно, можете описать проблему в комментариях.
Критическое событие
Данное событие помечено в журнале красным кругом с крестиком внутри и соответствующей припиской. Кликнув по названию такой ошибки из списка, немного ниже вы сможете увидеть общие сведения происшествия.
Зачастую представленной информации достаточно для того, чтобы найти решение проблемы. В данном примере система сообщает о том, что компьютер был резко выключен. Для того чтобы ошибка не появлялась вновь, достаточно просто корректно выключать ПК.
Для более продвинутого пользователя есть специальная вкладка «Подробности», где все событие представлены с кодами ошибок и последовательно расписаны.
Ошибка
Этот тип событий второй по важности. Каждая ошибка помечена в журнале красным кругом с восклицательным знаком. Как и в случае с критическим событием, достаточно нажать ЛКМ по названию ошибки для просмотра подробностей.
Если из сообщения в поле «Общие» вы ничего не поняли, можно попробовать найти информацию об ошибке в сети. Для этого используйте название источника и код события. Они указаны в соответствующих графах напротив названия самой ошибки. Для решения проблемы в нашем случае необходимо попросту повторно инсталлировать обновление с нужным номером.
Предупреждение
Сообщения данного типа возникают в тех ситуациях, когда проблема не носит серьезный характер. В большинстве случаев их можно игнорировать, но если событие повторяется раз за разом, стоит уделить ему внимание.
Чаще всего причиной появления предупреждения служит DNS-сервер, вернее, неудачная попытка какой-либо программы подключиться к нему. В таких ситуациях софт или утилита попросту обращается к запасному адресу.
Сведения
Этот тип событий самый безобидный и создан лишь для того, чтобы вы могли быть в курсе всего происходящего. Как понятно из его названия, в сообщение содержатся сводные данные о всех инсталлированных обновлениях и программах, созданных точках восстановления и т.д.
Подобная информация будет очень кстати для тех пользователей, которые не хотят устанавливать сторонний софт для просмотра последних действий Windows 10.
Как видите, процесс активации, запуска и анализа журнала ошибок очень прост и не требует от вас глубоких познаний ПК. Помните, что таким образом можно узнать информацию не только о системе, но и о других ее компонентах. Для этого достаточно в утилите «Просмотр событий» выбрать другой раздел.
Просмотр журнала приложений Windows (Windows 10) View the Windows application log (Windows 10)
Применимо к: Applies to: SQL Server SQL Server (все поддерживаемые версии) SQL Server SQL Server (all supported versions) Применимо к: Applies to: SQL Server SQL Server (все поддерживаемые версии) SQL Server SQL Server (all supported versions)
Когда для SQL Server SQL Server настроено использование журнала приложений Windows, каждый сеанс SQL Server SQL Server записывает новые события в этот журнал. SQL Server SQL Server is configured to use the Windows application log, each SQL Server SQL Server session writes new events to that log. В отличие от журнала ошибок SQL Server SQL Server , новый журнал приложений не создается заново каждый раз при запуске экземпляра SQL Server SQL Server . Unlike the SQL Server SQL Server error log, a new application log is not created each time you start an instance of SQL Server SQL Server .
Просмотр журнала приложений Windows View the Windows application log
На панели поиска введите средство просмотра событий, а затем выберите классическое приложение Просмотр событий. On the Search bar, type Event Viewer, and then select the Event Viewer desktop app.
В средстве просмотра событий откройте журналы приложений и служб. In Event Viewer, open the Applications and Services Logs.
События SQL Server SQL Server идентифицируются записью MSSQLSERVER в столбце Источник (именованные экземпляры обозначаются как MSSQL$ ). SQL Server SQL Server events are identified by the entry MSSQLSERVER (named instances are identified with MSSQL$ ) in the Source column. События агента SQL Server идентифицируются записью SQLSERVERAGENT (для именованных экземпляров сервера SQL Server SQL Server события агента SQL Server SQL Server идентифицируются при помощи SQLAgent$ ). SQL Server Agent events are identified by the entry SQLSERVERAGENT (for named instances of SQL Server SQL Server , SQL Server SQL Server Agent events are identified with SQLAgent$ ). События службы Microsoft Search идентифицируются записью Microsoft Search. Microsoft Search service events are identified by the entry Microsoft Search.
Чтобы просмотреть журнал с другого компьютера, щелкните правой кнопкой мыши элемент Просмотр событий (локальных) . To view the log of a different computer, right-click Event Viewer (local). Выберите пункт Подключение к другому компьютеру и заполните поля в диалоговом окне Выбор компьютера. Select Connect to another computer, and fill in the fields to complete the Select Computer dialog box.
Чтобы отображались только события SQL Server SQL Server , в меню Вид выберите пункт Фильтр. Optionally, to display only SQL Server SQL Server events, on the View menu, select Filter. В списке Источник событий выберите MSSQLSERVER. In the Event source list, select MSSQLSERVER. Чтобы просмотреть только события агента SQL Server SQL Server , в списке Источник события вместо этого выберите SQLSERVERAGENT . To view only SQL Server SQL Server Agent events, instead select SQLSERVERAGENT in the Event source list.
Чтобы просмотреть дополнительные сведения о событии, дважды щелкните событие. To view more information about an event, double-click the event.
Где находится журнал событий в Windows 10, как его просматривать и находить ошибки
Windows знает, что вы делали прошлым летом. И вчера, и сегодня, и прямо сейчас. Нет, она не злопамятная, она просто всё записывает – ведет журнал событий.
События – это любые действия, которые происходят на компьютере: включение, выключение, вход в систему, запуск приложений, нажатия клавиш и т. д. А журнал событий Виндовс – это хранилище, где накапливаются сведения о наиболее значимых действиях. Просмотр событий помогает администраторам и разработчикам ПО находить причины сбоев в работе оборудования, компонентов системы и программ, а также следить за безопасностью в корпоративных сетях. Итак, разберемся, где находится журнал событий в Windows 10, как его открывать, просматривать и анализировать.
Где находится журнал событий и как его открыть
Постоянная «прописка» файла просмотрщика журнала событий – eventvwr.msc, – папка Windowssystem32. Но ради доступа к нему никто в эту папку, разумеется, не лазит, ведь есть способы проще. Вот они:
- Главное меню Windows – «Пуск». Щелкать по его кнопке следует не левой, а правой клавишей мыши. Пункт «Просмотр событий» – четвертый сверху.
- Системный поиск – кнопка со значком в виде лупы возле «Пуска». Достаточно начать вводить в поисковую строку слово «просм…» – и вот он, нашелся.
- Виндовая утилита «Выполнить» (Run) просто создана для тех, кто предпочитает горячие клавиши. Нажмите на клавиатуре Windows+К (русская), вбейте в строку «Открыть» команду eventvwr (имя файла просмотрщика) и щелкните ОК.
- Командная строка или консоль Powershell (их тоже удобно открывать через контекстное меню кнопки Пуск). Для запуска журнала событий снова введите eventvwr и щелкните Enter.
- Старая добрая Панель управления (кстати, если желаете вернуть ее в контекст Пуска, читайте эту статью). Перейдите в раздел «Система и безопасность», спуститесь вниз окна до пункта «Администрирование» и кликните «Просмотр журналов событий».
- Системная утилита «Параметры», пришедшая на смену панели управления. Зарываться в ее недра – то еще удовольствие, но можно сделать проще – начать вбивать в строку поиска слово «администрирование». Следом просто перейдите в найденный раздел и щелкните ярлык просмотрщика.
- НахОдите журнал событий Windows увлекательным чтивом? Тогда, возможно, вам понравится идея держать его всегда под рукой. Чтобы поместить ярлык просмотрщика на рабочий стол, зайдите любым из способов в раздел панели управления «Администрирование», скопируйте ярлык нажатием клавиш Ctrl+C, щелкните мышкой по рабочему столу и нажмите Ctrl+V.
Что делать, если журнал событий не открывается
За работу этого системного компонента отвечает одноименная служба. И самая частая причина проблем с его открытием – остановка службы.
Чтобы проверить эту версию и восстановить работу просмотрщика, откройте оснастку «Службы». Проще всего это сделать через Диспетчер задач: перейдите в нем на вкладку «Службы» и кликните внизу окна «Открыть службы».
Затем найдите в списке служб «Журнал событий Windows» и, если она остановлена, нажмите кнопку запуска (play) на верхней панели окна.
Служба не стартует? Или она запущена, но журнал все равно недоступен? Подобное может быть вызвано следующим:
- Ваша ученая запись ограничена в правах доступа политиками безопасности.
- В правах ограничена системная учетная запись Local Service, от имени которой работает журнал событий.
- Некоторые системные компоненты повреждены или заблокированы вредоносной программой.
Обойти ограничения политик безопасности, если у вашей учетки нет административных полномочий, скорее всего, не получится. В остальных случаях проблему, как правило, удается решить стандартными средствами восстановления Windows:
- Откатом на контрольную точку, созданную, когда всё работало исправно.
- Запуском утилиты проверки и восстановления защищенных системных файлов sfc.exe –scannow в командной строке.
- Сканированием дисков на предмет вирусного заражения.
- Восстановлением прав доступа системных учетных записей к папкам WindowsSystem32winevt и System32LogFiles. Рабочие настройки показаны на скриншотах ниже.
Структура просмотрщика журнала событий
Утилита просмотра событий не слишком дружественна к неопытному пользователю. Интуитивно понятной ее точно не назовешь. Но, несмотря на устрашающий вид, юзать ее вполне можно.
Левая часть окна содержит каталоги журналов, среди которых есть 2 основных. Это журналы Windows, где хранятся записи о событиях операционной системы; и журналы приложений и служб, куда ведутся записи о работе служб и установленных программ. Каталог «Настраиваемые представления» содержит пользовательские выборки – группы событий, отсортированных по какому-либо признаку, например, по коду, по типу, по дате или по всему сразу.
Середина окна отображает выбранный журнал. В верхней части находится таблица событий, где указаны их уровни, даты, источники, коды и категории задачи. Под ней – раздел детальной информации о конкретных записях.
Правая сторона содержит меню доступных операций с журналами.
Как искать в журналах событий интересующие сведения
Просмотр всех записей подряд неудобен и неинформативен. Для облегчения поиска только интересующих данных используют инструмент «Фильтр текущего журнала», который позволяет исключить из показа всё лишнее. Он становится доступным в меню «Действия» при выделении мышью какого-либо журнала.
Как пользоваться функцией фильтрации
Рассмотрим на конкретном примере. Допустим, вас интересуют записи об ошибках, критических событиях и предупреждениях за последнюю неделю. Источник информации – журнал «Система». Выбираем его в каталоге Windows и нажимаем «Фильтр текущего журнала».
Далее заполняем вкладку «Фильтр»:
- Из списка «Дата» выбираем последние 7 дней.
- В разделе «Уровень события» отмечаем критическое, ошибка и предупреждение.
- В списке «Источники событий» находим интересующий параметр. Если он неизвестен, выбираем все.
- Указываем коды событий (event ID), о которых собираем сведения.
- Если нужно, отмечаем ключевые слова для сужения круга поиска и определяем пользователя (если интересуют сведения о конкретной учетной записи).
Вот, как выглядит журнал после того, как в нем осталось только то, что мы искали:
Читать его стало гораздо удобнее.
Как создавать настраиваемые представления
Настраиваемые представления – это, как сказано выше, пользовательские выборки событий, сохраненные в отдельный каталог. Отличие их от обычных фильтров лишь в том, что они сохраняются в отдельные файлы и продолжают пополняться записями, которые попадают под их критерии.
Чтобы создать настраиваемое представление, сделайте следующее:
- Выделите в разделе каталогов интересующий журнал.
- Кликните пункт «Создать настраиваемое представление» в разделе «Действие».
- Заполните настройки окошка «Фильтр» по примеру выше.
- Сохраните фильтр под любым именем в выбранный каталог.
В дальнейшем настраиваемые представления можно редактировать, копировать, удалять, экспортировать в файлы .xml, сохранять как журналы событий формата .evtx и привязывать к ним задачи планировщика.
Источники, уровни и коды событий. Как понять, что означает конкретный код
Источники событий – это компоненты ОС, драйверы, приложения или даже их отдельные составляющие, которые создают записи в журналах.
Уровни событий – это показатели их значимости. Все записи журналов отнесены к одному из шести уровней:
- Критическая ошибка указывает на самый серьезный сбой, который привел к отказу породившего его источника без возможности самостоятельного восстановления. Пример внешнего проявления такого сбоя – синий экран смерти Windows (BSoD) или внезапная перезагрузка компьютера.
- Ошибка тоже указывает на сбой, но с менее критичными последствиями для работы системы. Например, вылет программы без сохранения данных из-за нехватки ресурсов, ошибки запуска служб и т. п.
- Предупреждение – запись, сообщающая о неполадках, которые негативно влияют на работу системы, но не приводят к сбоям, а также о возможности возникновения ошибок в дальнейшем, если не устранить их причину. Пример: приложение запускалось дольше, чем обычно, что привело к замедлению загрузки системы.
- Уведомление – обычное информационное сообщение, например, о том, что операционная система приступила к установке обновления.
- Успешный отчет (аудит) – сообщение, информирующее об успехе какого-либо события. Примеры: программа успешно установлена, пользователь успешно вошел в учетную запись.
- Неуспешный отчет (аудит) – сообщение о неуспешном завершении операции. Например, установка программы не была завершена из-за отмены действия пользователем.
Код (event ID) – это число, которое указывает на категорию события. Например, записи, имеющие отношение к загрузке Windows, обозначаются кодами 100-110, а к завершению ее работы – кодами 200-210.
Для поиска дополнительной информации по конкретному коду вместе с источником события удобно использовать веб-ресурс eventid.net Он хоть и англоязычный, но пользоваться им несложно.
Код, взятый из журнала событий (на скриншоте ниже), вводим в поле «Enter Windows event id», источник – в «Event source». Нажимаем кнопку «Search» – и внизу появляется табличка с расшифровкой события и комментариями пользователей, в которых люди делятся советами по устранению связанных с ним проблем.
Get System Info – альтернатива стандартному просмотрщику Windows
Не нравится просматривать журналы через стандартное приложение винды? Существуют альтернативы, которые представляют информацию в более наглядной и удобной для анализа форме. Одна из них – утилита Лаборатории Касперского Get System Info .
Get System Info отображает различные сведения об операционной системе, установленных программах, настройках сети, устройствах, драйверах и т. д. Записи журнала событий – лишь один из его показателей.
Преимущество этой утилиты перед стандартным средством Виндовс заключается в удобстве просмотра и показе всесторонних сведений о компьютере, что облегчает диагностику неполадок. А недостаток – в том, что она записывает не все, а только последние и наиболее значимые события.
Get System Info не требует установки на ПК, но для прочтения результатов ее придется загрузить на сайт-анализатор, то есть нужен доступ в Интернет.
Как пользоваться Get System Info:
- Запустите утилиту с правами амина. Перед нажатием кнопки «Start» укажите папку сохранения лога (по умолчанию это рабочий стол) и отметьте флажком пункт «IncludeWindowseventlogs».
- После того как на рабочем столе или в папке, которую вы указали, появится архивный файл с именем «GSI6_Имя_ПК_user_дата_ и т.д.», откройте в браузере сайт getsysteminfo.com и загрузите архив туда.
- После загрузки отчета на getsysteminfo.com зайдите на вкладку «Свойства системы» и откройте раздел «Журнал событий».
Утилита собирает сведения из журналов «Система» и «Приложения». События отображаются в хронологическом порядке, каждый уровень выделен своим цветом. Для просмотра информации о конкретной записи достаточно щелкнуть мышью по строке.
Настраиваемых представлений и фильтрации здесь нет, зато есть поиск и функция сортировки записей.
Строка поиска по журналам и выпадающий список «Показывать количество элементов» расположены над таблицей. А чтобы отсортировать данные по типу, дате и времени, источнику, категории, коду, файлу или пользователю, достаточно нажать на заголовок нужного столбца.
Сведения о событиях, которые собирает Get System Info, очень помогают найти источник неполадки в работе компьютера, если он связан с оборудованием, Windows или программным обеспечением. Если же вас интересуют данные о конкретном приложении, системном компоненте или безопасности, придется воспользоваться стандартным просмотрщиком. Тем более что вы теперь знаете, как его открывать без лишних усилий.
Время на прочтение
8 мин
Количество просмотров 42K

Краткая инструкция по чтению и разбору логов мобильных устройств на Android и iOS, а также необходимые инструменты для Windows и MacOS.
Статья подготовлена red_mad_robot и «Альфа-Банком» на основе доклада Senior QA red_mad_robot Ольги Никитиной «Инструменты для снятия логов с Android / iOS устройств. Чтение и разбор» на митапе «QАчественное общение» при поддержке red_mad_robot.
Уровни логирования и что они означают
Для начала разберёмся с логами. Это текстовые файлы, в которых записываются все действия пользователя. Например, какие кнопки он нажимает в приложении и как на это оно реагирует в ответ.
Записи в логах формируются в хронологическом порядке. Самая свежая — внизу.
Есть два вида логов:
-
Crash logs — файл, в котором хранятся записи только об ошибках экстренного завершения программы — по-простому, когда приложение крашнулось.
-
Logs — простые логи, или журнал событий. Это файл, в котором хранятся системные записи и ответы устройства на действие пользователя.
Логи на мобильных устройствах бывают нескольких уровней:
-
ERROR,
-
WARN,
-
INFO,
-
DEBUG,
-
VERBOSE.
Они представлены по уровню важности — от самого высокого к самому низкому, — и каждый следующий уровень включает в себя предыдущий. Например, VERBOSE содержит в себе логи всех остальных.
Примечание: уровни более применимы к логам на Android, потому что именно там такое разделение встречается чаще.
Рассмотрим подробнее каждый уровень.
Error (ERROR)
На этом уровне информируются ошибки работы системы.
Записи этого уровня требуют быстрого вмешательства разработчика — на такие ошибки нужно реагировать максимально быстро.
Как пример, такая запись в логе:
“ SpannableStringBuilder: SPAN_EXCLUSIVE_EXCLUSIVE spans cannot have a zero length ”
Это ошибка, в которой говорится, что строковый элемент span не может быть пустым.
Или вот:
“ [ZeroHung]zrhung_get_config: Get config failed for wp[0x0008] ] ”
Эта системная ошибка сообщает, что происходит утечка памяти при взаимодействии с каким-то элементом или приложением.
Warning (WARN)
На этом уровне отображаются записи, сообщающие о каком-то неожиданном поведении, требующем внимания, или о ситуации, которая незнакома системе.
Например, сообщение ниже — запись из тестового приложения:
“ [OMX.hisi.video.decoder.avc] setting nBufferCountActual to 16 failed: -2147483648 “
Мы пытаемся декодировать запись в какой-то формат, но его нет. Ошибка сообщает о неуспешной попытке настройки видеоплеера в нужном формате.
Ещё пример:
“ BroadcastQueue: Permission Denial: broadcasting Intent ”
Эта системная ошибка говорит о сбое в работе одного из виджетов на устройстве.
Info (INFO)
На этот уровень приходят записи информационного характера, например о работе системы.
Допустим, такое сообщение об уровне заряда батареи на устройстве:
“ APwBatteryMonitor: screen off start battery: 100 ”
А это сообщение говорит о том, что экран устройства был выключен:
“ HwBatteryService: intent = Intent { act=android.intent.action.SCREEN_OFF flg=0x58200010 } ”
Ещё в логи этого уровня входят запросы от клиента на сервер: хедеры, тело запросов, которые отправляет клиент, и ответы сервера.
“ okhttp.OkHttpClient: <— 200 https://domainname/api/v1/smth/deals (1691ms)
okhttp.OkHttpClient: server: nginx/1.15.9
okhttp.OkHttpClient: date: Thu, 23 Sep 2021 19:41:17 GMT
okhttp.OkHttpClient: content-type: application/json
okhttp.OkHttpClient: vary: Accept-Encoding
okhttp.OkHttpClient: strict-transport-security: max-age=15724800; includeSubDomains
okhttp.OkHttpClient: {«key»:{«key»:value,»name»:»»},»key»:value,»key»:value}
okhttp.OkHttpClient: <— END HTTP ”
Такие записи могут помочь вам в понимании какого-то бага или в разборе задачи при условии, что вы не можете перехватить трафик или не знаете, какие запросы отправляются на бэкенд.
Debug (DEBUG)
Это уровень сообщений, в которых передаётся информация о процессах отладки или шагах работы крупных процессов.
Например, в записи ниже сказано, что пользователь нажимал на кнопку уменьшения или увеличения громкости:
“ MediaSessionService: dispatchVolumeKeyEvent ”
Сначала мы видим запись о самом факте нажатия на кнопку, далее оно расшифровывается подробнее:
{ action=ACTION_DOWN, keyCode=KEYCODE_VOLUME_UP }
Ещё пример: если ваше приложение использует сокет-сессию, то на уровне DEBUG мы можем увидеть, когда сессия начинается и заканчивается:
“ b$b: WebSocket connected ”
Verbose (VERBOSE)
Сообщения такого уровня уточняют или раскрывают действия.
Например, у нас есть служба управления окнами на экране приложения. И на уровне Verbose мы можем увидеть подробности её работы.
Открытие окна:
WindowManager: addWindow
Закрытие окна:
WindowManager: Removing Window
На этом уровне мы можем посмотреть системные подробности наших действий. Например, при включении геолокации в записи отобразится текущая геолокация.
GnssLocationProvider: reportLocation Location […]
А меняя звук на устройстве, мы увидим, как растёт или падает значение:
AudioManager: getStreamVolume streamType: 3 volume: 10
Каждое нажатие, то есть изменение звука, будет отражаться новым сообщением.
Verbose — уровень самого низкого приоритета. Выбирая такой уровень отображения логов, мы будем видеть записи и со всех предыдущих уровней.
Примечание: разработчики приложения самостоятельно покрывают действия логами, определяют уровни, а также какие сообщения какому из них соответствуют.
Инструменты для снятия логов: Android
Расскажем о трёх способах.
Первый — Logcat в составе Android Studio, самый известный и широко используемый.
Для снятия логов нам необходимо перевести устройство в режим разработчика/отладки. Для этого нужно:
-
найти в настройках номер нашего билда или ОС (в зависимости от устройства),
-
около десяти раз нажать на эту информацию,
-
при появлении сообщения о том, не хотим ли мы перевести устройство в режим разработчика, нажать «Ок».
Примечание: алгоритм может отличаться в зависимости от производителя устройства, потому что у многих из них свои надстройки на ОС Android.
Дальше подключаем устройство по USB к ПК и устанавливаем Android Studio.
Следующие шаги на скрине:
-
Выбираем вкладку Logcat (переходим к сообщениям в реальном времени).
-
В окошке выбираем телефон, с которого снимаем логи.
-
На этой вкладке выбираем логи определённого приложения. Если нужно снять вообще все логи со всех приложений и системы, эту вкладку стоит не трогать. Рядом с ней можно выбрать уровень логирования (вкладка Verbose на скрине).
-
В поле поиска, где мы можем фильтровать выдачу, разрешено писать что угодно — от названия пакета до частей вроде fatal.
На скрине видно логи с подключенного устройства.
Второй способ — выгрузка логов с самого устройства. Кроме режима разработчика нам нужно подключить устройство к ПК через USB и установить ADB — Android Debug Bridge.
Открываем терминал и пишем две команды.
Первая — adb devices — показывает подключённые устройства, которые видит ADB. В терминале выглядит так:
Вводим вторую команду — adb -s название устройства logcat, — которая запускает утилиту Logcat для конкретного устройства. В терминале в реальном времени будут поступать логи.
Как их читать?
-
В первом столбце — дата и время поступления записи.
-
Во втором — обозначения уровней логирования. Например, D — это Debug.
-
В третьем показываются названия инструмента, утилиты, пакета, от которых поступает сообщение, а также расшифровка того, что вообще происходит.
Третий инструмент — SDK Platform Tools. Процесс его установки практически аналогичен предыдущим двум:
-
переводим телефон в режим разработчика,
-
подключаем к ПК по USB,
-
скачиваем на ПК папку SDK PT (под свою ОС),
-
открываем папку SDK PT в терминале.
Теперь пишем команду ./adb logcat –v threadtime > ./android-debug.log.
В терминале это выглядит так:
Прерываем выполнение команды (например, на Mac это Control+C). Лог добавляется в папку.
Открываем:
Очень похоже на предыдущий терминал, но файл обновляется, пока в терминале действует команда.
Инструменты снятия логов: iOS
В первую очередь нас интересует xCode — интегрированная среда разработки (IDE), в которую встроен нужный нам инструмент Simulator.
Как использовать инструмент:
-
Устанавливаем xCode.
-
В системной строке нажимаем xCode → Open Developer Tools → Simulator.
-
Устанавливаем приложение.
-
В самом симуляторе выбираем Debug → Open System Log.
Мы будем видеть логи в реальном времени:
Подобное оформление логов мы уже где-то видели, но построение информации в выдаче немного отличается. Есть дата и время (1) и данные (2) о том, с какого устройства снята информация: имя компьютера, элемент системы, с которого пришло сообщение, и его расшифровка.
Но первый способ работает только с симуляторами. Если необходимо снимать логи с реального устройства, в этом может помочь раздел Devices and Simulators.
Записи можно отфильтровать по конкретному процессу (вашему приложению):
-
Устанавливаем xCode.
-
Подключаем устройство к ПК по USB.
-
Открываем xCode → Windows → Devices and Simulators.
Дальше нажимаем у устройства Open Console и видим панель с названием устройства, информацией о модели и ОС:
Логи поступают в реальном времени, но их удобно отслеживать:
У нас есть три столбца:
-
«Время» — время поступления сообщения.
-
«Процесс» — с какой части системы/приложения пришло сообщение.
-
«Сообщение» — описание события, сервисная информация.
В инструменте есть поиск для фильтрации выдачи. Ещё есть полезная кнопка «Приостановить» — она останавливает поток логов.
А вот утилита iMazing поможет снимать iOS-логи для тех, у кого установлен Windows. Приложение платное, но часть функциональности доступна бесплатно. Например, за снятие логов устройства платить не нужно.
В меню выбираем «Показать консоль устройства». В открывшемся окне приходят записи логов в реальном времени со всего устройства.
Ещё одно важное достоинство iMazing — возможность сохранять логи (разумеется, по кнопке «Сохранить»).
Статья подготовлена red_mad_robot и «Альфа-Банком» на основе доклада Senior QA red_mad_robot Ольги Никитиной «Инструменты для снятия логов с Android / iOS устройств. Чтение и разбор» на митапе «QАчественное общение» при поддержке red_mad_robot.