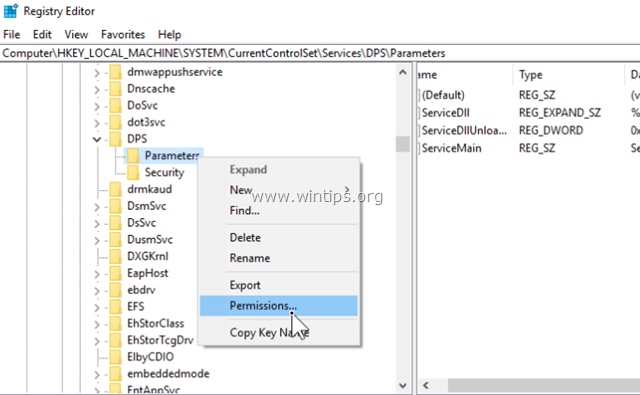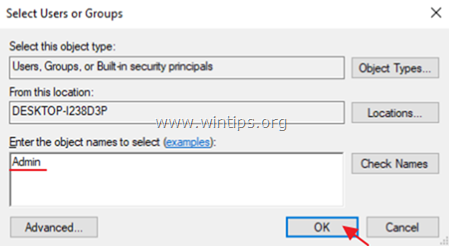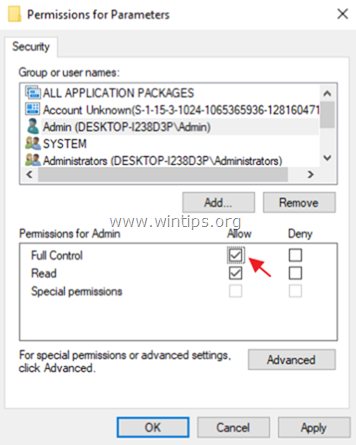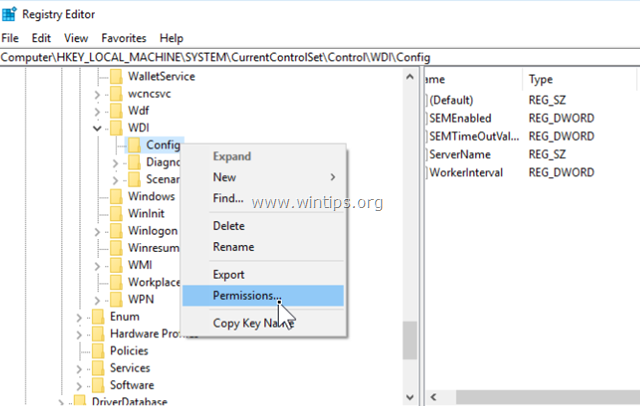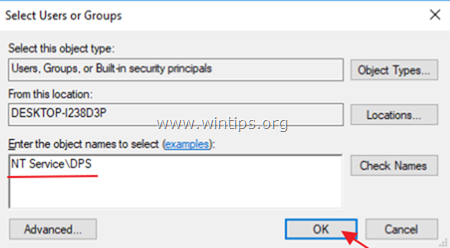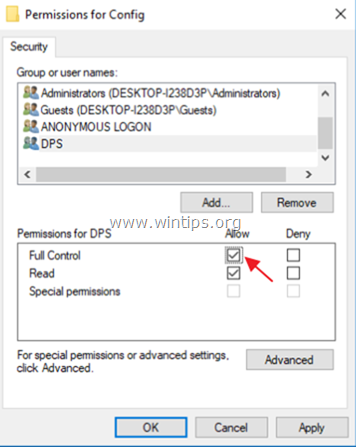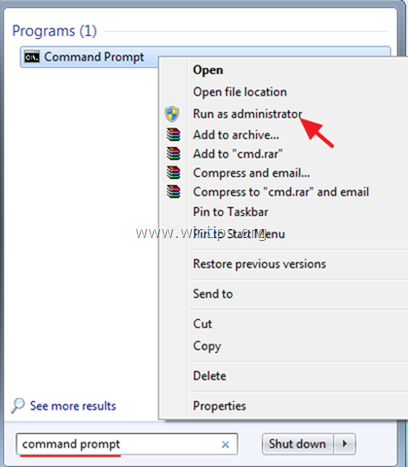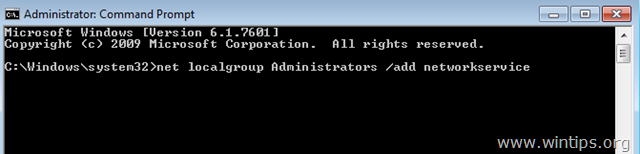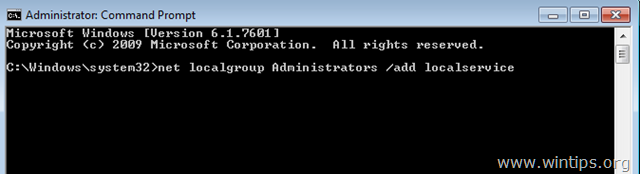Служба диагностической политики (DPS) помогает в устранении неполадок с компонентами Windows в операционной системе Windows. Многие пользователи сообщают, что видели следующую ошибку:
Служба диагностической политики не может запуститься. Доступ запрещен — ошибка 5
Эта ошибка чаще всего возникает при устранении неполадок в сети или подключении к Интернету. Когда вы видите ошибку, как показано выше, это означает, что у DPS есть некоторые проблемы, и без DPS вы не сможете устранять неполадки и устранять системные проблемы в ОС Windows. В этой статье давайте рассмотрим различные способы преодоления вышеуказанной ошибки и возобновления работы службы политики диагностики. Обязательно попробуйте исправления в том же порядке, как указано ниже.
Исправление 1: добавьте сетевую и локальную службу в группу администраторов
Шаг 1. В диалоговом окне «Выполнить» введите cmd и нажмите Ctrl+Shift+Enter, чтобы открыть командную строку с правами администратора.
Шаг 2: Нажмите «Да» в окне «Контроль учетных записей».
Шаг 3: В командной строке выполните приведенные ниже команды. Обязательно нажимайте клавишу Enter после каждой команды.
net localgroup Administrators /add networkservice net localgroup Administrators /add localservice
Шаг 4: Перезагрузите систему
В основном это должно решить проблему. Если нет, попробуйте следующее исправление.
Исправление 2: изменение разрешений реестра для DPS
Шаг 1: Откройте окно запуска, удерживая Windows + r
Шаг 2: Введите regedit и нажмите Enter
Шаг 3: Если вы видите всплывающее окно контроля учетных записей, нажмите кнопку «Да».
ВНИМАНИЕ: Редактирование реестра может негативно сказаться на системе даже при малейшей ошибке. Перед продолжением рекомендуется сделать резервную копию реестра. Чтобы сделать резервную копию, в редакторе реестра -> выберите «Файл» -> «Экспорт» -> «Сохранить файл резервной копии».
Шаг 4: На верхней панели скопируйте и вставьте следующее место и нажмите Enter, как показано ниже.
HKEY_LOCAL_MACHINESYSTEMCurrentControlSetServicesDPSParameters
Шаг 5: На левой боковой панели щелкните правой кнопкой мыши ключ «Параметры» и выберите «Разрешения».
Шаг 6: В окне «Разрешения» нажмите кнопку «Добавить».
Шаг 7: Теперь нажмите «Дополнительно».
Шаг 8: Теперь нажмите «Найти сейчас».
Шаг 9: Теперь выберите свое имя пользователя из списка.
Шаг 10: Теперь снова нажмите OK.
Шаг 11: В разделе «Разрешения для имени пользователя» установите флажок «Разрешить полный доступ».
Шаг 12: Наконец, нажмите «Применить», а затем нажмите кнопку «ОК».
Шаг 13. Теперь скопируйте и вставьте указанное ниже место в верхнюю панель и нажмите Enter, как показано ниже.
HKEY_LOCAL_MACHINESYSTEMCurrentControlSetControlWDIConfig
Шаг 12: Щелкните правой кнопкой мыши ключ «Конфигурация» и выберите «Разрешения».
Шаг 14: Нажмите кнопку «Добавить».
Шаг 15: В разделе «Введите имена объектов для выбора» введите следующее и нажмите кнопку «ОК».
NT ServiceDPS
Шаг 16. В разделе «Группа или имена пользователей» нажмите «DPS».
Шаг 17. В разделе «Разрешения для DPS» установите флажок «Разрешить полный доступ».
Шаг 18. Перезагрузите систему
Проверьте, решена ли проблема с DPS. Если нет, попробуйте следующее исправление.
Исправление 3 — Изменить свойство службы политики диагностики
1 — Нажмите клавишу Windows + клавишу R вместе, чтобы открыть запуск.
2. Теперь введите в нем Services.msc и нажмите «ОК».
3. Теперь найдите Службу политики диагностики и дважды щелкните ее.
4 – Щелкните вкладку «Вход в систему».
5 — Теперь выберите учетную запись локальной системы.
6 — Теперь нажмите «ОК» и «Применить».
Исправление 4: проверьте наличие вирусов или вредоносных программ в системе
Иногда вирусы и вредоносные программы в системе могут повлиять на работу политики службы диагностики.
Шаг 1: Удерживая клавиши Windows + r, откройте окно «Выполнить».
Шаг 2: Введите ms-settings:windowsdefender и нажмите OK.
Шаг 3. В окне настроек выберите «Защита от вирусов и угроз».
Шаг 4: В открывшемся окне нажмите «Параметры сканирования».
Шаг 5: Выберите «Полное сканирование» и нажмите кнопку «Сканировать сейчас».
После завершения сканирования он уведомляет о любых вирусах и вредоносных программах в системе. Примите необходимые меры для их смягчения.
Если вы все еще видите ту же ошибку, попробуйте следующее исправление.
Исправление 5: убедитесь, что DPS установлен на автоматический
Шаг 1: Откройте диалоговое окно «Выполнить» (Windows+r)
Шаг 2: Введите services.msc и нажмите OK.
Шаг 3. В окне «Службы» найдите службу политики диагностики.
Шаг 4. Убедитесь, что служба DPS запущена, а тип запуска установлен на «Автоматически».
ПРИМЕЧАНИЕ. Если служба не запущена или тип запуска не Автоматический, выполните следующие действия.
1. Щелкните правой кнопкой мыши службу политики диагностики и выберите «Свойства».
2. В раскрывающемся списке «Тип запуска» выберите «Автоматически».
3. В разделе «Статус службы» выберите «Пуск».
4. Наконец, нажмите «Применить», а затем «ОК».
Проверьте, устраняет ли это проблему. Если нет, попробуйте следующее исправление.
Исправление 6: Восстановите вашу систему
Если ни одно из вышеперечисленных исправлений не работает, вы можете попробовать это исправление. Если вы создали точку восстановления системы до того, как возникла проблема, вы можете вернуться к этой точке восстановления.
См. Как выполнить восстановление системы
Это все.
Мы надеемся, что это было информативно. Спасибо за чтение. Пожалуйста, прокомментируйте и дайте нам знать, какое из вышеперечисленных исправлений сработало в вашем случае.
Не удалось
запустить службу Служба политики диагностики на Локальный компьютер. Ошибка 5:
Отказано в доступе.
Эта ошибка появилась в журнале
Windows.
Диагностика сетей Windows сообщает:
Служба политики диагностики не запущена.
Пробовал запустить ее вручную пишет: Не удалось запустить службу Служба политики
диагностики на Локальный компьютер. Ошибка 5: Отказано в доступе.
При этом еще вчера все прекрасно работала ни каких
новых программ не устанавливал, вирусов нет.
Решение №1
Ошибка подобного рода возникает,
когда группе Network Service не предоставлен полный доступ на каталог Diag в
ветке реестра HKEY_LOCAL_MACHINESYSTEMCurrentControlSetservicesVSS или
поврежден параметр системного реестра службы теневого копирования тома. Для
устранения возникшей проблемы, откройте ветку
HKEY_LOCAL_MACHINESYSTEMCurrentControlSetservicesVSS в редакторе реестра,
нажмите правой кнопкой мыши на папке Diag, выберите «Разрешения…»,
выделите группу Network Service, установите флажок полный доступ в поле
«Разрешить», нажмите кнопки «Применить», «OK». Если
папка Diag отсутствует или проблема сохранится, для восстановления параметра
реестра службы теневого копирования тома, импортируйте файл VSS реестра (предварительно
извлечь из архива ZIP), перезагрузите компьютер.
Решение №2
Открываем доступ к диску С: службам LOCAL SERVICE
через оболочку системы, а не через строку.
Делается так:
1. открываем проводник
2. кликаем ПКМ по Диску С, в выпадающем
меню выбираем «Свойвства»
3. во вкладках вверху выбираем
«безопасность»
4. Под списком «Группа и
пользователи» нажимаем «Изменить»
5. Далее жмем «Добавить»
6. в следующем окне «Выбор:
«Пользователи и Группы» жмем «Дополнительно»
7. Далее с права на «Поиск» в
результатах поиска ищем службу «LOCAL SERVISE» далее на все вопросы
OK и там, где отказано в доступе просто продолжить, после чего служба у меня
запустилась.
Решение №3
1. Запускаем
командную строку от имени администратора: «Пуск» ->
«Выполнить» -> cmd -«Запустить от имени администратора».
2. Вводим
следующие команды (Внимание! Если винда русскоязычная — вместо слова
«Administrators» в командной строке вводим
«Администратор»):
net localgroup Administrators /add networkservice
Жмём Enter
net localgroup Administrators /add localservice
Жмём Enter
3. Закрываем
cmd.
4. Перезагружаемся.
5. С
облегчением выдыхаем.
При запуске служб пользователи Windows часто видят такое сообщение.
Ошибка 5 говорит нам, что «отказано в доступе». То есть нам не хватает каких-то прав, чтобы запустить службу, хотя большинство пользователей работают в учетной записи администратора.
Проблема нередко возникает не только при подключении служб, но и открытии файлов, создании папок, запуске политики диагностики и т.д. В этой статье попробуем разобраться, в чем причина такой неисправности и по возможности устранить ее.
Содержание
- Полный доступ к системному диску
- Доступ для Local Service
- Командная строка
- Редактируем реестр
- Дополнительные рекомендации
Полный доступ к системному диску
Один из вариантов исправления ошибки – открыть полный доступ к системному диску C (у вас он может быть под другим символом, это тот диск, на который установлена операционная система).
Открываем Проводник, кликаем правой кнопкой мышки на диск C и выбираем из контекстного меню пункт «Свойства». В свойствах диска переходим во вкладку безопасности и кликаем на иконку «Изменить».
Далее кликаем «Добавить». В появившемся окошке прописываем в строке слово «Все». Это позволит нам сохранить изменения в доступе к диску для всех пользователей. После чего нажимаем «Проверить имена». Слово должно стать подчеркнутым – это значит, что система правильно определила нового «пользователя».
Далее устанавливаем соответствующий маркер, чтобы предоставить всем пользователям полный доступ к локальному диску C.
Кликаем «ОК» и соглашаемся с изменениями. После чего проверяем, удалось ли избавиться от ошибки при запуске служб.
Доступ для Local Service
Не уходим из свойства безопасности диска C. Снова заходим в последнюю закрытую вкладку и кликаем там «Дополнительно».
Нажимаем на поиск и далее ищем «пользователя» с именем Local Service. Добавляем его в список и далее, как и в предыдущем разделе, наделяем его полным доступом.
Командная строка
Следующее решение – ответ технической поддержки Microsoft пользователю, который тоже столкнулся с данной проблемой. В командной строке, запущенной от имени администратора (читайте здесь, как это сделать), нужно прописать поочередно две команды:
- net localgroup Администратор /add networkservice;
- net localgroup Администраторы /add localservice.
Важно! В англоязычной версии в первой команде указываем Administrator, а во втором Administrators (во множественном числе).
После выполнения команд перезагрузите компьютер и попробуйте запустить службу Windows.
Редактируем реестр
Следующий способ решения проблемы – работа с реестром. Для этого нам нужно узнать точное имя службы, с которой возникают проблемы при запуске.
Для этого заходим в «Службы»: комбинация клавиш Win+R и команда services.msc. Кликаем два раза левой кнопкой мыши по службе и запоминаем имя. Обратите внимание, что отображаемое в списке имя не является именем самой службы. Реальное название отображается в свойствах службы.
Теперь переходим в редактор реестра (здесь подробно описано, как это сделать). В редакторе следуем по пути, указанному на скриншоте. Кликаем право кнопкой мышки по каталогу службы и выбираем из контекстного меню пункт «Разрешения».
В разрешениях нам нужно установить полный доступ для администраторов и пользователей.
Также рекомендуем предоставить полный доступ для «пользователя» Local Service, которого мы ранее добавили.
Дополнительные рекомендации
Возможно, следует отключить или удалить антивирусную программу и попробовать запустить службу. Читайте подробную статью о том, как отключить Защитник Windows 10. Также одним из вариантом будет возврат к точке восстановления. А для этого прочитайте сначала, как создать току восстановления.
Пробуйте поочередно все описанные выше методы. Один из них точно должен помочь при запуске служб.
Еще много интересного:
Отключаем поисковую службу в Windows 10.
Не запускается служба WIndows Audio.
Отключаем лишние службы на «десятке».
Не удается запустить службу политики диагностики. Отказано в доступе — исправление ошибки 5
Служба политики диагностики (DPS) помогает в устранении проблем с компонентами Windows в операционной системе Windows. Многие пользователи сообщили об ошибке ниже —
Служба политики диагностики не запускается. В доступе отказано — ошибка 5
Эта ошибка чаще всего возникает при устранении неполадок в сети или подключении к Интернету. Когда вы видите ошибку, подобную приведенной выше, это означает, что у DPS есть некоторые проблемы, и без DPS никто не сможет устранять неполадки и исправлять системные проблемы в ОС Windows. В этой статье мы рассмотрим различные способы преодоления вышеуказанной ошибки и восстановления работы службы политики диагностики. Обязательно попробуйте исправления в том же порядке, который указан ниже.
Исправление 1. Измените разрешения реестра для DPS.
Шаг 1. Откройте окно запуска, удерживая Windows + R
Шаг 2: введите regedit и нажмите Входить
Шаг 3. Если вы видите всплывающее окно «Контроль учетных записей пользователей», нажмите кнопку да кнопка
ПРИМЕЧАНИЕ: Редактирование реестра может отрицательно сказаться на системе даже при малейшей ошибке. Перед продолжением рекомендуется сделать резервную копию реестра. Чтобы сделать резервную копию, в редакторе реестра–> перейдите к
Файл -> Экспорт -> Сохраните файл резервной копии.
Шаг 4: На верхней панели скопируйте и вставьте следующее место и нажмите Входить как показано ниже
HKEY_LOCAL_MACHINE SYSTEM CurrentControlSet Services DPS Parameters
Шаг 5. На левой боковой панели, щелкните правой кнопкой мыши на Ключ параметров и выберите Разрешения.
Шаг 6: В окне разрешений нажмите Добавлять кнопка
Шаг 7: Теперь нажмите «Дополнительно».
Шаг 8: Теперь нажмите найти сейчас.
Шаг 9: Теперь выберите свой имя пользователя из списка.
Шаг 10: Теперь снова нажмите ОК.
Шаг 11: В разделе «Разрешения для» Имя пользователя раздел, ТИК к Разрешить полный доступ.
Шаг 12: Наконец, нажмите Применять а затем нажмите на ОК кнопка
Шаг 13: Теперь скопируйте и вставьте указанное ниже место на верхней панели и нажмите Входить как показано ниже
HKEY_LOCAL_MACHINE SYSTEM CurrentControlSet Control WDI Config
Шаг 12: Щелкните правой кнопкой мыши Конфиг ключ и выберите Разрешения
Шаг 14: Нажмите на Добавлять кнопка
Шаг 15: Под Введите имена объектов для выборавведите следующее и нажмите ОК кнопка
NT Сервис DPS
Шаг 16: Под Группа или имена пользователей раздел, нажмите на ДПС
Шаг 17: Под Разрешения для DPS раздел, ТИК к Разрешить полный доступ
Шаг 18: Запустить снова ваша система
Проверьте, решена ли проблема с DPS. Если нет, попробуйте следующее исправление.
Исправление 2: Добавить сетевую и локальную службу в группу администраторов.
Шаг 1. В диалоговом окне «Выполнить» введите cmd и ударил Ctrl + Shift + Enter , чтобы открыть командную строку с правами администратора.
Шаг 2: нажмите да в окне управления учетными записями пользователей.
Шаг 3: В командной строке выполните следующие команды. Обязательно ударил Входить ключ после каждой команды.
net localgroup Administrators / добавить сетевой сервис. net localgroup Administrators / добавить localservice
Шаг 4: Запустить снова система
В основном это должно решить проблему. Если нет, попробуйте следующее исправление.
Исправление 3. Проверьте систему на наличие вирусов или вредоносных программ.
Иногда вирусы и вредоносные программы в системе могут повлиять на работу политики диагностической службы.
Шаг 1. Удерживайте ключи Windows + R и откройте окно «Выполнить»
Шаг 2: введите ms-настройки: windowsdefender и нажмите ОК
Шаг 3: В окне настроек выберите Защита от вирусов и угроз
Шаг 4: В открывшемся окне нажмите на Параметры сканирования
Шаг 5: выберите Полное сканирование и нажмите на Сканировать сейчас кнопка
По завершении сканирования он уведомляет обо всех вирусах и вредоносных программах в системе. Примите необходимые меры для их устранения.
Если вы все еще видите ту же ошибку, попробуйте следующее исправление.
Исправление 4: Убедитесь, что DPS установлен на автоматический
Шаг 1. Откройте диалоговое окно «Выполнить» (Windows + R)
Шаг 2: введите services.msc и ударил ОК
Шаг 3. В окне «Службы» найдите Служба диагностической политики
Шаг 4. Убедитесь, что служба DPS Бег а тип запуска установлен на Автоматический
ПРИМЕЧАНИЕ. Если служба не запущена или тип запуска не автоматический, выполните следующие действия.
1. Щелкните правой кнопкой мыши службу диагностической политики. и выберите Характеристики
2. В раскрывающемся списке Тип запуска выберите Автоматический
3. Под статусом услуги выберите Начинать
4. Наконец, нажмите на Применять а потом ОК
Проверьте, решает ли это проблему. Если нет, попробуйте следующее исправление.
Исправление 5: Восстановите вашу систему
Если ни одно из вышеперечисленных исправлений не помогло, вы можете попробовать это исправление. Если вы создали точку восстановления системы до того, как возникла проблема, вы можете вернуться к этой точке восстановления.
Ссылаться на Как выполнить восстановление системы в Windows 10
Это все.
Мы надеемся, что это было информативным. Спасибо за чтение. Просьба прокомментировать и сообщить нам, какое из вышеперечисленных исправлений сработало в вашем случае.
Как ИСПРАВИТЬ: Не удается запустить службу политики диагностики. Доступ запрещен — ошибка 5. (решено)
Служба диагностической политики (DPS) позволяет обнаруживать проблемы, устранять неполадки и устранять их для служб и компонентов Windows. Если эта служба не может запуститься, и вы получаете сообщение об ошибке «Отказано в доступе» 5, при попытке запуска службы вручную затем прочитайте это руководство, чтобы устранить проблему.
Служба политики диагностики необходима для диагностики проблем Windows с помощью средств устранения неполадок, предлагаемых в ОС Windows 7, 8 или 10. Если служба DPS остановлена, вы не сможете диагностировать и исправить некоторые системные проблемы, которые влияют на работу Windows (например, проблемы с сетью или доступом в Интернет).
Как ИСПРАВИТЬ: Не удается запустить службу политики диагностики: доступ запрещен (Windows10 / 8/7)
Шаг 1. Сканирование на наличие вирусов и вредоносных программ.
Вирусы или вредоносные программы могут привести к ненормальной работе вашего ПК. Поэтому, прежде чем продолжить устранение неполадок, воспользуйтесь этим Руководством по сканированию и удалению вредоносных программ, чтобы проверить и удалить вирусы и / или вредоносные программы, которые могут работать на вашем компьютере.
Шаг 2. Измените разрешения реестра службы диагностики политики.
1. Одновременно нажмите Windows + р ключи, чтобы открыть окно запуска команды.
2. Тип смерзаться и нажмите Войти.
3. На левой панели перейдите к этой клавише:
- HKEY_LOCAL_MACHINE SYSTEM CurrentControlSet Services DPS Parameters
4. Щелкните правой кнопкой мыши на параметры ключ и выберите права доступа.
5. щелчок Добавлять, введите имя учетной записи / имя пользователя в поле поиска и нажмите ХОРОШО.
6. Выберите ваше имя пользователя и проверьте Полный контроль поле, чтобы предоставить вашей учетной записи полный контроль разрешений на ‘Ключ параметров и нажмите хорошо.
7. Затем перейдите к этой клавише:
- HKEY_LOCAL_MACHINE SYSTEM CurrentControlSet Control ИМР Config
8. Щелкните правой кнопкой мыши на конфиг ключ и выберите права доступа.
9. щелчок Добавлять, тип NT Service DPS в поле поиска и нажмите ХОРОШО.
10. Выберите «DPS» и проверьте Полный контроль коробка.
11. щелчок хорошо а затем закройте редактор реестра.
12. Перезапуск твой компьютер.
13. После перезапуска проверьте, была ли решена проблема «Не удается запустить службу политики диагностики». Если нет, то переходите к следующему шагу.
Шаг 3. Добавьте «СЕТЬ СЕРВИС» «ЛОКАЛЬНАЯ СЛУЖБА» группе администраторов.
Следующим шагом для устранения проблемы «Служба политики диагностики не запускается: доступ запрещен» является добавление «Служба сети». «ЛОКАЛЬНЫЙ СЕРВИС» возражает против группы администраторов. Для этого:
1. Откройте командную строку от имени администратора. Для этого:
а. В поле поиска введите: CMD или командная строка
б. Щелкните правой кнопкой мыши на командная строка (результат) и выберите Запустить от имени администратора.
2. В командной строке введите команду ниже и нажмите Войти:
- Администраторы net localgroup / добавить сетевой сервис
4. Затем введите следующую команду и нажмите Войти:
- net localgroup Администраторы / добавить локальный сервис
5. Перезагрузка твой компьютер.
Это! Дайте мне знать, если это руководство помогло вам, оставив свой комментарий о вашем опыте. Пожалуйста, любите и делитесь этим руководством, чтобы помочь другим.