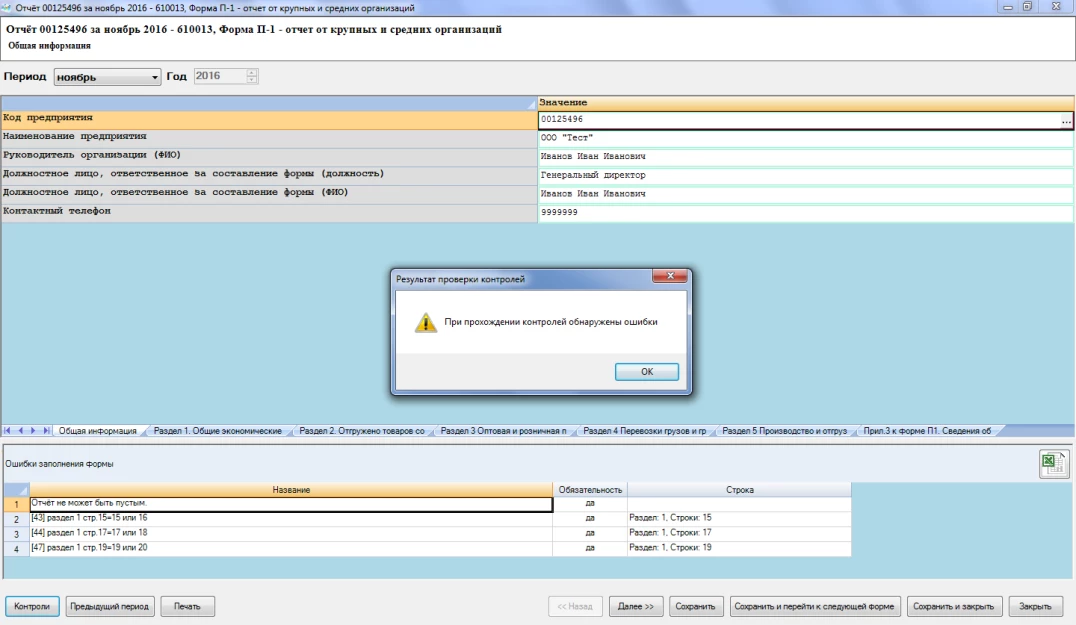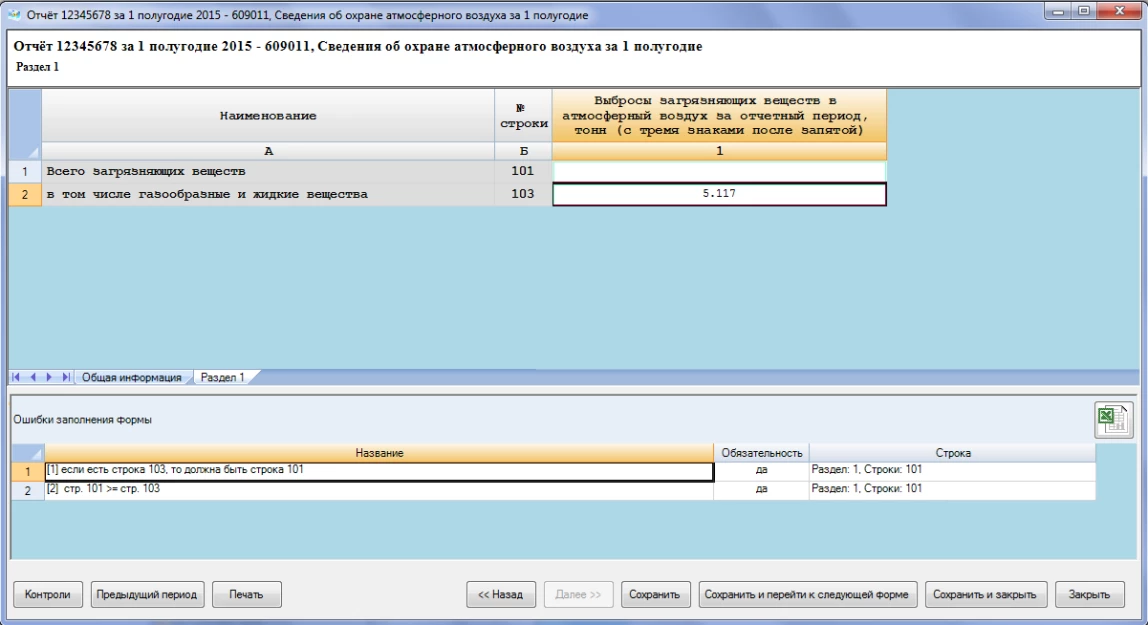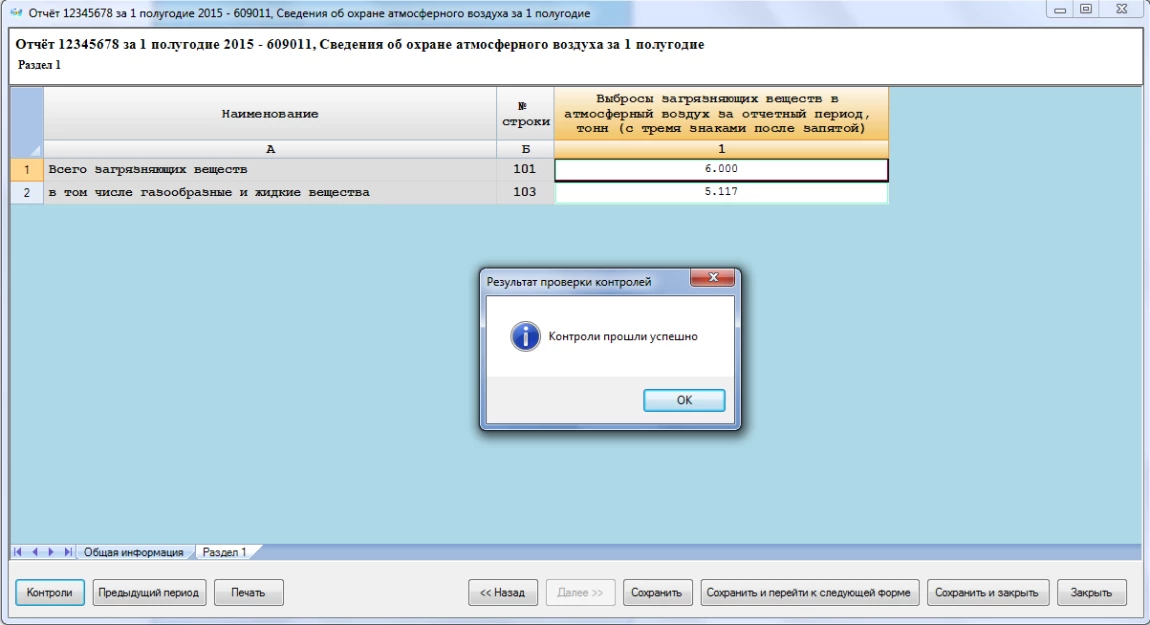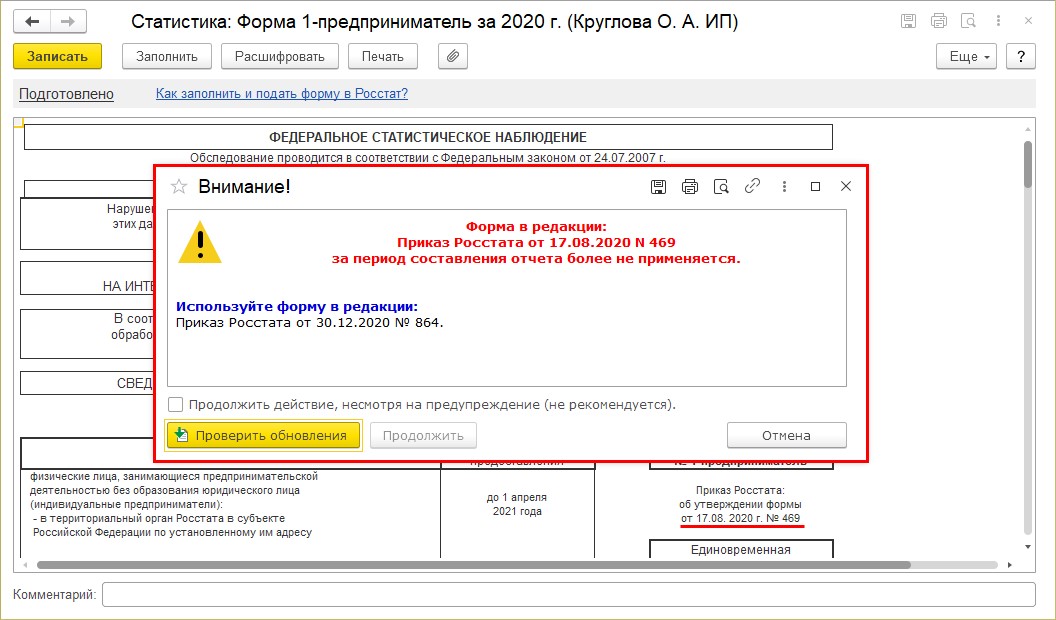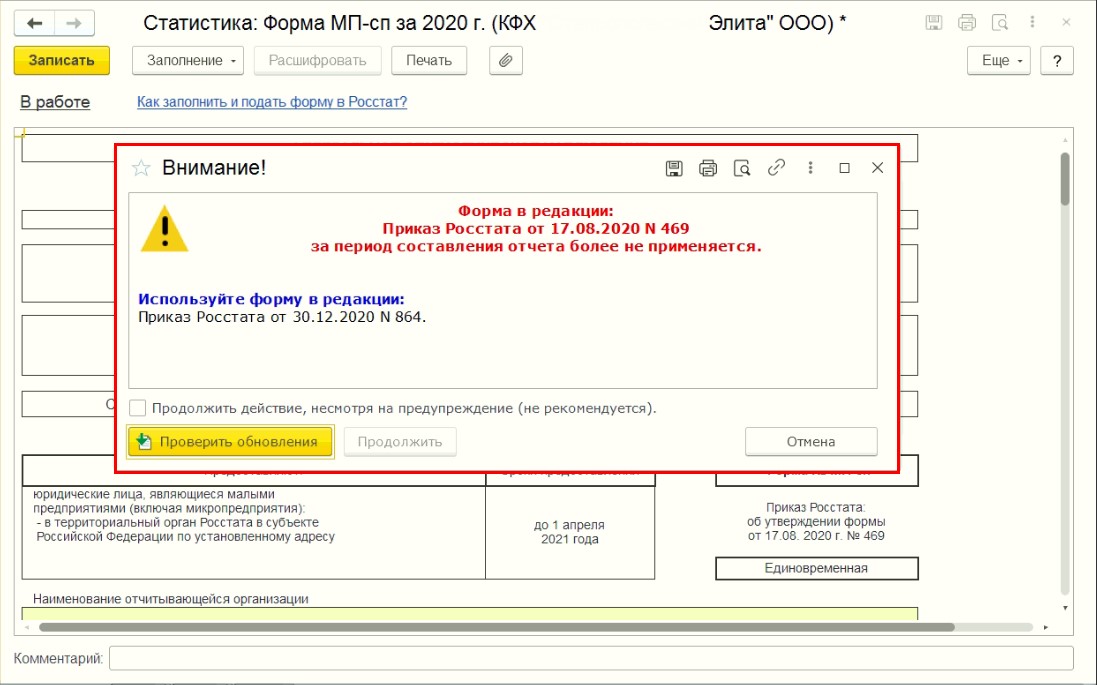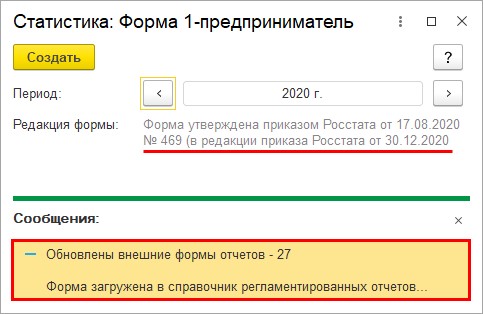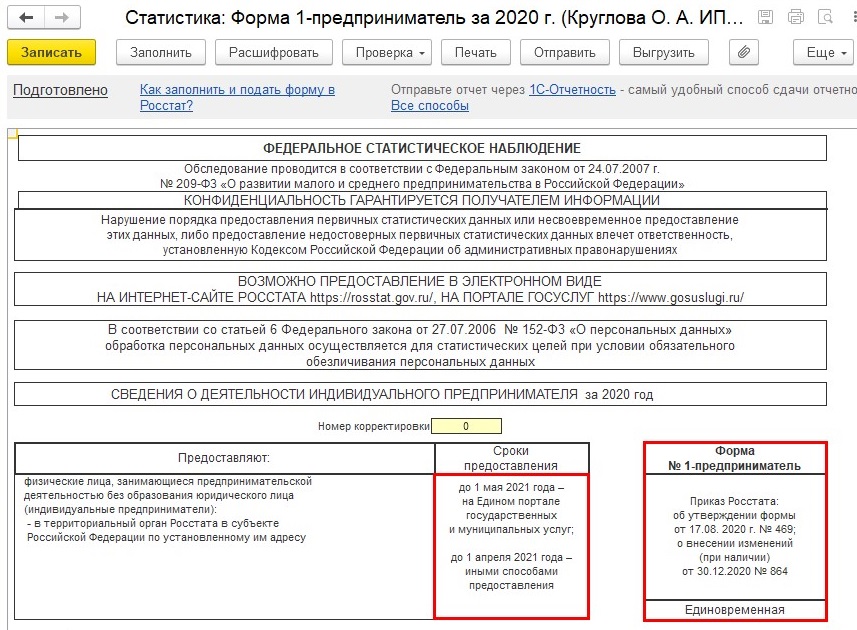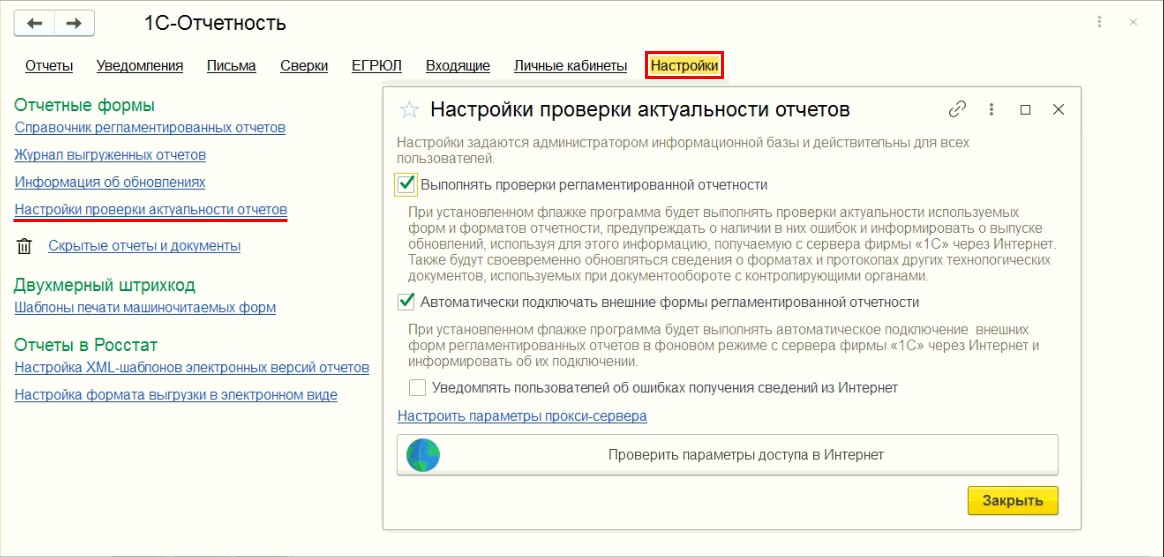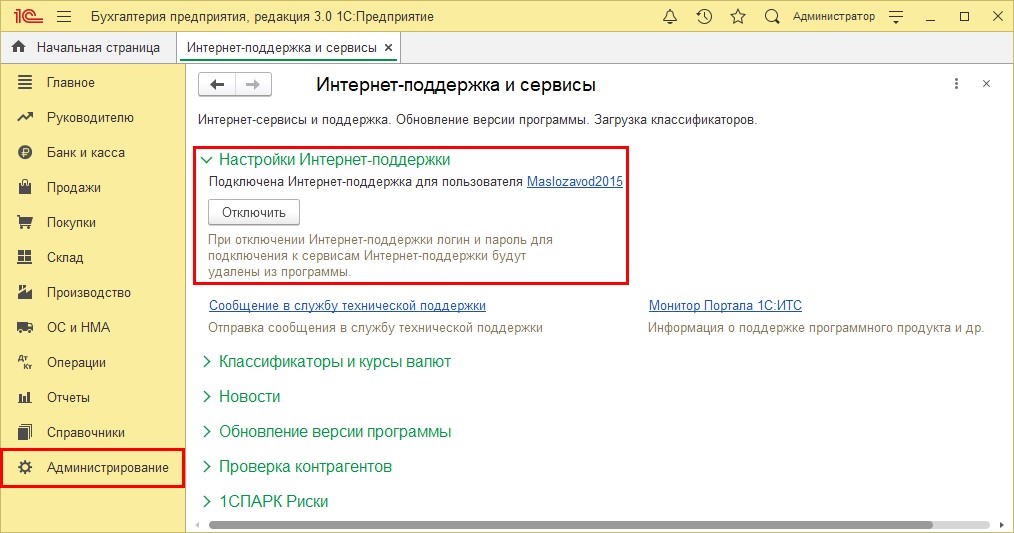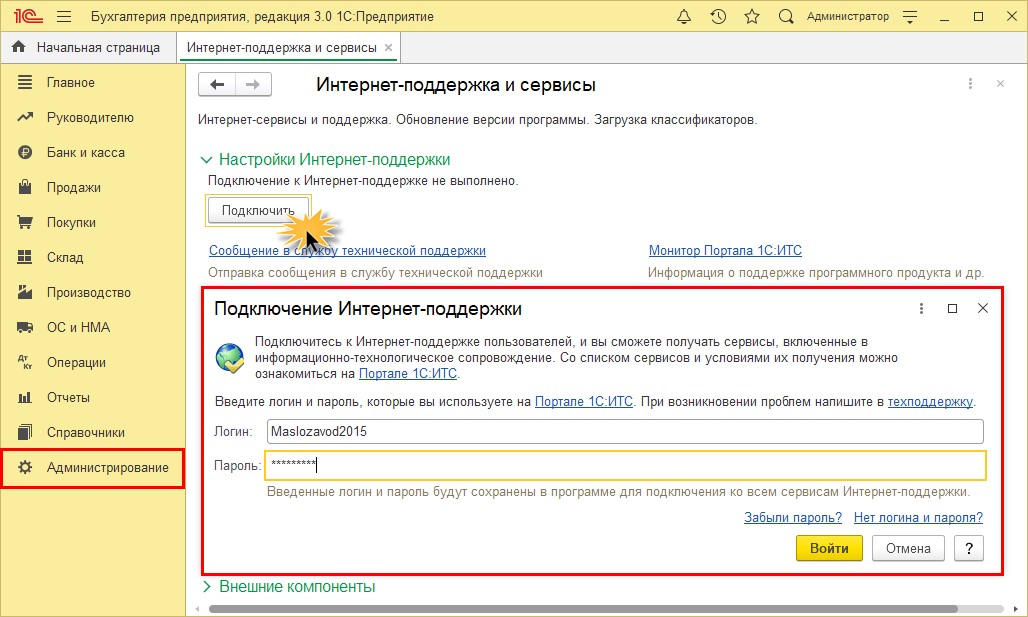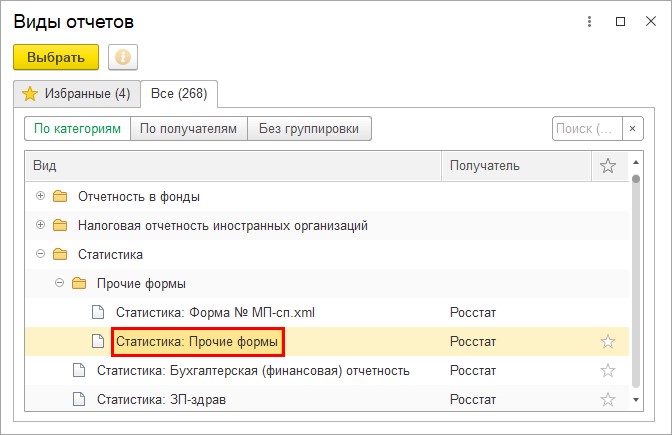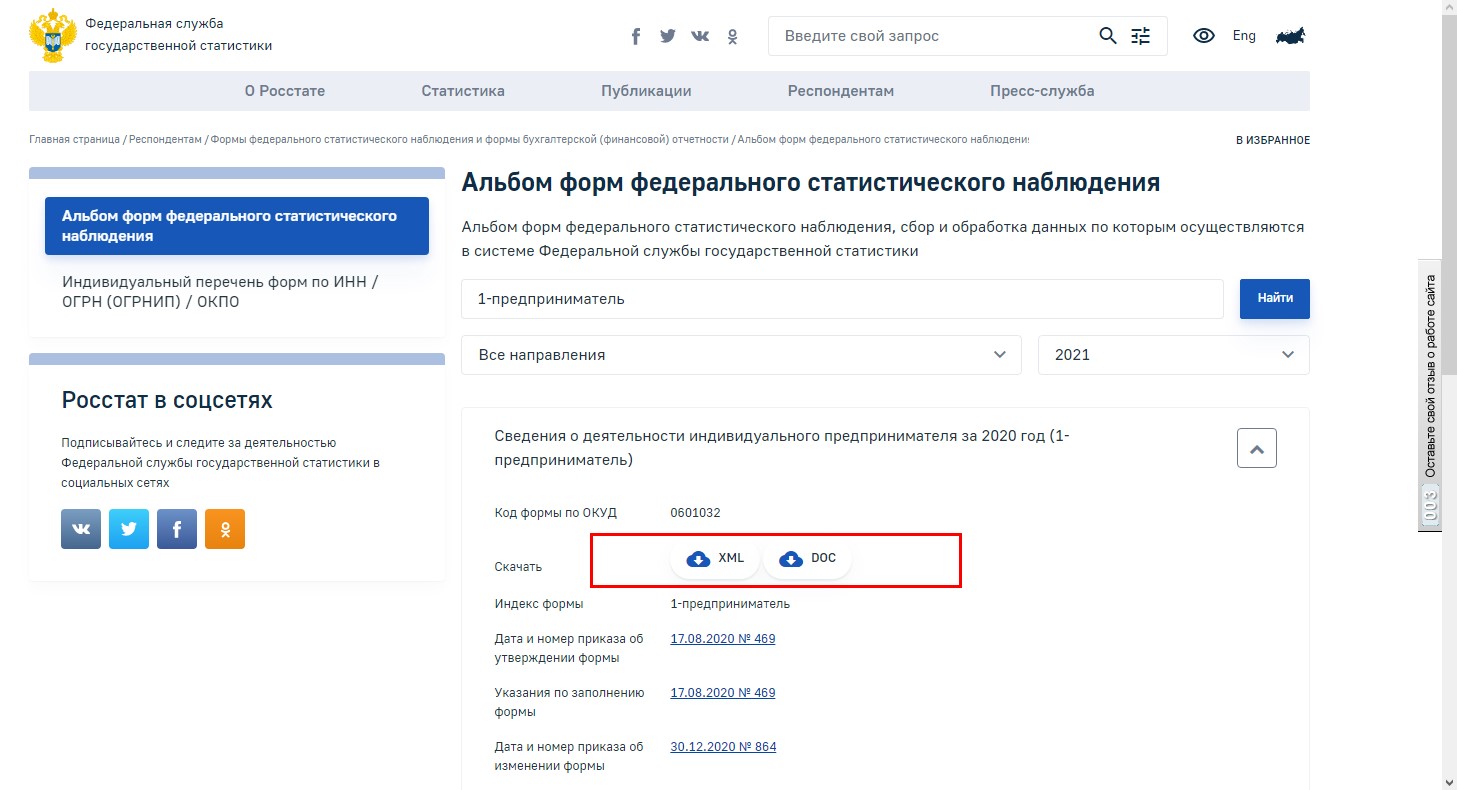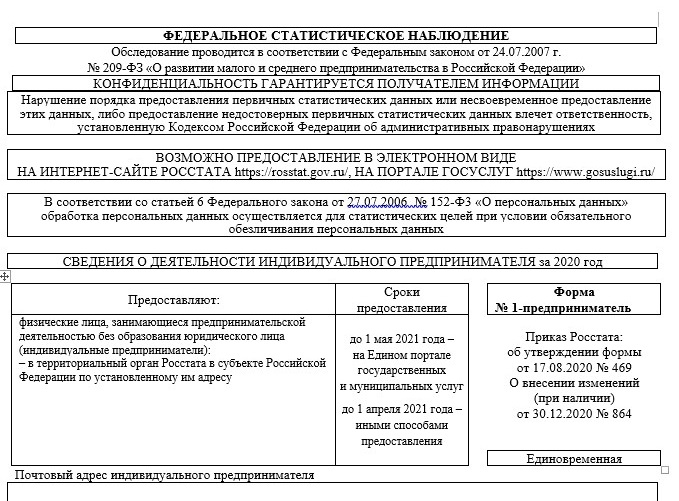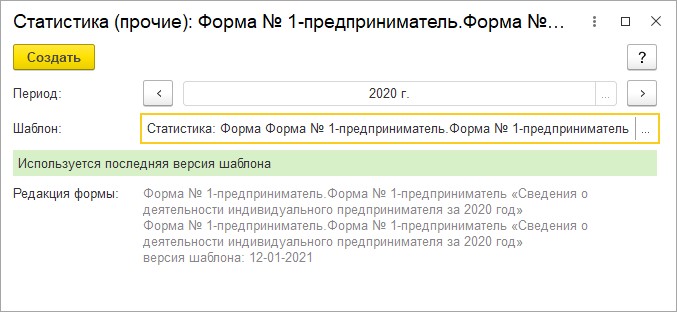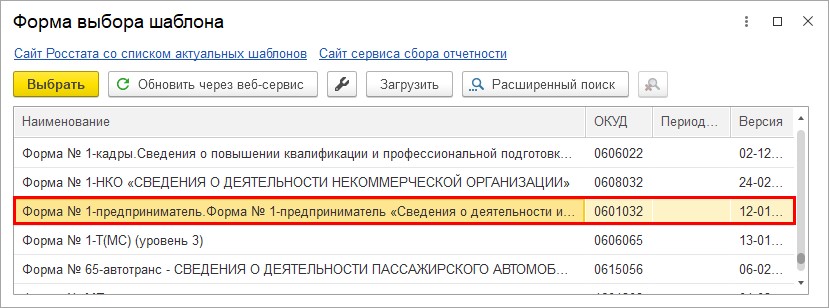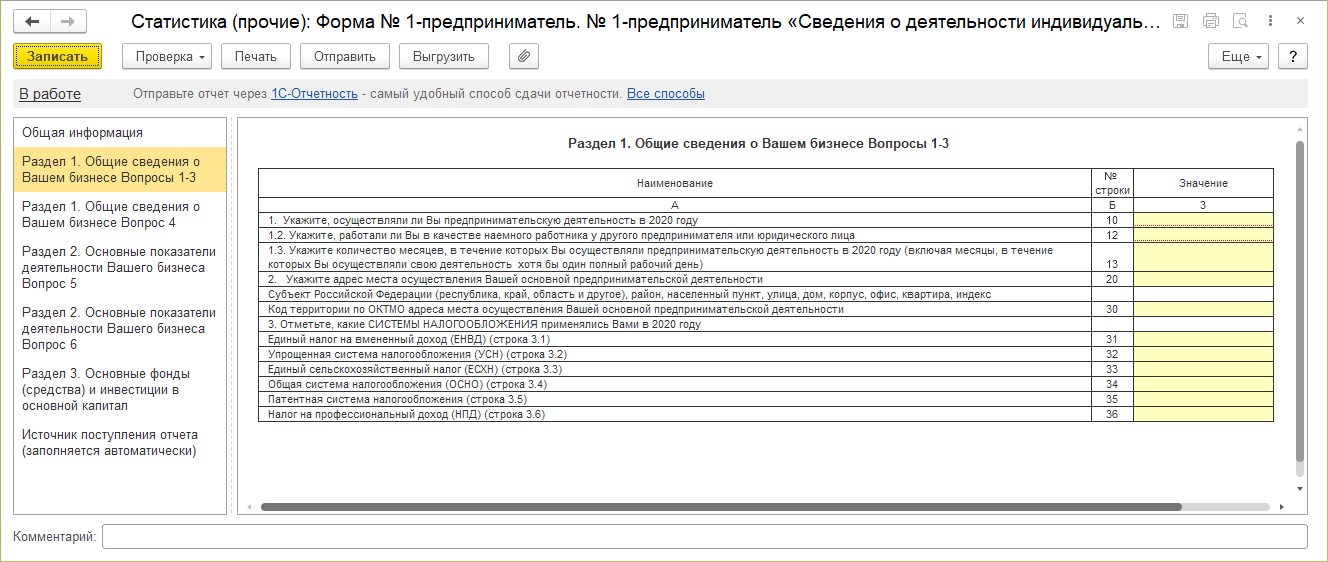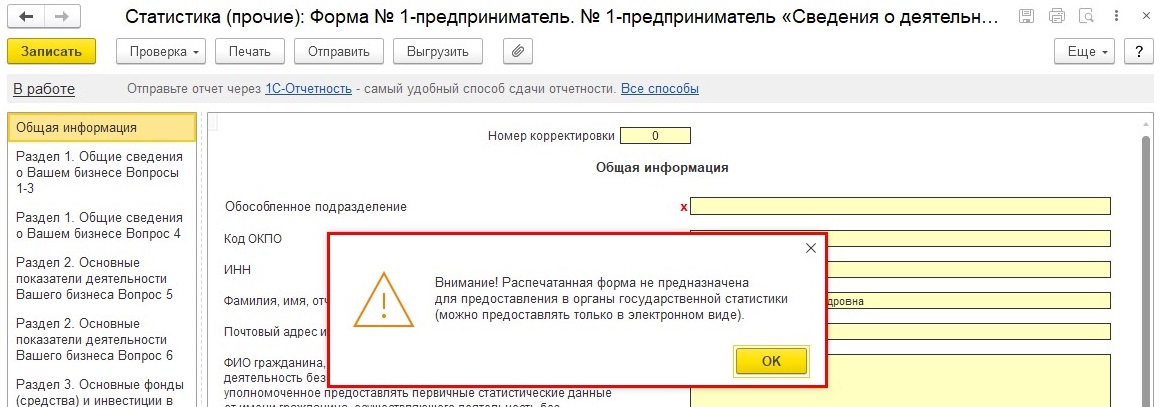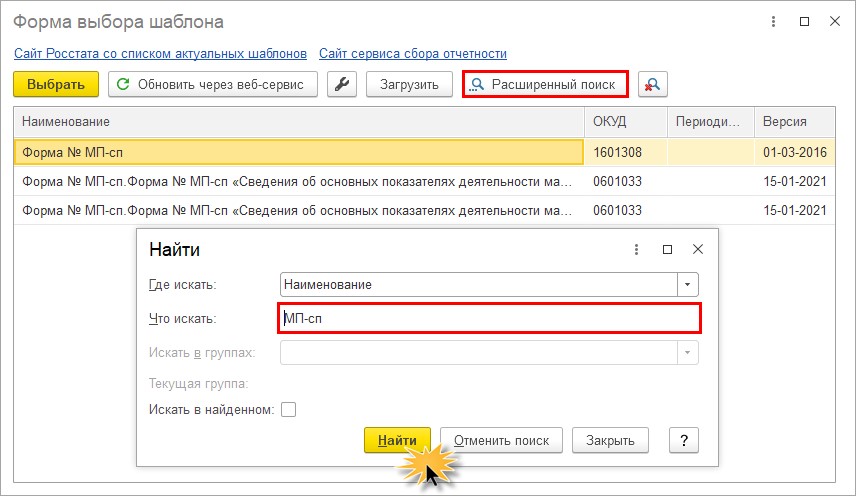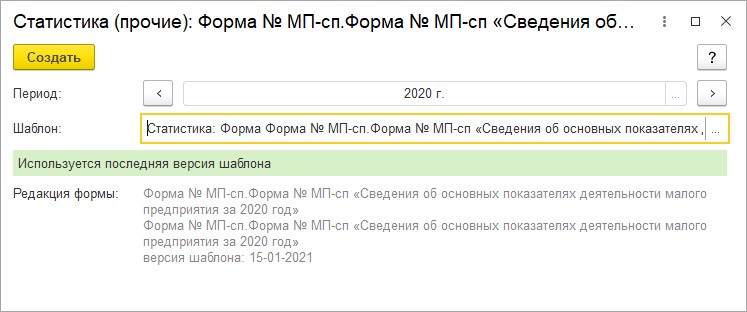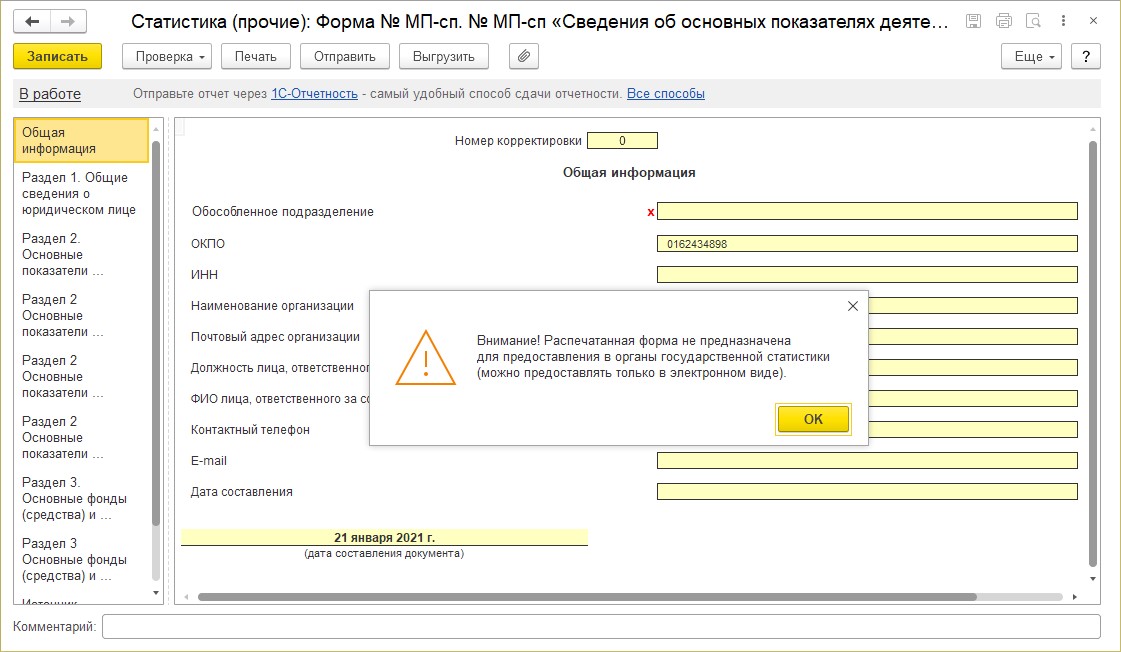Если ваш отчет не прошел контроль в программе «Заполнение форм статистической отчетности», в нижнем окне программы «Ошибки заполнения формы» высвечиваются допущенные ошибки.
Пример:
Данное описание ошибок означает, что строка 101 («Всего загрязняющих веществ») должна быть заполнена по столбцу 1 («Выбросы загрязняющих веществ в атмосферный воздух за отчетный период, тонн (с тремя знаками после запятой)»). Необходимо найти строку 101 и проверить правильность заполнения.
После исправления всех ошибок в отчете сделайте повторный контроль и сохраните отчет.
Сдавайте отчётность
в срок и без ошибок
Помогла ли статья решить вопрос?
Да Нет
Благодарим за отзыв!
Отправить
Спасибо, что сообщили нам!
Отправить
Спасибо, что сообщили нам!
Ошибка «В отчете некорректно указан период» по статистике БП 3.0
Если будет такая ошибка возникать (приходит отказ в принятии отчета от статистики с текстом «В отчете некорректно указан период»), то нужно в разделе Отчеты — Регламентированные отчеты – Настройка — гиперссылка Настройка формата выгрузки в электронном виде установить переключатель на Новый формат.
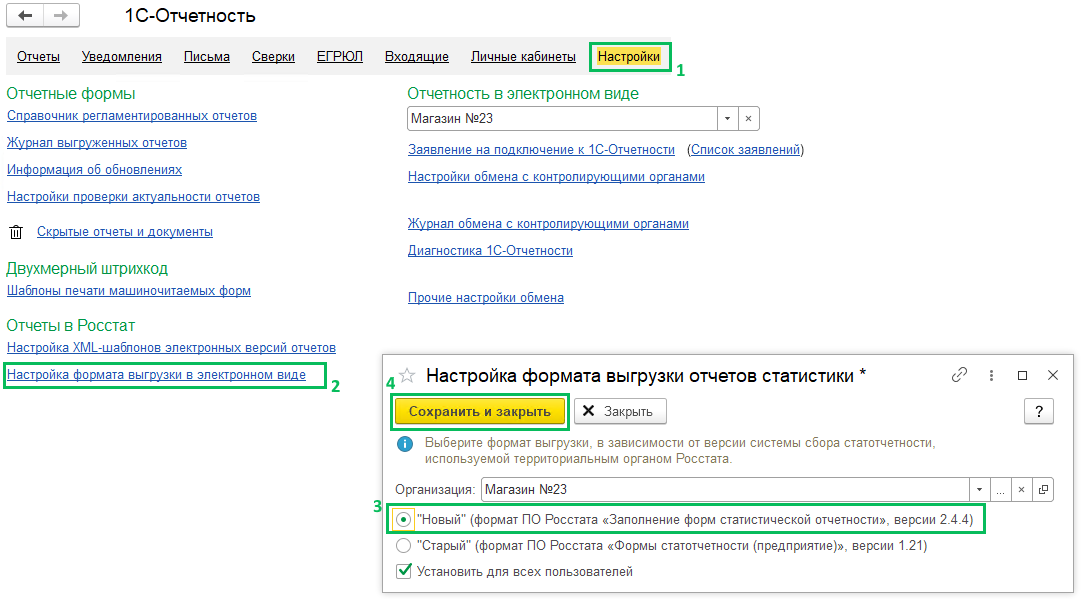
Ошибка из-за кода, который прописывается в формате выгрузки документа (в старом формате — 2 знака, в новом — 4 знака).
(Рейтинг:
4.8 ,
Голосов: 12 )
Материалы по теме
Форма редакции за период отчета более не применяется — как исправить эту ошибку в 1С: Бухгалтерии ред. 3.0?
- Опубликовано 26.01.2021 08:45
- Автор: Administrator
- Просмотров: 10551
Продолжим тему заполнения статистических отчетов, обязательных к сдаче всеми организациями и индивидуальными предпринимателями в 2021 году в рамках сплошного наблюдения. Некоторые пользователи решили не откладывать это дело на потом и приступили к активному формированию отчетов. Однако столкнулись с ситуацией, когда после обновления программы 1С: Бухгалтерия предприятия на релиз минимум 3.0.88.22 стало появляться пугающее сообщение: «Форма в редакции: Приказ Росстата от 17.08.2020 №469 за период составления отчета более не применяется». И рекомендация – «Используйте форму в редакции: Приказ Росстата от 30.12.2020 №864». Такая ошибка может появиться в любой форме статистической отчетности, т.к. обновляются они со скоростью света. В этом материале расскажем, почему возникает эта ошибка, и как ее самостоятельно исправить в программе 1С: Бухгалтерия предприятия ред. 3.0.
Итак, ошибка выглядит следующим образом:
Такого рода предупреждения могут появляться при формировании любой формы устаревшей редакции.
Для специалиста 1С при одном взгляде на эту ошибку становится все понятно. Необходимо обновить программу. Минимум до релиза 3.0.88.27 и выше.
«Но мы ведь только что обновили программу» — недоумевают пользователи.
«И у моей соседки бухгалтера тети Маши форма новая, а такую ошибку не дает! Что делать, что у меня не так?»
Сообщение появляется при создании новой формы статистического отчета и выдает предупреждение, что шаблон формы в 1С устарел и имеется новая редакция. И те пользователи, которые сформировали и сохранили отчет, заполнив его по старой версии, так же увидят это сообщение.
Проанализировав несколько информационных баз, мы выяснили причину.
Ситуация «интересная». Имеется две одинаковые базы, одна копия другой. Но обновив одну базу и открыв отчеты мы видим новые формы, а проделав тоже самое с другой базой – формы остались прежние. В чем же дело?
Не буду томить ожиданием…
Все дело в отключенной интернет поддержке.
В информационной базе 1С, где включена интернет поддержка, вместе с обновлением конфигурации обновились и отчеты статистики.
При открытии регламентированных отчетов и создании формы отчета появляется служебное сообщение, что «Обновлены внешние формы отчетов – 27. Форма загружена в справочник регламентированных отчетов».
Таким образом проверяется актуальность регламентированных форм и их обновление.
Как видите, отчет формируется уже в новой редакции приказа Росстата от 30.12.2020 г. Т.е. сразу обращайте внимание, какой приказ в форме стоит у вас в программе 1С.
Если форма у вас уже была сформирована ранее на релизе до обновления, то откройте ее и проверьте. После корректного обновления старая форма отчета автоматически должна замениться на новую форму.
Обратите внимание, что в шапке новой формы, по сравнению с предыдущей формой, изменены разделы «Сроки предоставления» и дата приказа об утверждении изменений – 30.12.2020.
Так, у пользователей облачной версии программы, и тех, кто обновляет программу в пользовательском режиме, используя подключенную интернет-поддержку, такой проблемы возникнуть не должно.
В настройках «1С-Отчетности» установлена настройка проверки актуальности регламентированных отчетов и автоматическое подключение внешних форм регламентированной отчетности.
При обновлении программы 1С в режиме «Конфигуратор» проверьте, включена ли интернет-поддержка, т.е. указан ли логин и пароль от сайта 1С от регистрации личного кабинета. Личный кабинет пользователя заводится при регистрации программного продукта.
Как проверить включена ли интернет-поддержка?
Шаг 1. Перейдите в раздел «Администрирование» — «Интернет-поддержка и сервисы».
При подключенной поддержке у вас отразится имя пользователя и будет кнопка «Отключить» (ее трогать не надо).
Если интернет поддержка не подключена, то вместо кнопки «Отключить» у вас будет кнопка «Подключить».
Шаг 2. Нажмите «Подключить» и в открывшемся окне введите логин и пароль от личного кабинета на сайте 1С.
При подключенной интернет-поддержке формы отчетов будут автоматически проверяться и обновляться.
Сама ошибка появилась потому, что в обновлении установлен контроль форм редакций.
Обновление форм статистики 1-предприниматель и МП-СП с сайта Росстат.
Итак, в идеале необходимо обновить программу до релиза 3.0.88.27. Однако, если нет возможности это сделать, то обновить шаблон статистической формы можно и на старом релизе программы.
О том, как можно самостоятельно обновить формы статистики мы уже писали в статье «Как добавить и обновить формы статистической отчетности в 1С: Бухгалтерии?».
В той публикации мы говорили о том, что можно сформировать любой статистический отчет из раздела «Статистика» — «Прочие» и загрузить внешнюю форму шаблона отчета с сайта Росстат.
Но на сайте форма отчета 1-предприниматель в формате .XML немного другая и видоизменена. И данный шаблон предназначен только для предоставления отчетности в электронном виде (посмотрим далее).
А прикрепленная в формате .DOC как раз такая, как формирует 1С и предназначена для ручного заполнения.
При загрузке с сайта шаблона XML, форма шаблона загружается в отчеты и формируется через пункт «Статистика»-«Прочие».
Многие пользователи утверждают: «У меня не получилось загрузить», «Я форму шаблона загруженного не нашла, он не загрузилась» и т.п.
Форма загружена в шаблоны, только вместо привычного названия «1-предприниматель», она спряталась по алфавиту и называется «Форма №1-предприниматель».
Данная внешняя форма имеет несколько другой вид и в ней нет кнопки автоматического заполнения.
Поэтому именно в данном конкретном случае рекомендуем воспользоваться формой, автоматически обновленной 1С.
При нажатии кнопки «Печать» программа предупредит пользователя, что данная форма не предназначена для передачи в органы статистики, а может предоставляться лишь в электронном виде.
На печати форма выглядит следующим образом.
Сформируем внешнюю форму МП-СП из раздела «Статистика» — «Прочие».
Чтобы не было проблем с поиском формы, советуем воспользоваться кнопкой «Расширенный поиск».
В поле «Что искать» задайте ключевую фразу наименования. В нашем примере МП-СП и лишние формы отсеются.
Нажмите «Создать».
Форма внешнего шаблона имеет такой же вид и структуру заполнения, как мы рассмотрели выше внешнюю форму 1-предприниматель. Она также предназначена только для передачи в электронном варианте.
Печатная форма имеет следующий вид.
Напомним сроки сдачи рассмотренных форм отчетов:
• до 1 мая 2021 года – на едином портале Государственных и муниципальных услуг;
• до 1 апреля 2021 года – другими способами передачи.
Хоть и время еще есть, не стоит откладывать сдачу отчетности «в долгий ящик», пора уже сейчас начать разбираться со своими статистическими формами.
Автор статьи: Ольга Круглова
Понравилась статья? Подпишитесь на рассылку новых материалов
Добавить комментарий
ВНИМАНИЕ! В связи с частым обновлением раздела рекомендуется не сохранять из него информацию для применения в работе, а пользоваться активной ссылкой.
Адрес
тех. поддержки Личного кабинета
недропользователя: subsoil@rfgf.ru
В соответствии с Федеральным законом от 30.12.2020 №
500-ФЗ «О внесении изменений в Федеральный закон «Об официальном статистическом
учете и системе государственной статистики в Российской Федерации» и статью 8
Федерального закона «Об основах государственного регулирования торговой
деятельности в Российской Федерации» все юридические лица и индивидуальные
предприниматели обязаны предоставлять первичные статистические данные
по формам федерального статистического наблюдения исключительно в форме
электронного документа, подписанного электронной подписью.
Начиная с
данных за 2021 год (для ежеквартальных форм за IV квартал 2021 г.)
с 10.01.2022 предусмотрено представление форм статистической отчетности
с использованием ИС ГУ Роснедра, в которую включен портал «Личный
кабинет недропользователя» (далее – ЛКН).
Необходимые условия для доступа в ЛКН
Вход в ЛКН разрешен только для представителей юридических
лиц и индивидуальных предпринимателей.
Для доступа в
ЛКН необходимо создать учетную запись юридического лица или индивидуального
предпринимателя на Портале государственных и муниципальных услуг Российской
Федерации (далее – Портал Госуслуг) по адресу https://www.gosuslugi.ru.
Регистрация
(создание учетной записи физического и юридического лица) на Портале Госуслуг
проходит с помощью Единой системы
идентификации и аутентификации (ЕСИА).
В ней формируются, учитываются и хранятся сведения об участниках системы —
физических и юридических лицах, которые прошли регистрацию с созданием учетной
записи. Подробнее о ЕСИА – в Руководстве пользователя
ЕСИА.
Учетная запись
в ЕСИА открывает доступ к государственным и ряду других
информационных систем. Аккаунт (учетная запись) в ЕСИА позволяет
физическим и юридическим лицам получать государственные услуги в электронной
форме.
Создать учетную
запись юридического лица или индивидуального предпринимателя можно
только из подтвержденной учетной
записи физического лица – руководителя
организации или представителя юридического лица, имеющего право действовать от
имени организации без доверенности (далее – руководитель организации),
индивидуального предпринимателя. Подробная инструкция по созданию учетной
записи физического лица представлена в разделе 3.1 Руководства пользователя
ЕСИА, юридического лица — в разделе 3.2 указанного Руководства, индивидуального
предпринимателя – в разделе 3.3 указанного Руководства.
Создание подтвержденной учетной записи на
Портале Госуслуг происходит в результате процедуры подтверждения личности
пользователя. Существует несколько способов подтверждения личности. Для последующей
работы в ЛКН следует выбрать способ усиленной квалифицированной электронной
подписи (УКЭП), сертификат которой
оформлен на руководителя организации.
УКЭП
потребуется для создания учетной записи юридического лица на основе учетной
записи руководителя организации. Подробнее о свойствах и условиях
осуществления УКЭП – в нашем разделе «Сведения
об усиленной квалифицированной электронной подписи (УКЭП)».
Представление форм статистической отчетности в ЛКН
Вход в ЛКН
осуществляется по адресу https://lk.rosnedra.gov.ru/, где необходимо в разделе
«Личный кабинет недропользователя» нажать ссылку «Перейти».
Для работы в ЛКН
необходима авторизация через ЕСИА. Подробнее
– в нашем разделе «Осуществление доступа в Личный кабинет
недропользователя».
Сотрудники, не
имеющие своей усиленной квалифицированной электронной подписи (УКЭП),
авторизуются с помощью
своих регистрационных данных ЕСИА (логин – номер мобильного телефона, СНИЛС или
адрес электронной почты, пароль доступа).
Сотрудник должен быть присоединен к
организации, от имени которой будет формировать отчетность, данная организация
должна быть отображена в его профиле (подробнее – в нашем
разделе «Присоединение сотрудников организации для подачи форм
статистической отчетности в ЛКН»), и быть включенным в определенные группы доступа ИС
ГУ Роснедра (подробнее – в нашем разделе «Включение сотрудника в группы доступа в
ЛКН для представления статистической отчетности»).
При доступе к системе появится
запрос роли (войти как частное лицо
или определенная организация). В этом случае необходимо выбрать организацию, от имени которой
предполагается представлять отчетность.
Заполнение форм статистической
отчетности по формам №№ 1-ЛС, 2-ЛС, 3-ЛС, 4‑ЛС в ЛКН осуществляется через раздел «Мои лицензии», где выбирается нужная
лицензия, и переход к заполнению определенной формы происходит по нажатию
кнопок Просмотр — Отчетность по форме ЛС
— Отчетность №-ЛС — Перейти к заполнению.
Заполнение форм №№ 1-ЛС, 2-ЛС, 3-ЛС, 4-ЛС
производится полностью в формализованном виде в базе статотчетности в on—line режиме с
возможностью использования справочных значений и данных формы предшествующего
года, что позволяет избежать повторного ввода одних и тех же сведений и многих
ошибок заполнения. Лицензионные сведения первого раздела форм формируются
автоматически из реестров лицензий и участков недр ФГИС «АСЛН». Кнопка
«Общая справка» в нижнем правом углу экрана описывает последовательность
действий при заполнении форм.
Для каждого недропользователя система выводит на экран перечень
текущих лицензий для заполнения форм. Желтым цветом выделяется выбранная строка
перечня. По кнопке «Перейти к заполнению отчетности», расположенной в нижней
части экрана, осуществляется переход к заполнению формы по выбранной лицензии.
После заполнения отчетности ее можно сформировать для проверки.
На компьютер загрузится форма excel с
заполненными данными, которые надо проверить, включая самую первую страницу,
где наименование организации, ее адрес, различные коды организации и т.п.
После проверки заполненная форма подписывается усиленной
квалифицированной электронной подписью сотрудника (форма никуда не скачивается),
после чего форма получает статус «Отправлена» или «Отправлена с нарушением сроков»
и считается представленной. Подробнее об условиях
осуществления УКЭП – в нашем разделе «Сведения об усиленной квалифицированной
электронной подписи (УКЭП)».
В случае, если у сотрудника нет
своей УКЭП, он по каждой заполненной форме нажимает «Завершить заполнение формы».
Затем на последней странице заполняет данные о руководителе, а при
необходимости об ответственном лице, которое будет подписывать формы, и
нажимает «Сохранить». Так он должен проделать со всеми формами по всем видам своей
отчетности. Все они в результате получат статус «Черновик». Затем руководитель
или ответственное лицо входит в свою учетную запись ЛКН, переходит в раздел
заполнения отчетности и отдельно по каждой форме нажимает «Завершить заполнение
формы», и далее нажимает «Сформировать и подписать», после чего осуществляет
подпись.
Заполнение форм №№ 5-гр,
6-гр, 70-тп, 71-тп, 1-РСПИ (ежегодно), 2-гр, 7-гр (ежеквартально)
производится только путем предоставления файлов заполненных форм, подписанных усиленной
квалифицированной электронной подписью. При представлении сведений необходимо
загружать в ЛКН табличную часть формы (.xls, .xlsx), пояснительную записку
(.pdf, .doc, .docx), а также дополнительные материалы (.rar,
.zip). Функция представления данных форм через ЛКН доступна с 10.01.2022. Загрузка сведений осуществляется в разделе
«Формы государственной статистической отчетности» Личного кабинета
недропользователя.
Отчетность по любой форме может быть подана как непосредственно заявителем, так и по доверенности (подробнее – в разделе «Представление статотчетности по доверенности лицом, не являющимся сотрудником недропользователя»). В последнем случае при создании заявления на подачу отчетности №№ 5-гр, 6-гр, 70-тп, 71-тп, 1-РСПИ, 2-гр, 7-гр необходимо отметить пункт «Автор действует по доверенности от имени заявителя (недропользователя)», заполнить сведения о недропользователе и загрузить подтверждающий полномочия документ (доверенность).
При этом отчетность, поданная по доверенности, также будет доступна для просмотра недропользователю в его личном кабинете.
После создания заявления необходимо заполнить основные сведения о подаваемой отчетности и загрузить необходимые документы.
Далее необходимо сформировать и подписать заявление. Непосредственно перед подписанием заявления предусмотрена возможность просмотреть весь перечень подписываемых документов и проверить их корректность.
После успешного подписания всех документов система автоматически сформирует и отправит через СМЭВ запрос на проверку сертификата ключа проверки электронной подписи, которым было подписано заявление. После того, как будет получен ответ на данный запрос, к заявлению будет прикреплен отчет о проверке сертификата, а само заявление и все приложенные к нему документы будут направлены для рассмотрения и дальнейшей обработки.
В случае возникновения проблем с сертификатом (сертификат не прошел проверку, или, когда в момент выбора сертификата появляется пустое окно) смотрите ответ на вопрос «ЛКН не видит сертификат электронной подписи или сертификат не прошел проверку».
В случае, если у сотрудника нет своей УКЭП, он создает в ЛКН заявление, заполняет необходимые сведения о подаваемой
отчетности, руководителе организации и загружает соответствующие документы. При этом заявление будет иметь статус
«Черновик». Далее руководитель (уполномоченный сотрудник), имеющий УКЭП, заходит в ЛКН под своей учетной записью,
переходит в раздел заполнения отчетности и по каждой форме нажимает кнопку «Сформировать», после чего в открывшемся
окне «Подпись пакета документов» нажимает кнопку «Подписать». Перед тем, как заявление будет сформировано, выдается
предупреждение о том, что подписать заявление может только тот пользователь, который его сформировал. Если
«Сформировать» нажал сотрудник, не имеющей своей УКЭП, следует нажать кнопку «Отмена» (она может быть переименована на
«Сохранить»). Тогда внесенные данные также будут сохранены, а заявление будет иметь статус «Черновик».
Представление отчетов ежеквартального мониторинга подземных вод
Заявление на подачу Отчета о ведении локального объектного мониторинга подземных вод подается в пакетном режиме на главной странице ЛКН в разделе «Прочее» — «Отчет о ведении локального мониторинга ПВ» — «Новое заявление», с авторизацией пользователя через ЕСИА (если вход в ЛКН не был осуществлен с помощью усиленной квалифицированной электронной подписи).
Для
подачи данного отчета пользователю
потребуются следующие группы доступа:
- Создание
черновиков заявлений на получение
госуслуг - Отправка
заявлений на получение госуслуг - Подача
стат. отчетности (ПВ) - Доступ
к лицензионной информации (ПВ).
Подробности
в разделе «Включение сотрудника в группы
доступа в ЛКН для представления
статистической отчетности».
На шаге
1 заполнения заявления указываются
сведения об авторе, лицензии, отчетном
периоде и т.д. На шаге 2 заполнения
заявления скачивается рекомендованный
Федеральным центром ГМСН шаблон
ежеквартальной формы отчета по мониторингу
подземных вод в формате .xlsx. Скаченная
форма заполняется и прикрепляется к
отчету с помощью кнопки «Загрузить».
Подписывать отдельно эту форму не надо.
В поле «Иные документы» загружаются
скан-копии протоколов лабораторных
исследований проб воды за отчетный
квартал и другие необходимые документы.
Далее заявка формируется
и подписывается
усиленной квалифицированной электронной
подписью (УКЭП) уполномоченным
представителем отчитывающейся
организации, на которого оформлена УКЭП
от организации.
При
подаче данного отчета есть возможность
его составления лицом,
не имеющим УКЭП от организации.
В этом случае пользователь делает отчет
и закрывает его, не
нажимая кнопку «Сформировать»,
тогда отчет сохранится в статусе
«Черновик». После этого руководитель
может зайти в ЛКН под своей учетной
записью, найти в черновиках этот отчет,
нажать «Сформировать» и подписать его
УКЭП.
Во
избежание проблем с подписанием отчета
рекомендуем изучить раздел «Сведения
об усиленной квалифицированной
электронной подписи (УКЭП)» и Руководство
по проверке сертификата и условий для
осуществления УКЭП, на которое в данном
разделе есть активная ссылка.
После
успешного подписания система автоматически
формирует и отправляет через систему
межведомственного электронного
взаимодействия (СМЭВ) запрос на проверку
сертификата ключа проверки электронной
подписи, которым было подписано заявление.
После получения ответа на данный запрос
к заявлению прикрепляется отчет о
проверке сертификата, а само заявление
и все приложенные к нему документы
направляются для рассмотрения и
дальнейшей обработки.
В
ЛКН у данного заявления, в зависимости
от этапов формирования и проверки, будут
отображаться следующие статусы:
Черновик –
черновик заявления;
Сформировано –
черновик заявления полностью заполнен,
все файлы загружены, системой сформирован
PDF-заявления;
Подписано –
заявление подписано (подписать может
только тот же пользователь что и
сформировал заявление, т.к. в PDF указываются
ФИО пользователя и будет неправильно,
если в PDF указан один пользователь, а в
ЭП — другой) и ожидает отправки
(автоматической) на проверку действительности
сертификата ЭП пользователя;
Проверка
ЭП –
запрос на проверку сертификата ЭП
отправлен в СМЭВ, ожидается ответ;
Отправлено
в ведомство –
отчет о проверке сертификата ЭП получен
и прикреплен к заявлению, происходит
передача (автоматическая) в информационную
систему стат. отчетности;
Зарегистрировано –
заявление передано в информационную
систему стат. отчетности;
В
работе –заявления
поступило в обработку;
Получено
решение –
по результатам проверки в информационной
системе стат. отчетности проверяющим
лицом будет проставлен статус «Учтена»
или «Требуется
замена» (с
указанием причины отклонения отчетной
формы), которые отобразятся в комментарии
к статусу.
Отчет
может быть подан как непосредственно
заявителем, так и по доверенности. В
последнем случае при создании заявления
на подачу отчета необходимо отметить
пункт «Автор действует по доверенности
от имени заявителя (недропользователя)»,
заполнить сведения о недропользователе
и загрузить подтверждающий полномочия
документ (доверенность). При этом
заявление, поданное по доверенности,
также будет доступно для просмотра
недропользователю в его личном кабинете.
По
вопросам процесса подачи данного отчета
через ЛКН рекомендуем обращаться по
адресу электронной почты службы поддержки
ЛКН subsoil@rfgf.ru, а по
вопросам содержания и комплектности
отчетности – в территориальные
центры ГМСН (мониторинга подземных
вод).
Сведения об усиленной квалифицированной электронной подписи (УКЭП)
Для представления форм статистической отчетности через ЛКН пользователь должен иметь усиленную квалифицированную
электронную подпись юридического лица (или индивидуального предпринимателя), которая, в частности, содержит информацию
о СНИЛС пользователя и ИНН организации.
В соответствии с Федеральным законом от 06.04.2011 № 63-ФЗ «Об электронной подписи» с 01.01.2022 обязанность по
выпуску квалифицированной электронной подписи возлагается на Федеральную налоговую службу.
УКЭП юридического лица выдается бесплатно в Удостоверяющем центре ФНС России лицам, действующим без доверенности от
имени организации. Порядок получения УКЭП и перечень подразделений в регионах РФ представлен на официальном сайте
Федеральной налоговой службы Порядок получения электронной подписи | ФНС России | 77 город Москва (nalog.gov.ru).
Для получения квалифицированной электронной подписи необходимо предоставить:
1. Следующие документы, либо их надлежащим образом заверенные копии и (или) сведения из них:
- Основной документ, удостоверяющий личность;
- СНИЛС.
- дополнительные сведения:
- ИНН заявителя физического лица;
- ИНН организации;
- ОГРН юридического лица;
- ОГРНИП;
- документ, подтверждающий право заявителя действовать от имени юридического лица без доверенности – для юридического
лица.
2. Носитель ключей электронной подписи, отвечающий требованиям: должен иметь действительный сертификат соответствия,
выданный ФСБ России или ФСТЭК России; должен быть в форм-факторе USB-токенов Type-A.
Требований к предъявлению сертификата соответствия на ключевой носитель не предъявляется, в УЦ ФНС России реализован
функционал автоматической проверки ключевых носителей на соответствие предъявляемым требованиям.
По данным официального сайта ФНС России квалифицированная электронная подпись выдается сроком на 15 месяцев; за ее
получением также можно обратиться к Доверенным лицам УЦ ФНС России: ПАО «Сбербанк России», АО «Аналитический центр»,
Банк ВТБ (ПАО).
Выдачей электронных подписей физическим лицам, включая сотрудников организаций, УЦ ФНС России не занимается. Их можно
оформить в удостоверяющем центре, аккредитованном в соответствии с требованиями Федерального закона от 06.04.2011 № 63ФЗ
«Об электронной подписи». Перечень удостоверяющих центров доступен по
адресу http://minsvyaz.ru/ru/activity/govservices/2/.
УКЭП — это файлы, в которых хранится зашифрованная информация, подтверждающая личность владельца и подлинность
подписанного документа.
Основным отличием усиленной квалифицированной электронной подписи от неквалифицированной является то, что первая
обладает дополнительными признаками, которые говорят о ее большей защищенности:
- у квалифицированной подписи есть ключ проверки, который указывается в квалифицированном сертификате;
- для проверки ее достоверности используются получившие подтверждение о соответствии федеральным требованиям средства
электронной подписи.
Кроме того, УКЭП создается при использовании средств электронной подписи путем криптографического изменения информации с
применением указанного выше ключа.
В сертификате ключа проверки электронной подписи обязательно присутствуют следующие сведения:
- ключ проверки электронной подписи;
- наименование средства электронной подписи;
- наименование удостоверяющего центра, выпустившего сертификат;
- сведения об ограничениях в сфере применения ЭЦП;
- дата начала и окончания срока действия сертификата;
- сведения о владельце электронной подписи, включая:
— ФИО и СНИЛС — для физического лица,
— ИНН физического или юридического лица, в зависимости от типа заявителя,
— наименование и местонахождение организации для владельца — юридического лица,
— другие сведения.
Обращаем внимание, что авторизация в ЕСИА с помощью УКЭП возможна при условии, что в профиле пользователя в разделе
«Настройки учетной записи» включена возможность входа с помощью электронной подписи. Описание настроек можно посмотреть
в пункте 3.5.2.2 Руководства пользователя ЕСИА.
Для формирования электронной подписи в Личном кабинете недропользователя (ЛКН) используется КриптоПро ЭЦП Browser
plug-in, который работает только совместно с КриптоПро CSP.
Если возникают проблемы с сертификатом УКЭП (сертификат не прошел проверку или, когда в момент выбора сертификата
появляется пустое окно), необходимо проверить выполнение всех условий для осуществления электронной подписи. Для этого
следует изучить наше Руководство по
проверке сертификата и условий для осуществления УКЭП.
В указанном Руководстве описаны распространенные ошибки, связанные с осуществлением УКЭП, пути их устранения,
необходимое для установки УКЭП программное обеспечение, объясняется как осуществить подпись.
Самая распространенная ошибка заключается в несоблюдении следующего условия: СНИЛС и ИНН из сертификата должны совпадать
со СНИЛС и ИНН подписанта (пользователя, под которым был осуществлен вход в ЛКН через ЕСИА).
Также об установке плагина для работы со средством электронной подписи — в разделе 3.1.7 Руководства пользователя ЕСИА.
В случае, если у сотрудника нет своей УКЭП, рекомендации по представлению форм статистической отчетности в ЛКН изложены
в нашем разделе «Представление форм статистической отчетности в ЛКН».
Проверка действительности усиленной квалифицированной электронной подписи
(УКЭП)
ЛКН не видит сертификат электронной подписи или сертификат не прошел проверку, проблемы с подписанием
В случае возникновения проблем с сертификатом (сертификат не прошел проверку, или, когда в момент выбора сертификата появляется пустое окно) необходимо проверить выполнение всех условий для осуществления электронной подписи, в том числе убедиться, что электронная подпись и сотрудник, авторизовавшийся в ЛКН — это одно и то же лицо, а также что в сертификате электронной подписи есть реквизиты организации (ИНН и ОГРН). Подробнее смотрите Руководство по
проверке сертификата и условий для осуществления УКЭП.
Также при различных проблемах с подписанием статотчетности, заявлений в ЛКН необходимо:
- Проверить лицензию КриптоПро CSP, чтобы она не была истекшей.
- Попробовать в разных браузерах. Предпочтительно установить браузер «Спутник». Можно воспользоваться ссылкой https://softcomputers.org/download/network/dowsnload-browser-sputnik/.
- Проверить работу криптоплагина и расширения для браузера: https://www.cryptopro.ru/products/cades/plugin 3 пункт (на тестовой странице по ссылке «Проверить работу плагина» попробовать с его помощью подписать «Hello world» и прислать скриншот, что все ОК, на адрес тех. поддержки ЛКН subsoil@rfgf.ru).
- Попробовать временно отключить брандмауэр (фаерволл). Если проблема решилась, то адрес страницы, на которой происходит попытка подписи требуется исключить из зоны проверки антивируса (добавить в список исключений).
- Если используется браузер Internet Explorer: в свойствах браузера Internet Explorer (панель управления Windows) во вкладке Подключения/Настройка сети — отключить все галочки.
- Добавить адреса сайтов, на которых происходит подпись, в доверенные КриптоПро плагина браузера (в папке с приложением КриптоПро есть файл «Настройка плагина»).
- Проверить путь сертификации ЭЦП, чтобы все корневые и промежуточные сертификаты были в порядке (в частности, может быть слетел корневой сертификат Минцифры). Для этого зайти в КриптоПро CSP. Сервис > Просмотреть сертификаты в контейнере > Обзор> Выбрать сертификат > Далее > Свойства. Во вкладке «Путь сертификации» все сертификаты должны быть действующими.
Регистрация юридического лица в ЕСИА
Подробная инструкция по созданию учетной записи юридического лица на
Портале государственных и муниципальных услуг Российской
Федерации (далее – Портал Госуслуг) по адресу https://www.gosuslugi.ru через
ЕСИА представлена в разделе 3.2 Руководства пользователя
ЕСИА.
Для создания учетной
записи организации необходимы следующие условия:
Для создания учетной
записи организации необходимы следующие условия:
- Наличие подтвержденной учетной записи физического лица
в ЕСИА для руководителя организации или представителя организации, имеющего
право действовать от имени организации без доверенности (руководитель
организации); - Наличие средства электронной подписи, содержащего
действующий квалифицированный сертификат ключа проверки электронной подписи,
выданный руководителю организации одним из удостоверяющих центров,
аккредитованных Минкомсвязи России. Подробности – в нашем разделе «Сведения об усиленной
квалифицированной электронной подписи (УКЭП)».
Процедура создания руководителем организации учетной
записи юридического лица в ЕСИА состоит из следующих действий.
1. Через портал https://esia.gosuslugi.ru/ выполнить вход в свою подтвержденную учетную запись (авторизоваться)
с помощью регистрационных данных физического лица (логин – номер мобильного
телефона, СНИЛС или адрес электронной почты, пароль доступа) или с УКЭП,
при условии, что в профиле пользователя в разделе «Настройки учетной записи» включена
возможность входа с помощью электронной подписи. Описание
настроек можно посмотреть в пункте 3.5.2.2 Руководства пользователя ЕСИА.
Подробнее об
авторизации по паролю и авторизации с помощью средства электронной подписи
указано в разделах 3.4.2 и 3.4.3 Руководства пользователя
ЕСИА.
2. На отобразившейся вкладке «Мои данные» нажать «+Добавить
организацию».
3. В открывшемся окне выбрать пункт
«Юридическое лицо».
4. Далее откроется инструкция по добавлению организации в
ЕСИА.
После ознакомления с инструкцией следует подключить
средство электронной подписи (усиленную квалифицированную
электронную подпись). Необходимо учитывать, что для
функционирования некоторых носителей электронной подписи требуется установить
специальную программу-криптопровайдер (например, КриптоПро CSP или ViPNet CSP).
Обращаем
внимание, что при работе в ЛКН можно будет подписывать
документы УКЭП только с использованием КриптоПро
CSP. Также потребуется плагин для
браузера для работы с электронной подписью. Наличие плагина будет проверено
автоматически при нажатии на кнопку «Продолжить». Если плагин не установлен, то
браузер предоставит гиперссылку для его скачивания. Подробнее об условиях
осуществления УКЭП — в нашем разделе «Сведения об усиленной квалифицированной
электронной подписи (УКЭП)».
Для
продолжения регистрации нажать на кнопку «Продолжить».
5. Если у пользователя имеется несколько сертификатов, то
отобразится окно «Выбор сертификата ключа проверки электронной подписи». После
выбора сертификата откроется окно ввода ПИН-кода, где следует ввести корректное
значение ПИН-кода и нажать «Продолжить».
6. После этого отобразится форма «Ввод данных».
Часть
полей уже будет автоматически заполнена данными, считанными из сертификата
электронной подписи. Их невозможно изменить.
Необходимо внести дополнительные сведения об
организации и ее руководителе, в т.ч.:
- Полное наименование;
- ОГРН;
- ИНН юридического лица;
- ФИО руководителя организации;
- ИНН руководителя организации как
физического лица (если ИНН не был указан в личных данных), если ИНН
отсутствует, установите флаг «У меня нет ИНН»; - Служебный телефон руководителя
организации; - Служебный адрес электронной почты
руководителя организации; - Адрес электронной почты организации.
7. Далее следует нажать на кнопку «Продолжить» и
дождаться окончания автоматической проверки данных об организации и ее
руководителе в Федеральной налоговой службе.
При условии отсутствия ошибок во введенной информации
юридическое лицо будет
зарегистрировано. Данную страницу можно закрыть до окончания проверки. О
результатах выполнения проверки руководитель организации будет уведомлен по
адресу электронной почты.
После регистрации учетной записи руководитель организации
получает доступ ко всем информационным системам, для входа в которые
используются регистрационные данные из ЕСИА, в т.ч. к ИС ГУ Роснедра, где создан Личный
кабинет недропользователя. Теперь он может приглашать сотрудников (присоединять к организации) и регулировать их
доступ к информационным системам.
При переходе к ИС ГУ Роснедра от имени данного юридического лица
потребуется войти повторно в учетную запись ЕСИА. При доступе к системе
появится запрос роли (войти как частное
лицо или определенная организация). В этом случае необходимо выбрать организацию, от имени которой
предполагается работать в системе.
Присоединение сотрудников организации для подачи форм статистической
отчетности в ЛКН
От
имени зарегистрированной на Портале Госуслуг организации можно войти в
информационную систему госуслуг Роснедр (ИС ГУ Роснедра) для предоставления
форм государственной статистической отчетности в Личном кабинете
недропользователя (ЛКН).
Руководитель
организации (либо уполномоченный им сотрудник – администратор организации,
обладающий соответствующими правами) может присоединить к организации
сотрудников, которые будут заниматься подачей форм статистической отчетности в
ЛКН. Подробнее о присоединении
сотрудника — в разделе 3.5.1.3 «Приглашение нового участника» Руководства пользователя
ЕСИА.
Присоединиться к организации сможет только пользователь с подтвержденной учетной записью ЕСИА. Подробная
инструкция по созданию учетной записи физического лица представлена в
разделе 3.1 Руководства пользователя
ЕСИА. Также приглашение можно
отправить пользователям, которые еще не
зарегистрировались в ЕСИА (или имеют упрощенную / стандартную
учетную запись). Эти пользователи смогут воспользоваться ссылкой и
присоединиться к организации только после того, как осуществят подтверждение своей личности.
Предполагается,
что сотрудник будет действовать от имени организации при наличии своей усиленной
квалифицированной электронной подписи (УКЭП). В случае,
если у сотрудника нет своей УКЭП, рекомендации по
представлению форм статистической отчетности в ЛКН представлены в нашем разделе «Представление форм статистической отчетности в ЛКН».
Для присоединения к юридическому лицу сотрудников
следует войти под своей учетной записью на портале https://esia.gosuslugi.ru/ в профиль организации, перейти в закладку
«Организации» и нажать на кнопку «Подробнее» в блоке своей организации.
После
этого откроется карточка со сведениями об организации, в которой следует
выбрать ссылку «Сотрудники».
При
этом отобразится вкладка сведений о сотрудниках, где для добавления нового
пользователя необходимо нажать на кнопку «Пригласить сотрудника».
После
этого откроется окно «Новый сотрудник», в котором необходимо указать следующие
сведения о приглашаемом лице:
- адрес электронной почты
(обязательно); - ФИО (фамилия, имя –
обязательно); - СНИЛС
(следует указывать для тех случаев, когда необходимо быть уверенным в том, что
приглашением не сможет воспользоваться кто-то другой, в частности, однофамилец
приглашаемого лица.
Для
добавления участника в группу «Администраторы профиля организации», установите
флажок в поле «Администраторы профиля организации». Тогда он сможет приглашать
новых сотрудников для присоединения к организации и предоставлять им
соответствующие права доступа к различным информационным системам, в т.ч. к ИС
ГУ Роснедра (ЛКН).
Далее
необходимо нажать на кнопку «Пригласить». На указанный электронный адрес нового
участника придет письмо с Портала Госуслуг с приглашением присоединиться к
организации. Для присоединения к организации приглашаемому участнику необходимо
перейти по гиперссылке в электронном письме и авторизоваться в ЕСИА. После
этого он будет присоединен к организации, которую увидит во вкладке
«Организации» в своем профиле на Портале Госуслуг.
Приглашение действительно для однократного использования и действует
в течение 60 суток.
Перечень
пользователей, присоединенных к организации, отображается в профиле (учетной
записи) организации на Портале Госуслуг во вкладке «Сотрудники».
Далее необходимо от имени юр. лица оформить сотруднику соответствующие права доступа (включить в
определенную группу доступа ЛКН). Подробнее
– в нашем разделе «Включение сотрудника в группы доступа в ЛКН для
представления статистической отчетности».
Осуществление доступа в Личный кабинет недропользователя
Обратите внимание, что пользователь должен являться
руководителем организации или быть
включен хотя бы в одну их групп доступа системы «ИС ГУ Роснедра»
Федерального агентства по недропользованию. Подробнее о группах доступа — в
нашем разделе «Включение сотрудника в группы доступа в ЛКН для
предоставления статистической отчетности».
При этом организация должна быть зарегистрирована на
Портале Госуслуг в качестве юридического лица. Подробнее о создании юридического лица – в нашем разделе «Регистрация юридического лица в ЕСИА» и в разделе 3.2 Руководства пользователя
ЕСИА.
Вход в ЛКН
осуществляется по адресу https://lk.rosnedra.gov.ru/ с помощью кнопки «Перейти»
в окне «Личный кабинет недропользователя».
После перехода по вышеуказанной ссылке
откроется главная страница Личного
кабинета недропользователя, с которой можно переходить в соответствующие
разделы для работы с заявками на геологическое изучение недр, лицензиями,
формами государственной статистической отчетности, экспертизой проектных и
отчетных документов и в целях предоставления государственных услуг.
Для доступа к разделам ЛКН необходимо пройти процедуру аутентификации. Для этого следует нажать на соответствующий раздел или кнопку «Вход» (в правом верхнем углу ЛКН).
Вход в ЛКН осуществляется через Единую систему идентификации и аутентификации при нажатии кнопки «Войти через ЕСИА».
Откроется окно входа в ИС ГУ Роснедра.
Сотрудники, не имеющие своей усиленной
квалифицированной электронной подписи (УКЭП), авторизуются с помощью своих регистрационных данных ЕСИА (логин –
номер мобильного телефона, СНИЛС или адрес электронной почты, пароль доступа).
Пользователи, имеющие свою УКЭП, могут выбрать «Вход с
помощью электронной подписи».
При этом система попросит присоединить к компьютеру носитель
ключа электронной подписи и нажать «Готово».
Далее система проверит установленные на вашем
компьютере сертификаты ключей электронной подписи, и, если их будет несколько,
предложит выбрать сертификат для входа в систему «ИС ГУ Роснедра». Необходимо
выбрать сертификат юридического лица,
ввести Пин-код и нажать «Готово».
При
первом посещении ЛКН для продолжения
работы потребуется пройти процедуру регистрации. Автоматически откроется форма
«Подтверждения создания учетной записи», в которой следует проставить
галочки в поле «Подтверждения» и затем нажать кнопку «Регистрация».
Регистрационные данные пользователя будут прочитаны с ключа электронной подписи
и автоматически внесены в соответствующие поля.
Также
потребуется подтвердить предоставление прав доступа ИС ГУ Роснедра к
персональным сведениям пользователя и к информации об организации, от лица
которой пользователь будет работать в ЛКН.
-
В результате ЕСИА выдает ИС ГУ Роснедра специальное разрешение,
позволяющее ей обращаться к ЕСИА для получения данных о пользователе.
ИС ГУ Роснедра теперь имеет возможность обращаться к данным
пользователя, предъявляя это разрешение.
После регистрации в системе «ИС ГУ Роснедра» руководитель
организации получает доступ в Личный кабинет недропользователя, где может сам
осуществлять представление государственной статистической отчетности, или
предоставить это право присоединенным к организации сотрудникам, включив их в
определенные группы доступа ЛКН. Подробнее – в нашем разделе «Включение сотрудника в
группы доступа в ЛКН для предоставления статистической отчетности».
Включение сотрудника в группы доступа в ЛКН для представления
статистической отчетности
Необходимо от имени юр. лица оформить сотруднику соответствующие права доступа (включить в
определенную группу доступа ЛКН).
Это может сделать либо руководитель организации, либо ее
администратор. Вот алгоритм его действий:
- Войдите
под своей учетной записью на портал https://esia.gosuslugi.ru/ - Перейдите
на закладку Организации - Откройте
карточку своей организации, нажав кнопку Подробнее - В профиле своей организации перейдите на закладку «Доступ к системам»
- Выберите расширенный поиск и в поле «Организации» найдите
Федеральное агентство по недропользованию - Откроется
список доступа ИС ГУ Роснедра.
Выберите нужную группу доступа и нажмите «Присоединить нового сотрудника» - Откроется
окно «Редактирование участников группы», где введите ФИО нужного
сотрудника, или выберите из списка, и нажмите «Добавить»
После того как
сотрудника добавили в определенную группу доступа ИС ГУ Роснедра, она отобразится
в его профиле.
Если пользователя,
который будет подавать от имени организации статистическую отчетность, нет
в списке сотрудников, то его нужно добавить. Для этого следует в профиле
своей организации перейти в раздел «Сотрудники», нажать кнопку «Пригласить
сотрудника», в открывшемся окне заполнить сведения о сотруднике (адрес рабочей
эл. почты, ФИО, СНИЛС) и нажать кнопку «Пригласить». Сотруднику придет на
почту письмо с Госуслуг, где он должен подтвердить свое согласие на добавление
к списку сотрудников организации. Подробнее
– в нашем разделе «Присоединение сотрудников организации для подачи
форм статистической отчетности в ЛКН».
Также о присоединении
сотрудника и об управлении группами доступа можно узнать в разделе 3.5.1.3
«Приглашение нового участника» и 3.5.1.4 «Управление группами доступа» Руководства пользователя
ЕСИА.
В ЛКН
предусмотрены следующие группы доступа:
|
Создание черновиков заявлений на получение госуслуг |
Позволяет создавать и заполнять черновики заявлений на получение госуслуг |
|
Отправка заявлений на получение госуслуг |
Позволяет создавать и заполнять и отправлять заявления на получение |
|
Подача стат. отчетности (ТПИ) |
Подача форм государственной статистической отчетности по твердым полезным |
|
Подача стат. отчетности (УВС) |
Подача форм государственной статистической отчетности по углеводородному |
|
Подача стат. отчетности (ПВ) |
Подача форм государственной статистической отчетности по подземным водам |
|
Подача стат. отчетности (общая) |
Подача общих форм государственной статистической отчетности (формы 2-ГР, |
|
Доступ к лицензионной информации (ТПИ) |
Доступ к сведениям и документам (в том числе проектным и отчетным |
|
Доступ к лицензионной информации (УВС) |
Доступ к сведениям и документам (в том числе проектным и отчетным |
|
Доступ к лицензионной информации (ПВ) |
Доступ к сведениям и документам (в том числе проектным и отчетным |
|
Доступ к лицензионной информации (прочие) |
Доступ к сведениям и документам (в том числе проектным и отчетным |
К примеру, если сотрудник будет формировать отчетность по форме
4-ЛС (сведения о выполнении условий пользования недрами при добыче питьевых и
технических подземных вод), его необходимо включить в следующие группы доступа:
Подача стат. отчетности (ПВ) — Подача форм государственной статистической
отчетности по подземным водам (формы 3-ЛС, 4-ЛС)
Доступ к лицензионной информации (ПВ) — Доступ к сведениям и документам (в том числе
проектным и отчетным документам) по лицензиям на подземные воды.
На странице настроек пользователя (нажать на ФИО пользователя в верхнем правом углу и выбрать пункт «Настройки») добавлен блок сведений о группах доступа, в которые он включен в ЕСИА.
Представление статотчетности по доверенности лицом, не являющимся
сотрудником недропользователя
С 10.01.2022 реализована возможность представления государственной статистической отчетности через Личный кабинет
недропользователя по доверенности лицом, не являющимся сотрудником недропользователя (представитель). Формы
статотчетности должны подписываться электронной подписью представителя. При этом представитель должен загрузить
скан-образ доверенности, выданной ему недропользователем, и подписать его усиленной квалифицированной электронной
подписью, и загрузить доверенность, подписанную усиленной квалифицированной подписью уполномоченного лица
недропользователя.
Доверенность сотруднику недропользователя для представления статотчетности через ЛКН не понадобится, поскольку ему
необходимо оформить доступ от своей организации к представлению статформ. Подробнее – в нашем разделе «Включение
сотрудника в группы доступа в ЛКН для представления статистической отчетности».
Представление по доверенности форм 1-4 ЛС
1) Представитель входит в ЛКН (см. раздел «Представление форм статистической отчетности в ЛКН»).
2) Выбирает тип отчетности.
3) Нажимает «Перейти к заполнению по доверенности» (см. рисунок ниже).
4) Попадает на ту же форму, что и при обычном заполнении. Там нажимает кнопку «Далее».
5) Попадает на форму со списком лицензий, который будет пуст, если ни одной доверенности не прикреплено.
6) Для прикрепления доверенности надо перейти в профиль представителя (кнопка вверху справа), выбрать вкладку
«Доверенности».
7) Нажать кнопку «Добавить» — появится диалоговое окно, где надо ввести ИНН компании, от лица которой выступает
представитель, при необходимости и другие сведения. Прикрепить файл доверенности. Нажать «ОК».

сетке нужная строка и нажимается кнопка «Подписать». Далее идет стандартный процесс подписания с выбором сертификата и
т.д. В случае возникновения проблем с сертификатом (сертификат не прошел проверку или, когда в момент выбора
сертификата появляется пустое окно) необходимо проверить выполнение всех условий для осуществления электронной
подписи. Для этого следует изучить наше Руководство по
проверке сертификата и условий для осуществления УКЭП.
9) Когда доверенность добавлена и подписана, представитель переходит из своего профиля обратно на форму со списком
лицензий — там появятся лицензии, отобранные по указанному ИНН при заполнении доверенности. Выбирает нужную лицензию,
нажимает внизу «Перейти к отчетности по выбранной лицензии» и попадает на форму добавления года. Далее все, как
обычно, при подаче отчетности.
Представление по доверенности форм №№ 5-гр, 6-гр, 70-тп, 71-тп, 1-РСПИ (ежегодно), 2-гр, 7-гр (ежеквартально)
Отчетность по любой из этих форм может быть подана как непосредственно заявителем, так и по доверенности. В последнем
случае при создании заявления на подачу отчетности необходимо отметить пункт «Автор действует по доверенности от имени
заявителя (недропользователя)», заполнить сведения о недропользователе и загрузить подтверждающий полномочия документ
(доверенности).
При этом отчетность, поданная по доверенности, также будет доступна для просмотра недропользователю в его личном
кабинете.
После создания заявления необходимо заполнить основные сведения о подаваемой отчетности, загрузить необходимые
документы и подписать заявление (см. раздел «Представление форм статистической отчетности в ЛКН»).
Скачать файл «Форма доверенности на подачу статотчетности в ЛКН»
Если в ЛКН не отображается лицензия
Возможные причины:
1. Пользователь заходит в раздел «Формы государственной статистической отчетности» вместо раздела «Мои
лицензии»
2. Самая распространенная — у пользователя не оформлен доступ к соответствующей группе. Например, доступ открыт только по воде, тогда лицензии по ТПИ отображаться не будут. Нужно оформить доступ по твердым полезным ископаемым: «Подача форм государственной статистической отчетности по твердым полезным ископаемым (формы 2-ЛС, 5-ГР)» и «Доступ к сведениям и документам (в том числе проектным и отчетным документам) по лицензиям на твердые полезные ископаемые». Подробнее — в нашем разделе «Включение сотрудника в группы доступа в ЛКН для представления статистической отчетности».
3. Если вход в ЛКН осуществляется с помощью электронной подписи, возможен сбой настроек. В целях осуществления
авторизации в ЕСИА с помощью усиленной квалифицированной электронной подписи (УКЭП) включите эту опцию в настройках
учетной записи. Описание настроек можно посмотреть в пункте 3.5.2.2 Руководства пользователя ЕСИА. Также проверьте,
соблюдены ли требования, указанные в нашем Руководстве по проверке сертификата и условий для осуществления УКЭП.
4. Если вы уверены, что все предыдущие пункты выполнены, возможно, что ИНН организации не совпадает в учетной записи ЕСИА (при создании профиля организации на Портале госуслуг для работы в ЛКН) и в учетной записи Реестра недропользователей ФГИС «АСЛН», откуда берутся данные по лицензиям. Лицензии привязаны к ИНН организации. Также возможно, что сведения по данной лицензии не внесены в ФГИС «АСЛН».
Если это лицензия, выданная уполномоченным органом власти субъекта Российской Федерации (на общераспространенные полезные ископаемые или на подземные воды местного значения), то можно обратиться туда с просьбой проверить — введена ли лицензия, указан ли у владельца лицензии правильный ИНН и ввести недостающие данные. Смотрите также ответ на вопрос «Есть ли возможность представить форму 4-ЛС не через личный кабинет недропользователя?»
Если лицензия выдана Роснедрами или его территориальными органами, то для проверки необходимо на адрес тех. поддержки ЛКН subsoil@rfgf.ru направить название организации, ее ИНН, которые указаны при регистрации организации в ЕСИА, и номер отсутствующей в ЛКН лицензии.
Как обновить в ЛКН изменившиеся сведения об организации (наименование, новый руководитель, ИНН, юридический и почтовый адрес и т.д.)?
Сведения об организации отображаются в ЛКН из учетной записи юридического лица на Портале государственных и муниципальных услуг Российской Федерации (далее – Портал Госуслуг) по адресу https://www.gosuslugi.ru .
Регистрация (создание учетной записи физического и юридического лица) на Портале Госуслуг проходит с помощью Единой системы идентификации и аутентификации (ЕСИА). В ней формируются, учитываются и хранятся сведения об участниках системы — физических и юридических лицах, которые прошли регистрацию с созданием учетной записи. Подробная информация о создании учетной записи юридического лица на Портале Госуслуг через ЕСИА представлена в разделе 3.2 Руководства пользователя ЕСИА (актуальная версия руководства доступна на официальном сайте Министерства цифрового развития, связи и массовых коммуникаций Российской Федерации в разделе «Документы»).
В соответствии с разделом 3.5.1.1 «Просмотр данных организации» Руководства пользователя ЕСИА в ЕСИА возможно редактирование следующих данных об организации:
- Основная информация (без возможности редактирования, но с возможностью обновления): полное и сокращенное наименование, КПП, юридический адрес, ИНН, Организационно-правовая форма, Вид деятельности юридического лица (не является обязательным для заполнения, значение может быть уже указано, если соответствующую информацию ранее предоставила уполномоченная организация).
- Контактная информация: почтовый адрес; адрес электронной почты; телефон; факс.
- Данные о филиалах (возможности по регистрации филиала описаны в разделе 3.2.4 , по управлению данными филиалов – в разделе 3.5.1.8).
Редактируемые данные организации в ЕСИА не требуют подтверждения (кроме вида деятельности). При обновлении основной информации отображаются данные, загруженные из ЕГРЮЛ. Редактировать данные организации, а также осуществлять обновление основной информации по ЕГРЮЛ могут только уполномоченные сотрудники организации – ее руководитель или назначенные им администраторы. Для обновления основных данных организации следует нажать на кнопку «Обновить». Это запустит обновление данных об организации и руководителе из ЕГРЮЛ. Обновление данных выполняется автоматически, пользователь может закрыть страницу. Специальный баннер проинформирует пользователя о том, что данные организации находятся в стадии обновления, что данные успешно обновлены или что возникли ошибки. При успешном завершении данные организации, указанные в ЕСИА, будут обновлены актуальными данными из ЕГРЮЛ.
После этого обновленные сведения автоматически отобразятся в ЛКН (необходимо заново войти в ЛКН).
Если у юридического лица произошла смена руководителя, то для отражения этого в учетной записи в ЕСИА необходимо выполнить следующие действия:
- дождаться обновления данных в ЕГРЮЛ (добавление нового руководителя и исключение прежнего);
- новому руководителю присоединиться к учетной записи организации в качестве руководителя;
- отсоединить прежнего руководителя от учетной записи организации (он вновь не сможет присоединиться, так как был исключен из перечня руководителей в ЕГРЮЛ).
Подробно – в разделе 3.5.1.6 «Присоединение нового руководителя» Руководства пользователя ЕСИА.
Отсоединить прежнего руководителя может как новый руководитель, так и администратор профиля организации в ЕСИА.
Также бывший руководитель может сам удались свою запись из профиля организации с помощью кнопки «Покинуть организацию». При ее задействовании пользователь будет отсоединен от организации. Даже если руководитель – единственный сотрудник организации, то он также отсоединяется от организации, при этом учетная запись организации не перестает существовать. К этой учетной записи может присоединиться действующий руководитель организации (см. раздел 3.5.1.6).
Примечание: нумерация пунктов Руководства пользователя ЕСИА актуальна на февраль 2023 года и может измениться при обновлении данного документа. Актуализированная версия Руководства доступна на официальном сайте Министерства цифрового развития, связи и массовых коммуникаций Российской Федерации в разделе «Документы».
Шаблоны форм государственного статистического наблюдения № 2-ГР, 5-ГР, 6-ГР, 7-ГР, 70-тп, 71-тп, и 1-РСПИ
Есть ли возможность представить статистическую отчетность не через ЛКН?
При отсутствии возможности представить статистическую отчетность через ЛКН можно представить первичные статистические данные (далее – форма, формы) в адреса организаций, указанных на титульном листе формы, лично или через представителя (в том числе почтой России) на электронном носителе (оптический диск CD или DVD, флеш-накопитель USB). Форма должна быть в обязательном порядке подписана усиленной квалифицированной электронной подписью уполномоченного лица организации. Формы, отправленные в бумажном виде, учитываться не будут.
Представление респондентами первичных статистических данных по электронной почте не представляется возможным, поскольку такой способ не обеспечивает необходимый уровень безопасности указанной конфиденциальной информации для целей информационного обмена.
Обращаем внимание, что порядок представления форм статистической отчетности в организации, не подведомственные Роснедрам, может отличаться. В частности, речь идет об уполномоченных органах государственной власти субъектов Российской Федерации, территориальных органах управления Ростехнадзора. В данном случае необходимо обращаться именно в эти организации за дополнительными разъяснениями.
Надо ли помимо ЛКН представлять статистическую отчетность в организации, указанные на титульном листе отчетной формы?
Порядок представления форм статистической отчетности в организации, не подведомственные Роснедрам, может отличаться. В частности, речь идет об уполномоченных органах государственной власти субъектов Российской Федерации, территориальных органах управления Ростехнадзора. В данном случае необходимо обращаться именно в эти организации за дополнительными разъяснениями.
После подписания статистической отчетности через ЛКН обнаружена ошибка
Для корректировки информации в формах 1-ЛС, 2-ЛС, 3-ЛС, 4-ЛС необходимо воспользоваться функцией «Вернуть на доработку», сохранить, переподписать и отправить заново. Формы статистической отчетности 2-ГР, 5-ГР, 6-ГР, 7-ГР, 70-ТП, 71-ТП и 1-РСПИ вернуть на доработку невозможно. Рекомендуем заново загрузить отчетность, пояснительную записку и иные документы в ЛКН, подписать пакет документов УКЭП и отправить правильный вариант формы, указав в самом начале пояснительной записки, что предыдущий пакет документов учитывать не следует.
Отправка отдельных документов в дополнение к уже отправленной статистической отчетности 2-ГР, 5-ГР, 6-ГР, 7-ГР, 70-ТП, 71-ТП или 1-РСПИ также невозможна.
Обращаем внимание, что доступ к несвоевременному представлению отчетности (исправлению отчетности) через ЛКН на определенном этапе может быть закрыт. Также несвоевременно представленная отчетность может быть не учтена в сводных данных, в том числе в Государственном балансе запасов полезных ископаемых (отчетность, представленная через ЛКН до 20 февраля 2022 года по умолчанию будет учитываться в Государственном балансе запасов полезных ископаемых).
В каких форматах можно представлять первичные статистические данные
Рекомендуемый формат файла первичных статистических данных — .xls или .xlsx. Шаблоны форм в рекомендуемых форматах представлены в ответе на вопрос «Шаблоны форм государственного статистического наблюдения № 2-ГР, 5-ГР, 6-ГР, 7-ГР, 70-тп, 71-тп, и 1-РСПИ», а также доступны в ЛКН. Обращаем Ваше внимание, что формы, поступившие в неизвестных или нечитаемых форматах, могут быть не приняты к учету. Формы, не подписанные усиленной квалифицированной подписью, не будут приниматься к учету. При подписании усиленной квалифицированной подписью необходимо использовать отсоединенную подпись.
По вопросам, ответы на которые не удалось найти, можно обратиться в службу поддержки ЛКН по адресу: subsoil@rfgf.ru
Как отправить отчет в Росстат в электронном виде организациям, ИП и субъектам МСП
Через систему сбора отчетности
Через офлайн-модуль Росстата
По электронной почте
Через Госуслуги
По ЭДО
Кто относится к субъектам МСП
Какие отчеты нужно сдавать в Росстат субъектам МСП
Если кратко
С 1 января 2022 года субъекты малого и среднего предпринимательства (МСП) должны сдавать отчеты в Росстат в электронном виде. О том, кто является субъектом МСП, какие отчеты нужно сдавать и как это можно сделать — в статье.
Через систему сбора отчетности
Система сбора отчетности — онлайн-сервис Росстата. Чтобы зарегистрироваться в системе, заполните анкету. Когда данные пройдут проверку, на почту придет письмо с паролем для входа. Логином будет ваш ОКПО, указанный в заявке.
Любой отчет нужно подписывать квалифицированной электронной подписью. Чтобы она корректно работала, настройте браузер.
|
Браузер |
Что нужно сделать |
|
Internet Explorer версии 9.0 и новее |
Подробная инструкция в статье |
|
Google Chrome версии 42 и новее |
Установите расширение |
|
Opera версии 33 и новее |
Установите расширение и плагин |
|
Mozilla Firefox любой версии |
Установите расширение |
Электронные подписи для любых задач
В комплекте сертификат, сертифицированный токен и лицензия КриптоПро — все, что нужно для работы
Заказать подпись
Если ваш компьютер работает на Windows XP, установите корневые сертификаты в список доверенных. Скачать сертификаты можно по ссылке. Инструкция по установке корневых сертификатов — в статье. Для более новых версий Windows это не требуется.
Через офлайн-модуль Росстата
У офлайн-модуля тот же функционал, что и у онлайн-системы сбора отчетности. Только для заполнения отчета не нужен постоянный доступ в интернет. Вы можете внести данные в форму офлайн. Но чтобы отправить отчет в госорган, нужно подключение к интернету.
Как отправить отчет в Росстат через офлайн-модуль:
- Установите на компьютер платформу NET Framework версии 2.0 и выше.
- Скачайте офлайн-модуль.
- Установите офлайн-модуль на компьютер. На последнем шаге нужно ввести номер Территориального органа государственной статистики. Для Москвы — 7700.
- Зайдите во вкладку «Сервис» и выберите пункт «Настройки». Убедитесь, что в графе «Режим работы» выбран режим ECCO. В таком случае вы сможете использовать полный функционал офлайн-модуля.
- Кликните на синий значок вверху экрана и заполните данные об организации, за которую вы будете сдавать отчет
- Создайте отчет по шаблону и отправьте его в Росстат. На этом этапе понадобится подключение к интернету и логин и пароль для системы сбора отчетности.
По электронной почте
Чтобы сдать отчет в Росстат по электронной почте, нужно зарегистрироваться в системе сбора отчетности и иметь электронную подпись.
- Скачайте нужную форму отчета с сайта Росстата и заполните ее на компьютере.
- Убедитесь, что сертификат электронной подписи, которой вы будете подписывать документ, загружен в онлайн-модуль Росстата. Обычно это сертификат, который вы выбрали при регистрации в онлайн-модуле.
- Подпишите документ электронной подписью и отправьте его на почту websbor-report@gks.ru.
Через Госуслуги
В 2021 году субъекты МСП должны были участвовать в экономической переписи. Ее проводит Росстат один раз в пять лет. Для удобства передать данные о бизнесе можно было через Госуслуги. Скорее всего, для следующей переписи такой способ тоже будет работать. Поэтому настройте заранее учетную запись.
- Войдите в личный кабинет Госуслуг. Важно, чтобы ваша учетная запись была подтверждена. Чтобы проверить это, зайдите в раздел «Профиль».
- Создайте учетную запись предпринимателя или организации, если у вас ее нет.
Чтобы создать учетную запись, заполните анкету. Часть данных автоматически подтянется из вашего личного кабинета. Когда данные пройдут проверку, вам придет уведомление на электронную почту.
- Найдите услугу на сайте, заполните форму и отправьте данные в Росстат.
- Если вы правильно заполнили форму, вам придет уведомление, что отчет принят.
По ЭДО
В системы ЭДО обычно уже загружены все федеральные шаблоны, разработанные Росстатом. Вам нужно только внести данные и отправить отчет в госорган. После этого вы получите извещение о получении отчета. Когда Росстат проверит данные, вам придет протокол проверки. Если в отчете найдут ошибки, нужно их исправить и отправить форму повторно.
Кто относится к субъектам МСП
Субъектом МСП может быть ООО, АО, товарищество, партнерство, кооператив, КФХ и ИП. Все организации должны соответствовать критериям.
|
Критерий |
Показатель |
|
Структура уставного или складочного капитала |
|
|
Средняя численность работников за предыдущий календарный год |
Среднее предприятие — от 101 до 250 человек |
|
Малое предприятие — до 100 человек |
|
|
Микропредприятие — до 15 человек |
|
|
Годовой доход от предпринимательской деятельности |
Среднее предприятие — не более 2 млрд руб. |
|
Малое предприятие — не более 800 млн руб. |
|
|
Микропредприятие — не более 120 млн руб. |
Критерии и исключения подробно расписаны в Федеральном законе «О развитии малого и среднего предпринимательства в Российской Федерации» от 24.07.2007 № 209-ФЗ
Налоговая служба ведет Единый реестр субъектов малого и среднего предпринимательства. ФНС России может сама добавить организацию в реестр, если она соответствует критериям. Если вы — субъект МСП, но данных о вас нет в реестре, отправьте запрос на включение на сайте Единого реестра.
Какие отчеты нужно сдавать в Росстат субъектам МСП
Чтобы узнать, какие отчеты и когда нужно сдавать в Росстат, воспользуйтесь специальным сервисом.
- Заполните форму. Достаточно ввести данные в любую строку
- Убедитесь, что подгрузились ваши данные
- В конце страницы появится печень форм, которые нужно направить в Росстат. Там же будет указан срок сдачи отчета и форма в формате XML.
Если кратко
- Чтобы получить статус субъекта МСП, бизнес должен соответствовать критериям.
- Чтобы узнать, какие отчеты можно сдавать в Росстат, используйте специальный сервис.
- Сдать отчет в Росстат в электронном виде можно через онлайн-сервис госоргана, офлайн-модуль, электронную почту и ЭДО.
- Раз в пять лет Росстат проводит экономическую перепись малого и среднего бизнеса. Загрузить данные можно через Госуслуги.
Материал актуален на 10.01.2022