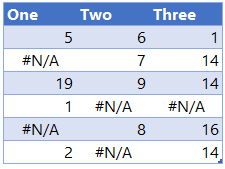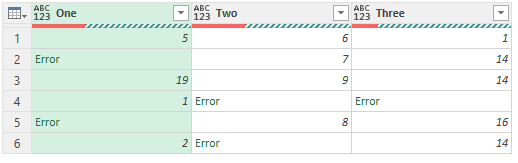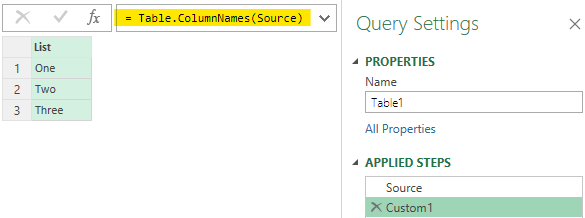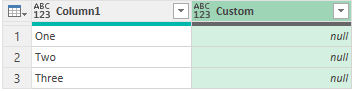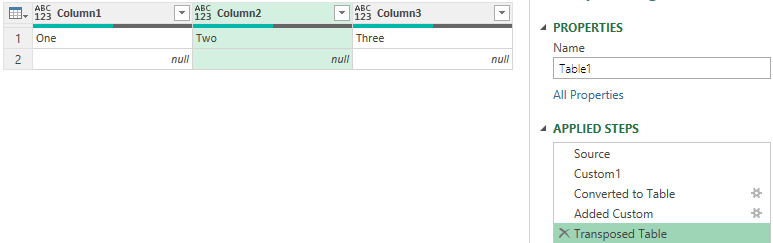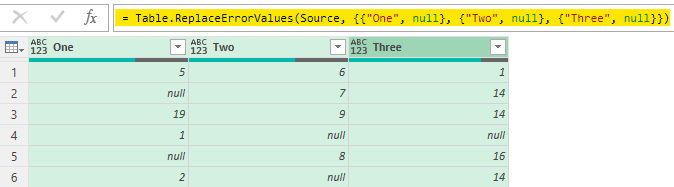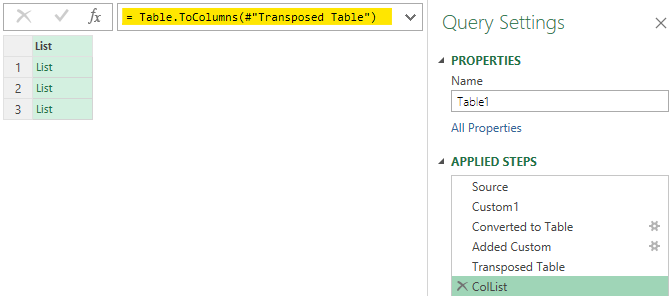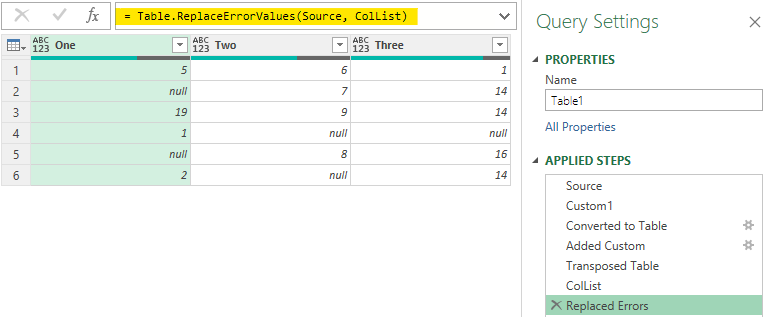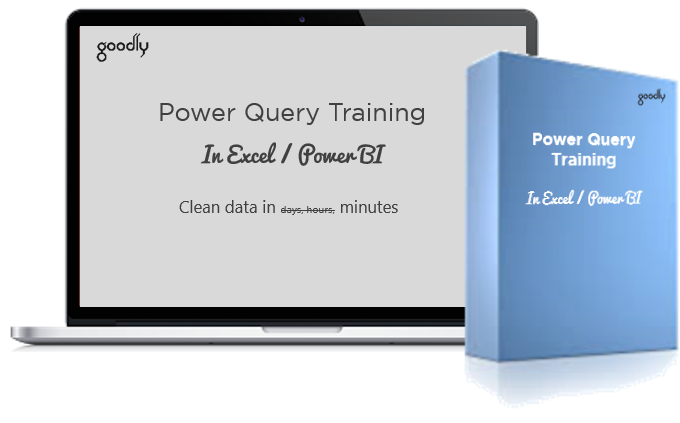vitajlka
Пользователь
Сообщений: 15
Регистрация: 17.01.2018
Как заменить все ошибки в таблице сразу?
В источнике данных есть #ссылка или могут быть другие типы ошибок, соответственно при загрузке в модель данных query не даёт этого сделать из-за наличия ошибок. Хотя на последнем этапе в каждом столбце сделал замену ошибок, но это не помогает. В принципе, если я сделаю в самом начале в каждом столбце замену ошибок, то это сработает. Но столбцов и строк много, хочется найти быстрый способ
Текст запроса:
let
Источник = Excel.Workbook(File.Contents(Excel.CurrentWorkbook(){[Name=»filepath»]}[Content]{0}[Путь]&»Пример1.xlsx»), null, true),
данные_Sheet = Источник{[Item=»данные»,Kind=»Sheet»]}[Data],
#»Удаленные столбцы» = Table.RemoveColumns(данные_Sheet,{«Column1», «Column2», «Column3»}),
#»Удаленные верхние строки» = Table.Skip(#»Удаленные столбцы»,2),
#»Транспонированная таблица» = Table.Transpose(#»Удаленные верхние строки»),
#»Объединенные столбцы» = Table.CombineColumns(Table.TransformColumnTypes(#»Транспонированная таблица», {{«Column2», type text}}, «ru-RU»),{«Column1», «Column2»},Combiner.CombineTextByDelimiter(«:», QuoteStyle.None),»Сведено»),
#»Транспонированная таблица1″ = Table.Transpose(#»Объединенные столбцы»),
#»Повышенные заголовки» = Table.PromoteHeaders(#»Транспонированная таблица1″, [PromoteAllScalars=true]),
#»Другие столбцы с отмененным свертыванием» = Table.UnpivotOtherColumns(#»Повышенные заголовки», {«:Фин счет»}, «Атрибут», «Значение»),
#»Разделить столбец по разделителю» = Table.SplitColumn(#»Другие столбцы с отмененным свертыванием», «Атрибут», Splitter.SplitTextByDelimiter(«:», QuoteStyle.Csv), {«Атрибут.1», «Атрибут.2»}),
#»Строки с примененным фильтром» = Table.SelectRows(#»Разделить столбец по разделителю», each ([Атрибут.1] = «бюджет» or [Атрибут.1] = «Прогноз» or [Атрибут.1] = «Факт»)),
#»Замененные ошибки» = Table.ReplaceErrorValues(#»Строки с примененным фильтром», {{«Значение», 0}}),
#»Замененные ошибки1″ = Table.ReplaceErrorValues(#»Замененные ошибки», {{«Атрибут.1», «0»}}),
#»Замененные ошибки2″ = Table.ReplaceErrorValues(#»Замененные ошибки1″, {{«:Фин счет», 0}}),
#»Замененные ошибки3″ = Table.ReplaceErrorValues(#»Замененные ошибки2″, {{«Атрибут.2», «0»}})
in
#»Замененные ошибки3″
| title | description | author | ms.date | ms.author | ms.custom |
|---|---|---|---|---|---|
|
Replace values and errors |
In Power Query, you can replace values and errors found in one or multiple columns with a value of your choice. This article demonstrates how to do this transformation in Power Query. |
ptyx507 |
12/12/2022 |
miescobar |
edited |
Replace values and errors
With Power Query, you can replace one value with another value wherever that value is found in a column. The Replace values command can be found:
-
On the cell shortcut menu. Right-click the cell to replace the selected value in the column with another value.
-
On the column shortcut menu.
-
On the Home tab, in the Transform group.
-
On the Transform tab, in the Any column group.
The replace values operation has two modes:
- Replace entire cell contents: This is the default behavior for non-text columns, where Power Query searches for and replaces the full contents of a cell. You can enable this mode for text columns by selecting Advanced options, and then selecting the Match entire cell contents check box.
- Replace instances of a text string: This is the default behavior for text columns, where Power Query will search for a specific text string in all rows of a column and replace as many instances of the text string that it finds.
Advanced options are only available in columns of the Text data type. Within that set of options is the Replace using special characters option.
Replace entire cell contents
Imagine a table like the following, where you have columns for Account ID, Category Name, and Sales Goal.
The value of -1 in the Sales Goal column is an error in the source and needs to be replaced with the standard sales goal defined by the business for these instances, which is 250,000. To do that, right-click the -1 value, and then select Replace values. This action will bring up the Replace values dialog box with Value to find set to -1. Now all you need to do is enter 250000 in the Replace with box.
The outcome of that operation will give you the result that you’re looking for.
Replace instances of a text string
Continuing with the previous table, let’s say you want to remove the text string «Category Name: » from the Category Name column. To do that, go to the Transform group on the Home tab, and select Replace values. In the Replace values dialog box, enter the text string Category Name: (followed by a space) in the Value to find box, leave the Replace with box empty, and then select OK.
The result of that operation gives you the table in the following image.
Замените все значения ошибок для всех столбцов после импорта данных (при сохранении строк)
Вопрос:
Таблица Excel в качестве источника данных может содержать значения ошибок (#NA, # DIV/0), которые могут нарушить некоторые последующие этапы процесса преобразования в Power Query.
В зависимости от следующих шагов мы можем получить не вывод, а ошибку. Так как же справиться с этим делом?
Я нашел два стандартных шага в Power Query, чтобы поймать их:
- Удалить ошибки (интерфейс: Главная/Удалить строки/Удалить ошибки) → все строки с ошибками будут удалены
- Заменить значения ошибок (UI: Transform/Replace Errors) → столбцы должны быть сначала выбраны для выполнения этих операций.
Первая возможность для меня не является решением, так как я хочу сохранить строки и просто заменить значения ошибок.
В моем случае моя таблица данных будет меняться со временем, это означает, что имя столбца может измениться (например, годы) или появятся новые столбцы. Так что вторая возможность слишком статична, так как я не хочу каждый раз менять скрипт.
Поэтому я попытался получить динамический способ очистки всех столбцов, независимо от имен столбцов (и количества столбцов). Он заменяет ошибки на нулевое значение.
let
Source = Excel.CurrentWorkbook(){[Name="Tabelle1"]}[Content],
//Remove errors of all columns of the data source. ColumnName doesn't play any role
Cols = Table.ColumnNames(Source),
ColumnListWithParameter = Table.FromColumns({Cols, List.Repeat({""}, List.Count(Cols))}, {"ColName" as text, "ErrorHandling" as text}),
ParameterList = Table.ToRows(ColumnListWithParameter ),
ReplaceErrorSource = Table.ReplaceErrorValues(Source, ParameterList)
in
ReplaceErrorSource
Вот разные три сообщения с запросами, после того как я добавил два новых столбца (с ошибками) к источнику:
Если у кого-то есть другое решение для такой очистки данных, напишите здесь.
Лучший ответ:
let
src = Excel.CurrentWorkbook(){[Name="Tabelle1"]}[Content],
cols = Table.ColumnNames(src),
replace = Table.ReplaceErrorValues(src, List.Transform(cols, each {_, "!"}))
in
replace
You’d often run into data sets with errors especially when the source is excel. If you have been working with Power Query you know that it doesn’t like error values and truncates the entire row which has an error in any column.
Sad. But you can obviously do Replace Errors and fix them with null values, however the challenge is that, the Replace Errors should automatically work on even the new columns added in data.
Video First ?
Consider this 3 column data
Now obviously when this is loaded in Power Query it will show error wherever #N/A (and for any other type of excel errors)
You can easily fix this
- Select all columns
- Transform Tab >> Replace Values Drop Down >> Replace Errors >> type null
- Done
But what if the 4th column is added and has error values, the Replace Errors will not automatically extend to the 4th column. Let’s do that!
Replace Error Values in Multiple Columns
Step 1 –
- I extract all the columns names as a list.
- Click on fx and write the M code below
- I do this as a second step after Source (data loading)
=Table.ColumnNames(Source)
Step 2 – Since a Table offers more options to work as compared to a List. Covert the List to a Table. Right click on the List (header) >> To Table.
Step 3 – From the Add Columns Tab >> Custom Column >> type =null
- This will add a Custom Column will null values across all rows.
- I am doing this because I want to replace all error values with null.
The result looks like this
Step 4 – Next I will transpose this table. Transform Tab >> Transpose.
Understanding whats going on..
If you are still with me, so far you have blindly pursued the steps. Let me help you understand where are we headed.
- When you do Replace Errors the highlighted (in yellow) code appears.
- Notice that column names – One, Two and Three are hard coded. They wont change if the column names changes or source data adds a new column.
- Also note that the column names are in double curly brackets {{ }}. Which means it’s a list inside a list.
- We are trying to create the same list of list with 2 parts – Column Name and null value. But a dynamic one!
- Let’s proceed
Step 5 – Convert the table into a list of list.
- Use the fx button to write a short M Code
- This will convert each column into a list and then make a single list of all lists
- Renamed the step to ColList (it’s optional but nice to have good labels across)
= Table.ToColumns(#'Transposed Table')
Step 6 – It’s time now to feed the list in Replace Errors
- Using the fx I’ll create a new Step
- Write the following Code. In the code Source is the Step (which has the table with error values) and ColList is our List of List which replaces all errors dynamically with null.
= Table.ReplaceErrorValues(Source, ColList)
Bingo! 😎
Some more cool stuff on Power Query!
- Make Remove Other Columns Dynamic in Power Query
- Dynamic Column Renaming
- Running Total in Power Query
- Video – Combine Data from Multiple Excel File – With Dynamic Sheets and Columns
I have an awesome Course on Power Query, you must check it out..
Course Details are here | Course Outline (pdf) is here
Chandeep
Welcome to Goodly! My name is Chandeep.
On this blog I actively share my learning on practical use of Excel and Power BI. There is a ton of stuff that I have written in the last few years. I am sure you’ll like browsing around.
Please drop me a comment, in case you are interested in my training / consulting services. Thanks for being around
Chandeep
На чтение 17 мин. Просмотров 67.7k.
Есть одна вещь, которая волнует всех — как сэкономить больше времени и работать с умом.
Что ж, я уже давал много приемов и трюков Excel, которые значительно облегчат работу. Но сегодня речь пойдет о POWER QUERY. Да-да, вы все правильно поняли.
POWER QUERY — это то, что может изменить вашу жизнь. Сегодня в этой статье я поделюсь с вами некоторыми удивительными приемами Power Query, которые вы можете начать использовать прямо сейчас.
Эти советы не только помогут вам сэкономить время, но и вдохновят вас использовать POWER QUERY для управления данными. По крайней мере, я на это надеюсь.
Прежде чем мы перейдем к приемам, нужно прояснить пару моментов.
Содержание
- Почему я должен использовать Power Query?
- Как установить Power Query — Шаги
- Лучшие 25 приемов Power Query для экономии времени в повседневной работе
- Заключение
Почему я должен использовать Power Query?
Делюсь с вами некоторыми серьезными причинами, так как хочу, чтобы вы в дальнейшем изучали Power Query.
1. Самый простой способ преобразовать ваши данные
Одной из основных причин использования Power Query — легкость преобразования данных. Обычно вы используете формулы и сводные таблицы, но с Power Query все основные задачи формирования данных могут быть выполнены в кратчайшие сроки.
2. Power Query в реальном времени
Это вторая важная причина, по которой Power Query выполняется в реальном времени, как разовая настройка.
Напишите запрос один раз, и вы можете обновлять его каждый раз, когда происходит изменение данных, также вы можете определить время автоматического обновления (Совет № 26).
3. Нужно просто несколько кликов
Как я уже сказал, обычно вы используете формулы и сводные таблицы для преобразования данных, но с POWER QUERY вы можете многое сделать, просто щелкнув мышью.
Нет необходимости писать формулы или коды.
Как установить Power Query — Шаги
Прежде чем вы начнете использовать эти приемы, в вашем Excel должен быть установлен Power Query.
И если вы один из тех пользователей Excel, у которых нет надстройки с Power Query, используйте эти шаги для ее установки.
Для Excel 2016 или Office 365:
Если вы используете версию Excel 365 или Excel 2016, она уже находится на вкладке «Данные» — «Скачать & преобразовать».

Chandeep
Welcome to Goodly! My name is Chandeep.
On this blog I actively share my learning on practical use of Excel and Power BI. There is a ton of stuff that I have written in the last few years. I am sure you’ll like browsing around.
Please drop me a comment, in case you are interested in my training / consulting services. Thanks for being around
Chandeep
На чтение 17 мин. Просмотров 67.7k.
Есть одна вещь, которая волнует всех — как сэкономить больше времени и работать с умом.
Что ж, я уже давал много приемов и трюков Excel, которые значительно облегчат работу. Но сегодня речь пойдет о POWER QUERY. Да-да, вы все правильно поняли.
POWER QUERY — это то, что может изменить вашу жизнь. Сегодня в этой статье я поделюсь с вами некоторыми удивительными приемами Power Query, которые вы можете начать использовать прямо сейчас.
Эти советы не только помогут вам сэкономить время, но и вдохновят вас использовать POWER QUERY для управления данными. По крайней мере, я на это надеюсь.
Прежде чем мы перейдем к приемам, нужно прояснить пару моментов.
Содержание
- Почему я должен использовать Power Query?
- Как установить Power Query — Шаги
- Лучшие 25 приемов Power Query для экономии времени в повседневной работе
- Заключение
Почему я должен использовать Power Query?
Делюсь с вами некоторыми серьезными причинами, так как хочу, чтобы вы в дальнейшем изучали Power Query.
1. Самый простой способ преобразовать ваши данные
Одной из основных причин использования Power Query — легкость преобразования данных. Обычно вы используете формулы и сводные таблицы, но с Power Query все основные задачи формирования данных могут быть выполнены в кратчайшие сроки.
2. Power Query в реальном времени
Это вторая важная причина, по которой Power Query выполняется в реальном времени, как разовая настройка.
Напишите запрос один раз, и вы можете обновлять его каждый раз, когда происходит изменение данных, также вы можете определить время автоматического обновления (Совет № 26).
3. Нужно просто несколько кликов
Как я уже сказал, обычно вы используете формулы и сводные таблицы для преобразования данных, но с POWER QUERY вы можете многое сделать, просто щелкнув мышью.
Нет необходимости писать формулы или коды.
Как установить Power Query — Шаги
Прежде чем вы начнете использовать эти приемы, в вашем Excel должен быть установлен Power Query.
И если вы один из тех пользователей Excel, у которых нет надстройки с Power Query, используйте эти шаги для ее установки.
Для Excel 2016 или Office 365:
Если вы используете версию Excel 365 или Excel 2016, она уже находится на вкладке «Данные» — «Скачать & преобразовать».
Для версий 2013 и 2010:
Прежде всего, загрузите надстройку отсюда (официальный сайт Microsoft).Как только вы загрузите файл, откройте его и следуйте инструкциям. После этого автоматически откроется вкладка «Power Query» на ленте Excel.
Если вкладка «POWER QUERY» не появляется, вам не о чем беспокоиться.
Вы можете добавить ее, используя опцию Надстройки COM.
- Перейдите на вкладку «Файл» ➜ «Параметры» ➜ «Надстройки».
- В опциях «Надстройки» выберите «Надстройки COM» и нажмите Перейти.
- После этого отметьте галочкой «Microsoft Power Query for Excel».
- В конце нажмите ОК.
Все! Теперь у вас есть новая вкладка на ленте с названием «Power Query».
Откройте Power Query и загрузите в него данные
У вас есть разные способы добавить данные в редактор Power Query. Что ж, если у вас есть данные на рабочем листе, вы можете вставить их оттуда.
- Перейдите на вкладку «Данные» ➜ «Скачать & преобразовать» ➜ Из таблицы.
- Нажмите OK, чтобы преобразовать этот диапазон в таблицу Excel.
- И сразу после этого вы получите эту таблицу в редакторе Power Query, как показано ниже.
Лучшие 25 приемов Power Query для экономии времени в повседневной работе
Теперь пришло время изучить все эти советы по Power Query. Так что давайте начнем.
1. Заменить значения
У нас есть список с некоторыми значениями, и нам нужно заменить определенное значение или некоторые значения чем-то другим.
С помощью Power Query мы можем создать запрос и заменить эти конкретные значения очень быстро. В приведенном ниже списке я хочу заменить имя «Алена» на «Алёна».

Давайте сделаем:
- Прежде всего, загрузите список в редактор Power Query.
- После этого перейдите на вкладку «Преобразование» и нажмите «Замена значений».

- Теперь в поле «Значение для поиска» введите «Алена», а в поле «Заменить на» введите «Алёна» и после этого нажмите ОК.

- После того, как вы нажмете OK, все значения будут заменены новыми. Теперь можно нажать «Закрыть и загрузить», чтобы загрузить данные в таблицу.

А вот и лучшая часть: Вы только что создали запрос в режиме реального времени. При повторном обновлении запроса он заменит все вновь введенные значения.
2. Сортировка — по возрастанию и по убыванию
Как и при обычной сортировке, вы можете сортировать данные, используя Power Query. Я использую тот же список имен, который мы использовали выше. Вот, что нужно сделать.
- Прежде всего, загрузите данные в редактор
- В редакторе Power Query у вас есть две кнопки сортировки (по возрастанию и по убыванию).
- Нажмите на любую из этих кнопок, чтобы отсортировать.
- В конце нажмите «Закрыть и загрузить», чтобы загрузить данные в таблицу.
Вы, наверное, удивлены: «Зачем мне использовать Power Query, если я могу использовать обычную сортировку на листе?»
Как я уже писал, Power Query — работает в реальном времени. Вы можете создать запрос автообновления (Совет № 26), который будет обновляться через определенное время и автоматически сортировать ваши данные.
3. Удалить столбцы
Очень часто бывает, что вы получаете откуда-то данные, и вам нужно удалить некоторые столбцы из них. Дело в том, что вы должны удалять эти столбцы каждый раз, когда добавляете новые данные.
Но с Power Query вы можете создать запрос.
Вот шаги:
- Прежде всего, откройте данные в редакторе
- После этого выберите столбец или несколько столбцов

- Теперь щелкните правой кнопкой мыши и выберите «Удалить».

- В конце нажмите «Закрыть и загрузить», чтобы загрузить данные.
Совет. Также имеется опция «Удалить другие столбцы», в которой можно удалить все невыбранные столбцы.
4. Разделить столбец
Точно так же как опция как «Текст по столбцам» есть в запросе: «Разделить столбец». Сейчас я расскажу, как это работает.
В приведенном ниже списке у вас есть имя и фамилия с дефисом между ними.

Теперь вам нужно разделить их на две колонки. Используйте эти шаги:
- Прежде всего, откройте список в редакторе
- После этого выберите столбец и перейдите на вкладку «Преобразование» ➜ «Разделить столбец» ➜ «по разделителю».

- Выберите «Пользовательский» из выпадающего списка и введите «-» в него.
- Теперь у вас есть три варианта, как разбить столбец.
- Самый левый разделитель
- Самый правый разделитель
- По каждому вхождению разделителя

Поскольку у нас есть только один разделитель в ячейке, все три будут работать одинаково, но если у вас более одного разделителя, вы можете выбрать нужный.

- В конце нажмите OK и нажмите «Закрыть и загрузить», чтобы загрузить данные.
5. Переименовать столбец
Вы можете просто переименовать столбец, щелкнув правой кнопкой мыши, а затем нажмите «Переименовать».

Совет: допустим, у вас есть запрос на переименование столбца, а кто-то другой переименовал его по ошибке. Вы можете восстановить это имя одним щелчком мыши.
6. Дубликат столбца
В Power Query есть простой способ создать дубликат столбца.

Все, что вам нужно сделать, это щелкнуть правой кнопкой мыши столбец, для которого вам нужен дубликат, а затем нажать «Создать дубликат столбца».
7. Объединить столбец
Обычно для объединения столбцов и ячеек мы используем формулы в Excel, но с Power Query это можно сделать намного проще.
Помните, мы разделили список сотрудников (Совет № 4). Теперь, давайте объединим его, используя пробел.
Следуй этим шагам:
- Как только вы добавите данные в редактор, выберите оба столбца.
- После этого щелкните по ним правой кнопкой мыши и выберите «Объединить столбцы».

- Теперь в окне слияния столбцов выберите разделитель из выпадающего списка (здесь мы используем пробел) и добавьте имя для нового объединенного столбца.

- Нажмите OK и загрузите данные в таблицу.
Совет: вы также можете использовать собственный разделитель для объединения двух столбцов.
8. Транспонировать столбец или строку
В Power Query транспонирование — это проще простого. Да, всего один клик.
- Как только вы загрузите данные в редактор, вам просто нужно выбрать столбец (столбцы) или строку (и).
- Перейдите на вкладку «Преобразование» ➜ Таблица ➜ «Транспонировать».

И все.
9. Заменить / удалить ошибки
Это крутая вещь. Обычно для замены или удаления ошибок в Excel вы можете использовать опцию поиска и замены или код VBA. Но в Power Query все намного проще.
Посмотрите на столбец ниже, где у вас есть некоторые ошибки, вы можете заменить их.

Когда вы щелкнете правой кнопкой мыши по столбцу, у вас будет два варианта, как с ними справиться.
- Заменить ошибки
- Удалить ошибки

10. Изменить тип данных
Посмотрите, это обычное дело: У вас есть данные в столбце, но они не в нужном формате. Поэтому каждый раз нужно менять его формат.

В приведенном выше примере у нас есть столбец дат, но мы видим просто числа. Чтобы преобразовать их в дату, вы можете использовать Power Query. Это очень просто.
- Прежде всего, откройте данные в редакторе
- После этого выберите столбец и перейдите на вкладку Преобразование.
- Теперь из типа данных выберите «Дата».

Вот, что получилось.

Совет: в большинстве случаев Power Query автоматически определяет тип данных, но если это не так, вы можете изменить его, как в приведенном выше примере.
11. Добавить столбец из примеров
Вот в чем дело: в Power Query есть возможность добавить образец столбца, который на самом деле не является образцом, связанным с текущим столбцом. Позволь мне привести пример:
В приведенном выше примере мы преобразовали числа в даты, и теперь предположим, что вам нужно добавить столбец, в котором необходимо указать название дня недели для этих дат.
Вместо использования формулы или любого другого параметра, в Power Query мы можем использовать параметр «Добавить столбец из примеров».
Вот как это сделать:
- После того, как вы отправите свои данные в редактор, выберите столбец.
- Потом щелкните по нему правой кнопкой мыши и выберите «Добавить столбец из примеров».

- Здесь вы получите пустой столбец. Нажмите на первую ячейку столбца, чтобы получить список значений, которые вы можете вставить.

- Выберите «Название дня недели с Дата» и нажмите «ОК».

Все! Столбец заполнен.

12. Отменить таблицу
Я написал полное пошаговое руководство, чтобы отменить вывод данных в виде таблицы с помощью Power Query:
- Прежде всего, выберите данные кросс-таблицы и перейдите на вкладку «Данные».

- На вкладке данных перейдите к Скачать & Преобразовать → Из таблицы.
- Когда вы щелкнете по нему, он преобразует ваши данные кросс-таблицы в таблицу Excel (если это уже не так).
- Данные мгновенно загрузятся в редактор Power Query.

- Отсюда нам нужно выбрать все столбцы, которые мы хотим отключить.
- Для этого выберите столбец Янв, нажмите и удерживайте клавишу Shift и выберите столбец Дек.
- После этого щелкните по нему правой кнопкой мыши и выберите «Отменить свертывание столбцов».

- Теперь все значения 12-ти столбцов разделены на два столбца. В одном — месяц, в другом — сумма.

- Последнее, что вам нужно сделать, это переименовать столбцы. Для этого щелкните правой кнопкой мыши по столбцу и переименуйте их.
- В конце нажмите «Закрыть и загрузить».
Теперь ваши данные кросс-таблицы преобразуются в простые данные, и вы можете использовать их для создания сводных таблиц и всего прочего для дальнейшего анализа и составления отчетов о продажах.
13. Изменить регистр
Как в функциях, которые вы используете в Excel, в Power Query есть пакет опций для изменения регистра текста.
- нижний регистр
- ВЕРХНИЙ РЕГИСТР
- Каждое Слово С Прописной
Вы можете сделать это, щелкнув правой кнопкой мыши по столбцу и выбрать любой из трех указанных выше вариантов. Или перейдите на вкладку «Преобразование» ➜ «Столбец Текст» ➜ «Формат».

14. Усечь и Очистить
Чтобы очистить данные или удалить ненужные пробелы, вы можете использовать опции Усечь и Очистить в Power Query.
Шаги просты:
- Щелкните правой кнопкой мыши по столбцу или выберите все столбцы, если у вас несколько столбцов.
- Перейдите к опции преобразования и выберите любую из опций:

- Усечь: для удаления лишних пробелов из ячейки.
- Очистить: для удаления непечатаемых символов из ячейки.
15. Добавить префикс / суффикс
Итак, у вас есть список значений, и в этот список вы хотите добавить префикс / суффикс в каждую ячейку. В Excel вы можете использовать функцию СЦЕПИТЬ, но в Power Query есть более простой способ.
- Прежде всего, выберите столбец, в который нужно добавить префикс / суффикс.
- Затем перейдите на вкладку «Преобразование» ➜ Столбец Текст ➜ Формат ➜ Добавить префикс / Добавить суффикс.

- Как только вы нажмете одну из опций, откроется диалоговое окно для ввода текста.

- После ввода текста нажмите ОК.

Опция работает одинаково для чисел, текста и дат.
16. Извлечь значения
Если вы разбираетесь в формулах, то вы согласитесь со мной, что для извлечения текста или числа из ячейки необходимо комбинировать несколько функций. Power Query решает много подобных задач. У вас есть семь способов извлечь значения из ячейки. И да, одним щелчком мыши.
Просто посмотрите на варианты, которые у вас есть.

Эти опции закрыли все основные вещи задачи, которые вы привыкли решать с помощью формул.
17. Только дата или время
Часто бывает, что у вас есть дата и время в одной ячейке, но вам нужна только одна из них.

Для этого в Power Query вам нужен всего лишь один клик, вот шаги.
- Выберите столбец, где у вас есть дата и время вместе.
- Если вам нужна Дата: щелкните правой кнопкой мыши ➜ Преобразование ➜ Только дата;
- Если хотите Время: щелкните правой кнопкой мыши ➜ Преобразование ➜ Только время.

18. Объедините дату и время
Теперь у вас есть отдельно дата и время. Значит, пора узнать, как их объединить.
Это довольно просто.
- Прежде всего, загрузите ваши данные в редактор.

- После этого выберите оба столбца (Дата и время) и перейдите на вкладку преобразования.

- Теперь из группы Столбец «Дата и время» перейдите к «Дата» и нажмите «Объединить дату и время».

Теперь у вас есть новый столбец с объединенным данными.
19. Округление чисел
У нас есть функции для округления чисел в Excel, но также есть и Power Query.
Вот варианты:
- Округление с увеличением.
- Округление с уменьшением.
- Округление: Вы можете выбрать, до какого знака после запятой округлить.

Шаги:
- Прежде всего, откройте ваши данные в редакторе.
- Выберите столбец правой кнопкой мыши ➜ Преобразование ➜ Округление и выберите любой из трех вариантов.

Примечание. Когда вы выбираете опцию «Округление», вам нужно ввести количество десятичных знаков для округления.
20. Расчеты
В Power Query есть варианты, которые вы можете использовать для выполнения расчетов. Посмотрите на приведенный ниже список.
- Стандартный
- Статистика
- Научный
- Тригонометрические
- Округление
- Информация

Вы можете найти все эти опции на вкладке Преобразование.
Для выполнения любого из этих расчетов вам нужно выбрать столбец и выбрать опцию.
21. Группировка
Как и сводные таблицы, Power Query — отличный вариант для группировки. Вы можете найти эту опцию на вкладке Преобразование.
Допустим, у вас большой набор данных и вы хотите создать сводную таблицу. Вот что вам нужно сделать:
- На вкладке «Преобразование» нажмите «Группировать по», откроется диалоговое окно.

- Теперь в этом диалоговом окне выберите столбец, который вы хотите сгруппировать.

После этого добавьте имя, выберите операцию и столбец, в котором у вас есть значения.

- В конце нажмите ОК.

Примечание. В параметре «Группировать по» также есть несколько расширенных опций, которые можно использовать для создания многоуровневой групповой таблицы.
22. Удалить знак отрицания
Есть много методов удаления отрицательного знака, и один из них — это Power Query.
Щелкните правой кнопкой мыши по столбцу и перейдите в Преобразование, а затем нажмите на Абсолютное значение.

23. Добавить настраиваемый столбец
Хотя в Power Query есть много опций, вы также можете создать пользовательский столбец, используя формулу расчета. Выполните следующие шаги, чтобы его создать:
- Прежде всего, перейдите на вкладку Добавление столбца ➜ Настраиваемый столбец.

- Здесь у вас появится диалоговое окно для создания формулы для использования в столбце (сейчас я хочу умножить количество на цену). Ведите формулу в поле формулы.

Совет. Когда вы вводите формулу, в диалоговом окне появится сообщение, если в формуле есть какая-то ошибка.
24. Автообновление запроса
Из всех советов и приемов, которые я упомянул здесь, этот является наиболее важным. Когда вы создаете запрос, вы можете сделать его автоматическим обновляемым (вы можете установить таймер).
Вот шаги:
- На вкладке «Данные» нажмите «Существующие подключения»
- Теперь щелкните правой кнопкой мыши по нужному запросу, далее Изменить свойства подключения.
- Введите минуты в открывшемся диалоговом окне.

- В конце нажмите ОК.
25. Создайте сводную таблицу из нескольких рабочих книг.
Иногда мы получаем или собираем данные из разных книг. И в этом случае создание сводной таблицы потребует дополнительных усилий для объединения этих нескольких рабочих книг в одну.
Но вы можете сделать это радостью с помощью Power query. Выполните эти три простых шага, чтобы создать сводную таблицу из разных рабочих книг.
У меня есть четыре книги с данными о продажах для разных отделений.

Убедитесь, что все эти файлы в одной папке.
Шаг 1 — Объедините файлы с помощью Power Query
Прежде всего, нам нужно объединить все файлы в одну таблицу с Power Query.
- Перейдите на вкладку «Данные» ➜ «Скачать & Преобразовать» ➜ «Создать запрос» ➜ «Из файла» ➜ «Из папки».

- Теперь в окне выбора папки нажмите «Обзор» и выберите папку, в которой находятся все файлы.

- Нажмите ОК.
- Вы увидите окно «Объединить файлы».

- В этом окне выберите лист с вашими данными во всех книгах. Важно: Убедитесь, что во всех книгах указано одинаковое имя листа!

- После того, как вы нажмете OK, Power Query отправит все данные из рабочих книг в редактор.
Шаг 2 — Подготовка данных для сводной таблицы
Теперь нам нужно внести небольшие изменения в наши данные, чтобы подготовить их к сводной таблице. Если вы посмотрите на данные, у нас появился дополнительный столбец с именем исходного файла.

- Щелкните правой кнопкой мыши по этому столбцу и выберите «Разделить столбец» ➜ «По разделителю».

- В окне разделителя выберите «Пользовательский», добавьте «.» в качестве разделителя и выберите «Самый левый разделитель».

- Нажмите ОК.
- После этого удалите второй столбец.

- Теперь переименуйте первый столбец.

- Теперь ваши данные готовы. Нажмите на закрыть и загрузить.
Шаг 3 — Вставьте сводную таблицу
На данный момент у нас есть новая рабочая таблица в рабочей книге с объединенными данными из всех четырех файлов. Теперь пришло время создать из них сводную таблицу.

- Выберите таблицу и перейдите на вкладку «Вставка» и нажмите кнопку «Сводная таблица».

- Откроется окно создания сводной таблицы. Нажмите OK, и вы получите новую сводную таблицу в своей книге.

Поздравляю! Вы успешно создали новую сводную таблицу из разных файлов.

Заключение
Вы можете не пользоваться POWER QUERY. Но… Многие вещи, которые мы делаем с формулами и функциями или кодами VBA, могут быть автоматизированы с помощью Power Query.
Я надеюсь, что приведенные выше советы вдохновляют вас использовать его все больше и больше.
Не забудьте поделиться своими мнениями со мной в разделе комментариев. И, пожалуйста, не забудьте поделиться этой информацией со своими друзьями, я уверен, что они это оценят.