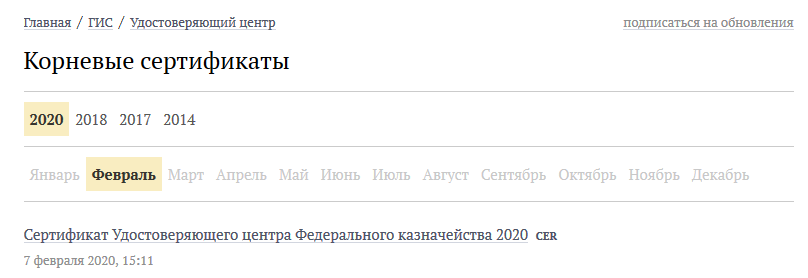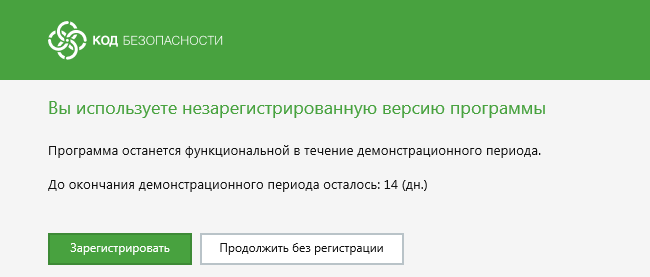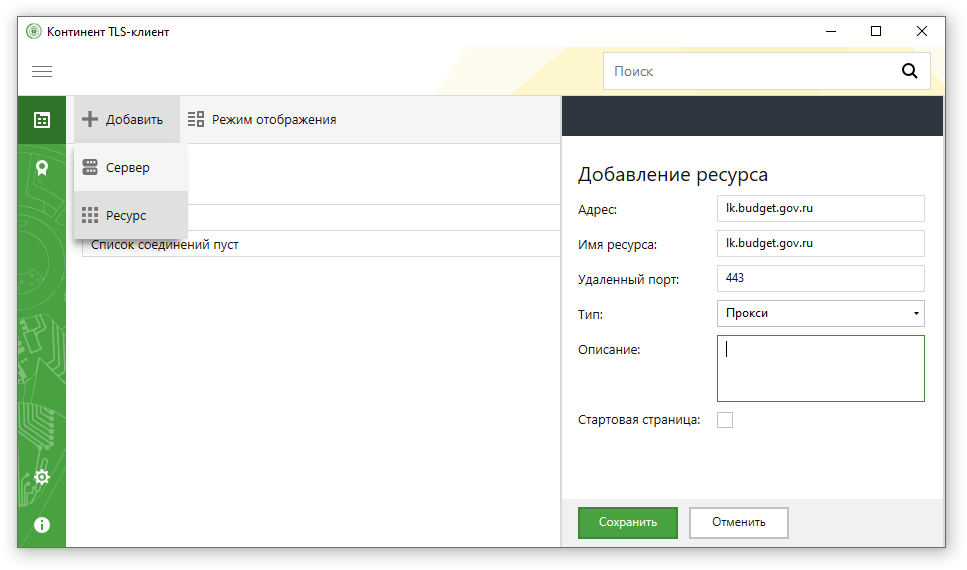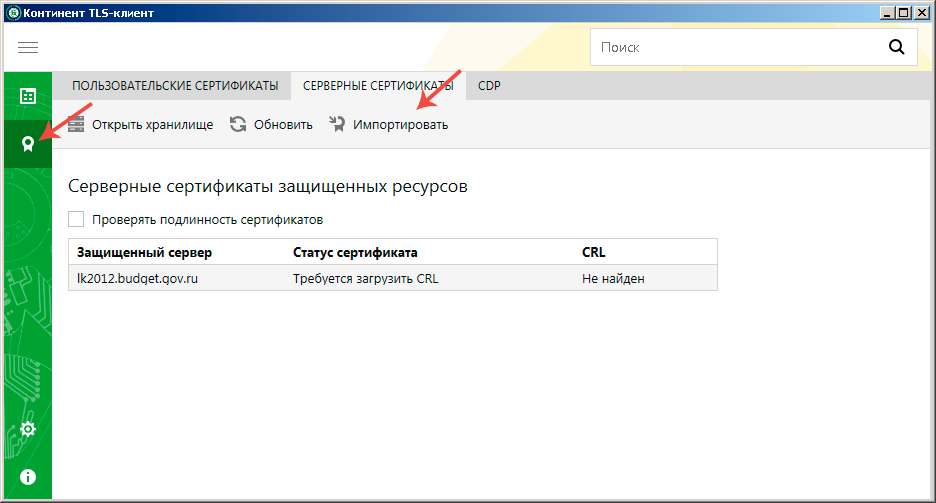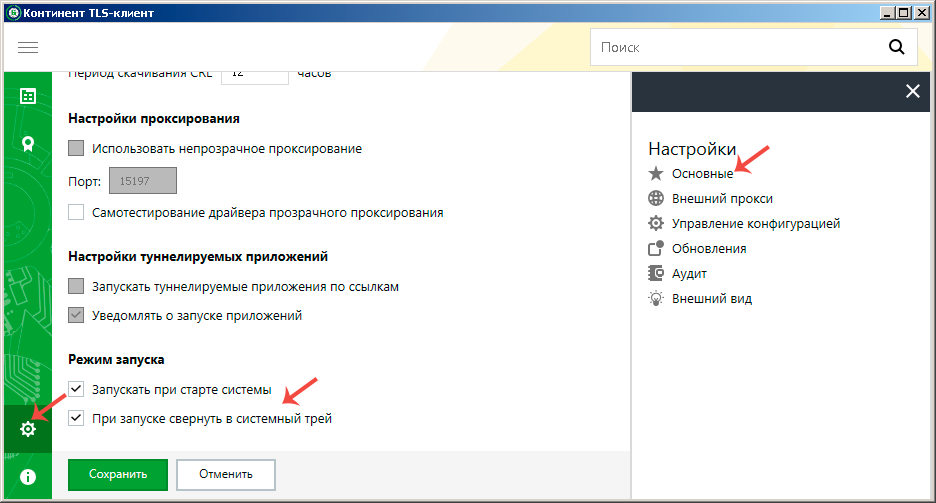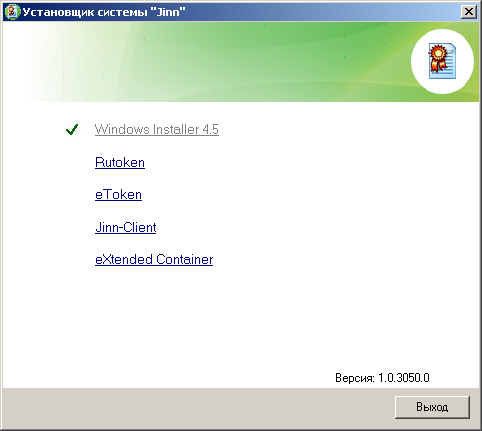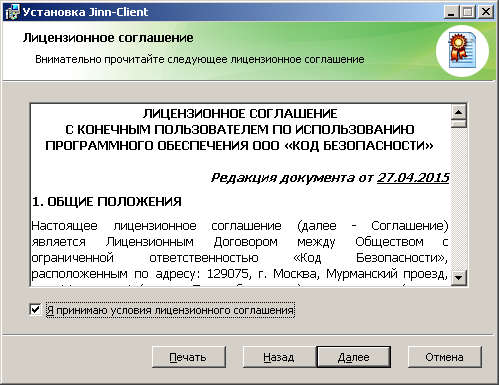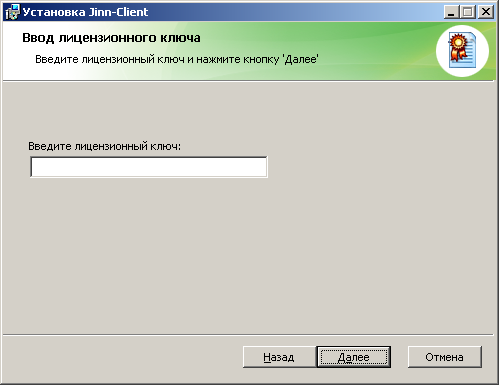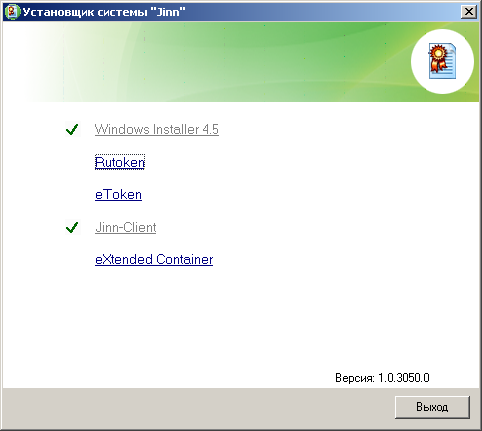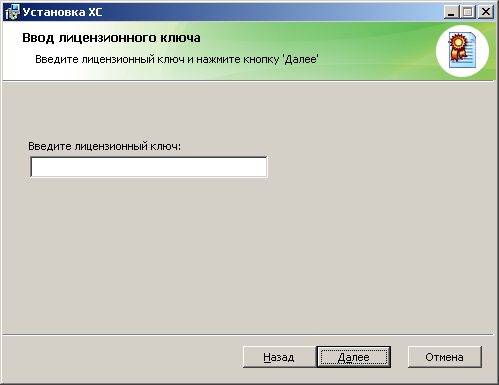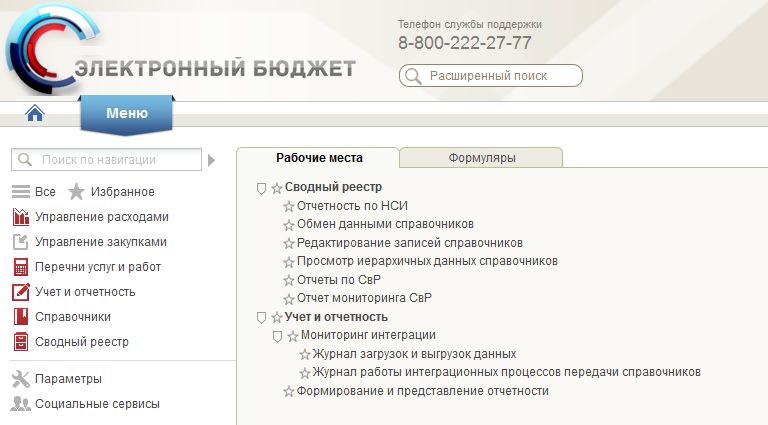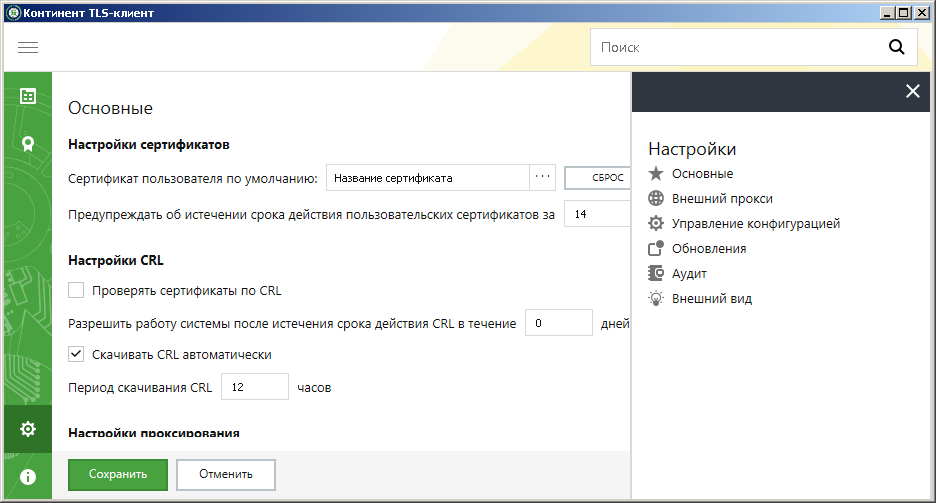Сделав вторую прививку от COVID-19, примерно через неделю, мне выдали электронный сертификат с QR-кодом, который находится в личном кабинете портала Госуслуги.
Наш работодатель, активно поддерживает данную инициативу и поощряет сотрудников небольшой денежной премией, а так-же оплачиваемым выходным днём, который можно взять в течении полугода, со дня выдачи.
Но для того чтобы получить эти бонусы, необходимо написать заявление, а так-же приложить к нему распечатанный сертификат.
С заявлением проблем не возникло, а вот при попытке скачать сертификат через приложение, возникали ошибки, и процесс загрузки всё время прерывался.
Причём данная неурядица, была не только у меня, но и у моих коллег, повторные попытки с разных устройств, не увенчались успехом.
Возможно приложение не может работать с PDF-файлами, либо загрузчик временно не исправен.
Решить данную проблему помог официальный сайт, на который я зашёл через мобильный браузер, и с лёгкостью скачал, а потом и распечатал сертификат.
Чтобы у вас не возникало подобных трудностей, я пошагово опишу весь процесс ниже в статье.
- Как скачать сертификат о вакцинации на телефон пошаговая инструкция
- Как найти сертификат на телефоне
- Как найти сертификат подключив телефон к компьютеру
Как скачать сертификат о вакцинации на телефон пошаговая инструкция
1. Открываем любой браузер установленный на смартфоне, я покажу на примере Гугл Хром, так как он является самым популярным веб-обозревателем на Андроид устройствах.
2. В любом поисковике забиваем название портала, далее жмём на кнопку «Найти».
3. Переходим на официальный сайт.
4. Теперь необходимо войти в личный кабинет, для этого жмём на соответствующую кнопку.
5. Водим данные авторизации, логин и пароль, после жмём на кнопку «Войти».
6. Открываем соответствующий раздел.
7. В открывшемся окне «Открыть с помощью», выбираем браузер а не приложение.
8. Жмём на ссылку «Скачать сертификат на русском языке». 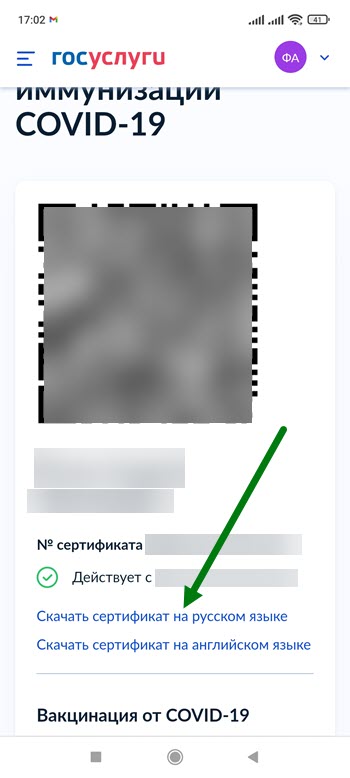
Нам это не нужно, жмём «Отмена».
Как найти сертификат на телефоне
1. Теперь нам нужно найти скачанный сертификат — PDF-файл, для этого жмём на кнопку меню «Три вертикальные точки».
2. Переходим в раздел «Скачанные файлы».
3. Здесь располагается нужный нам объект.
Как найти сертификат подключив телефон к компьютеру
1. Подключаем смартфон к компьютеру с помощью юсб шнура от зарядки.
2. Выставляем режим работы USB на передачу файлов.
3. Заходим в раздел «Этот компьютер» и открываем подключенное устройство.
4. На открывшейся странице, нас интересует папка «Download».
5. Здесь располагается загруженный сертификат.
Надеюсь данная статья помогла вам, у меня на этом всё, желаю успехов.
Использование ЭЦП открывает для владельца подписи дополнительные возможности. Но вместе с этим, иногда сопровождается небольшими техническими проблемами, связанными с необходимостью чёткого выполнения действий, связанных с загрузкой сертификатов, авторизацией, установкой необходимого программного обеспечения, а также системных требований к компьютеру.
Важно отметить, что большинство ошибок при работе с ЭЦП можно устранить в домашних условиях, без необходимости привлечения специалистов со стороны.
Содержание
- Какие виды ошибок ЭЦП бывают
- Проблема с подписанием ЭПЦ
- Как проявляется данная ошибка и что сделать, чтобы исправить
- Проблема с сертификатом
- Что делать если не найден сертификат или не верен
- Проблемы при авторизации
Какие виды ошибок ЭЦП бывают
Среди наиболее часто встречающихся ошибок в процессе подписания электронных документов электронной подписью выделяют три ключевых блока:
Проблема с подписанием ЭПЦ. Возникает в момент, когда владелец подписи желает использовать ее при подписании электронного документа.
Проблема с сертификатом. Здесь система информирует пользователя об отсутствии (не действительности), либо использовании незарегистрированного сертификата удостоверяющего центра, необходимого для внешней проверки ЭП.
Проблемы при авторизации. Появляется при проверке пользователя, когда владелец электронной подписи впервые пытается зайти на электронную площадку с подтверждением личности через ЭЦП.
Проблема с подписанием ЭПЦ
Причины, вызывающие подобную ошибку весьма разнообразны. Тут можно выделить такие основные направления:
- Закрытый ключ со съемного носителя (диска, флешки, Токена), не соответствует имеющемуся ключу открытого сертификата. Банальный человеческий фактор выбора не того носителя информации с ЭЦП. Если же «правильный» ключ утерян, придется обращаться в Удостоверяющий центр для перевыпуска.
- Недействительный сертификат. Чтобы устранить подобную ошибку потребуется переустановить открытый сертификат. Важно учитывать требования криптопровайдера (инструкции по необходимым действиям) для установки открытых сертификатов.
- Сертификат подписи определяется как не проверенный. Потребуется выполнить переустановку корневого сертификата, сформировавшего ЭП Удостоверяющего центра.
- Закончился срок действия криптопровайдера. Необходимо получить новый лицензионный ключ, позволяющий работать с программным обеспечением криптопровайдера. Информация запрашивается через УЦ, либо владельца ПО.
- Не виден сертификат на носителе. Помогает простая перезагрузка компьютера для устранения ошибка генерации.
- Алгоритм сертификата ЭЦП не поддерживается. Подобная ошибка может возникать при подписании электронной отчетности в налоговую. Потребуется переустановить КриптоПро CSP и проверить его на совместительство с имеющейся у вас на компьютере операционной системой.
Как проявляется данная ошибка и что сделать, чтобы исправить
Ошибка исполнения функции с информированием о невозможности подписать документ ЭЦП обычно появляется в момент подписания документа.
Система сразу выводит на экран уведомление о непредвиденной ошибке с кратким указанием причины ее возникновения.
Обычно для ее исправления требуются такие действия:
- проверка наличия, срока действия, подлинности сертификатов и выполнение их замены;
- выполнение проверки корректной работы операционной системы компьютера, ее обновление до минимальных допустимых параметров;
- проверка состояния съемного носителя закрытого ключа;
- выявление и устранение ошибок работы криптопровайдера.
Важно. Причина, из-за которой владелец ЭЦП не может нею воспользоваться, может быть комплексной. Поэтому, если не сработал один из предложенных вариантов, проверьте по другим направлениям.
Проблема с сертификатом
Распространенным явлением во время подписания электронных документов ЭЦП является получение уведомления, что системе не удалось получить доступ к сертификатам, пригодным для формирования подписи.
Здесь причины возникновения неисправности могут быть такими:
- Пользователь не установил на свой ПК корневые сертификаты УЦ, осуществлявшего формирование и выдачу ЭЦП. Для устранения – скачать и установить на компьютер такой сертификат, либо прописать доступ к нему.
- Система не видит личных сертификатов владельца ЭЦП. Выдаются одновременно с оформлением ЭП. Их необходимо загрузить на ваш ПК, и подтянуть в криптопровайдер. В дальнейшем можно загрузить через сайт УЦ. Устанавливаются и прописываются на рабочем месте, предназначенном для работы с ЭЦП. С незарегистрированным сертификатом вы не сможете осуществлять подписание электронных документов.
- Информирование о невалидности сертификатов. Обычно такое возможно в случае, когда заканчивается срок действия сертификата, либо их отзывают. Потребуется обращаться в УЦ, выдавший ЭЦП, для уточнения статуса сертификатов подписи. В некоторых случаях помогает обновление сертификатов на компьютере пользователя. Сделать это можно вручную.
Мнение эксперта
Владимир Аникеев
Специалист отдела технической поддержки УЦ
Внимательно читайте природу ошибки, что выдает система. Обычно это ключ к дальнейшему направлению поиска источника проблемы и ее устранению.
Что делать если не найден сертификат или не верен
Когда сертификат отсутствует в списке «Ваши Сертификаты», проблема может оказаться в отсутствии коренного сертификата УЦ.
Для устранения этой проблемы необходимо:
- проверить наличие такого сертификата на вашем ПК по пути: «Пуск» — дальше «Все программы» — после этого плагин «КриптоПро» — а уже там «Сертификаты»;
- дальше находим вкладку «Личное», выбираем «Сертификаты»;
- потребуется открыть не отображенный во вкладке сертификат и просмотреть его «Путь сертификации»;
- тут отображаются все цепочки сертификатов в порядке ранжирования. Важно чтобы напротив какого-то из них не стоял желтый, либо красный значок предупреждения. Если подобное присутствует – нажмите на сам сертификат и ознакомьтесь с ошибкой, что выдаст система;
- в зависимости от причины (обычно это окончание действия сертификата, либо не верифицирован) выполните ее устранение.
Чтобы устранить ошибку и перезагрузить отозванный сертификат потребуется выполнить несколько не сложных действий:
- в окне «Свойства браузера» откройте личный сертификат. Попасть туда можно через «Поиск» меню «Пуск». В открытом окошке ищите вкладку «Содержание», дальше вкладку «Сертификаты»;
- после этого во вкладке «Состав» потребуется выбрать позицию «Точки распространения списков отзывов»;
- в следующем блоке под названием «Имя точки распространения» необходимо выполнить копирование ссылки загрузки файла списка отзывов;
- переходя по указанной ссылке необходимо скачать и установить файл списка отзывов (CRL);
- дальше переходим по подсказкам «Мастера импорта сертификатов».
Следующей распространенной проблемой, когда компьютер не видит сертификат на носителе, является сбой в работе программных продуктов компьютера либо Токена (флешки). Обычно помогает простая перезагрузка ПК. Среди прочих популярных проблем этого направления можно выделить такие:
- На носителе отсутствует драйвер, либо он установлен не корректно. Необходимо скачать последнюю версию драйвера с официального источника и установите его. Можно проверить работоспособность съемного носителя на другом ПК. В этом случае, если другой ПК нормально работает с носителем ЭЦП, переустановите драйверы на первом компьютере.
- Система долго распознает носитель ЭЦП. Тут проблема в операционной системе. Ее потребуется обновить до минимального уровня, требуемого для работы с ЭЦП.
- USB-порт работает не корректно. Попробуйте подсоединить Токен (флешку) через другой порт, либо на другом ПК, чтобы убедиться, что проблема не в носителе. Выполните перезагрузку компьютера.
- Если Токин (флешка) не открывается ни на одном компьютере, значит проблема в носителе. Когда ключ был записан в единственном экземпляре на этот носитель – потребуется обращаться в УЦ для перевыпуска ЭЦП.
Важно. Перед вынесением «окончательного вердикта» касательно работоспособности носителя и сертификата, не поленитесь выполнить их проверку через несколько различных источников.
Проблемы при авторизации
Часто с подобными неприятностями сталкиваются владельцы ЭЦП, пытающиеся пройти регистрацию, либо авторизацию на различных электронных торговых площадках. Пользователю появляется уведомление, что его подпись не авторизирована.
Обычно проблема кроется:
- Отсутствие регистрации. Потребуется попросту зарегистрироваться на избранном вами ресурсе.
- Не зарегистрирован сертификат. Возникает после обновления ключа ЭЦП. Устраняется путем регистрации нового сертификата ключа ЭЦП.
Мнение эксперта
Владимир Аникеев
Специалист отдела технической поддержки УЦ
На различных ресурсах процесс регистрации (авторизации) может существенно отличаться, иметь определенные ограничения, а также блокироваться защитным ПО. Поэтому перед началом процедуры не поленитесь ознакомиться с соответствующей инструкцией и правилами.
В дальнейшем, при работе на самой электронной площадке и попытке подписать электронные документы, могут возникать дополнительные трудности, связанные с такими моментами:
- Необходимости присоединиться к регламенту. Система не даст возможность полноценно работать, если вы не согласитесь с ее условиями.
- Невозможность загрузить файл (файлы). Обычно это ошибка превышения размера информации, что допустима для загрузки. Просто смените формат разрешения файла, чтобы уменьшить его размер.
- Требование использовать определенный браузер (определенную версию браузера). Это системные требования владельца площадки, которые необходимо соблюдать.
- Проблемы со считыванием сертификатов. Потребуется проверить не просрочены ли ваши сертификаты, а также все ли они установлены на ПК.
Что значит er 10002 неопределенная ошибка при проверке ЭЦП, что делать?
Возможно не прошла расшифровка файла ключа. Перезагрузите компьютер. Проверьте, отображается ли съемный носитель ключа ЭЦП, наличие и корректность отображения сертификатов, а также соответствие их (должен быть одинаковый владелец).
Ошибка 52 цифровая подпись
Связана с повреждением, либо отсутствием необходимых драйверов на носителе, либо ПК. Потребуется скачать с официального источника недостающий драйвер и переустановить его.
Почему компьютер не видит ЭЦП?
Несоответствие программного продукта операционной системы и съемного носителя (флешки), либо повреждение флешки. Устраняется путем обновления операционной системы до минимально необходимой версии. В случае обнаружения повреждения флешки – может потребоваться перевыпуск ЭЦП удостоверяющим центром.
Почему КриптоПро не отображает ЭЦП?
Потребуется выполнить определенные настройки вашего браузера и добавить программу в меню веб-обозревателя, а также загрузить недостающие сертификаты ЭЦП.
Где на компьютере искать сертификаты ЭЦП?
Хранение сертификатов в Windows (от 7 версии) осуществляется по адресу: C:UsersПОЛЬЗОВАТЕЛЬAppDataRoamingMicrosoftSystemCertificates
где вместо «ПОЛЬЗОВАТЕЛЬ» должно стоять наименование вашего ПК
Содержание
- Способ 1: Настройка времени и даты на компьютере
- Способ 2: Обновление корневых сертификатов
- Windows 10
- Windows 7
- Способ 3: Ручная установка сертификатов
- Способ 4: Проверка системы на наличие вирусов
- Способ 5: Отключение антивирусной программы
- Способ 6: Изменение параметров браузера Internet Explorer
- Способ 7: Восстановление файла hosts
- Способ 8: Обновление браузера
- Способ 9: Удаление установленных дополнений
- Способ 10: Очиска кэша
- Способ 11: Переустановка браузера
- Вопросы и ответы
Способ 1: Настройка времени и даты на компьютере
Проблемы с сертификатом безопасности при просмотре страниц в интернете могут возникать по причине некорректной настройки времени и даты на компьютере. Необходимо проверить эти параметры и при необходимости внести изменения. На нашем сайте есть отдельные статьи, в которых подробно описаны все действия, необходимые для реализации задуманного.
Подробнее: Как изменить время / дату на компьютере
Обратите внимание! В руководствах все действия выполняются на примере Windows 10 и 7, но они применимы и к другим версиям операционной системы.
Способ 2: Обновление корневых сертификатов
Корневые сертификаты хранятся на диске с ОС Windows и необходимы для работы в сети, без наличия соответствующих файлов при открытии сайтов, работающих по протоколу HTTPS, будет появляться ошибка безопасности веб-узла. Для устранения проблемы потребуется установить на компьютере последние обновления.
Windows 10
Десятая версия операционной системы на момент написания настоящей статьи имеет активную поддержку, что означает систематический выход обновлений. При возможности рекомендуется устанавливать все доступные апдейты, чтобы предупредить возникновение множества ошибок. На нашем сайте есть тематическая статья, в которой пошагово описано, что нужно делать для проверки и установки обновлений.
Подробнее: Как обновить Windows 10 до актуального состояния
Также рекомендуется проверить настройки автообновления системы и при необходимости активировать эту опцию. Таким образом исчезнет нужда периодически проверять выход апдейтов вручную, все новые пакеты будут инсталлироваться в систему автоматически.
Подробнее: Как включить автообновление Windows 10
Windows 7
Поддержка Windows 7 закончилась 14 января 2020 года. Если при установке последнего пакета обновлений корневые сертификаты не были занесены в систему, потребуется это сделать вручную, скачав соответствующий апдейт с официального сайта Microsoft:
Каталог центра обновлений Microsoft
- Перейдите по ссылке, размещенной выше. Находясь на главной странице сайта, впишите в поисковую строку запрос KB2813430 и кликните по кнопке «Найти».
- В появившейся таблице с результатами отсортируйте данные по столбцу «Продукты», нажав по его названию левой кнопкой мыши.
- Найдите в списке операционную систему Windows 7 нужной разрядности и щелкните по кнопке «Загрузить», расположенной напротив нее.
- В появившемся окне подтвердите начало скачивания, кликнув по соответствующей ссылке.
- Запустите загруженный на компьютер файл и выполните инсталляцию пакета обновлений, следуя подсказкам Мастера, появляющимся на экране.
Важно! На этапе выбора обновления для загрузки нужно обратить внимание на разрядность операционной системы. Если Windows 7 32-битная, следует выбрать файл с названием «Обновление для системы безопасности Windows 7 (KB2813430)». В случае использования 64-разрядной версии — «Обновление для системы безопасности Windows 7 для систем на базе 64-разрядных (x64) процессоров (KB2813430)».
Посмотреть информацию о системе можно в специальном меню на компьютере. В отдельной статье на сайте подробно рассказано, как это сделать.
Подробнее: Как определить разрядность операционной системы Windows 7

Способ 3: Ручная установка сертификатов
При обновлении корневых сертификатов путем установки апдейтов операционной системы могут быть сбои, из-за чего нужные файлы не попадут в Windows. В таком случае потребуется выполнить инсталляцию вручную с помощью предустановленной консольной программы certutil.exe. Для этого сделайте следующее:
- Откройте «Командную строку» от имени администратора. Есть несколько способов сделать это, каждый из которых подробно описан в отдельной статье на нашем сайте.
Подробнее: Как запустить «Командную строку» от имени администратора
- После появления окна консоли впишите команду
certutil.exe -generateSSTFromWU roots.sstи нажмите клавишу Enter. - Скачайте утилиту rootsupd.exe на компьютер, воспользовавшись ссылкой ниже. Откройте папку с загруженным архивом и извлеките его содержимое.
Скачать rootsupd.exe
Подробнее: Как извлечь файлы из архива с помощью WinRAR
- В корневом каталоге диска C создайте папку с именем CA и переместите в нее исполняемый файл rootsupd.exe. Перейдите по пути
C:WindowsSystem32, найдите документ roots.sst и скопируйте его в ту же директорию CA. - Откройте «Командную строку» от имени администратора и впишите следующую команду:
C:CArootsupd /c /t:C:CAВ появившемся окне утилиты нажмите по кнопке No, чтобы не перезаписывать уже существующий файл сертификатов безопасности.
- В директории CA после выполнения предыдущего шага появятся дополнительные утилиты, с помощью которых можно выполнить установку корневых сертификатов. Для этого в «Командной строке» впишите следующее:
C:CAupdroots.exe C:CAroots.sst
Обратите внимание, что после ввода команды нет никакой выдачи — это нормально, операция по установке все равно выполнится.
Внимание! После завершения всех действий загруженные файлы и созданные папки можно удалить с жесткого диска, они были необходимы исключительно для импорта корневых сертификатов в операционную систему.
Способ 4: Проверка системы на наличие вирусов
Вызвать сбой в работе браузера могут попавшие в операционную систему вирусы. Необходимо с помощью специального программного обеспечения выполнить поиск и удаление вредного кода. При этом рекомендуется воспользоваться решениями от сторонних разработчиков, так как встроенная защита Windows способна обнаружить не все вирусные угрозы. На нашем сайте есть статья, посвященная этой теме.
Подробнее: Как удалить вирусы с компьютера под управлением Windows 10

Также рекомендуется ознакомиться со списком популярных антивирусных программ. В отдельной статье представлены лучшие приложения с их кратким описанием. Это поможет выбрать наиболее подходящее решение для обеспечения защиты компьютера.
Подробнее: Приложения для удаления вирусов с компьютера
Способ 5: Отключение антивирусной программы
Доступ к файлам сертификата может блокировать антивирус, установленный на компьютере. Стоит отметить, что речь идет о стороннем программном обеспечении, встроенный «Защитник Windows» делать этого не может. Необходимо временно отключить приложение, чтобы проверить его влияние на работу сайтов в браузере. В случае обнаружения этой зависимости следует удалить программу полностью.
На нашем сайте есть статьи, посвященные теме отключения и удаления наиболее распространенных антивирусных программ. В них подробно описаны все действия по выполнению поставленной задачи с приложенными изображениями.
Подробнее: Как отключить / удалить антивирус с компьютера
Способ 6: Изменение параметров браузера Internet Explorer
Если ошибка сертификата безопасности веб-узла появляется при серфинге интернета в браузере Internet Explorer, то устранить проблему можно путем изменения его параметров. Необходимо сделать следующее:
- Запустите браузер и нажмите по кнопке в виде шестерни, расположенной на верхней панели справа. В появившемся меню кликните по пункту «Свойства браузера».
- В новом окне откройте вкладку «Дополнительно» и в списке параметров снимите отметку с пункта «Предупреждать о несоответствии адреса сертификата». Нажмите «Применить», а затем «ОК».
- Перезагрузите страницу сайта, на котором появилась ошибка.
Способ 7: Восстановление файла hosts
Файл hosts в Windows отвечает за корректную адресацию пользователя в сети интернет. Если он был модифицирован по ошибке или путем использования вредоносного программного обеспечения, необходимо произвести восстановление. Сделать это можно вручную или с помощью специального приложения. Дальше будет рассмотрен второй вариант, поэтому предварительно скачайте и установите утилиту AVZ.
Скачать AVZ
После запуска программы для восстановления файла hosts сделайте следующее:
- На верхней панели откройте меню «Файл» и нажмите по пункту «Восстановление системы».
- В появившемся окне установите отметку напротив пункта «Очистка файла Hosts», после этого кликните по кнопке «Выполнить отмеченные операции».
- Подтвердите действие во всплывающем диалоговом окне, щелкнув по кнопке «Да».
Способ 8: Обновление браузера
Разработчиками браузеров периодически выпускаются обновления, которые видоизменяют базу сертификатов. Если вовремя их не устанавливать, то при переходе на сайты с протоколом HTTPS может появиться ошибка безопасности веб-узла. Необходимо проверить и при необходимости инсталлировать новые апдейты веб-обозревателя. На нашем сайте есть подробное руководство, как это сделать в разных браузерах.
Подробнее: Как обновить популярные браузеры

Способ 9: Удаление установленных дополнений
На корректную работу браузера влияют установленные в нем расширения. Некоторые разработчики этого программного обеспечения могут навредить, заблокировав доступ проводнику к сертификатам безопасности. В этом случае рекомендуется удалить сторонние дополнения. Для каждого браузера эти действия выполняются по-разному, но у нас на сайте есть серия статей, посвященная данной теме.
Подробнее: Как удалить расширения в браузере Mozilla Firefox / Google Chrome / Opera / Яндекс.Браузе
Важно! Если среди представленных статей нет той, где рассматривается ваш браузер, рекомендуется обратиться к инструкции для Google Chrome. Многие веб-обозреватели работают на его основе, поэтому руководства будут схожи.
Способ 10: Очиска кэша
В процессе серфинга интернета браузер собирает дополнительную информацию и хранит в своей внутренней базе — в кэше. Если туда попадают конфликтные данные, они могут вызвать ошибки, в числе которых и рассматриваемая в этой статье. Необходимо выполнить очистку кэша, чтобы исключить этот вариант. На сайте есть инструкции для разных браузеров.
Подробнее: Как очистить кэш в браузере Mozilla Firefox / Google Chrome / Opera / Яндекс.Браузере
Внимание! Проводить чистку браузера рекомендуется систематически. Это предупредит появление критических ошибок и поспособствует увеличению скорости работы программы.
Способ 11: Переустановка браузера
Если удаление расширений и очистка кэша не помогли в решении проблемы, необходимо переустановить браузер. Эта процедура позволит избавиться от всех возможных причин, которые вызывают ошибку сертификата безопасности. Важно при этом скачивать установочный файл обозревателя с официального ресурса разработчика, чтобы не занести в операционную систему вредоносную программу. На нашем сайте есть статья, в которой рассказано, как это сделать на примере всех известных браузеров.
Подробнее: Как правильно переустановить браузер на компьютере
Любые технические неполадки, возникающие при использовании ЭЦП, могут вызвать различные серьёзные: от упущенной выгоды до материальных убытков
Область применения электронной подписи (ЭП или ЭЦП) довольно широка. Например, многие специальные сервисы требуют верификации пользователя с её помощью: Госуслуги, онлайн-сервисы для управления средствами в банке, электронные площадки и другие. Поэтому любые технические неполадки, возникающие при использовании ЭЦП, могут вызвать различные серьёзные: от упущенной выгоды до материальных убытков.
Какие бывают ошибки
Проблемы при использовании ЭП, с которыми пользователи встречаются чаще всего, можно условно разделить на три группы:
- Проблемы с сертификатом. Они появляются, когда сертификат не выбран, не найден или не верен.
- Проблемы с подписанием документа. Ошибки возникают при попытке подписать документ.
- Проблема при авторизации на торговых площадках.
Рассмотрим неполадки подробнее и разберёмся, как их решать.
Сертификат не найден
Иногда при попытке подписать электронный документ с помощью ЭП пользователь может столкнуться с ошибкой «Не удалось найти ни одного сертификата, пригодного для создания подписи».
У подобных ошибок могут быть следующие причины:
- На компьютере не установлены корневые сертификаты Удостоверяющего Центра (УЦ), в котором была получена ЭП. Необходимо установить либо обновить корневой сертификат. Установка корневых сертификатов удостоверяющего центра подробно описана в нашей инструкции.
- На ПК не установлено ни одного личного сертификата ЭП. Для применения ЭП необходимы и личные сертификаты. Об их установке мы писали в другой статье.
- Установленные на компьютере необходимые сертификаты не валидны. Сертификаты отозваны или просрочены. Уточните статус сертификата в УЦ. Ошибка с текстом «Ваш сертификат ключа подписи включён в список отозванных» возникает, если у сертификата закончился срок действия или на ПК нужно обновить список сертификатов. В последней ситуации следует вручную загрузить перечень отозванных сертификатов.
Для установки списка отозванных сертификатов:
Не виден сертификат на носителе
Как правило, причина такой проблемы — сбой в работе программных компонентов. Для её решения достаточно перезагрузить компьютер. Однако иногда этого бывает недостаточно, поэтому требуется переустановка драйверов или обращение в службу техподдержки.
К наиболее распространённым причинам такой проблемы относятся следующие случаи:
- Драйвер носителя не установлен или установлен некорректно. Для решения проблемы необходимо извлечь носитель электронной подписи из ПК и скачать последнюю версию драйвера носителя с официальных ресурсов. Если переустановка драйвера не помогла, подключите носитель к другому ПК, чтобы убедиться в исправности токена. Если токен определится другой системой, попробуйте удалить на неисправном компьютере драйвер носителя и установить его заново.
- Долгое опознание носителя. Для решения проблемы необходимо дождаться завершения процесса или обновить версию операционной системы.
- Некорректная работа USB-порта. Подключите токен к другому USB-порту, чтобы убедиться, что проблема не в носителе ЭП. Если система определила токен, перезагрузите компьютер. Если это не поможет, следует обратиться службу технической поддержки.
- Неисправность носителя. Если при подключении токена к другому компьютеру или USB-порту система не определяет его, значит, проблема в самом носителе. Устранение неисправности возможно в данном случае лишь одним путём — нужно обратиться в сервисный центр для выпуска нового носителя.
ЭП не подписывает документ
Причин у подобной проблемы множество. Каждый случай требует отдельной проверки. Среди самых распространённых можно выделить следующие неполадки:
- Закрытый ключ на используемом контейнере не соответствует открытому ключу сертификата. Возможно, был выбран не тот контейнер, поэтому следует проверить все закрытые контейнеры на компьютере. Если необходимый контейнер по тем или иным причинам отсутствует, владельцу придётся обращаться в удостоверяющий центр для перевыпуска ЭП.
- Ошибка «Сертификат недействителен» (certificate is not valid). Следует повторно установить сертификат ЭП по инструкциям УЦ в зависимости от используемого криптопровайдера — КриптоПро CSP, ViPNet CSP или другого.
- Сертификат ЭП определяется как непроверенный. В этом случае необходимо переустановить корневой сертификат удостоверяющего центра.
- Истёк срок действия криптопровайдера. Для решения этой проблемы необходим новый лицензионный ключ к программе-криптопровайдеру. Для его получения необходимо обращаться к специалистам УЦ или к ответственным сотрудникам своей организации.
- Подключён носитель с другим сертификатом. Убедитесь, что подключён правильный токен. Проверьте также, не подключены ли носители других сертификатов. Отключите другие носители в случае их обнаружения.
В момент подписания электронных документов или формирования запроса в различных может возникнуть ошибка «Невозможно создание объекта сервером программирования объектов».
В этой ситуации помогает установка и регистрация библиотеки Capicom:
- Скачайте файл архива.
- Распакуйте и переместите файлы capicom.dll и capicom.inf в каталог syswow64, находящийся в корневой папке ОС.
- Откройте командную строку от имени администратора — для этого в меню Пуск наберите «Командная строка», нажмите по найденному приложению правой кнопкой мыши и выберите Запуск от имени администратора.
- Введите «c:windowssyswow64regsvr32.exe capicom.dll» (без кавычек) и нажмите ENTER. Должно появиться уведомление о том, что команда выполнена успешно.

Выбранная подпись не авторизована
Подобная ошибка возникает при попытке авторизации в личном кабинете на электронных торговых площадках. Например, при входе на площадку ZakazRF отображается сообщение «Выбранная ЭЦП не авторизована».
Эта ошибка возникает из-за того, что пользователь не зарегистрирован на площадке, либо не зарегистрирован новый сертификат ключа ЭП. Решением проблемы будет регистрация нового сертификата.
Процесс запроса на авторизацию ЭП на разных торговых площадках может отличаться: часто нужно отправлять запрос оператору системы на авторизацию, иногда рабочее место настраивается автоматически. Если ошибка сохраняется, возможно, следует отключить защитное ПО или добавить сайт электронной площадки в исключения.
Часто задаваемые вопросы
Почему компьютер не видит ЭЦП?
Причина кроется в несовместимости программного обеспечения и физического носителя ЭЦП. Необходимо проверить версию операционной системы и переустановить её до нужной версии. Если токен повреждён, возможно, понадобится обратиться в удостоверяющий центр для перевыпуска электронной подписи.
О том, что делать, если компьютер не видит ЭЦП и о способах проверки настроек, мы подробно писали в нашей статье.
Почему КриптоПро не отображает ЭЦП?
Если КриптоПро не отображает ЭЦП, следует проверить настройки браузера. Также исправляет ошибку добавление программы в веб-обозреватель и загрузка недостающих сертификатов электронной подписи.
Подробнее ознакомиться, как устранить данную неисправность можно в нашей статье.
Где на компьютере искать сертификаты ЭЦП?
Сертификат ЭЦП позволяет проверить подлинность подписи, содержит в себе срок её действия и информацию о владельце. Он автоматически загружается в папку с системными файлами. В операционной системе Windows от 7 версии и выше ЭЦП хранится по адресу:
C:UsersПОЛЬЗОВАТЕЛЬAppDataRoamingMicrosoftSystemCertificates. Вместо ПОЛЬЗОВАТЕЛЬ требуется указать наименование используемого компьютера.
Что такое сертификат ЭЦП и зачем он нужен мы рассказали в нашей статье.
Иногда при подключении в браузере Internet Explorer к защищённому веб-ресурсу отображается предупреждение об ошибке сертификата безопасности. Возникать эта неполадка может по разным причинам:
- некорректно установлены дата и время в системе (более позднее время, чем срок действительности ключа);
- антивирусная программа, фаервол принимает за ошибочный сертификат доверенный;
- в браузере Интернет Эксплорер открыт мошеннический сайт с фейковым ключом безопасности либо безопасный сайт, но с просроченным сертификатом.
Эта статья поможет вам устранить ошибки сертификатов Internet Explorer. В ней рассматриваются различные способы решения данной проблемы.
Игнорирование предупреждения
Если убрать ошибки защищённого протокола не представляется возможным, а сайт, который вы хотите открыть, относится к доверенным (например, YouTube, Yandex, Google), просто проигнорируйте уведомление:
1. На вкладке, которую заблокировал IE, клацните «Продолжить открытие этого веб-сайта… ».
2. Как только вы пройдёте по ссылке, веб-навигатор откроет содержимое страницы, но при этом предупреждение о неполадке всё равно будет отображаться в верхней панели.
Проверка даты и времени
Проверьте, правильно ли выполнена установка календаря и часов в системе:
1. Щёлкните по часам в трее (в правой части панели задач).
2. Если увидите ошибку, кликните «Изменение настроек… » и задайте правильные значения.
Отключение уведомления
Этот метод подходит лишь только в том случае, если вы работаете со знакомыми сайтами, в «чистоте» которых уверены на 100%. То есть знаете точно, что там нет вирусов, переадресаций и прочих хакерских уловок.
Чтобы полностью отключить функцию уведомления об ошибках сертификатов, в меню браузера сделайте следующее:
1. Кликните кнопку «шестерёнка», перейдите в раздел «Свойства браузера».
2. Клацните по вкладке «Дополнительно».
3. В поле «Параметры» кликом мышки уберите «галочку» возле надстройки «Предупреждать о несоответствии адреса сертификата».
4. Нажмите «Применить» и затем кнопку «OK».
Добавление сертификата
Если у вас есть возможность скачать файл-сертификат веб-ресурса или группы веб-ресурсов, которые вы не можете открыть в виду появления ошибки верификации ключа, проигнорируйте уведомления и загрузите его на компьютер (ссылка на скачивание, как правило, размещена в специальных разделах), а затем добавьте в IE. Файл с данными SSL сертификата может иметь расширение .pem, .cer, .crt,.pfx, .der, .pkcs.
Пошагово эта процедура выполняется следующим образом:
1. В меню выберите пункт «Свойства браузера».
2. Кликните вкладку «Содержание».
3. Нажмите кнопку «Сертификаты».
4. Чтобы добавить ключ-файл, в новом окне кликните «Импорт… »
5. В панели «Мастер… » щёлкните «Далее».
6. Щёлкните кнопку «Обзор». Чтобы установить сертификат, в системном окне кликом мышки выделите его (файл) и нажмите «Открыть».
7. Далее задайте настройки размещения ключа:
- клацните кнопку рядом со строкой «Поместить все сертификаты… »;
- в строке «Хранилище… » задайте значение «Доверенные корневые центры… ».
А потом нажмите «Далее».
8. По завершении процедуры отобразятся параметры импорта. Кликните в этом окне «Готово».
9. Если сделали всё правильно и добавленный ключ действительный, появится сообщение «Импорт успешно выполнен».
Каждый из рассмотренных способов целесообразно применять в зависимости от конкретной ситуации — причины возникновения ошибки верификации протокола. Но помните, что незнакомые сайты с подобными неполадками, в особенности те которые предлагают выполнять всевозможные платёжные операции, лучше обходить стороной.
Из нашей статьи вы узнаете:
При использовании КриптоПро ЭЦП Browser plug-in могут возникать ошибки, приводящие к тому, что плагин не работает или работает некорректно, из-за чего электронная подпись не создаётся. Рассмотрим наиболее распространённые варианты ошибок и разберёмся, как их устранить.
При проверке отображается статус «Плагин загружен», но нет информации о криптопровайдере
Это значит, что криптопровайдер КриптоПро CSP не установлен. Необходимо загрузить дистрибутив программы с сайта разработчика и установить её на компьютер. В настройках плагина в графу Список доверенных узлов также следует добавить адрес ресурса, с которым работаете (например, nalog.ru).
Не удаётся построить цепочку сертификатов для доверенного корневого центра. (0x800B010A)
При этой ошибке плагин не может сформировать запрос на создание ЭЦП. Она возникает, если по каким-то причинам нет возможности проверить статус сертификата. Например, если нет привязки к ключу или доступа к спискам отзыва. Также проблема может воспроизводиться, если не установлены корневые сертификаты.
Для устранения этой ошибки нужно привязать сертификат к закрытому ключу.
Сначала проверьте, строится ли цепочка доверия. Для этого нужно открыть файл сертификата, а затем вкладку Путь сертификации.
Если на значке сертификата отображается крест, это означает, что цепочка доверия не строится. В этом случае необходимо скачать и установить корневые и промежуточные сертификаты. Они должны быть доступны для загрузки на сайте удостоверяющего центра, который выпустил сертификат на ваше имя.
Для установки корневого сертификата необходимо:
- Кликнуть правой кнопкой мыши по файлу.
- В контекстном меню выбрать пункт Установить сертификат.
- После запуска Мастера установки нажать Далее.
- Выбрать вариант Поместить все сертификаты в выбранной хранилище и нажать Обзор.
- Выбрать в списке хранилищ Доверенные корневые центры сертификации, нажать ОК, затем Далее.
- Нажать Готово.
Установка промежуточных сертификатов выполняется точно так же, как и установка корневых, за исключением того, что в процессе установки вместо пункта Доверенные корневые центры сертификации нужно выбрать пункт Промежуточные центры сертификации.
Если вы создаёте ЭЦП таких форматов, как CAdES-T или CAdES-X Long Type 1, ошибка может возникать из-за отсутствия доверия к сертификату оператора службы предоставления штампов времени. В этой ситуации нужно установить корневой сертификат УЦ в доверенные корневые центры.
ЭЦП создаётся с ошибкой при проверке цепочки сертификатов
Данная проблема возникает из-за отсутствия доступа к спискам отозванных сертификатов. Списки должны быть доступны для загрузки на сайте удостоверяющего центра, который выпустил сертификат ЭЦП. Установка списков выполняется по той же схеме, что и установка промежуточного сертификата.
Ошибка несоответствия версии плагина
При проверке возникает сообщение «Установлен и настроен плагин для браузера КриптоПро ЭЦП Browser plug-in версии 2.0.12438 и выше. — undefined». В этом случае необходимо установить плагин версии 2.0.12438 и выше.
Появляется сообщение «Плагин недоступен»
Данная проблема может возникнуть, если ваш браузер не поддерживает установленную версию плагина. Попробуйте воспользоваться другим обозревателем.
Ошибки 0x8007064A и 0x8007065B
Ошибка возникает в связи с окончанием срока действия лицензий на КриптоПро CSP (КриптоПро TSP Client 2.0, Криптопро OCSP Client 2.0).
Чтобы создать электронную подпись с форматом CAdES-BES, необходима действующая лицензия на КриптоПро CSP. Создание ЭЦП с форматом CAdES-X Long Type 1 потребует наличия действующих лицензий:
- КриптоПро CSP;
- КриптоПро OCSP Client 2.0;
- КриптоПро TSP Client 2.0.
После приобретения лицензии потребуется её активация.
Набор ключей не существует (0x80090016)
Возникает из-за того, что у браузера нет прав для выполнения операции. Для решения проблемы в настройках плагина добавьте сайт в Список доверенных узлов.
Отказано в доступе (0x80090010)
Возникает в связи с истечением срока действия закрытого ключа. Чтобы проверить срок действия, запустите Крипто-Про CSP, затем откройте вкладку Сервис. Далее необходимо выбрать пункт Протестировать и указать контейнер с закрытым ключом. Если в результатах тестирования вы увидите, что срок действия закрытого ключа истёк, необходимо получить новый ключ.
Ошибка: Invalid algorithm specified. (0x80090008)
Появление такой ошибки означает, что криптопровайдер не поддерживает алгоритм используемого сертификата. Рекомендуется проверить актуальность версии КриптоПро CSP.
Если предлагаемые выше способы устранения ошибок не помогут, рекомендуем обратиться в службу поддержки КриптоПро.
У вас ещё нет электронной подписи? Её можно заказать у нас на сайте. Выберите подходящий вариант ЭЦП: для участия в электронных торгах, работы с порталами или отчётности. Процедура оформления не займёт больше одного дня.
Ошибка при загрузке файлов из интернета: причины и решения
1 звезда
2 звезды
3 звезды
4 звезды
5 звезд

С ошибками при скачивании файлов сталкиваются все пользователи сети. В чем их причина и как скачать нужный документ без проблем, расскажем в этой статье.
Мы собрали самые распространенные проблемы с загрузкой файлов и нашли способы их решения:
- Если скачивание прервалось, первое, что нужно сделать — проверить подключение к интернету и повторить попытку. Очень часто в сбое загрузки виноваты сбои в подключении к сети. Нестабильное интернет-соединение может вызвать ошибку даже в том случае, если оно оборвалось только на короткое время.
- Некоторые браузеры блокируют скачивание данных, которые несут в себе угрозу безопасности. Чтобы проверить это, посмотрите ваши загрузки — нет ли рядом с интересующим вас файлом какого-либо знака или сообщения. Здесь также можно узнать и о других ошибках скачивания.
-
Убедитесь, что у вас достаточно места для загрузки файла. При необходимости освободите память на жестком диске.
- В том случае, если вам не удается скачать ни один документ, попробуйте изменить папку загрузок браузера. Возможно, у вас нет прав на сохранение файлов в тот раздел, в который вы пытаетесь их загрузить.
- Источник проблемы, однако, не всегда может быть с вашей стороны: часто оказывается, что адрес ссылки на скачивание указан некорректно. В этом случае есть только один выход — загружать данные с другого сайта. Кроме того, сервер с файлом может оказаться недоступен. В таком случае попробуйте перезапустить загрузку через несколько часов.
- Наш совет: используйте менеджер закачек, и проблем со скачиванием будет гораздо меньше. Например, с программой JDownloader 2 вы не потеряете прерванные загрузки.
Читайте также:
- Отказано в доступе к папке — что делать?
- Как переместить папку Мои документы в Windows
- Мощная защита от взлома: как обезопасить домашнюю сеть от хакеров
Иногда при подключении в браузере Internet Explorer к защищённому веб-ресурсу отображается предупреждение об ошибке сертификата безопасности. Возникать эта неполадка может по разным причинам:
- некорректно установлены дата и время в системе (более позднее время, чем срок действительности ключа);
- антивирусная программа, фаервол принимает за ошибочный сертификат доверенный;
- в браузере Интернет Эксплорер открыт мошеннический сайт с фейковым ключом безопасности либо безопасный сайт, но с просроченным сертификатом.
Эта статья поможет вам устранить ошибки сертификатов Internet Explorer. В ней рассматриваются различные способы решения данной проблемы.
Игнорирование предупреждения
Если убрать ошибки защищённого протокола не представляется возможным, а сайт, который вы хотите открыть, относится к доверенным (например, YouTube, Yandex, Google), просто проигнорируйте уведомление:
1. На вкладке, которую заблокировал IE, клацните «Продолжить открытие этого веб-сайта… ».
2. Как только вы пройдёте по ссылке, веб-навигатор откроет содержимое страницы, но при этом предупреждение о неполадке всё равно будет отображаться в верхней панели.
Проверка даты и времени
Проверьте, правильно ли выполнена установка календаря и часов в системе:
1. Щёлкните по часам в трее (в правой части панели задач).
2. Если увидите ошибку, кликните «Изменение настроек… » и задайте правильные значения.
Отключение уведомления
Этот метод подходит лишь только в том случае, если вы работаете со знакомыми сайтами, в «чистоте» которых уверены на 100%. То есть знаете точно, что там нет вирусов, переадресаций и прочих хакерских уловок.
Чтобы полностью отключить функцию уведомления об ошибках сертификатов, в меню браузера сделайте следующее:
1. Кликните кнопку «шестерёнка», перейдите в раздел «Свойства браузера».
2. Клацните по вкладке «Дополнительно».
3. В поле «Параметры» кликом мышки уберите «галочку» возле надстройки «Предупреждать о несоответствии адреса сертификата».
4. Нажмите «Применить» и затем кнопку «OK».
Добавление сертификата
Если у вас есть возможность скачать файл-сертификат веб-ресурса или группы веб-ресурсов, которые вы не можете открыть в виду появления ошибки верификации ключа, проигнорируйте уведомления и загрузите его на компьютер (ссылка на скачивание, как правило, размещена в специальных разделах), а затем добавьте в IE. Файл с данными SSL сертификата может иметь расширение .pem, .cer, .crt,.pfx, .der, .pkcs.
Пошагово эта процедура выполняется следующим образом:
1. В меню выберите пункт «Свойства браузера».
2. Кликните вкладку «Содержание».
3. Нажмите кнопку «Сертификаты».
4. Чтобы добавить ключ-файл, в новом окне кликните «Импорт… »
5. В панели «Мастер… » щёлкните «Далее».
6. Щёлкните кнопку «Обзор». Чтобы установить сертификат, в системном окне кликом мышки выделите его (файл) и нажмите «Открыть».
7. Далее задайте настройки размещения ключа:
- клацните кнопку рядом со строкой «Поместить все сертификаты… »;
- в строке «Хранилище… » задайте значение «Доверенные корневые центры… ».
А потом нажмите «Далее».
8. По завершении процедуры отобразятся параметры импорта. Кликните в этом окне «Готово».
9. Если сделали всё правильно и добавленный ключ действительный, появится сообщение «Импорт успешно выполнен».
Каждый из рассмотренных способов целесообразно применять в зависимости от конкретной ситуации — причины возникновения ошибки верификации протокола. Но помните, что незнакомые сайты с подобными неполадками, в особенности те которые предлагают выполнять всевозможные платёжные операции, лучше обходить стороной.
При открытии сайтов в браузере иногда возникают ошибки – домен в адресной строке выделяется красным с зачеркиванием или ресурс вообще не открывается. Типовая причина скрывается в сбоях работы сертификата SSL. Исправить их может только администратор сайта, но перед обращением к нему стоит проверить собственный компьютер.
Что такое SSL
Текущие тенденции сайтостроения предполагают высокую безопасность соединения пользователя с веб-ресурсом. Это необходимо для защиты персональных данных, секретных номеров банковских карт и информации о проводимых сделках. Организуется безопасность подключением протокола шифрования Secure Sockets Layer (сокращенно SSL).
Особенности сертификата:
- Сертификат выпускается доверенным центром Certification Authority (CA).
- После выдачи он подключается к домену средствами провайдера хостинга.
- Срок его действия ограничен 1 годом, после чего требуется продление.
Работа сайта возможна и без SSL, но поисковые системы «не доверяют» таким ресурсам и помечают их в браузере как неблагонадежные. Поэтому лучше разобраться, как решить проблему с защитой и полноценно пользоваться протоколом HTTPS. Сертификат актуален на сайтах, где присутствует регистрация, предлагается покупка товаров или онлайн-оплата различных сервисов.
При появлении любых сомнений в исправности защиты регистрироваться на сайте или вводить ранее выданные логин и пароль не рекомендуется. Тем более не стоит осуществлять онлайн-оплату с банковских карт или электронных кошельков, ведь не исключено, что проблема возникла из-за взлома ресурса злоумышленниками.
Комьюнити теперь в Телеграм
Подпишитесь и будьте в курсе последних IT-новостей
Подписаться
Причины появления ошибок SSL
Существует всего две причины, почему браузер отображает ошибку сертификата SSL со стороны сервера. Первая заключается в окончании срока активации, вторая – это покупка сертификата у поставщика без достаточных полномочий для выдачи «полноценной защиты». Например, виной может быть выбор самоподписанного сертификата, лишь эмулирующего работу реального протокола.
Остальные проблемы обычно скрываются на локальном компьютере:
- Произошел сброс системного времени.
- Неправильно настроена антивирусная программа.
- Сбоит браузер или установленное расширение.
- Срабатывает вредоносный скрипт.
Чтобы выяснить настоящую причину, пользователю браузера рекомендуется проверить все перечисленные факторы. При том же заражении компьютерными вирусами возможно проявление сразу нескольких симптомов – от изменения текущего времени и блокировки антивирусом до подключения перенаправления страниц в браузере и других неприятностей.
Изредка встречаются ситуации, когда проблема возникла со стороны администратора, если он ошибся при подключении нового сертификата или забыл продлить его действие. Обычно такие неполадки устраняются быстро, потому что после активации сайт проверяется и, в случае неработоспособности сертификата, проводится повторное подключение вплоть до получения положительного результата.
Время и дата
Сертификат SSL имеет четко обозначенный срок действия с датой активации и деактивации. Такой подход отчасти дает дополнительную защиту, потому что в случае технического сбоя в системных часах компьютера сайты перестают открываться. Сброс времени обычно происходит «назад», на дату изготовления материнской платы, на что и реагирует система.
Варианты исправления ситуации:
- Вручную внести корректную дату и время, после чего обновить страницу в браузере.
- Воспользоваться функцией синхронизации через интернет, встроенной в Windows.
- Заменить батарейку на памяти BIOS. При первом запуске ПК нужно внести корректные данные.
Каждый раз после изменения времени рекомендуется ручное обновление страницы или перезапуск браузера. Такой шаг активирует повторное соединение с сервером и позволяет зайти на сайт «с нуля», но уже с правильным временем, соответствующим сроку действия сертификата SSL (после активации и до ее завершения).
Настройки антивируса и брандмауэра
Программы для защиты компьютера от вирусов и хакерских атак иногда блокируют и «полезные» соединения, например, определенные домены или сразу весь протокол HTTPS, используемый при подключении сертификата SSL. Большинство антивирусов и брандмауэров проверяют его работу, и это становится причиной блокировки сайта как «злоумышленника, пытающего украсть данные».
Варианты исправления ситуации:
- Отключить режим «проверка протокола HTTPS». После этого зайти на сайт заново.
- Полностью выключить антивирусную программу. Перезагрузить ПК, открыть страницу.
- Сбросить настройки брандмауэра. Опять проводится перезапуск компьютера и веб-ресурса.
Функция временного отключения имеется в любой защитной программе, даже интегрированной в операционную систему Windows. Но это не гарантирует полную деактивацию приложения. В этом случае разобраться в ситуации поможет открытие сайта на другом компьютере или запуск безопасного режима (актуально для проводного подключения к интернету).
Браузер и операционная система
Наличие проблемы с браузером проще всего определить открытием сайта на другом устройстве или в другой программе. Иногда решение заключается в банальном обновлении версии приложения до актуальной. То же относится к операционной системе, если используется интегрированный браузер вроде Edge. Пакеты обновлений для того и выпускаются, чтобы устранять неполадки в ПО.
Варианты исправления ситуации:
- Полностью очистить историю браузера вместе с кэшем и другими данными.
- Временно отключить все ранее установленные и активные расширения.
- Переустановить программу после ее полной деинсталляции.
Остается еще один вариант – сбросить настройки браузера до состояния «по умолчанию». Способ аналогичен переустановке, но экономит время. Правда, он неэффективен, если проблема возникла из-за сбоя в одном из служебных файлов программы. Отдельное внимание стоит уделить расширению, выполняющему функции антивирусной защиты, ведь оно часто блокирует даже безопасное соединение.
Заражение компьютерными вирусами
Выдачей ошибки SSL браузер, вероятно, предупреждает о попытке его подмены, переадресации на сайт-клон или иной угрозе. В это случае рекомендуется провести полную проверку компьютера на наличие вирусов. Если присутствуют другие признаки заражения, стоит скачать парочку программ со свежими антивирусными базами (например, CureIt).
Варианты исправления ситуации:
- Временно отключить все программы из автозагрузки.
- Провести очистку диска от временных файлов.
- Перезагрузить компьютер после предыдущих шагов.
Выполняются перечисленные действия программами типа CCleaner. Они дают прямой доступ как к автозагрузке операционной системе, так и к списку расширений установленных браузеров. Также в таких программах обычно есть функция удаления ненужных системных файлов, в которых запросто может быть тело компьютерного вируса.
Если предложенные способы устранения ошибки SSL не помогли, остается ждать, пока проблему устранит администратор, или воспользоваться любым другим тематическим сайтом с аналогичным контентом.
Важно отметить, что большинство ошибок при работе с ЭЦП можно устранить в домашних условиях, без необходимости привлечения специалистов со стороны.
Какие виды ошибок ЭЦП бывают
Среди наиболее часто встречающихся ошибок в процессе подписания электронных документов электронной подписью выделяют три ключевых блока:
Проблема с подписанием ЭПЦ. Возникает в момент, когда владелец подписи желает использовать ее при подписании электронного документа.
Проблема с сертификатом. Здесь система информирует пользователя об отсутствии (не действительности), либо использовании незарегистрированного сертификата удостоверяющего центра, необходимого для внешней проверки ЭП.
Проблемы при авторизации. Появляется при проверке пользователя, когда владелец электронной подписи впервые пытается зайти на электронную площадку с подтверждением личности через ЭЦП.
Проблема с подписанием ЭПЦ
Причины, вызывающие подобную ошибку весьма разнообразны. Тут можно выделить такие основные направления:
- Закрытый ключ со съемного носителя (диска, флешки, Токена), не соответствует имеющемуся ключу открытого сертификата. Банальный человеческий фактор выбора не того носителя информации с ЭЦП. Если же «правильный» ключ утерян, придется обращаться в Удостоверяющий центр для перевыпуска.
- Недействительный сертификат. Чтобы устранить подобную ошибку потребуется переустановить открытый сертификат. Важно учитывать требования криптопровайдера (инструкции по необходимым действиям) для установки открытых сертификатов.
- Сертификат подписи определяется как не проверенный. Потребуется выполнить переустановку корневого сертификата, сформировавшего ЭП Удостоверяющего центра.
- Закончился срок действия криптопровайдера. Необходимо получить новый лицензионный ключ, позволяющий работать с программным обеспечением криптопровайдера. Информация запрашивается через УЦ, либо владельца ПО.
- Не виден сертификат на носителе. Помогает простая перезагрузка компьютера для устранения ошибка генерации.
- Алгоритм сертификата ЭЦП не поддерживается. Подобная ошибка может возникать при подписании электронной отчетности в налоговую. Потребуется переустановить КриптоПро CSP и проверить его на совместительство с имеющейся у вас на компьютере операционной системой.
Как проявляется данная ошибка и что сделать, чтобы исправить
Ошибка исполнения функции с информированием о невозможности подписать документ ЭЦП обычно появляется в момент подписания документа.
Система сразу выводит на экран уведомление о непредвиденной ошибке с кратким указанием причины ее возникновения.
Обычно для ее исправления требуются такие действия:
- проверка наличия, срока действия, подлинности сертификатов и выполнение их замены;
- выполнение проверки корректной работы операционной системы компьютера, ее обновление до минимальных допустимых параметров;
- проверка состояния съемного носителя закрытого ключа;
- выявление и устранение ошибок работы криптопровайдера.
Важно. Причина, из-за которой владелец ЭЦП не может нею воспользоваться, может быть комплексной. Поэтому, если не сработал один из предложенных вариантов, проверьте по другим направлениям.
Проблема с сертификатом
Распространенным явлением во время подписания электронных документов ЭЦП является получение уведомления, что системе не удалось получить доступ к сертификатам, пригодным для формирования подписи.
Здесь причины возникновения неисправности могут быть такими:
- Пользователь не установил на свой ПК корневые сертификаты УЦ, осуществлявшего формирование и выдачу ЭЦП. Для устранения – скачать и установить на компьютер такой сертификат, либо прописать доступ к нему.
- Система не видит личных сертификатов владельца ЭЦП. Выдаются одновременно с оформлением ЭП. Их необходимо загрузить на ваш ПК, и подтянуть в криптопровайдер. В дальнейшем можно загрузить через сайт УЦ. Устанавливаются и прописываются на рабочем месте, предназначенном для работы с ЭЦП. С незарегистрированным сертификатом вы не сможете осуществлять подписание электронных документов.
- Информирование о невалидности сертификатов. Обычно такое возможно в случае, когда заканчивается срок действия сертификата, либо их отзывают. Потребуется обращаться в УЦ, выдавший ЭЦП, для уточнения статуса сертификатов подписи. В некоторых случаях помогает обновление сертификатов на компьютере пользователя. Сделать это можно вручную.
Мнение эксперта
Владимир Аникеев
Специалист отдела технической поддержки
Внимательно читайте природу ошибки, что выдает система. Обычно это ключ к дальнейшему направлению поиска источника проблемы и ее устранению.
Что делать если не найден сертификат или не верен
Когда сертификат отсутствует в списке «Ваши Сертификаты», проблема может оказаться в отсутствии коренного сертификата УЦ.
Для устранения этой проблемы необходимо:
- проверить наличие такого сертификата на вашем ПК по пути: «Пуск» — дальше «Все программы» — после этого плагин «КриптоПро» — а уже там «Сертификаты»;
- дальше находим вкладку «Личное», выбираем «Сертификаты»;
- потребуется открыть не отображенный во вкладке сертификат и просмотреть его «Путь сертификации»;
- тут отображаются все цепочки сертификатов в порядке ранжирования. Важно чтобы напротив какого-то из них не стоял желтый, либо красный значок предупреждения. Если подобное присутствует – нажмите на сам сертификат и ознакомьтесь с ошибкой, что выдаст система;
- в зависимости от причины (обычно это окончание действия сертификата, либо не верифицирован) выполните ее устранение.
Чтобы устранить ошибку и перезагрузить отозванный сертификат потребуется выполнить несколько не сложных действий:
- в окне «Свойства браузера» откройте личный сертификат. Попасть туда можно через «Поиск» меню «Пуск». В открытом окошке ищите вкладку «Содержание», дальше вкладку «Сертификаты»;
- после этого во вкладке «Состав» потребуется выбрать позицию «Точки распространения списков отзывов»;
- в следующем блоке под названием «Имя точки распространения» необходимо выполнить копирование ссылки загрузки файла списка отзывов;
- переходя по указанной ссылке необходимо скачать и установить файл списка отзывов (CRL);
- дальше переходим по подсказкам «Мастера импорта сертификатов».
Следующей распространенной проблемой, когда компьютер не видит сертификат на носителе, является сбой в работе программных продуктов компьютера либо Токена (флешки). Обычно помогает простая перезагрузка ПК. Среди прочих популярных проблем этого направления можно выделить такие:
- На носителе отсутствует драйвер, либо он установлен не корректно. Необходимо скачать последнюю версию драйвера с официального источника и установите его. Можно проверить работоспособность съемного носителя на другом ПК. В этом случае, если другой ПК нормально работает с носителем ЭЦП, переустановите драйверы на первом компьютере.
- Система долго распознает носитель ЭЦП. Тут проблема в операционной системе. Ее потребуется обновить до минимального уровня, требуемого для работы с ЭЦП.
- USB-порт работает не корректно. Попробуйте подсоединить Токен (флешку) через другой порт, либо на другом ПК, чтобы убедиться, что проблема не в носителе. Выполните перезагрузку компьютера.
- Если Токин (флешка) не открывается ни на одном компьютере, значит проблема в носителе. Когда ключ был записан в единственном экземпляре на этот носитель – потребуется обращаться в УЦ для перевыпуска ЭЦП.
Важно. Перед вынесением «окончательного вердикта» касательно работоспособности носителя и сертификата, не поленитесь выполнить их проверку через несколько различных источников.
Проблемы при авторизации
Часто с подобными неприятностями сталкиваются владельцы ЭЦП, пытающиеся пройти регистрацию, либо авторизацию на различных электронных торговых площадках. Пользователю появляется уведомление, что его подпись не авторизирована.
Обычно проблема кроется:
- Отсутствие регистрации. Потребуется попросту зарегистрироваться на избранном вами ресурсе.
- Не зарегистрирован сертификат. Возникает после обновления ключа ЭЦП. Устраняется путем регистрации нового сертификата ключа ЭЦП.
Мнение эксперта
Владимир Аникеев
Специалист отдела технической поддержки
На различных ресурсах процесс регистрации (авторизации) может существенно отличаться, иметь определенные ограничения, а также блокироваться защитным ПО. Поэтому перед началом процедуры не поленитесь ознакомиться с соответствующей инструкцией и правилами.
В дальнейшем, при работе на самой электронной площадке и попытке подписать электронные документы, могут возникать дополнительные трудности, связанные с такими моментами:
- Необходимости присоединиться к регламенту. Система не даст возможность полноценно работать, если вы не согласитесь с ее условиями.
- Невозможность загрузить файл (файлы). Обычно это ошибка превышения размера информации, что допустима для загрузки. Просто смените формат разрешения файла, чтобы уменьшить его размер.
- Требование использовать определенный браузер (определенную версию браузера). Это системные требования владельца площадки, которые необходимо соблюдать.
- Проблемы со считыванием сертификатов. Потребуется проверить не просрочены ли ваши сертификаты, а также все ли они установлены на ПК.
Что значит er 10002 неопределенная ошибка при проверке ЭЦП, что делать?
Возможно не прошла расшифровка файла ключа. Перезагрузите компьютер. Проверьте, отображается ли съемный носитель ключа ЭЦП, наличие и корректность отображения сертификатов, а также соответствие их (должен быть одинаковый владелец).
Ошибка 52 цифровая подпись
Связана с повреждением, либо отсутствием необходимых драйверов на носителе, либо ПК. Потребуется скачать с официального источника недостающий драйвер и переустановить его.
Почему компьютер не видит ЭЦП?
Несоответствие программного продукта операционной системы и съемного носителя (флешки), либо повреждение флешки. Устраняется путем обновления операционной системы до минимально необходимой версии. В случае обнаружения повреждения флешки – может потребоваться перевыпуск ЭЦП удостоверяющим центром.
Почему КриптоПро не отображает ЭЦП?
Потребуется выполнить определенные настройки вашего браузера и добавить программу в меню веб-обозревателя, а также загрузить недостающие сертификаты ЭЦП.
Где на компьютере искать сертификаты ЭЦП?
Хранение сертификатов в Windows (от 7 версии) осуществляется по адресу: C:UsersПОЛЬЗОВАТЕЛЬAppDataRoamingMicrosoftSystemCertificates
где вместо «ПОЛЬЗОВАТЕЛЬ» должно стоять наименование вашего ПК
Содержание
- Электронный бюджет от казначейства — настройка рабочего места в 2021
- Подготовка к настройке АРМ для электронного бюджета
- Порядок установки программ
- Настройка TLS VPN для Электронного бюджета
- Проверка входа в личный кабинет Электронного бюджета
- Подключение к системе «Электронный бюджет»: пошаговая инструкция
- Что такое «Электронный бюджет»
- «Электронный бюджет» Минфина и Федерального казначейства
- Подключение и начало работы
- Единый Центр Электронно Цифровой Подписи
- Электронный бюджет настройка рабочего места
- Корневые сертификаты казначейства
- Настройка Электронного Бюджета (гост 2012)
- Сертификат Континент TLS VPN (гост 2012)
- Установка «Континент TLS-клиент» для работы с Электронным Бюджетом (гост 2012)
- Установка JinnClient_1.0.3050.0 для подписания документов
- Установка eXtended Container
- Вход в личный кабинет Электронного бюджета
- Возможные проблемы
- CRL сертификата сервера не загружен или устарел
- 170 комментария “ Инструкция по настройке электронного бюджета ”
Электронный бюджет от казначейства — настройка рабочего места в 2021
В данной статье описывается настройка рабочего места для доступа к Электронному бюджету от федерального казначейства. Прежде чем приступать непосредственно к настройке компьютера, потребуется наличие программного обеспечения и пара телодвижений в плане заполнения документов. Список ниже.
Подготовка к настройке АРМ для электронного бюджета
1. Сертификаты ключа электронной подписи, выданные в казначействе на физических лиц — главного бухгалтера и руководителя;
2. Полученные сертификаты необходимо зарегистрировать в электронном бюджете через казначейство (Заполняются заявки и согласия, отвозятся в территориальное казначейство). В заявке потребуется указать серийные номера сертификатов, поэтому если сертификата у вас ещё нет — бегом получать.
3. Потребуется ПО КриптоПро CSP не ниже 4 версии и КриптоПро ЭЦП Browser Plugin (Cades). Скачать можно тут. Для загрузки потребуется пройти бесплатную регистрацию.
4. Ещё одна программка нам так же понадобится — Континент TLS Клиент. Скачать можно по ссылке.
5. Актуальная версия Internet Explorer (11). Данный браузер по умолчанию установлен как в Windows 7, так и в Windows 8-10.
6. Актуальная версия серверного TLS сертификата. Её можно скачать по этой ссылке. (lk.budget.gov.ru)
Порядок установки программ
1. Сначала устанавливаем Крипто Про CSP 4, желательно версии R5;
2. Затем устанавливаем Континент TLS VPN клиент, перезагружаем компьютер;
3. После установки Континент нужно зарегистрировать — это бесплатно. Достаточно просто вбить ФИО, организацию и электронную почту;
4. Устанавливаем личный сертификат, полученный в казначействе. Если не умеете — см. статью Установка сертификатов Крипто Про в реестр;
5. Устанавливаем CADES, он же Крипто Про ЭЦП Browser Plugin.
Настройка TLS VPN для Электронного бюджета
После установки всего и перезагрузки АРМ, запускаем наш TLS клиент. Его ярлык будет лежать на рабочем столе.
В меню Континент TLS-клиента необходимо нажать на «+ Добавить» и выбрать вкладку «Ресурс». В это поле вписываем адрес электронного бюджета. На данный момент актуальный адрес личного кабинета ЭБ — lk.budget.gov.ru. Порт указываем 443.
Далее нам потребуется установить серверный сертификат. Это тот самый сертификат lk.budget.gov.ru, который мы скачивали с этой страницы. Идём в раздел «Управление сертификатами» в континент TLS, выбираем пункт «Серверные сертификаты» и импортируем скачанный файлик.
Если на АРМ ранее не пользовались электронными подписями — будет ошибка типа «Не найден корневой сертификат, невозможно проверить цепочку сертификатов«. Скорее всего не установлены сертификаты минкомсвязи и удостоверяющего центра ФК.
Для удобства — вот ссылка на сертификат минкомсвязи. Его устанавливаете в Доверенные корневые центры сертификации. А вот ссылка на актуальные корневые сертификаты УФК, их устанавливаете в Промежуточные центры сертификации.
Если ошибок нет, сертификат говорит что он действителен, пройдите на соседнюю вкладку «CDP» и прожмите пункт «Скачать CRL».
В настройках Континента можно включить автоматический старт программы при запуске компьютера — это удобно.
Проверка входа в личный кабинет Электронного бюджета
Для работы в Электронном бюджете УФК придётся использовать браузер Internet Explorer. Находим его в пуске, вбиваем в адресную строку адрес личного кабинета ЭБ — Lk.budget.gov.ru. Если всё настроено верно — появится окно с выбором сертификата на вход.
В Windows 10 по умолчанию отображается не полный список сертификатов, а просто первый в списке. Для отображения полного списка установленных сертификат прожмите кнопку «Больше вариантов». Выбирать нужно именно тот сертификат, серийный номер которого указывали при направлении заявки на подключение к Электронному бюджету.
Если после выбора сертификата получаем страницу входа в лк — значит компьютер настроен верно.
Если при попытке продвинуться дальше ЭБ выдаёт ошибку с текстом «Ошибка аутентификации: Учётная запись пользователя не найдена в системе. Обратитесь к Регистратору органа Федерального казначейства«, значит запрос, который вы вместе с согласием передавали в казначейство ещё не обработали, либо в запросе нашли ошибки. Звоните в территориальное казначейство и уточняйте, там же можно проконсультироваться по поводу заполнения самих запросов на доступ к Электронному бюджету. На следующую попытку ваш компьютер уже готов к работе 😀
Источник
Подключение к системе «Электронный бюджет»: пошаговая инструкция
ГИИС «Электронный бюджет» — это государственная интегрированная информационная система, созданная Министерством финансов РФ. Заказчики обязаны подключиться к ней, чтобы планировать закупки.
Что такое «Электронный бюджет»
В постановлении правительства №658 от 30.06.2015 указано, что такое «Электронный бюджет» и для чего он нужен: программа разработана с целью увеличения прозрачности и открытости основной деятельности государственных органов и используется в управлении общественными финансами.
При помощи программы планирования ГИИС «Электронный бюджет» повышается качество менеджмента госорганов посредством внедрения информационно-коммуникационных технологий и создания единого информационного пространства в среде управления государственными, муниципальными, общественными финансами.
Концепция разработки создания ГИИС «Электронный бюджет» подтверждена в РП №1275-р от 20.07.2011. Регулирует порядок работы системы постановление правительства №658 от 30.06.2015.
В интернете найти единый портал бюджетной системы Российской Федерации можно по адресу http://budget.gov.ru/.
Система состоит из нескольких подсистем, направленных на осуществление тех или иных операций в финансовой сфере:
В программе обязаны зарегистрироваться и работать следующие пользователи:
Размещение планов-графиков производится при помощи подсистемы «Управление финансами», если заказчиком выступает РФ. Бюджетные заказчики формируют и публикуют планы-графики в ЕИС. Интегрированный «Электронный бюджет» для бюджетных учреждений — это программа, в которой бюджетники дублируют плановую документацию (приказ Минфина №173н от 29.12.2014). Информация о планировании бюджетного заказчика передается в территориальный отдел ФК.
«Электронный бюджет» Минфина и Федерального казначейства
Вот как выполнить вход в личный кабинет на официальном сайте «Электронного бюджета» по ЭЦП — перейти на сайт http://budget.gov.ru/, ввести логин и пароль, подтвердить электронной подписью.
С помощью подсистем Минфина у организаций появляется возможность:
В модуле «Электронный бюджет» Федерального казначейства предусмотрены следующие функции:
Подключение и начало работы
Регламент закреплен в письмах Минфина о подключении пользователей к государственной системе. В первую очередь в организации необходимо выпустить приказ о назначении ответственных за работу в «ЭБ» лиц, определении сотрудников, уполномоченных на подготовку документации, размещаемой в подсистемах. В приказе утверждают обязанности каждого ответственного работника. Под распоряжением ставятся подписи об ознакомлении каждого сотрудника с содержанием внутриорганизационного документа.
Вот пошаговая инструкция, как работать в электронном бюджете пользователям.
Шаг 1. Произвести полную диагностику и подготовку автоматизированных рабочих мест к работе с ГИИС «ЭБ» в соответствии с системными требованиями.
Шаг 2. Подготовить для каждого исполнителя квалифицированные ключи ЭЦП. Новые ключи получают только для тех, кто ранее не работал в ЕИС. Остальные используют ЭЦП, действующие в Единой информационной системе.
Шаг 3. Установить корневой и промежуточный сертификаты в хранилище компьютера.
Шаг 4. Проверить актуальность версии «КриптоПро CSP» (нужна не ниже 4.0).
Шаг 5. Установить ПО Windows Installer, все необходимые драйверы носителя информации сертификата пользователя, программы «Континент TLS VPN Клиент» и Jinn-Client.
Шаг 6. Установить ПО «eXtended Container» для отображения сертификатов, выданных по ГОСТ 2012.
Шаг 7. Оформить и отправить в ТОФК заявку на подключение по специальной унифицированной форме (письмо Минфина №21-03-04/61291 от 20.10.2016). К заявке необходимо приложить приказ о назначении ответственных лиц, файлы сертификатов ЭЦП, подписанное каждым ответственным сотрудником согласие на обработку персональных данных, заявку и доверенность на получение СКЗИ по форме, утвержденной Минфином (письмо №21-03-04/35490 от 17.06.2016).
Шаг 8. Дождаться результатов проверки переданного в ТОФК пакета документов с заявкой на подключение и при необходимости внести исправления и дополнения.
Шаг 9. После успешной проверки установить на рабочем месте СКЗИ, зарегистрировать новых исполнителей в ЕИС, установить новые сертификаты ключей ЭЦП и ввести данные ответственных сотрудников в систему «ЭБ» с одновременным определением ролей каждого исполнителя.
Шаг 10. Подключиться к системе «Электронный бюджет», войти в личный кабинет и начать работу в нем.
Чтобы войти в модуль Минфина «Бюджетное планирование», необходимо осуществить вход в личный кабинет «Электронного бюджета» по сертификату пользователя:
Установите корневой сертификат Минфина на персональный компьютер и войдите по сертификату и электронной подписи.
В 2009 году закончила бакалавриат экономического факультета ЮФУ по специальности экономическая теория. В 2011 — магистратуру по направлению «Экономическая теория», защитила магистерскую диссертацию.
Источник
Единый Центр Электронно Цифровой Подписи
Настройка АРМ Электронного бюджета происходит в несколько этапов, они не сложные, но требуют внимательности. Делаем все по инструкции по настройке электронного бюджета. Коротко и по делу…
Электронный бюджет настройка рабочего места
Установка и настройка ПО для Электронного Бюджета состоит из:
Корневые сертификаты казначейства
Перед установкой корневых сертификатов ПО КриптоПро 4.0 должен быть установлен.
Настройка Электронного Бюджета (гост 2012)
Сертификат Континент TLS VPN (гост 2012)
Еще один сертификат который необходимо скачать, это сертификат Континент TLS VPN.
Если у Вас сертификат выданный казначейством по ГОСТ-у 2012 то скачиваем по этой ссылке.
Скачиваем сертификат Континент TLS VPN в загрузки, он нам пригодиться позднее, когда будем настраивать программу Континент TLS клиент.
Установка «Континент TLS-клиент» для работы с Электронным Бюджетом (гост 2012)
Распаковываем архив TLS_Client_2.0.1440 и запускаем установщик Континент TLS-клиент.
Устанавливаем Континент TLS-клиент, настройки оставляем по дефолту, после установки перегружаем компьютер.
После перезагрузки на рабочем столе запускаем ярлык Континент TLS-клиент. Запускается мастер регистрации программы, нажимаем на зарегистрировать и регистрируем программу.
После открытия программы Континент TLS-клиента, необходимо добавить Ресурс: lk.budget.gov.ru, нажимаем Сохранить.
Установка JinnClient_1.0.3050.0 для подписания документов
Распаковываем архив и запускаем установщик Setup.exe
Нажимаем на Jinn-Client, открывается Мастер установки:
Вводим лицензиооный ключ получений в Казначействе.
Не меняем настройки, продложаем установку, по окончании перегружаем компьютер.
Установка eXtended Container
Запускаем Setup.exe в папке JinnClient_1.0.3050.0.
Вводим лицензионный ключ продукта полученный в Казначействе и продолжаем установку.
После установки перегрузите компьютер.
Вход в личный кабинет Электронного бюджета
В браузере Firefox открываем ссылку: http://lk.budget.gov.ru/
Откроется окно с выбором сертификата для входа в личный кабинет Электронного бюджета.
Выбираем сертификат для входа в Личный кабинет Электронного бюджета, если есть пароль на закрытую часть сертификата пишем и нажимаем ОК, после откроется Личный кабинет Электронного бюджета.
Возможные проблемы
CRL сертификата сервера не загружен или устарел
При подключении к Электронному Бюджету появляется ошибка CRL сертификата сервера не загружен или устарел.
Решение:
170 комментария “ Инструкция по настройке электронного бюджета ”
Добрый день, подскажите пожалуйста, не могу зайти в ЭБ.
При входе на сайт ik.budget.gov.ru выплывает окно КриптоПро CSP с просьбой вставить ключевой носитель «указан номер». Ключевой носитель вставлен располагается на диске G, но его КриптоПро не видит. Что это может быть?
А если зайти в раздел Сервис и выбрать Просмотреть сертификаты в контейнере, там показывается ваш сертификат?
Добрый день! Электронный бюджет не дает утвердить документ. Согласование проходит, а при утверждении появляется надпись:»ваши данные не будут отображены (это если не стоит галочка отображать данные) » и внизу три варианта:обновить, подписать, отмена. И пустая строка с сертификатом. Если обновить, появляется сертификат, выбираешь его, пояаляется возможность подписать. Нажимаешь на «подписать» и все. Намертво, остается активной только пункт «отмена». Обновляли сертификаты, перезагружали, пробовали подписать и зайти под другим сертификатом. Ни бюджетные, ни денежные обязательства не дает утвердить. Вся работа встала.
У нас та же самая проблема
Аналогичная проблема, вроде нужно переходить на ГОСТ 2012 года и заходить теперь через http://lk2012.budget.gov.ru/udu-webcenter, но для этого нужно Континент TLS-клиент 2,0 (TLS_Client_2.0.1438.0).
Елена, Вы как-то решили эту проблему? У нас то же самое!
У нас аналогичная проблема. в ТП написали, они прислали инструкцию, выполнил ее, но эффекта не было.
Что можно еще настроить?
Появилось внезапно, бухгалтерия клянется, что ничего не меняли, но сейчас никем подписать не могут.
Что делать?
Добрый вечер. У нас тоже такая проблема. Вам удалось исправить? Поделитесь пожалуйста.
Ситуация аналогичная, как решили? Или не решили
Возможно информация не актуально, но возможно кому пригодится. При выполнении «Утилитой конвертации криптоконтейнеров» с PKS#12 на PKS#15 надо установить пароль. После конвертации создадутся файлы TE.cer и TEcont.p15. Пароль установленный при конвертации спрашивает только Jinn-Client в ходе подписания документов в ЭБ. СУФД не просит этот пароль.
Доброго времени суток! Новый сотрудник, главный бух, сделали ЭЦП, подкрепили (вроде как ) в эл бюджет, контейнер был запаролен, ввели пароль, СУФД подписывает (там же установлен СУФД), а эл бюджет вход не осуществляет, пишет «введен не верный пароль или сертификат не соответствует криптографическому контейнеру». Что бы это значило и как решить проблему? Спасибо!
дает ошибку «Не найден трансформер java.util.HashMap@f25fb761[threshold=12,loadFactor=0.75]» Что делать?
Здравствуйте! Ошибка 403. Описание: Не найден актуальный список отозванных сертификатов. Техническое описание: Список отозванных сертификатов не актуален. Список отзывов по факту актуален, установлен по месту назначения. Что можно попробовать для решения данной проблемы?
Здравствуйте, я вела неверный пароль и сейчас не могу входить в ЭБ, при этом выходит: «введен неверный пароль или сертификат не соответствует криптографическому контейнеру». Что мне делать?
Как решили вашу проблему, у меня примерно похожее, в ЭБ пускает, а ошибка возникает при попытке подписания документа
Здравствуйте! Всё установил по инструкции. Захожу в личный кабинет. Появляется меню слева, всё тыкается, а вот ни одна форма в правом поле не подгружается, всё пусто. С чем может быть связано не скажите?
Спасибо, помощь не нужна! Помогли коллеги. Оказывается джинн плагин подставляет вместо http протокола https. Приходится каждый раз ручками убирать букву s и всё работает. Через одно место, конечно, как всегда.
Виктор, спасибо Вам! Два дня «кувыркался» с пустым листом… А вот в адресую строку посмотреть…. Спасибо!
Добрый день. Возникла проблема при подписании документов выдаёт бумажный экземпляр но подписать нельзя( роле подпись пустая, выбрать нельзя). В чем может быть проблема?
При подключении к ЭБ выходит ошибка- Прокси-сервер отказывается принимать соединение. Что нужно делать? Мои действия?
Добрый день! Столкнулся с проблемой, по установке. Устанавливаю (правильней сказать настраиваю) Электронный бюджет на 2 разные машины. На одной (1-ой) все машине все ок, повторяю все настройки (прокси, сертификатов и т.п. и т.д. браузер тоже обновил) на другой машине (2-ой)… ошибка следующего рода: Соединение с сервером lk.budget.gov.ru сбой (Сервер не отвечает.) как я понял такая ошибка может быть если прокся 127.0.0.1 не прописана в браузере (по крайней мере она (ошибка) в начале выскакивала на 1-ой машине. Но на второй то я все прописал… кто знает в чем может быть проблема подскажите пожалуйста. Может кто сталкивался с похожей ситуацией.
Документы подписывает, но потом, по результатам проверки, выдает ошибку:
Не правильное значение хэша.
Добрый день!
Не могу загрузить отчетность, дает ошибку
«Не найден трансформер java.util.HashMap@f25fb761[threshold=12,loadFactor=0.75]»
Что делать?
Не удалось обработать
script
document.getElementById(…).loadCertificates is not a function (TypeError)
Подскажите пожалуйста решение проблемы
проблема точна токая же подскажите решение
Привожу из типовых ошибок
«Проверить разрешен ли плагин jinn-clienta. Для этого в Мозиле нажать одновременно ctrl +shift + a (английская). Выбрать в слева пункт «плагины» найти там jinn-client и поставить напротив него разрешить всегда. Если плагина нет в списке — установить плагин.»
1) Есть подозрение, что плагин может слететь при переустановке браузера. Поэтому после переустановки, нужно заново переставить jinn-client (Не проверено!)
2) Попадалась информация, что для 64-х разрядных систем нужно ставить 64-х разрядный jinn-client, иначе может не работать (Не проверено!)
поставьте версию мазилы 49
Здравствуйте, бюджетное обязательство согласовываю, однако подписать не могу….появляется окно сертификат с пустым списком, нажимаю обновить — выдает сообщение об ошибке :
1 Errors
Не удалось обработать
script
document.getElementById(…).loadCertificates is not a function (TypeError)
Что делать?
Вам не удалось решить проблему?
Установите Fire Fox 47 версию
Извините:
1 Errors
Не удалось обработать
script
document.getElementById(…).loadCertificates is not a function (TypeError). Подскажите как можно решить. сегодня срок отчетности.
такая же проблема, помогите пожалуйста сроки поджимают
При повторном предоставлении отчетных форм через «Электронный бюджет» выдает ошибку » найден дублирующий документ», хотя отмененные формы удалены, что делать.
Как сменить пользователя в электронном бюджете?? (войти в личный кабинет под другой учетной записью)
При входе надо использовать тот сертификат пользователя под которым надо зайти. Если с первого раза не зашел пару раз обновить страничку нажав F5.
Проблема с подписанием документов. Дает подписать один документ, на втором ругается, что криптосистема не инициализирована, пытаемся подписать тем же сертификатом. Помогает только перезапуск Континента TLS и опять по кругу. Есть решение?
Та же проблема, нам помогает простая перезагрузка страницы
Уважаемые пользователи ЭБ. У меня не более острый вопрос. Для подписания формы отчета требуется подпись Начальника и Главного бухгалтера, но!… Главбух в начале года уволилась и ее лишили доступа к ЭБ. Остался только Начальник, но сначала должен подписать Главбух. Есть заместитель главного бухгалтера, но ее сертификат не хочет воспринимать ЭБ. Есть у кого предположения как решить эту проблему?
PS. Бедный программист один на несколько учреждений в разрыв… Поэтому пытаемся сами решать проблему…
За «батник» Владимиру отдельное Спасибо очень помог.
Есть два варианта:
1. В настройках согласования отчетности оставить только Начальника как подписанта. (возможно фокус не пройдет).
2. Нужно идти на поклон в местное УФК с регистрацией нового пользователя и отдавать сертификат.
Спасибо. Решили первым способом. Пришлось все формуляры исправлять и заново создавать формы. А сегодня другая фича, вообще зайти на ЭБ не можем.
при подписание документа ошибка в том что джин клиент повреждён
как его удалить и что делать
При отправке на согласование, сообщение, выбираемый объект не уникален. В апреле задавался вопрос, остался без ответа. Спасибо.
Не найден трансформер java.util.HashMap@1d70ae0a[threshold=12,loadFactor=0.75]
браузер мазила
Здравствуйте, Ирина! Как Вы решили эту проблему?
Здравствуйте!
После уcтановки нового сертификата Континент TLS: не могу подписать документы ….появляется окно сертификат с пустым списком, нажимаю обновить — выдает сообщение об ошибке :
1 Errors
Не удалось обработать
script
document.getElementById(…).loadCertificates is not a function (TypeError)
В местном УФК разводят руками, знакомые сисадмины ничем помочь не смогли. Проблему необходимо решить до 26.06.2017
Сергей, увы эту проблему решит только техническая поддержка ЭБ.
Обновился браузер. При входе в личный кабинет выходит сообщение: Незащищенное соединение. Далее по инструкции мозилы. доходит до загрузки личного кабинета и выдает сообщение: не найден корневой сертификат. Сертификат установлен. Что делать?
Спасибо, огромное. Моя проблема уже решена удаленно.
Здравствуйте, обновили сертификат Континент TLS. В личный кабинет ЭБ заходит без проблем, в подсистеме учет и отчетность/формирование и представление отчетности ф.0503178 согласовываю, однако подписать не могу….появляется окно сертификат с пустым списком, нажимаю обновить — выдает сообщение об ошибке :
1 Errors
Не удалось обработать
script
document.getElementById(…).loadCertificates is not a function (TypeError)
В местном УФК разводят руками, знакомые сисадмины ничем помочь не смогли. Проблему необходимо решить до 26.06.2017
Подскажите как решить эту проблему?
P.S. сертификат «Континент TLS»
Добрый день! Установила новый сертификат (плановая смена) в ЭБ, при входе в портал выдается ошибка : 400 «Плохой запрос». Подскажите, что нужно сделать? Спасибо!
Здравствуйте. Переустановил винду. Не соединяется с http://lk.budget.gov.ru/, отваливается по таймауту. Не выходит окно выбора ЭП. Устанавливал все по инструкции (и не первый раз). Уже всю голову сломал, что не так. :(( На соседнем компе все работает(сам же все и ставил).
Все разобрался :))) Чертов копипаст. Скопировал пробел в имя сайта :((
Доброго времени всем! Присоединяюсь к вопросу Фёдора от 04.05.2017 к 12:34.
Поделитесь пожалуйста полным дистрибутивом Jinn Client 1.0.1130.0. Очень нужна версия для x32-битной ОСи, по ссылке, размещенной здесь, только для x64-битной.
Андрей вопрос отпал в версии 32-бита или нет отпишитесь.
При создании запроса ФНС не требуется подпись. Просто создаете и отправляете.
Здраствуйте. помогите пожалуйста.
у нас такая ошибка выходит при подписании запроса в ФНС
Не удалось загрузить схему подписи [http://eb-oe-proxy:18011/Proxy_BPMMetadataService/get?addpack=true&type=binary&path=/apps/eb/meta/frms/REF_EGRULRequestFNS/1.ss].
Пожалуйста, поделитесь каким образом Вам удалось решить проблему? У нас тоже такая же ошибка вылетает.Не удалось загрузить схему подписи [http://eb-oe-proxy:18011/Proxy_BPMMetadataService/get?addpack=true&type=binary&path=/apps/eb/meta/frms/REF_EGRULRequestFNS/1. Заранее благодарны.
Может кто-нибудь поделится полным jinn-client версии 1130? наше казначейство про нее ничего не слышало, раздают 943.
Фёдор, Вам удалось раздобыть полный дистриб Jinn Client-а 1.0.1130.0. Поделитесь пожалуйста если удалось!
Не удалось загрузить схему подписи [http://eb-oe-proxy:18011/Proxy_BPMMetadataService/get?addpack=true&type=binary&path=/apps/eb/meta/frms/REF_UBPandNUBPR/default_v1.ss]
Сегодня есть проблемы в ЭБ, попробуйте подписать позже.
Здравствуйте подскажите решение проблемы, пожалуйста. Выдает после выбора сертификата:
403 Доступ запрещен
Описание:
Не выбран корректный сертификат клиента
Техническое описание:
Формат выбранного ключевого контейнера не поддерживается
Здравствуйте! У меня не подписывает отчеты. На согласование отправляется, а подписать не дает. В казначействе говорят что последняя версия Мозиллы не работает. Плагины не правильно работает чтоли) Какую версию мозиллы поставить? У меня версия 52.0.2.
При отправке на согласование выдает ошибку: «Выбираемый объект не уникален»
JTA transaction unexpectedly rolled back (maybe due to a timeout); nested exception is weblogic.transaction.RollbackException: setRollbackOnly called on transaction
Что бы это значило?
При импорте фала отчётности из Свод-Смарта возникает ошибка «не найден трансформер java.util.HashMap». Прошу учесть, что данная ошибка происходит не при загрузке файла из папки на локальном компьютере, а при нажатии «сохранить».
Доброго времени суток.
При подключении в подсистему «Бюджетное планирование» вылетает такая ошибка.
При соединении с ssl.budgetplan.minfin.ru произошла ошибка. Установка защищённого соединения с этим узлом не удалась: отсутствуют общие алгоритм(ы) шифрования. Код ошибки: SSL_ERROR_NO_CYPHER_OVERLAP
Крипто про 3.6 (переустанавливалось, не помогает)
В подсистему «Составление и предоставление отчетности» заходит без проблем.
Подскажите решение проблемы?
Появилась проблема: при нажатии на кнопку «импорт» появляется сообщении «обработка запроса» и висит до бесконечности. Help.
Ирина, попробуйте использовать Yandex браузер.
Не помогает, пробовала в опере, в яндексе и мозиле. Просто крутится «обработка запроса» и ничего не происходит.
Неужели нет вариантов? замкнутый круг какой-то…. ((((
Так же появляется ошибка 400 Ошибка SSL сертификата с пунктами на белом фоне: Сертификат просрочен, Срок действия сертификата не наступил.
Может удалось решить проблему кому то?
При загрузке файлов в подсистему «Учет и отчетность» Электронного бюджета система выдает ошибку — не найден трансформер java.util.HashMap….
Как с ней бороться?
firefox управление сертификатами нужно ли добавлять во вкладке «ваши сертификаты» сертификаты тех кто подписывает?
подскажите пожалуйста где взять лицензионный ключ для jinn client.
В вашем УФК должны выдавать.
Ключ можно взять в УФК, предоставив заявку.
Произвел плановую смену сертификатов через казначейство. По новым сертификатам в ЭБ зайти не могу (типа нет такого пользователя). В госзакупки вхожу без проблем. Может кто знает, через кого решается эта прблема?
Обратитесь в свое УФК, возможно они не привязали новые сертификаты к учетным записям пользователей в ЭБ.
В чем причина такой ошибки «введен неверный пароль или сертификат не соответствует криптографическому контейнеру»
Обратитесь к нам, постараемся помочь.
Подскажите, пожалуйста, в чем причина такой ошибки «введен неверный пароль или сертификат не соответствует криптографическому контейнеру»
Ничего он не нашёл. Просто совпадение. Это проблема на портале и они подправили. Чтобы прочитать изменения, надо очистить кэш, закрыть браузер, перезапустить ТЛС, поднять новую сессию Оракл. Переустановка Кьюб косвенно решило проблему перезапуска сессии.
Ничего не делал. Через пару часов, ткнул, и всё подписалось. Таким образом, все формы согласованы, подписаны и представлены, даже те, у которых в контроле есть желтые круги.
Вообще, если у вас проходит согласование, это означает, что формы справочника согласования форм настроены правильно. Скриним ошибку подписания формы, отправляем в саппорт-ёб@росказну и ждем, когда исправят.
Всем удачи!
Создателям 3— (троечка с большим минусом)
Ошибка парсинга файла в формате AviComp [строка 6]. Считывание заголовка отчета. Не корректный заголовок секции
at com.otr.sufd.transformer.AVICOMP.common.AbstractAvicompTransformer.mergeErrors(AbstractAvicompTransformer.java:1415)
at com.otr.sufd.transformer.AVICOMP.common.AbstractAvicompTransformer.convertToSUFD(AbstractAvicompTransformer.java:571)
at com.otr.sufd.transformer.impexp.ImportExportRegistryImpl.importDocument(ImportExportRegistryImpl.java:791)
at
Открываете файл экспортированной формы блокнотом, например 0503721
D:InstallBuhЭлектронный БюджетВыгрузка загрузка321Y01.тхт
и смотрите 6 строку, должна быть переменная ИСТ равно 172, так:
ИСТ=172,
если пусто, то вводите 172.
Всё.
Ольга,
я написал свой код ИСТ=172
Вообще,
ИСТ=значение, это:
(код главы министерства, ведомства (см. Приложение 7, графа 1), в случае реорганизации код главы министерства ведомства кому перешли функции реорганизуемого.
При представлении ГРБС Отчета ф. 0503127 в МОУ ФК – указывается 3-х значный код ГРБС в соответствии с Приложение 7, графа 1. При представлении ГРБС, как ПБС Отчета ф. 0503127 в МОУ ФК для сверки показателей с данными ЛС получателя средств, открытого в МОУ ФК – указывается 5-ти значный код УБП в соответствии со справочником «Перечень участников бюджетного процесса». При предоставлении ПБС Отчета ф. 0503127 в ТОФК для сверки показателей с данными ЛС получателя средств, открытого в ТОФК – указывается 5-ти значный код УБП в соответствии со справочником «Перечень участников бюджетного процесса». При предоставлении сводной отчетности ГРБС из МОУ ФК в МФ РФ указывается значение «000».)
В поддержке уверяют, что значение не подставляются, если не была пересчитана форма. Но на самом деле, мы все формы пересчитали, и не один раз, и код, в некоторых формах, при выгрузке, не подставился, забили вручную.
Посмотреть свой код можно в других файлах, которые выгружены корректно.
Надеюсь кому-то поможет.
Источник
Реально корневым является только тот, у которого «Кому выдан» совпадает с «Кем выдан» и такой сертификат устанавливается в «Доверенные корневые центры сертификации» (они установлены правильно).
Спасибо большое за уточнение, честно говоря не знал но теперь в курсе, исправлю.
Тех. поддержка прислала следующие рекомендации:
Добрый день! В настоящий момент вход в ЛК ЭБ с помощью сертификатов на основе ГОСТ 2012 реализован по адресу lk2012.budget.gov.ru. В целях корректного отображения информации в подсистемах следует использовать протокол http, а не https. Вход по протоколу http осуществляется с помощью СКЗИ Континент TLS Клиент 2.0. В случае отсутствия необходимых дистрибутивов Вам следует обратиться в ОРСиБИ Федерального казначейства своего региона. Для входа в Личный кабинет Электронного бюджета по сертификатам, выпущенным на основе ГОСТ 2012, необходимо выполнить указанные ниже действия.
1) Установить сертификат ГУЦ (доступен по ссылке: www.roskazna.ru/upload/iblock/7e3/guts_2012.cer ) в хранилище Локальный компьютер – Доверенные корневые центры сертификации.
2) Установить сертификат УЦ Федерального казначейства (доступен по ссылке: www.roskazna.ru/upload/iblock/acb/fk_2012.cer ) в хранилище Локальный компьютер – Промежуточные центры сертификации.
3)В свойствах браузера, изменить настройки подключения:
1.Если в организации используется прокси, указать адрес и порт прокси-сервера.
2.Если в организации прокси не используется, отключить использование прокси.
4) При использовании в организации прокси-сервера добавить на нем разрешающее правило для 94.25.27.229 tcp-443.
5) Если в организации используется антивирусное средство, то перед настройкой Континент TLS Клиента необходимо внести его исполняемый файл в доверенное программное обеспечение антивирусного средства.
6) Осуществить установку и настройку Континент TLS Клиента в соответствии с разделом «Установка и настройка СКЗИ Континент TLS VPN Клиент» Руководства, доступного по ссылке: roskazna.ru/upload/iblock/3f8/rukovodstv. ya_gost2012-ver2.doc После выполнения указанных выше действий просьба почистить кэш/куки в браузере, сбросить соединения TLS клиента, перезапустить браузер и осуществить попытку входа.
P.S. Сейчас возможности проверить нет. Как только появится возможность, обязательно сообщу о результатах.
Пожалуйста Войти или Регистрация, чтобы присоединиться к беседе.
Источник
В Континенте требует обновить CRL
Вложения:
Пожалуйста Войти или Регистрация, чтобы присоединиться к беседе.
Пожалуйста Войти или Регистрация, чтобы присоединиться к беседе.
Пожалуйста Войти или Регистрация, чтобы присоединиться к беседе.
finsem пишет: Возьму совет на заметку для следующего раза.
Пожалуйста Войти или Регистрация, чтобы присоединиться к беседе.
finsem пишет: В настройках континента полазили (но ничего не меняя), заработало.
Пожалуйста Войти или Регистрация, чтобы присоединиться к беседе.
Пожалуйста Войти или Регистрация, чтобы присоединиться к беседе.
finsem пишет: Прошлый (очередной) раз помогло на вкладке CDP нажать «Скачать crl». Сегодня не помогло. Опять требует обновить CRL. Файл ucfk_gost12.crl скачала и установила в хранилище «Доверенные корневые. » Что еще поделать?
Пожалуйста Войти или Регистрация, чтобы присоединиться к беседе.
Пожалуйста Войти или Регистрация, чтобы присоединиться к беседе.
finsem пишет: Ведь через неделю опять это все будет. Опять скачивать и вручную?
Пожалуйста Войти или Регистрация, чтобы присоединиться к беседе.
finsem пишет: Файл ucfk_gost12.crl скачала и установила в хранилище «Доверенные корневые. » Что еще поделать?
Пожалуйста Войти или Регистрация, чтобы присоединиться к беседе.
Gvinpin пишет: Просроченных crl нет в хранилище?
Пожалуйста Войти или Регистрация, чтобы присоединиться к беседе.
Пожалуйста Войти или Регистрация, чтобы присоединиться к беседе.
Пожалуйста Войти или Регистрация, чтобы присоединиться к беседе.
finsem пишет: У сертификата ucfk_gost12 окончание 3 марта, у guc_gost12 12 марта. После этих дат опять надо будет скачивать их и устанавливать? Опять ведь будет статус Требует обновления. Как автоматом сделать, чтобы обновлялось?
Пожалуйста Войти или Регистрация, чтобы присоединиться к беседе.
Пожалуйста Войти или Регистрация, чтобы присоединиться к беседе.
Источник
Континет TLS-клиент (CRL сертификата сервера не загружен или устарел)
Вложения:
Пожалуйста Войти или Регистрация, чтобы присоединиться к беседе.
Пожалуйста Войти или Регистрация, чтобы присоединиться к беседе.
Пожалуйста Войти или Регистрация, чтобы присоединиться к беседе.
Пожалуйста Войти или Регистрация, чтобы присоединиться к беседе.
heorhee пишет: Переустановите Крипто про
Пожалуйста Войти или Регистрация, чтобы присоединиться к беседе.
Попробовал, результат тот же.
Пожалуйста Войти или Регистрация, чтобы присоединиться к беседе.
Попробовал, результат тот же.
Пожалуйста Войти или Регистрация, чтобы присоединиться к беседе.
Попробовал, результат тот же.
Спасибо за рекомендации, попробую.
Вложения:
Пожалуйста Войти или Регистрация, чтобы присоединиться к беседе.
в сертификаты пользователя внимательно посмотрите, там обычно подписано какой сертификат просрочен.
Пожалуйста Войти или Регистрация, чтобы присоединиться к беседе.
sam28daphne пишет: у нас такое сообщение уходило после того, как дополнительно воткнули цепочку головного и промежуточного в сертификатах (локальный компьютер), а не только (пользователь)
Пожалуйста Войти или Регистрация, чтобы присоединиться к беседе.
sam28daphne пишет: у нас такое сообщение уходило после того, как дополнительно воткнули цепочку головного и промежуточного в сертификатах (локальный компьютер), а не только (пользователь)
Как бы для ЭБ это не дополнительно, а обязательное условие?
я в курсе, просто меня всегда в обратном убеждали.
+ сами что-то поставят, а потом приходится вот косяки разыскивать
поэтому я просто поделилась взглядами. вдруг поможет
Пожалуйста Войти или Регистрация, чтобы присоединиться к беседе.
sam28daphne пишет: у нас такое сообщение уходило после того, как дополнительно воткнули цепочку головного и промежуточного в сертификатах (локальный компьютер), а не только (пользователь)
Как бы для ЭБ это не дополнительно, а обязательное условие?
я в курсе, просто меня всегда в обратном убеждали.
+ сами что-то поставят, а потом приходится вот косяки разыскивать
поэтому я просто поделилась взглядами. вдруг поможет
Пожалуйста Войти или Регистрация, чтобы присоединиться к беседе.
sam28daphne пишет: в сертификаты пользователя внимательно посмотрите, там обычно подписано какой сертификат просрочен.
Просроченный сертификат пользователя удалил, помогло.
В сертификате в путях сертификации есть 2 сертификата Минкомсвязи (действует по 01.07.2036) и ФК (действует по 19.11.2033). Эти 2 сертификата «прописаны» в КриптоПро. Скриншоты прилагаю.
Вложения:
Пожалуйста Войти или Регистрация, чтобы присоединиться к беседе.
Реально корневым является только тот, у которого «Кому выдан» совпадает с «Кем выдан» и такой сертификат устанавливается в «Доверенные корневые центры сертификации» (они установлены правильно).
Пожалуйста Войти или Регистрация, чтобы присоединиться к беседе.
Реально корневым является только тот, у которого «Кому выдан» совпадает с «Кем выдан» и такой сертификат устанавливается в «Доверенные корневые центры сертификации» (они установлены правильно).
Спасибо большое за уточнение, честно говоря не знал но теперь в курсе, исправлю.
Тех. поддержка прислала следующие рекомендации:
Добрый день! В настоящий момент вход в ЛК ЭБ с помощью сертификатов на основе ГОСТ 2012 реализован по адресу lk2012.budget.gov.ru. В целях корректного отображения информации в подсистемах следует использовать протокол http, а не https. Вход по протоколу http осуществляется с помощью СКЗИ Континент TLS Клиент 2.0. В случае отсутствия необходимых дистрибутивов Вам следует обратиться в ОРСиБИ Федерального казначейства своего региона. Для входа в Личный кабинет Электронного бюджета по сертификатам, выпущенным на основе ГОСТ 2012, необходимо выполнить указанные ниже действия.
1) Установить сертификат ГУЦ (доступен по ссылке: www.roskazna.ru/upload/iblock/7e3/guts_2012.cer ) в хранилище Локальный компьютер – Доверенные корневые центры сертификации.
2) Установить сертификат УЦ Федерального казначейства (доступен по ссылке: www.roskazna.ru/upload/iblock/acb/fk_2012.cer ) в хранилище Локальный компьютер – Промежуточные центры сертификации.
3)В свойствах браузера, изменить настройки подключения:
1.Если в организации используется прокси, указать адрес и порт прокси-сервера.
2.Если в организации прокси не используется, отключить использование прокси.
4) При использовании в организации прокси-сервера добавить на нем разрешающее правило для 94.25.27.229 tcp-443.
5) Если в организации используется антивирусное средство, то перед настройкой Континент TLS Клиента необходимо внести его исполняемый файл в доверенное программное обеспечение антивирусного средства.
6) Осуществить установку и настройку Континент TLS Клиента в соответствии с разделом «Установка и настройка СКЗИ Континент TLS VPN Клиент» Руководства, доступного по ссылке: roskazna.ru/upload/iblock/3f8/rukovodstv. ya_gost2012-ver2.doc После выполнения указанных выше действий просьба почистить кэш/куки в браузере, сбросить соединения TLS клиента, перезапустить браузер и осуществить попытку входа.
P.S. Сейчас возможности проверить нет. Как только появится возможность, обязательно сообщу о результатах.
Пожалуйста Войти или Регистрация, чтобы присоединиться к беседе.
Источник
Континет TLS-клиент (CRL сертификата сервера не загружен или устарел)
Реально корневым является только тот, у которого «Кому выдан» совпадает с «Кем выдан» и такой сертификат устанавливается в «Доверенные корневые центры сертификации» (они установлены правильно).
Спасибо большое за уточнение, честно говоря не знал но теперь в курсе, исправлю.
Тех. поддержка прислала следующие рекомендации:
Добрый день! В настоящий момент вход в ЛК ЭБ с помощью сертификатов на основе ГОСТ 2012 реализован по адресу lk2012.budget.gov.ru. В целях корректного отображения информации в подсистемах следует использовать протокол http, а не https. Вход по протоколу http осуществляется с помощью СКЗИ Континент TLS Клиент 2.0. В случае отсутствия необходимых дистрибутивов Вам следует обратиться в ОРСиБИ Федерального казначейства своего региона. Для входа в Личный кабинет Электронного бюджета по сертификатам, выпущенным на основе ГОСТ 2012, необходимо выполнить указанные ниже действия.
1) Установить сертификат ГУЦ (доступен по ссылке: www.roskazna.ru/upload/iblock/7e3/guts_2012.cer ) в хранилище Локальный компьютер – Доверенные корневые центры сертификации.
2) Установить сертификат УЦ Федерального казначейства (доступен по ссылке: www.roskazna.ru/upload/iblock/acb/fk_2012.cer ) в хранилище Локальный компьютер – Промежуточные центры сертификации.
3)В свойствах браузера, изменить настройки подключения:
1.Если в организации используется прокси, указать адрес и порт прокси-сервера.
2.Если в организации прокси не используется, отключить использование прокси.
4) При использовании в организации прокси-сервера добавить на нем разрешающее правило для 94.25.27.229 tcp-443.
5) Если в организации используется антивирусное средство, то перед настройкой Континент TLS Клиента необходимо внести его исполняемый файл в доверенное программное обеспечение антивирусного средства.
6) Осуществить установку и настройку Континент TLS Клиента в соответствии с разделом «Установка и настройка СКЗИ Континент TLS VPN Клиент» Руководства, доступного по ссылке: roskazna.ru/upload/iblock/3f8/rukovodstv. ya_gost2012-ver2.doc После выполнения указанных выше действий просьба почистить кэш/куки в браузере, сбросить соединения TLS клиента, перезапустить браузер и осуществить попытку входа.
P.S. Сейчас возможности проверить нет. Как только появится возможность, обязательно сообщу о результатах.
Пожалуйста Войти или Регистрация, чтобы присоединиться к беседе.
Источник
Континент TLS-клиент сертификат сервера не прошёл проверку
Вложения:
Пожалуйста Войти или Регистрация, чтобы присоединиться к беседе.
Для lk.budget.gov.ru
в сети ЗКВС вчера заменили сертификат сайта на новый
а в интернет сети
На самом сайте lk.budget.gov.ru
сертификат сайта остался старый (закончился 14 июля 2021 г. 10:48:49 )
Поэтому сейчас можно зайти с помощью IE или Chromium GOST без Континент TLS
по https ссылкам
https://lk.budget.gov.ru/udu-webcenter
или
через старый интерфейс ЭБ по ссылке
https://lk.budget.gov.ru/etd
Будет только ругаться на сертификат, и скажет что соединение не защищено
И не факт, что всё будет работать корректно
Когда сайте lk.budget.gov.ru поменяют сертификат сайта
на новый Действующий с 30 июня 2021 г. 12:59:10 по 30 сентября 2022 г. 12:59:10
Тем кто не обновлял у себя в Континент-TLS серверный сертификат
нужно будет его установить
также нужно будет обязательно установить(если не установлен)
Новый подчинённый сертификат от Головного удостоверяющего центра (сертификат УЦ ФК) (Действительный с 13.04.2021 по 13.04.2036)
sedkazna.ru/forum.html?view=topic&catid=. =1011&start=30#18540
Пожалуйста Войти или Регистрация, чтобы присоединиться к беседе.
Вложения:
Пожалуйста Войти или Регистрация, чтобы присоединиться к беседе.
Пожалуйста Войти или Регистрация, чтобы присоединиться к беседе.
Serg39 пишет: И у нас тоже самое,звонили в свой ГРБС и у них,походу старый истек,а новый на сайте не воспринимает,хотя он и не новый от 30.06,на сайте есть от 14.07 и его тоже пробовал не идет.
Пожалуйста Войти или Регистрация, чтобы присоединиться к беседе.
DenisKa_ пишет: В данный момент установлен новый сертификат действующий до 30.09.2022, старый был удалён, но почему то tls всё равно говорит что сертификат устарел
Было такое. Дело в некорректном обновлении 2-х CRL-файлов со списками аннулированных сертов на ПК пользователя.
Пожалуйста Войти или Регистрация, чтобы присоединиться к беседе.
Пожалуйста Войти или Регистрация, чтобы присоединиться к беседе.
Пожалуйста Войти или Регистрация, чтобы присоединиться к беседе.
Пожалуйста Войти или Регистрация, чтобы присоединиться к беседе.
sect14 пишет: Я тоже никак не могу зайти в ЭБ. Заменил сертификат все ровно ругается.
DenisKa_ пишет: если проблема всё таки на их стороне, не хотелось бы что то менять на многих локальных своих машинах, неивестно как это отразится когда они исправят её, но спс за совет
Пожалуйста Войти или Регистрация, чтобы присоединиться к беседе.
Источник

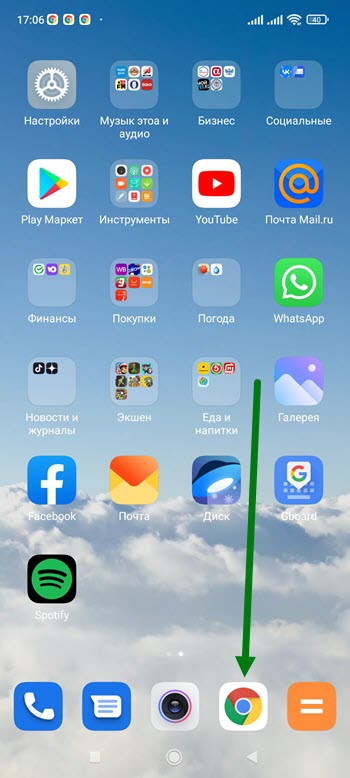
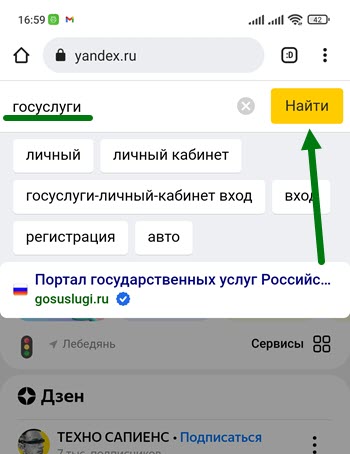
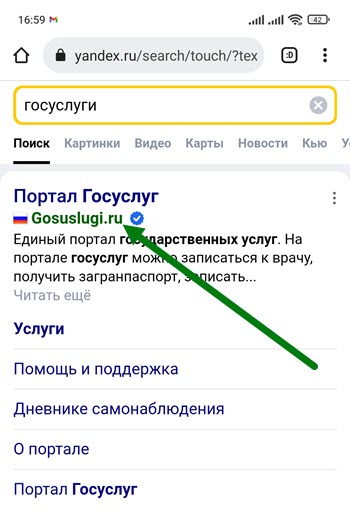
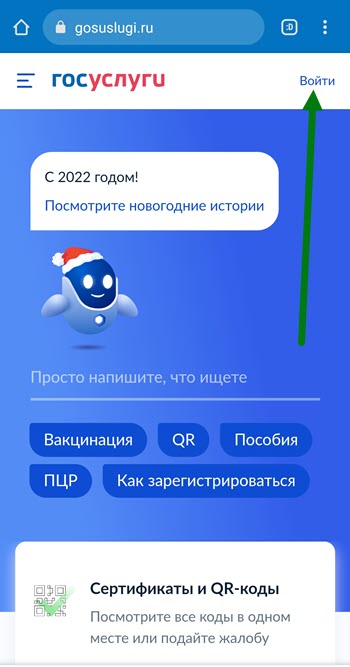
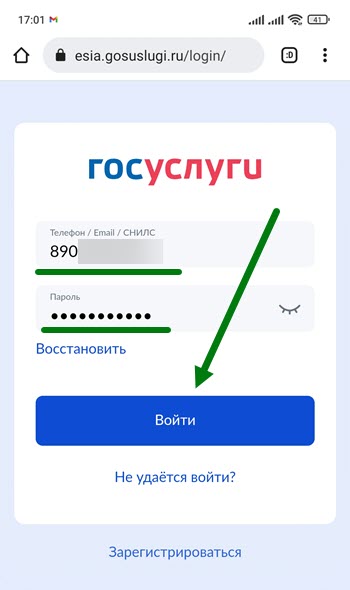
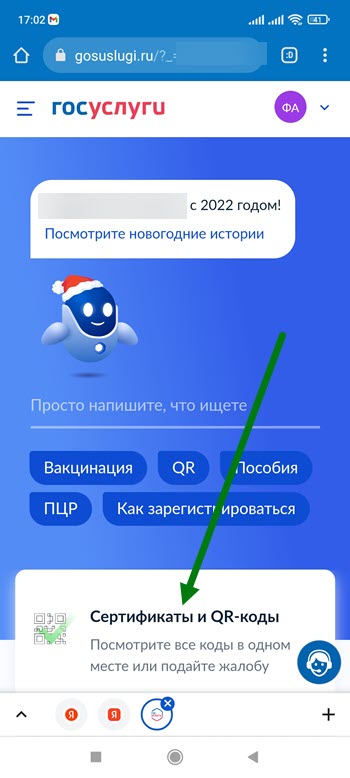
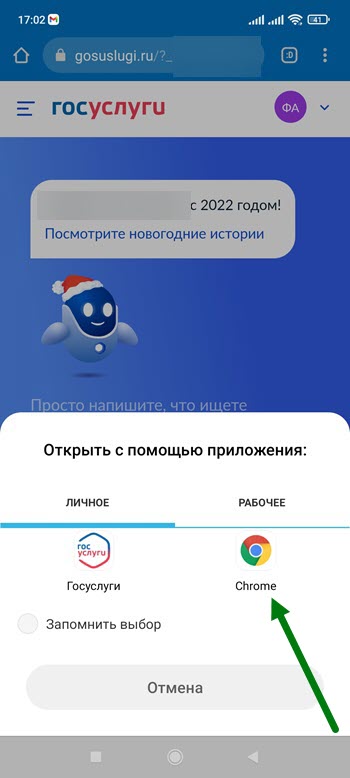
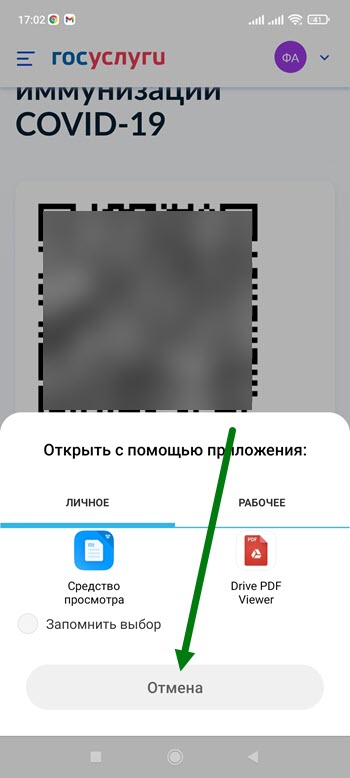
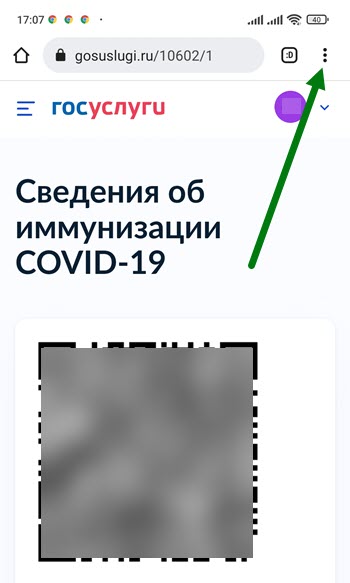
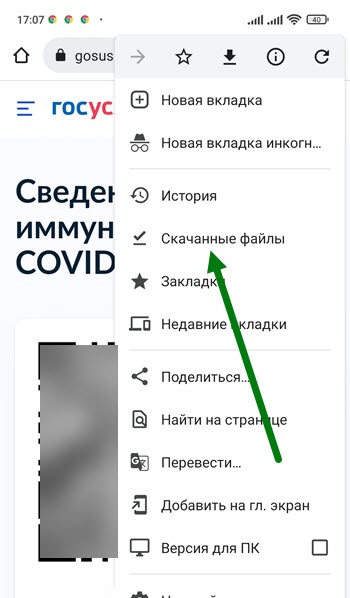
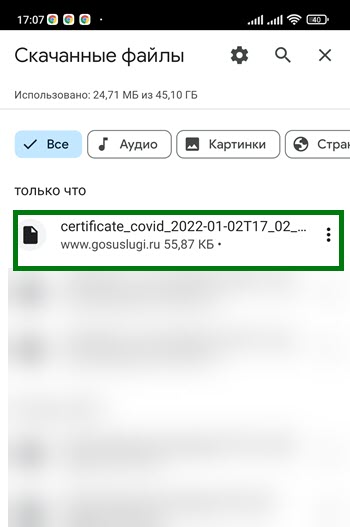
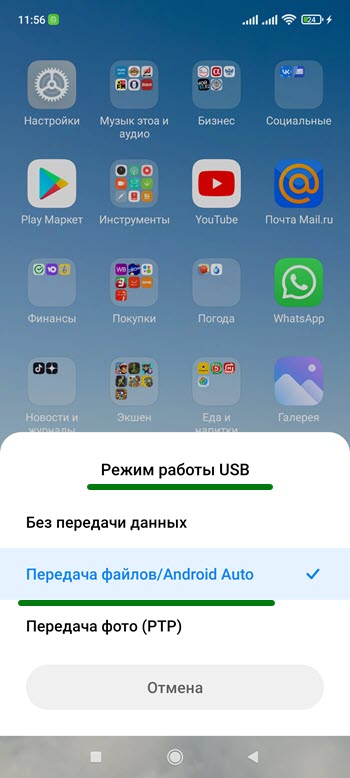
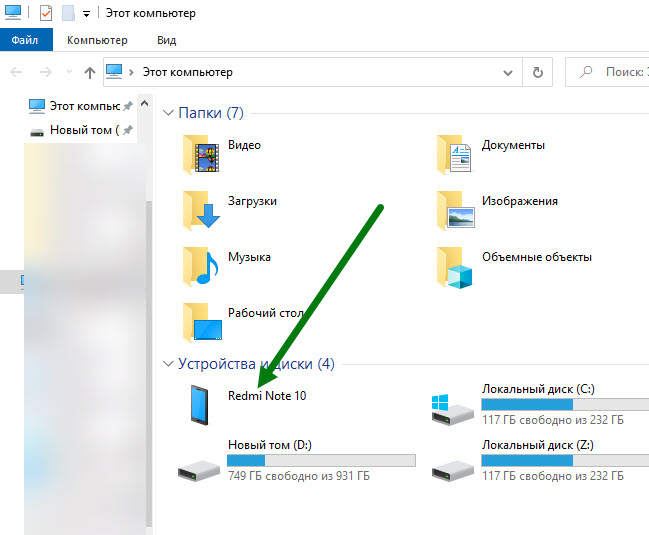
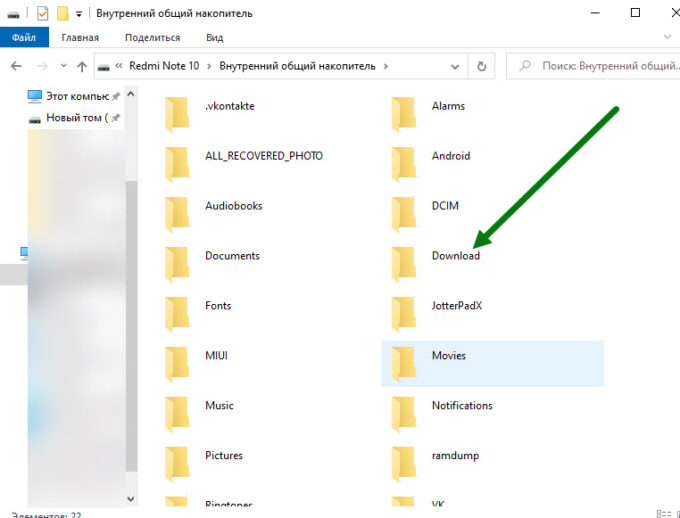
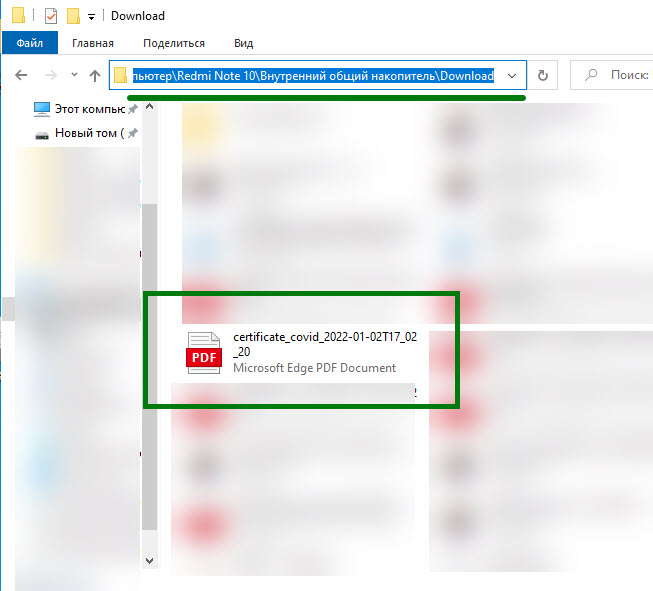


















































 Убедитесь, что у вас достаточно места для загрузки файла. При необходимости освободите память на жестком диске.
Убедитесь, что у вас достаточно места для загрузки файла. При необходимости освободите память на жестком диске.