Как устранить ошибки, возникающие при загрузке страницы
Если вы видите сообщение об ошибке (например, «Опаньки…»), значит, у Chrome возникли проблемы при загрузке страницы. Сайт может работать медленно или не открываться совсем.
Если при загрузке страницы произошла ошибка, следуйте инструкциям ниже. Для начала попробуйте обновить страницу.
Обновите страницу
Как правило, достаточно обновить страницу.
Нажмите на значок «Ещё»
«Обновить»
.
Если проблему не удалось устранить
Шаг 1. Проверьте подключение к интернету
Убедитесь, что устройство подключено к Wi-Fi или мобильному Интернету.
Затем обновите вкладку с ошибкой.
Шаг 2. Очистите кеш
Загрузке веб-страниц могут препятствовать данные, хранящиеся в Chrome.
Откройте страницу в режиме инкогнито
- Откройте приложение Chrome
на телефоне или планшете Android.
- Нажмите на значок с тремя точками
Новая вкладка инкогнито.
- На вкладке инкогнито перейдите на нужную веб-страницу. Если она открывается, очистите кеш и удалите файлы cookie.
Очистите кеш и удалите файлы cookie
- Нажмите на значок «Ещё»
Настройки.
- Выберите Конфиденциальность и безопасность
Очистить историю.
- В меню «Временной диапазон» выберите Все время.
- Отметьте Файлы cookie и данные сайтов и Изображения и другие файлы, сохраненные в кеше. Снимите остальные флажки.
- Нажмите Удалить данные.
- Обновите вкладку с ошибкой.
3. Закройте другие вкладки и приложения
Возможно, они заняли много места в памяти устройства, поэтому загрузить сайт не удается.
- Освободите память:
- Закройте все вкладки кроме той, в которой вы получили сообщение об ошибке.
- Закройте работающие приложения и остановите скачивание контента.
- Обновите вкладку с ошибкой.
Не удалось устранить проблему?
Шаг 4. Перезапустите телефон или планшет
Иногда другие приложения мешают загрузке страницы.
- Перезапустите телефон или планшет.
- Попробуйте загрузить страницу ещё раз.
Шаг 5. Обновите Chrome
Коды ошибок, возникающих при загрузке страницы
Следующие коды ошибок означают, что при загрузке веб-страницы возникла проблема:
- «Опаньки…» Chrome не может загрузить веб-страницу.
- ERR_NAME_NOT_RESOLVED. Несуществующий веб-адрес.
- ERR_INTERNET_DISCONNECTED. Устройство не подключено к интернету.
- ERR_CONNECTION_TIMED_OUT или ERR_TIMED_OUT. Для подключения к веб-странице потребовалось слишком много времени. Возможные причины: либо скорость соединения слишком низкая, либо страницу пытается открыть слишком много пользователей.
- ERR_CONNECTION_RESET. Соединение со страницей было прервано.
- ERR_NETWORK_CHANGED. При загрузке страницы устройство отключилось от сети или подключилось к новой.
- ERR_CONNECTION_REFUSED. Страница не позволила Chrome подключиться к ней.
- ERR_CACHE_MISS. Страница просит повторно отправить ранее введенные данные.
- ERR_EMPTY_RESPONSE. Сайт не отправил данные и, возможно, недоступен.
- ERR_SSL_PROTOCOL_ERROR. Страница отправила данные, непонятные для Chrome.
- ERR_BAD_SSL_CLIENT_AUTH_CERT. Не удается войти на сайт (например, банка или организации) из-за ошибки в сертификате клиента.
Все коды ошибок можно найти на странице chrome://network-errors/.
Могут также возникать следующие проблемы:
- Невозможно найти сайт.
- Сайт не открывается.
- HTTPS-сайт не открывается.
- Фотография не загружается.
- Новая вкладка не загружается.
Обратитесь за помощью
- Если открываются все сайты, кроме одного, скорее всего, ошибка возникла в работе именно этого сайта.
- Обновите страницу. Если она не откроется, напишите нам, нажав Отправить отзыв.
- Включите автоматическую отправку отчетов об ошибках, чтобы помочь нам быстрее справляться со сбоями, или сообщите о проблеме в Chrome.
- Свяжитесь с владельцем сайта и сообщите о проблеме.
- Получите совет от экспертов на справочном форуме Chrome.
Эта информация оказалась полезной?
Как можно улучшить эту статью?
Как исправить ошибку на странице
Во время работы в интернете браузер Internet Explorer может выдавать сообщения о том, что страница содержит ошибки и может отображаться неправильно. Рассмотрим несколько способов исправления этой проблемы.

Инструкция
Если нет видимых трудностей в работе браузера кроме периодически появляющейся ошибки, можно попробовать отключить отладку скриптов, чтобы сообщение больше не появлялось (если ошибка появляется не на одном, а сразу на нескольких сайтах, перейдите к следующему шагу). В меню «Сервис» откройте пункт «Свойства обозревателя», выберите вкладку «Дополнительно» и отметьте флажком «Запретить отладку сценариев». Если вам нужно отключить оповещение обо всех ошибках, снимите флажок для пункта «Показывать уведомление о каждой ошибке сценария».
Попробуйте открыть сайт, при просмотре которого возникает ошибка, из другой учетной записи или с другого компьютера, чтобы узнать является ли проблема локальной. Если ошибка появляется, скорее всего, она вызвана неверным кодом веб-страницы. В таком случае можно отключить отладку сценариев, следуя инструкции в предыдущем шаге. Если при просмотре сайта с использованием другого компьютера или учетной записи проблема исчезает, перейдите к следующему шагу.
Возможно, браузер Internet Explorer в момент просмотра страниц не блокирует активные сценарии, Java и ActiveX, которые определяют отображение сведений на странице. Чтобы исправить проблему, необходимо сбросить параметры безопасности браузера. Для этого в меню «Сервис» выберите пункт «Свойства обозревателя» и перейдите на вкладку «Безопасность». Нажмите кнопку «По умолчанию», а затем «ОК». Если после повторного запуска страницы, на которой возникала ошибка, проблема остается, попробуйте следующий способ.
Как известно, браузер хранит временные файлы и копии страниц в отдельной папке, для последующего к ним обращения. Если размеры папки становятся слишком большими, могут возникнуть ошибки при отображении некоторых страниц. Проблему можно решить, периодически очищая папку с временными файлами. Для этого откройте диалоговое окно «Свойства обозревателя» из меню «Сервис». На вкладке «Общие» в группе «История» нажмите кнопку «Удалить». Установите флажки для пунктов «Временные файлы интернета», «Куки-файлы», «Журнал», «Данные веб-форм» и нажмите «ОК».
Полезный совет
Если ни один из указанных способов не помог решить проблему ошибок на страницах, загрузите с официального сайта Microsoft все обновления для браузера Internet Explorer и установите их на свой компьютер. Загрузка доступна по адресу www.update.microsoft.com или http://www.update.microsoft.com/windowsupdate/v6/default.aspx?ln=ru-ru.
Войти на сайт
или
Забыли пароль?
Еще не зарегистрированы?
This site is protected by reCAPTCHA and the Google Privacy Policy and Terms of Service apply.
Читайте о самых распространённых онлайн ошибках. Какие причины их возникновения и как исправить.
Введение
В пользование сетью «Интернет» вовлечено подавляющее большинство всех обладателей компьютерной техники, независимо от вида используемых образцов устройств. И несмотря на многие преимущества задействования «Интернета» как для обработки и хранения данных, так и для их распространения и обмена, в некоторых случаях существует вероятность столкнуться с отказом в доступе к тем или иным ресурсам сети по причине возникновения разнообразных видов ошибок. И несмотря на утверждение, что полностью избежать ошибок в целом при взаимодействии с данными в сети «Интернет» практически невозможно, пользователи могут ознакомиться со списком основных и часто встречающихся видов ошибок, понять их значение и изучить некоторые основные шаги для их устранения. И далее в нашей статье мы подробнее остановимся на освещении данных вопросов.
Распространенные типы сетевых ошибок при доступе к ресурсам сети «Интернет»
Большинство известных видов ошибок в сети «Интернет» сопровождаются кодом состояния «HTTP». Обычно пользователи могут наблюдать сообщение об ошибке, содержащее помимо объясняющего текста еще числовое значение формата «4XX» или «5XX» (за числами четыре или пять следуют две дополнительные цифры, например, код ошибки имеет вид «404»).
И вариант формата «4XX», и «5XX» являются ошибками, но они имеют существенную разницу. Формат «4XX» – это ошибки, возникающие вследствие деятельности клиента, а «5XX» – результат ошибки сервера. Если при обращении к сетевому ресурсу всплывает сообщение с ошибкой в виде «4XX», то, скорее всего, пользователи могут ее самостоятельно исправить.
Ошибки вида «5XX» – это ошибки сервера, которые означают, что пользователи не оказывали влияния на результат, приведший к возникновению ошибки, и источником сбоя является неработающий сервер, к которому пользователи пытаются получить доступ. Независимо от вида ошибки, связанна ли она с деятельностью пользователей или работоспособностью удаленного сетевого сервера, пользователи могут предпринять несколько шагов, которые могут помочь решить проблему и устранить существующую неисправность.
В последующих разделах мы постарались перечислить наиболее распространенные сетевые ошибки, с которыми могут сталкиваться пользователи при взаимодействии с ресурсами сети «Интернет», а также упомянули пару полезных решений для исправления каждой ошибки. Пользователи не могут решить все онлайн-ошибки, так как некоторые из них происходят по вине серверов, и с ними мало что можно поделать для успешного восстановления работоспособности. Тем не менее, в ряде случаев, стоит попробовать устранить возникшую ошибку.
«400 Bad Request» («ошибка неверного запроса»)
Каждый раз, когда пользователи пытаются открыть веб-сайт путем набора «URL-адреса» в адресной строке сетевого обозревателя или нажимают на соответствующую ссылку сайта, полученную посредством различных приложений, веб-браузер инициирует запрос и отправляет его на удаленный сервер веб-сайта, к которому пользователи организовывают соответствующее обращение и стараются получить доступ. Ошибка «400» возникает, когда сервер не может полноценно понять и корректно обработать запрос. Такой вид непредвиденной ошибки может произойти, если указанный запрос искажен, неверен, испорчен или поврежден, но, чаще всего, ошибка возникает по довольно простой причине, например, пользователь использовал «URL-адрес» веб-сайта, которого не существует.
В большинстве случаев пользователи самостоятельно могут решить возникшую проблему и далее представлено несколько простых способов, которые можно задействовать для исправления указанной ошибки.
Обновите страницу. Нажатие клавиши «F5» обновляет страницу в большинстве браузеров. Если проблема связана с поврежденным запросом, то его повторная отправка иногда может помочь. Процесс не займет много времени и его всегда стоит попробовать. Ошибка «400» часто является временной, и простое обновление способно нередко ее исправить.
Перепроверьте «URL- адрес». Иногда неверный «URL-адрес», указанный пользователем в адресной строке обозревателя, может вызвать ошибку «400 Bad Request» вместо ошибки «404 Not Found» (о которой мы также поговорим в одном из разделов). Просмотрите и исправьте адрес при необходимости.
Произведите поиск страницы на сайте. Возможно, ошибка в названии веб-страницы искомого сайта была допущена самим пользователем или непосредственно неверный адрес был указан в ссылке, с которой осуществлен переход на страницу. Но если страница на сайте существует, то можно в строке поиска веб-сайта указать части полного адреса страницы, чтобы получить к ней доступ через поисковую панель.
Очистите файлы «cookie» и содержимое кэша используемого веб-браузера. Иногда, при обращении к веб-сайту, от сервера возвращается ответ с ошибкой «400», потому что происходит попытка прочесть «cookie» на пользовательском компьютере, которые повреждены или сильно устарели, или, как вариант, браузер кэшировал поврежденную версию страницы, которую пользователь пытается открыть. Своевременная очистка данных кэша и файлов «cookie» может помочь исправить неприятную ошибку.
«403 Forbidden» (ошибка «запрещено»)
Ошибка «403» возникает при попытке доступа к странице или сетевому ресурсу, к которым у пользователя нет соответствующего разрешения. В большинстве случаев, устранить проблему запрета доступа силами конкретного пользователя не получиться. Обычно подобное сообщение об ошибке возникает по одной из двух причин. В первом случае, владельцы веб-сервера корректно настроили права доступа, а пользователь действительно не обладает соответствующими допусками для перехода на удаленный ресурс. В другом случае, причина заключается в том, что собственники веб-сервера неправильно настроили разрешения (случайно или преднамеренно), и пользователь получает отказ в доступе, когда он действительно необходим, даже при наличии необходимых привилегий.
Несмотря на тот факт, что ошибка «403», ограничивающая доступ к удаленному ресурсу, регулируется и управляется настройками сетевого веб-сервера, пользователи могут опробовать несколько шагов для ее исправления.
Обновите страницу. Нажатие клавиши «F5» во многих популярных обозревателях позволяет мгновенно обновить страницу.
Повторно проверьте «URL- адрес». Иногда неверно заданный в строке обозревателя «URL-адрес» может вызвать появление ошибки запрета доступа «403 Forbidden». Убедитесь, что «URL-адрес» действительно указывает на страницу, а не на каталог. Большинство веб-сайтов ограничивают доступ к своим внутренним папкам из соображений безопасности, и опечатка в адресе может быть причиной отображения ошибки «403».
Проверьте собственные разрешения. Некоторые веб-сайты ограничивают доступ к своему содержимому, разрешая удаленное обращение только зарегистрированным участникам или пользователям, обладающим определенным уровнем привилегированного доступа. Если вход в систему не был осуществлен или у пользователей нет соответствующих разрешений, то, скорее всего, система выдаст ошибку «403 Forbidden».
«404 Not Found» (ошибка «не найдено»)
Ошибка «404 Not Found» – самая распространенная ошибка в сети, которая возникает при попытке посетить несуществующую веб-страницу. В основном, данная ошибка подразумевает, что серверу не удалось найти, искомый пользователями, удаленный ресурс. В большинстве случаев, в обозревателе появится сообщение об ошибке «404» после неудачной попытки ввести «URL» искомой страницы или перейти по соответствующей ссылке, которая на сервере абсолютно не представлена. И если пользователи сталкиваются с ошибкой «404», то можно попробовать ее исправить несколькими способами.
Обновите проблемную страницу. Нажатие клавиши «F5» инициирует обновление страницы в подавляющем большинстве современных веб-браузеров. Не всегда такое решение сможет устранить ошибку «404». Но иногда, на веб-серверах может происходить случайный сбой и, как следствие, отображение страницы, которая действительно существует, будет временно приостановлено. Поэтому необходимо обязательно опробовать данный способ и перегрузить страницу, в особенности, если на обновление будет потрачено всего несколько секунд, но существует шанс добиться корректной загрузки.
Убедитесь в правильности «URL- адреса». Неверно введенные «URL-адреса» (независимо от того, была ли допущена ошибка в процессе набора или веб-страница содержит неверную ссылку) являются наиболее частой причиной отображения в обозревателе сообщения об ошибке «404 Not Found».
Осуществите поиск требуемой страницы на сайте. Возможно пользователи получили неверный «URL-адрес» или на веб-сайте, с которого был осуществлен переход, указана ошибочная ссылка, но страница на искомом ресурсе существует. Попробуйте найти, посредством использования возможностей поисковой панели сайта, «URL» требуемой страницы по названию.
«500 Internal Server Error» («внутренняя ошибка сервера»)
Если пользователь пытается посетить веб-сайт и на странице веб-браузера всплывает сообщение «500 Internal Server Error», это обычно означает, что на сетевом ресурсе, к которому непосредственно происходит обращение, существует определенная неполадка и сервер не может предоставить более конкретную информацию. Проблема относится только к сайту и никак не связана с настройками и функционированием пользовательского веб-браузера, персонального компьютера или задействованным способом подключения к сети «Интернет».
Как и в случае с другими проблемами, которые мы обсуждали ранее, пользователь можете попытаться решить возникшую неисправность лишь несколькими способами.
Обновите страницу обращения. Большинство распространенных веб-браузеров используют стандартный набор клавиш для быстрого исполнения списка команд, и нажатие на клавишу «F5» позволяет сразу обновить активную страницу. К сожалению, во многих случаях, данный способ не работает по причине неисправности на удаленном ресурсе.
Важное замечание. Не пытайтесь перезагрузить страницу, если перед получением данного сообщения об ошибке «500» была предпринята попытка осуществить онлайн-платеж или любой вид денежного перевода. Принудительное обновление страницы может привести к отправке одного и того же платежа дважды. Большинство веб-сайтов обладают встроенным инструментом защиты и должны препятствовать повторному переводу денежных средств, но проблема может возникнуть, если веб-сайт испытывает проблему во время выполнения платежа.
Обратитесь к ресурсу позже. Довольно часто проблемы с сервером носят временный характер. Попробуйте посетить страницу после небольшого перерыва.
Свяжитесь с администрацией сайта. Если проблема не устранена, попробуйте, при возможности, связаться со службой поддержки веб-сайта, и сообщить им о возникших неполадках.
«502 Bad Gateway» («ошибка шлюза»)
Ошибка «502 Bad Gateway» означает, что посещаемый вами сервер пытался получить некоторую информацию с другого сервера, но получил неверный ответ. Причиной могут послужить несколько факторов. Возможно, сервер перегружен или возникли неполадки с сетью между двумя серверами, что носит временный характер, и может быть быстро исправлено. Также, как вариант, могут оказывать влияние на отсутствие доступа неправильные настройки брандмауэра или даже ошибка кодирования. В довольно редких случаях ошибка может возникать из-за проблемы на пользовательском компьютере или сетевом оборудовании. Поэтому стоит попробовать применить несколько шагов для возможного исправления ситуации.
Обновите страницу после отображения сообщения об ошибке. Как и в предыдущих случаях, воспользуйтесь быстрым способом перезагрузки страницы посредством нажатия в веб-браузере клавиши «F5».
Проверьте, доступен ли сайт для других пользователей. Посетите сайт, такой как «IsItDownRightNow» или «DownforEveryoneorJustMe», который отслеживает состояние веб-сайтов и проверяет их работоспособность для уточнения данных, испытывают ли другие пользователи трудности с доступом к конкретному ресурсу, или проблемы возникают только локально на пользовательском устройстве.
Попробуйте получить доступ к веб-сайту позже. Возможно, проблема с сервером носит временный характер, и спустя некоторое время полноценная функциональность ресурса будет восстановлена. Поэтому попробуйте обратиться к сайту позже через некоторое время.
Выполните очистку «cookie» и содержимого кэша пользовательского браузера. Иногда (хотя и редко) серверы возвращают ошибки формата «502», потому что веб-браузер, который регулярно использует пользователь для выхода в сеть «Интернет», кэшировал устаревшие или поврежденные файлы. Процедура очистки содержимого кэша и файлов «cookie» может помочь исправить ошибку.
«503 Service Unavailable» (ошибка «сервис недоступен»)
Ошибка «503 Service Unavailable» означает, что сервер временно не может обработать запрос пользователя. Ошибка может возникать по ряду причин, но наиболее распространенная, из доступного списка вариантов, состоит в том, что сервер перегружен внешними запросами. Отображение данной ошибки на странице веб-браузера после обращения пользователя фактически означает, что с сервером все в порядке, его работоспособность не нарушена и он может обработать ваш запрос, но чрезмерная нагрузка не позволяет этого сделать в данный момент. Подобно всем ошибкам формата «5XX», ошибка «503» происходит на сервере, и, следовательно, с пользовательским компьютером все в порядке, и он не влияет на ее наличие.
Но несмотря на удаленную форму неисправности, можно попробовать применить несколько способов для устранения ошибки.
Обновите страницу с сообщением об ошибке. Нажмите на клавишу «F5» и принудительно обновите проблемную страницу (стандартный способ перезагрузки поддерживается многими основными веб-браузерами).
Проверьте работоспособность ресурса. Перейдите в веб-браузере на сайт проверки состояния удаленных ресурсов, например, «IsItDownRightNow» или «DownforEveryoneorJustMe», и оцените его доступность для других пользователей.
Попробуйте выполнить переход на сайт позже. Проблемы с сервером часто бывают временными. В частности, при отображении сообщения с ошибкой «503», велика вероятность, что сервер перегружен запросами и не может обработать все входящие обращения, который он получает. Попробуйте посетить страницу еще раз позже через некоторое время.
Полную версию статьи со всеми дополнительными видео уроками смотрите в источнике. Если у вас остались вопросы, задавайте их в комментариях.
Данный материал является частной записью члена сообщества Club.CNews.
Редакция CNews не несет ответственности за его содержание.
Google Chrome — один из самых удобных и практичных браузеров на данный момент, но даже в нем могу случаться непредвиденные ошибки. Одна из них: «Опаньки… При загрузке этой страницы возникли неполадки в Google Chrome». После того как она появляется на экране, страница перестает открываться, и простая перезагрузка вкладки не всегда может помочь. Если данная ошибка появляется уже не раз, а с определенной частотой, то нужно ее решать самостоятельно. Что делать в таких случаях, расскажем ниже.
Почему появляется ошибка «Опаньки…»: основные причины
Ошибка может появиться из-за следующих проблем:
- Сайт временно недоступен или перестал существовать вовсе. Проверьте, правильно указана ссылка.
- Версия браузера неактуальна или устарела.
- Файлы, отвечающие за работу браузера, повреждены вирусом или вашими действиями.
- Интернет-соединение нестабильно.
- На компьютере находятся программы, которые конфликтуют с браузером.
- Компьютер подцепил вирус, не дающий загружаться страницам.
- Неправильная работа дополнения Firewall вашего антивируса.
- Конфликт браузера с установленными дополнениями.
Посмотреть, как часто у вас случается ошибка «Опаньки…» можно, перейдя по ссылке chrome://crashes. Введите ее в поисковой строке и нажмите Enter.
Как исправить ошибку в Гугл Хром
Если вы не знаете, из-за чего именно страницы в вашем браузере не отображаются, то попробуйте все способы поочередно, пока не найдете тот, который решит вашу проблему.
Проверка интернет-соединения
Попробуйте открыть другую ссылку, использовать другой браузер или скачать какой-либо файл, чтобы убедиться в том, что интернет работает стабильно. Если проверка показала, что интернет не работает так, как надо, то добейтесь того, чтобы эта проблема была решена. Возможно, поможет переподключение к сети, или перезагрузка роутера, если вы пользуетесь Wi-Fi.
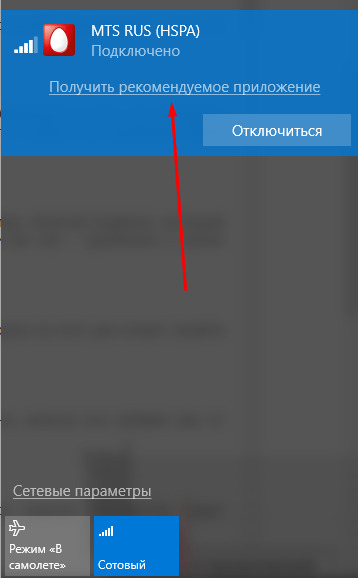
Проверка загрузки сайта
Перед тем как пытаться починить браузер, попробуйте открыть ссылке через любой другой веб-браузер, например, Internet Explorer, который установлен на компьютере по умолчанию. Если в нем сайт откроется, то проблема в Google Chrome, если же нет — проблема с самим сайтом, и устранять ее должны не вы, а его администраторы.
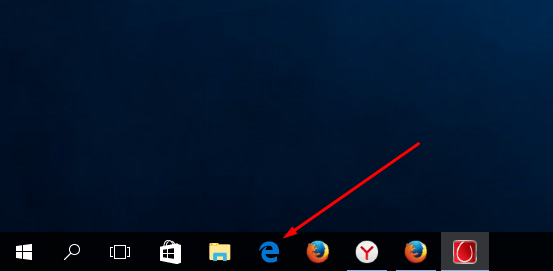
Перезагрузка страницы
Иногда, обычная перезагрузка страницы решает проблему, так как происходит повторное подключение, которое на этот раз может пройти успешно.

Перезапуск браузера
Следующий шаг — перезагрузить браузер. Проверка всех файлов и сертификатов запустится заново, возможно, именно это избавит вас от ошибки.
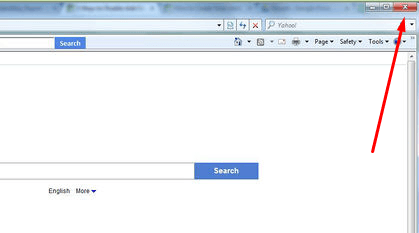
Перезагрузка компьютера
Перезагрузка компьютера вызовет перезапуск всех процессов, работающих в фоновом режиме, а все лишние программы будут автоматически отключены.
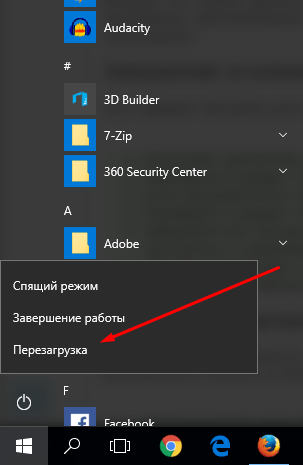
Устраняем неполадки, отключив расширения
Если ошибка появилась после установки или обновления одного из расширений для браузера, то необходимо его отключить:
- Разверните меню браузера.
Открываем меню браузера - Перейдите к разделу «Дополнительные инструменты».
Переходим к разделу «Дополнительные инструменты» - Перейдите к подразделу «Расширения».
Переходим к разделу «Расширения» - Находим нужное расширение и раскрываем подробную информацию о нем, нажав кнопку «Подробнее».
Нажимаем кнопку «Подробнее» - Нажмите кнопку «Удалить». Готово, проверьте, загружается ли страница, где раньше возникала ошибка.
Нажимаем кнопку «Удалить»
Отключение конфликтующих приложений
Чтобы узнать, с какими приложениями конфликтует Google Chrome, выполните следующие действия:
-
Введите в поисковую строку команду chrome://conflicts и выполните ее.
Выполняем программу chrome://conflicts - В открывшемся списке будут приложения, которые мешают работать браузеру. Завершите процессы, связанные с ними, через диспетчер задач.
Список конфликтующих приложений
Проверка компьютера на вирусы
Возможно, проблемы возникают из-за вируса, который мешает работе браузера, а это значит, что его надо удалить с компьютера:
- Откройте ваш антивирус.
Открываем антивирус - Выполните полную проверку и удалите найденные вирусы. Если вирусы были, но их стирание ни к чему не привело, то это означает, что он успел повредить файлы браузера. В этом случае придется переустанавливать Google Chrome, как это сделать будет описано ниже в статье.
Активируем полную проверку
Отключение Firewall
Firewall — дополнение, которое запрещает доступ в интернет сомнительным программам. Если на вашем компьютере установлено антивирус, то, скорее всего, в нем существует это расширение.
- Открываем антивирус, установленный на вашем компьютере.
Открываем антивирус - Переходим к разделу «Инструменты». В разных антивирусах этот раздел может называться по-своему, но суть будет похожа на «Дополнения», «Расширения».
Переходим в раздел «Инструменты» - Запускаем расширение «Брандмауэр».
Открываем дополнение «Брандмауэр» - Переходим к разделу Firewall.
Переходим к разделу Firewall - Ищем браузер, и если напротив него горит значок, запрещающий доступ в интернет, то снимите его. Готово, Google Chrome опять сможет загружать страницы.
Отключаем Firewall для Google Chrome
Отключение Flash —плеера
Возможно, проблема в Flesh-плеере, встроенном в сам браузер. Так как на всех компьютерах установлен Flash-плеер по умолчанию, то плеер браузера можно отключить.
- В поисковой строке браузера вводим команду about:plugins и выполняем ее.
Выполняем команду about:plugins - Отроется список всех модулей, в котором нужно будет найти Flash-плеер. В списке будет два плеера, отключить нужно тот, в пути которого можно заметить папку Google или Chrome. Нажмите кнопку «Отключить» и попробуйте загрузить страницу, которая раньше не открывалась.
Отключаем лишний плагин
Обновление Google Chrome
Если версия браузера устарела, то он может некорректно работать, в этом случае его нужно обновить:
- Разворачиваем меню браузера.
Разворачиваем меню браузера - Переходим к разделу «О браузере Google Chrome».
Переходим к разделу «О браузере Google Chrome» - Если версия браузера последняя, то вы просто увидите соответствующие версии цифры. Если же есть обновление, то браузер уведомит вас об этом и предложит его установить, согласитесь и дождитесь окончание процесса.
Доступных обновлений нет
Переустановка браузера
Если обновление не помогло, или вирус повредил файлы браузера, об этом было сказано раньше, то необходимо полностью удалить браузер с компьютера и скачать его заново.
- Откройте панель управления при помощи поиска Windows.
Открываем панель управления - Переходим к разделу «Программы».
Переходим к разделу «Программы» - Переходим к подразделу «Удаление программ».
Переходим к отделу «Удаление программ» - Находим в общем списке Google Chrome и удаляем его.
Удаляем браузер - Переходим на официальный сайт, посвященный браузеру, и скачиваем установочный файл (https://www.google.ru/chrome/browser/desktop/). Открываем его и следуем инструкции, появившейся на экране.
Скачиваем установочный файл
Смена аккаунта Google
Если вы ранее авторизовались в Google Chrome при помощи своего аккаунта Google, то можно выйти из него и войти под другой учетной записью. Сделать это можно, перейдя по следующей ссылке — https://accounts.google.com/Login?hl=ru. Нажмите кнопку «Войти в другой аккаунт», а после введите все необходимые для авторизации данные.

Обращение в службу поддержки
Если ни один из вышеперечисленных способов не помог, то остается одно — обратиться в официальную службу поддержки Google, чтобы получить помощь квалифицированного специалиста. На этом сайте вы можете найти всю подробную информацию о поддержки Google — https://www.google.com/intl/ru/contact/. Подробно опишите операторам, какая именно ошибка произошла в вашем браузере, и какие способы не помогли ее устранить.
Видео: что делать, если страницы в Google Chrome нельзя открыть
Что сделать, чтобы ошибка не возникла вновь
Если вам удалось избавиться от ошибки в этот раз, то придерживаетесь в будущем следующих правил, чтобы не пришлось решать проблему снова:
- Установите и обновите на свой компьютер качественный антивирус, никогда не отключайте его.
- Следите за актуальностью версии Google Chrome, проверяйте наличие обновлений хотя бы раз в две недели.
- Не устанавливайте лишние дополнения, так как это приведет только к лишней нагрузке на браузер и, соответственно, к его поломке. Это правило относится и к сторонним приложениям.
- Не пытайтесь без наличия хорошей инструкции и понимания дела настраивать браузер и лазить в его файлах.
Итак, если во время использования браузера появилась ошибка «Опаньки… При загрузке этой страницы возникли неполадки в Google Chrome», то первым делом надо разобраться из-за чего она возникла. Если такой возможности нет, то используйте все вышеперечисленные варианты по очереди, пока не найдёте нужный. Если ни один из них не помог, то это значит, что ваша проблема уникальна и требуется более глубокий разбор причин, в котором вам помогут агенты службы поддержки Google.
- Распечатать
Оцените статью:
- 5
- 4
- 3
- 2
- 1
(11 голосов, среднее: 2.6 из 5)
Поделитесь с друзьями!
Веб-сайты не загружаются — решение проблемы и исправление ошибок
У вас возникла проблема с загрузкой веб-сайта? Не беспокойтесь — мы здесь, чтобы вам помочь. Эта статья покажет вам, как исправить проблему, чтобы вы смогли вернуться к сёрфингу в Интернете.
Примечание: Если у вас возникли проблемы с веб-сайтом, нажмите на значок замка 
Оглавление
- 1 Сначала давайте определим, в чём заключена проблема
- 2 Проблема происходит только на определенных веб-сайтах
- 2.1 Попробуйте очистить куки и кэш Firefox
- 2.2 Веб-сайт загружается, но работает некорректно
- 2.3 Проблема происходит только на защищённом (https) веб-сайте
- 3 Проблема происходит только в Firefox
- 4 Если проблема происходит во всех веб-браузерах
- 5 Другие, менее распространенные проблемы
Сначала давайте определим, в чём заключена проблема
С помощью небольшой детективной работы мы можем сузить круг поиска нашей проблемы.
- Откройте новую вкладку и проверьте, можете ли вы загрузить другой веб-сайт, например google.com или mozilla.org.
- Если вы можете загрузить другой сайт, перейдите к разделу Проблема происходит только на определённых веб-сайтах.
- Если вы не можете загрузить другой сайт, перейдите к следующему шагу.
- Запустите другой браузер, например Internet Explorer или Microsoft EdgeSafariGoogle Chrome и попробуйте открыть сайт, с которым у вас имеются проблемы.
- Если сайт работает в другом браузере, перейдите к разделу Проблема происходит только в Firefox.
- Если сайт не работает в другом браузере, перейдите к разделу Проблема происходит во всех веб-браузерах.
Проблема происходит только на определенных веб-сайтах
Если вы видите одно из следующих сообщений об ошибках, это может быть связано с проблемой в кэше Firefox:
- Соединение было прервано
- Соединение было сброшено
- Время ожидания соединения истекло
Попробуйте очистить куки и кэш Firefox
Проделайте эти шаги и затем перезагрузите веб-сайт, на котором у вас имеются проблемы.
- Нажмите кнопку
, чтобы открыть панель меню.
Нажмите на кнопку «Библиотека»на панели инструментов (если вы её не видите, нажмите кнопку меню
и выберите нажмите кнопку меню
).
- Выберите Журнал, а затем — Удалить недавнюю историю….
- В выпадающем меню «Удалить:» выберите «Всё».
- Под выпадающим меню выберите «Куки» и «Кэш». Убедитесь, что другие элементы, которые вы хотите сохранить, не выбраны.
- Нажмите ОК.
Если очистка кук и кэша Firefox не помогла, это вероятно является признаком, что проблема лежит в самом веб-сайте. В этом случае вам остается только ждать, пока проблема не будет исправлена. С большими веб-сайтами, такими как Твиттер или Facebook, это может занять всего несколько минут.
Если вы не видите ни одно из описанных выше сообщений об ошибках, проверьте, не подходит ли ваша проблема под одну из перечисленных ниже специфичных проблем:
Веб-сайт загружается, но работает некорректно
Если веб-сайт выглядит некорректно или не работает так, как он должен работать, вам следует просмотреть следующие статьи:
- Веб-сайты выглядят неправильно или не так, как должны
- Решение проблем, препятствующих показу изображений
- Исправление распространенных проблем с аудио и видео
- Сайты показывают вращающуюся пиктограмму и никогда не заканчивают загрузку
- Устранение проблем при входе на веб-сайты, которые требуют ввода имени пользователя и пароля. Вы можете получить ошибку, похожую на Мы не можем обработать ваш запрос на вход на сайт или Произошла неопределённая ошибка, когда вы пытаетесь зайти на сайт под своим логином и паролем, или ваша попытка входа может просто не удастся.
- Веб-сайты выглядят неправильно или не так, как должны
- Решение проблем, препятствующих показу изображений
- Исправление распространенных проблем с аудио и видео
- Устранение проблем при входе на веб-сайты, которые требуют ввода имени пользователя и пароля. Вы можете получить ошибку, похожую на Мы не можем обработать ваш запрос на вход на сайт или Произошла неопределённая ошибка, когда вы пытаетесь зайти на сайт под своим логином и паролем, или ваша попытка входа может просто не удастся.
Проблема происходит только на защищённом (https) веб-сайте
Посмотрите на веб-адрес в панели адреса. Он начинается с https:// (обратите внимание на «s»)? Если так, проверьте, не появились ли у вас следующие сообщения об ошибках:
- Для страницы с ошибкой «Предупреждение: Вероятная угроза безопасности» прочитайте статьи Что значит «Ваше соединение не защищено»? и Как устранить ошибку с кодом «SEC_ERROR_UNKNOWN_ISSUER» на защищённых веб-сайтах.
- Для страниц с ошибкой «Ошибка при установлении защищённого соединения» или «Соединение не установлено: Вероятная угроза безопасности» прочитайте статью Ошибка при установлении защищённого соединения или соединение не установлено.
- Для страницы с ошибкой «Время на вашем компьютере установлено неверно» прочитайте статью Как устранить ошибки, связанные со временем, на защищённых сайтах.
Проблема происходит только в Firefox
Если другой веб-браузер работает нормально, вам подойдет одно из следующих решений:
- Firefox не может загрузить сайты, хотя другие браузеры могут — если вы можете просматривать веб-сайты в других браузерах, но не можете просматривать их в Firefox.
- Невозможно соединиться с веб-сайтами после обновления Firefox — если у вас возникли проблемы с соединением после обновления вами Firefox.
Если вы видите следующие сообщения об ошибках, Firefox пытается получить доступ в Интернет через прокси-сервер:
- Прокси-сервер отказывает в соединении
- Не удалось найти прокси-сервер
Если вы соединяетесь с Интернетом через прокси, сравните настройки Firefox с Internet Explorer — прочитайте Руководство Microsoft по параметрам прокси.Прочитайте статью Ввод настроек прокси-сервера на Mac в Поддержке Apple для получения дополнительной информации о настройках прокси-сервера.
Для того, чтобы проверить ваши настройки подключения в Firefox:
-
На Панели меню в верхней части экрана щёлкните и выберите .
Нажмите кнопкуи выберите .Нажмите кнопку
и выберите .
- На панели перейдите к разделу Параметры сети.
- Щёлкните по Настроить…. Откроется диалоговое окно Параметры соединения.
- Измените ваши параметры прокси:
- Если вы не соединяетесь с Интернетом через прокси (или вы не знаете, соединяетесь ли вы с Интернетом через прокси), выберите Без прокси.
- Закройте диалоговое окно Настройка Соединения.
- Закройте страницу . Любые внесённые изменения будут сохранены автоматически.
Если проблема происходит во всех веб-браузерах
Вероятно это является проблемой с вашим интернет-соединением. Некоторые советы по решению этой проблемы приведены в статье Firefox и другие браузеры не могут загрузить веб-сайты.
Другие, менее распространенные проблемы
- Веб-сайт сообщает, что Firefox является устаревшим, несовместимым, либо не поддерживается — прочитайте статью Как сбросить user agent в Firefox на значение по умолчанию.
- Сообщения о зловредных сайтах — если вы увидите предупреждение «Этот сайт подозревается в атаках!» или «Этот сайт подозревается в мошенничестве!», Firefox заблокировал доступ к посещаемому вами сайту, чтобы защитить вас от вредоносных программ или поддельного сайта (фишинга). Для получения большей информации прочтите Фишинг и защита от вредоносных программ (Mozilla.org).
- Автономный режим — если вы увидите сообщение об автономном режиме, вам может понадобиться настроить Firefox не использовать ваше соединение с сетью. Убедитесь, что у вашего компьютера есть соединение с сетью и затем:
- Щёлкните по кнопке меню
, щёлкните Дополнительно и убедитесь, что с пункта снят флажок.На Панели меню щёлкните Файл (вы можете нажать и отпустить клавишу Alt, чтобы временно показать Панель меню) и убедитесь, что снят флажок .
- Щёлкните по кнопке меню
- Неверное перенаправление на странице — эта проблема может быть вызвана проблемами с куки. Для получения большей информации прочтите Веб-сайты сообщают что куки заблокированы — Как их разблокировать.
- Если вы получили ошибку Файл не найден, попробуйте произвести шаги по решению проблемы, описанные в этих статьях:
- Устранение проблем с расширениями, темами и аппаратным ускорением для решения типичных проблем в Firefox
- Устранение проблем Firefox, вызванных вредоносными программами
- Ошибка в типе содержимого — если вы получили сообщение об ошибке Ошибка в типе содержимого или Страница, которую вы пытаетесь просмотреть, не может быть показана, так как она использует неверную или неподдерживаемую форму компрессии., используйте следующие шаги по диагностике и исправлению проблемы:
- Проверьте настройки любых используемых вами приложений по обеспечению безопасности в Интернете (в том числе межсетевых экранов, антивируса или антишпионов, и программ по защите приватности). Вам следует удалить любые разрешения, которые эти приложения имеют для Firefox, и затем добавить их заново. Для получения инструкций, специфичных для некоторых приложений, прочтите Настройка межсетевого экрана для обеспечения Firefox доступа к Интернету.
- Проследуйте по Стандартным шагам по решению проблем.
- Обращение к данному адресу заблокировано — эта ошибка происходит, когда вы пытаетесь соединиться с веб-сервером по порту, зарезервированному для другого приложения. Если веб-сайт, который вы пытаетесь посетить, содержит в адресе двоеточие за которым следует число (например, http://website.com:23), попытайте удалить эту часть (http://website.com) или заменить это на :80 (http://website.com:80). Если это не сработало, вероятно вам дали некорректный адрес.
- Кэш DNS недействителен — DNS — это служба, которая преобразует доменное имя веб-сайта в IP-адрес, который Firefox использует для подключения к веб-сайту. Эта информация сохраняется в кэше DNS вашего компьютера, чтобы улучшить скорость. Однако, если запись кэша DNS повреждена или веб-сайт изменил IP-адрес, Firefox может быть перенаправлен на неправильный сервер. Прочитайте статью Firefox и другие браузеры не могут загрузить веб-сайты, чтобы узнать, как очистить кеш DNS. Для получения дополнительной информации обратитесь к статье Flush DNS.
Эти прекрасные люди помогли написать эту статью:
Станьте волонтёром
Растите и делитесь опытом с другими. Отвечайте на вопросы и улучшайте нашу базу знаний.
Подробнее


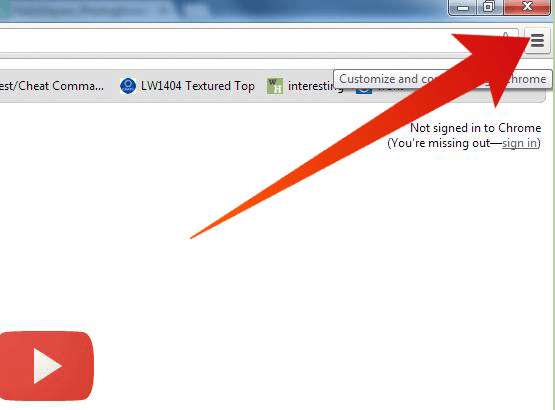
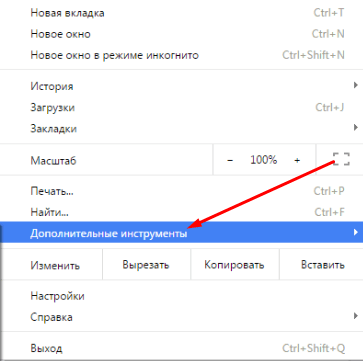

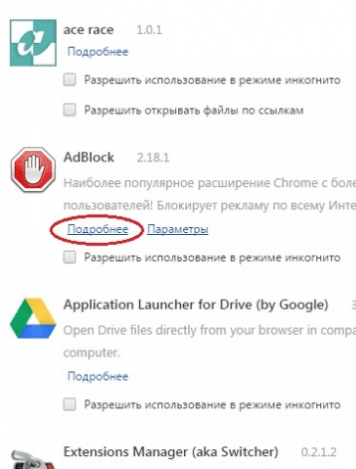
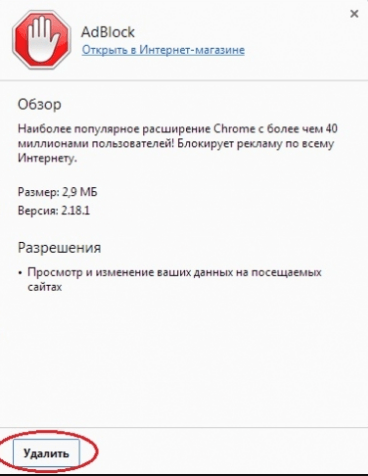
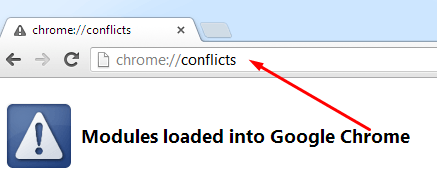
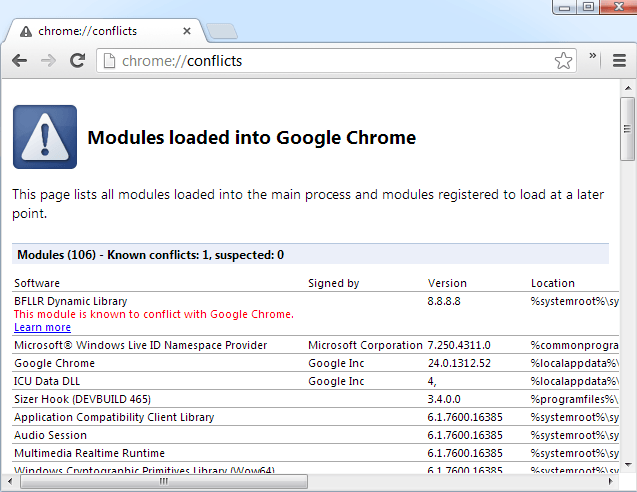
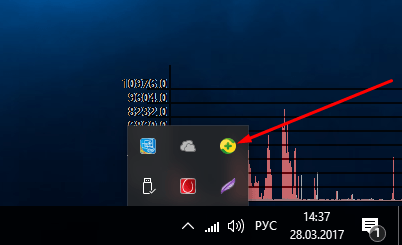
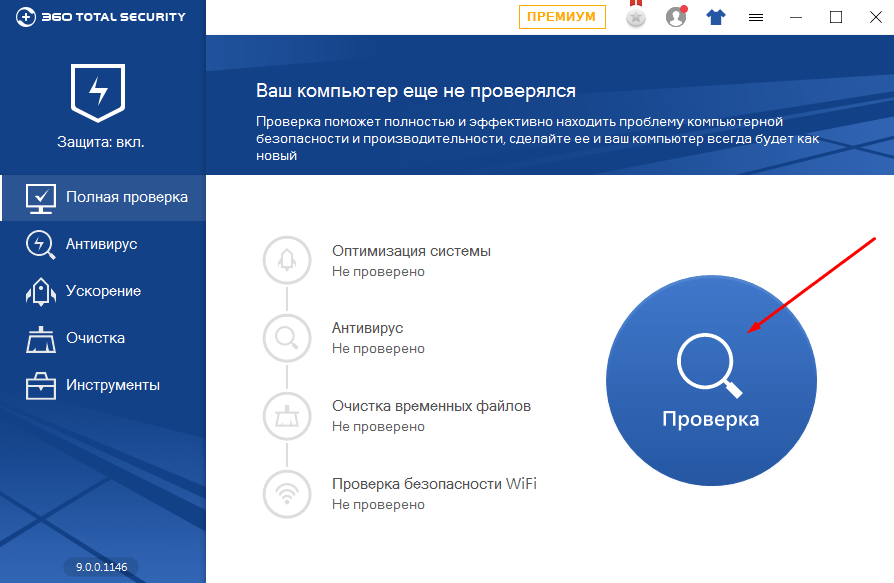
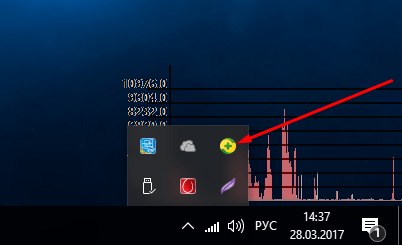
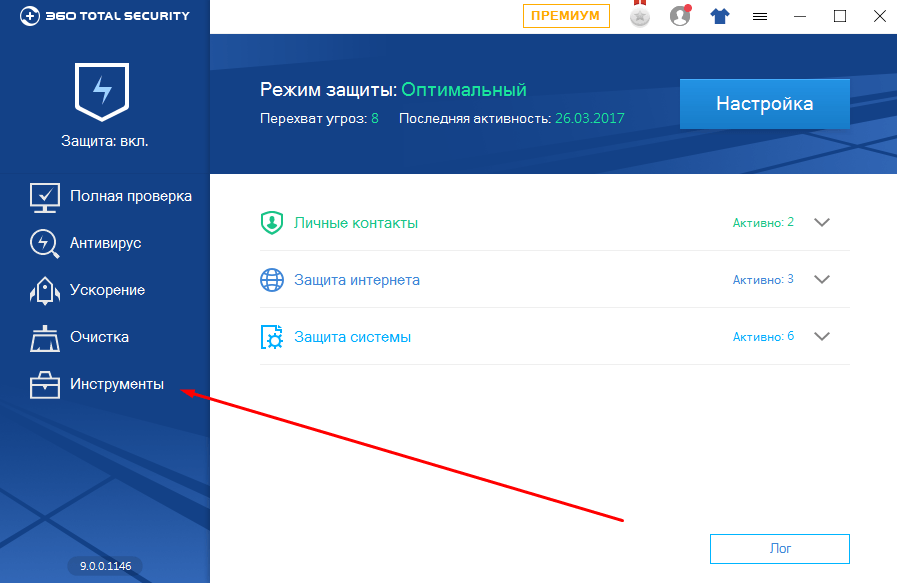
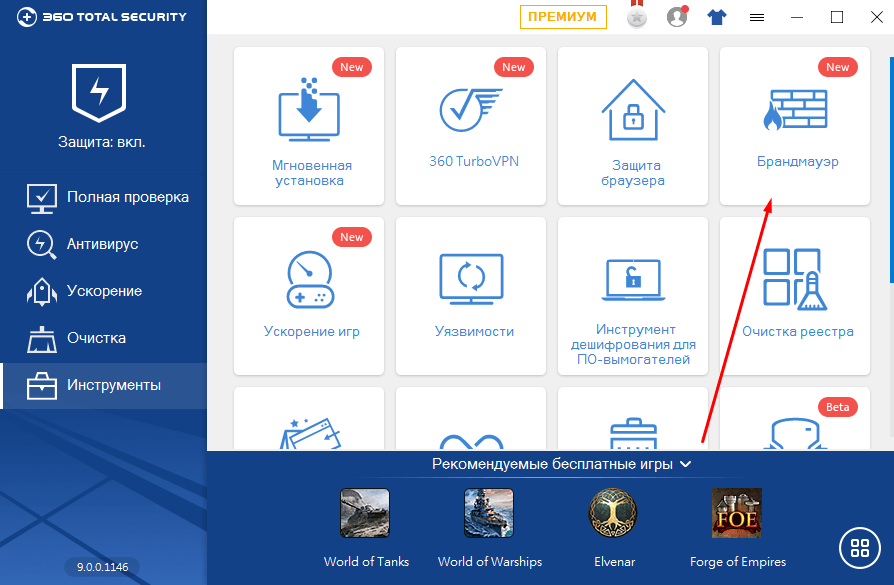
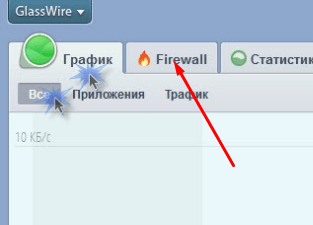
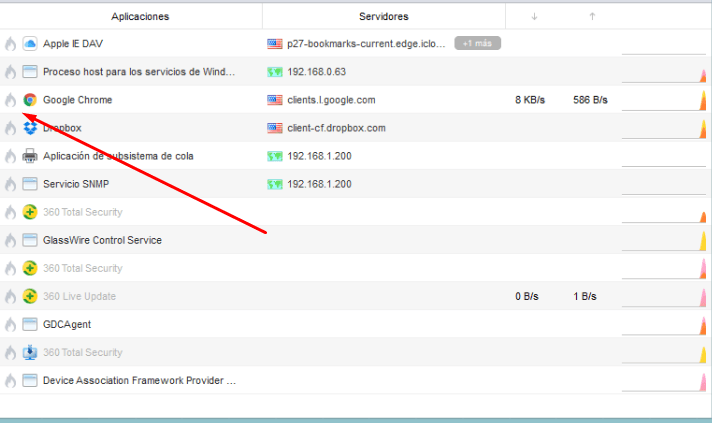
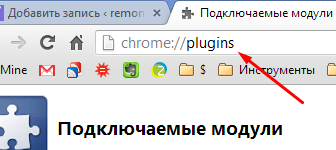
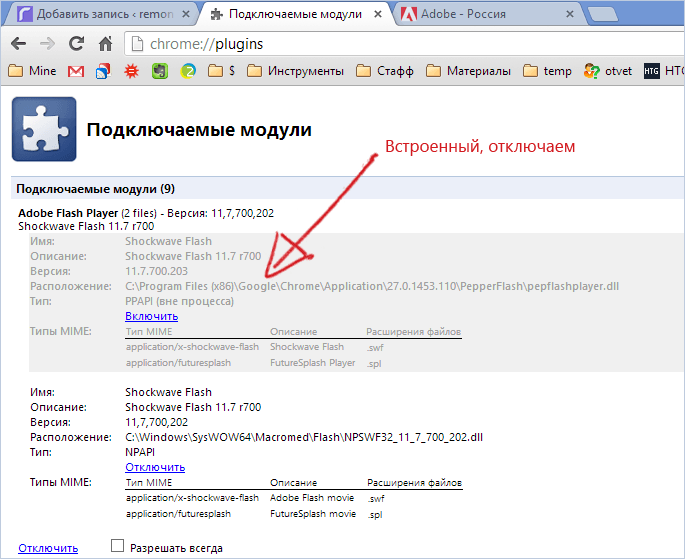
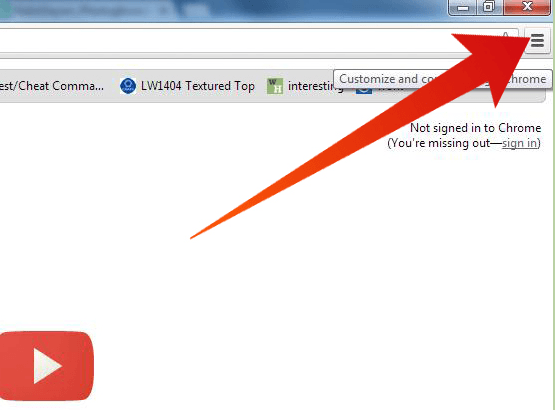
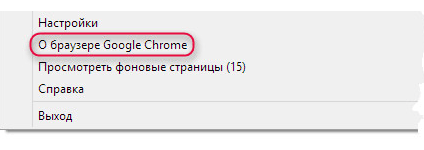
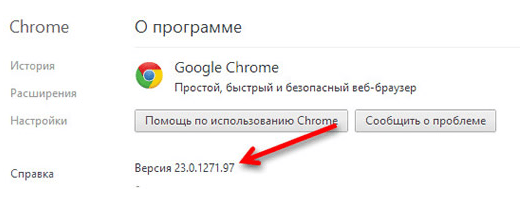
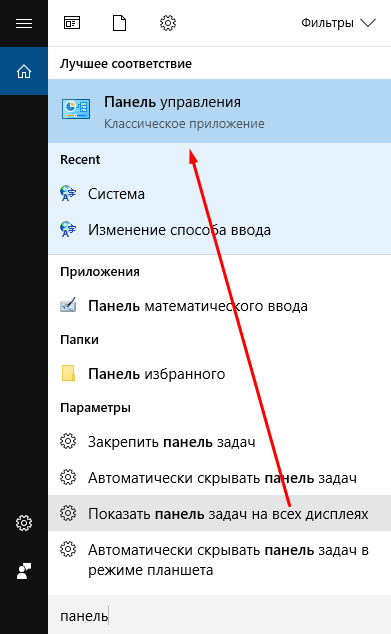
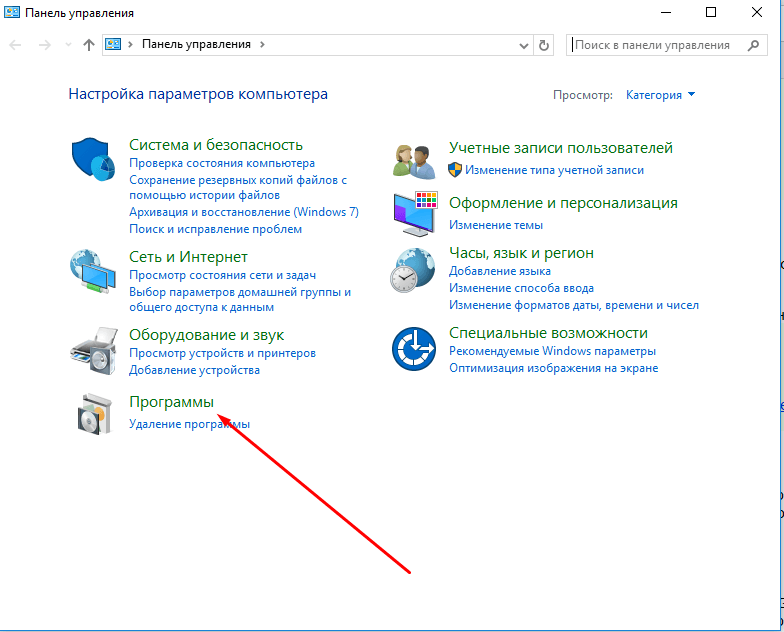

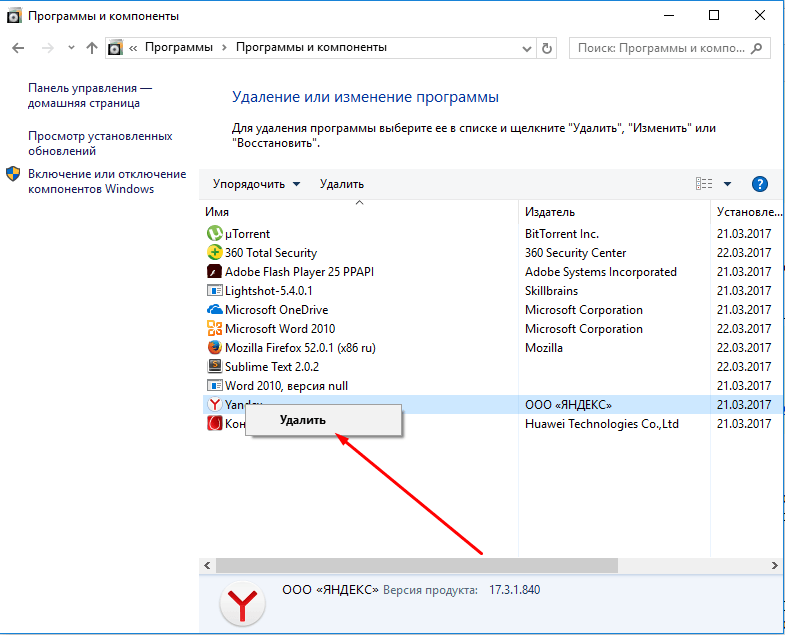
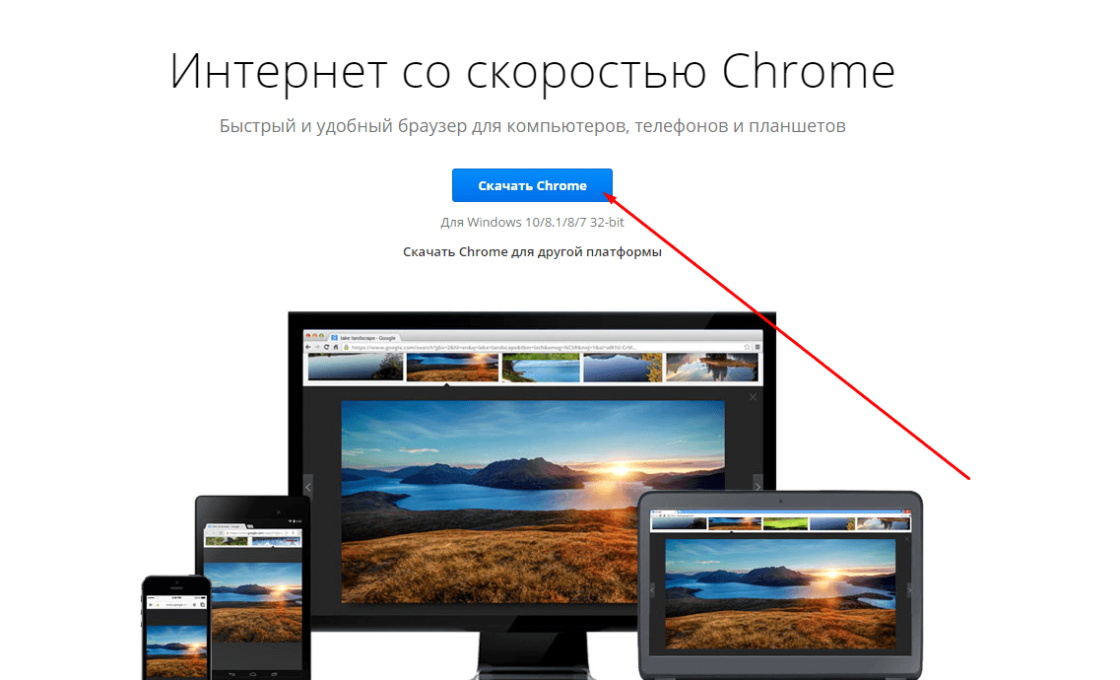



 на панели инструментов (если вы её не видите,
на панели инструментов (если вы её не видите,  , щёлкните
, щёлкните 