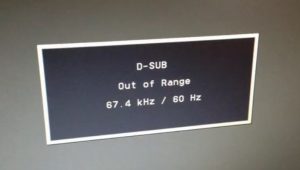Главная » Уроки и статьи » Железо
Давно не было статей об исправлении ошибок, и вот настало время. Разбираться мы будем с ошибкой out of range на мониторе. Поговорим том, что это такое, о причинах возникновения и методах исправления этой ошибки.
Ошибка out of range
Out of range (рус. вне диапазона) – это ошибка указывающая на то, что сигнал получаемый от видеокарты не входит в рабочий диапазон сигналов монитора.
Причины ошибки out of range на мониторе
Существует несколько причин возникновения такой ошибки:
- Изменение частоты обновления экрана на не поддерживаемую монитором.
- Изменения разрешения экрана на не поддерживаемое монитором.
- Проблемы с драйверами видеокарты или монитора.
- Ошибки в работе видеокарты или монитора.
Самые распространенные причины ошибки out of range – первые две, когда монитор не поддерживает разрешение экрана или частоту установленную видеокартой. Такое часто бывает со старым мониторами, или при ручном изменении частоты экрана. Реже выявляются ошибки с драйверами.
Как исправить ошибку out of range
Вот мы и подошли к самой главной части этой статьи, к решению проблемы с out of range на мониторе. Существует несколько возможных способов исправить эту ошибку. Начнем, пожалуй, сразу с самого действенного.
Как убрать out of range – второй монитор
Да это один из почти 100% методов исправления ошибки out of range, если драйвера не при чем, но не у всех есть возможность им воспользоваться, так как нужен второй монитор или телевизор.
1. Подключаете компьютер к другому монитору или домашнему телевизору.
2. Меняете частоту обновления и разрешение экрана на низкие значения, точно поддерживаемые вашим основным монитором.
Дополнительная информация:
- Как изменить частоту и разрешение экрана на Windows 10
- Как изменить частоту обновления экрана в Windows 7
- Как изменить разрешение экрана монитора
3. Подключаете компьютер к первому монитору и проверяете. Если всё в порядке, меняете значения частоты и разрешения экрана на поддерживаемые вашим монитором.
Решение ошибки out of range через безопасный режим
Второй способ это использование безопасного режима Windows.
1. Перезагрузите компьютер в безопасном режиме.
2. Измените частоту и разрешение экрана на поддерживаемые вашим монитором.
3. Перезагрузите компьютер, чтобы проверить решило ли это вашу проблему.
Совет: если изменение параметров не сохраняется при загрузке в обычном режиме, заходите в безопасный режим через «режим VGA» («Базовое видео» в Windows 10).
Дополнительные ссылки:
- Как зайти в безопасный режим Windows (до десятки)
- Как войти в безопасный режим Windows 10
Out of range из-за проблем с драйверами
Другая причина появления ошибки out of range/вне диапазона, это проблемы с драйверами. И если предыдущие способы не помогают, мы рекомендуем переустановить драйвера видеокарты и монитора.
1. Загрузите компьютер в безопасном режиме.
2. Откройте Диспетчер устройств (нажмите Win+Pause, и в левой верхней части окна выберите нужную нам утилиту).
3. В Диспетчере устройств разверните разделы «Видеоадаптеры» и «Мониторы», затем удалите каждое из устройств находящееся в этих разделах. Это можно сделать, выделив устройство и нажав клавишу Delete или кликнув правой кнопкой мыши и выбрав «Удалить».
4. Далее перезагрузите компьютер и позвольте Windows переустановить драйвера для этих устройств, или установите их вручную.
Out of range из-за неисправности оборудования
Бывает и такое, что оборудование ломается или работает неправильно. Один из способов проверить, что вызывает ошибку, монитор или видеокарта, это подключение вашего монитора к другому компьютеру и подключение вашего компьютера к другому монитору.
Пример из жизни
Напоследок вот вам пример из жизни, который и натолкнул нас на написание этой статьи. К нам обратился пользователь Александр с таким сообщением:
«Задал слишком высокую частоту обновления экрана, в результате чего при запуске Виндовс пишет out of range.
Прочитал что надо в безопасном режиме удалить драйвер видеокарты, так и сделал, все запустилось, но после того как я снова устанавливаю драйвер, снова пишет out of range. Как теперь быть?»
После некоторой переписки, в конце концов, Александру помог метод с подключением компьютера к другому монитору или телевизору и уменьшение частоты обновления и разрешения экрана.
Понравилось? Поделись с друзьями!
Дата: 21.06.2017
Автор/Переводчик: Linchak

Когда запускается игры на экране появляется сообщение «Out of Range». Что это такое и как это исправить?
С данной ситуацией может столкнуться практически любой пользователь компьютера, который любит поиграть, вне зависимости от запускаемой игры. Обычно это случается при первом запуске сразу после установки. Вы запускаете игру через ярлык, экран темнеет, даже становятся слышны игровые звуки и, вместо изображения, появляется сообщение с тексом “Out of Range”. Чуть ниже могут быть цифры с указанием частоты.
Один из вариантов сообщения
Что это такое, почему появляется и как исправить данную ситуацию вы узнаете из этой статьи.
Что значит “Out of Range” на мониторе?
Для начала обратимся к переводу фразы на русский язык. Звучит от как “Вне диапазона”. Это значит, что формат изображения, который в данный момент передается на монитор, не попадает в его поддерживаемый диапазон. Проще говоря, разрешение и/или частота обновления экрана, в котором запущена игра, не поддерживаются вашим монитором и из-за этого он не может отобразить картинку. И именно об этом он сообщает пользователю фразой “Out of Range”.
У нас уже была статья на тему появляющегося сообщения “Вне диапазона”, которое также отображается при запуске некоторых игр. Так вот “Вне диапазона” и “Out of Range” это одно и тоже, просто на разных языках. Если меню монитора русифицировано, то появляется “Вне диапазона”, если же меню на английском языке, то – “Out of Range”. Но значение и пути решения у этих двух случаев одинаковые.
Как исправить?
Сразу скажем, что переустанавливать операционную систему или драйвера на видеокарту – бесполезно.
Первым делом, что нужно попробовать сделать, это запустить игру в оконном режиме. Для этого при появлении сообщения “Out of Range” на мониторе просто нажмите комбинацию клавиш “Alt”+”Enter” на клавиатуре.
Кнопки “ALT” + “Enter” на клавиатуре
После этого изображение должно появиться, вы сможете зайти в настойки видео, выставить нужное разрешение и отключить оконный режим.
Второй вариант решения данной проблемы это выставление разрешения экрана прямо через ярлык игры. Как это делается мы подробно писали в данной статье.
Принудительный запуск в разрешении 640×480
Лучшая благодарность автору — репост к себе на страничку:
Работая с компьютером, к сожалению, невозможно не столкнуться с различными ошибками и неисправностями системы. Техника есть техника. Любые проблемы с компьютером не возникают на ровном месте, что-то, так или иначе, негативно повлияло на работу операционной системы или какого-нибудь компонента. Некоторые пользователи сталкиваются с ошибкой Out of range при включении компьютера либо при запуске какой-либо игры или программы. В этой статье подробно рассмотрим, в чём же, собственно, кроется причина этой неисправности, и как устранить ошибку Out of range при подключении монитора. Давайте разбираться. Поехали!
В чём кроется причина ошибки Out of range
Out of range можно перевести с английского языка как «вне диапазона». Как правило, подобное сообщение видят у себя на экране те пользователи, у которых очень маленькое разрешение монитора, либо сама частота монитора меньше минимальной для конкретной версии программы или игры.
Вариант надписи ошибки Out of range на русском языке
Современные версии Windows рассчитаны на новое оборудование, поэтому желательно устанавливать современные мониторы и видеокарты, способные поддерживать высокое разрешение. Даже в минимальных системных требованиях к Windows 8 или Windows 10 указывается, что минимальное разрешение должно быть 1024 × 768. Далеко не каждый старый монитор или видеокарта могут похвастаться такими характеристиками. Поэтому, при получении сигнала, разрешение которого гораздо выше, чем способен обработать компонент компьютера, возникает ошибка Out of range.
Чаще всего такая проблема встречается владельцам устаревших компьютеров и ноутбуков. Кроме того, те, кто, пусть и недавно купил себе дешёвый монитор, который имеет слабые технические характеристики, также могут столкнуться с этой проблемой. К счастью, описанную проблему исправить можно, и особых усилий для этого не нужно.
Что делать
Эту ошибку вы видите в момент, когда начинает загружаться система и подключаются драйвера видеокарты. Сразу при включении компьютера обычно всё нормально, на экране появляются заставка и результаты теста BIOS. Сбой происходит дальше.
Так вот, чтобы предотвратить загрузку драйверов, сразу после того, как пройдут начальные тесты, или даже во время их проведения, нажмите и удерживайте клавишу F8. Это вызовет меню с выбором режимов загрузки Windows. Если вы пропустите старт системы, то это меню не появится — придётся сбросить компьютер и повторить всё заново.
Когда появится меню, выберите «Безопасный режим», и Windows загрузится с минимальным разрешением экрана. Далее вы сможете поставить правильное разрешение и частоту или переустановить драйвер видеокарты, как описано дальше. Обычно проблема на этом решается.
Способ 1. Изменение установок дисплея в настройках Windows
В подавляющем большинстве случаев при появлении ошибки Out of range достаточно в настройках операционной системы изменить параметры экрана. Вы вручную можете выставить его разрешение, а также частоту обновления. На любой версии Windows младше 10 кликните правой кнопкой мыши по пустому месту на рабочем столе, после чего необходимо выбрать «Параметры экрана». В графе «Разрешение» вы сможете выбрать необходимые из выпадающего списка. Система предложит вам рекомендуемое разрешение, автоматически определив возможности монитора. Если рекомендуемое разрешение всё же слишком велико, выберите значение поменьше.
Изменение частоты обновления кадров монитора
В Windows 10, кликнув правой кнопкой мыши на рабочем столе, необходимо выбрать пункт меню «Параметры экрана». После того как откроется окно системных настроек, во вкладке «Экран» нужно перейти в «Дополнительные параметры экрана», после чего выбрать требуемые разрешения и подтвердить выбор кнопкой «Применить». В конце не забудьте нажать «Сохранить изменения». Кстати, в самой последней версии Windows 10 Creators Update пункт выбора разрешения располагается сразу же во вкладке «Экран».
Эти же установки можно внести и через меню настроек. Правда, последовательность действий будет отличаться в зависимости от используемой версии Windows. На десятке нужно нажать кнопку «Пуск», потом выбрать «Параметры» — «Система» — «Экран». На предыдущих версиях необходимые изменения можно сделать, перейдя в «Пуск» — «Панель управления» — «Экран» — «Настройка разрешения экрана».
Способ 2. Настройка файла конфигурации игры либо программы
В том случае, когда ошибка Out of range происходит при запуске конкретной игры либо приложения, а не при загрузке самой системы, необходимо внести изменения в конфигурационный файл. Это специальный текстовый документ, в котором прописаны различные параметры приложения. Если это игра, его чаще всего можно найти во вкладке «Документы» вашего Проводника Windows. Он имеет расширение txt, ini либо не имеет вовсе никакого, а в названии чаще всего присутствует config. Как внести в него необходимые изменения?
- Откройте его при помощи программы «Блокнот». В определённых случаях для этого по названию файла придётся кликнуть правой кнопкой мыши и выбрать «Открыть с помощью».
- Найдите следующие строки:
- DisplayWidth либо NativeWidth — обозначает разрешение по горизонтали.
- DisplayHeight либо NativeHeight — обозначает разрешение по вертикали.
- Выставьте по горизонтали значение 800, а по вертикали — 600.
Правка config-файла
- В некоторых случаях проблема заключается в том, что по умолчанию разработчики выставили очень высокую частоту работы экрана. Чтобы уменьшить её, найдите строку RefreshRate и поставьте значение в районе 50 – 60.
- Сохраните изменения в файле и попробуйте запустить проблемное приложение повторно.
Но имейте в виду, что не все игры можно настроить таким образом. Некоторые современные игры просто неспособны работать на экранах с небольшим разрешением.
Способ 3. Обновление драйверов видеокарты
- Если изменение настроек ни к чему не привело, возможно, проблема в некорректно работающих драйверах на видеокарту или в устаревшей их версии. Чтобы исправить ошибку Out of range, необходимо скачать и установить новую версию. Для этого:
- Перейдите на страницу загрузки драйверов разработчика вашей видеокарты. Если вы не можете вспомнить или не знаете производителя, в Диспетчере устройств найдите вкладку «Видеоадаптеры». Там вы увидите модель своей видеокарты.
- Перейдите на страницу загрузки драйверов: http://www.nvidia.com.ua/Download/index.aspx?lang=ru для NVidia, либо http://support.amd.com/ru-ru/download для ATI, где нужно будет выбрать модель, а также версию операционной системы. Кроме того, доступна для скачивания утилита, автоматически определяющая установленное оборудование и предлагающая самую актуальную версию драйверов.
- Установите драйвер как обычную программу, следуя указаниям установщика.
- Перезагрузите компьютер.
Если вы не можете всё это сделать, потому что видите только чёрный экран и сообщение об ошибке, то загрузите систему в «Безопасном режиме», как описано в начале статьи. Тогда вы сможете спокойно удалять и устанавливать драйвера.
Способ 4. Переустановка Windows
Иногда ошибка Out of range может возникать в том случае, когда Windows устанавливалась очень давно и из-за не совсем правильного использования перестала корректно работать. В таком случае лучше всего выполнить полную установку, в результате чего вы сможете избавиться от всех проблем и ошибок.
Заключение
Теперь вы будете знать, что нужно делать, если появилась ошибка «Out of range» (вне диапазона). Как видите, исправить её можно очень легко и быстро. Справится с этим даже неопытный пользователь. Пишите в комментариях, помогла ли вам эта статья разобраться с проблемой, и делитесь с другими пользователями своим опытом решения подобных ситуаций.
Главная » Уроки и статьи » Железо
Давно не было статей об исправлении ошибок, и вот настало время. Разбираться мы будем с ошибкой out of range на мониторе. Поговорим том, что это такое, о причинах возникновения и методах исправления этой ошибки.
Out of range (рус. вне диапазона) – это ошибка указывающая на то, что сигнал получаемый от видеокарты не входит в рабочий диапазон сигналов монитора.
Причины ошибки out of range на мониторе
Существует несколько причин возникновения такой ошибки:
- Изменение частоты обновления экрана на не поддерживаемую монитором.
- Изменения разрешения экрана на не поддерживаемое монитором.
- Проблемы с драйверами видеокарты или монитора.
- Ошибки в работе видеокарты или монитора.
Самые распространенные причины ошибки out of range – первые две, когда монитор не поддерживает разрешение экрана или частоту установленную видеокартой. Такое часто бывает со старым мониторами, или при ручном изменении частоты экрана. Реже выявляются ошибки с драйверами.
Как исправить ошибку out of range
Вот мы и подошли к самой главной части этой статьи, к решению проблемы с out of range на мониторе. Существует несколько возможных способов исправить эту ошибку. Начнем, пожалуй, сразу с самого действенного.
Как убрать out of range – второй монитор
Да это один из почти 100% методов исправления ошибки out of range, если драйвера не при чем, но не у всех есть возможность им воспользоваться, так как нужен второй монитор или телевизор.
1. Подключаете компьютер к другому монитору или домашнему телевизору.
2. Меняете частоту обновления и разрешение экрана на низкие значения, точно поддерживаемые вашим основным монитором.
Дополнительная информация:
- Как изменить частоту и разрешение экрана на Windows 10
- Как изменить частоту обновления экрана в Windows 7
- Как изменить разрешение экрана монитора
3. Подключаете компьютер к первому монитору и проверяете. Если всё в порядке, меняете значения частоты и разрешения экрана на поддерживаемые вашим монитором.
Решение ошибки out of range через безопасный режим
Второй способ это использование безопасного режима Windows.
1. Перезагрузите компьютер в безопасном режиме.
2. Измените частоту и разрешение экрана на поддерживаемые вашим монитором.
3. Перезагрузите компьютер, чтобы проверить решило ли это вашу проблему.
Совет: если изменение параметров не сохраняется при загрузке в обычном режиме, заходите в безопасный режим через «режим VGA» («Базовое видео» в Windows 10).
Дополнительные ссылки:
- Как зайти в безопасный режим Windows (до десятки)
- Как войти в безопасный режим Windows 10
Out of range из-за проблем с драйверами
Другая причина появления ошибки out of range/вне диапазона, это проблемы с драйверами. И если предыдущие способы не помогают, мы рекомендуем переустановить драйвера видеокарты и монитора.
1. Загрузите компьютер в безопасном режиме.
2. Откройте Диспетчер устройств (нажмите Win+Pause, и в левой верхней части окна выберите нужную нам утилиту).
3. В Диспетчере устройств разверните разделы «Видеоадаптеры» и «Мониторы», затем удалите каждое из устройств находящееся в этих разделах. Это можно сделать, выделив устройство и нажав клавишу Delete или кликнув правой кнопкой мыши и выбрав «Удалить».
4. Далее перезагрузите компьютер и позвольте Windows переустановить драйвера для этих устройств, или установите их вручную.
Out of range из-за неисправности оборудования
Бывает и такое, что оборудование ломается или работает неправильно. Один из способов проверить, что вызывает ошибку, монитор или видеокарта, это подключение вашего монитора к другому компьютеру и подключение вашего компьютера к другому монитору.
Пример из жизни
Напоследок вот вам пример из жизни, который и натолкнул нас на написание этой статьи. К нам обратился пользователь Александр с таким сообщением:
«Задал слишком высокую частоту обновления экрана, в результате чего при запуске Виндовс пишет out of range.
Прочитал что надо в безопасном режиме удалить драйвер видеокарты, так и сделал, все запустилось, но после того как я снова устанавливаю драйвер, снова пишет out of range. Как теперь быть?»
После некоторой переписки, в конце концов, Александру помог метод с подключением компьютера к другому монитору или телевизору и уменьшение частоты обновления и разрешения экрана.
Понравилось? Поделись с друзьями!
Дата: 21.06.2017
Автор/Переводчик: Linchak
Все мы знаем, насколько значима видеокарта для современных ПК. Приобретение мощной видеокарты дарует нам новые возможности, но принеся карту домой, вставив её в соответствующий разъём, и включив компьютер, мы можем быть сбиты с толку сообщением «Out Of Range» на экране нашего монитора при включении ПК. Что же произошло? Ниже разберём, как исправить возникшую проблему.
Содержание
- Почему появляется надпись «Out of Range»
- Используйте безопасный режим при запуске ОС Виндовс
- Устранение проблем с драйверами
- Подключите другой монитор при ошибке «Out of Range»
- Решение для устранения проблемы при запуске Мака
- Ошибка на мониторе в случае некорректной настройки игры
- Заключение
Почему появляется надпись «Out of Range»
Как известно, видеокарта и монитор ПК работают как цельная система, демонстрирующая пользователю нужную визуальную информацию. Видеокарта создаёт и передаёт на монитор графические данные, а монитор превращает их в видимые глазу визуальные образы. Каждый монитор имеет своё оптимальное разрешение, при котором гарантируется его стабильная и надёжная работа. Если же видеокарта пытается отобразить картинку в разрешении, которое монитор не поддерживает, тогда вы увидите сообщение «Out Of Range» (в переводе – «Вне диапазона»). Это означает, что монитор не способен отображать картинку в разрешении, которое передаёт ваша видеокарта.
Обычно такая проблема возникает при подключении новой видеокарты к ПК и попытке работать с ней на старом мониторе. Видеокарта может передавать картинку в разрешении, к примеру, 1366 на 768, а сам монитор может поддерживать разрешение максимум 1280 на 720.
Другими причинами проблемы, при которых появляется надпись Out Of Range на экране, могут быть:
- Повреждённые или несовместимые с системой графические драйвера видеокарты (а также в некоторых случаях драйвера монитора);
- Передаваемая видеокартой частота экрана не поддерживается монитором;
- Случайный сбой в работе видеокарты или монитора;
- Поломка видеокарты.
Давайте разберём, как исправить ошибку при запуске вашего ПК.
Читайте также: Как расширить экран монитора, если он сузился, как его восстановить?
Используйте безопасный режим при запуске ОС Виндовс
Наиболее простым способом избавиться от проблемы «Out Of Range» является загрузка в безопасном режиме, с последующим выбором поддерживаемого разрешения для вашего монитора. Включите ваш компьютер, зажмите клавишу F8 для появления загрузочного меню, в котором выберите опцию загрузки в безопасном режиме.
После загрузки ПК в указанном режиме перейдите в настройки экрана в ОС Виндовс (разместите курсор мышки на рабочем столе, нажмите ПКМ, и выберите «Параметры экрана»).
В появившемся меню выберите разрешение, комфортное для вашего монитора, сохраните изменения, после чего перезагрузите компьютер в стандартном режиме.
Устранение проблем с драйверами
Если вы подозреваете, что причиной проблемы «Out of Range» являются сбои в работе драйверов, тогда вновь при запуске ПК нажмите на F8 и при появлении меню выберите опцию «Загрузка последней удачной конфигурации».
После загрузки ОС Windows установите самые свежие драйвера для вашей видеокарты, скачав последние с сайта производителя карты. Обычно установка драйверов не несёт никаких проблем, достаточно запустить файл setup.exe или аналог, находящийся в директории скачанного драйвера.
Также в установке свежих драйверов могут помочь программы уровня «ДрайверПак Солюшн» и другие аналоги, в автоматическом режиме устанавливающие свежие драйвера для вашего ПК.
Подключите другой монитор при ошибке «Out of Range»
Если у вас есть более мощный монитор, неплохим способом устранить «Out of Range» является подключение вашего ПК к указанному мощному монитору. После загрузки системы измените разрешение на более низкое. Выключите ПК, а затем подключите к системе старый монитор. Последующая загрузка системы должна пройти без проблем.
Решение для устранения проблемы при запуске Мака
Если вы изменили разрешение для вашего Мака на такое, которое монитор не поддерживает, не нужно делать ничего. Компьютер автоматически вернётся к последнему стабильному разрешению через 15 секунд.
Если же это не работает, и Мак подключён к монитору, не поддерживающему нужное разрешение, тогда нажмите и удерживайте кнопку «Power» до тех пор, пока компьютер не выключится. Затем включите компьютер, и как только услышите звук запуска, зажмите кнопку «Shift». Как только Мак загрузится, выберите новое разрешение в опции «Display» под «System Preferences» (системные настройки). Затем перезагрузите компьютер стандартным образом.
В Ubuntu, в командной строке удалите файл «monitors.xml» в ~/.config и перезагрузитесь. В других дистрибуциях переконфигурируйте X набрав «Xorg –configure» как рут.
Ошибка на мониторе в случае некорректной настройки игры
В некоторых случаях некорректная настройка конфигурации игры и её запуск в высоком разрешении может вызывать появление сообщения «Out of Range». Рекомендуем перейти в директорию игры и найти там конфигурационный файл игры с расширением txt или ini.
Откройте данный файл с помощью обычного блокнота и найдите там следующие строки, чтобы прописать значения:
| Строка: | Значение: |
|---|---|
| DisplayWidth | 1024 |
| DisplayHeigh | 758 |
| RefreshRate | 50 |
Сохраните изменения в файле и попытайтесь вновь запустить игру.
Рекомендуем к прочтению: Ntoskrnl.exe синий экран в Windows 7, как исправить?
Заключение
Выше мы рассмотрели, почему появляется сообщение «Out Of Range» на экране монитора при включении компьютера, и как исправить возникшую дисфункцию. В большинстве случаев для решения возникшей проблемы достаточно загрузить систему в безопасном режиме и сменить разрешение на более низкое. После чего рассматриваемая ошибка будет устранена.
Работая с компьютером, к сожалению, невозможно не столкнуться с различными ошибками и неисправностями системы. Техника есть техника. Любые проблемы с компьютером не возникают на ровном месте, что-то, так или иначе, негативно повлияло на работу операционной системы или какого-нибудь компонента. Некоторые пользователи сталкиваются с ошибкой Out of range при включении компьютера либо при запуске какой-либо игры или программы. В этой статье подробно рассмотрим, в чём же, собственно, кроется причина этой неисправности, и как устранить ошибку Out of range при подключении монитора. Давайте разбираться. Поехали!
В чём кроется причина ошибки Out of range
Out of range можно перевести с английского языка как «вне диапазона». Как правило, подобное сообщение видят у себя на экране те пользователи, у которых очень маленькое разрешение монитора, либо сама частота монитора меньше минимальной для конкретной версии программы или игры.
Вариант надписи ошибки Out of range на русском языке
Современные версии Windows рассчитаны на новое оборудование, поэтому желательно устанавливать современные мониторы и видеокарты, способные поддерживать высокое разрешение. Даже в минимальных системных требованиях к Windows 8 или Windows 10 указывается, что минимальное разрешение должно быть 1024 × 768. Далеко не каждый старый монитор или видеокарта могут похвастаться такими характеристиками. Поэтому, при получении сигнала, разрешение которого гораздо выше, чем способен обработать компонент компьютера, возникает ошибка Out of range.
Чаще всего такая проблема встречается владельцам устаревших компьютеров и ноутбуков. Кроме того, те, кто, пусть и недавно купил себе дешёвый монитор, который имеет слабые технические характеристики, также могут столкнуться с этой проблемой. К счастью, описанную проблему исправить можно, и особых усилий для этого не нужно.
Что делать
Эту ошибку вы видите в момент, когда начинает загружаться система и подключаются драйвера видеокарты. Сразу при включении компьютера обычно всё нормально, на экране появляются заставка и результаты теста BIOS. Сбой происходит дальше.
Так вот, чтобы предотвратить загрузку драйверов, сразу после того, как пройдут начальные тесты, или даже во время их проведения, нажмите и удерживайте клавишу F8. Это вызовет меню с выбором режимов загрузки Windows. Если вы пропустите старт системы, то это меню не появится — придётся сбросить компьютер и повторить всё заново.
Когда появится меню, выберите «Безопасный режим», и Windows загрузится с минимальным разрешением экрана. Далее вы сможете поставить правильное разрешение и частоту или переустановить драйвер видеокарты, как описано дальше. Обычно проблема на этом решается.
Способ 1. Изменение установок дисплея в настройках Windows
В подавляющем большинстве случаев при появлении ошибки Out of range достаточно в настройках операционной системы изменить параметры экрана. Вы вручную можете выставить его разрешение, а также частоту обновления. На любой версии Windows младше 10 кликните правой кнопкой мыши по пустому месту на рабочем столе, после чего необходимо выбрать «Параметры экрана». В графе «Разрешение» вы сможете выбрать необходимые из выпадающего списка. Система предложит вам рекомендуемое разрешение, автоматически определив возможности монитора. Если рекомендуемое разрешение всё же слишком велико, выберите значение поменьше.
Изменение частоты обновления кадров монитора
В Windows 10, кликнув правой кнопкой мыши на рабочем столе, необходимо выбрать пункт меню «Параметры экрана». После того как откроется окно системных настроек, во вкладке «Экран» нужно перейти в «Дополнительные параметры экрана», после чего выбрать требуемые разрешения и подтвердить выбор кнопкой «Применить». В конце не забудьте нажать «Сохранить изменения». Кстати, в самой последней версии Windows 10 Creators Update пункт выбора разрешения располагается сразу же во вкладке «Экран».
Эти же установки можно внести и через меню настроек. Правда, последовательность действий будет отличаться в зависимости от используемой версии Windows. На десятке нужно нажать кнопку «Пуск», потом выбрать «Параметры» — «Система» — «Экран». На предыдущих версиях необходимые изменения можно сделать, перейдя в «Пуск» — «Панель управления» — «Экран» — «Настройка разрешения экрана».
Способ 2. Настройка файла конфигурации игры либо программы
В том случае, когда ошибка Out of range происходит при запуске конкретной игры либо приложения, а не при загрузке самой системы, необходимо внести изменения в конфигурационный файл. Это специальный текстовый документ, в котором прописаны различные параметры приложения. Если это игра, его чаще всего можно найти во вкладке «Документы» вашего Проводника Windows. Он имеет расширение txt, ini либо не имеет вовсе никакого, а в названии чаще всего присутствует config. Как внести в него необходимые изменения?
- Откройте его при помощи программы «Блокнот». В определённых случаях для этого по названию файла придётся кликнуть правой кнопкой мыши и выбрать «Открыть с помощью».
- Найдите следующие строки:
- DisplayWidth либо NativeWidth — обозначает разрешение по горизонтали.
- DisplayHeight либо NativeHeight — обозначает разрешение по вертикали.
- Выставьте по горизонтали значение 800, а по вертикали — 600.
Правка config-файла
- В некоторых случаях проблема заключается в том, что по умолчанию разработчики выставили очень высокую частоту работы экрана. Чтобы уменьшить её, найдите строку RefreshRate и поставьте значение в районе 50 – 60.
- Сохраните изменения в файле и попробуйте запустить проблемное приложение повторно.
Но имейте в виду, что не все игры можно настроить таким образом. Некоторые современные игры просто неспособны работать на экранах с небольшим разрешением.
Способ 3. Обновление драйверов видеокарты
- Если изменение настроек ни к чему не привело, возможно, проблема в некорректно работающих драйверах на видеокарту или в устаревшей их версии. Чтобы исправить ошибку Out of range, необходимо скачать и установить новую версию. Для этого:
- Перейдите на страницу загрузки драйверов разработчика вашей видеокарты. Если вы не можете вспомнить или не знаете производителя, в Диспетчере устройств найдите вкладку «Видеоадаптеры». Там вы увидите модель своей видеокарты.
- Перейдите на страницу загрузки драйверов: http://www.nvidia.com.ua/Download/index.aspx?lang=ru для NVidia, либо http://support.amd.com/ru-ru/download для ATI, где нужно будет выбрать модель, а также версию операционной системы. Кроме того, доступна для скачивания утилита, автоматически определяющая установленное оборудование и предлагающая самую актуальную версию драйверов.
- Установите драйвер как обычную программу, следуя указаниям установщика.
- Перезагрузите компьютер.
Если вы не можете всё это сделать, потому что видите только чёрный экран и сообщение об ошибке, то загрузите систему в «Безопасном режиме», как описано в начале статьи. Тогда вы сможете спокойно удалять и устанавливать драйвера.
Способ 4. Переустановка Windows
Иногда ошибка Out of range может возникать в том случае, когда Windows устанавливалась очень давно и из-за не совсем правильного использования перестала корректно работать. В таком случае лучше всего выполнить полную установку, в результате чего вы сможете избавиться от всех проблем и ошибок.
Заключение
Теперь вы будете знать, что нужно делать, если появилась ошибка «Out of range» (вне диапазона). Как видите, исправить её можно очень легко и быстро. Справится с этим даже неопытный пользователь. Пишите в комментариях, помогла ли вам эта статья разобраться с проблемой, и делитесь с другими пользователями своим опытом решения подобных ситуаций.
Программное обеспечение, предъявляющее повышенные требования к системным и аппаратным ресурсам компьютера, нередко проявляет «капризы», то требуя установки дополнительных компонентов, то выдавая разные ошибки при запуске. Типичным примером могут послужить компьютерные игры, запуск которых приводит к пугающей на вид ошибке «сигнал вне диапазона», которую выдает монитор и, кроме короткого сообщения на черном экране, пользователь больше ничего не видит. В ряде случаев ошибка имеет другое название, а именно «Out of range», «Input not supported» или «Вход не поддерживается», что по сути одно и то же. Возможны и другие варианты, например, «d sub вне диапазона».
- 1 Когда появляется ошибка «Сигнал вне диапазона»
- 2 Основная причина ошибки
- 3 Устранение ошибки «Вне диапазона» в играх
- 3.1 Использование режима совместимости
- 3.2 Редактирование конфигурационного файла игры
- 3.3 С помощью GeForce Experience
- 4 Как исправить ошибку «Вне диапазона» при загрузке компьютера с Windows 10
- 4.1 Подключение второго монитора
- 4.2 Загрузка в безопасном режиме
- 4.3 Прочие решения
- 5 Итог

Когда появляется ошибка «Сигнал вне диапазона»
В большинстве случаев с ошибкой «вне допустимого диапазона» сталкиваются пользователи ПК при запуске игр, но она может также появиться и в других случаях:
- После установки новой версии Windows на старый компьютер;
- После изменения частоты обновления экрана пользователем;
- Установка содержащих баги драйверов видеокарты;
- В результате ошибок в работе видеокарты или монитора, а также неумелого оверклокинга;
- При подключении к компьютеру второго дисплея, вывода изображения на ТВ или другое устройство;
- В очень редких случаях к ошибке приводит потеря EDID — хранящихся в самом мониторе его характеристик, считываемых видеоадаптером.
Основная причина ошибки
Как правило, сообщение «Вне диапазона» в Windows 10 или другой версии системы указывает на то, что на данный монитор был подан сигнал, который он не поддерживает. Чаще всего это означает, что выставленное в игре или настройках ОС разрешение картинки не соответствует техническим возможностям монитора. Это же касается такого свойства как частота обновления экрана, которая может отличаться от той, которая установлена в настройках игры.
Ошибка после установки новой версии системы чаще всего свидетельствует о том, что драйвер автоматически выставил неправильное разрешение. Например, физическое разрешение широкоформатного монитора составляет 1920×1080 px, а драйвер выставил верхнее разрешение 1600х1200 px. Получается, что монитору нужно вывести по вертикали 1200 пикселей, тогда как «длина» вертикали ограничена 1080 пикселями. Монитор сделать этого не в состоянии, в результате чего пишет ошибку «Вне диапазона 75.0 kHz 60». В зависимости от параметров монитора, ошибка может иметь и другие значения, например, «Вне диапазона 67.5 kHz 60».
Устранение ошибки «Вне диапазона» в играх
Исправление неполадки при запуске игры обычно не составляет труда и сводится к изменению разрешения в параметрах игры.
- При появлении ошибки «Вне диапазона» на мониторе в момент запуска игры нажмите Alt + Enter, в некоторых играх это позволит вам перевести приложение в оконный режим и получить доступ к интерфейсу. Если это не поможет, перезагрузите ПК кнопкой Reset;
- Откройте системные настройки разрешения вашего экрана и убедитесь, что выбрано рекомендуемое разрешение или то, которое соответствует физическому разрешению дисплея. Запомните или запишите его
- Откройте свойства ярлыка игры и в поле «Объект» добавьте через пробел строчку –w1366 –h768 (у вас разрешение будет свое) и сохраните настройки.
Если вы теперь откроете игру кликом по этому ярлыку, она запустится с указанным разрешением. После этого вы сможете изменить настройки в меню самой игры.
Использование режима совместимости
Как вариант, попробуйте запустить игру в режиме совместимости. Процедура очень проста:
- Откройте свойства ярлыка игры и переключитесь на вкладку «Совместимость»;
- Отметьте птичкой опцию «Использовать разрешение экрана 640 х 480» и сохраните настройки:
- Запустите игру и измените в ней параметры разрешения.
Редактирование конфигурационного файла игры
Этот способ скоординировать настройки разрешения заключается в ручном редактировании конфигурационного файла игры. Прибегать к нему начинающим пользователям не рекомендуется, так как нужно точно знать название конфигурационного файла данной конкретной игры и название редактируемых параметров. Чаще всего такие файлы имеют расширение INI, XML или реже LTX либо LUA.

Нужно отыскать в них параметры width (ширина), height (высота) и установить для них значения, соответствующие разрешению вашего дисплея. Стоит также обратить внимание на параметр refreshRate, его значение не должно превышать рабочую частоту обновления дисплея. Если вы сомневаетесь в правильности своих действий, используйте более доступные варианты решения проблемы или обратитесь за помощью на тот ресурс, с которого скачали игру.

С помощью GeForce Experience
Изменить параметры оказавшейся игры вне диапазона разрешения можно с помощью утилиты от Nvidia — GeForce Experience.
- Откройте утилиту и выберите в ней вашу игру:
- В правой области окна нажмите иконку в виде гаечного ключа;
- В открывшейся панели выберите подходящее разрешение и сохраните настройки:
К сожалению, GeForce Experience поддерживает не все игры, с другой стороны, это не единственный инструмент, позволяющий поменять разрешение в игре, не заходя в ее настройки. Подобная функция имеется, например, в Steam.
Появление ошибки «Out range» на мониторе при запуске компьютера может быть спровоцировано установкой «кривого» драйвера, а также ошибочными действиями пользователя, внесшего изменения в настройки разрешения вручную. Решить эту проблему можно несколькими способами.
Подключение второго монитора
Если проблема не связана с некорректной работой драйвера, а лишь вызвана неправильными настройками, может помочь подключение компьютера к другому монитору, телевизору или другому устройству вывода. Подключив монитор, загрузитесь в обычном режиме и измените настройки разрешения в соответствии с физическими характеристиками дисплея, который используете постоянно.
Загрузка в безопасном режиме
Если монитор пишет вне диапазона, и это произошло после установки или обновления драйвера, для получения доступа к графическому интерфейсу компьютер необходимо загрузить в безопасном режиме. Чтобы в него попасть, в Windows 10 нужно дважды прервать загрузку кнопкой выключения или Reset (экстренный метод). Попав в загрузочную среду, действуем следующим образом:
- Выберите Поиск и исправление неисправностей → Дополнительные параметры → Параметры загрузки:
- Нажмите кнопку перезагрузки рядом справа от списка доступных опций:
- После перезагрузки вы увидите список опций, выберите «Безопасный режим с загрузкой сетевых драйверов»:
- Загрузившись в безопасном режиме, вызовите Диспетчер устройств;
- Раскройте пункт «Видеоадаптеры» и удалите проблемное устройство вместе с драйвером. На этом этапе также возможна установка подходящего драйвера:
- Перезагрузите ПК в обычном режиме, при этом настройки разрешения будут сброшены.
Дальнейшие действия и поведение системы будут зависеть от того, какой драйвер был удален. Если неправильно работающий «родной» или от Nvidia, система задействует стандартный видеодрайвер Microsoft. Удаленный драйвер Microsoft должен быть автоматически переустановлен при перезагрузке.
Примечание: вместо безопасной загрузки вы можете использовать видеорежим с низким разрешением, а для загрузки в среду восстановления установочный диск вместо прерывания запуска Windows. Подробно о безопасном режиме Windows 10 мы рассказали в этой статье.
Прочие решения
Для устранения ошибки «Вне допустимого диапазона» или «Out of range» при запуске можно попробовать воспользоваться другими решениями:
- Откат к предыдущей точке восстановления из загрузочной среды.
- Изменения разрешения в панели управления графикой Intel, NVIDIA или AMD после загрузки в безопасном режиме.
- Подключение монитора к интегрированной видеокарте (если имеется) с последующей загрузкой в обычном режиме и удалением проблемных драйверов дискретной карты. После этого дисплей вновь подключается к дискретной видеокарте, а драйвера переустанавливаются.

Итог
Выше мы разобрали, как исправить ошибку «Вне диапазона» с помощью простых, но действенных методов. Меньше всего проблем доставляют игры, так как для решения проблемы достаточно изменить разрешение в игре, а вот в случае с некорректно работающими драйверами придется повозиться намного дольше. Если ни один из способов не помог, это может указывать на аппаратные неполадки дисплея.
На чтение 3 мин Просмотров 266 Опубликовано 08.03.2021
Ошибка Out of Range возникает, если формат изображения не поддерживается дисплеем. Зачастую владелец компьютера сталкивается с отсутствием изображения при попытке подключении новой видеокарты. Программное обеспечение может потребовать установки дополнительных компонентов. Сообщение Out of Range на мониторе может появиться при выходе дискретной видеокарты из строя, однако есть и другие причины.
Содержание статьи
- Причины неисправности «вне диапазона»
- Способы как исправить Out of Range
- Безопасный режим Windows
- Некорректная работа драйверов
- Подключить другой дисплей
- Что делать, если ошибка «вне диапазона» возникает после запуска игры
- Режим совместимости
- Прочие решения как исправить проблему
- Заключение
Причины неисправности «вне диапазона»
В начале надо разобраться в причинах из-за которых появляется Out of Range. Можно выделить несколько факторов, которые приводят к появлению неполадки.
- Причиной отсутствия изображения может быть повреждение графических драйверов.
- Неисправность возникает из-за неудачного оверклокинга.
- Некорректная работа агрегата часто связана с неправильной конфигурацией системы.
- Неполадка часто возникает из-за поломки видеоадаптера.
Способы как исправить Out of Range
Существует несколько методов, которые позволяют восстановить работоспособность компьютера.
Безопасный режим Windows
Чтобы выполнить запуск системы в безопасном режиме необходимо нажать на клавишу F8 в момент загрузки Windows. После этого необходимо перейти в настройки экрана и выбрать разрешение, которое поддерживает экран. Для завершения операции вам надо перезагрузить компьютер.
Однако часто пользователи ПК сталкиваются с проблемой при попытке сохранения настроек. Обойти это ограничение можно, если воспользоваться режимом VGA.
Некорректная работа драйверов
Восстановить работоспособность ПК можно с помощью переустановки драйверов. Процедуру можно провести автоматически или вручную. Существуют специальные программы, которые скачивают и устанавливают программное обеспечение.
Найти свежие драйвера для видеокарты можно на сайте разработчика оборудования. Чтобы избавиться от ошибки Out of Range на мониторе может потребоваться полное удаление неисправных видеодрайверов. Для этого:
- В панели управления зайдите в диспетчер устройств и выберите разделы «Видеоадаптеры» и «Мониторы».
- После этого Вам надо только обновить программное обеспечение.
Подключить другой дисплей
Избавиться от ошибки out of range можно, если воспользоваться другим монитором. Сразу же после загрузки нужно зайти в настройки и изменить конфигурацию системы. После нового запуска Windows сообщение «вне диапазона» появляться больше не должно.
Что делать, если ошибка «вне диапазона» возникает после запуска игры
Добиться положительных результатов можно за счет изменения конфигурационного файла. Пользователь должен изменить ширину (width) и высоту (height) изображения. Чтобы получить дополнительную информацию можно зайти на официальный сайт игры.
Для изменения разрешения параметров приложения можно нажать комбинацию Alt + Enter. Таким способом можно перевести игру в оконный режим. При желании можно изменить свойства ярлыка программы.
Режим совместимости
Владелец компьютера может попробовать запустить нужную игру или программу в режиме совместимости. Это может помочь решить проблему. Пользователю нужно только зайти в свойства программы и найти вкладку «совместимость». Для этого кликните ПКМ на нужном приложении и выберите соответствующий пункт. После внесения изменений нужно сохранить параметры.
Прочие решения как исправить проблему
Подобные проблемы могут возникнуть после неудачной установки системы. В этом случае нужно откатить настройки к последней удачной конфигурации. Отсутствие изображения нередко связано с неисправностью видеокарты. Чтобы убедиться в этом можно провести диагностику оборудования. Владелец компьютера может воспользоваться интегрированной видеокартой. Таким способом можно сэкономить деньги на ремонте ПК.
Заключение
Чтобы исправить неполадку Out of Range на мониторе, необходимо разобраться в причинах ее появления. Для устранения неисправности можно загрузить компьютер в безопасном режиме. Причиной неисправности может быть несовместимость оборудования. Подобная ошибка часто возникает после подключения новой видеокарты в Windows 10.
Python программист. Увлекаюсь с детства компьютерами и созданием сайтов. Закончил НГТУ (Новосибирский Государственный Технический Университет ) по специальности «Инфокоммуникационные технологии и системы связи».
При работе с компьютером никто не застрахован от возникновения различного рода ошибок. Частой проблемой, с которой могут столкнуться пользователи – это появившаяся надпись «Out of Range» на мониторе при очередном запуске компьютера (ПК), либо какой-нибудь игры или программы.
Что за ошибка, почему возникает?
В переводе с английского «Out of Range» переводится, как «Вне диапазона». Проявляется в случае несовместимости технических возможностей монитора с сигналом от видеокарты.
Python программист. Увлекаюсь с детства компьютерами и созданием сайтов. Закончил НГТУ (Новосибирский Государственный Технический Университет ) по специальности «Инфокоммуникационные технологии и системы связи».
При работе с компьютером никто не застрахован от возникновения различного рода ошибок. Частой проблемой, с которой могут столкнуться пользователи – это появившаяся надпись «Out of Range» на мониторе при очередном запуске компьютера (ПК), либо какой-нибудь игры или программы.
Что за ошибка, почему возникает?
В переводе с английского «Out of Range» переводится, как «Вне диапазона». Проявляется в случае несовместимости технических возможностей монитора с сигналом от видеокарты.
Наиболее частыми причинами появления такой ошибки являются:
- изменение пользователем разрешения экрана (либо частоты обновления) на более высокое, которое не поддерживается монитором;
- проблемы, связанные с работой драйверов видеокарты;
- некорректно работающая видеокарта или монитор.
Также ошибка «input signal out of range» может проявиться при установке современного программного обеспечения на уже устаревший компьютер. Например, довольно часто запуск компьютерной игры может сопровождаться потемнением экрана и появлением надписи «Out of Range». Больше всего этому подвержены старые модели широкоформатных мониторов.
Способы исправления
Так как основной причиной появления ошибки «Вне диапазона» является несовместимость видеосигнала, то в качестве решения необходимо просто изменить настройки на совместимые. Сделать это можно различными способами, большая часть которых не отнимет у пользователя много времени.
Изменяем разрешение экрана в системе
В качестве первого способа можно попробовать изменить разрешение как в системе, так и при запуске игры (в которой проявляется ошибка «Вне диапазона»). В первом случае все делается очень просто:
- Нажав правой кнопкой мыши (ПКМ) по любому пустому месту рабочего стола следует выбрать пункт «Разрешение экрана» в появившемся подменю (для Windows 10 «Параметры экрана»).
- В открывшихся параметрах экрана можно увидеть текущее разрешение монитора, нажав на которое откроется список доступных для изменения вариантов.
Оптимальным выбором будет значение с пометкой «Рекомендуется». Оно является самым высоким и нередко называется «родным».
В том случае, если это не помогло следует прописать нужное значение при самом запуске игры:
- Запомнив «родное» (максимальное) разрешение монитора, необходимо открыть свойства ярлыка, запускающего игру.
- Откроется окно, в котором следует перейти на вкладку «Ярлык».
- В поле под названием «Объект» можно увидеть ссылку на исполняемый файл игры. В конец этой строчки следует прописать оптимальное разрешение (рекомендованное в свойствах экрана). Выглядеть должно так:
В указанном примере оптимальным размером являлись показатели 1366 х 768 точек. Перед каждым значением обязательно указывать ширину (-w) и высоту (-h). Также, если требуется чтобы игра запускалась в окне, после указанных параметров необходимо прописать атрибут «-windowed».
Изменяем настройки игры
Альтернативным методом изменения разрешения в игре для устранения ошибки «Вне диапазона» (out of range) может послужить изменение настроек в файле конфигурации (работает не для всех игр):
- Открыть папку «Документы», найти каталог с названием игры, в который требуется зайти (расположение файлов может отличаться).
- Среди всех элементов найти файл конфигурации. При поиске обращать внимание на расширение, которое должно быть «ini» или «xml», а название подразумевать хранение настроек (например, UserOptions или Config).
- Открыть его «Блокнотом» и найти такие строки: «Resolution.Width, Resolution.Height, Resolution.RefreshRate». Это показатели ширины, высоты и частоты обновления соответственно.
- Указав оптимальные значения (число частоты должно быть 60) сохранить внесенные изменения.
Результат выполненных действий будет аналогичен методу с обычным изменением разрешения, описанным выше.
Используем второй монитор
Данный способ гарантирует 100% положительный результат при исправлении ошибки «Out of Range». Главная сложность – это отыскать дополнительный монитор. Им может послужить и обычный телевизор с выходом HDMI.
От пользователя требуется, подключив второй монитор зайти в настройки разрешения экрана и выставить рекомендуемые значения. Также можно выставить показатели на низкие значения, которые точно будут поддерживаться основным монитором, а при подключении его к ПК уже указать оптимальные параметры.
Безопасный режим
Если возможности подключить второй монитор нет, то следует воспользоваться безопасным режимом Windows. Для этого:
- При запуске компьютера необходимо нажимать клавишу F8.
- Появится меню, в котором следует выбрать «Безопасный режим».
- После загрузки ОС Windows изменить настройки разрешения.
Если ничего не изменилось необходимо выбрать пункт «Включить режим VGA». В этом случае система загрузится в очень упрощенном режиме с поддержкой минимального количества драйверов.
Обновление драйверов
В том случае, если все предыдущие способы не решили проблему возникновения ошибки «Out of Range» следует подозревать видеокарту компьютера. Может ее драйвера работают неправильно или банально устарели. Для решения необходимо:
- Скачать актуальную версию драйверов с официального сайта разработчиков видеокарты.
- Произвести установку драйверов как обычной программы, выполняя все требования установщика.
- Перезагрузить компьютер.
В редких случаях даже переустановка драйверов не всегда гарантирует исправление ошибки «Out of Range». Тогда это свидетельствует о неисправности видеокарты.