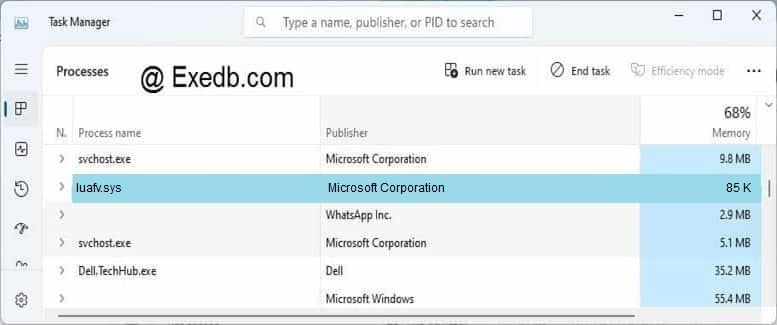Download PC Repair Tool to quickly find & fix Windows errors automatically
When trying to install or run a program or software on your Windows 11 or Windows 10 computer, you may receive the error message This driver has been blocked from loading. This post identifies the potential culprit to this error, as well as the most suitable solutions you can try.
You are most likely to encounter this error due to one or more of the following reasons;
- Software incompatibility with the currently installed Windows version/build.
- Security software conflict or interference.
- Insufficient account permission.
How do I stop Windows from blocking a driver?
For driver installation for some devices/hardware on your Windows 11/10 computer, could be useful and that’s fine – but for some others you may need to block it. For example, if you have configured a custom color profile for your video/graphics card, you may not want Microsoft automatic driver updates for the video card as the update may reset the settings at every system update.
If you’re faced with the This driver has been blocked from loading issue on your Windows PC, you can try our recommended solutions below in no particular order and see if that helps to resolve the issue.
- Disable Driver Signature Enforcement
- Make sure you’re signed into an Admin account
- Add an exception or disable antivirus
- Install/Run the program in Clean Boot
- Turn off Memory Integrity
Let’s take a look at the description of the process involved concerning each of the listed solutions.
1] Disable Driver Signature Enforcement
Windows requires a digitally signed driver and may stop an unsigned device rive from being loaded to protect your system.
While not really recommended as it weakens your computer security, you may disable Driver Signature Enforcement and see if that helps.
2] Make sure you’re signed into an Admin account
It’s possible you’re trying to install the program/driver/software from a non-admin account. If this is the case for you, you need to make sure you’re signed in to an administrator account or you can run the program with admin privilege.
3] Add an exception or disable antivirus
Due to AV software, especially from third-party vendors, installed on your Windows 11/10 computer possibly interfering with the program you’re trying to install/run, you can resolve the issue by adding an exception (refer to manual for third-party AV program) on the AV software or disable the security software altogether.
To disable your antivirus software, locate its icon in the notification area or system tray on the taskbar (usually in the lower right corner of the desktop). Right-click the icon and choose the option to disable or exit the program.
4] Install/Run the program in Clean Boot
This solution requires you to perform a Clean Boot to start Windows by using a minimal set of drivers and startup programs. This helps eliminate software conflicts that occur when you install a program or an update or when you run a program on your Windows 11/10 PC.
5] Turn off Memory Integrity
Memory Integrity is a Windows Security feature that makes sure any code which runs at the Windows Kernel level is trustworthy. The feature uses hardware virtualization and Hyper-V to protect the Kernel from inject and executing of malicious or unverified code. Drivers are specifically designed to run at the Kernel level so the OS can talk to the hardware.
You may turn off Memory Integrity on your Windows system temporarily and see if that helps.
How do I unblock Secdrv?
The secdrv.sys driver is used by games which use Macrovision SafeDisc. The driver validates the authenticity of games that are protected with SafeDisc. SafeDisc is designed to prevent PC games piracy. But, since its introduction, there has been controversies because it poses a potential security risk on many Windows computers, as it grants ring 0 (kernel) access to the programs it runs with. Keep in mind that terminating the process may cause the game it was installed with to stop functioning.
Related post: The driver for this device has been blocked from starting.
Anand Khanse is the Admin of TheWindowsClub.com, a 10-year Microsoft MVP (2006-16) & a Windows Insider MVP (2016-2022). Please read the entire post & the comments first, create a System Restore Point before making any changes to your system & be careful about any 3rd-party offers while installing freeware.
bisexual teen сказал(а):↑
сотри винду, это больше похоже на системную ошибку
Нажмите, чтобы раскрыть…
Реинстальнул винду на чистый образ майкрософта, с сайта. Выбил экран даже во время установки компонентов, по типу картаны и бла бла. Думал, дело в тех файлах, которые записались на автоматически созданные диском разделы. на 16 мегабайт и на 100 мегабайт
Но форматировал их и удалил, поставив о5 новую версию винды. И вот о5, выбило. Завис экран и просто отключился комп. Посмотрел журнал событий и вот что там …
Есть ещё вариант, при котором это жёсткий диск выёживается. Есть SSD, который новый, а есть HDD, которому 8 лет и который с множеством затёртых секторов. Во время зависания монитора, я использовал HDD для того, чтобы скинуть музыку в соундпад. И оп, повис монитор и перезагрузился комп.
Но мб дело и не в диске, т.к. когда я ставил свежую винду, у меня также вис монитор, после установки винды, и когда я уже настраивал там ввсякие компоненты, по типу картаны и бла бла, у меня происходило тоже самое. Картинка повисла и выбило.Все компоненты новые, кроме HDD диска и видеокарты бу. Но температуры она выдаёт стандартные, под 15% кулера — 25 градусов.
При нагрузке 30% кулера — 40 градусов видюхи, да и во время игр не вылетает и тд тп. Вот я и думаю, на что грешить? На систему, или на железо …
Ошибка загрузки драйвера с идентификатором события 7000 является одной из наиболее распространенных проблем, с которыми сталкиваются пользователи компьютеров. Эта ошибка может возникнуть по множеству причин, включая неправильно сконфигурированные драйверы, вредоносное ПО и поврежденные файлы системы.
Несмотря на то, что эта ошибка может быть довольно раздражающей, ее можно решить довольно легко. Некоторые пользователи могут попытаться решить проблему путем переустановки операционной системы, но это в большинстве случаев не является наилучшим решением.
В этой статье мы рассмотрим несколько простых шагов, которые помогут исправить ошибку загрузки драйвера с идентификатором события 7000. Если вы столкнулись с этой проблемой, мы рекомендуем вам продолжить чтение и выполнить указанные шаги, чтобы быстро и эффективно устранить эту ошибку.
Содержание
- Что такое ошибка события 7000 загрузки драйвера?
- Описание ошибки загрузки драйвера с идентификатором события 7000
- Почему возникает ошибка загрузки драйвера с идентификатором события 7000?
- Возможные причины ошибки загрузки драйвера с идентификатором события 7000
- Рекомендации для решения проблемы
- Как предотвратить появление ошибки загрузки драйвера с идентификатором события 7000?
- Создание резервных копий файлов
- Обновление драйверов и системы
- Использование антивирусного программного обеспечения
- Проверка жесткого диска на наличие ошибок
- Советы по предотвращению ошибки загрузки драйвера с идентификатором события 7000
- Как обратиться за помощью в случае ошибки загрузки драйвера с идентификатором события 7000?
- Как получить поддержку и решить проблему?
- Вопрос-ответ
- Что значит ошибка загрузки драйвера с идентификатором события 7000?
- Какие могут быть причины ошибки загрузки драйвера с идентификатором события 7000?
- Как исправить ошибку загрузки драйвера с идентификатором события 7000?
- Как проверить настройки службы?
- Что делать, если ничего не помогает исправление ошибки загрузки драйвера с идентификатором события 7000?
Что такое ошибка события 7000 загрузки драйвера?
Ошибка события 7000 — это сообщение о неудачной попытке загрузить драйвер устройства на Windows. Эта ошибка может возникнуть из-за различных проблем, включая неправильно настроенные службы, отсутствие необходимых файлов драйвера или поврежденное оборудование.
Когда служба Windows не удается загрузить драйвер устройства, она выдает сообщение об ошибке события 7000 в журнале событий. Это может привести к проблемам с функционированием устройства, а также к нестабильности системы в целом.
Ошибки события 7000 могут возникать при работе с любыми устройствами, включая принтеры, сканеры, звуковые карты и сетевые адаптеры. Если вы столкнулись с ошибкой события 7000, вам следует принять меры для ее устранения, чтобы предотвратить дальнейшее ухудшение производительности системы.
Описание ошибки загрузки драйвера с идентификатором события 7000
Ошибка загрузки драйвера с идентификатором события 7000 возникает, когда операционная система не может загрузить необходимый драйвер для правильного функционирования компонента или приложения. Эта ошибка может быть вызвана различными причинами, включая отсутствие или повреждение файлов драйверов, неправильные настройки или конфликты между компонентами системы.
Эта ошибка может привести к неполадкам в работе компьютера, таким как вылеты программ, нестабильная работа операционной системы, проблемы с подключением к Интернету и другие аномалии, которые могут перекосить работу машины.
Чтобы исправить ошибку загрузки драйвера с идентификатором события 7000, необходимо произвести диагностику системы и определить конкретную причину ошибки. Это может потребовать использования специальных утилит и программ или проведения ручных манипуляций в системе. В некоторых случаях может потребоваться обращение к специалистам.
Почему возникает ошибка загрузки драйвера с идентификатором события 7000?
Ошибка загрузки драйвера с идентификатором события 7000 может возникнуть по нескольким причинам. Одной из основных причин является отсутствие соответствующего драйвера в системе.
Другой возможной причиной ошибки может быть неудачное обновление драйвера или неправильная установка драйвера. В этом случае рекомендуется переустановить драйвер, используя официальный сайт производителя оборудования.
Также, проблема может быть связана с конфликтом драйверов или ошибкой в работе стороннего ПО. В этом случае можно попробовать отключить стороннее ПО или выполнить проверку на наличие конфликтных драйверов.
Кроме того, возникновение ошибки загрузки драйвера может быть связано с повреждением системных файлов. В этом случае рекомендуется выполнить проверку целостности файловой системы, используя командную строку или стороннее ПО.
В любом случае, перед решением проблемы необходимо определить точную причину ошибки. Для этого можно использовать журналы событий Windows или стороннее ПО для диагностики системы.
Возможные причины ошибки загрузки драйвера с идентификатором события 7000
Ошибка загрузки драйвера с идентификатором события 7000 может возникнуть по разным причинам.
- Неправильно установленный драйвер – если драйвер был установлен неправильно, то он может не загружаться или загружаться с ошибками.
- Поврежденный драйвер – если драйвер поврежден, то он может не загружаться или загружаться только частично, что приводит к ошибке.
- Наличие вредоносного ПО – если на компьютере есть вредоносное ПО, оно может перехватывать драйверы и осуществлять контроль над их загрузкой.
- Ошибки в реестре системы – если в реестре системы произошли ошибки или были удалены необходимые записи, это может привести к ошибкам загрузки драйверов.
- Конфликт между драйверами – если несколько драйверов конфликтуют между собой, это может привести к ошибке загрузки драйвера с идентификатором события 7000.
Важно определить причину ошибки и принять меры для ее устранения.
Рекомендации для решения проблемы
Если у вас возникла ошибка загрузки драйвера с идентификатором события 7000, не беспокойтесь, существуют несколько способов, которыми вы можете ее исправить.
Во-первых, убедитесь, что версия вашего драйвера соответствует версии операционной системы. Если это не так, обновите драйвер.
Если обновление драйвера не помогло, попробуйте запустить службу, от которой зависит работа вашего драйвера. Для этого введите команду «services.msc» в окне поиска, найдите нужную службу и запустите ее.
Также мы рекомендуем проверить целостность системных файлов. Для этого выполните команду «sfc /scannow» в командной строке. Она поможет восстановить поврежденные файлы системы.
Если все вышеперечисленные методы не помогли, попробуйте переустановить операционную систему или вернуться к предыдущей версии драйвера.
Помните, что любые изменения на компьютере могут повлечь за собой серьезные последствия, поэтому перед выполнением рекомендаций обязательно сделайте резервную копию важных данных и по возможности проконсультируйтесь с специалистом.
Как предотвратить появление ошибки загрузки драйвера с идентификатором события 7000?
Создание резервных копий файлов
Один из методов предотвращения появления ошибки загрузки драйвера с идентификатором события 7000 — это создание резервных копий файлов вашей системы и хранение их на отдельном устройстве. Это позволит вам быстро восстановить вашу систему в случае сбоев или ошибок загрузки драйвера, не прибегая к поиску и устранению проблем.
Обновление драйверов и системы
Важно также следить за тем, чтобы все драйверы и операционная система были обновлены до последней версии. Новые версии могут содержать исправления ошибок и уязвимостей, что может предотвратить появление ошибок загрузки драйвера с идентификатором события 7000 на вашем устройстве.
Использование антивирусного программного обеспечения
Установка и использование антивирусного программного обеспечения также поможет предотвратить появление ошибок загрузки драйвера с идентификатором события 7000. Антивирусные программы могут обнаруживать и блокировать вирусы, которые могут привести к ошибке загрузки драйвера.
Проверка жесткого диска на наличие ошибок
Проверка жесткого диска на наличие ошибок может быть полезна для предотвращения появления ошибок загрузки драйвера с идентификатором события 7000. Неисправности жестких дисков могут привести к битым файлам и другим ошибкам, которые могут быть причиной ошибок загрузки драйвера.
| Советы по предотвращению ошибок загрузки драйвера с идентификатором события 7000: |
|---|
| Создавайте резервные копии файлов для быстрого восстановления системы в случае ошибки. |
| Обновляйте драйверы и операционную систему, чтобы избежать уязвимостей. |
| Используйте антивирусное программное обеспечение для обнаружения и блокировки вирусов. |
| Проверяйте жесткий диск на наличие ошибок, чтобы избежать битых файлов. |
Советы по предотвращению ошибки загрузки драйвера с идентификатором события 7000
Чтобы избежать ошибки загрузки драйвера с идентификатором события 7000, следуйте нескольким советам:
- Обновляйте драйверы. Убедитесь, что у вас установлены последние версии драйверов для всех устройств на вашем компьютере.
- Удаляйте устаревшие драйверы. Если вы заметили, что на вашем компьютере есть устаревшие драйверы, удалите их, чтобы избежать возникновения проблем.
- Проверьте на вирусы. Вирусы могут привести к ошибкам загрузки драйверов. Убедитесь, что ваш антивирус и антишпионские программы обновлены и работают корректно.
- Избегайте подделок драйверов. Скачивайте драйверы только с официальных сайтов производителей, чтобы избежать подделок и установки ненадежных программ.
- Отключайте ненужные приложения. Некоторые приложения могут конфликтовать с драйверами. Отключите ненужные приложения перед установкой драйверов.
Следуя этим советам, вы можете предотвратить ошибку загрузки драйвера с идентификатором события 7000 и обеспечить надежную работу вашего компьютера.
Как обратиться за помощью в случае ошибки загрузки драйвера с идентификатором события 7000?
Ошибка загрузки драйвера с идентификатором события 7000 может привести к серьезным проблемам с работой компьютера, поэтому важно немедленно обратиться за помощью.
В первую очередь, можно обратиться к специалистам технической поддержки производителя устройства, для которого нужен драйвер. Они могут проконсультировать и помочь в установке правильного драйвера.
Если это не помогло, можно обратиться в специализированные сервисные центры или обратиться к опытным пользователем на форумах, посвященных данной тематике. Они могут дать ценные советы и подсказки, как исправить ошибку загрузки драйвера с идентификатором события 7000.
Если проводимые мероприятия не помогли в решении проблемы, можно обратиться за помощью к специалистам по информационной безопасности или воспользоваться общедоступными программами для диагностики и ремонта ошибок в системе.
- Обратитесь к технической поддержке производителя устройства.
- Обратитесь в специализированные сервисные центры.
- Задайте вопрос опытным пользователям на специализированных форумах.
- Обратитесь к специалистам по информационной безопасности.
- Воспользуйтесь программами для диагностики и ремонта ошибок в системе.
Как получить поддержку и решить проблему?
К сожалению, ошибка загрузки драйвера с идентификатором события 7000 может возникать по разным причинам. Некоторые из них могут быть связаны с неправильной установкой драйверов, неполадками в системных файлах или вирусной атакой. Чтобы решить эту проблему, необходимо провести диагностику вашей системы и найти ее конкретное источник.
В этом случае лучшим вариантом будет обратиться за помощью в службу поддержки операционной системы, производителя компьютера или поставщика драйверов. Они смогут оказать квалифицированную помощь и предложить оптимальный вариант решения проблемы.
Если же вы хотите рассмотреть варианты самостоятельного решения проблемы с загрузкой драйверов, рекомендуем обратиться к официальной документации или к сообществам, посвященным решению подобных проблем.
Кроме того, помните, что обновление и регулярная проверка системы могут помочь избежать появления подобных ошибок в будущем. Таким образом, примите меры по обеспечению безопасности вашей операционной системы и всегда следите за ее актуальностью.
Вопрос-ответ
Что значит ошибка загрузки драйвера с идентификатором события 7000?
Ошибка загрузки драйвера с идентификатором события 7000 означает, что операционная система не смогла загрузить драйвер устройства, так как соответствующая служба не запустилась.
Какие могут быть причины ошибки загрузки драйвера с идентификатором события 7000?
Причины ошибки могут быть следующими: неправильно настроенная служба, повреждение драйвера, недостаточные права доступа, ошибки в реестре и другие проблемы, связанные со службой и драйвером.
Как исправить ошибку загрузки драйвера с идентификатором события 7000?
Для исправления ошибки можно попробовать следующие действия: переустановить драйвер устройства, проверить настройки службы, выполнить проверку системных файлов, сканирование реестра, обновить операционную систему или версию драйвера, произвести чистую установку операционной системы и т.д. Конкретные действия зависят от причины ошибки, которую необходимо выявить.
Как проверить настройки службы?
Для проверки настроек службы нужно зайти в меню «Управление компьютером» > «Службы и приложения» > «Службы», найти нужную службу, нажать на нее правой кнопкой мыши и выбрать «Свойства». В окне «Свойства службы» необходимо проверить, что тип запуска установлен правильно, а также что служба запускается от правильного аккаунта.
Что делать, если ничего не помогает исправление ошибки загрузки драйвера с идентификатором события 7000?
Если все вышеперечисленные методы не помогают, то можно обратиться в поддержку производителя устройства, чтобы получить помощь в решении проблемы. Также следует помнить, что иногда переустановка операционной системы является единственным правильным решением данной проблемы.
29.08.2020
Просмотров: 16572
Решая различные задачи на Windows 10 и на более ранних сборках, пользователи могут обратиться за дополнительными сведениями о состоянии системы к такому встроенному инструменту как Журнал Событий. В нем может встретиться ошибка Service Control Manager с кодом 7000, 7001, 7011 и другими. Все эти коды могут сопровождаться различным описанием: устройство не готово, служба завершена из-за ошибки; служба не ответила на запрос; служба прервана или не завершила свою работу вовремя должным образом. Все эти ошибки имеют различный источник. К примеру, источник Service Control Manager 7023 – неверно установленное обновление. В других событиях с кодами 7031 и 7034 причина неполадки может крыться в кривых или устаревших драйверах, стороннем программном обеспечении, которые взаимодействую со службами.
Читайте также: Что делать, если при установке программы возникла ошибка 1719 в Windows 10?
Источник ошибки Service Control Manager 7000, 7001, 7009, 7011, 7023, 7031, 7034
Чаще всего источник ошибок 7000, 7001, 7009, 7011, 7023, 7031, 7034 кроется в следующих моментах:
- Отключение Телеметрии в Windows 10.
- Установка и использование программ для ускорения и оптимизации операционной системы.
- Ручное отключение служб, которые влияют на работу установленных программ.
- Функция Быстрый запуск системы (преимущественно на ноутбуках).
- Устаревшие драйвера для чипсета вызывают ошибку с кодом 7000, 7001.
- Переход в режим энергосбережения какого-то компонента системной сборки.
- Клиенты загрузки файлов из сети могут мешать завершению работы системы и спровоцировать ошибку 7000 и с другими кодами.
- Конфликт антивируса со сторонним программным обеспечением.
Способы исправления события Service Control Manager 7000, 7001, 7009, 7011, 7023, 7031, 7034
Для того, чтобы исправить неполадку, источник которой Service Control Manager 7000, не обходимо испробовать следующие методы:
- Сканируем систему на предмет вирусов. Если вредоносного ПО нет, то нужно на время отключить антивирус. После перезапуска системы проверяем, не появляется ли ошибка. Если источник Service Control Manager больше не беспокоит, то нужно выполнить Чистый запуск системы и по очереди включать программы в загрузку, чтобы установить, с каким софтом конфликтует антивирус и внести его в исключение защитника.
- Отключаем Быстрый запуск системы. Для этого нужно открыть «Панель управления», «Электропитание», в меню слева выбираем «Действие кнопок питания», в своем плане нажимаем на ссылку «Изменение параметров, которые сейчас недоступны». Снимаем отметку «Включить быстрый запуск системы».
- Скачиваем с официального сайта производителя материнской платы или ноутбука драйвера к чипсету и устанавливаем их. Можно попробовать откатить драйвера до более раннего состояния, если вы обновили ОС и начала появляться ошибка Service Control Manager 7000.
- Ошибка 7000 с описанием Service Control Manager может появиться по причине неверной работы системы питания. Стоит попробовать изменить схему питания. Как вариант, стоит попробовать отключить экономию энергии для устройств в дополнительных параметрах схемы электропитания (Панели управления) или в свойствах устройства в Диспетчере устройств на вкладке «Управление электропитанием».
- Рекомендуем также выполнить чистую загрузку Windows 10 и проверить, при отключении какой программы ошибка исчезает. Если вы путем исключения определите сбойный софт, то его нужно переустановить или удалить полностью.
- Если у вас HDD и ошибка имеет код 7000, 7001, 7009, 7011, то проблема связана со службой, интервал запуска которой превышен. Чтобы его увеличить, нужно открыть Редактор реестра и перейти по ветке HKEY_LOCAL_MACHINESYSTEMCurrentControlSetControl. Находим параметр с названием «ServicesPipeTimeout» и задаем ему значение 60000. Если такого параметра нет, то нужно нажать на пустом месте правой кнопкой мыши и выбрать «Создать», «Параметр DWORD». Далее задаем ему название «ServicesPipeTimeout» и нужное значение.
Сохраняем изменения и перезагружаем систему, чтобы изменения вступили в силу.
В случае, если исправить ошибку вышеуказанными способами не удалось, то стоит откатить систему до более раннего состояния с помощью точки восстановления или установочного диска.
Содержание
- Сбой при запуске службы «luafv» из-за ошибки Загрузка драйвера была заблокирована
- Появилась странная ошибки:Фильтру файловой системы «luafv» не удалось подключиться к тому «DeviceHarddiskVolume1»
- luafv и зависание монитора, с последующим выключением 600800
- Сбой при запуске службы luafv
- 1- Очистите мусорные файлы, чтобы исправить luafv.sys, которое перестало работать из-за ошибки.
- 2- Очистите реестр, чтобы исправить luafv.sys, которое перестало работать из-за ошибки.
- 3- Настройка Windows для исправления критических ошибок luafv.sys:
- Как вы поступите с файлом luafv.sys?
- Некоторые сообщения об ошибках, которые вы можете получить в связи с luafv.sys файлом
- LUAFV.SYS
- процессов:
- Default Settings
- Default Behavior
- Dependencies
- Restore Default Startup Configuration for UAC File Virtualization
- Служба luafv windows 10 ошибка
- Default Settings
- Default Behavior
- Dependencies
- Restore Default Startup Configuration for UAC File Virtualization
Сбой при запуске службы «luafv» из-за ошибки Загрузка драйвера была заблокирована
| [ Name] | Service Control Manager |
| [ EventSourceName] | Service Control Manager |
| Keywords | 0x8080000000000000 |
| [ SystemTime] | 2020-08-30T01:07:18.9294933Z |
Двоичные файлы:
0000: 0075006C 00660061 00000076
0000: 6C 00 75 00 61 00 66 00 l.u.a.f.
0008: 76 00 00 00 v.
Все обновления я устанавливал и у меня видеокарта amd.
Решил проблемы вот этим способом:
«Полазил по инету, нашел предложение о решении: Отключить загрузку этого драйвера в реестре HKEY_LOCAL_MACHINESYSTEMCurrentControlSetServicesluafv значение Start переправить с 2 на 0»
29 польз. нашли этот ответ полезным
Был ли этот ответ полезным?
К сожалению, это не помогло.
Отлично! Благодарим за отзыв.
Насколько Вы удовлетворены этим ответом?
Благодарим за отзыв, он поможет улучшить наш сайт.
Появилась странная ошибки:Фильтру файловой системы «luafv» не удалось подключиться к тому «DeviceHarddiskVolume1»
Теневой копии тома C: не удается увеличить хранилище теневых копий на томе C:.
Фильтру файловой системы «luafv» (версия 6.0, 19.01.2008 12:59:06) не удалось подключиться к тому «DeviceHarddiskVolume1». Фильтр возвратил нестандартное конечное состояние 0xc0000369. Этот фильтр и поддерживающие его приложения должны обработать это условие. Если это состояние сохраняется, обратитесь к поставщику.
После этого, виндовс запускается но не возможно запустить не одной программы.
Помогает перегрузиться, войти безопасный режим и потом с нова в обычный.
Данная проблема воспроизводится при отключенни файла подкачки или его малом размере.
Включите файл подкачки. Объем файла подкачки можно задать вручную, но рекомендуется использовать по выбору системы.
a).Войдите в меню «Пуск», нажмите правой кнопкой мыши «Компьютер», выберите «Свойства», в левой части окна нажмите на надпись «Дополнительные параметры системы», на вкладке «Дополнительно», в разделе «Быстродействие», нажмите на кнопку «Параметры. «, перейдите на вкладку «Дополнительно», нажмите кнопку «Изменить. «:
b).Отметьте флажком «Автоматически выбирать объем файла подкачки».
c).В разделе «Размер файла подкачки для каждого диска» выделите диск «C:», установите отметку «Размер по выбору системы», нажмите кнопку «Задать».
d).Нажмите кнопку «OK», «Применить», «OK», «OK», закройте окно «Система», перезагрузите компьютер.
Размер файла подкачки рекомендуется задавать 1,5 раза больше от оперативной памяти.
luafv и зависание монитора, с последующим выключением 60087000
Всем привет. Возникла следующая проблема:
Ошибка 7000 (Сбой при запуске службы «luafv» из-за ошибки Загрузка драйвера была заблокирована) Параметр luafv выдаёт системный сбой, после чего вылетает ошибка 6008 с экстренным завершением работы операционной системы.
Вот журнал событий:
Другая советует в реестре отключить проверку параметра: https://otvet.mail.ru/question/99303949
(Поиском по реестру ищем раздел «luafv» (первая буква L) и в этом разделе параметру «Start» выставляем вместо имеющегося там значения «2» значение «0».
Нагуглила тут: https://forum.overclockers.ua/viewtopic.php?f=35&t=124946&start=20.
Мне помогло избавиться от ошибки на Win8.1×64.)
Четвёртый предлагает скачать винфикс и тд.
А вы что думаете? Есть ли решение этой проблемы, чтобы избавиться от 6008, при которой зависает экран, а потом гаснет (из-за чего приходится выключать пк ресетом)
Вот что пишет некий VES:
_________
VES,
Я уже разуверился что в разделе официальной техподдержки MSI мне помогут. Походу никто не хочет даже напрягаться по этому поводу и квалифицированной помощи тут не дождешься.
Буквально от безнадеги начал изучать и анализировать журнал событий windows (насколько у меня мозгов хватило) и обнаружил что всегда перед отключением карты проходит событие Ошибка: «Сбой при запуске службы «Виртуализация файла контроля учетных записей»
Полазил по инету, нашел предложение о решении: Отключить загрузку этого драйвера в реестре HKEY_LOCAL_MACHINESYSTEMCurrentControlSetServicesluafv значение Start переправить с 2 на 0
_________________________
(Сделал как пишет VES, но мб это не панацея? Мб кто-то из вас сталкивался с подобной проблемой?
Сбой при запуске службы luafv
Файл luafv.sys из Microsoft Corporation является частью Microsoft Windows Operating System. luafv.sys, расположенный в c:WindowsSystem32drivers с размером файла 86528.00 байт, версия файла 6.1.7600.16385, подпись 6703E366CC18D3B6E534F5CF7DF39CEE.
В вашей системе запущено много процессов, которые потребляют ресурсы процессора и памяти. Некоторые из этих процессов, кажется, являются вредоносными файлами, атакующими ваш компьютер.
Чтобы исправить критические ошибки luafv.sys,скачайте программу Asmwsoft PC Optimizer и установите ее на своем компьютере
1- Очистите мусорные файлы, чтобы исправить luafv.sys, которое перестало работать из-за ошибки.
- Запустите приложение Asmwsoft Pc Optimizer.
- Потом из главного окна выберите пункт «Clean Junk Files».
- Когда появится новое окно, нажмите на кнопку «start» и дождитесь окончания поиска.
- потом нажмите на кнопку «Select All».
- нажмите на кнопку «start cleaning».
2- Очистите реестр, чтобы исправить luafv.sys, которое перестало работать из-за ошибки.
3- Настройка Windows для исправления критических ошибок luafv.sys:
- Нажмите правой кнопкой мыши на «Мой компьютер» на рабочем столе и выберите пункт «Свойства».
- В меню слева выберите » Advanced system settings».
- В разделе «Быстродействие» нажмите на кнопку «Параметры».
- Нажмите на вкладку «data Execution prevention».
- Выберите опцию » Turn on DEP for all programs and services . » .
- Нажмите на кнопку «add» и выберите файл luafv.sys, а затем нажмите на кнопку «open».
- Нажмите на кнопку «ok» и перезагрузите свой компьютер.
Всего голосов ( 81 ), 38 говорят, что не будут удалять, а 43 говорят, что удалят его с компьютера.
Как вы поступите с файлом luafv.sys?
Некоторые сообщения об ошибках, которые вы можете получить в связи с luafv.sys файлом
(luafv.sys) столкнулся с проблемой и должен быть закрыт. Просим прощения за неудобство.
(luafv.sys) перестал работать.
luafv.sys. Эта программа не отвечает.
(luafv.sys) — Ошибка приложения: the instruction at 0xXXXXXX referenced memory error, the memory could not be read. Нажмитие OK, чтобы завершить программу.
(luafv.sys) не является ошибкой действительного windows-приложения.
(luafv.sys) отсутствует или не обнаружен.
LUAFV.SYS
Проверьте процессы, запущенные на вашем ПК, используя базу данных онлайн-безопасности. Можно использовать любой тип сканирования для проверки вашего ПК на вирусы, трояны, шпионские и другие вредоносные программы.
процессов:
Cookies help us deliver our services. By using our services, you agree to our use of cookies.
I. Ошибка — «отказано в доступе».
1) Сначала определим действительное имя службы: Панель управления / Система и безопасность / Администрирование / Службы. Найдите нужную Вам и откройте ее свойства. Во вкладке «Общее» имя службы (рис. 1).
2) Искомое имя службы ищем в ветке в реестра: HKEY_LOCAL_MACHINESYSTEMCurrentControlSetServices.
3) Правый клик по службе, и в контекстном меню выбираем пункт «Разрешения».
4) Для нормальной работы службы, группы «Система» и «Администраторы» должны иметь полный доступ (рис. 2).
II. Ошибка запуска службы. Эта ошибка означает, что у вас отключена служба. Чтобы запустить ее нужно сделать следующее:
1) Открываем Пуск / Панель управления / Система и безопасность / Администрирование / Службы (рис.1) .
2) В списке находим нужную. По двойному клику открываем свойства службы.
3) Устанавливаем тип запуска — «Автоматически». Запускаем службу там же с помощью кнопки «Запустить».
4) Если служба не включается то стоит проверить вкладку «Вход в систему» и убедиться что запуск службы производится от системной, или известной вам учетной записи.
III. Ошибка — «Системе не удается найти указанный путь».
1) В этом случае необходимо проверить параметр службы ImagePath: Он может быть изменен или указывать на несуществующий файл. Чтобы выяснить правильные параметры запуска службы воспользуйтесь справочником по службам.
2) Если путь правильный, но файл отсутствует, воспользуйтесь «Восстановлением системы»: Программы / Стандартные / Служебные / Восстановление системы (рис.3) или утилитой в командной строке — «sfc». Sfc — проверяет системные файлы и в случае необходимости восстанавливает (понадобится установочный диск Windows).
Virtualizes file write failures to per-user locations.
Default Settings
| Startup type: | Automatic |
| Display name: | UAC File Virtualization |
| Service name: | luafv |
| Service type: | filesys |
| Error control: | normal |
| Group: | FSFilter Virtualization |
| Path: | %SystemRoot%system32driversluafv.sys |
| Registry key: | HKEY_LOCAL_MACHINESYSTEMCurrentControlSetServicesluafv |
Default Behavior
UAC File Virtualization is a file system driver. In Windows 10 it is starting automatically when the operating system starts. If UAC File Virtualization fails to start, the failure details are being recorded into Event Log. Then Windows 10 will start up and notify the user that the luafv service has failed to start due to the error.
Dependencies
UAC File Virtualization cannot be started under any conditions, if the FltMgr service is disabled.
Restore Default Startup Configuration for UAC File Virtualization
1. Run the Command Prompt as an administrator.
2. Copy the commands below, paste them into the command window and press ENTER:
sc config luafv start= auto
sc start luafv
3. Close the command window and restart the computer.
Служба luafv windows 10 ошибка
Virtualizes file write failures to per-user locations.
Default Settings
| Startup type: | Automatic |
| Display name: | UAC File Virtualization |
| Service name: | luafv |
| Service type: | filesys |
| Error control: | normal |
| Group: | FSFilter Virtualization |
| Path: | %SystemRoot%system32driversluafv.sys |
| Registry key: | HKEY_LOCAL_MACHINESYSTEMCurrentControlSetServicesluafv |
Default Behavior
UAC File Virtualization is a file system driver. In Windows 10 it is starting automatically when the operating system starts. If UAC File Virtualization fails to start, the failure details are being recorded into Event Log. Then Windows 10 will start up and notify the user that the luafv service has failed to start due to the error.
Dependencies
UAC File Virtualization cannot be started under any conditions, if the FltMgr service is disabled.
Restore Default Startup Configuration for UAC File Virtualization
1. Run the Command Prompt as an administrator.
2. Copy the commands below, paste them into the command window and press ENTER:
sc config luafv start= auto
sc start luafv
3. Close the command window and restart the computer.