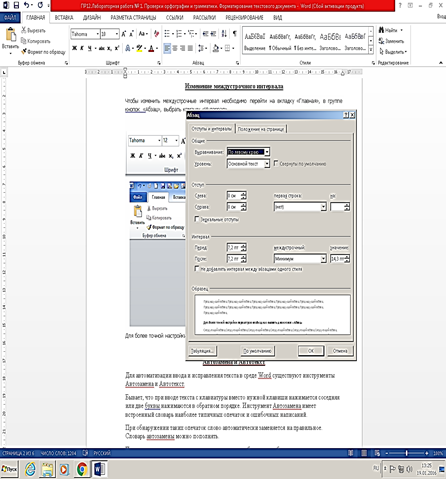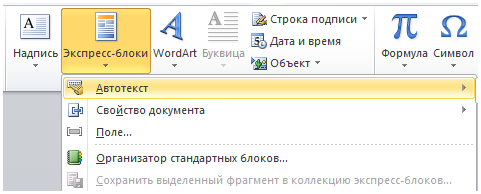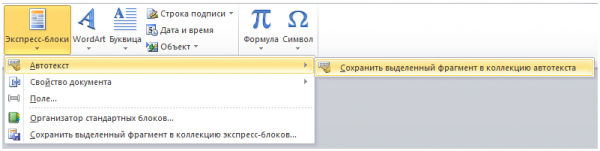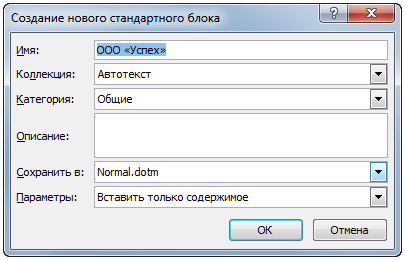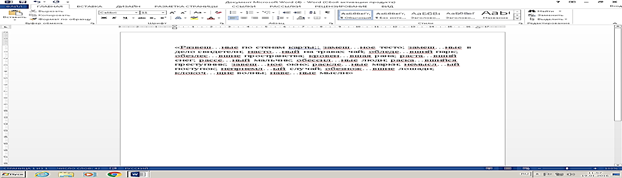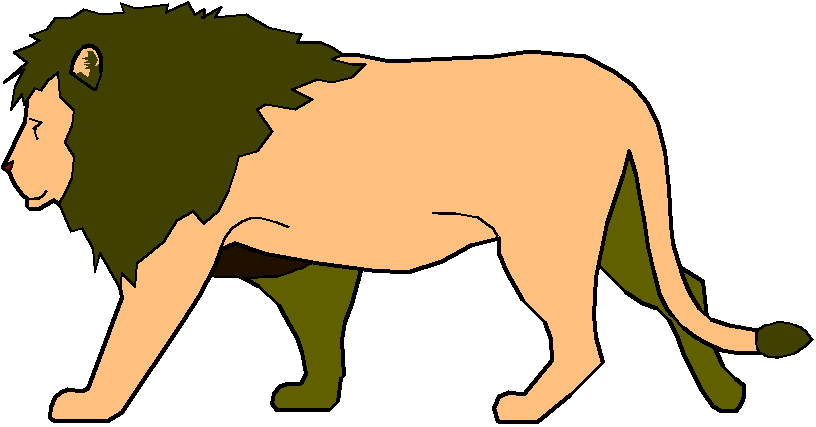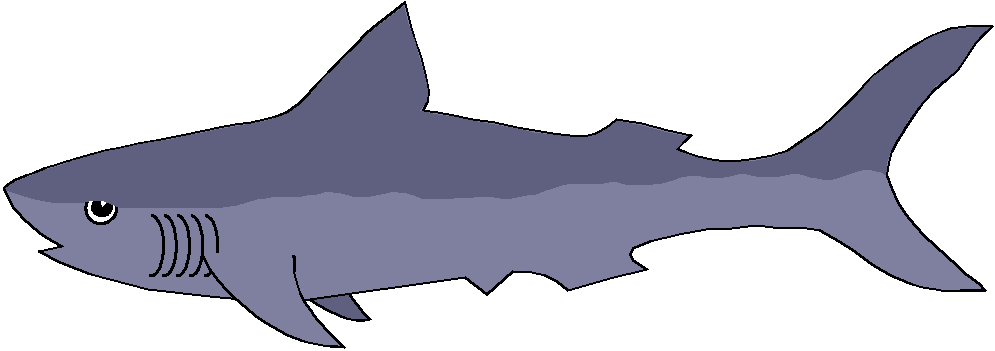Задание 1
В тексте найдите ошибки и исправьте их.
Доски на гору везем, будем строить новый ком.
Любопытные мартышки собирают с ёлок фишки.
Мышка спряталась под горку и грызёт тихонько норку.
Утром кости к нам пришли, всем подарки принесли.
Писем мы не написали, тучку целый день искали.
Стужа. Снег. Метут метели. Тёмной ночью бродят двери.
Задание 2
Прочитайте текст и вставьте пропущенные символы/буквы.
|
Своей младшей дочке Тосе Заплетает мама (к)осы. Землю роет старый к(р)от, Под землёю он живет. В зоопарке живёт с(л)он, Словно дом огромен он. |
Подарили нам игрушки: Целый день стреляли (п)ушки. Нам темно. Мы просим папу Нам включить поярче ла(м)пу. На арену вышли (т)игры. Мы от страха все притихли. |
Задание 3
Найдите в тексте ошибки и исправьте их.
|
Говорит Володя Коле: “Стройку получил я в школе” В нашем доме на окошке Сидят серенькие крошки. |
|
|
Вадик спит и видит слон, Что летит в ракете он. Дети в скверике сидели И мороженое если. |
Задание 4
Найдите и исправьте ошибки.
В тексте допущено множество ошибок, видимо, за компьютером сидел двоечник. Найдите эти ошибки и исправьте их.
Кручка Рябба.
Жили быи дет и пабба. И була у их кручка рябба. Снестла кучка иичеко. Ни прастое а залате. Дет бил бил — не росбиил. бапа била билла, ни расбилла. Мижка бежала, хвостиком махнула, иечко упло и расбилас. Плачит дет и паба, а кручка куахчит:
Задание 5
Закончите фразу.
Подберите слова, подходящие по рифме и по смыслу.
|
Не придется старику В тишине попить … Я не бегаю к врачу, Я сама его … Лучше, мама, не пищи, Ты мне няньку … Не послушал Зайка папу, Отдавили Зайке … Что случилось? Что за крик? Это тонет человек! Он упал с обрыва в реку — Помогите …! |
Рады зайчики и белочки, Рады мальчики и … Сверху солнышко печет, А внизу река … Я сегодня сбилась с ног — У меня пропал мой … Мы не ели, мы не пили, Бабу снежную… Раньше всех петух встает — Оглушительно …: “Час настал! Вставать пора! Начинаем день с …!” |
Задание 6.
Поставьте, где нужно большие буквы:
-
скоро у нас каникулы. Я поеду вместе с папой в сочи.
-
Митя с братом поедут с братом в иркутск, на озеро байкал. А таня будет отдыхать в деревне у тети зои.
-
Эта деревня стоит на берегу оки. У тети в доме живет мурзик.
Задание 7.
Сохраните проделанную работу в своей папке.
«Файл» — «Сохранить как» — Имя файла указать: «Мой урок» — «Сохранить».
Практическая работа № 25
«Работа в тестовом
редакторе MS Word. Использование систем проверки орфографии и
грамматики. Форматирование текстового документа»
Цель работы: Научиться
работать с текстовым редактором MS Word, проверять орфографию,
форматировать текст, разбивать документ на страницы, работать с автотекстом
Теоретические сведения:
Проверка орфографии
Одним из важных качеств текста является отсутствие
грамматических ошибок. Грамматические ошибки в тексте могут возникнуть,
во-первых, по незнанию человека, во-вторых, в результате опечатки при наборе
текста. Для устранения грамматических ошибок в среду Word встроена
автоматизированная система проверки правописания. Основу этой системы
составляет база данных — вариантов написания русских и английских слов, и база
знаний — правил грамматики. Эта система сверяет каждое написанное слово с базой
данных, а также анализирует правильность написания словосочетаний и предложений
(согласованность падежей, расстановку запятых и т. д.). При обнаружении ошибок
система выдает подсказку и в некоторых случаях — варианты исправления ошибок.
Эта система является примером системы искусственного интеллекта.
По умолчанию Microsoft Word проверяет орфографию и
грамматику автоматически при вводе текста, выделяя возможные орфографические
ошибки красной волнистой линией, а возможные грамматические ошибки — зеленой
волнистой линией. Система проверки орфографии по умолчанию включена всегда.
Исправлять ошибки можно по мере ввода текста, а можно
провести проверку сразу во всем тексте по окончании ввода.
Для исправления ошибки по мере ввода щелкните правой
кнопкой мыши на тексте, подчеркнутом волнистой зеленой или красной линией, а
затем выберите предложенный вариант или соответствующую команду в
контекстном меню.
При исправлении орфографической ошибки в контекстном меню
часто предлагаются слова, близкие по написанию.
Но лучше осуществить проверку правописания сразу во всем
тексте по окончании ввода. Это существенно сэкономит время.
Следует заметить, что не всегда слово, подчеркнутое
красной линией, написано неправильно. Вполне возможно, что это какой-нибудь
специальный термин, которого нет в словаре. Очень часто подчеркиваются имена
собственные, а также составные лова (например, «автотекст», «автозамена» и
пр.), которые также отсутствуют в базе данных приложения.
Если слово написано правильно, но подчеркнуто красной
линией, можно добавить его в пользовательский словарь, и больше не будет
выделяться подчеркиванием.
Если в результате опечатки получается слово, имеющееся в
словаре, то программа проверки орфографии его не пометит, например, если вместо
слова «кот» написано слово «кто» или вместо слова «парта» написано слово
«пара». Чтобы устранить такие ситуации, следует внимательно перечитать текст
самому или, что еще лучше, попросить об этом другого человека.
Изменение междустрочного
интервала
Чтобы изменить междустрочные интервал необходимо перейти
на вкладку «Главная», в группе кнопок «Абзац», выбрать команду «Интервал»
Для более точной настройки параметров необходимо вызвать
диалоговое «Абзац»
Автозамена и Автотекст
Для автоматизации ввода и исправления текста в среде Word
существуют инструменты Автозамена и Автотекст.
Бывает, что при вводе текста с клавиатуры вместо нужной
клавиши нажимается соседняя или две буквы нажимаются в обратном порядке.
Инструмент Автозамена имеет встроенный словарь наиболее типичных опечаток и
ошибочных написаний.
При обнаружении таких опечаток слово автоматически
заменяется на правильное. Словарь автозамены можно пополнять.
Практически у каждого пользователя есть свои особенности
набора и «индивидуальные» опечатки и ошибки. Если в процессе набора вы ввели
слово с опечаткой, то можно не только исправить его, но и включить в словарь
автозамен. Для этого в контекстном меню следует выбрать команду Автозамена.
Инструменты Автотекст и Автозамена можно использовать для
быстрого ввода стандартных фраз по нескольким первым буквам.
Инструмент Автотекст содержит список фраз длиной до 32
символов, которые среда автоматически предлагает вставить, когда набраны первые
несколько букв. Эти фразы можно выбирать из списка элементов автотекста. Кроме
того, в этом списке содержатся элементы для вставки служебной информации,
которая, как правило, вставляется в колонтитул, например имя автора, дата
создания, дата печати, имя файла.
Чтобы
добавить автотекст в word 2010 переходим
на закладку «Вставка», далее «Экспресс блоки», «Автотекст».
Автозамена и Автотекст
Для автоматизации ввода и исправления текста в среде Word
существуют инструменты Автозамена и Автотекст.
Бывает, что при вводе текста с клавиатуры вместо нужной
клавиши нажимается соседняя или две буквы нажимаются в обратном порядке.
Инструмент Автозамена имеет встроенный словарь наиболее типичных опечаток и
ошибочных написаний.
При обнаружении таких опечаток слово автоматически
заменяется на правильное. Словарь автозамены можно пополнять.
Практически у каждого пользователя есть свои особенности
набора и «индивидуальные» опечатки и ошибки. Если в процессе набора вы ввели
слово с опечаткой, то можно не только исправить его, но и включить в словарь
автозамен. Для этого в контекстном меню следует выбрать команду Автозамена.
Инструменты Автотекст и Автозамена можно использовать для
быстрого ввода стандартных фраз по нескольким первым буквам.
Инструмент Автотекст содержит список фраз длиной до 32
символов, которые среда автоматически предлагает вставить, когда набраны первые
несколько букв. Эти фразы можно выбирать из списка элементов автотекста. Кроме
того, в этом списке содержатся элементы для вставки служебной информации,
которая, как правило, вставляется в колонтитул, например имя автора, дата
создания, дата печати, имя файла.
Чтобы
добавить автотекст в word 2010 переходим
на закладку «Вставка», далее «Экспресс блоки», «Автотекст».
1. Вводим
название организации в Word.
Например:
ООО «Успех»
2.
Выделяем текст
3.
Нажимаем «Вставка / Экспресс блоки / Автотекст / Сохранить выделенный фрагмент
в коллекцию автотекста».
4.
Нажимаем ОК.
4.
Нажимаем ОК.
5. И
теперь когда мы будем печатать название компании, всегда можно будет увидеть
подсказку и сразу вставить предложение без ошибок.
Задание 1. А). На вкладке Разметка
страницы в группе Параметры страницы выберите
команду Поля – Настраиваемые поля в
диалоговом окне этой команды задайте верхнее и нижнее поля равным 2 см, левое –
равным 3,5 см, правое – 1 см
Б) Напечатайте
текст № 1. Проверьте правописание этого фрагмента
средствами MS Word. Если есть ошибки, исправьте их в процессе ввода
текста с помощью контекстного меню.
ТЕКСТ № 1
Задание 1. А). На вкладке Разметка
страницы в группе Параметры страницы выберите
команду Поля – Настраиваемые поля в
диалоговом окне этой команды задайте верхнее и нижнее поля равным 2 см, левое –
равным 3,5 см, правое – 1 см
Б) Напечатайте
текст № 1. Проверьте правописание этого фрагмента
средствами MS Word. Если есть ошибки, исправьте их в процессе ввода
текста с помощью контекстного меню.
ТЕКСТ № 1
В) Перейдите
на новую страницу в этом же документе. Для этого нажмите одновременно на
клавиши .
Г) Скопируйте
текст № 2. Проверьте правописание этого фрагмента
средствами MS Word. Если есть ошибки, исправьте их в процессе ввода
текста с помощью контекстного меню.
ТЕКСТ № 2
« Путешествие П.И.Чичикова к Собакевичу
было прерва…но непогодой. Дорога была застла…на пеленой дождя. Бричка качалась
из стороны в сторону и тащилась по взбороне…ному полю: лошади были изнуре…ны,
бричка опрокинута, и Чичиков «руками и ногами шлёпнулся в грязь».
Как был обрадован наш герой, когда
издали послышался собачий лай, и показалось что-то, похожее на крышу. Так
Чичиков познакомился с Коробочкой, которая была и вежлива, и обходительна с
нежда…ным гостем, предложив ему ночлег. Проснувшись, Чичиков окинул взглядом
комнату. По стенам были развеша…ны картины, между ними висел портрет Кутузова и
«писа…ный маслеными красками какой-то старик с красными обшлагами на мундире».
Дворик, видный из окна, был наполнен птицей – индейками и курами…
Хозяйка была созда…на для жизни в
деревне. В её поместье всё организова…но, собра…но, уложе…но. Все вещи
размеще…ны по маленьким ящичкам. Недаром – Коробочка! Крестьянские избы
выстрое…ны врассыпную и «не заключе…ны в правильные улицы», но «показывали
довольство обитателей, ибо были поддерживаемы как следует». Каков контраст с
поместьем Плюшкина, в котором всё заброше…но, и с поместьем Ноздрёва, в котором
всё распрода…но.
Как грустна и печальна наша Россия! Как
бесконечны и порой непостижимы её просторы! Эти мысли могли быть навея…ны
лирической прозой Гоголя»
Д) Отформатируйте
текст № 2 по параметрам:
- Установите следующий междустрочный интервал: для
первого абзаца — одинарный, для второго абзаца – полуторный, для третьего
абзаца – множитель 1,25пт, для четвертого минимум 13 пт. - Установите следующие интервалы между абзацами: между
1 и 2 абзацами – 7,5 пт, между 2 и 3 абзацами – 12 пт, между 3 и 4
абзацами – авто. - Выполните следующие выравнивание текста: 1 абзац –
по правому краю, 2 абзац- по левому краю, 3 абзац – по центру, 4 абзац по
ширине - Установите следующие абзацные отступы: 1 абзац –
слева 1 см, 2 абзац- слева 1,5 см, 3 абзац – справа – 0,63 см, 4 абзац –
справа 0,5 см, слева 0,5 см - Установите следующую красную строку: 1 абзац –
отступ 1,5 см, 2 абзац- выступ 1 см, 3 абзац – отступ – 2 см, 4 абзац –
выступ 0,5 см - Добавьте в коллекцию автотекста слова «Путешествие
П.И.Чичикова к Собакевичу» и используя функцию «Автотекст» вставьте их как
заголовок к тексту, применив выравнивание «По центру» - Установите следующие форматирование шрифта:
Шрифт
№
абзаца
Шрифт
Начертание
Размер
Интервал
Times New Roman
Курсив
12
Обычный
Courier New
Обычное
9
Разреженный на 1,2пт
Comic Sans MS
Курсив, подчеркивание
10
Уплотненный на 0,5пт
Monotype Corsiva
Полужирный
9
Обычный
заголовок
Arial Black
Двойное подчеркивание
16
Разреженный на 1,5 пт
Сохраните файл в папке своей группы, под своей фамилией.
Контрольные вопросы:
- Каковы возможности MS Word для
проверки ошибок различного рода в текстовых документах? - Каков порядок проверки орфографии и грамматики
в MS Word? - Для каких целей нужны функции автозамены и автотекста?
- Как добавить текст в коллекцию «Автотекста»
- Как изменить междустрочный интервал, интервал между
абзацами? - Как установить параметры красной строки?
- Как изменить цвет шрифта?
- Как выполнить двойное подчеркивание слова?
- Как изменить обычный шрифт на разреженный
Скачано с www.znanio.ru
Исправь все пунктуационные и орфографические ошибки. Запиши текст с правильной пунктуацией и орфографией. Графически объясни верную пунктуацию.
В лесной глуши
Я люблю северный лес за торжественную тишину каторая царит в нем. Особено хорошо в густом ельнике где нибудь на дне глубокого лога.
Между древесными стволами обросшими в течении десятилетий седым мхом и узорчатыми лишаями кое где проглядывают клочъя неба.4 Свесившиися лапчатые ветви деревьев кажутся какими то гиганскими руками. Фантастический характер предают картине леса громадные папаротники, которые тапорщатся перистыми листьями. Мягхкий желтоватый мох скрадывает малейший звук и вы, точно, идёте по ковру. Прибавте к этому слабое освещение падающие косыми полосами сверху.
Как то немного жутко зделается когда прямо с солнципека войдёшь в густую тень вековых елей.
Не смотря на тишину и покой птицы нелюбят такого леса и предпочитают держатся в молодых зараслях.4 В настоящую лесную глуш забераются только белка да пёстрый дятел. Изредко ухает филин, вдалеке надрывается кукушка.
(По Д.Н. Мамину-Сибиряку.)
(119 слов.)
Задание 1
В предложениях вместо пунктиров вставить пропущенные буквы
Мы слушали птиц, вдыхали зап_х цв_тов, смотрели на сер_бристые облака.
Две стаи ут_к испугались, с_рвались со ср_дины оз_ра.
Под обл_кми зал_вали воздух серебр_ными звуками жав_ронки.
В саду расп_вает сол_вей, радостно встр_чает в_сход солнца.
Задание 2
В предложенном тексте откорректируйте запись предложений с большой буквы
когда Вы запускаете Word, в окне появляется пустой документ, готовый для набора текста. мерцающая вертикальная черточка, называемая точкой вставки, или курсором, указывает место, в которое будет вставляться набираемый текст. в отличие от работы на пишущей машинке, Вам не нужно самому начинать новую строку при достижении правого поля — текст переносится на следующую строку автоматически. нажимать клавишу ENTER необходимо только тогда, когда нужно создать новый абзац. набранные символы можно удалять как справа, так и слева от точки вставки.
большинство документов будет содержать значительно больше текста, чем можно увидеть на экране. чтобы просмотреть части документов, не выводимые в настоящий момент на экран, необходимо с помощью мыши или клавиатуры прокрутить текст документа. можно вывести полосы прокрутки с правого и нижнего краев окна документа и с их помощью быстро перемещаться в любую часть документа.
Задание 3
Вставить в тексте вместо знака * знаки препинания .
Три цвета есть у светофора *
они понятны для шофера *
красный свет * проезда нет *
Желтый * будь готов к пути *
а зеленый свет * кати*
Задание 4
Отредактировать текст так, чтобы каждое предложение начиналось с новой строки
Осень. Наступила осень. В зеленой листве деревьев появились желтые пряди. Ярко
краснеют гроздья рябины. А сколько грибов появилось в лесу! Очень хороши стройные
подберезовики и нарядные подосиновики.
Задание 5
Соединить строки в сплошной текст
Word помнит три последних места,
в которых набирался или редактировался текст.
Курсор возвращается
в каждое из этих трех мест,
а затем в исходное положение. Кроме того,
8Word запоминает место, в котором было выполнено последнее
сохранение документа.
Чтобы вернуться в место предыдущего
редактирования , нажмите клавиши SHIFT+F5 столько
раз, сколько необходимо для достижения нужного места.
Задание 6
В предложенном тексте вставьте пробелы между словами
Несмотривлицо,асмотринадело.
Безтруда-невынешьрыбкуизпруда
Задание 7
В предложенном тексте в подчеркнутых словах изменить окончания
Я стремлюсь к роскошной воля,
Мчусь к прекрасной сторона,
Где в широком чистом поле
Хорошо как в чудном сон.
Задание 8
Используя операцию копирования, расставить под картинки названия и изменить шрифт надписи
кролик, черепаха, голубь, роза, часы, лев, рыба, замок, осел
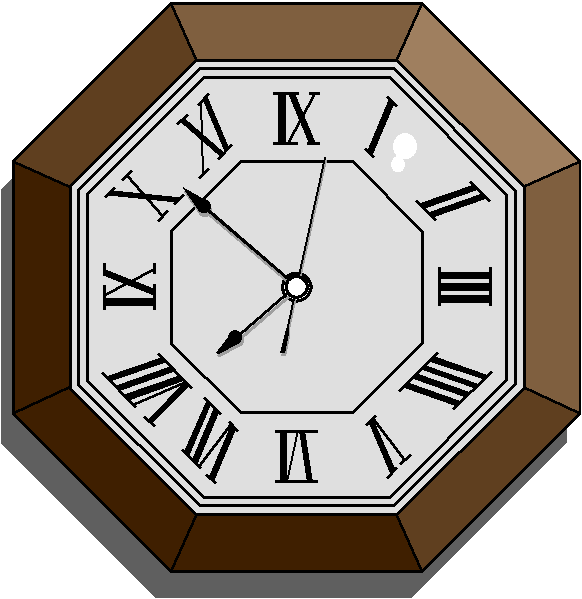




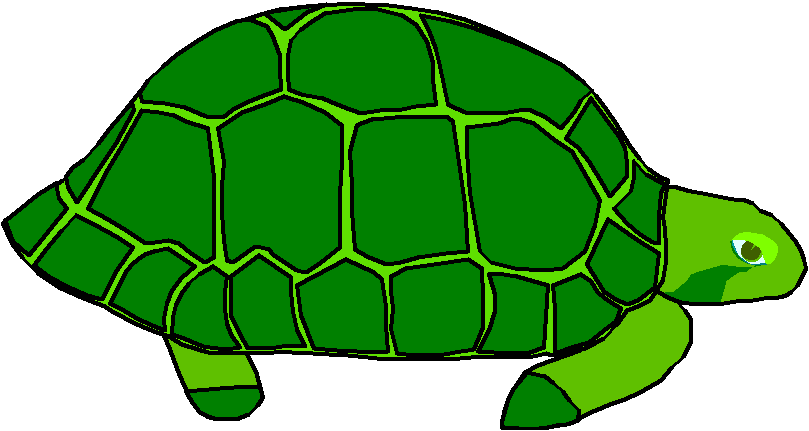
1) Исправьте в тексте ошибки, используя проверку правописания.
РЕДАКТИРОВАНИЕ ТЕКСТОВОГО ДОКУМЕНТА
В текст, введенный с кловиатуры, может вкрастся ошибка. Все возникающие ошибки можно разделить на трри типа: лишняя буква, неверная буква, пропущеная буква.
Для устранения ошибок используються соответствующие методы: удаление, замена, вставка.
Пременение перечисленных методов поможет вам отридактировать текст , введенный с клавиатуры. После текст, введенный с клавиатуры можно исспользовать для. создания текстового дакумента.
2) В тексте, приведенном ниже, исправьте имеющиеся ошибки.
|
Исправьте ошибки клавишей (установите курсор справа от удаляемой буквы) |
Исправьте ошибки клавишей (установите курсор слева от удаляемой буквы) |
|
В лецу роддилась елочка В лецу она ролса Земой и лтеом стройная Зиленая быыла |
В лецу роддилась елочка В лецу она ролса Земой и лтеом стройная Зиленая быыла |
3)Перейдите в режим замены (нажмите Insert). В тексте, приведенном ниже, вставьте пропущенные буквы.
С ранн_го детства море м_нило к себе Александра Грина. Но жизнь часто была к нему ж_стока и неспр_ведлива. Он стр_дал от одиночества голода н_щеты и б_лезней.
А в своих книгах этот человек создал пр_красн_ю уд_вительн_ю страну света и добра. Он окружил её сверкающ_м ок_аном, по син_м волнам которого плывут белоснежные к_рабли. Города Грина населены необыкновенными людьми с чист_ми мыслями и добр_м сер_цем. Люди эти похожи на Грина, потому что больше всего на свете они люб_т ветер море и свободу.
Перейдите в режим вставки (нажмите Insert).
4) Привести тексты в соответствие с образцом:
1) Образец:
Текст:
Информатика —
это наука о способах
представления,
хранения,
передачи и
обработки
информации.
2) Образец:
Текст:
Информатика —
это наука о способах
представления,
хранения,
передачи и
обработки
информации.
2) Образец:
Текст:
Гамлет Ну, матушка,
чем вам могу служить?
Королева Зачем отца ты оскорбляешь, Гамлет?
Гамлет Зачем отца вы оскорбили, мать?
Королева Ты говоришь со мною,
как невежа. Гамлет
Вы спрашиваете, как лицемер. Королева
Что это значит, Гамлет?
Гамлет Что вам надо?
Королева Ты помнишь, кто я? Гамлет
Помню, вот вам крест.
Вы королева в браке с братом мужа
И, к моему прискорбью,
мать моя. Королева
Так пусть с тобой поговорят другие
В. Шекспир
Форматирование символов.
Панель «Форматирование» (название кнопок):
|
Шрифт |
Полужирный |
Курсив |
Подчеркнутый |
|
Размер шрифта |
1. Выделить строку (см. ниже) и выбрать шрифт, размер или начертание
Оформить эту строку шрифтом Monotype Corsiva
Оформить эту строку шрифтом Sylfaen
Оформить эту строку шрифтом Trebuchet MS
Оформить эту строку полужирным начертанием
Оформить эту строку курсивным начертанием
Оформить эту строку подчёркнутым начертанием
Оформить эту строку 10 размером шрифта
Оформить эту строку 16 размером шрифта
Оформить эту строку 24 размером шрифта
Оформить эту строку 30 размером шрифта
2. Выделить строку (см. таблицу ниже) и выбрать шрифт, размер и начертание
|
Шрифт Arial, размер 11, начертание «полужирный». |
|
Шрифт Arial Black, размер 10, начертание «подчеркнутый». |
|
Шрифт Courier New, размер 14, начертание «подчеркнутый» и «курсив». |
|
Шрифт Times New Roman, размер 15, начертание «полужирный» и «курсив». |
|
Шрифт Comic Sans MS, размер 16, начертание «полужирный», «курсив» и «подчеркнутый». |
3. Выделить строку (см. ниже) и выбрать цвет шрифта.
Оформить эту строку красным шрифтом
Оформить эту строку синим шрифтом
Оформить эту строку изумрудным шрифтом
Оформить эту строку лиловым шрифтом
Оформить эту строку сиреневым шрифтом
Оформить эту строку золотистым шрифтом
4. Выделить строку (см. ниже) и выбрать цвет фона.
Выделить эту строку синим цветом
Выделить эту строку красным цветом
Выделить эту строку желтым цветом
Выделить эту строку сине-зелёным цветом
Выделить эту строку серым (50%) цветом
5. Выделить строку (см. таблицу ниже) и выбрать цвет шрифта, а затем цвет фона.
|
«Цвет шрифта» — желтый, “Выделение цветом” — серый |
|
«Цвет шрифта» — ярко-зеленый, “Выделение цветом” — синий |
|
«Цвет шрифта» — бирюзовый, “Выделение цветом” — красный |
|
«Цвет шрифта» — серый, “Выделение цветом” — желтый. |
6. Выделите четверостишие и выберите начертание «полужирный курсив»; размер шрифта 16; цвет шрифта — зеленый.
На полярных морях и на южных,
По изгибам зеленых зыбей,
Меж базальтовых скал и жемчужных
Шелестят паруса кораблей.
7. Напишите свою фамилию и имя шрифтом 26 размера, полужирным курсивом, с анимацией, при этом, чтобы буквы были разного цвета,
например: Поздравляю
8. Оформите текст, приведённый ниже, используя возможности команды Формат – Шрифт:
Заголовок: шрифт Monotype Corsiva, размер — 26, начертание – полужирный, цвет букв – красный, понравившийся тип и цвет подчёркивания, эффекты — с тенью, контур, интервал – разреженный на 2 пт, анимация – неоновая реклама
Остальной текст: шрифт – Arial, начертание – курсив, размер – 16, цвет текста – зелёный, эффекты – приподнятый, анимация — фейерверк.
Информация.
Сегодня человек живет в мире, где информация имеет огромное значение. Жизненно важно научиться правильно с ней работать и использовать различные инструменты для этой работы. Одним из таких инструментов является компьютер, который стал универсальным помощником человеку в различных сферах деятельности.
Любой человек воспринимает информацию с помощью органов чувств и представляет ее в удобной для дальнейшей работы форме с помощью какого-либо языка. Для того чтобы ориентироваться в огромном море разнообразной информации, необходимо знать, какими свойствами она обладает, и какие действия с ней можно совершать.
На всех этапах работы с информацией человеку помогают различные технические устройства, которых вы порой не замечаете. Одни из них являются привычными и удобными помощниками, другие используются в специальных случаях, где условия работы опасны для здоровья человека или просто недоступны для посещения людьми.
Форматирование абзацев.
1. Выровняйте абзацы (см. ниже) соответствующим образом (выделите абзац и нажмите соответствующую кнопку выравнивания).
Выровняйте этот абзац по правому краю. Выровняйте
этот абзац по правому краю. Выровняйте этот абзац
по правому краю.
Выровняйте этот абзац по центру. Выровняйте
этот абзац по центру. Выровняйте этот абзац по центру.
Выровняйте этот абзац по центру.
Выровняйте этот абзац по левому краю. Выровняйте
этот абзац по левому краю. Выровняйте
этот абзац по левому краю.
Выровняйте этот абзац по ширине. Выровняйте этот абзац по ширине.
Выровняйте этот абзац по ширине. Выровняйте этот абзац по ширине.
Выровняйте этот абзац по ширине. Выровняйте этот абзац по ширине.
2. Выровняйте абзацы в тексте (см. ниже) соответствующим образом (выделите абзац и нажмите соответствующую кнопку выравнивания).
Текстовые редакторы (по центру)
Для работы с разнообразными по содержанию и форме текстовыми документами существуют прикладные программы, которые называются текстовыми редактор (по правому краю)
Текстовый редактор — это прикладная программа, позволяющая создавать текстовые документы, редактировать их, просматривать содержимое документа на экране, распечатывать документ, изменять формат документа (по ширине)
Существует множество разнообразных текстовых редакторов — от простейших учебных до мощных издательских систем, с помощью которых делают книги, газеты, журналы (по левому краю)
3. Оформите текст, приведённый ниже:
Для заголовка текста установите выравнивание – по центру, интервал перед, после – 12пт.
Для остального текста установите выравнивание – по ширине, первая строка – отступ на 1 см, интервал междустрочный – полуторный (1,5).
РЕДАКТИРОВАНИЕ ТЕКСТОВОГО ДОКУМЕНТА
В текст, введенный с клавиатуры, может вкрасться ошибка. Все возникающие ошибки можно разделить на три типа: лишняя буква, неверная буква, пропущенная буква.
Для устранения ошибок используются соответствующие методы: удаление, замена, вставка.
Применение перечисленных методов поможет вам отредактировать текст, введенный с клавиатуры. После текст, введенный с клавиатуры можно использовать для создания текстового документа.
Выделение цветом
Цвет шрифта