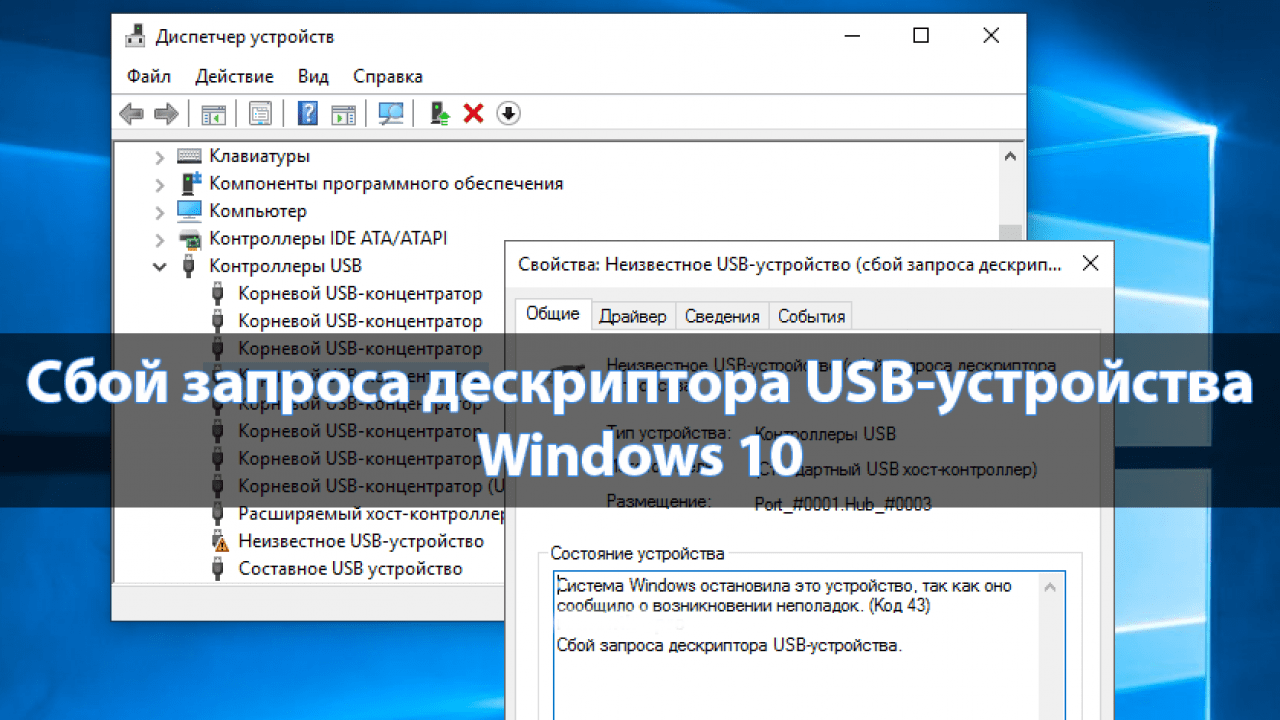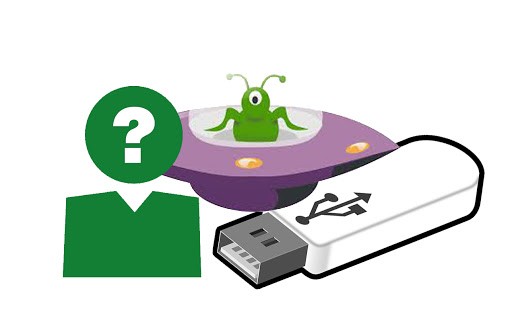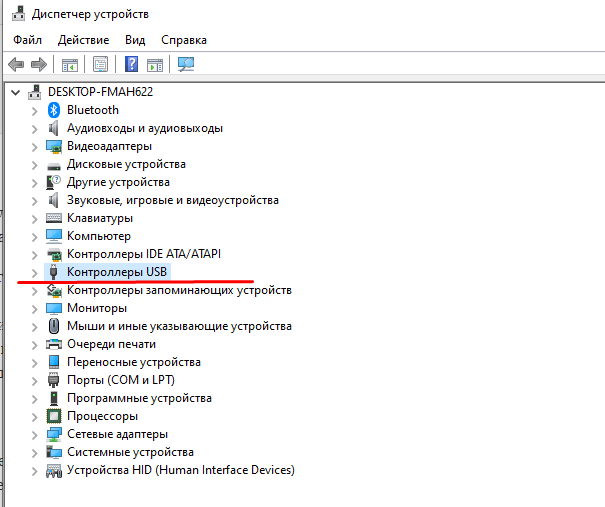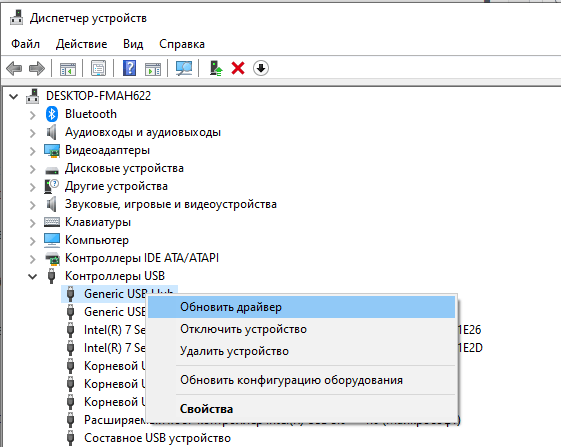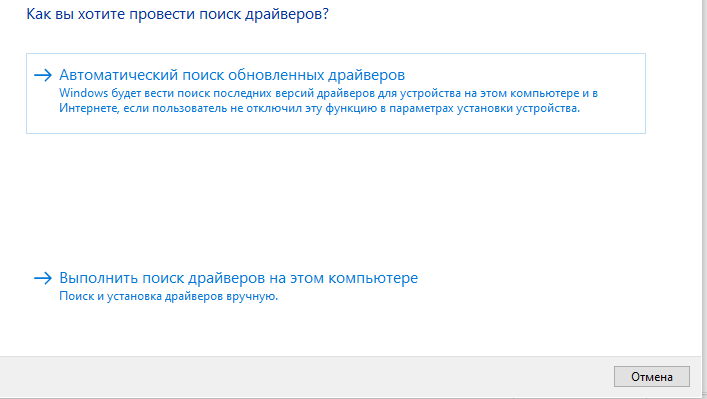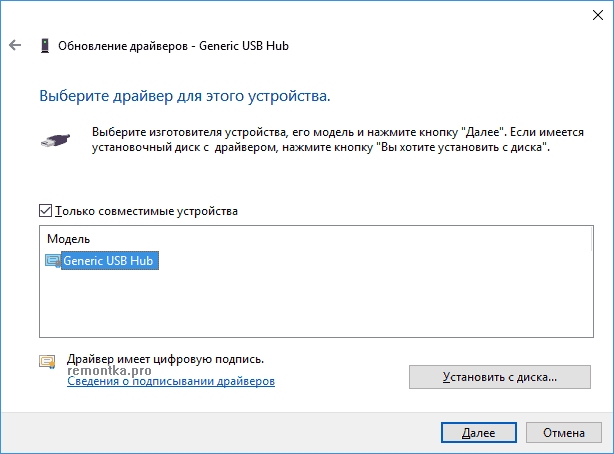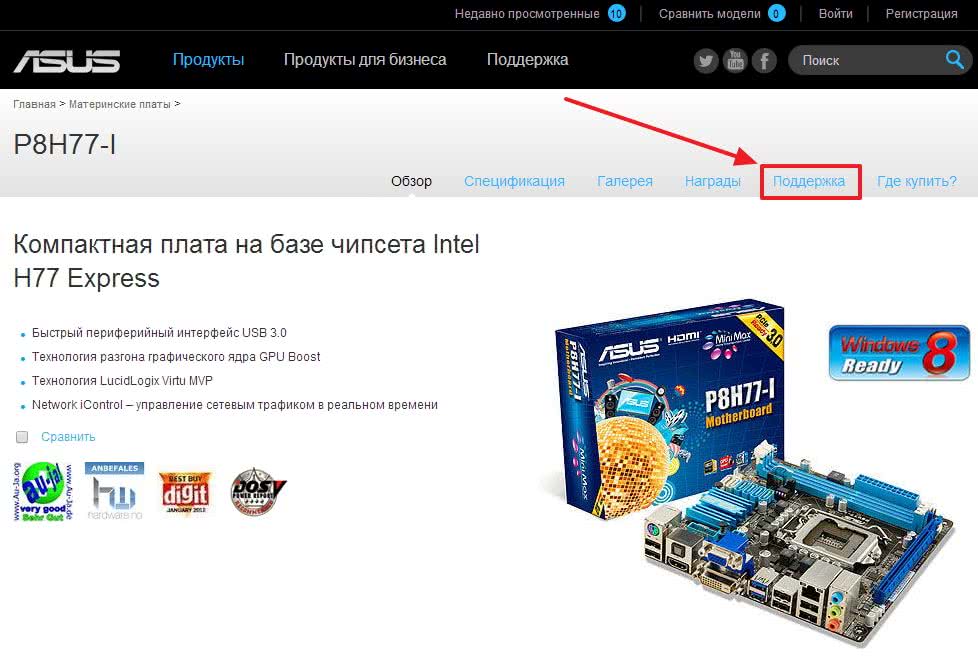Исправляем ошибку: USB устройство не опознано в Windows 10
Если при подключении флешки, внешнего жесткого диска или другого USB устройства в Windows 10 у вас появляется ошибка «USB устройство не опознано», то советы, собранные в этой статье должны помочь вам исправить проблему. Отметим, что данная ошибка может возникать как с устройствами USB 3.0, так и с USB 2.0.
Причины, по которым Windows не корректно распознает USB-устройства, могут быть совершенно разными, и, в общем-то, способы решения проблемы тоже бывают различными. Так что одни советы из это статьи будут работать у одних, и не будут работать у других пользователи. Я постараюсь разобрать большинство распространенных причин появления проблем с USB устройствами.
Итак, как выглядит проблема. Пользователь подключает к компьютеру новое USB устройство (это может быть флешка, клавиатура, мышь или что-то еще) и неожиданно в трее появляется всплывающее уведомление.
USB устройство не опознано
Последнее USB-устройство, подключенное к этому компьютеру, работает неправильно, и Windows не удается опознать его.
Проверка на наличие аппаратных проблем
Прежде всего вам нужно убедиться, что проблема не связана с неисправностью самого подключаемого USB устройства или аппаратными проблемами (это существенно сэкономит ваше время). Что нужно проверить:
- Попробуйте подключить проблемное устройство к другому компьютеру и проверить работает ли оно там. Если нет – скорее всего неисправно само устройство, подключаемое по USB (или USB кабель) и советы из статьи вам не помогут.
- Затем, попытайтесь подключить устройство в другой USB порт (как на лицевой, так и на обратной стороне компьютера).
- Попробуйте отключить USB устройство и выключить компьютер. Вытащите вилку компьютера из розетки. Зажмите кнопку питания
- компьютера не несколько секунд – это уберет остаточное напряжение с материнской платы. Также извлеките на несколько минут батарейку BIOS (+ 3В).
- В том случае, если к компьютеру подключено множество оборудования (особенно через передние USB порты ПК или через USB хаб), попробуйте временно отключить часть оборудования.
- Проверьте, что вы не превысили максимальную мощность, выдаваемую USB концентратором. Проверить потребляемую и доступную мощность можно в свойствах USB хаба в диспетчере оборудования. (Диспетчер устройств-> Контроллеры USB -> Корневой USB концентратор -> Свойства -> Питание).
Если один из данных советов помог, дальше читать статью не имеет смысла.
Драйвера USB устройств
Откройте консоль диспетчера устройств Device Manager (Win+R -> devmgmt.msc). Проверьте, нет ли неопознанных устройств в следующих секциях консоли:
- Контроллеры USB (Universal serial Bus controllers)
- Другие устройства
Щелкните ПКИ по неопознанному устройству и выберите пункт Обновить драйверы -> Автоматический поиск обновленных драйверов (Update Driver Software> Search automatically for update driver software).
В том случае, если компьютер подключен к интернету, Windows попытается найти и установить наиболее подходящий драйвер автоматически.
В том случае, если неизвестное USB устройство с восклицательным значком присутствует в списке USB контроллеров, попробуйте следующие решения:
- Щелкните ПКМ по устройству и откройте его свойства. Затем на вкладке Драйвер нажмите на кнопку Откатить драйвер (если она доступна), или кнопку Удалить для удаления драйвера. Затем в консоли диспетчера устройств выберите пункт Действия -> Обновить конфигурацию оборудования. Проверьте, идентифицировалось ли устройство.
- Откройте по очереди свойства всех устройств с именами Generic USB Hub (Универсальный USB-концентратор), USB-root hub (корневой USB концентратор) или USB Root Controller (корневой USB контроллер) и затем на вкладку Управление электропитанием снимите галку у пункта Разрешить отключение этого устройства для экономии энергии
Другой способ, который может помочь, когда система отображает в описании проблемы код ошибки USB устройства 43: для всех перечисленных в предыдущих разделах устройств, попробуйте выполнить следующие действия: щелкните ПКМ -> Обновить драйверы -> Выполнить поиск драйверов на этом компьютере -> Выбрать драйвер из списка уже установленных драйверов. В списке вы увидите совместимый драйвер (в нашем случае он уже установлен).
Выберите драйвер и нажмите Далее. После переустановки драйвера USB контроллера, через который подключено неизвестное устройство, оно должно распознаться корректно.
Устройства USB 3.0 (USB флешки и жесткие диски) не распознаются в Windows 10
На ноутбуках с Windows 10 ошибка «USB устройство не распознано» довольно часто возникает при подключении внешних жестких дисков и флешек порт USB 3.0.
Чтобы решить эту проблему, вы должны изменить настройки схемы питания для ноутбука. Перейдите в панель управления Windows -> Электропитание, выберите используемую схему питания, затем нажмите Настройка схемы электропитания -> Изменить дополнительные параметры питания. Затем в параметрах USB -> Параметр временного отключения USB ->Смените на Запрещено .
Надеюсь, что описанные мной методики помогут вам решить проблему с ошибкой невозможности распознать USB-устройства в Windows 10.
Источник
Устраняем ошибку «Сбой запроса дескриптора неизвестного USB устройства» на Windows 10
При подключении какого-либо стороннего устройства к персональному компьютеру с Windows 10 (а также Windows 8), например USB, система может не распознать устройство, не секрет. Одна из ошибок такого типа – ошибка 43. она сигнализирует проблему с получением доступа к USB напрямую. Дисплей покажет, что подключено неизвестное устройство, а также возникнет уведомление о «Сбое запроса дескриптора устройства». Ошибка не фатальна, её можно исправить несколькими способами. Однако суть может заключаться и в проблемах с программным обеспечением: драйверами, распределением энергосбережения, а может и не только.
Перед тем, как искать новые драйвера, проверьте две вещи: качество порта USB и качество работы с периферией (ноутбуки, планшеты и т.п.). Если порт подвержен сильной поломке и/или окислению, скорее всего, в этом и суть проблемы. Если нет, то, скорее всего, это софт. Во всяком случае, ошибку можно устранить несколькими способами.
Установка новых драйверов
Есть шанс, что драйвера, которые стояли у вас уже давно, больше не совместимы с ПК, устарели или требуют обновления. Это и может вызывать сбои в работе. Чтобы исправить положение этим способом, нужно сделать следующее.
В диспетчере устройств (клавиши «Пуск» + R) напишите devmgmt.msc.
затем в появившемся окне кликните на «Контроллеры USB».
Далее важны три пункта-устройства: Generic USB Hub, Составное USB устройство и Корневой USB-концентратор. На каждом из них произведите следующую последовательность действий:
- Правой кнопкой мыши кликните на устройство и выберите «Обновить драйвера».
- Нажмите«Выполнить поиск драйверов».
- Кликните на «Выбрать из списка установленных драйверов».
- Должен появиться список с единственным совместимым драйвером, выбирайте его и нажимайте «Далее».
После проделывания этой операции на всех трёх пунктах, ошибка должна устраниться. Если нет, значит проблема кроется в электропитании.
Проблемы с питанием или статическим электричеством
Часто ошибку можно нейтрализовать немного экстравагантным, но проверенным временем способом – выключить и включить компьютер. Этот путь требует не просто перезапустить компьютер, а сделать нужно вот что:
- Вытащить из ПК USB, выключить сам ПК с помощью «Завершения работы».
- Устраните подачу питания на устройство.
- Удерживайте кнопку питания около 15 секунд.
- Подайте питание и включите компьютер.
- Попробуйте подключить USB.
Электропитание
Если не помог предыдущий способ, либо проблема вернулась через некоторое время, попробуйте отключить функцию энергосбережения USB-устройства.
Чтобы провернуть это, надо отправиться в ту же директорию, что и в случае с драйверами, но теперь отправиться в «Свойства» всех трёх устройств. В «Свойствах» найдите пункт «Управление электропитанием», а затем уберите галочку напротив параметра «Разрешить отключение этого устройства для экономии энергии».
Проблемы на ноутбуках
Рассмотрим решение проблемы на ноутбуках.
Электропитание
Если вы пользуетесь ноутбуком, то это может подойти вам. На некоторых ноутбуках присутствует функция отключения подачи энергии на неиспользуемые долгое время порты. Чаще всего такое случается со злосчастным USB 3.0. Достаточно отключить эту функцию. Для этого нужно зайти в раздел «Электропитание» в «Панели управления». Затем нужно выбрать схему электропитания вашего ноутбука, а затем перейти в «Настройка схемы электропитания». Во вкладке «Параметр временного отключения USB порта” в разделе «Параметры USB» переключите с «Разрешено» на «Запрещено». Сохраните изменения.
Драйвера
И снова, если у вас ноутбук. Возможно, у вас просто нет официальных драйверов на материнской плате или чипсет. Их нужно брать на официальном сайте производителя вашего ноутбука, затем лучше сразу скачайте все драйвера, которых у вас может не быть. Не недооценивайте серьёзность этого пункта. Если вам не помогли ни перенастройка питания, ни обновление драйверов, возможно, у вас собственно и нет совместимого базового софта, и вам надо обязательно его скачать. Чаще всего, драйвера на чипсет называют как-то так: «ACPI_Driver», «Intel_Management Engine_Interface». .
Если ничего не помогло
Если ничего из вышеперечисленного не помогло вашему горю, значит, вы что-то упустили, либо у вас поломанный USB, попробуйте какой-нибудь другой. Ну а дальше только исправление BIOS, но для этого вам нужны профессиональные и прямые руки, иначе вы можете больше никогда не включить свой компьютер. Но лучше купить новый USB. Во всяком случае, вы всегда можете позвонить/написать компьютерному мастеру, если вообще никакая статья в интернете вам помочь не смогла.
ВИДЕО
Источник
Сбой запроса дескриптора usb-устройства (код 43) без видимой причины.
Внезапно, после месяца абсолютно нормальной эксплуатации(ноутбук на Вин10) вчера отвалился один из usb-портов — просто перестал работать. Устройства типа флешек не видит вообще, при подключении устройств, которым нужно питание от юсб(например, внешней звуковой карты или клавиатуры) пишет что что-то подключено, однако, устройства не работают, питание им не поступает, в диспетчере устройств выдает как раз «сбой запроса дескриптора, код 43».
Во избежание банальных ответов вроде «обновите драйвер через диспетчер устройств» или «проверьте параметры электропитания»:
1) Ничего не обновлялось/устанавливалось, просто днем порт работал, а вечером уже нет.
2) Драйвера чипсета(которые и так стояли последние) с сайта производителя пробовал обновить, ничего не происходит. Либо пишет, что все драйвера на месте, либо преустанавливает с нулевым эффектом.
3) При попытке обновить драйвер через диспетчер устройств(как с жесткого диска компьютера, так и автоматический поиск в сети) пишет, что устройство в обновлении драйверов не нуждается.
4) В параметрах электропитания и свойствах юсб-концетраторов полностью запрещено отключение питания портов.
Вопрос знатокам: куда копать? Очевидные способы перепробованы, надеюсь на ваши более глубокие познания. Беглый поиск в гугле решений не дал. В похожих вопросах на сайте решения своей проблемы тоже не отыскал. С моей стороны перед поломкой никаких телодвижений по обновлению/установке чего либо не предпринималось — порт просто перестал работать без всякой видимой для меня причины. Разве что какие-то тихие обновления системы.
П.С. Сейчас буду пробовать полностью снести все драйвера всех usb-устройств и установить их начисто с сайта производителя.
UPD. Удаление драйверов юсб-концертраторов и хостов не помогло, их переустановка не дала ничего. После удаления «проблемного» устройства оно вообще перестает отображаться в «диспетчере устройств», отображается лишь при подключении в этот порт другого девайса.
Источник
Исправляем ошибку: USB устройство не опознано в Windows 10
Если при подключении флешки, внешнего жесткого диска или другого USB устройства в Windows 10 у вас появляется ошибка «USB устройство не опознано», то советы, собранные в этой статье должны помочь вам исправить проблему. Отметим, что данная ошибка может возникать как с устройствами USB 3.0, так и с USB 2.0.
Причины, по которым Windows не корректно распознает USB-устройства, могут быть совершенно разными, и, в общем-то, способы решения проблемы тоже бывают различными. Так что одни советы из это статьи будут работать у одних, и не будут работать у других пользователи. Я постараюсь разобрать большинство распространенных причин появления проблем с USB устройствами.
Итак, как выглядит проблема. Пользователь подключает к компьютеру новое USB устройство (это может быть флешка, клавиатура, мышь или что-то еще) и неожиданно в трее появляется всплывающее уведомление.
USB устройство не опознано
Последнее USB-устройство, подключенное к этому компьютеру, работает неправильно, и Windows не удается опознать его.
Проверка на наличие аппаратных проблем
Прежде всего вам нужно убедиться, что проблема не связана с неисправностью самого подключаемого USB устройства или аппаратными проблемами (это существенно сэкономит ваше время). Что нужно проверить:
- Попробуйте подключить проблемное устройство к другому компьютеру и проверить работает ли оно там. Если нет – скорее всего неисправно само устройство, подключаемое по USB (или USB кабель) и советы из статьи вам не помогут.
- Затем, попытайтесь подключить устройство в другой USB порт (как на лицевой, так и на обратной стороне компьютера).
- Попробуйте отключить USB устройство и выключить компьютер. Вытащите вилку компьютера из розетки. Зажмите кнопку питания
- компьютера не несколько секунд – это уберет остаточное напряжение с материнской платы. Также извлеките на несколько минут батарейку BIOS (+ 3В).
- В том случае, если к компьютеру подключено множество оборудования (особенно через передние USB порты ПК или через USB хаб), попробуйте временно отключить часть оборудования.
- Проверьте, что вы не превысили максимальную мощность, выдаваемую USB концентратором. Проверить потребляемую и доступную мощность можно в свойствах USB хаба в диспетчере оборудования. (Диспетчер устройств-> Контроллеры USB -> Корневой USB концентратор -> Свойства -> Питание).
Если один из данных советов помог, дальше читать статью не имеет смысла.
Откройте консоль диспетчера устройств Device Manager (Win+R -> devmgmt.msc). Проверьте, нет ли неопознанных устройств в следующих секциях консоли:
- Контроллеры USB (Universal serial Bus controllers)
- Другие устройства
Щелкните ПКИ по неопознанному устройству и выберите пункт Обновить драйверы -> Автоматический поиск обновленных драйверов (Update Driver Software> Search automatically for update driver software).
В том случае, если компьютер подключен к интернету, Windows попытается найти и установить наиболее подходящий драйвер автоматически.
В том случае, если неизвестное USB устройство с восклицательным значком присутствует в списке USB контроллеров, попробуйте следующие решения:
- Щелкните ПКМ по устройству и откройте его свойства. Затем на вкладке Драйвер нажмите на кнопку Откатить драйвер (если она доступна), или кнопку Удалить для удаления драйвера. Затем в консоли диспетчера устройств выберите пункт Действия -> Обновить конфигурацию оборудования. Проверьте, идентифицировалось ли устройство.
- Откройте по очереди свойства всех устройств с именами Generic USB Hub (Универсальный USB-концентратор), USB-root hub (корневой USB концентратор) или USB Root Controller (корневой USB контроллер) и затем на вкладку Управление электропитанием снимите галку у пункта Разрешить отключение этого устройства для экономии энергии
Другой способ, который может помочь, когда система отображает в описании проблемы код ошибки USB устройства 43: для всех перечисленных в предыдущих разделах устройств, попробуйте выполнить следующие действия: щелкните ПКМ -> Обновить драйверы -> Выполнить поиск драйверов на этом компьютере -> Выбрать драйвер из списка уже установленных драйверов. В списке вы увидите совместимый драйвер (в нашем случае он уже установлен).
Выберите драйвер и нажмите Далее. После переустановки драйвера USB контроллера, через который подключено неизвестное устройство, оно должно распознаться корректно.
Устройства USB 3.0 (USB флешки и жесткие диски) не распознаются в Windows 10
На ноутбуках с Windows 10 ошибка «USB устройство не распознано» довольно часто возникает при подключении внешних жестких дисков и флешек порт USB 3.0.
Чтобы решить эту проблему, вы должны изменить настройки схемы питания для ноутбука. Перейдите в панель управления Windows -> Электропитание, выберите используемую схему питания, затем нажмите Настройка схемы электропитания -> Изменить дополнительные параметры питания. Затем в параметрах USB -> Параметр временного отключения USB ->Смените на Запрещено .
Надеюсь, что описанные мной методики помогут вам решить проблему с ошибкой невозможности распознать USB-устройства в Windows 10.
Источник
Устраняем ошибку «Сбой запроса дескриптора неизвестного USB устройства» на Windows 10
При подключении какого-либо стороннего устройства к персональному компьютеру с Windows 10 (а также Windows 8), например USB, система может не распознать устройство, не секрет. Одна из ошибок такого типа – ошибка 43. она сигнализирует проблему с получением доступа к USB напрямую. Дисплей покажет, что подключено неизвестное устройство, а также возникнет уведомление о «Сбое запроса дескриптора устройства». Ошибка не фатальна, её можно исправить несколькими способами. Однако суть может заключаться и в проблемах с программным обеспечением: драйверами, распределением энергосбережения, а может и не только.
Перед тем, как искать новые драйвера, проверьте две вещи: качество порта USB и качество работы с периферией (ноутбуки, планшеты и т.п.). Если порт подвержен сильной поломке и/или окислению, скорее всего, в этом и суть проблемы. Если нет, то, скорее всего, это софт. Во всяком случае, ошибку можно устранить несколькими способами.
Установка новых драйверов
Есть шанс, что драйвера, которые стояли у вас уже давно, больше не совместимы с ПК, устарели или требуют обновления. Это и может вызывать сбои в работе. Чтобы исправить положение этим способом, нужно сделать следующее.
В диспетчере устройств (клавиши «Пуск» + R) напишите devmgmt.msc.
затем в появившемся окне кликните на «Контроллеры USB».
Далее важны три пункта-устройства: Generic USB Hub, Составное USB устройство и Корневой USB-концентратор. На каждом из них произведите следующую последовательность действий:
- Правой кнопкой мыши кликните на устройство и выберите «Обновить драйвера».
- Нажмите«Выполнить поиск драйверов».
- Кликните на «Выбрать из списка установленных драйверов».
- Должен появиться список с единственным совместимым драйвером, выбирайте его и нажимайте «Далее».
После проделывания этой операции на всех трёх пунктах, ошибка должна устраниться. Если нет, значит проблема кроется в электропитании.
Проблемы с питанием или статическим электричеством
Часто ошибку можно нейтрализовать немного экстравагантным, но проверенным временем способом – выключить и включить компьютер. Этот путь требует не просто перезапустить компьютер, а сделать нужно вот что:
- Вытащить из ПК USB, выключить сам ПК с помощью «Завершения работы».
- Устраните подачу питания на устройство.
- Удерживайте кнопку питания около 15 секунд.
- Подайте питание и включите компьютер.
- Попробуйте подключить USB.
Электропитание
Если не помог предыдущий способ, либо проблема вернулась через некоторое время, попробуйте отключить функцию энергосбережения USB-устройства.
Чтобы провернуть это, надо отправиться в ту же директорию, что и в случае с драйверами, но теперь отправиться в «Свойства» всех трёх устройств. В «Свойствах» найдите пункт «Управление электропитанием», а затем уберите галочку напротив параметра «Разрешить отключение этого устройства для экономии энергии».
Проблемы на ноутбуках
Рассмотрим решение проблемы на ноутбуках.
Электропитание
Если вы пользуетесь ноутбуком, то это может подойти вам. На некоторых ноутбуках присутствует функция отключения подачи энергии на неиспользуемые долгое время порты. Чаще всего такое случается со злосчастным USB 3.0. Достаточно отключить эту функцию. Для этого нужно зайти в раздел «Электропитание» в «Панели управления». Затем нужно выбрать схему электропитания вашего ноутбука, а затем перейти в «Настройка схемы электропитания». Во вкладке «Параметр временного отключения USB порта” в разделе «Параметры USB» переключите с «Разрешено» на «Запрещено». Сохраните изменения.
Драйвера
И снова, если у вас ноутбук. Возможно, у вас просто нет официальных драйверов на материнской плате или чипсет. Их нужно брать на официальном сайте производителя вашего ноутбука, затем лучше сразу скачайте все драйвера, которых у вас может не быть. Не недооценивайте серьёзность этого пункта. Если вам не помогли ни перенастройка питания, ни обновление драйверов, возможно, у вас собственно и нет совместимого базового софта, и вам надо обязательно его скачать. Чаще всего, драйвера на чипсет называют как-то так: «ACPI_Driver», «Intel_Management Engine_Interface». .
Если ничего не помогло
Если ничего из вышеперечисленного не помогло вашему горю, значит, вы что-то упустили, либо у вас поломанный USB, попробуйте какой-нибудь другой. Ну а дальше только исправление BIOS, но для этого вам нужны профессиональные и прямые руки, иначе вы можете больше никогда не включить свой компьютер. Но лучше купить новый USB. Во всяком случае, вы всегда можете позвонить/написать компьютерному мастеру, если вообще никакая статья в интернете вам помочь не смогла.
ВИДЕО
Источник
Сбой запроса дескриптора usb-устройства (код 43) без видимой причины.
Внезапно, после месяца абсолютно нормальной эксплуатации(ноутбук на Вин10) вчера отвалился один из usb-портов — просто перестал работать. Устройства типа флешек не видит вообще, при подключении устройств, которым нужно питание от юсб(например, внешней звуковой карты или клавиатуры) пишет что что-то подключено, однако, устройства не работают, питание им не поступает, в диспетчере устройств выдает как раз «сбой запроса дескриптора, код 43».
Во избежание банальных ответов вроде «обновите драйвер через диспетчер устройств» или «проверьте параметры электропитания»:
1) Ничего не обновлялось/устанавливалось, просто днем порт работал, а вечером уже нет.
2) Драйвера чипсета(которые и так стояли последние) с сайта производителя пробовал обновить, ничего не происходит. Либо пишет, что все драйвера на месте, либо преустанавливает с нулевым эффектом.
3) При попытке обновить драйвер через диспетчер устройств(как с жесткого диска компьютера, так и автоматический поиск в сети) пишет, что устройство в обновлении драйверов не нуждается.
4) В параметрах электропитания и свойствах юсб-концетраторов полностью запрещено отключение питания портов.
Вопрос знатокам: куда копать? Очевидные способы перепробованы, надеюсь на ваши более глубокие познания. Беглый поиск в гугле решений не дал. В похожих вопросах на сайте решения своей проблемы тоже не отыскал. С моей стороны перед поломкой никаких телодвижений по обновлению/установке чего либо не предпринималось — порт просто перестал работать без всякой видимой для меня причины. Разве что какие-то тихие обновления системы.
П.С. Сейчас буду пробовать полностью снести все драйвера всех usb-устройств и установить их начисто с сайта производителя.
UPD. Удаление драйверов юсб-концертраторов и хостов не помогло, их переустановка не дала ничего. После удаления «проблемного» устройства оно вообще перестает отображаться в «диспетчере устройств», отображается лишь при подключении в этот порт другого девайса.
Источник
Если Windows 11/10 не видит USB-устройство, подключенное к компьютеру или ноутбуку, то можно увидеть сообщение в углу экрана, в котором говорится: USB-устройство не опознано.
Кроме того, если в Windows 11/10 открыть диспетчер устройств, можно обнаружить жёлтый восклицательный знак Неизвестное USB-устройство (сбой запроса дескриптора устройства) с кодом 43.
Что такое дескриптор устройства?
Дескриптор устройства содержит информацию в корне о самом USB-устройстве, такую как идентификатор поставщика, продукта и т. д. Далее Windows 11/10 использует эту информацию для загрузки нужного драйвера из своей базы, чтобы флешка, телефон, мышь или клавиатура — смогли работать правильно.
Исправить неопознанное и неизвестное USB устройство в Windows 11/10
Ошибка сбоя запроса дескриптора usb-устройства в Windows 11/10 может возникать по разным причинам. Это может быть повреждение USB-порта на компьютере, самого USB-устройства, поврежденный драйвер, на USB-устройстве имеются поврежденные сектора. По этой причине, система определяет его как не опознанное или неизвестное.
1. USB 2.0 и 3.0
Первым делом попробуйте подключить флешку, SD-карту или другое USB-устройство, в другой порт компьютера. Помните, что имеются USB 2.0 (черный) и 3.0 (синий) порты, и если сама флешка не поддерживает 3.0 стандарт, то она не будет работать.
2. Запретить отключаться USB-порту
USB-порты компьютера со временем отключаются для экономии электроэнергии. Это может быть главной причиной, когда вы подключаете флешку к неработающему порту, и видите ошибку сбоя дескриптора USB устройства. По этой причине запретим отключаться порту во время простаивания.
Нажмите сочетание кнопок Win+R и введите control.exe powercfg.cpl,,3, чтобы открыть быстро параметры электропитания.
Разверните графу Параметры USB и выставьте везде Запрещено в пункте Параметры временного отключения USB-порта. Может потребоваться перезагрузка ПК.
3. Отключить быстрый запуск
Быстрый запуск на сегодня с мощными компьютерами не нужен, так как он может при загрузке не успеть инициализировать всё что нужно для правильной работы Windows 11/10.
- Нажмите Win+R и введите powercfg.cpl
- Кликните на Действия кнопок питания
- Далее Изменение параметров, которые сейчас недоступны
- Снимите галочку с пункта Включить быстрый запуск (рекомендуется)
4. Переустановить USB-устройство
Поврежденный драйвер может быть причиной ошибки, когда «USB устройство не опознано» или «Неизвестное USB устройство» в Windows 11/10. По этой причине переустановим его методом удаления.
- Нажмите сочетание клавиш Win+X и выберите Диспетчер устройств.
- Разверните графу Контроллеры USB
- Нажмите правой кнопкой мыши по Неизвестное USB-устройство (сбой запроса дескриптора устройства)
- Выберите Удалить устройство
- Сверху нажмите на Обновить конфигурацию оборудования
5. Обновить драйвер неизвестного USB-устройства
Если ошибка сбоя запроса дескриптора USB устройства все еще возникает, то обновим драйвер контроллеров.
- Выполните все тоже самое, что и выше, только выберите Обновить драйвер
- В следующим окне Автоматический поиск драйверов
6. Скрытые старые драйвера USB-устройств
Удалите скрытые драйвера от предыдущих устройств, которые могут создавать сбой запроса дескриптора USB устройства
- В диспетчере нажмите на вкладку Вид
- Выберите Показать скрытые устройства
- Удалите всё полупрозрачное, после чего перезагрузите ПК
7. Устранение проблем с устройствами
В Windows 11/10 Microsoft выпилила параметр по устранению неполадок с устройствами и оборудованием, но у них имеется специальная утилита запуска. Перейдите и разверните пункт «Поиск и устранение проблем с устройствами и оборудованием«, после чего скачайте и запустите.
8. Извлечение блока питания
Данный метод подходит только доя ноутбуков.
- Извлеките блок питания из корпуса
- Зажмите кнопку включения/выключения на 20 секунд, чтобы разрядить конденсаторы.
- Всуньте блок обратно
9. Обновить чипсет платы
Подключаемые USB устройства могут быть неопознанными, неизвестными и давать сбой запроса дескриптора, когда набор микросхем материнской платы нужно обновить.
- В первую очередь, нужно узнать модель материнской платы или ноутбука
- Далее перейдите на официальный сайт производителя. К примеру Asus
- Скачайте драйвер чипсета для материнской своей платы и установите его
10. Назначить букву USB устройству
Чтобы устранить ошибку сбоя дескриптора USB устройства при подключении флешки, иногда нужно переназначить букву диска. Для этого:
- Нажмите Win+X и выберите Управление дисками
- Нажмите правой кнопкой мыши по флешке, которая выдает ошибку
- Выберите Изменить букву диска или путь к дичку
- Нажмите Добавить
- Далее выберите Назначить букву диска (A-Z)
- Нажмите OK
11. Запретить отключать USB устройства
Ошибка, когда USB-устройство не опознано или неизвестно со сбоем дескриптора, может возникать, когда включена в контроллерах функция экономии энергии.
- Нажмите Win+X и выберите Диспетчер устройств
- Разверните графу Контроллеры USB
- В свойствах каждого USB Hub, концентратора, устройства, хоста
- Перейдите во вкладку Управление электропитанием (данной вкладки может и не быть)
- Снимите галочку Разрешить отключение этого устройства для экономии энергии
Смотрите еще:
- Медленная скорость передачи данных по USB 3.0 в Windows 10
- Не работают USB порты на компьютере или ноутбуке Windows 10
- Компьютер не видит телефон через USB, но заряжает
- USB подключается и снова отключается в Windows 10
- Компьютер не видит флешку через USB в Windows 10
[ Telegram | Поддержать ]
Содержание
- Как устранить код 43 – ошибка USB: 8 способов решения
- Причины
- Поврежденные порты
- Неисправность оборудования компьютера
- Эконом-режим для USB-портов
- Драйвера USB
- Проблемы после переустановки системы Windows
- Ошибки реестра
- Удаление драйверов через программу
- Иные варианты появления ошибки 43 для USB
- Сбой запроса дескриптора usb устройства
- Что означает эта ошибка
- Обновить драйвера и ошибка уйдёт
- Нарушенная работа usb устройств напрямую связана с электропитанием
- Отключение режима энергосбережения
- Драйвера на чипсет
- Обновление драйверов usb оборудования
- Usb порты не функционируют из за неисправности с электросетями
- Установка драйверов на материнку в ручную
- Какие причины могут быть для сбоя
- Неизвестное usb устройство сбой задания адреса windows 10 код 43
- Ошибка код 43
- Ошибка код 43
- Обновление драйверов
- Настройка энергосбережения
- Обесточивание компьютера
- Таблица: коды базовых ошибок Windows 10 (причины возникновения и способы их решения)
- Базовые системные ошибки
- Как устранить код ошибки 43 USB подключения
- Энергосберегающий режим USB
- Обновление драйверов USB при ошибке 43
- Проблемы с драйверами материнской платы
- Снятие статического электричества
Как устранить код 43 – ошибка USB: 8 способов решения
Всем привет. USB – это наиболее распространенный интерфейс подключения. Через этот стандарт реализуется обмен информацией с множеством типов устройств, а еще у него присутствует адекватная совместимость с программным обеспечением. Подключая какое-либо устройство по USB, компьютер должен сразу его определить, но, если высвечивается код 43 – ошибка USB, значит есть неполадка, которую следует устранить.
Причины
Проблема проявляется из-за различных причин и с любыми устройствами, сопрягаемыми по USB. В проводнике Windows 10 сопряженный объект не отобразится, но в диспетчере устройств девайс будет отправлен в подраздел «неопределенные устройства» и отмечен желтым восклицательным знаком.
«Unknown device код 43» – возникает ошибка по ряду причин.
Поврежденные порты
Важно, чтобы ни один из контактов порта не был поврежден. В противном случае порт не может обнаружить подсоединенное устройство и не распознает его. Чтобы исключить повреждение порта:
Неисправность оборудования компьютера
Может ошибка USB с кодом 43 выдавать из-за временного сбоя в подсоединяемом оборудовании. Исправить это можно перезагрузкой компьютера. Данный процесс временно обесточит порт и устройство, а затем подаст нужное напряжение вновь. Если перезагрузка не помогает, выключите компьютер штатным способом:
Если неисправность не устраняется, и вы уверены, что с аппаратной частью ПК все в порядке, переходите к настройкам в операционной системе.
Эконом-режим для USB-портов
На USB-порты при подключении к ним устройств подается электричество (так, например, вы можете зарядить смартфон, подключив его к USB-порту ПК). Но в системе есть опция, разрешающая отключать подачу электричества, чтобы не расходовать ее при бездействии подключенного гаджета. Иногда, эта функция работает неверно. Чтобы ее отключить:
Драйвера USB
При подключении устройства к USB, операционная система находит подходящие под эту задачу драйвера и устанавливает их. После успешной установки, система может взаимодействовать с подключённым устройством. Неполадка может возникнуть в двух типичных ситуациях:
Когда возник ошибка USB с кодом 43, устранить его можно ещё и таким способом:
Если это не помогло, можно удалить драйвера USB контроллера, чтобы система их переустановила заново. Для этого в диспетчере устройств кликните ПКМ по «Корневой USB-концентратор» и выберите опцию «Удалить устройство».
Что делать если выявлены устаревшие драйверы? Нужно их «Обновить». Устаревшим драйвер может быть в случае, если ПК ранее был Windows 7, а после обновления на Windows 10 не все прошло гладко. Обновляйте по алгоритму:
Проблемы после переустановки системы Windows
Когда Windows только что переустановили на ПК, есть шанс при подключении девайсов к ПК столкнуться с 43 ошибкой. Дело в том, что система еще не успела установить необходимые драйвера для ПК. Проблема решается разными способами:
Ошибки реестра
Длительная и продуктивная эксплуатация ПК практически о всех софтверных действиях в системе делает запись в реестр Windows. Удаление, перезапись и прочие действия приводят к тому, что в реестре появляется столько ненужных записей, которые прямо или косвенно могут влиять на стабильность системы. Чтобы устранить проблемы с реестром, используйте утилиту «Auslogics Registry Cleaner».
После перезапустите ПК и проверяйте работу сопряженных девайсов.
Удаление драйверов через программу
Если контроллеры не выходит исправить через диспетчера устройств, то есть альтернатива – дополнительный софт. В качестве такового можно использовать утилиту: «USBOblivion». Она позволит очистить драйвера всех USB-портов, для ранее подсоединенных устройств.
После этого, вновь подсоединенный девайс будет замечен системой и для него установятся новые драйвера автоматически. Эта процедура разрешает убрать эффект «конфликта драйверов» и исправить ошибку 43, поскольку ранее установленных уже не станет на компьютере.
Чтобы действительно очистить драйвера Виндовс, поставьте птичку напротив пункта «Провести реальную очистку».
Иные варианты появления ошибки 43 для USB
В целом, код ошибки 43 не дает точного разъяснения, почему она проявилась, поэтому можно предположить, что неисправность возникает еще из-за:
Источник
Сбой запроса дескриптора usb устройства
Ошибка USB device descriptor failure (code43) часто встречается у пользователей Windows 10, когда они хотят подключить USB-накопитель к ПК или ноутбуку. При попытке найти USB-устройства, вы заметите над ними ярко-желтый значок с уведомлением об ошибке, а сама флешка не будет считываться.
Почти всегда это указывает на то, что устройство неисправно или же произошёл сбой устройства, но некоторые проблемы решаются программным путём.
Что означает эта ошибка
Любое устройство, которое имеет USB порт, должно иметь уникальный дескриптор набор информации о нём, включающей в себя идентификатор поставщика (idVendor), идентификатор продукта (idProduct) и др. Данная информация используется Windows 10 для создания аппаратного идентификатора этого конкретного устройства, а значит без него OC не увидит и будет постоянно выдавать сбой запроса дескриптора.
Ошибка «Сбой дескриптора» отображаются всякий раз, когда Windows обнаруживает проблемы с программным или аппаратным обеспечением системы. Проблемы эти могут быть разного характера, но в целом ошибка указывает на то, что устройство или его программное обеспечение неисправно.
Проще говоря, вы можете их увидеть, если подсоединяемое к системнику устройство обнаруживается, но не идентифицируется системой.
Обновить драйвера и ошибка уйдёт
Самым надёжным вариантом избавиться от «usb device descriptor failure» или же «сбой запроса дескриптора» является обновление программных компонентов составного usb устройства. Пошагово эта процедура выглядит следующим образом:
Нарушенная работа usb устройств напрямую связана с электропитанием
Ошибка драйвера «usb device descriptor failure» он же «сбой запроса дескриптора» может возникнуть в результате недостаточного электропитания USB-блока. Исправить её можно при помощи настроек электропитания. Для этого проделайте следующее:
Отключение режима энергосбережения
Энергосберегающий режим может быть одной из причин того, что подключаемые девайсы не определяются и периодически выдают «сбой запроса дескриптора» Поэтому его следует деактивировать. Для этого:
Драйвера на чипсет
Чипсет — это набор микросхем на мат.плате компьютера, которые отвечают за его непосредственную работу и корректное функционирование всех его составляющих, в том числе USB портов. Поэтому Microsoft регулярно поставляет обновления для ПО, обеспечивающего работу системы. Установить их можно через встроенный инструмент «десятки». Вот что для этого нужно сделать:
Обновление драйверов usb оборудования
Допустим, вы попробовали все варианты, но ошибка кода 43 по-прежнему присутствует (ошибка USB) и устранить её до сих пор не получается. Тогда вам нужно попробовать переустановить драйвера, вместо их обновления. Для этого проделайте следующее:
Важный момент: если Windows отказывается устанавливать драйвера, вам придётся переустановить их вручную. Для этого лучше всего использовать программу Driver Booster PRO, которая поможет вам подобрать оптимальный драйвер и вы избавитесь от ошибки «сбой запроса дескриптора» Но вы также можете скачать файл с оф.ресурсов поставщиков или иных источников.
Usb порты не функционируют из за неисправности с электросетями
Ситуация может в том числе сопровождаться ошибкой «Power surge on the USB port». Она показывает, что питание осуществляется неправильно. Это может быть связано с перебоями в работе электросетей.
Чтобы избавиться от ошибки, следуйте данному гайду:
Важный момент: для ноутбуков со съёмной батареей последовательность действия такая же, за исключением того, что к третьему пункту добавляется «снимите аккумулятор с ноутбука».
Установка драйверов на материнку в ручную
Если автоустановка драйверов на материнку не помогла, то попробуйте данный метод. Вы можете скачать драйверы чипсета с оф.сайта и установить их на свой компьютер вручную, для исключения ошибки usb device descriptor failure.
Но для этого вам необходимо сначала проверить системную информацию компьютера. Важно загрузить правильный драйвер, который подходит конкретно для вашей системы Windows — будь то Windows 10, 32-разрядная или 64-разрядная версия и т.п. Для этого:
После загрузки драйверов чипсета откройте загруженные файлы и следуйте инструкциям на экране, чтобы установить их на свой компьютер.
Какие причины могут быть для сбоя
За подобными ошибками всегда стоят технические или программные причины. В конкретном кейсе с ошибкой сбоя дескриптора устройства, их целое множество:
Ошибка «сбой запроса дескриптора» также может появиться, если гаджет подключён к порту с более высокой пропускной способностью, чем он сам. Например, порт USB 3.0 (этот вход всегда выделен синим входом) поддерживает устройства USB, указанные в стандарте USB 2.0, но при этом могут возникать трудности при соединении или передаче информации.
Источник
Неизвестное usb устройство сбой задания адреса windows 10 код 43
Технологии шагнули очень далеко вперед
Ошибка код 43
Ошибка код 43
Обновление драйверов
В данном случае речь идет о драйверах самого компьютера и его USB-концентраторов. Первое очевидное решение – обновить «дрова».
Но здесь кроется хитрость: в случае возникновения «ошибки 43» вставленное устройство определяется как неизвестное.
Это означает, что в панели быстрого запуска вы не увидите его названия. Что делать?
Второй путь заключается в том, чтобы ввести в поле поиска в меню «Пуск» или Windows (в более поздних версиях операционной системы) той же самой команды devmgmt.msc.
Это действие покажет единственный результат с нужной нам программой. На нее и нужно нажать. Оба способа показаны на рисунке №1.
Рис. №1. Два способа запуска программы «devmgmt.msc»
Рис. №2. Нужные USB-устройства
Делается это очень просто – необходимо всего лишь нажать на каждом устройстве правой кнопкой мыши и в выпадающем меню нажать на пункт «Обновить драйверы…» (рис.3).
Рис. №3. Выпадающее меню для USB-устройства
Рис. №4. Окно вариантов обновления драйверов
Рис. №5. Варианты поиска драйверов для USB-устройства
Скорее всего, там будет всего лишь один доступный драйвер (в этом случае он будет выбран автоматически).
Если драйверов все-таки будет несколько, вам нужен первый в списке. Для обновления осталось только нажать кнопку «Далее» и дождаться конца установки.
Рис. №6. Найденные драйвера для устройства Generic USB Hub
После этого «Неизвестное USB-устройство» станет опознанным и будет отображаться со своим нормальным названием. Соответственно, ошибка со сбоем запроса дескриптора исчезнет.
Как видим, этот способ довольно простой и не должен вызвать особых сложностей даже у начинающих пользователей.
Выше показано, как все это происходит на Windows 7, но на остальных версиях ОС этот процесс выглядит точно так же, только оформление окон будет немного иным, соответственно версии Windows.
Вполне возможно, что описанный выше способ не сработает вообще или же сработает, но через время ошибка все равно будет возникать.
Тогда следует воспользоваться следующим способом решения данной проблемы.
Настройка энергосбережения
Данный способ подразумевает, что пользователь запретит компьютеру самостоятельно отключать тот или иной порт.
Дело в том, что иногда система сама разрешает себе отключать порт, чтобы экономить энергию.
Иногда причина рассматриваемой нами проблемы состоит как раз в этом.
А чтобы исключить её, необходимо снова открыть программу «devmgmt.msc», то есть «Диспетчер устройств».
Там тоже нужно найти Generic USB Hub, Корневой USB-концентратор и Составное USB-устройство. Для каждого такого устройства необходимо сделать следующее:
Рис. №7. Пункт «Свойства» в выпадающем меню при нажатии правой кнопкой мыши на USB-устройстве
Рис. №8. Окно свойств USB-устройства
Те же самые операции также следует проделать с корневыми USB-концентраторами и составными USB-устройствами. Это касается и остальных устройств под названием Generic USB Hub.
Стоит отметить, что в некоторых случаях компьютер все равно самостоятельно разрешает себе отключать порты. Проверить это очень просто – заново зайдите в свойства каждого устройства и, если там снова будет стоять галочка, значит, это дело обстоит именно так. Вполне возможно, это первый сигнал более серьезных неполадок в системе. Тогда лучше всего сдать его на профилактику специалистам.
Также можно воспользоваться третьим способом:
Обесточивание компьютера
Иногда причина рассматриваемой проблемы состоит в неправильном потреблении или попадании на компьютер электроэнергии.
В таком случае помогает простое его обесточивание.
Это подразумевает следующие действия:
Совет! Обратите внимание, что если ваш компьютер находится на гарантии, то следующие действия делать не стоит. Откройте крышку ноутбука или системного блока и снимите батарейку с материнской платы. Она выглядит примерно так, как показано на рисунке №9. Делать это нужно аккуратно, поддев ручкой или ножом батарейку за край. Подождите несколько секунд и снова вставьте батарейку на её прежнее место.
Рис. №9. Батарейка на материнской плате
Если все вышеописанное не помогает, мы рекомендуем отдать компьютер в ремонт.
Не хотим вас пугать, но возможно, потребуется заменить USB-порты, полностью обновить систему или сбросить BIOS.
В видеоролике ниже можно видеть несколько способов решения проблем с неопознанным устройством, подключенным через USB.
Рассматриваемая ошибка относится именно к этой категории.
Сбой запроса дескриптора устройства на USB. Устраняем «ошибку 43″Проголосовать
Windows 10 является передовой разработкой компании Microsoft. Имеет много встроенных программ и утилит, которые контролируют работу и удаляют возникающие ошибки. Но как не прискорбно пользователь время от времени сталкивается с ошибками, которые стандартные средства устранения неполадок не могут исправить.
Ошибки которые возникают при установке Windows 10 – включает в себя баги при инсталляции, активации учетной записи, обновления программного обеспечения;
Таблица: коды базовых ошибок Windows 10 (причины возникновения и способы их решения)
| Ошибка, код ошибки | Причины появления ошибки |
| 0x00000050 | Установка нового несовместимого оборудования, неправильное обновление драйверов, поражение системы вирусом, изменение реестра. Чтобы исправить ошибку, очистите систему от мусора и проверьте на наличие вирусов. Об остальных способах решения проблемы читайте на сайте. |
| 0xc000012f | Повреждение или неправильная установка видеодрайвера. Рекомендуется переустановить ПО или выполнить восстановление системы. |
| 0xc000021 | Некорректное обновление операционной системы, повреждение системных файлов, установка несоотвествующего оборудования, битые сектора жёсткого диска, установка пиратского софта. |
| 0xc0000034 | Отсутствуют файлы загрузки конфигурации системы, повреждён жёсткий диск. |
| 0xc000007b | Невозможность загрузить файлы игры, повреждение драйверов видеокарты. Решается путём переустановки софта. В случае, когда проблема не исчезла, читайте рекомендации на сайте. |
| 0xc004c003 | Сбой сервера активации, обновление пиратской версии ОС, замена материнской платы, неправильный выбор сборки Windows 10. |
| 0x1900101-0x40017 | Блокировка установки обновления системы антивирусной программой, компонентами Nvidia, службами Microsoft. Чтобы исправить ошибку, читайте рекомендации на сайте. |
| 0x80080008 | Неправильно указаны настройки библиотек, повреждены файлы библиотеки, файлы-dll не зарегистрированы. |
| 0x800f081f | Повреждение или отсутствие файлов библиотеки NetFramework 3.5. Чтобы решить проблему, стоит переустановить библиотеку. Другие способы решения ошибки читайте на сайте. |
| 0х80004005 | Ошибка связана с кумулятивным обновлением KB3081424, которое нужно переустановить вручную. Как это сделать, читайте на сайте. |
| 0x80070002 | Повреждение папки Windows Update или неправильно выбранный часовой пояс. |
| 0х80070005 | Блокирование процесса обновления антивирусной программой, нехватка места на жёстком диске. Решить проблему можно путем отключения антивируса, очистки системы от мусора. О других способах устранения неполадки читайте на сайте. |
| 0x80072efd | Сбой подключения к магазину Microsoft. Для устранение ошибки читайте рекомендации на сайте. |
| 0x8007232b | Неправильно указанный ключ активации системы. |
| 0x8007025d | Повреждение винчестера, сбой настроек BIOS. |
| 0x800705b4 | Сбой интернет-соединения, повреждение службы обновления Windows. |
| 0x80070035 | Программы, которые отвечают за выход в сеть, не могут найти сетевой путь. |
| 0х80070057 | Повреждение файлов обновления системы, редактора локальной групповой политики. Чтобы исправить ошибку, читайте рекомендации на сайте. |
| 0x80070570 | Аппаратное повреждение, неверно записан образ диска. |
| 0x80070643, 0x800706d9 | Неправильно загружено или повреждено обновление KB3122947. Решить проблему можно путём переустановки обновления или другими способами, о которых можно прочитать далее. |
| 0х80200053 | Повреждение файлов папки Windows Update, конфликт драйверов и нового оборудования. Для исправления стоит скачать утилиту Windows Update Troubleshooter и запустить с правами Администратора. О других способах решения проблемы читайте на сайте. |
| 0x80246007 | Повреждение файлов обновления системы, недостаточно свободного места. Чтобы исправить ошибку, читайте рекомендации на сайте. |
| 0x800f024b | Установка универсальных драйверов для принтера от Microsoft. |
| 0x8024402f | Компьютер не может подключиться к серверу обновления, причиной чему могут быть неправильные настройки прокси-сервера или сбой на сервере Microsoft. |
| 0x80240017 | Неправильно указанные настройки системы. |
| 80240020 | Недостаточно свободного места для обновления до Windows 10. Чтобы исправить ошибку, читайте рекомендации на сайте. |
| 0x803f7001 | Неправильно введённый ключ активации системы, сбой подключения к сети во время активации Windows 10. |
| 0х803F7000 | Сбой подключения к магазину Microsoft. Для устранение ошибки читайте рекомендации на сайте. |
| Ошибка 1719 | Повреждение службы Windows Installer Service. |
| Ошибка Вы не можете установить Windows на USB-устройстве флэш-памяти с помощью программы установки | Неправильно указанный параметр системного реестра PortableOperatingSystem, повреждение файлов системы, неисправность носителя. Чтобы устранить ошибку, читайте советы на сайте. |
| Ошибка Дополнительные атрибуты не совместимы между собой | Ошибка обновления KB3116908. |
| Ошибка Это приложение было заблокировано в целях защиты | Блокировка встроенным защитником нелицензионного софта. Для устранения неисправности читайте советы на сайте. |
| Ошибка Этому файлу не сопоставлена программа для выполнения этого действия | Отсутствие взаимозависимого компонента программы, повреждение файлов софта. |
| Ошибка Невозможно установить Windows во время работы в режиме аудита | Автоматическая активация режима аудита, который нужно отключить. Как это сделать, читайте на сайте. |
| Не удалось обновить раздел, зарезервированный системой | Причиной такой ошибки является раздел «System Reserved» или «Зарезервировано системой», который при обновлении до Windows 10 препятствует корректной установке системных компонентов. |
| Ошибка BAD POOL HEADER | Повреждение драйверов, поражение системы вирусом, неправильное редактирование реестра, неисправность жёсткого диска и планок ОЗУ. |
| Ошибка Critical Process Died | Проблемы с драйверами, повреждение реестра, системных файлов, физическое повреждение диска. |
| Ошибка Critical Structure Corruption | Физическое повреждение жёсткого диска, поражение ПК вирусами, неправильное редактирование реестра. |
| Ошибка Driver Power State Failure | Повреждение жёсткого диска, неисправность планок ОЗУ, редактирование реестра вирусным ПО. |
| Ошибка Inaccessible Boot Device | Аварийное выключение ПК, неправильное обновление BIOS, перенос операционной системы на другой ПК. |
| Ошибка PAGE FAULT IN NONPAGED AREA | Переход ПК в спящий режим, который необходимо отключить для исправления ошибки. В случае, когда данное действие не помогло решить проблемы, читайте советы на сайте. |
| Ошибка Service Exception | Повреждение ПК вирусом, неисправность винчестера, планок ОЗУ, неправильное редактирование редактора реестра. |
| Ошибка Resume From Hibernation | Ошибка режима сна. |
| Ошибка Whea Uncorrectable Error | Неисправность винчестера, планок ОЗУ, видеокарты, повреждение реестра, поражение ПК вирусом. Чтобы исправить ошибку, читайте рекомендации на сайте. |
Неполадки которые возникают при непосредственной работе с системой — при подключении внешних устройств (флешки, переносные винчестеры, веб-камеры и т. п.), при выполнении заданных программ, работе с файлами файловой системы, стандартных встроенных служб Windows 10;
Базовые системные ошибки
Перед рассмотрением самих кодов, изучим «моменты» при которых возникают баги при установке:
Начинается установка Windows 10, пользователь выставляет необходимые параметры. Активизируется прогресс бар установки. Когда он доходит до 99% установка прерывается и выскакивает сообщение о невозможности установки;
Незапланированное прерывание инсталляции. В большинстве случаев она останавливается на 26%, при этом процессор сильно нагревается, а куллер выходит на максимальные обороты. Выключить компьютер можно только использовав аварийное отключение.
Отказ в установке — данный вид ошибок возникает при попытке установить Windows 10 на несовместимую систему ( несоответствие системных пакетов Windows 10, выполнение процесса установки в Linux и других ОС);
Как устранить код ошибки 43 USB подключения
В тех ситуациях, когда ошибка 43 возникает из-за программного сбоя, у этого может быть несколько причин.
Энергосберегающий режим USB
Сбой запроса дескриптора устройства может быть временным или постоянным. Когда некоторое время компьютер через USB стабильно взаимодействует с устройством, а после отключается из-за ошибки 43, вероятнее всего ситуация в обесточивании разъемов. Чтобы исправить ситуацию проделайте следующее:
Когда данные действия будут выполнены для всех указанных пунктов, попробуйте вновь подключить внешнее USB устройство. Если ошибка 43 сохраняется, перейдите к следующему пункту инструкции.
Обновление драйверов USB при ошибке 43
Ошибка 43, связанная с проблемами дескриптора устройства, может возникать из-за неисправности драйверов. В таком случае лучшим вариантом будет их переустановить. Процедуру переустановки драйверов USB, описанную ниже, следует провести для всех корневых USB-концентраторов, составных USB устройств и Generic USB Hub.
Как переустановить драйвера USB для устранения ошибки 43:
Указанные шаги следует проделать для всех обозначенных выше USB контроллеров.
Проблемы с драйверами материнской платы
Возникать ошибка 43 может по вине неправильно установленных драйверов материнской платы или при их полном отсутствии. Чаще всего автоматической установки драйверов операционной системой Windows достаточно, чтобы USB контроллеры работали без сбоя, но с редкими материнскими платами могут возникать ошибки.
Чтобы обновить драйвера материнской платы, следует загрузить актуальную их версию с официального сайта разработчиков платы или чипсета. Найдите требуемые драйвера (Intel Chipset Driver, ACPI Driver или другие) для своей модели оборудования, после чего произведите их установку.
Важно: Если на сайте производителя отсутствует версия драйверов для Windows 10, можно установить вариацию для Windows 8 в режиме совместимости, но обращайте внимание на разрядность ОС.
Снятие статического электричества
Ошибка 43 при подключении USB устройств также может являться следствием проблем с питанием портов. Чтобы устранить возможные перенапряжения, статические сгустки или недостаток питания на портах, проделайте следующее:
После выполнения указанных выше действий, блок питания сбрасывает из памяти информацию о том, что некоторые портам требуется больше энергии, чем другим. Вместе с тем удаляется статическое электричество с портов компьютера, если оно имеет место быть.
Источник
Когда вы подключаете USB-устройство к компьютеру, дескриптор USB-устройства помогает идентифицировать подключенное устройство. Это помогает системе определить, какой драйвер устройства следует загрузить.
Но если дескриптор USB-устройства неисправен, ваш компьютер не распознает подключенное внешнее устройство. Вместо этого вы получите сообщение об ошибке «Неизвестное USB-устройство (сбой запроса дескриптора устройства)» или «Сбой запроса дескриптора USB-устройства».
Если вы столкнулись с этой проблемой, читайте дальше, чтобы узнать, как исправить ошибку «Не удалось выполнить запрос дескриптора неизвестного USB-устройства» в Windows 10.
Ошибка «Неизвестное USB-устройство (сбой запроса дескриптора устройства)» может возникать из-за аппаратных или системных проблем. Вот различные причины этой проблемы:
- В вашем последнем обновлении программного обеспечения были проблемы, и в конечном итоге это привело к повреждению драйверов USB.
- Произошла ошибка при замене некоторых частей вашего ПК.
- Вы допустили ошибки при настройке параметров USB-драйвера.
- USB-порт сломан.
- USB-устройство повреждено, испорчено или заражено вредоносным ПО.
- Драйверы USB повреждены или устарели.
- Система BIOS нуждается в обновлении .
Теперь, когда вы знаете, что вызывает эту ошибку, вот шесть способов ее устранения.
1. Быстрые исправления ошибки «Ошибка запроса неизвестного дескриптора USB-устройства»
Прежде чем применять подробные методы, описанные в этой статье, вот несколько быстрых приемов, которые вы можете попробовать:
- Перезагрузите компьютер и посмотрите, решит ли это вашу проблему.
- Подключите USB-устройство к другому USB-порту. Если это решит вашу проблему, то первоначальный USB-порт, скорее всего, неисправен.
- Подключите USB-устройство к другому компьютеру. Это поможет вам определить, связана ли проблема с USB-устройством или вашим ПК.
- Отключите параметр быстрого запуска Windows. Этот параметр быстро загружает ваш компьютер и может вызвать некоторые проблемы с производительностью системы. Таким образом, отключение его и перезагрузка компьютера может помочь.
Если эти быстрые исправления не решают проблему «Ошибка дескриптора USB-устройства», перейдите к следующему способу.
2. Сканируйте свой компьютер на наличие аппаратных изменений
Следующий метод, который вы можете попробовать, — это просканировать ваш компьютер на наличие каких-либо аппаратных изменений. Когда сканирование будет завершено, ваш компьютер сможет распознать подключенное USB-устройство.
- Для начала подключите USB-устройство к компьютеру.
- Откройте Диспетчер устройств, нажав Win + X и выбрав Диспетчер устройств.
- В меню заголовка диспетчера устройств перейдите на вкладку «Действие» и выберите «Сканировать на наличие изменений оборудования» из списка.
Подождите, пока система распознает все аппаратные изменения, и посмотрите, решит ли это вашу проблему.
3. Переустановите USB-драйверы.
Эта ошибка может быть вызвана неисправными драйверами USB. Чтобы решить эту проблему, вам необходимо удалить драйверы неизвестного USB-устройства (сбой дескриптора устройства) и переустановить их.
Вот как вы можете переустановить драйверы USB:
- Откройте Диспетчер устройств, нажав Win + X и выбрав Диспетчер устройств.
- Разверните раздел Контроллеры универсальной последовательной шины.
- Кликните правой кнопкой мыши драйвер неизвестного USB-устройства (сбой запроса дескриптора устройства) и выберите «Удалить устройство».
Перезагрузите систему после завершения сканирования. Это автоматически переустановит драйверы USB и должно помочь избавиться от ошибки.
4. Обновите общие драйверы USB-концентратора.
Если предыдущий способ не сработал, можно попробовать обновить драйверы универсального USB-концентратора. Есть вероятность, что этот USB-драйвер устарел и является причиной возникновения проблем.
Итак, вот как вы можете обновить драйверы универсального USB-концентратора:
- Откройте Диспетчер устройств, нажав Win + X и выбрав Диспетчер устройств.
- Разверните раздел Контроллеры универсальной последовательной шины.
- Кликните правой кнопкой мыши параметр «Универсальный USB-концентратор» и выберите параметр «Обновить драйвер».
В новом окне выберите Автоматический поиск драйверов.
Ваш компьютер выполнит поиск совместимых драйверов в Интернете. Когда обновление будет завершено, подключите USB-устройство и проверьте, решило ли это вашу проблему.
Вы также можете устранить ошибку «Неизвестное USB-устройство» с помощью средства устранения неполадок оборудования и устройств Windows. Это встроенный инструмент Windows, который помогает вам искать и устранять различные системные проблемы.
Итак, вот как вы можете избавиться от проблемы «Неизвестный сбой дескриптора USBустройства» с помощью этого инструмента:
- Откройте средство устранения неполадок, введя «Устранение неполадок» в строке поиска меню «Пуск» и выбрав «Лучшее соответствие».
- Выберите «Оборудование и устройства», а затем выберите «Запустить средство устранения неполадок», чтобы начать процесс.
picture>
Когда вы закончите, закройте средство устранения неполадок и перезагрузите компьютер, чтобы применить эти исправления. Это должно устранить ошибку «неизвестный сбой дескриптора USB-устройства» и другие проблемы, связанные с оборудованием.
6. Отключите настройку выборочной приостановки USB.
Другой способ, который может решить вашу проблему, — отключить настройку выборочной приостановки USB.
Вот несколько шагов, которые нужно выполнить:
- Откройте панель управления, введя «Панель управления» в строке поиска Windows и выбрав «Лучшее соответствие».
- Перейдите в «Система и безопасность» -> «Электропитание» -> «Изменить параметры плана».
- Выберите параметр «Изменить дополнительные параметры питания» в следующем окне.
- Найдите и разверните настройки USB на экране «Электропитание».
- Разверните параметр выборочной приостановки USB и отключите параметры «От батареи» и «От сети».
- Нажмите «Применить», а затем нажмите «ОК».
Наконец, перезагрузите компьютер, чтобы применить эти изменения. Подключите USB-устройства и проверьте, решило ли это вашу проблему.
При использовании ПК с различными ОС пользователи периодически сталкиваются с некоторыми неполадками. Избавиться от большей части неисправностей можно в домашних условиях, не прибегая к дополнительной помощи мастера. Если подключенное USB-устройство отмечается как неизвестное для ОС Windows 10, а напротив отображается строка «Сбой запроса дескриптора устройства», необходимо выяснить причину и ознакомиться с доступными способами устранения ошибки.
Что означает ошибка
Неполадка с указанным комментарием означает, что персональный компьютер (портативный, стационарный) не видит необходимый элемент.
Причины могут быть разными:
- неисправность установленного накопителя (механическая или системная, например, неверное задание адреса);
- некорректная работа порта USB (попал мусор, пыль, грязь. Вследствие этого произошел сброс порта для ОС);
- проблемы с «железом» ПК или сбой во внутренних регистрах операционки;
- неверно подобранные или устаревшие драйверы (когда подключаются принтеры, МФУ и иные подобные рабочие инструменты).
Внимание! Пользователю необходимо проверить все возможные причины появления ошибки, чтобы корректно выбрать способ устранения неисправности. Если визуальная или техническая проверка не дала результатов, указанные инструкции используют поочередно.
Как исправить сбой запроса дескриптора USB-устройства в системе Windows 10
Существует несколько способов корректировки неполадок определителя USB-механизма. Любой юзер способен устранить неисправность самостоятельно, инструкции несложные, главное – внимательно выполнять указанные ниже шаги.
Обновление драйверов для USB
Драйверы требуются ПК для взаимодействия операционной системы и устройств, которые работают совместно с персональным компьютером (портативным, стационарным). Пользователь должен регулярно обновлять указанные утилиты для корректной работы элементов ПК. Если компонент не опознан ОС, пользователь должен обновить «дрова»:
- открыть Диспетчер устройств (через поисковик, контекстное меню кнопки «Пуск» на Рабочем столе ПК, используя горячие клавиши «Win» и «R», затем – команда «devmgmt.msc»);
- перейти на блок «Контроллеры USB»;
- откроется перечень доступных контроллеров, для Generic Hub, корневого концентратора, расширяемого элемента типа хост необходимо выполнить несколько одинаковых шагов. Внимание! В подготовленном ОС списке может оказаться больше трех компонентов с указанными наименованиями. Настройка выполняется для каждого пункта;
- по выбранной строке кликнуть правой клавишей мышки, нажать на пункт «Обновить», затем – «Выполнить поиск драйверов на компьютере»;
- перейти на вариант «Выбрать из перечня раньше установленных…»;
- скорее всего, отобразится одна возможная утилита для использования, ее требуется выделить и кликнуть «Далее».
Перечисленные действия выполняют для каждого из компонентов. При успешном выполнении процедуры USB-накопитель, обозначавшийся как неизвестный, должен изменить состояние на действующий. После устранения неисправности можно продолжить обновление для оставшихся носителей, но не обязательно.
Электропитание
Если обновление драйверов не помогло или ошибка появилась вновь через некоторое время, нужно попробовать изменить параметры энергосбережения. Этапы действий для решения проблемы:
- перейти в Диспетчер устройств;
- по наименованиям накопителей, указанных в предыдущем пункте, кликнуть правой кнопкой мышки для вызова контекстного меню, выбрать «Свойства»;
- в пункте управления энергопитанием установить разрешение на отключение выбранного носителя от режима экономии.
Измененные настройки активируют кнопкой «Применить» в рабочем окне. Чтобы проверить эффект внесенных корректировок, персональный компьютер требуется перезагрузить в принудительном порядке.
USB-порты не функционируют из-за неисправности с электросетями
Если предыдущие варианты решения проблемы не привели к нужному результату, следует выполнить проверку взаимодействия электросетей и портов USB. Этапы действий:
- вытащить носитель, ПК выключить, отсоединить от сети питания;
- зажать кнопку включения на 5-8 секунд, подсоединить к розетке, включить стандартным образом.
После запуска персонального компьютера флешку снова устанавливают, проверяют наличие предупреждающего уведомления.
Установка драйверов для материнской платы
Дополнительный способ – добавление драйвера для чипсета. Утилиту необходимо скачать с официального сайта производителя материнской платы. Этапы действий:
- в разделе поддержки следует проверить наличие обновлений для «дров» чипсета;
- сохранить утилиту;
- распаковать и активировать документ.
Персональный компьютер требуется перезагрузить и проверить, осталось ли активным сообщение о произошедшем сбое дескриптора.
При работе с операционной системой и дополнительными механизмами юзеры сталкиваются с различными неполадками. При появлении сбоя запроса дескриптора необходимо проверить обновление драйверов и настройки электропитания.

По спецификации сбой запроса дескриптора устройства или сброса порта и код ошибки 43 говорят о том, что не все в порядке с подключением (физическим) к USB устройству, однако по факту, не всегда причина оказывается именно в этом (но, если что-то делалось с портами на устройствах или есть вероятность их загрязнения или окисления, проверьте и этот фактор, аналогично — если вы подключаете что-то через USB-хаб, попробуйте подключить напрямую к порту USB). Чаще — дело в установленных драйверах Windows или их неправильной работе, но рассмотрим все и другие варианты. Также может оказаться полезной статья: USB устройство не опознано в Windows
Обновление драйверов Составного USB устройства и Корневых USB-концентраторов
Если до настоящего момента подобных проблем замечено не было, а ваше устройство начало определяться как «Неизвестное USB-устройство» ни с того ни с сего, рекомендую начать с этого способа решения проблемы, как с самого простого и, обычно, самого работоспособного.
- Зайдите в диспетчер устройств Windows. Сделать это можно, нажав клавиши Windows + R и введя devmgmt.msc (или через правый клик по кнопке «Пуск»).
- Откройте раздел «Контроллеры USB».
- Для каждого из устройств Generic USB Hub, Корневой USB-концентратор и Составное USB устройство выполните следующие действия.
- Кликните по устройству правой кнопкой мыши, выберите пункт «Обновить драйверы».
- Выберите пункт «Выполнить поиск драйверов на этом компьютере».
- Выберите «Выбрать из списка уже установленных драйверов».
- В списке (там, вероятнее всего будет лишь один совместимый драйвер) выберите его и нажмите «Далее».
И так для каждого из указанных устройств. Что должно произойти (в случае успеха): при обновлении (а точнее — переустановке) одного из этих драйверов ваше «Неизвестное устройство» исчезнет и снова появится, уже как опознанное. После этого, с остальными драйверами продолжать это необязательно.
Дополнительно: если сообщение о том, что USB устройство не опознано появляется у вас в Windows 10 и только при подключении к USB 3.0 (проблема типична для ноутбуков, обновленных до новой ОС), то здесь обычно помогает замена стандартного, устанавливаемого самой ОС драйвера Расширяемый хост-контроллер Intel USB 3.0 на тот драйвер, который имеется на официальном сайте производителя ноутбука или материнской платы. Также для этого устройства в диспетчере устройств можно попробовать и метод, описанный ранее (обновление драйверов).
Параметры энергосбережения USB
Если предыдущий способ сработал, а через некоторое время ваша Windows 10 или 8-ка снова начала писать о сбое дескриптора устройства и код 43, тут может помочь дополнительное действие — отключение функций энергосбережения для USB-портов.
Для этого, также, как и в предыдущем способе, зайдите в диспетчер устройств и для всех устройств Generic USB Hub, Корневой USB концентратор и Составное USB устройство откройте через правый клик «Свойства», а затем на вкладке «Управление электропитанием» отключите параметр «Разрешить отключение этого устройства для экономии энергии». Примените сделанные настройки.
Неправильная работа USB устройств из-за проблем с питанием или статического электричества
Достаточно часто проблемы с работой подключаемых USB устройств и сбоем дескриптора устройства можно решить простым обесточиванием компьютера или ноутбука. Как это сделать для ПК:
- Извлеките проблемные USB-устройства, выключите компьютер (через завершение работы, лучше, при нажатии «Завершение работы» удерживать Shift, для полного его выключения).
- Выключите его из розетки.
- Нажмите и держите кнопку питания нажатой секунд 5-10 (да, на выключенном из розетки компьютере), отпустите.
- Включите компьютер в сеть и просто включите его как обычно.
- Подключите USB устройство снова.
Для ноутбуков у которых снимается батарея все действия будут теми же, разве что в пункте 2 добавится «снимите аккумулятор с ноутбука». Этот же способ может помочь, когда Компьютер не видит флешку (в указанной инструкции есть дополнительные методы исправить это).
Драйвера на чипсет
И еще один пункт, который может вызывать сбой запроса дескриптора USB-устройства или сбой сброса порта — не установленные официальные драйвера на чипсет (которые следует брать с официального сайта производителя ноутбука для вашей модели или с сайта производителя материнской платы компьютера). Те, что устанавливает сама Windows 10 или 8, а также драйвера из драйвер-пака не всегда оказываются полностью рабочими (хотя в диспетчере устройств вы, вероятнее всего, увидите, что все устройства работают нормально, за исключением неопознанного USB).
К таким драйверам могут относиться
- Intel Chipset Driver
- Intel Management Engine Interface
- Различные Firmware утилиты специфичные для ноутбуков
- ACPI Driver
- Иногда, отдельные драйвера USB для сторонних контроллеров на материнской плате.
Не поленитесь зайти на сайт производителя в раздел поддержки и проверить наличие таких драйверов. Если они отсутствуют для вашей версии Windows, можно попробовать установку предыдущих версий в режиме совместимости (главное, чтобы совпадала разрядность).
На данный момент это всё, что я могу предложить. Нашли собственные решения или сработало что-то из описанного? — буду рад, если поделитесь в комментариях.
Unknown USB Device (Device Descriptor Request Failed) is a Windows Device Manager error under the «Universal Serial Bus controllers» section. The current device status is demonstrated as «Windows has stopped this device because it has reported problems. (Code 43). A request for the USB device descriptor failed.»
What Is a Device Descriptor?
The device descriptor (USB_DEVICE_DESCRIPTOR) is the root of the descriptor tree and contains basic device information. idVendor and idProduct of which are the unique members for the Windows operating system to identify the connected device and determine which device driver must be loaded.
Anyway, we don’t care about the tech-savvy’s jargon, but only get to know — how do I fix the device descriptor when the request failed?
How Do I Fix Device Descriptor Request Failed?
Driver issues take the most responsibility for an unknown USB device on HP, Lenovo, Dell, and many computers. As you’ve concerned, the device descriptor request failed error is a generic unknown USB problem, so it’s reasonable to suspect a driver issue at present. The USB device here mentioned can be a flash drive, pen drive, Android, digital camera, and any digital gadget that is supposed to use on a Windows machine.
In the next part, we mainly show you the common troubleshooting methods for the device descriptor request failed error in Windows 10. As a matter of fact, Windows 7 and Windows XP users are also having the same problem. Never mind applying the solutions to your own Windows operating system. They’re all-OS-versions compatible.
3 Quick Fixes to Unknown USB Device (Device Descriptor Request Failed) in Windows 10
In case that unknown USB device (device descriptor request failed) error happens because the USB port is not working or USB device is damaged, the following three fixes are significant to try before going to further troubleshooting.
- 1. Try plugging in a working USB drive to check whether the USB port is working or damaged.
- 2. Plug your USB into a different PC to check whether the USB drive is working or damaged.
- 3. Check if the USB device shows up in Disk Management. As long as the data matters, download EaseUS free data recovery software to recover data from the inaccessible USB device in advance.
Step 1. Choose the USB drive to scan
Launch EaseUS Data Recovery Wizard and choose your USB drive where you lost important files. Click «Scan» to start.
What Is a Device Descriptor?
The device descriptor (USB_DEVICE_DESCRIPTOR) is the root of the descriptor tree and contains basic device information. idVendor and idProduct of which are the unique members for the Windows operating system to identify the connected device and determine which device driver must be loaded.
Anyway, we don’t care about the tech-savvy’s jargon, but only get to know — how do I fix the device descriptor when the request failed?
How Do I Fix Device Descriptor Request Failed?
Driver issues take the most responsibility for an unknown USB device on HP, Lenovo, Dell, and many computers. As you’ve concerned, the device descriptor request failed error is a generic unknown USB problem, so it’s reasonable to suspect a driver issue at present. The USB device here mentioned can be a flash drive, pen drive, Android, digital camera, and any digital gadget that is supposed to use on a Windows machine.
In the next part, we mainly show you the common troubleshooting methods for the device descriptor request failed error in Windows 10. As a matter of fact, Windows 7 and Windows XP users are also having the same problem. Never mind applying the solutions to your own Windows operating system. They’re all-OS-versions compatible.
3 Quick Fixes to Unknown USB Device (Device Descriptor Request Failed) in Windows 10
In case that unknown USB device (device descriptor request failed) error happens because the USB port is not working or USB device is damaged, the following three fixes are significant to try before going to further troubleshooting.
- 1. Try plugging in a working USB drive to check whether the USB port is working or damaged.
- 2. Plug your USB into a different PC to check whether the USB drive is working or damaged.
- 3. Check if the USB device shows up in Disk Management. As long as the data matters, download EaseUS free data recovery software to recover data from the inaccessible USB device in advance.
Step 1. Choose the USB drive to scan
Launch EaseUS Data Recovery Wizard and choose your USB drive where you lost important files. Click «Scan» to start.
Step 2. Check and preview USB drive data
When the scanning is finished, you can quickly locate a specific type of file by using the Filter feature as well as the Search option.
Step 3. Restore flash drive data
After checking and finding lost USB drive files, click «Recover» to restore them. You shall save the found files to a safe location on your PC rather than to your USB drive.
Step 3. Restore flash drive data
After checking and finding lost USB drive files, click «Recover» to restore them. You shall save the found files to a safe location on your PC rather than to your USB drive.
5 Advanced Fixes to Unknown USB Device (Device Descriptor Request Failed) in Windows 10
Due to the uncertainty of the exact factor that causes your USB drive malfunctioning in this way, the demonstrated solutions are not all supposed to take effect. Hence, take some patience to implement each solution until the problem solved.
1. Use Hardware and Devices troubleshooter
- Press Win+R, type Control Panel and hit Enter.
- Inside Control Panel in the search box type troubleshooter and select Troubleshooting.
- After that select Configure a device under Hardware and Sound and follow the on-screen instruction.
- Click on Apply this fix if any problem is found.
If the unknown USB device error is triggered by hardware issues, it will no longer appear after you try the above steps. If not, you need to move on to the next method to find a fix.
2. Try to Uninstall USB Drivers
- Open Device Manager (Right Click on Windows Logo and Click Device Manager).
- Now find and expand Universal Serial Bus controllers. Now right-click on USB drivers and click Uninstall. Do for all USB drivers one by one.
- Restart your PC then Windows will reinstall the device automatically.
If the unknown USB device error is triggered by hardware issues, it will no longer appear after you try the above steps. If not, you need to move on to the next method to find a fix.
2. Try to Uninstall USB Drivers
- Open Device Manager (Right Click on Windows Logo and Click Device Manager).
- Now find and expand Universal Serial Bus controllers. Now right-click on USB drivers and click Uninstall. Do for all USB drivers one by one.
- Restart your PC then Windows will reinstall the device automatically.
Some people would find that uninstalling and reinstalling the driver only works once. The next time they plug in the drive, and the device descriptor request failed appears again. According to an experienced user who has been suffering the problem for long but finally found the cause of why this method does not work and how to make it work.
I found that going into Device Manager and ‘Uninstalling the device’, and then plugging in the USB I had been using at the time, before telling Device Manager to scan for hardware changes in the USB ports fixed this problem. I think it was because I’ve had this USB receiver for a mouse plugged into it for so long, that when I removed it from the port, the computer didn’t recognize that it’d been removed and got caught in a loop trying to identify a device that wasn’t there anymore, locking the USB port down. Works fine now.
3. Disable Fast Startup
- Press Win+R, type Control Panel and hit Enter.
- Click on Power Options and select Choose what the power buttons do in the left pane.
- Click on Change settings that are currently unavailable.
- Under Shutdown settings, uncheck the box next to Turn on fast startup (recommended). Then click on the Save changes button.
4. Turn on Plug and Play in Windows Services
- Press Win+R, type services.msc and hit Enter.
- In Windows Services, find the name Plug and Play. Double-click on it to open the Properties window.
- If the Startup type is currently Manual and the Service status is Running, try to turn it to Disabled and Stopped, save the changes; later change the Disabled and Stopped to Manual and Running again. Click OK and Apply.
- If the Startup type is currently Disabled and the Service status is Stopped, switch to Manual and Running. Click OK and Apply.
4. Turn on Plug and Play in Windows Services
- Press Win+R, type services.msc and hit Enter.
- In Windows Services, find the name Plug and Play. Double-click on it to open the Properties window.
- If the Startup type is currently Manual and the Service status is Running, try to turn it to Disabled and Stopped, save the changes; later change the Disabled and Stopped to Manual and Running again. Click OK and Apply.
- If the Startup type is currently Disabled and the Service status is Stopped, switch to Manual and Running. Click OK and Apply.
Restart your PC and see if the unknown USB device problem has been resolved in Windows 10. if it doesn’t work, try to perform a system restore to get rid of this issue.
5. Restore Your PC To Previous Recovery Points
- Press Win+R, type Control Panel and hit enter.
- Now find and open the Recovery option.
- Select System Restore, follow the on-screen guide and wait until all the recovery points are shown.
- Restore your PC from the right recovery point.
Unknown USB Device (Device Descriptor Request Failed) is a Windows Device Manager error under the «Universal Serial Bus controllers» section. The current device status is demonstrated as «Windows has stopped this device because it has reported problems. (Code 43). A request for the USB device descriptor failed.»
What Is a Device Descriptor?
The device descriptor (USB_DEVICE_DESCRIPTOR) is the root of the descriptor tree and contains basic device information. idVendor and idProduct of which are the unique members for the Windows operating system to identify the connected device and determine which device driver must be loaded.
Anyway, we don’t care about the tech-savvy’s jargon, but only get to know — how do I fix the device descriptor when the request failed?
How Do I Fix Device Descriptor Request Failed?
Driver issues take the most responsibility for an unknown USB device on HP, Lenovo, Dell, and many computers. As you’ve concerned, the device descriptor request failed error is a generic unknown USB problem, so it’s reasonable to suspect a driver issue at present. The USB device here mentioned can be a flash drive, pen drive, Android, digital camera, and any digital gadget that is supposed to use on a Windows machine.
In the next part, we mainly show you the common troubleshooting methods for the device descriptor request failed error in Windows 10. As a matter of fact, Windows 7 and Windows XP users are also having the same problem. Never mind applying the solutions to your own Windows operating system. They’re all-OS-versions compatible.
3 Quick Fixes to Unknown USB Device (Device Descriptor Request Failed) in Windows 10
In case that unknown USB device (device descriptor request failed) error happens because the USB port is not working or USB device is damaged, the following three fixes are significant to try before going to further troubleshooting.
- 1. Try plugging in a working USB drive to check whether the USB port is working or damaged.
- 2. Plug your USB into a different PC to check whether the USB drive is working or damaged.
- 3. Check if the USB device shows up in Disk Management. As long as the data matters, download EaseUS free data recovery software to recover data from the inaccessible USB device in advance.
Step 1. Choose the USB drive to scan
Launch EaseUS Data Recovery Wizard and choose your USB drive where you lost important files. Click «Scan» to start.
What Is a Device Descriptor?
The device descriptor (USB_DEVICE_DESCRIPTOR) is the root of the descriptor tree and contains basic device information. idVendor and idProduct of which are the unique members for the Windows operating system to identify the connected device and determine which device driver must be loaded.
Anyway, we don’t care about the tech-savvy’s jargon, but only get to know — how do I fix the device descriptor when the request failed?
How Do I Fix Device Descriptor Request Failed?
Driver issues take the most responsibility for an unknown USB device on HP, Lenovo, Dell, and many computers. As you’ve concerned, the device descriptor request failed error is a generic unknown USB problem, so it’s reasonable to suspect a driver issue at present. The USB device here mentioned can be a flash drive, pen drive, Android, digital camera, and any digital gadget that is supposed to use on a Windows machine.
In the next part, we mainly show you the common troubleshooting methods for the device descriptor request failed error in Windows 10. As a matter of fact, Windows 7 and Windows XP users are also having the same problem. Never mind applying the solutions to your own Windows operating system. They’re all-OS-versions compatible.
3 Quick Fixes to Unknown USB Device (Device Descriptor Request Failed) in Windows 10
In case that unknown USB device (device descriptor request failed) error happens because the USB port is not working or USB device is damaged, the following three fixes are significant to try before going to further troubleshooting.
- 1. Try plugging in a working USB drive to check whether the USB port is working or damaged.
- 2. Plug your USB into a different PC to check whether the USB drive is working or damaged.
- 3. Check if the USB device shows up in Disk Management. As long as the data matters, download EaseUS free data recovery software to recover data from the inaccessible USB device in advance.
Step 1. Choose the USB drive to scan
Launch EaseUS Data Recovery Wizard and choose your USB drive where you lost important files. Click «Scan» to start.
Step 2. Check and preview USB drive data
When the scanning is finished, you can quickly locate a specific type of file by using the Filter feature as well as the Search option.
Step 3. Restore flash drive data
After checking and finding lost USB drive files, click «Recover» to restore them. You shall save the found files to a safe location on your PC rather than to your USB drive.
Step 3. Restore flash drive data
After checking and finding lost USB drive files, click «Recover» to restore them. You shall save the found files to a safe location on your PC rather than to your USB drive.
5 Advanced Fixes to Unknown USB Device (Device Descriptor Request Failed) in Windows 10
Due to the uncertainty of the exact factor that causes your USB drive malfunctioning in this way, the demonstrated solutions are not all supposed to take effect. Hence, take some patience to implement each solution until the problem solved.
1. Use Hardware and Devices troubleshooter
- Press Win+R, type Control Panel and hit Enter.
- Inside Control Panel in the search box type troubleshooter and select Troubleshooting.
- After that select Configure a device under Hardware and Sound and follow the on-screen instruction.
- Click on Apply this fix if any problem is found.
If the unknown USB device error is triggered by hardware issues, it will no longer appear after you try the above steps. If not, you need to move on to the next method to find a fix.
2. Try to Uninstall USB Drivers
- Open Device Manager (Right Click on Windows Logo and Click Device Manager).
- Now find and expand Universal Serial Bus controllers. Now right-click on USB drivers and click Uninstall. Do for all USB drivers one by one.
- Restart your PC then Windows will reinstall the device automatically.
If the unknown USB device error is triggered by hardware issues, it will no longer appear after you try the above steps. If not, you need to move on to the next method to find a fix.
2. Try to Uninstall USB Drivers
- Open Device Manager (Right Click on Windows Logo and Click Device Manager).
- Now find and expand Universal Serial Bus controllers. Now right-click on USB drivers and click Uninstall. Do for all USB drivers one by one.
- Restart your PC then Windows will reinstall the device automatically.
Some people would find that uninstalling and reinstalling the driver only works once. The next time they plug in the drive, and the device descriptor request failed appears again. According to an experienced user who has been suffering the problem for long but finally found the cause of why this method does not work and how to make it work.
I found that going into Device Manager and ‘Uninstalling the device’, and then plugging in the USB I had been using at the time, before telling Device Manager to scan for hardware changes in the USB ports fixed this problem. I think it was because I’ve had this USB receiver for a mouse plugged into it for so long, that when I removed it from the port, the computer didn’t recognize that it’d been removed and got caught in a loop trying to identify a device that wasn’t there anymore, locking the USB port down. Works fine now.
3. Disable Fast Startup
- Press Win+R, type Control Panel and hit Enter.
- Click on Power Options and select Choose what the power buttons do in the left pane.
- Click on Change settings that are currently unavailable.
- Under Shutdown settings, uncheck the box next to Turn on fast startup (recommended). Then click on the Save changes button.
4. Turn on Plug and Play in Windows Services
- Press Win+R, type services.msc and hit Enter.
- In Windows Services, find the name Plug and Play. Double-click on it to open the Properties window.
- If the Startup type is currently Manual and the Service status is Running, try to turn it to Disabled and Stopped, save the changes; later change the Disabled and Stopped to Manual and Running again. Click OK and Apply.
- If the Startup type is currently Disabled and the Service status is Stopped, switch to Manual and Running. Click OK and Apply.
4. Turn on Plug and Play in Windows Services
- Press Win+R, type services.msc and hit Enter.
- In Windows Services, find the name Plug and Play. Double-click on it to open the Properties window.
- If the Startup type is currently Manual and the Service status is Running, try to turn it to Disabled and Stopped, save the changes; later change the Disabled and Stopped to Manual and Running again. Click OK and Apply.
- If the Startup type is currently Disabled and the Service status is Stopped, switch to Manual and Running. Click OK and Apply.
Restart your PC and see if the unknown USB device problem has been resolved in Windows 10. if it doesn’t work, try to perform a system restore to get rid of this issue.
5. Restore Your PC To Previous Recovery Points
- Press Win+R, type Control Panel and hit enter.
- Now find and open the Recovery option.
- Select System Restore, follow the on-screen guide and wait until all the recovery points are shown.
- Restore your PC from the right recovery point.
Неизвестное USB-устройство (Сбой запроса дескриптора устройства) — это популярная ошибка, с которой можно столкнуться как в операционной системе Windows 10, так и 11. В большинстве случаев появление этой ошибки указывает на то, что Windows не может обнаружить и распознать подключенное USB-устройство. Чтобы получить больше информации о возникшей проблеме, пользователи могут войти в Диспетчер устройств и заметить устройство с именем Неизвестное USB-устройство (Сбой запроса дескриптора устройства). Если открыть это устройство, то можно будет увидеть дополнительное сообщение о том, что «Система Windows остановила это устройство, так как оно сообщило о возникновении неполадок. (Код 43). Сбой запроса дескриптора USB-устройства». Из-за этого, пользователи не могут использовать свои USB-устройства для передачи или просмотра файлов. Причина, по которой возникают такие ошибки, неоднозначна, однако, скорее всего связана с устаревшими или поврежденными драйверами, отсутствующими системными компонентами или неисправностью оборудования. Ниже мы составили список решений, потенциально способных решить эту проблему. Все представленные решения совместимы как с Windows 10, так и с 11 и даже более старыми версиями ОС.
Скачать средство восстановления Windows
Скачать средство восстановления Windows
Существуют специальные утилиты для восстановления Windows, которые могут решить проблемы, связанные с повреждением реестра, неисправностью файловой системы, нестабильностью драйверов Windows. Мы рекомендуем вам использовать Advanced System Repair Pro для исправления ошибки «Неизвестное USB-устройство (сбой запроса дескриптора устройства)» в Windows 11, Windows 10, Windows 8, Windows 7, Vista или XP.
1. Запустите Средство устранения неполадок Оборудования и Устройств.
Рекомендуем начать поиск решения с этого простого метода. Воспользуемся возможностями устранения неполадок Windows, чтобы попытаться решить проблему на программном уровне. Вот как:
- Нажмите Windows Key + R кнопки вместе, скопируйте и вставьте эту строку
msdt.exe -id devicediagnosticи нажмите Enter. - Когда появится окно устранения неполадок, нажмите Далее и подождите, пока Windows закончит сканирование вашей системы на наличие потенциальных проблем.
- Если проблема найдется, нажмите Применить это исправление и перезагрузите компьютер, если потребуется.
2. Обновите USB драйверы
Драйверы играют чрезвычайно важную роль в налаживании правильной работы между физическими компонентами и самой операционной системой. Исходя из этого, разумно предположить, что проблема может быть связана с отдельными USB-драйверами, которые ведут к проблеме распознавания USB-устройств. Выполните следующие действия, чтобы обновить их и потенциально решить проблему.
- Щелкните правой кнопкой мыши по значку Windows и выберите Диспетчер устройств.
- В открывшейся вкладке найдите и откройте раздел под названием Контроллеры USB.
- Сначала попробуйте обновить нераспознанное устройство. Неизвестное USB-устройство (Сбой запроса дескриптора USB-устройства) если такое есть в списке. Щелкаем по нему правой кнопкой мыши, выбираем Обновить драйвери следуйте инструкциям на экране.
- Если это не решит проблему, сделайте то же самое и с другими USB-устройствами.
- Если вы видите драйвер, отмеченный желтым треугольником, это означает, что он неисправен. Скорее всего именно он и является причиной проблемы.
Обновление каждого драйвера вручную может занять много времени и энергии. Если хотите быстрее обновить несколько драйверов, рекомендуем использовать специальную утилиту под названием Driver Booster от IObit. Программа оснащена и постоянно обновляется обширными базами драйверов для всех устройств Windows, включая USB-контроллеры. Вы можете скачать ее с помощью кнопки ниже.
Стартовый экран Driver Booster
Результаты сканирования Driver Booster
Раздел инструментов Driver Booster
Скачать Driver Booster
3. Удалите проблемный USB-драйвер.
Это еще одна альтернатива, похожая на то, что мы делали выше. Единственное отличие состоит в том, что здесь вы удаляете проблемный USB-адаптер. Это делается для того, чтобы Windows переустановила его с нуля. Windows сразу обнаруживает отсутствие необходимых драйверов и устанавливает их после следующей перезагрузки. Теоретически этот метод должен быть более эффективным и заставить Windows распознать USB-устройство при следующем подключении к системе.
- Откройте тот же раздел Контроллеры USB через Диспетчер устройств как в первых нескольких шагах выше.
- Щелкните правой кнопкой мыши по Неизвестное USB-устройство или другой проблемный адаптер и выберите Удалить.
- После этого перезагрузите ПК и немного подождите, пока Windows восстановит удаленный адаптер.
Затем, перезагрузив компьютер и немного подождав, вы можете снова попытаться подключить проблемное USB-устройство. Надеемся, это поможет.
4. Отключите параметр временного отключения USB-порта
Параметр выборочной приостановки USB — это функция Windows, позволяющая пользователям экономить заряд батареи, переводя незадействованные порты в нерабочее состояние. Другими словами, он отключает работу других портов, которые не используются USB-устройствами. Иногда эта функция может вызывать такие проблемы, как ошибка «Неизвестное USB-устройство (Сбой запроса дескриптора устройства»), и мешать правильной работе USB-устройств. Вы можете попробовать отключить эту функцию. Вот как:
- Нажмите на Лупу поиска напишите Панель управления.
- Выберите Электропитание из списка. Если вы не можете найти этот параметр, поставьте Просмотр на Крупные значки.
- Затем нажмите Настройка схемы электропитания рядом с выбранным планом электропитания.
- Нажмите Изменить дополнительные параметры питания.
- Прокрутите список вниз, пока не найдете Параметры USB. Разверните его и измените значение Параметр временного отключения USB-порта в Запрещено.
- Наконец, нажмите Применить и OK для сохранения изменений.
После выполнения этих действий попробуйте снова подключить USB-устройство. Если ничего не изменится, следуйте другим методам ниже.
5. Отключите функцию управления питанием.
В этом методе мы покажем, как отключить функцию быстрого запуска. Эта функция предназначена для экономии заряда батареи, так же как и функция приостановки USB. Не бойтесь попробовать отключить ее. Если ничего не изменится, можете без проблем включить ее снова, как было раньше. Следуйте этим шагам:
- Тип Панель управления во вкладке поиска и откройте ее.
- После этого найдите Электропитание.
- Нажмите на Действия кнопок питания.
- Теперь нажмите Изменение параметров, которые сейчас недоступны.
- Затем отключите Включить быстрый запуск (рекомендуется), Спящий режим и Режим гибернации настройки.
- Нажмите на Сохранить изменения.
Теперь проверьте, появляется ли проблема после повторного подключения устройства.
Заключение
Неизвестное USB-устройство (Сбой запроса дескриптора устройства) очень похожа на другую проблему («Последнее USB-устройство, которое вы подключили к этому компьютеру, неисправно»), которая обсуждалась уже в нашем блоге. Надеемся, что вы больше не являетесь жертвой этой надоедливой проблемы и, наконец, можете использовать свое USB-устройство по назначению.
Контрольная работа по теме: «Устройство компьютера»
Вариант I (низкий уровень)
Задание № 1. Подпишите элементы функциональной схемы компьютера:
Задание №2. Сгруппируйте перечисленные ниже устройства по следующим
признакам: I — устройства ввода информации; II – устройства вывода информации.
Задание №3. Дайте определения следующим понятиям.
а) Операционная система – это …
б) Программа – это …
в) Программное обеспечение – это …
г) Компьютер – это …
д) Оперативная память – это …
е) Файловая система – это …
Задание №4. Найдите лишнее.
а) MS Word, Paint, MS Excel, ОС Windows XP, 1С: Предприятие;
б) отладчик, САПР, транслятор, язык программирования Turbo Pascal;
в) операционная система, архиваторы, антивирусная программа, табличный
процессор;
г) Windows Commander, AutoCad, клавиатурный тренажер.
Задание №5. В следующих утверждениях найдите и исправьте ошибки.
1. С точки зрения длительности нахождения программ в оперативной памяти
компьютера различают внутренние и внешние программы.
2. Все основные компоненты настольного компьютера находятся внутри
микропроцессора.
3. Системные программы – это средства, предназначенные для создания ПО.
Задание №6. В следующих утверждениях вставьте пропущенные понятия.
1. В основу архитектуры современных персональных компьютеров положен
_____(1) принцип.
2. Тактовая частота – это количество _____(2) в секунду.
3. Устройство, которое обеспечивает запись/считывание информации называется
_____(3), или _____(4), а хранится информация на _____(5) (например, дискетах).
4. Оперативная память обладает тремя свойствами: _____(6), _____(7) и _____(8).
5. По среде обитания вирусы делятся на: _____(9), _____(10), _____(11),
_____(12).
Задание №7. Ответьте на вопросы.
1. Задано полное имя файла C:DOCUMENTSProba.txt. Каково имя каталога, в
котором находится этот файл?
2. Как называется именованная группа байтов, хранящаяся на диске?
3. Как называется наименьшая адресуемая часть оперативной памяти?
4. Какое устройство предназначено для хранения больших объемов информации?
5. Как можно объяснить тот факт, что заявленная информативная емкость
дискеты равна 1,44 Мб, в то время как записать на дискету можно данные
объёмом 1,39 Мб?
Контрольная работа по теме: «Устройство компьютера»
Вариант II (средний уровень)
Задание №1. Нарисуйте недостающие модули функциональной схемы
компьютера.
Задание №2. Перечислите известные вам устройства ввода и вывода
информации.
Задание №3. Найдите родственные понятия и соедините их стрелками:
12. Устройство для широкоформатной печати
2. Чернильная печатающая головка
14. Разрешающая способность лазерного принтера
5. Высокая скорость печати
16. Устройство, подключаемое к выходу звуковой карты
17. Главное устройство вывода информации
18. Высокий уровень шума при печати
19. Размер экрана монитора
20. Высокое качество печати
21. Устройство, выполняющее хранение и обработку
экранного изображения
22. Графическое разрешение экрана
Задание №4. С помощью этой схемы укажите степень близости видов ПО к
«железу» компьютерной системы.
Информационная
магистраль
Задание №5. В следующих утверждениях найдите и исправьте ошибки.
1. В основу архитектуры современных персональных компьютеров положен
принцип двойственности.
2. Магистраль включает в себя 2 многоразрядные шины.
3. По шине управления передаются данные между различными устройствами.
4. Процессор аппаратно реализуется на транзисторах.
5. Основным аппаратным компонентом компьютера является чипсет.
6. В оперативной памяти хранятся программы, необходимые для запуска
компьютера и «зашитые» в нее при изготовлении.
7. Внутренняя память – это место длительного хранения данных, не используемых
в данный момент в оперативной памяти.
Задание №6. В следующих утверждениях вставьте пропущенные понятия.
1. По _____(1) передаются сигналы, определяющие характер обмена
информацией по магистрали.
2. Производительность процессора зависит от _____(2) процессора, его
разрядности, а также особенностей архитектуры.
3. Шина – это _____(3), состоящий из множества проводов.
4. _____(4) — это ячейка процессора, в которой хранится машинное слово.
5. С точки зрения физического принципа действия оперативной памяти различают
_____(5) и _____(6).
6. _____(7) – это память с невысоким быстродействием и минимальным
энергопотреблением от батарейки, расположенной на материнской плате.
7. По среде обитания вирусы делятся на: _____(8), _____(9), _____(10), _____(11).
Задание №7.
Решите задачу. Какой объём имеет двусторонняя дискета, если каждая сторона
содержит 40 дорожек по 15 секторов, а в каждом секторе размещается 512
символов 64—символьного алфавита?
Задание №8. Ответьте на вопросы.
1. Задано полное имя файла C:DOCUMENTSProba.txt. Каково имя каталога, в
котором находится этот файл?
2. Что такое файловая система? Какие виды файловых систем вам известны?
3. Как можно объяснить тот факт, что заявленная информативная емкость
дискеты равна 1,44 Мб, в то время как записать на дискету можно данные
объёмом 1,39 Мб?
4. Перечислите свойства оперативной памяти.
5. Что такое операционная система?
Контрольная работа по теме: «Устройство компьютера»
Вариант III (повышенный уровень)
Задание №1. Нарисуйте функциональную схему компьютера.
Задание №2. Перечислите известные вам устройства ввода и вывода
информации.
Задание №3. В следующих утверждениях найдите и исправьте ошибки.
1. Разрядность шины данных определяет объём адресуемой памяти.
2. Разрядность шины данных определяется разрядностью процессора.
3. Flash-память – это энергозависимый тип памяти, позволяющий записывать и
хранить данные в микросхемах.
4. Оперативная память имеет два свойства: адресуемость и дискретность.
5. Программа – это последовательность команд, которую выполняет компьютер
в процессе чтения информации.
Задание №4. В следующих утверждениях вставьте пропущенные понятия.
1. По _____(1) передаются сигналы, определяющие характер обмена
информацией по магистрали.
2. Важнейшей характеристикой, определяющей быстродействие процессора,
является _____(2).
3. В лазерных дисководах CD-ROM и DVD-ROM используется _____(3) принцип
записи и считывания информации.
4. Современная операционная система Windows XP имеет сложную структуру и
состоит из следующих компонентов: _____(4), _____(5), _____(6), _____(7),
_____(8), _____(9).
5. Диск, на котором находятся файлы операционной системы и с которого
производится ее загрузка, называется _____(10).
Задание №5. Решите задачи.
1. Оперативная память компьютера содержит 163840 машинных слов, что
составляет 0,625 Мбайт. Сколько бит содержит каждое машинное слово?
2. Какой объём имеет двусторонняя дискета, если каждая сторона содержит 40
дорожек по 15 секторов, а в каждом секторе размещается 512 символов 64—
символьного алфавита?
Задание №6. Ответьте на вопросы.
1. Задано полное имя файла C:DOCUMENTSProba.txt. Каково имя каталога, в
котором находится этот файл?
2. Что такое файловая система? Какие виды файловых систем вам известны?
3. Как можно объяснить тот факт, что заявленная информативная емкость
дискеты равна 1,44 Мб, в то время как записать на дискету можно данные
объёмом 1,39 Мб?
4. Перечислите свойства оперативной памяти.
5. Что такое операционная система?
Проверочная работа по теме «Устройство компьютера»
Пояснительная записка
Цели: систематизация представления об основных устройствах компьютера и их функциях, активизация познавательной деятельности учащихся на уроках через игровые средства обучения.
Задачи:
образовательные:
обобщить основные знания о роли компьютера в жизни современного человека, об основных характеристиках компьютера;
развивающие:
развивать способность увязать знания об основных возможностях компьютера с собственным жизненным опытом; интерес к изучению вопросов, связанных с историей вычислительной техники; содействовать формированию самостоятельной познавательной деятельности.
воспитательные:
содействовать повышению уровня мотивации на уроках через игровые средства обучения; воспитывать коммуникативные навыки работы в парах.
УУД:
личностные: ответственное отношение к учению, готовность и способность к саморазвитию и самообразованию на основе мотивации к обучению и познанию.
регулятивные: умение определять действия в соответствии с учебной и познавательной задачей.
познавательные: умение определять понятия, устанавливать аналогии, устанавливать причинно-следственные связи;
коммуникативные: умение организовывать учебное сотрудничество и совместную деятельность с учителем и сверстниками.
Данную работу можно использовать как в 7 классе, так и в других классах для повторения темы «Устройства компьютера. Задания составлены таким образом, что их можно использовать отдельно для актуализации знаний на различных уроках. Работа рассчитана на 40 минут.
Инструкция
Задание 1 (6 мин) представляет собой кроссворд по теме «Устройства ввода информации» как в бумажном, так и в электронном виде. Выполнив это задание, учащиеся узнают второе название понятия «сенсорный экран». В кроссворде 9 слов. За каждое отгаданное слово ученик зарабатывает 1 балл. Итого – 9 баллов. Имеются слова для справок.
Задание 2 (6 мин) представляет собой головоломку по теме «Устройства вывода информации». Учащимся необходимо выбрать все слова, обозначающие устройства вывода. Вписать эти слова в соответствующие определения этих понятий. За каждый правильный ответ 1 балл. Итого 5 баллов. Если ученик только выписал все слова, но не сопоставил с понятием, то за задание он получает 2 балла.
Задание 3 (4 мин) представляет собой головоломку «Характеристики монитора». Необходимо выписать все характеристики. За каждое найденное правильное слово 1 балл. Итого 6 баллов.
Задание 4 (4 мин) представляет собой таблицу, в первом столбце которой находится 4 характеристики монитора, во втором 6 названий. Необходимо сопоставить (можно соединить стрелочками) данные характеристики и их названия. За выполнение этого задания учащийся получает 1 балл за каждое правильное сопоставление. Итого 4 балла.
Задание 5 (8 мин) представляет собой таблицу, в которой находится название, картинка и определение 10 устройств ввода. Необходимо сопоставить каждую картинку с названием и определение. В ответ записать трехзначное число (1-я цифра — № картинки, 2-я — № названия, 3-я — № определения ) За каждое правильное сопоставление 1 балл. Итого 10 баллов.
Задание 6 (2 мин) Необходимо дать определение понятия. 1 балл
Задание 7 (4 мин) представляет собой облако слов, из которого необходимо выбрать все существующие виды компьютерных мышей. За каждое правильное слово 1 балл. Итого 7 баллов
Задание 8 (2 мин) Ответить на вопрос. 2 балла
Задание 9 (4) Необходимо соединить стрелками объекты. За каждый верный ответ 1 балл. Итого 6 баллов
Оценивание:
40 — 50 баллов – оценка «5»
26 — 39 баллов – оценка «4»
11 — 25 баллов – оценка «3»
0-10 баллов – оценка «2»
Головоломки «Устройства вывода информации» и «Характеристики монитора» созданы на сайте www.chiddevelop.ru (генератор: https://childdevelop.ru/generator/letters/puzzle.html)
Облако «Виды мышей» создано на сайте https://wordscloud.pythonanywhere.com/
Кроссворд «Устройства ввода информации» создан в программе MS Excel.
Задание 1. Разгадайте кроссворд «Устройства ввода информации» и определите все устройства ввода информации.
1.Существует устройство ввода и вывода информации, представляющее собой экран, реагирующий на прикосновении к нему – это сенсорный экран. У него есть второе название. Разгадайте кроссворд и вы узнаете другое название этого устройства.
2. Устройство ввода информации в персональном компьютере, которое представляет собой качающуюся в двух плоскостях вертикальную ручку.
3. Устройство, позволяющее пользователю вводить информацию в компьютер. Представляет собой набор клавиш, расположенных в определенном порядке.
4. Указательное устройство ввода, предназначенное для управления курсором и отдачи различных команд компьютеру, телефону или другому электронному оборудованию.
5. Устройство ввода, которое анализирует какой-либо объект, создает его цифровое изображение.
6. Ручное указательное устройство ввода информации для компьютера, позволяет вводить информацию об относительном перемещении путем вращения рукой закрепленного в корпусе шара и подавать команды нажатиями на кнопки.
7. Прибор, предназначенный для создания действительного изображения плоского предмета небольшого размера на большом экране.
8. Устройство для преобразования звуковых волн в электронный сигнал, который можно записывать и передавать.
9. Устройство для ввода информации, созданной от руки человека, непосредственно в компьютере.
Задание 2. Расшифруйте головоломку «Устройства вывода информации». Впишите полученные слова в соответствующие определения.
Слова для справок к заданию 1 и 2: клавиатура, графический планшет, сканер, принтер, материнская плата, графопостроитель, плоттер, трекбол, проектор, мышь, цифровая видеокамера, тачпад, процессор, колонки, монитор, джойстик, микрофон
- Впишите полученные слова в соответствующие определения.
_____________________ — устройство визуального отображения всех видов информации, подключаемое к видеокарте ПК.
____________________ — устройство, предназначенное для вывода числовой, текстовой и графической информации на бумажный носитель.
____________________ — устройство обеспечивающее передачу на большой экран информации от внешнего источника.
____________________ — устройство для вывода звуковой информации, которые подключаются к выходу звуковой платы.
Задание 3. Головоломка «Характеристики монитора»
Разгадайте головоломку и определите характеристики монитора
_____________________________________________________________________________
Задание 4. Сопоставьте названия характеристик монитора с их описанием.
|
Описание характеристик |
Название характеристик |
|
А. Для того чтобы комфортно работать с монитором, имеющим маленькие значения этой характеристики, вам нужно находиться прямо перед экраном. Как только вы сдвинетесь вбок, изображение визуально будет искажаться. Чем больше значение этой характеристики, тем свободнее вы можете быть в перемещениях по комнате. |
1. Максимальное разрешение |
|
Б. Первое, что нужно выбрать, приобретая ЖК-монитор, – это характеристика монитора, которая устроит вас по размеру и цене. Нет смысла покупать монитор с большим значением этой характеристики, если вы работаете только с офисными приложениями. Но если вы используете компьютер не только для работы, но и для просмотра фильмов, вам стоит обратить внимание на мониторы с большим значением этой характеристики. На них комфортно смотреть киноленты. |
2. Диагональ экрана |
|
3. Яркость |
|
|
В. Представьте себе тусклый фонарик. В полутёмной комнате его будет видно, но как только вы включите люстру, его слабый свет потеряется. Так же и с монитором. Чем больше у него этот показатель, тем лучше вам будет видно происходящее на экране, даже если на монитор будут попадать солнечные лучи из окна. |
4. Контрастность |
|
5. Углы обзора |
|
|
Г. Чем меньше эта величина, тем более чёткую картинку вы будете видеть в экшн-сценах фильмов и игр. Это значит, что чем быстрее пиксели сменяют друг друга, тем меньше будет размазываться картинка, тем менее заметным будет «шлейф» каждой детали, из-за которого изображение как будто покрывается лёгким флёром. |
6. Время отклика |
Задание 5. Сопоставьте картинку, название и определение устройств.
Задание 6. Почему координатные устройства ввода так называются?___________________
Задание 7. Используя облако слов, укажите, какие существуют виды мышей.

Задание 8. К каким портам компьютера можно подключать мышь?

Задание 9. Выберите устройства, которые входят в базовую комплектацию компьютера (соедините стрелками).
Источники:
Головоломки «Устройства вывода» и «Характеристики монитора» созданы на сайте www.chiddevelop.ru
Облако «Виды мышей» создано на сайте https://wordscloud.pythonanywhere.com/
Информация «Характеристики монитора» взяты с сайта http://homememos.ru/monitor/
Информация «Координатные устройства» взяты с сайта https://pclegko.ru/ustroistva-kompyutera/ustroystva-vvoda-komputera.html
Интернет-ресурсы картинок:
Человечек за компьютером http://ibb.com.ua/foto/96/2647596b.jpg
Компьютер http://moodle.sch359.spb.ru/pluginfile.php/1919/course/overviewfiles/5%20класс.jpg
Мышь https://pclegko.ru/wp-content/uploads/2016/03/myish-300×248.jpg
тачпад https://pclegko.ru/wp-content/uploads/2016/03/touchpad.png
трекпоинт https://pclegko.ru/wp-content/uploads/2016/03/trekpoint.jpg
джойстик https://pclegko.ru/wp-content/uploads/2016/03/dzhoystik-300×295.jpg
геймпад https://pclegko.ru/wp-content/uploads/2016/03/ustroystva-vvoda-informatsii-1-300×300.jpg
сканер https://pclegko.ru/wp-content/uploads/2016/03/skaner-300×201.jpg
Планшет https://pclegko.ru/wp-content/uploads/2016/03/graficheskiy-300×182.jpg
ТВ-тюнер https://pclegko.ru/wp-content/uploads/2016/03/tv-tyuner.jpg
камера https://pclegko.ru/wp-content/uploads/2016/03/tsifrovaya-kamera-300×300.jpg
микрофон https://pclegko.ru/wp-content/uploads/2016/03/ustroystva-vvoda-informatsii-300×300.jpg
Две мыши https://setafi.com/wp-content/uploads/2019/02/5984
Кроссворд «Устройства ввода информации»
XLSX / 212.71 Кб
Windows 10 Pro released in July 2015 Windows 8 Windows 8 Enterprise Windows 8 Pro Windows 8.1 Windows 8.1 Enterprise Windows 8.1 Pro Windows 7 Enterprise Windows 7 Home Basic Windows 7 Home Premium Windows 7 Professional Windows 7 Starter Windows 7 Ultimate Windows Server 2008 Datacenter Windows Server 2008 Datacenter without Hyper-V Windows Server 2008 Enterprise Windows Server 2008 Enterprise without Hyper-V Windows Server 2008 for Itanium-Based Systems Windows Server 2008 Foundation Windows Server 2008 Standard Windows Server 2008 Standard without Hyper-V Windows Server 2008 R2 Datacenter Windows Server 2008 R2 Enterprise Windows Server 2008 R2 for Itanium-Based Systems Windows Server 2008 R2 Foundation Windows Server 2008 R2 Standard Еще…Меньше
Аннотация
В этой статье описаны коды ошибок, которые возникают в диспетчере устройств Windows. Возможно, эта статья была достигнута, так как в диспетчере устройств или другом инструменте, например DXDiag, указан код ошибки, и вы не знаете, как ее устранить. В этой статье мы поможем вам найти код ошибки и предложить, что вы можете попытаться исправить ошибку.
Общие сведения о проблемах в диспетчере устройств можно найти в следующих статьях:
-
Диспетчер устройств не отображает неподключенные устройства
-
Обновление драйверов в Windows 10
Сведения о проблемах с определенными типами устройств также можно найти в следующих статьях:
-
Устранение проблем со звуком в Windows 10
-
Устранение неполадок с подключением к принтеру и печатью в Windows 10
-
Камера не работает в Windows 10
Сначала выполните указанные ниже действия.
Для исправления ошибки попробуйте выполнить одно из указанных ниже действий.
Обновление драйвера устройства с помощью центра обновления Windows
Обновите драйвер устройства с помощью центра обновления Windows.
Обновлен драйвер устройства на веб-сайте поставщика
Обновите драйвер устройства на веб-сайте поставщика. Следуйте инструкциям по установке и обновлению.
-
Если устройство было предварительно установлено на компьютере, посетите веб-сайт изготовителя компьютера.
-
Если устройство было установлено после приобретения компьютера, посетите веб-сайт изготовителя устройства.
-
Если устройство было предварительно установлено на компьютере, а у производителя компьютера нет обновленного драйвера для устройства, посетите веб-сайт изготовителя устройства.
Примечание. Убедитесь, что устанавливаемые драйверы устройства совместимы с текущей версией и платформой Windows.
Коды ошибок в диспетчере устройств
Если описанные выше действия не помогли устранить проблему или недоступно, найдите код ошибки в приведенной ниже таблице и следуйте рекомендациям по устранению ошибки для этого кода. Вы также можете щелкнуть код ошибки для получения подробных сведений.
Примечание. В этой статье не содержатся коды ошибок, которые возникают в диспетчере устройств. Если вы получаете код ошибки, не указанный здесь, вы можете обратиться за помощью в службу технической поддержки поставщика аппаратных устройств или в службу поддержки Майкрософт .
Поиск кода ошибки в диспетчере устройств
-
В диспетчере устройств дважды щелкните тип устройства, на котором возникла проблема.
-
Щелкните правой кнопкой мыши устройство, в котором возникла проблема, и выберите пункт Свойства. Откроется диалоговое окно » Свойства » устройства. Код ошибки можно просмотреть в области » состояние устройства » этого диалогового окна.
Коды ошибок и их разрешения
Причина
На вашем компьютере не установлены драйверы или неправильно настроены драйверы для устройства.
Рекомендуемое решение
Обновите драйвер
В диалоговом окне Свойства устройства откройте вкладку драйвер и нажмите кнопку Обновить драйвер , чтобы запустить Мастер обновления оборудования. Следуйте инструкциям по обновлению драйвера. Если обновление драйвера не работает, ознакомьтесь с документацией оборудования за дополнительными сведениями.
Примечание.Возможно, вам будет предложено указать путь к драйверу. Возможно, у Windows есть встроенный драйвер или файлы драйвера по-прежнему установлены с момента последней настройки устройства. Если вам будет предложено ввести драйвер, но у вас его нет, вы можете загрузить последнюю версию драйвера с веб-сайта поставщика оборудования.
Полное сообщение об ошибке
«Драйвер для этого устройства может быть поврежден, или системе не хватает памяти или других ресурсов. (Код 3)
Причина
Возможно, драйвер устройства поврежден или используется память. система работает недостаточно системной памяти и может потребоваться освободить или добавить память.
Рекомендуемые разрешения
Закрытие некоторых открытых приложений
Если на компьютере недостаточно памяти для запуска устройства, вы можете закрыть некоторые приложения, чтобы освободить память. Вы также можете проверять память и системные ресурсы, а также параметры виртуальной памяти.
-
Для проверки памяти и системных ресурсов откройте диспетчер задач. Для этого нажмите клавиши CTRL + ALT + DELETE, а затем — Диспетчер задач.
-
Чтобы проверить параметры виртуальной памяти, откройте диалоговое окно » Свойства системы «, откройте вкладку » Дополнительно «, а затем нажмите кнопку » Параметры » в области » производительность «.
Удаление и повторная установка драйвера
Драйвер устройства может быть поврежден. Удалите драйвер из диспетчера устройств и выполните поиск нового оборудования, чтобы установить драйвер еще раз.
-
В диалоговом окне Свойства устройства откройте вкладку драйвер и нажмите кнопку Удалить. Следуйте инструкциям.
-
Перезагрузите компьютер.
-
Откройте диспетчер устройств, нажмите кнопку действиеи выберите пункт Обновить конфигурацию оборудования. Следуйте инструкциям.
Примечание. Возможно, вам будет предложено указать путь к драйверу. Возможно, у Windows есть встроенный драйвер или файлы драйвера по-прежнему установлены с момента последней настройки устройства. Тем не менее иногда откроется мастер нового оборудования, который может запрашивать драйвер. Если вам будет предложено ввести драйвер, но у вас его нет, вы можете загрузить последнюю версию драйвера с веб-сайта поставщика оборудования.
Установка дополнительной оперативной памяти
Возможно, потребуется установить дополнительную оперативную память (RAM).
Полное сообщение об ошибке
«Windows не может identifythis оборудование, так как у него отсутствует допустимый идентификационный номер оборудования. За помощью обратитесь к производителю оборудования. (Код 9)
Причина
Недопустимые идентификаторы устройств для вашего оборудования были detectedbyы на вашем компьютере.
Рекомендуемые разрешения
Обратитесь к поставщику оборудования. Оборудование или драйвер повреждены.
Полное сообщение об ошибке
«Не удается запустить это устройство. Попробуйте обновить драйверы устройств для этого устройства. (Код 10)
Причина
Как правило, аппаратный ключ устройства содержит значение «FailReasonString», а в строке значения отображается сообщение об ошибке, определенное производителем оборудования. Если аппаратный ключ не содержит значение «FailReasonString», отображается указанное выше сообщение.
Рекомендуемые разрешения
Обновите драйвер
В диалоговом окне Свойства устройства откройте вкладку драйвер и нажмите кнопку Обновить драйвер , чтобы запустить мастер обновления оборудования. Следуйте инструкциям по обновлению драйвера.
Примечание. Возможно, вам будет предложено указать путь к драйверу. Если вам будет предложено ввести драйвер, но у вас его нет, вы можете загрузить последнюю версию драйвера с веб-сайта поставщика оборудования.
Полное сообщение об ошибке
Это устройство не может найти достаточное количество свободных ресурсов для использования. Если вы хотите использовать это устройство, вам нужно отключить одно из других устройств в этой системе. (Код 12)
Причина
Эта ошибка может возникать, если двум устройствам, установленным на компьютере, назначены одни и те же порты ввода/вывода, один и тот же канал DMA (BIOS, операционная система или и то, и другое). Это сообщение об ошибке также может появиться, если BIOS не выделяет достаточно ресурсов для устройства.
Рекомендуемое решение
Windows Vista и более поздние версии Windows
Определите источник и устраните конфликт с помощью диспетчера устройств. Дополнительные сведения о том, как устранить конфликты устройств, можно найти в справочной информации об использовании диспетчера устройств. Это сообщение об ошибке также может появиться, если BIOS не выделяет достаточно ресурсов для устройства. Например, это сообщение будет выводиться, если BIOS не выделяет прерывание USB-контроллеру вследствие неверной таблицы спецификаций многопроцессорной спецификации (MPS).
Windows Server 2003, Windows XP и Windows 2000
-
Откройте диспетчер устройств.
-
Дважды щелкните значок, обозначающий устройство в окне диспетчера устройств.
-
На появившейся странице свойств устройства нажмите кнопку Устранение неполадок, чтобы запустить средство устранения неполадок оборудования для устройства.
Это сообщение об ошибке также может появиться, если BIOS notallocate достаточные ресурсы для устройства. Например, это сообщение отображается в том случае, если BIOS не выделяет прерывание USB-контроллеру вследствие неверной таблицы спецификаций многопроцессорной системы (MPS).
Полное сообщение об ошибке
«Это устройство не может работать должным образом, пока вы не перезагрузите компьютер. Чтобы перезагрузить компьютер сейчас, нажмите кнопку перезапустить компьютер. (Код 14)
Рекомендуемое решение
Перезагрузите компьютер. На вкладке Пуск нажмите кнопку завершить работуи выберите перезапустить.
Полное сообщение об ошибке
«Windows не удается определить все ресурсы, используемые этим устройством. Чтобы указать дополнительные ресурсы для этого устройства, откройте вкладку ресурсы и введите недостающие параметры. Ознакомьтесь с документацией оборудования, чтобы узнать, какие параметры следует использовать. (Код 16)
Причина
Устройство настроено только частично и может потребоваться дополнительная настройка вручную для ресурсов, необходимых для устройства.
Рекомендуемое решение
Описанные ниже действия могут быть полезны только в том случае, если устройство является устройством Plug and Play. Если устройство не является самонастраивающимся, вы можете обратиться к документации устройства или обратиться за дополнительными сведениями к изготовителю устройства.
-
На начальном экране выполните поиск в диспетчере устройств и выберите в результатах команду Диспетчер устройств.
-
Дважды щелкните устройство в списке и перейдите на вкладку ресурсы .
-
Убедитесь, что в списке » Параметры ресурсов » рядом с ресурсом есть вопросительный знак. Если да, выберите этот ресурс и назначьте его устройству.
-
Если ресурс не может быть изменен, нажмите кнопку изменить параметры. Если команда изменить параметры недоступна, попробуйте снять флажок Автоматическая настройка , чтобы сделать ее доступной.
Рекомендуемое решение
Переустановка драйвера устройства с помощью мастера обновления оборудования
-
На начальном экране выполните поиск в диспетчере устройств и выберите в результатах команду Диспетчер устройств.
-
Щелкните правой кнопкой мыши устройство в списке.
-
В появившемся меню выберите команду Обновить драйвер , чтобы запустить мастер обновления оборудования.
Повторная установка драйвера устройства вручную
-
На начальном экране выполните поиск в диспетчере устройств и выберите в результатах команду Диспетчер устройств.
-
Щелкните правой кнопкой мыши устройство в списке.
-
В появившемся меню выберите команду Удалить .
-
После удаления устройства выберите команду действие в строке меню.
-
Нажмите кнопку Обновить для оборудования , чтобы переустановить драйвер.
Примечание. Возможно, вам будет предложено указать путь к драйверу. Если вам будет предложено ввести драйвер, но у вас его нет, вы можете загрузить последнюю версию драйвера с веб-сайта поставщика оборудования.
Полное сообщение об ошибке
Windows не удается запустить это устройство, так как сведения о его конфигурации (в реестре) неполны или повреждены. (Код 19)
Причина
Эта ошибка может возникнуть в том случае, если для устройства определено несколько служб, при открытии ключа службы возникла ошибка, или не удается получить имя драйвера из ключа службы.
Рекомендуемое решение
Удаление и повторная установка драйвера
-
На начальном экране выполните поиск в диспетчере устройств и выберите в результатах команду Диспетчер устройств.
-
Щелкните правой кнопкой мыши устройство в списке.
-
В появившемся меню выберите команду Удалить .
-
После удаления устройства выберите команду действие в строке меню.
-
Нажмите кнопку Обновить для оборудования, чтобы переустановить драйвер.
Примечание. Возможно, вам будет предложено указать путь к драйверу. Если вам будет предложено ввести драйвер, но у вас его нет, вы можете загрузить последнюю версию драйвера с веб-сайта поставщика оборудования.
Возврат к последней успешной конфигурации реестра
Чтобы восстановить последнюю успешно настроенную конфигурацию реестра, вы можете перезапустить компьютер в безопасном режиме и выбрать вариант Загрузка последней удачной конфигурации или создать точку восстановления системы, чтобы попытаться восстановить систему.
Параметры восстановления в Windows 10
Резервное копирование и восстановление компьютера (Windows 8,1)
Что такое параметры восстановления системы в Windows? (Windows 7)
Полное сообщение об ошибке
Windows удалит это устройство. (Код 21)
Причина
Эта ошибка означает, что Windows находится в процессе удаления устройства. Однако устройство еще не полностью удалено. Этот код ошибки является временным и существует только во время попытки запроса и удаления устройства.
Рекомендуемые разрешения
Вы можете подождать, пока Windows завершит удаление устройства, или перезагрузите компьютер.
-
Подождите несколько секунд, а затем нажмите клавишу F5, чтобы обновить представление диспетчера устройств.
-
Если это не помогло устранить проблему, перезагрузите компьютер. Нажмите кнопку Пуск, выберите пункт Завершение работы, а затем в диалоговом окне Завершение работы с Windows нажмите кнопку перезапустить , чтобы перезагрузить компьютер.
Причина
Устройство отключено пользователем в диспетчере устройств.
Рекомендуемое решение
В диспетчере устройств нажмите кнопку действиеи выберите пункт включить устройство. Запустится мастер включения устройства. Следуйте инструкциям.
Полное сообщение об ошибке
Это устройство отсутствует, работает неправильно или для него установлены не все драйверы. (Код 24)
Причина
Устройство установлено неправильно. Проблема может быть вызвана сбоем оборудования или, возможно, может потребоваться новый драйвер. Устройства остаются в этом состоянии, если они были готовы к удалению. После удаления устройства это сообщение об ошибке исчезнет.
Рекомендуемое решение
Удалите устройство, и это сообщение об ошибке должно быть решено.
Рекомендуемое решение
Повторная установка драйвера устройства вручную
-
На начальном экране выполните поиск в диспетчере устройств и выберите в результатах команду Диспетчер устройств.
-
Щелкните правой кнопкой мыши устройство в списке.
-
В появившемся меню выберите команду Удалить .
-
После удаления устройства выберите команду действие в строке меню.
-
Нажмите кнопку Обновить для оборудования , чтобы переустановить драйвер.
Примечание. Возможно, вам будет предложено указать путь к драйверу. Если вам будет предложено ввести драйвер, но у вас его нет, вы можете загрузить последнюю версию драйвера с веб-сайта поставщика оборудования.
Полное сообщение об ошибке
Это устройство отключено, так как встроенное по устройства не предоставил им необходимые ресурсы. (Код 29)
Рекомендуемое решение
Включите устройство в BIOS устройства. Сведения о том, как вносить эти изменения, можно найти в документации оборудования или у изготовителя компьютера.
Полное сообщение об ошибке
Это устройство работает неправильно, так как Windows не удается загрузить драйверы, необходимые для этого устройства. (Код 31)
Рекомендуемое решение
Переустановка драйвера устройства с помощью мастера обновления оборудования
-
На начальном экране выполните поиск в диспетчере устройств и выберите в результатах команду Диспетчер устройств.
-
Щелкните правой кнопкой мыши устройство в списке.
-
В появившемся меню выберите команду Обновить драйвер , чтобы запустить мастер обновления оборудования.
Примечание. Возможно, вам будет предложено указать путь к драйверу. Если вам будет предложено ввести драйвер, но у вас его нет, вы можете загрузить последнюю версию драйвера с веб-сайта поставщика оборудования.
Полное сообщение об ошибке
Драйвер (служба) для этого устройства отключен. Эта функция может быть предоставлена альтернативным драйвером. (Код 32)
Причина
В реестре в качестве типа запуска для этого драйвера установлено значение «отключено».
Рекомендуемое решение
Повторная установка драйвера устройства вручную
-
На начальном экране выполните поиск в диспетчере устройств и выберите в результатах команду Диспетчер устройств.
-
Щелкните правой кнопкой мыши устройство в списке.
-
В появившемся меню выберите команду Удалить .
-
После удаления устройства выберите команду действие в строке меню.
-
Нажмите кнопку Обновить для оборудования , чтобы переустановить драйвер.
Примечание. Возможно, вам будет предложено указать путь к драйверу. Если вам будет предложено ввести драйвер, но у вас его нет, вы можете загрузить последнюю версию драйвера с веб-сайта поставщика оборудования.
Причина
Переводчик, который определяет типы ресурсов, необходимых для устройства, завершился сбоем.
Рекомендуемые разрешения
-
Попробуйте использовать BIOS setuputility или обновите BIOS.
-
Настройка, восстановление и замена оборудования.
Обратитесь к поставщику оборудования устройства за дополнительными сведениями об обновлении BIOS, а также о том, как настроить или заменить устройство.
Полное сообщение об ошибке
Windows не удается определить параметры для этого устройства. Чтобы настроить конфигурацию, ознакомьтесь с документацией, поставляемой с этим устройством, и используйте вкладку Resource (ресурс). (Код 34)
Рекомендуемое решение
Для устройства требуется ручная настройка. Ознакомьтесь с документацией оборудования или обратитесь к поставщику оборудования за инструкциями по ручной настройке устройства. После настройки устройства вы можете настроить параметры ресурсов в Windows с помощью вкладки ресурсы в диспетчере устройств.
Полное сообщение об ошибке
Системные микропрограммы вашего компьютера не содержат достаточно сведений для правильной настройки и использования этого устройства. Чтобы использовать это устройство, обратитесь к производителю вашего компьютера, чтобы получить встроенное по или обновление BIOS. (Код 35)
Причина
В таблице многопроцессорной системы (MPS), в которой хранятся назначения ресурсов для BIOS, отсутствует запись для устройства, и ее необходимо обновить.
Рекомендуемое решение
Обратитесь к изготовителю компьютера, чтобы обновить BIOS.
Полное сообщение об ошибке
Это устройство запрашивает прерывание PCI, но настроено для прерываний ISA (или наоборот). Воспользуйтесь программой настройки системы компьютера, чтобы перенастроить прерывание для этого устройства. (Код 36)
Причина
Не удалось выполнить перевод запроса на прерывание (IRQ).
Рекомендуемое решение
Измените параметры резервирования IRQ в BIOS.
Дополнительные сведения о том, как изменить параметры BIOS, можно найти в документации оборудования или у изготовителя компьютера. Вы также можете попытаться использовать средство настройки BIOS, чтобы изменить параметры резервирования IRQ (если такие параметры существуют). BIOS может зарезервировать определенные IRQ для устройств PCI или ISA.
Причина
Драйвер вернул ошибку при выполнении процедуры DriverEntry.
Рекомендуемое решение
Повторная установка драйвера устройства вручную
-
На начальном экране выполните поиск в диспетчере устройств и выберите в результатах команду Диспетчер устройств.
-
Щелкните правой кнопкой мыши устройство в списке.
-
В появившемся меню выберите команду Удалить .
-
После удаления устройства выберите команду действие в строке меню.
-
Нажмите кнопку Обновить для оборудования , чтобы переустановить драйвер.
Примечание. Возможно, вам будет предложено указать путь к драйверу. Если вам будет предложено ввести драйвер, но у вас его нет, вы можете загрузить последнюю версию драйвера с веб-сайта поставщика оборудования.
Полное сообщение об ошибке
Windows не удается загрузить драйвер устройства для этого оборудования, так как предыдущий экземпляр драйвера устройства по-прежнему находится в памяти. (Код 38)
Причина
Не удалось загрузить драйвер, поскольку предыдущий экземпляр по-прежнему загружен.
Рекомендуемое решение
Перезагрузите компьютер. На вкладке Пуск нажмите кнопку завершить работуи выберите перезапустить.
Полное сообщение об ошибке
Windows не удается загрузить драйвер устройства для этого оборудования. Возможно, драйвер поврежден или отсутствует. (Код 39)
Рекомендуемое решение
Повторная установка драйвера устройства вручную
-
На начальном экране выполните поиск в диспетчере устройств и выберите в результатах команду Диспетчер устройств.
-
Щелкните правой кнопкой мыши устройство в списке.
-
В появившемся меню выберите команду Удалить .
-
После удаления устройства выберите команду действие в строке меню.
-
Нажмите кнопку Обновить для оборудования , чтобы переустановить драйвер.
Примечание. Возможно, вам будет предложено указать путь к драйверу. Если вам будет предложено ввести драйвер, но у вас его нет, вы можете загрузить последнюю версию драйвера с веб-сайта поставщика оборудования.
Полное сообщение об ошибке
Windows не удается получить доступ к этому оборудованию, так как данные ключа службы в реестре отсутствуют или неправильно записаны. (Код 40)
Причина
Недопустимые данные в разделе службы реестра для драйвера.
Рекомендуемое решение
Повторная установка драйвера устройства вручную
-
На начальном экране выполните поиск в диспетчере устройств и выберите в результатах команду Диспетчер устройств.
-
Щелкните правой кнопкой мыши устройство в списке.
-
В появившемся меню выберите команду Удалить .
-
После удаления устройства выберите команду действие в строке меню.
-
Нажмите кнопку Обновить для оборудования , чтобы переустановить драйвер.
Примечание. Возможно, вам будет предложено указать путь к драйверу. Если вам будет предложено ввести драйвер, но у вас его нет, вы можете загрузить последнюю версию драйвера с веб-сайта поставщика оборудования.
Полное сообщение об ошибке
Драйвер устройства для этого оборудования успешно загружен, но не удается найти устройство оборудования. (Код 41)
Причина
Эта проблема возникает, если вы установили драйвер для устройства, не поддерживающего Plug and Play, но Windows не удается найти это устройство.
Рекомендуемое решение
Повторная установка драйвера устройства вручную
-
На начальном экране выполните поиск в диспетчере устройств и выберите в результатах команду Диспетчер устройств.
-
Щелкните правой кнопкой мыши устройство в списке.
-
В появившемся меню выберите команду Удалить .
-
После удаления устройства выберите команду действие в строке меню.
-
Нажмите кнопку Обновить для оборудования , чтобы переустановить драйвер.
Примечание. Возможно, вам будет предложено указать путь к драйверу. Если вам будет предложено ввести драйвер, но у вас его нет, вы можете загрузить последнюю версию драйвера с веб-сайта поставщика оборудования.
Полное сообщение об ошибке
Windows не удается загрузить драйвер устройства для этого оборудования, так как в системе уже работает дубликат устройства. (Код 42)
Причина
Обнаружено дублированное устройство. Эта ошибка возникает в том случае, если драйвер шины неправильно создает два идентичных имени подпроцесса (известный как ошибка драйвера шины) или когда устройство с серийным номером обнаруживается в новом расположении, прежде чем оно будет удалено из прежнего места.
Рекомендуемое решение
Перезагрузите компьютер. На вкладке Пуск нажмите кнопку завершить работуи выберите перезапустить.
Причина
Один из драйверов, контролирующих устройство, получил уведомление операционной системы о том, что устройство не удалось выполнить некоторым образом.
Рекомендуемое решение
Если вы уже попробовали выполнить эти действия, ознакомьтесь с документацией оборудования или обратитесь к изготовителю за дополнительными сведениями о диагностике проблемы.
Повторная установка драйвера устройства вручную
-
На начальном экране выполните поиск в диспетчере устройств и выберите в результатах команду Диспетчер устройств.
-
Щелкните правой кнопкой мыши устройство в списке.
-
В появившемся меню выберите команду Удалить .
-
После удаления устройства выберите команду действие в строке меню.
-
Нажмите кнопку Обновить для оборудования , чтобы переустановить драйвер.
Примечание. Возможно, вам будет предложено указать путь к драйверу. Если вам будет предложено ввести драйвер, но у вас его нет, вы можете загрузить последнюю версию драйвера с веб-сайта поставщика оборудования.
Рекомендуемое решение
Перезагрузите компьютер. На вкладке Пуск нажмите кнопку завершить работуи выберите перезапустить.
Полное сообщение об ошибке
В настоящее время это аппаратное устройство не подключено к компьютеру. Чтобы устранить эту проблему, повторно подключите это устройство к компьютеру. (Код 45)
Причина
Эта ошибка возникает в том случае, если устройство, которое ранее подключался к компьютеру, больше не подключено. Чтобы устранить эту проблему, повторно подключите это устройство к компьютеру.
Рекомендуемое решение
Разрешение не требуется. Этот код ошибки используется только для обозначения состояния отключения устройства и не требует его устранения. Код ошибки автоматически устраняется при подключении связанного устройства к компьютеру.
Полное сообщение об ошибке
Windows не удается получить доступ к этому аппаратному устройству, так как операционная система находится в processof завершает работу. Аппаратное устройство должно правильно работать при следующем запуске компьютера. (Код 46)
Причина
Устройство недоступно, так как система завершает работу.
Рекомендуемое решение
Разрешение не требуется. Аппаратное устройство должно работать правильно при следующем запуске компьютера. Этот код ошибки задается только в том случае, если включена проверка драйверов и все приложения уже закрыты.
Полное сообщение об ошибке
Windows не может использовать это аппаратное устройство, поскольку оно было подготовлено для безопасного удаления, но оно не было удалено с компьютера. Чтобы устранить эту проблему, отключите устройство от компьютера, а затем снова подключите его. (Код 47)
Причина
Этот код ошибки появляется только в том случае, если вы использовали приложение безопасного удаления для подготовки устройства к удалению или нажатия кнопки физического извлечения.
Рекомендуемое решение
Отключите устройство от компьютера, а затем снова включите его. Если проблема не устранена, перезагрузите компьютер. На вкладке Пуск нажмите кнопку завершить работуи выберите перезапустить.
Полное сообщение об ошибке
Запуск программного обеспечения для этого устройства заблокирован, так как известно, что у него возникли проблемы с Windows. Обратитесь к поставщику оборудования за новым драйвером. (Код 48)
Рекомендуемое решение
Обратитесь к производителю устройства, чтобы получить последнюю версию или обновленный драйвер. Затем установите его на свой компьютер.
Полное сообщение об ошибке
Windows не удается запустить новые устройства, поскольку системный куст слишком велик (превышен максимальный размер реестра). (Код 49)
Причина
Системный куст превысил максимальный размер, и новые устройства нельзя будет использовать, пока размер не будет уменьшен. Куст System является неотъемлемой частью реестра, связанной с набором файлов, в котором содержатся сведения, связанные с конфигурацией компьютера, на котором установлена операционная система. Настроенные элементы включают приложения, настройки пользователя, устройства и т. д. Проблема может заключаться в том, что некоторые устройства, которые больше не подключены к компьютеру, но по-прежнему указаны в кусте System.
Рекомендуемое решение
Удалите все аппаратные устройства, которые больше не используются.
-
Настройте диспетчер устройств, чтобы отображались устройства, которые больше не подключены к компьютеру.
-
На вкладке Пуск нажмите кнопку выполнить.
-
В поле Открыть введите cmd. Откроется окно командной строки.
-
В командной строке введите следующую команду и нажмите клавишу ВВОД: set devmgr_show_nonpresent_devices = 1
-
-
В диспетчере устройств нажмите кнопку види выберите пункт Показать скрытые устройства. Теперь вы сможете видеть устройства, которые не подключены к компьютеру.
-
Выберите устройство, не имеющее представления. На вкладке драйвер нажмите кнопку Удалить.
-
Повторите действие 3 для всех неприсутствующих устройств, которые больше не используются. Затем перезагрузите компьютер.
-
В диалоговом окне «Свойства устройства» в диспетчере устройств проверьте, устранена ли ошибка.
Полное сообщение об ошибке
Windows не может применить все свойства этого устройства. В свойствах устройства могут быть указаны сведения о возможностях устройства и их параметры (например, параметры безопасности). Чтобы устранить эту проблему, попробуйте переустановить это устройство. Однако мы рекомендуем вам обратиться к производителю оборудования за новым драйвером. (Code50)
Рекомендуемое решение
Повторная установка драйвера устройства вручную
-
На начальном экране выполните поиск в диспетчере устройств и выберите в результатах команду Диспетчер устройств.
-
Щелкните правой кнопкой мыши устройство в списке.
-
В появившемся меню выберите команду Удалить .
-
После удаления устройства выберите команду действие в строке меню.
-
Нажмите кнопку Обновить для оборудования , чтобы переустановить драйвер.
Примечание. Возможно, вам будет предложено указать путь к драйверу. Если вам будет предложено ввести драйвер, но у вас его нет, вы можете загрузить последнюю версию драйвера с веб-сайта поставщика оборудования.
Полное сообщение об ошибке
Это устройство в настоящее время ждет запуска другого устройства или набора устройств. (Код 51).
Рекомендуемое решение
В настоящее время решения этой проблемы не существует. Чтобы помочь диагностировать проблему, проверьте другие неисправные устройства в дереве устройств, от которых может зависеть это устройство. Если вы можете определить причину, по которой не удалось запустить другое связанное устройство, вы можете устранить эту проблему.
Полное сообщение об ошибке
Windows не удается проверить цифровую подпись для драйверов, необходимых для этого устройства. После последнего изменения оборудования или программного обеспечения может быть установлен неправильно подписанный или поврежденный файл, или это может быть вредоносное программное обеспечение из неизвестного источника. (Код 52)
Причина
Возможно, драйвер не подписан или поврежден.
Рекомендуемое решение
Скачайте последнюю версию драйвера с веб-сайта изготовителя оборудования или обратитесь за помощью к изготовителю.
Полное сообщение об ошибке
Это устройство зарезервировано для использования отладчиком ядра Windows в течение сеанса загрузки. (Код 53)
Рекомендуемое решение
Отключите отладку ядра Windows, чтобы разрешить запуск устройства в обычном режиме.
Причина
Это периодический код проблемы, назначенный во время выполнения метода сброса ACPI. Если устройство не перезапускается из-за сбоя, оно будет остановлено в этом состоянии, а система должна быть перезагружена.
Рекомендуемое решение
Перезагрузите компьютер. На вкладке Пуск нажмите кнопку завершить работуи выберите перезапустить.
Нужна дополнительная помощь?
Нужны дополнительные параметры?
Изучите преимущества подписки, просмотрите учебные курсы, узнайте, как защитить свое устройство и т. д.
В сообществах можно задавать вопросы и отвечать на них, отправлять отзывы и консультироваться с экспертами разных профилей.











































-driver.jpg)