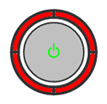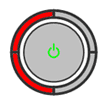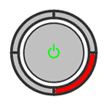На чтение 10 мин. Просмотров 10k. Опубликовано 03.09.2019
Чтобы улучшить игровые возможности Xbox, Microsoft постоянно выпускает новые программные функции и исправляет ошибки.
Если вы хотите получить лучший опыт работы с Xbox, важно, чтобы вы обновляли программное обеспечение, загружая последние обновления.
К сожалению, иногда вы можете столкнуться с некоторыми ошибками, такими как Ошибка обновления Xbox.
Содержание
- «Ошибка обновления» Xbox, как ее исправить?
- Исправлено – ошибка Xbox «Обновление не удалось»
- Решение 1. Попробуйте установить обновление еще раз
- Решение 2. Проверьте, достаточно ли места для хранения
- Решение 3 – Удалить системный кеш
- Решение 4 – Вставьте запоминающее устройство
- Решение 5. Установите обновление с USB-накопителя или компакт-диска.
- Решение 6. Откат обновлений
- Решение 7. Используйте флэш-накопитель USB в качестве устройства хранения
- Решение 8 – Проверьте подключение к сети
- Решение 9 – Попробуйте использовать проводное соединение
- Решение 10. Используйте телефон в качестве мобильной точки доступа
- Решение 11. Отключите все внешние устройства хранения
- Решение 12. Перезагрузите модем
- Решение 13 – Удалить и заново загрузить свой профиль
- Решение 14 – Удалить поврежденный контент
- Решение 15 – отформатируйте жесткий диск
- Решение 16 – Замените свой жесткий диск
Исправлено – ошибка Xbox «Обновление не удалось»
-
- Попробуйте установить обновление снова
- Проверьте, достаточно ли у вас места для хранения
- Удалить системный кеш
- Вставьте запоминающее устройство
- Установите обновление с USB-накопителя или компакт-диска
- Откатить обновления
- Используйте флешку в качестве устройства хранения
- Проверьте подключение к сети
- Попробуйте использовать проводное соединение
- Используйте свой телефон в качестве мобильной точки доступа
- Отключите все внешние устройства хранения
- Перезагрузите модем
- Удалить и заново загрузить свой профиль
- Удалить поврежденный контент
- Отформатируйте свой жесткий диск
- Замените свой жесткий диск
Решение 1. Попробуйте установить обновление еще раз
Если после попытки установить определенное обновление вы получаете сообщение об ошибке Update failed , попробуйте установить его снова и проверить, повторяется ли ошибка. Для этого выполните следующие действия:
- Перезагрузите консоль.
- После перезапуска консоли нажмите кнопку-подсказку на контроллере.
- Перейдите в Настройки и выберите Системные настройки .
- Теперь выберите Настройки сети . Выберите Проводная сеть или свою беспроводную сеть.
- Выберите Проверить подключение Xbox Live и выберите Да , если вас попросят обновить программное обеспечение консоли.
Решение 2. Проверьте, достаточно ли места для хранения
Прежде чем пытаться установить новые обновления программного обеспечения, убедитесь, что у вас достаточно места для их установки.
Некоторые обновления требуют более 200 МБ, поэтому вам, возможно, придется удалить некоторые файлы с жесткого диска.
Для этого выполните следующие действия:
- В Xbox Home перейдите в Настройки и выберите Система .
- Выберите Хранилище и выберите устройство хранения.
- Теперь вы сможете выбирать между различным контентом, включая Игры и приложения, профили игроков, демоверсии, видео, темы, картинки игроков, элементы аватаров, элементы системы и Музыка .
- Выберите контент, который вы хотите удалить, например, Демонстрации, Музыка или Видео и выберите Удалить .
- Выберите Да , чтобы подтвердить, что вы хотите удалить контент.
В некоторых случаях вам даже не нужно удалять свой контент. Если у вас подключено внешнее запоминающее устройство, вы можете просто переместить на него свой контент, чтобы освободить место для установки обновления.
- Читайте также: если ваши игры и приложения для Xbox One не открываются, ознакомьтесь с этими решениями
Решение 3 – Удалить системный кеш
Ваш системный кеш включает в себя обновления игры, пакеты установки обновлений системы и другие файлы, которые могут иногда мешать работе вашего Xbox и вызывать эту и многие другие ошибки.
Чтобы устранить эту проблему на Xbox 360, необходимо очистить системный кеш, выполнив следующие действия:
- Нажмите кнопку Руководство на контроллере и выберите Настройки . Выберите Системные настройки .
- Теперь выберите Хранилище .
- Выделите устройство хранения и нажмите Y , чтобы открыть Параметры устройства . Имейте в виду, что вы можете выбрать любое устройство хранения данных, чтобы очистить кеш для всей системы.
- Выберите параметр Очистить системный кэш .
- Когда появится подтверждающее сообщение, выберите Да .
Если у вас есть Xbox One, вы можете очистить кеш, выполнив следующие действия:
- Нажмите и удерживайте кнопку питания на консоли, чтобы выключить ее.
- Отключите кабель питания от консоли.
- Когда кабель питания отсоединен, несколько раз нажмите кнопку питания на консоли. Этот процесс гарантирует, что вся оставшаяся мощность в батарее будет разряжена, и, таким образом, очистится кэш.
- Подключите кабель питания к консоли и подождите, пока индикатор на блоке питания не изменит цвет с белого на оранжевый.
- После этого нажмите кнопку питания на консоли, чтобы включить ее.
Решение 4 – Вставьте запоминающее устройство
По словам пользователей, иногда вы можете исправить ошибку Ошибка обновления , просто переустановив устройство хранения.
Если вы используете жесткий диск Xbox или USB-накопитель вместо жесткого диска, просто удалите его и вставьте заново. Если вы используете жесткий диск, вам необходимо удалить его, выполнив следующие действия:
- Выключите консоль
- Расположите консоль горизонтально.
- На правой стороне консоли вы должны увидеть крышку жесткого диска.
- Откройте крышку и выньте жесткий диск.
- После извлечения жесткого диска подождите несколько секунд и вставьте его снова.
После переустановки жесткого диска попробуйте установить обновление еще раз.
- ЧИТАЙТЕ ТАКЖЕ: Исправлено: ошибка Xbox «Текущий профиль не разрешен»
Решение 5. Установите обновление с USB-накопителя или компакт-диска.
Если у вас возникают проблемы при загрузке и установке обновлений, вы можете установить обновление с USB-накопителя или компакт-диска. Для этого выполните следующие действия:
- Загрузите последнее обновление Xbox на свой компьютер.
- Обновление будет в zip-архиве, поэтому вам необходимо его распаковать.
- Скопируйте содержимое из zip-архива на USB-накопитель. Кроме того, вы можете записать содержимое на CD или DVD.
- Вставьте USB-накопитель или компакт-диск в Xbox.
- Перезагрузите консоль.
- После перезагрузки консоли процесс установки начнется автоматически.
- Выберите Да , чтобы подтвердить, что вы хотите установить обновление системы, и следуйте инструкциям на экране.
Решение 6. Откат обновлений
Если у вас возникают проблемы при установке обновлений, вы можете откатить установленные обновления. Этот процесс удалит все системные обновления, которые установлены на вашей консоли. Чтобы откатить обновления, сделайте следующее:
- Нажмите кнопку Руководство на контроллере и выберите Настройки> Системные настройки .
- Выберите Хранилище .
- Прокрутите вниз до Памяти или жесткого диска и выделите его.
- Теперь нажмите Левый бампер, Правый бампер и X . Повторите этот шаг еще раз.
- Если вы выполнили предыдущий шаг правильно, вы увидите подтверждающее сообщение на вашем экране. Выберите Да .
- Ваша консоль перезапустится.
- После перезагрузки консоли вам будет предложено установить ожидающие обновления, поэтому обязательно установите их.
Решение 7. Используйте флэш-накопитель USB в качестве устройства хранения
По словам пользователей, вы можете исправить ошибку Обновление не удалось на Xbox, просто вставив USB-накопитель и используя его в качестве модуля памяти. Для этого выполните следующие действия:
- Подключите флэш-накопитель USB к вашему Xbox.
- После подключения накопителя перейдите в Настройки> Настройки хранилища .
- Выберите первый вариант, чтобы использовать USB-накопитель в качестве блока памяти.
После этого попробуйте установить обновление еще раз и проверьте, устранена ли проблема.
- Читайте также: HBO GO не будет играть на Xbox One? Попробуйте эти решения
Решение 8 – Проверьте подключение к сети
Иногда вы не сможете установить обновления из-за ошибок сетевого подключения. Чтобы проверить, есть ли какие-либо сетевые ошибки, которые мешают вам получить доступ к Xbox Live, сделайте следующее:
- В Личной панели выберите Настройки .
- Перейдите в Сеть и выберите Проверить сетевое подключение .
- Подождите несколько секунд, пока сканирование проверит ваше сетевое соединение.
Если у вас есть какие-либо проблемы с подключением, вам нужно сначала решить их, прежде чем вы сможете загрузить и установить обновления.
Решение 9 – Попробуйте использовать проводное соединение
Иногда могут возникать проблемы с беспроводным соединением, и они обычно вызваны беспроводными помехами, высокой потерей пакетов или задержкой. Вы можете избежать всех этих проблем, просто используя проводное соединение.
Подключите Xbox напрямую к модему с помощью кабеля Ethernet и проверьте, решена ли проблема. Если вы не можете этого сделать, вы можете изменить местоположение вашего беспроводного маршрутизатора, чтобы получить наилучший прием.
Решение 10. Используйте телефон в качестве мобильной точки доступа
Пользователи сообщили, что они исправили ошибку Ошибка обновления на своем Xbox, используя свой телефон в качестве мобильной точки доступа.
После подключения к мобильной точке доступа с помощью Xbox пользователи смогли без проблем загрузить и установить обновление.
Если вы не можете создать мобильную точку доступа, попробуйте загрузить обновление в другой сети.
Решение 11. Отключите все внешние устройства хранения
По словам пользователей, иногда эта ошибка может возникать из-за внешних устройств хранения данных.
Чтобы решить эту проблему, обязательно удалите все внешние устройства хранения из вашей консоли.
После этого попробуйте загрузить и установить обновление, и оно должно быть установлено без каких-либо проблем.
Решение 12. Перезагрузите модем
Иногда вы не сможете установить последние обновления из-за сетевых ошибок, и один из самых простых способов решить эту проблему – перезагрузить модем. Для этого выполните следующие действия:
- Нажмите кнопку питания на модеме, чтобы выключить его. Кроме того, вы можете отключить модем от электрической розетки. Если ваш модем подключен к беспроводному маршрутизатору, обязательно отключите его.
- Теперь выключите консоль, нажав кнопку питания на передней панели.
- Подождите пару минут и снова включите маршрутизатор и модем. Если у вас нет маршрутизатора, просто включите модем.
- Теперь включите Xbox и попробуйте загрузить обновление снова.
Решение 13 – Удалить и заново загрузить свой профиль
Иногда вы можете решить эту проблему, просто удалив свой профиль и загрузив его снова. Это простая процедура, и для этого вам нужно сделать следующее на Xbox 360:
- Перейдите в Настройки> Система .
- Выберите Хранилище .
- Если к вашему Xbox подключены внешние устройства, выберите параметр Все устройства . Если у вас нет внешнего хранилища, выберите Жесткий диск .
- Выберите профиль, который хотите удалить, и выберите параметр Удалить .
- Теперь выберите Удалить только профиль , чтобы удалить свой профиль, не удаляя сохраненные игры и достижения.
После удаления профиля загрузите его снова, выполнив следующие действия:
- Нажмите Направляющую кнопку на вашем контроллере.
- Выберите Загрузить профиль . Если этот параметр недоступен, вам необходимо выйти из своего текущего профиля.
- Нажмите кнопку Загрузить профиль .
- Введите данные для входа в учетную запись Microsoft.
- Выберите устройство хранения для своего профиля и дождитесь его загрузки.
- После этого проверьте, решена ли проблема.
Чтобы удалить свой профиль на Xbox One, следуйте этим инструкциям:
- Прокрутите влево на экране Главная .
- Выберите Настройки> Все настройки .
- Перейдите в Аккаунт и выберите Удалить аккаунты .
- Выберите аккаунт, который вы хотите удалить, и нажмите Удалить .
- По завершении выберите Закрыть .
Чтобы добавить свой аккаунт, сделайте следующее:
- На главном экране выполните прокрутку влево.
- На вкладке Войти выберите Добавить и управлять .
- Теперь выберите Добавить новый .
- Введите вашу регистрационную информацию.
- Следуйте инструкциям на экране, чтобы завершить процесс.
В некоторых случаях вы можете выйти из своего профиля, если у вас возникнут проблемы при установке обновлений.
Если это так, вам просто нужно снова загрузить свой профиль, и проблема должна быть решена.
Решение 14 – Удалить поврежденный контент
По словам пользователей, вы можете исправить эту ошибку, просто удалив поврежденный контент с вашего жесткого диска.
После удаления поврежденного содержимого проверьте подключение к Интернету и проверьте, устранена ли проблема.
Решение 15 – отформатируйте жесткий диск
По словам пользователей, им удалось исправить ошибку Ошибка обновления на их Xbox, просто отформатировав жесткий диск.
Мы должны предупредить вас, что форматирование вашего жесткого диска удалит все ваши файлы, поэтому мы настоятельно рекомендуем вам сделать резервную копию всех важных файлов. Чтобы отформатировать жесткий диск, выполните следующие действия:
- Запустите консоль без диска в трее.
- Перейдите в Настройки> Система .
- Выберите Хранилище .
- Выделите запоминающее устройство, которое вы хотите отформатировать, и нажмите кнопку Y .
- Выберите Формат .
- Вы увидите подтверждающее сообщение. Выберите Да , чтобы отформатировать устройство хранения.
- Вас могут попросить ввести серийный номер консоли, прежде чем вы сможете отформатировать жесткий диск. Вы можете найти серийный номер на задней панели консоли. После ввода серийного номера начнется процесс форматирования.
Еще раз отметим, что форматирование вашего жесткого диска приведет к удалению всех ваших файлов, включая сохраненные игры, поэтому перед запуском обязательно сделайте резервную копию всех важных файлов.
Решение 16 – Замените свой жесткий диск
Если проблема не устранена, вы можете исправить ее, заменив жесткий диск.Немногие пользователи сообщили, что проблема была полностью решена после замены их жесткого диска на новый, поэтому вы можете попробовать это.
Чтобы узнать, как извлечь жесткий диск, обязательно ознакомьтесь с решением 4 для получения подробных инструкций.
Обновление не удалось Ошибка не позволит вам загрузить важные обновления на ваш Xbox, но мы надеемся, что вы исправили эту ошибку с помощью одного из наших решений.
На этой игре испорченное обновление, обновись с флешки на 13146 даш (но это сбросит прошивку)
гм… На написано —————-
«FAQ по новому дашборду:
Версия нового дашборда: 2.0.13599.0
Привод в Fat-боксах не перепрошивается! Но есть свои хитрости — читайте ниже:
Все игры после обновления продолжают работать, за исключением ap 2.5 игр (COD, HALO: Reach и т.д.). Нужно только дождаться новых патчей, перезаписать эти игрушки и они снова будут работать!
Дашборд по сути ниче не добавляет. Добавляет только геморой и основу для последующих обновлений.
Если у вас прошитый Xbox 360 Fat:
1) С прошивкой iXtreme LT+ 1.9
То смело заходите в лайв и обновляйтесь.(на свой страх и риск т.к. незнаем что может сделать прошвика в будущем баны?)
2) С любой другой прошивкой, но не iXtreme LT+ 1.9
Единственный выход из положения — прошиться на оригинальную прошивку или на прошивку iXtreme LT+ 1.9.
3) Со старыми приводами (Samsung, Hitachi):
То тут индивидуально. Заходите в лайв и пробуйте обновиться. Если обновится — повезло. В любом случае, вы ничего не потеряете.»
Я так понимаю 13146 встает так же. У меня шитый бокс FAT вершн. Следовательно я могу прошиться а новый даш и единственной моей проблемой будет не запуск игр под AP25?
В связи с огромным количеством вопросов насчет обновления Dashboard, решил написать подобную тему. Здесь я подробно объясню, что может произойти и как с этим бороться.
хххх-хххх-хххх-хххх-C000-0013 (009C, 0034)
Причины:
Не удалось завершить обновление
Пояснение причин:
При обновлении, 13ххх Dashboard прошил привод, затем перестал опознавать копию как игру и просто не смог дообновиться.
Либо, произошла ошибка обновления из-за проблем с файлами обновления.
Решение проблемы:
Вставить флешку с нужным обновлением (13146 или 13599) и включить приставку. Также, можно перепрошить привод, чтобы он опять начал определять копию, как игру и дообновить с диска.
хххх-хххх-хххх-хххх-C000-0001 (0022)
Причины:
Ошибка обновления привода Xbox 360
Пояснение причин (Phat Xbox 360):
1) Стоит заспуфленый привод
Пример: Вместо LiteOn стоит BenQ, который определяется, как LiteOn
2) На приводе прошивка не соответствует текущему состоянию консоли
Пример: На консоли стоит LiteOn с прошивкой LT 1.1 (определяется как 74850), а Dashboard 13146 подразумевает, что на приставке стоит LiteOn 02510
3) Привод отсутствует
Пояснение причин (Slim Xbox 360):
1) Привод DG-16D4S 9504 заменен на другой
Пример: Вместо него стоит LiteOn DG-16D2S
2) На приводе прошивка не соответствует текущему состоянию консоли
Пример: В приводе прошивка 9504, а Dashboard 13146 подразумевает прошивку 0272.
3) Привод заблокирован.
Пример: Вместо 9504 поставили 0225 при попытке обойти блокировку привода.
Возможные решения (Phat Xbox 360)
— Поставить на привод оригинальую прошивку, соответствующую модели привода (в зависимости от текущего Dashboard, старой или новой версии), флешку с версией ПО, на которую обновляли приставку и включить Xbox 360
Пример: Стоял BenQ, определяющийся как LiteOn, обновление происходит с 12625 дашборда, значит, нужно поставить в него оригинальную прошивку 64930C.
— Заспуфить под уже обновленный привод.
Пример: Стоял BenQ, заспуфленный под LiteOn 74850. Заспуфить под LiteOn 02510.
— Поставить на время обновления привод родной модели
Пример: Стоял BenQ, заспуфленный под LiteOn. Поставить на время обновления LiteOn.
Возможные решения (Slim Xbox 360):
Поставить в приставку незаблокированный привод DG-16D4S с оригинальной прошивкой в зависимости от текущего Dashboard, флешку с версией ПО, на которую обновляли приставку и включить Xbox 360
Примеры:
Стоит Phat привод, обновлялись на 13146 даш — поставить на время обновления LiteOn DG-16D4S с прошивкой 0272 [с ним ничего не случится]
Стоит Phat привод, обновлялись на 13599 даш с 13146 — поставить на время обновления LiteOn DG-16D4S c прошивкой 0272 (если обновлялись с 12ххх даша — то 9504) [он заблокируется]
Ответы на самые частые вопросы:
Обновить Slim Xbox 360 с приводом 9504(0272) на дашборд 13599 без блокировки привода невозможно
При обновлении Phat приставки, 13 дашборд учитывает лишь модель стоящего привода (точнее то, как он видится). Если привод спуфлен, он пытается обновить его методом для другого привода и, обычно, у него это не получается.
Ни Deus Ex, ни Boducount (и прочие новые игры) не виноваты в неудавшемся обновлении Dashboard.
Остальные ошибки довольно подробно разобраны на сайте Microsoft
Обсуждение и помощь на нашем форуме.
Услуги
|
|
от 1000руб. Оформить заказ |
В связи с выходом новых игр и обновления дашборда в xbox live у приставок с неродным приводом
(как правило с датой производства с апреля 2010 по июль 2010 года) участились брики приставок xbox 360 slim.
На экране высвечивается ошибка обновления: (код состояния 3151-351F-B380-0401-C000-0022)
Что бы восстановить данную приставку необходимо с замененного привода считать ключ и зашить его в стоковую прошивку родного привода 9504. После этого поставить привод 9504 и втыкнуть флешку с последним обновлением дашборда. Если все прошло успешно то еще раз прошиваем неродной привод на новую прошивку LT+ и радуемся.
Подробнее читаем в этой статье — «Восстановление приставки xbox 360 slim после неудачного обновления в xbox live»
На чтение 10 мин. Просмотров 9.5k. Опубликовано 03.09.2019
Чтобы улучшить игровые возможности Xbox, Microsoft постоянно выпускает новые программные функции и исправляет ошибки.
Если вы хотите получить лучший опыт работы с Xbox, важно, чтобы вы обновляли программное обеспечение, загружая последние обновления.
К сожалению, иногда вы можете столкнуться с некоторыми ошибками, такими как Ошибка обновления Xbox.
Содержание
- «Ошибка обновления» Xbox, как ее исправить?
- Исправлено – ошибка Xbox «Обновление не удалось»
- Решение 1. Попробуйте установить обновление еще раз
- Решение 2. Проверьте, достаточно ли места для хранения
- Решение 3 – Удалить системный кеш
- Решение 4 – Вставьте запоминающее устройство
- Решение 5. Установите обновление с USB-накопителя или компакт-диска.
- Решение 6. Откат обновлений
- Решение 7. Используйте флэш-накопитель USB в качестве устройства хранения
- Решение 8 – Проверьте подключение к сети
- Решение 9 – Попробуйте использовать проводное соединение
- Решение 10. Используйте телефон в качестве мобильной точки доступа
- Решение 11. Отключите все внешние устройства хранения
- Решение 12. Перезагрузите модем
- Решение 13 – Удалить и заново загрузить свой профиль
- Решение 14 – Удалить поврежденный контент
- Решение 15 – отформатируйте жесткий диск
- Решение 16 – Замените свой жесткий диск
Исправлено – ошибка Xbox «Обновление не удалось»
-
- Попробуйте установить обновление снова
- Проверьте, достаточно ли у вас места для хранения
- Удалить системный кеш
- Вставьте запоминающее устройство
- Установите обновление с USB-накопителя или компакт-диска
- Откатить обновления
- Используйте флешку в качестве устройства хранения
- Проверьте подключение к сети
- Попробуйте использовать проводное соединение
- Используйте свой телефон в качестве мобильной точки доступа
- Отключите все внешние устройства хранения
- Перезагрузите модем
- Удалить и заново загрузить свой профиль
- Удалить поврежденный контент
- Отформатируйте свой жесткий диск
- Замените свой жесткий диск
Решение 1. Попробуйте установить обновление еще раз
Если после попытки установить определенное обновление вы получаете сообщение об ошибке Update failed , попробуйте установить его снова и проверить, повторяется ли ошибка. Для этого выполните следующие действия:
- Перезагрузите консоль.
- После перезапуска консоли нажмите кнопку-подсказку на контроллере.
- Перейдите в Настройки и выберите Системные настройки .
- Теперь выберите Настройки сети . Выберите Проводная сеть или свою беспроводную сеть.
- Выберите Проверить подключение Xbox Live и выберите Да , если вас попросят обновить программное обеспечение консоли.
Решение 2. Проверьте, достаточно ли места для хранения
Прежде чем пытаться установить новые обновления программного обеспечения, убедитесь, что у вас достаточно места для их установки.
Некоторые обновления требуют более 200 МБ, поэтому вам, возможно, придется удалить некоторые файлы с жесткого диска.
Для этого выполните следующие действия:
- В Xbox Home перейдите в Настройки и выберите Система .
- Выберите Хранилище и выберите устройство хранения.
- Теперь вы сможете выбирать между различным контентом, включая Игры и приложения, профили игроков, демоверсии, видео, темы, картинки игроков, элементы аватаров, элементы системы и Музыка .
- Выберите контент, который вы хотите удалить, например, Демонстрации, Музыка или Видео и выберите Удалить .
- Выберите Да , чтобы подтвердить, что вы хотите удалить контент.
В некоторых случаях вам даже не нужно удалять свой контент. Если у вас подключено внешнее запоминающее устройство, вы можете просто переместить на него свой контент, чтобы освободить место для установки обновления.
- Читайте также: если ваши игры и приложения для Xbox One не открываются, ознакомьтесь с этими решениями
Решение 3 – Удалить системный кеш
Ваш системный кеш включает в себя обновления игры, пакеты установки обновлений системы и другие файлы, которые могут иногда мешать работе вашего Xbox и вызывать эту и многие другие ошибки.
Чтобы устранить эту проблему на Xbox 360, необходимо очистить системный кеш, выполнив следующие действия:
- Нажмите кнопку Руководство на контроллере и выберите Настройки . Выберите Системные настройки .
- Теперь выберите Хранилище .
- Выделите устройство хранения и нажмите Y , чтобы открыть Параметры устройства . Имейте в виду, что вы можете выбрать любое устройство хранения данных, чтобы очистить кеш для всей системы.
- Выберите параметр Очистить системный кэш .
- Когда появится подтверждающее сообщение, выберите Да .
Если у вас есть Xbox One, вы можете очистить кеш, выполнив следующие действия:
- Нажмите и удерживайте кнопку питания на консоли, чтобы выключить ее.
- Отключите кабель питания от консоли.
- Когда кабель питания отсоединен, несколько раз нажмите кнопку питания на консоли. Этот процесс гарантирует, что вся оставшаяся мощность в батарее будет разряжена, и, таким образом, очистится кэш.
- Подключите кабель питания к консоли и подождите, пока индикатор на блоке питания не изменит цвет с белого на оранжевый.
- После этого нажмите кнопку питания на консоли, чтобы включить ее.
Решение 4 – Вставьте запоминающее устройство
По словам пользователей, иногда вы можете исправить ошибку Ошибка обновления , просто переустановив устройство хранения.
Если вы используете жесткий диск Xbox или USB-накопитель вместо жесткого диска, просто удалите его и вставьте заново. Если вы используете жесткий диск, вам необходимо удалить его, выполнив следующие действия:
- Выключите консоль
- Расположите консоль горизонтально.
- На правой стороне консоли вы должны увидеть крышку жесткого диска.
- Откройте крышку и выньте жесткий диск.
- После извлечения жесткого диска подождите несколько секунд и вставьте его снова.
После переустановки жесткого диска попробуйте установить обновление еще раз.
- ЧИТАЙТЕ ТАКЖЕ: Исправлено: ошибка Xbox «Текущий профиль не разрешен»
Решение 5. Установите обновление с USB-накопителя или компакт-диска.
Если у вас возникают проблемы при загрузке и установке обновлений, вы можете установить обновление с USB-накопителя или компакт-диска. Для этого выполните следующие действия:
- Загрузите последнее обновление Xbox на свой компьютер.
- Обновление будет в zip-архиве, поэтому вам необходимо его распаковать.
- Скопируйте содержимое из zip-архива на USB-накопитель. Кроме того, вы можете записать содержимое на CD или DVD.
- Вставьте USB-накопитель или компакт-диск в Xbox.
- Перезагрузите консоль.
- После перезагрузки консоли процесс установки начнется автоматически.
- Выберите Да , чтобы подтвердить, что вы хотите установить обновление системы, и следуйте инструкциям на экране.
Решение 6. Откат обновлений
Если у вас возникают проблемы при установке обновлений, вы можете откатить установленные обновления. Этот процесс удалит все системные обновления, которые установлены на вашей консоли. Чтобы откатить обновления, сделайте следующее:
- Нажмите кнопку Руководство на контроллере и выберите Настройки> Системные настройки .
- Выберите Хранилище .
- Прокрутите вниз до Памяти или жесткого диска и выделите его.
- Теперь нажмите Левый бампер, Правый бампер и X . Повторите этот шаг еще раз.
- Если вы выполнили предыдущий шаг правильно, вы увидите подтверждающее сообщение на вашем экране. Выберите Да .
- Ваша консоль перезапустится.
- После перезагрузки консоли вам будет предложено установить ожидающие обновления, поэтому обязательно установите их.
Решение 7. Используйте флэш-накопитель USB в качестве устройства хранения
По словам пользователей, вы можете исправить ошибку Обновление не удалось на Xbox, просто вставив USB-накопитель и используя его в качестве модуля памяти. Для этого выполните следующие действия:
- Подключите флэш-накопитель USB к вашему Xbox.
- После подключения накопителя перейдите в Настройки> Настройки хранилища .
- Выберите первый вариант, чтобы использовать USB-накопитель в качестве блока памяти.
После этого попробуйте установить обновление еще раз и проверьте, устранена ли проблема.
- Читайте также: HBO GO не будет играть на Xbox One? Попробуйте эти решения
Решение 8 – Проверьте подключение к сети
Иногда вы не сможете установить обновления из-за ошибок сетевого подключения. Чтобы проверить, есть ли какие-либо сетевые ошибки, которые мешают вам получить доступ к Xbox Live, сделайте следующее:
- В Личной панели выберите Настройки .
- Перейдите в Сеть и выберите Проверить сетевое подключение .
- Подождите несколько секунд, пока сканирование проверит ваше сетевое соединение.
Если у вас есть какие-либо проблемы с подключением, вам нужно сначала решить их, прежде чем вы сможете загрузить и установить обновления.
Решение 9 – Попробуйте использовать проводное соединение
Иногда могут возникать проблемы с беспроводным соединением, и они обычно вызваны беспроводными помехами, высокой потерей пакетов или задержкой. Вы можете избежать всех этих проблем, просто используя проводное соединение.
Подключите Xbox напрямую к модему с помощью кабеля Ethernet и проверьте, решена ли проблема. Если вы не можете этого сделать, вы можете изменить местоположение вашего беспроводного маршрутизатора, чтобы получить наилучший прием.
Решение 10. Используйте телефон в качестве мобильной точки доступа
Пользователи сообщили, что они исправили ошибку Ошибка обновления на своем Xbox, используя свой телефон в качестве мобильной точки доступа.
После подключения к мобильной точке доступа с помощью Xbox пользователи смогли без проблем загрузить и установить обновление.
Если вы не можете создать мобильную точку доступа, попробуйте загрузить обновление в другой сети.
Решение 11. Отключите все внешние устройства хранения
По словам пользователей, иногда эта ошибка может возникать из-за внешних устройств хранения данных.
Чтобы решить эту проблему, обязательно удалите все внешние устройства хранения из вашей консоли.
После этого попробуйте загрузить и установить обновление, и оно должно быть установлено без каких-либо проблем.
Решение 12. Перезагрузите модем
Иногда вы не сможете установить последние обновления из-за сетевых ошибок, и один из самых простых способов решить эту проблему – перезагрузить модем. Для этого выполните следующие действия:
- Нажмите кнопку питания на модеме, чтобы выключить его. Кроме того, вы можете отключить модем от электрической розетки. Если ваш модем подключен к беспроводному маршрутизатору, обязательно отключите его.
- Теперь выключите консоль, нажав кнопку питания на передней панели.
- Подождите пару минут и снова включите маршрутизатор и модем. Если у вас нет маршрутизатора, просто включите модем.
- Теперь включите Xbox и попробуйте загрузить обновление снова.
Решение 13 – Удалить и заново загрузить свой профиль
Иногда вы можете решить эту проблему, просто удалив свой профиль и загрузив его снова. Это простая процедура, и для этого вам нужно сделать следующее на Xbox 360:
- Перейдите в Настройки> Система .
- Выберите Хранилище .
- Если к вашему Xbox подключены внешние устройства, выберите параметр Все устройства . Если у вас нет внешнего хранилища, выберите Жесткий диск .
- Выберите профиль, который хотите удалить, и выберите параметр Удалить .
- Теперь выберите Удалить только профиль , чтобы удалить свой профиль, не удаляя сохраненные игры и достижения.
После удаления профиля загрузите его снова, выполнив следующие действия:
- Нажмите Направляющую кнопку на вашем контроллере.
- Выберите Загрузить профиль . Если этот параметр недоступен, вам необходимо выйти из своего текущего профиля.
- Нажмите кнопку Загрузить профиль .
- Введите данные для входа в учетную запись Microsoft.
- Выберите устройство хранения для своего профиля и дождитесь его загрузки.
- После этого проверьте, решена ли проблема.
Чтобы удалить свой профиль на Xbox One, следуйте этим инструкциям:
- Прокрутите влево на экране Главная .
- Выберите Настройки> Все настройки .
- Перейдите в Аккаунт и выберите Удалить аккаунты .
- Выберите аккаунт, который вы хотите удалить, и нажмите Удалить .
- По завершении выберите Закрыть .
Чтобы добавить свой аккаунт, сделайте следующее:
- На главном экране выполните прокрутку влево.
- На вкладке Войти выберите Добавить и управлять .
- Теперь выберите Добавить новый .
- Введите вашу регистрационную информацию.
- Следуйте инструкциям на экране, чтобы завершить процесс.
В некоторых случаях вы можете выйти из своего профиля, если у вас возникнут проблемы при установке обновлений.
Если это так, вам просто нужно снова загрузить свой профиль, и проблема должна быть решена.
Решение 14 – Удалить поврежденный контент
По словам пользователей, вы можете исправить эту ошибку, просто удалив поврежденный контент с вашего жесткого диска.
После удаления поврежденного содержимого проверьте подключение к Интернету и проверьте, устранена ли проблема.
Решение 15 – отформатируйте жесткий диск
По словам пользователей, им удалось исправить ошибку Ошибка обновления на их Xbox, просто отформатировав жесткий диск.
Мы должны предупредить вас, что форматирование вашего жесткого диска удалит все ваши файлы, поэтому мы настоятельно рекомендуем вам сделать резервную копию всех важных файлов. Чтобы отформатировать жесткий диск, выполните следующие действия:
- Запустите консоль без диска в трее.
- Перейдите в Настройки> Система .
- Выберите Хранилище .
- Выделите запоминающее устройство, которое вы хотите отформатировать, и нажмите кнопку Y .
- Выберите Формат .
- Вы увидите подтверждающее сообщение. Выберите Да , чтобы отформатировать устройство хранения.
- Вас могут попросить ввести серийный номер консоли, прежде чем вы сможете отформатировать жесткий диск. Вы можете найти серийный номер на задней панели консоли. После ввода серийного номера начнется процесс форматирования.
Еще раз отметим, что форматирование вашего жесткого диска приведет к удалению всех ваших файлов, включая сохраненные игры, поэтому перед запуском обязательно сделайте резервную копию всех важных файлов.
Решение 16 – Замените свой жесткий диск
Если проблема не устранена, вы можете исправить ее, заменив жесткий диск.Немногие пользователи сообщили, что проблема была полностью решена после замены их жесткого диска на новый, поэтому вы можете попробовать это.
Чтобы узнать, как извлечь жесткий диск, обязательно ознакомьтесь с решением 4 для получения подробных инструкций.
Обновление не удалось Ошибка не позволит вам загрузить важные обновления на ваш Xbox, но мы надеемся, что вы исправили эту ошибку с помощью одного из наших решений.
На чтение 2 мин. Просмотров 371 Опубликовано 16.07.2019
Содержание
- Эта ошибка сети может быть вызвана плохим профилем
- Исправление ошибки
- Альтернативные решения
Эта ошибка сети может быть вызвана плохим профилем
Если вы получили код ошибки 3151-0000-0080-0300-8007-2751 при попытке обновления или загрузки на Xbox 360, это может быть вызвано поврежденным профилем.
Проблема обычно приводит к тому, что Xbox прерывает загрузку, и иногда консоль сбрасывает соединение с маршрутизатором, что может создать впечатление, что беспроводной адаптер, подключенный к Xbox, неисправен.
Однако для этой конкретной ошибки проблема с сетью или подключением Xbox, скорее всего, не является проблемой, и вы можете сэкономить много времени на устранении неполадок, попробовав сначала это решение.
Исправление ошибки
Сначала проверьте статус вашей учетной записи Xbox Live. Ищите просроченные кредитные карты или другие проблемы, которые могут быть причиной ошибки.
Далее: Удалить плохой профиль. Эта ошибка обычно вызвана повреждением профиля, и решение является простым и должно исправить проблему.
Альтернативные решения
Хотя проблема, которая приводит к этой ошибке, вероятно, связана с поврежденным профилем, который можно решить, удалив его, код ошибки является частью группы ошибок, относящихся к семейству сетевых ошибок, поэтому при удалении плохого могут возникнуть другие проблемы. профиль не решает проблему.
Попробуйте эти решения, если у вас все еще есть проблемы.
-
Очистите кэш жесткого диска Xbox . На панели инструментов перейдите в системное меню, выберите Память , а затем Жесткий диск . Нажмите кнопку Y и выберите Очистить кэш .
-
Удалить неудачные обновления из кэша. Выключите Xbox 360. Удерживая кнопку Синхронизация рядом со слотами для блоков памяти, включите Xbox. Это очистит очередь загрузки и перезапустит неудачные загрузки.
-
Убедитесь, что проблема не в вашем маршрутизаторе . Если вы используете маршрутизатор, обойдите его, отключив Xbox от маршрутизатора и подключив его напрямую к модему. Попытайтесь обновить и посмотрите, завершится ли он успешно. Если это так, переподключитесь к вашему роутеру. Возможно, вам придется проверить ваш маршрутизатор и его настройки.
Вы не вошли. Пожалуйста, войдите или зарегистрируйтесь.
Активные темы
Страницы 1
Чтобы отправить ответ, вы должны войти или зарегистрироваться
RSS
Сообщений [ 9 ] Просмотров: 3 895
1 20.12.2011 17:07:28 (11 лет 1 месяц назад)
- Likbez
- Das Auto
- Автор темы
- Неактивен
- Откуда: РоссияБарнаул
- Стаж: 13 лет 2 месяца
- Сообщений: 2 411
- Репутация : [ 96 | 0 ]
Тема: Xbox360 LiteON (ошибка после обновления дашборда) Fix
Была перепрошита. так как когда смотрел, внешне было видно вскрытие. Соответственно привод был перепрошит.
Работала исправно с нелиценз дисками. Привёз новых дисков — выдала ошибку.
3151-351f-b800-0f00-c000-0013
Пошарил в гугле, яндексе… Понял, что прошивать надо.
Не сталкивался с этим ни разу. Софта нужного нет. Разобрать — уже разобрал.
Поделитесь свежими ссылками.
Отредактировано Likbez (26.12.2011 16:18:35, 11 лет 1 месяц назад)
Мои темы По всем вопросам 8-9IЗ-27I-О7-бб или 25-I7- 2б
2 Ответ от powerhead 20.12.2011 18:33:11 (11 лет 1 месяц назад)
- powerhead
- Участник
- Неактивен
- Стаж: 11 лет 3 месяца
- Сообщений: 269
- Репутация : [ 12 | 0 ]
Re: Xbox360 LiteON (ошибка после обновления дашборда) Fix
http://hackfaq.net/xbox/type.shtml
8-91з-21пять-0324 с 10-00 до 20-00
3 Ответ от Likbez 20.12.2011 20:02:12 (11 лет 1 месяц назад)
- Likbez
- Das Auto
- Автор темы
- Неактивен
- Откуда: РоссияБарнаул
- Стаж: 13 лет 2 месяца
- Сообщений: 2 411
- Репутация : [ 96 | 0 ]
Re: Xbox360 LiteON (ошибка после обновления дашборда) Fix
Делаю всё по ссылке.
Остановился на подключении привода к компу.
В биосе он определяется правильно, винда не видит.
Что не правильно делаю.
Привод: Lite-On DG-16D2S-09C 93450c
Таааккк… Делаем вот это.
http://www.hackfaq.net/xbox360/podgotov … -xbox-360/
Остановился на
У меня выскочила ошибка: Power on drive with tray half open!
Отредактировано (20.12.2011 20:23:16, 11 лет 1 месяц назад)
Мои темы По всем вопросам 8-9IЗ-27I-О7-бб или 25-I7- 2б
4 Ответ от AlexPSS 20.12.2011 20:24:16 (11 лет 1 месяц назад)
- AlexPSS
- Участник
- Неактивен
- Стаж: 12 лет 8 месяцев
- Сообщений: 8 297
Re: Xbox360 LiteON (ошибка после обновления дашборда) Fix
чипсер мат платы не дает.
у меня такое на нвидио было.
5 Ответ от Likbez 20.12.2011 20:29:42 (11 лет 1 месяц назад)
- Likbez
- Das Auto
- Автор темы
- Неактивен
- Откуда: РоссияБарнаул
- Стаж: 13 лет 2 месяца
- Сообщений: 2 411
- Репутация : [ 96 | 0 ]
Re: Xbox360 LiteON (ошибка после обновления дашборда) Fix
AlexPSS пишет:
чипсер мат платы не дает.
у меня такое на нвидио было.
Блеа… Другого компа нет. Только на работе…
Прошивался со своего компа. Оказывается глюк не в нём.
Всё! Прошился правдой и не правдой. Теперь всё гуд!
AlexPSS пишет:
чипсер мат платы не дает.
у меня такое на нвидио было.
С чипсетом было всё ок. Дело в другом было
Отредактировано Likbez (26.12.2011 16:17:27, 11 лет 1 месяц назад)
Мои темы По всем вопросам 8-9IЗ-27I-О7-бб или 25-I7- 2б
6 Ответ от Slesh 26.12.2011 17:14:32 (11 лет 1 месяц назад)
- Slesh
- I’ll get everything I want.
- Неактивен
- Откуда: Барнаул
- Стаж: 12 лет 6 месяцев
- Сообщений: 3 505
- Репутация : [ 119 | 2 ]
Re: Xbox360 LiteON (ошибка после обновления дашборда) Fix
voron-spy пишет:
В биосе он определяется правильно, винда не видит.
http://support.microsoft.com/kb/982116
http://support.microsoft.com/kb/982116C утилита MicrosoftFixIt
Может быть поможет. )
Ремонт
Офисной и компьютерной техники.
Создание сайтов
Cайты-визитки, корпоративные, порталы, интернет магазины, промо-сайты…
Подключу безлимитный 4G интернет, Продам 3G и 4G LTE модемы.
тел: +7 999 476 0230 Лучше сразу звонить, Последнее время тут бываю редко!
7 Ответ от Likbez 26.12.2011 17:19:06 (11 лет 1 месяц назад)
- Likbez
- Das Auto
- Автор темы
- Неактивен
- Откуда: РоссияБарнаул
- Стаж: 13 лет 2 месяца
- Сообщений: 2 411
- Репутация : [ 96 | 0 ]
Re: Xbox360 LiteON (ошибка после обновления дашборда) Fix
Я уже всё Сделал. Пост выше…
Мои темы По всем вопросам 8-9IЗ-27I-О7-бб или 25-I7- 2б
8 Ответ от Slesh 26.12.2011 17:23:33 (11 лет 1 месяц назад)
- Slesh
- I’ll get everything I want.
- Неактивен
- Откуда: Барнаул
- Стаж: 12 лет 6 месяцев
- Сообщений: 3 505
- Репутация : [ 119 | 2 ]
Re: Xbox360 LiteON (ошибка после обновления дашборда) Fix
Не дочитал! Ну расскажи хоть в чем трабла была, на светлую память потомкам.
Ремонт
Офисной и компьютерной техники.
Создание сайтов
Cайты-визитки, корпоративные, порталы, интернет магазины, промо-сайты…
Подключу безлимитный 4G интернет, Продам 3G и 4G LTE модемы.
тел: +7 999 476 0230 Лучше сразу звонить, Последнее время тут бываю редко!
9 Ответ от Likbez 26.12.2011 17:34:53 (11 лет 1 месяц назад)
- Likbez
- Das Auto
- Автор темы
- Неактивен
- Откуда: РоссияБарнаул
- Стаж: 13 лет 2 месяца
- Сообщений: 2 411
- Репутация : [ 96 | 0 ]
Re: Xbox360 LiteON (ошибка после обновления дашборда) Fix
voron-spy пишет:
Остановился на
У меня выскочила ошибка: Power on drive with tray half open!
Так как он у меня был заблокирован, мне надо было сначала обновлять дашборд и поставить официалку.
При обновлении даша на обязательно 2.0.13599 привод автоматически с версии 93450c переводится на версию 02510c
Далее готовь бубен))))
Вытаскиваем проводок (из штекера питания) со стороны привода 6 провод. И со стороны платы крайний 11
Как на
Иголкой в массу тыкать было не удобно ИМХО. Поэтому в приводе припаял проводок и скручивал его с проводом массы.
Дальше по схеме из ссылки второго поста. (За который спасибо powerhead)
Потом начинаем по схеме снова
http://hackfaq.net/xbox/lo/step1.shtml
Отредактировано Likbez (26.12.2011 17:43:00, 11 лет 1 месяц назад)
Мои темы По всем вопросам 8-9IЗ-27I-О7-бб или 25-I7- 2б
Сообщений [ 9 ] Просмотров: 3 895
Просматривают тему: 1 гость, 0 пользователей
Страницы 1
Чтобы отправить ответ, вы должны войти или зарегистрироваться
Перейти в раздел:
30.01.2023 18:13:14 | © Price-Altai.ru
| Автор |
|
|||
|---|---|---|---|---|
|
[ТС] |
Заголовок сообщения: XBox После начала обновления Даш борда, висит в ошибке 0013
|
|||
Сообщения: 37 |
Слил прошивку с привода, вытащил ключ, прошил привод LT3.0, вставляю флешку с последним обновлением, перегружается и снова xxxx-0013. |
|||
|
|
|
|||
|
galexey |
Заголовок сообщения: Re: XBox После начала обновления Даш борда, висит в ошибке 0
|
|
Сообщения: 241 |
Перепрошивка привода на оригинальную прошивку, затем обновление дашборда поможет. |
|
|
|
|
!!!_Zmey_!!! |
Заголовок сообщения: Re: XBox После начала обновления Даш борда, висит в ошибке 0
|
|
Сообщения: 37 |
Пробовал, не получалось. |
|
|
|
|
galexey |
Заголовок сообщения: Re: XBox После начала обновления Даш борда, висит в ошибке 0
|
|
Сообщения: 241 |
Зимой приносили ящик с такой проблемой. Всех подробностей уже не упомню, но день на нее потерял. В итоге выяснилось что нужно вернуть на привод оригинальную прошивку, затем обновить дашбоард и затем уже спуфить привод. Вот тут почитай. Насколько помню, прошивку на привод ставил версией выше чем на этикетке. |
|
|
|
|
ISV |
Заголовок сообщения: Re: XBox После начала обновления Даш борда, висит в ошибке 0
|
|
Сообщения: 6 |
всё проще. дашборды до версии 13141 не совместимы с версией LT+3.0, ибо она писалась с последний прошивок приводов. в процессе обновления проверяется соответствие текущей версии дашборда и версии привода.
|
|
|
|
|
!!!_Zmey_!!! |
Заголовок сообщения: Re: XBox После начала обновления Даш борда, висит в ошибке 0
|
|
Сообщения: 37 |
Доброго времен суток! |
|
|
|
|
ISV |
Заголовок сообщения: Re: XBox После начала обновления Даш борда, висит в ошибке 0
|
|
Сообщения: 6 |
!!!_Zmey_!!! писал(а): Прошивал и 83850С и 02510с, нехрена не поменялось, вставляеш флешку с обновлением SystemUpdate_14719_USB на 3 сек появляется полоска типа обновление и все 0013. не важно, какая версия заливается. важно, какая была до этого! совместимость прошивки проверяется по имеющейся версии. кроме того, после ошибки 0013 обновление с флешки надо ставить именно то, с которого было начато. особенно это критично, если первоначально обновление начало ставиться с диска с игрушкой. чаще всего такое попадает с обновлением 13599, его и попробуй. в сети найти не проблема.
|
|
|
|
|
!!!_Zmey_!!! |
Заголовок сообщения: Re: XBox После начала обновления Даш борда, висит в ошибке 0
|
|
Сообщения: 37 |
Попробую, но исходя из выше сказанного, после отдельно-прошитого привода дашборд и с той игрушки с которой начало ставится , должен стать!? |
|
|
|
|
galexey |
Заголовок сообщения: Re: XBox После начала обновления Даш борда, висит в ошибке 0
|
|
Сообщения: 241 |
Станет. Затем можете обновлять до нужной версии и спуфить привод. |
|
|
|
|
ISV |
Заголовок сообщения: Re: XBox После начала обновления Даш борда, висит в ошибке 0
|
|
Сообщения: 6 |
Вообще, советую взять за правило: рабочую приставку прошивать начинать с обновления дашборда до нужной версии. Потом уже разбирать и заниматься приводом. |
|
|
|
|
!!!_Zmey_!!! |
Заголовок сообщения: Re: XBox После начала обновления Даш борда, висит в ошибке 0
|
|
Сообщения: 37 |
Цитата: … чаще всего такое попадает с обновлением 13599, его и попробуй. Как в воду глядел… |
|
|
|
|
ISV |
Заголовок сообщения: Re: XBox После начала обновления Даш борда, висит в ошибке 0
|
|
Сообщения: 6 |
!!!_Zmey_!!! писал(а): Цитата: … чаще всего такое попадает с обновлением 13599, его и попробуй. Как в воду глядел… опыт, батенька, опыт… Цитата: Все сразу прошло и консоль вернулась к жизни, прошил LTPlus-0251-v3.0, а тут засада, вставляю диск Sport season two. не видит походу, пишет чтение — открыть лоток. тупо прошей ещё раз. я так подозреваю, что в некоторых условиях у LT+ неправильно инициализируются некоторые области памяти (eeprom данных?) в отличии от родной прошивки и возникает вот такой глюк — не видятся даже лицензионные диски.
|
|
|
|
|
!!!_Zmey_!!! |
Заголовок сообщения: Re: XBox После начала обновления Даш борда, висит в ошибке 0
|
|
Сообщения: 37 |
Беда. Привод совсем плохо вести себя начал … Подозреваю что после того как JungleFlasher? стоявший на вкладке Hitachi, а я поставил Restore Firmware и побежал процесс! |
|
|
|
|
galexey |
Заголовок сообщения: Re: XBox После начала обновления Даш борда, висит в ошибке 0
|
|
Сообщения: 241 |
Поменяй шнурок sata. И есть смысл попробовать на другом компьютере. Приводы LiteOn тяжело убить прошивкой. |
|
|
|
|
ISV |
Заголовок сообщения: Re: XBox После начала обновления Даш борда, висит в ошибке 0
|
|
Сообщения: 6 |
!!!_Zmey_!!!, +1 за замену шнурка SATA и попытку на другом компе. Как я понимаю, устойчивая работа JF на обычных чипсетах не гарантируется |
|
|
|
Если с консолью какие-то проблемы, то на передней панели вместо привычных зеленых огней будут мигать красные. Расположение мигающих огней может быть различно и поясняет возможные причины неполадок. Если ваша консоль на гарантии, то не пытайтесь ремонтировать ее самостоятельно, а сразу несите в ближайший сервис центр или магазин, где она была приобретена.Существуют специальные коды ошибок, узнать которые можно следуя следующем алгоритму:
1. Включите консоль, и дождитесь моргания трёх огней на кольце.
2. Нажмите и удерживайте кнопку синхронизацияя на передней панели консоли, после чего нажмите кнопку вытаскивания диска из привода.
3. Кольцо зажгёт первый номер кода ошибки. Запомните. (описаны ниже)
4. Нажмите снова кнопку привода. После его закратия нажмите её вновь.
5. Кольцо зажгёт второй номер кода ошибки. Запомните.
6. Нажмите снова кнопку привода. После его закратия нажмите её вновь.
7. Кольцо зажгёт третий номер кода ошибки. Запомните.
8. Нажмите снова кнопку привода. После его закратия нажмите её вновь.
9. Кольцо зажгёт четвёртый номер кода ошибки. Запомните.
10. Нажмите снова кнопку привода. После его закратия нажмите её вновь.
11. Кольцо вернётся в исходное состояние, загорятся 3 огня.
Определение кода ошибки: Все 4 огня светились — 0
1 огонь светился — 1
2 огня светилось — 2
3 огня светились — 3
Секции 1, 2, 3, 4 мигают красным(все)[]
— AV кабель не определяется, не найден, не распознаётся. (The AV cable cannot be detected)
Рекомендации:
Проверьте, вставлен ли AV кабель.
Отключите и снова подключите AV кабель.
Проверьте контакты кабеля со стороны, подключаемой к консоли. Удалите пыль и другие загрязнения, а затем подключите кабель к консоли.
Если 4 секции все равно мигают, то попробуйте заменить ваш AV кабель другим заранее исправным AV кабелем.
Секции 1 и 3 мигают красным[]
— Перегрев (Overheating)
Ошибка также может быть вызвана длительным простоем консоли или неисправностью игры. Если подобную ошибку вызывает какой-то определенный момент в игре, то причина в самой игре, а не в перегреве.
Рекомендации:
Дайте консоли остыть в течение нескольких часов.
Проверьте, работают ли кулеры и достаточно ли вентилируется пространство вокруг консоли.
Чтобы предотвратить эту проблему в будущем, соблюдайте следующее:
Не закрывайте вентиляционные отверстия консоли.
Не кладите консоль на мягкие поверхности, которые могут закрыть вентиляционные отверстия (ковер, кровать и т.д.).
Не ставьте консоль в плохо вентилируемом пространстве.
Не располагайте консоль рядом с любыми источниками тепла.
Ни в коем случае не пытайтесь принудительно охладить консоль не предназначенными для этого средствами. Не кладите консоль в холодильник, не выносите на улицу. Подобные методы могут привести к куда большим проблемам, т.к. из-за высокой разности температур на внутренних поверхностях консоли образуется конденсат. Что в свою очередь может привести к короткому замыканию и полному выходу из строя консоли.
Еще одно решение проблемы перегрева, это улучшение штатной системы охлаждения. Это приведет к потере гарантии, так что не пытайтесь осуществлять подобные операции, если консоль все еще на гарантии.
Секция 4 мигает красным[]
-Отказ системы
На экране будет показано сообщение с номером ошибки для уточнения ее причин. Если на экране ничего нет или невозможно определить код ошибки, то можно определить дополнительный код ошибки (см. ниже).В таких случаях на вашем дисплее/экране отображется код ошибки, тем самым указывая какое именно оборудование отказало:
E45 — пока неизвестно (возможно в результате обновления Dashboard)
E64 — DVD Drive Error (Таймаут DVD привода, неправильная прошивка привода)
E65 — DVD Drive Error (Таймаут DVD привода, неправильная прошивка привода, либо также может быть вызвано не плотным закрыванием лотка при включении консоли)
E66 — DVD Drive Error (Модель DVD привода не совпадает, либо не совместима с версией Dashboard, либо версия прошивка более поздняя чем ожидается в Dashboard-е. Обычно проблема возникает при перепрошивке привода)
E67 — Hard Drive Error (Проблема вызвана либо с работоспособностью внутри самого винчестера, либо не плотным его закрытием. Отключите его и вновь включите при выключенной консоли)
E68 — Voltage Error (Недостаточно напряжения для работы консоли, обычно возникает в результате подключения дополнительный устройств к консоли таких как дополнительные вентиляторы и других USB устройств. Попробуйте отключить всё лишнее)
E69»— Hard Drive Error (Проблема вызвана либо с работоспособностью внутри самого винчестера, либо не плотным его закрытием. Отключите его и вновь включите при выключенной консоли)
E71 — (ошибка в работе Dashboard, попробуйте провести Очистку кэша Xbox 360 )
E72 — ошибка с NAND носителем
E73 — General Hardware Error (ошибка вызвана сработойпорта Ethernet)
E74 — Ошибка вызвана при работе с процессором, либо также AV кабеля, в некоторых случаях видеокарты. На данный момент решение её не известно. В последнее во многих источниках делают ссылки на её возникновение после обновление до NXE)
E76 — Ошибка вызвана в результате работы с Ethernet портом, сгорание процессора в порте не является этой причиной, но его удаление вполне возможно.
E79 — Hard Drive Error (Проблема вызвана либо с работоспособностью внутри самого винчестера, либо не плотным его закрытием. Отключите его и вновь включите при выключенной консоли. Также причиной может являться не старт xam.xex, т.е. нарушения файловой системы винчестера)
E80 — Не верная версия LDV в NAND носителе. (Вызвано обновлением Dashboard)
Секции 1, 3, 4 мигают красным[]
-Общий отказ системы
Рекомендации:
Перезагрузите консоль.
Если не помогло, то выключите консоль, отключите и снова подключите AV кабель и кабель питания, включите консоль.
Если п.2 не помог, то попробуйте включить консоль без HDD. Если ошибка исчезнет, то опять подключите его.
Так же обратите внимание на лампочку на блоке питания консоли. Во время работы консоли она должна быть зеленой, даже если консоль показывает ошибку.
Если все перечисленное не помогло, то нужно определить дополнительный ”скрытый” код ошибки для уточнения причин проблемы:
Включите консоль и дождитесь появления мигающих 3 красных огней.
Нажмите и держите кнопку ”sync up”(маленькая кнопка на лицевой панели), затем нажмите кнопку ”eject”(кнопка для извлечения лотка привода) не отпуская ”sync up”.
Лампочки покажут первую цифру кода ошибки (подробнее внизу).
Отпустите кнопку ”eject” и нажмите ее снова.
Лампочки покажут вторую цифру кода ошибки
Отпустите кнопку ”eject” и нажмите ее снова.
Лампочки покажут третью цифру кода ошибки
Отпустите кнопку ”eject” и нажмите ее снова.
Лампочки покажут четвертую цифру кода ошибки
Отпустите кнопку ”eject” и нажмите ее снова.
Лампочки вернутся в исходное положение(3 красных мигающих огня).
0001 проблемы с блоком питания.
0002 проблемы с сетевым интерфейсом (может быть исправлено ослаблением крестообразных креплений); проблема с CPU.
0003 проблема с питанием. Может быть виноват блок питания или GPU/CPU. Так же проверьте целостность элементов на плате.
0010 проблемы с южным мостом или GPU. Вероятно плохой контакт с материнской платой.
0011 перегрев CPU – если вы получили эту ошибку после разборки консоли, то проверьте надежность крепления винтов радиаторов.
0012 перегрев GPU – проверьте, правильно ли установлено крестообразное крепление. Так же стоит проверить конденсаторы и при необходимости заменить.
0013 перегрев чипов памяти (RAM).
0020 неисправность GPU(см. 0102). Также ошибка может быть вызвана полным отказом GPU.
0021 может быть вызвано несколькими причинами:
DVD привод не отвечает – может быть вызвано проблемами с прошивкой. В некоторых случаях виноват южный мост и/или соединение между ним и DVD приводом. Следует проверить конденсаторы вокруг моста, особенно около SATA разъема для привода.
Ошибка GPU , в большинстве случаев вызвано плохим контактом с платой (см. 0102).
0022 ошибка GPU/CPU: плохой контакт с платой. Так же может быть вызвано неисправностью TSOP.
0023 пока неизвестно.
0030 проблема с температурным контролем.
0031 неправильно вставлен штекер питания DVD привода. Так же может быть вызвано замыканием между радиатором и окружающими конденсаторами.
0032 пока неизвестно.
0033 пока неизвестно .
0100 вероятно плохой контакт GPU или RAM с платой (см. 0102).
0101 нарушен контакт RAM с платой.
0102 обычно вызвано нарушенным контактом GPU/CPU/RAM с материнской платой. Так же стоит проверить конденсаторы и при необходимости заменить.
Возможные способы лечения:
Прижим. Увеличение давления радиатора на чип, за счет чего восстанавливается контакт.
Прогрев. Прогрев платы феном или другими средствами до полного расплавления припоя, за счет чего контакты могут восстановиться.
Реболл. Полная перепайка чипа. Сначала чип отпаивают, все поверхности очищаются от припоя и прочих загрязнений. Далее на чип наносятся шарики припоя с помощью трафарета. Затем чип в таком виде припаивают обратно на плату. Происходит полное восстановление всех контактов. Это наиболее действенный и дорогостоящий метод ремонта.
В редких случаях практикуется полная замена неисправного чипа на новый.
0103 плохой контакт GPU с платой (см. 0102).
0110 ошибка RAM/GPU. Обычно вызвана плохим контактом RAM/GPU чипа с платой.
0111 ошибка RAM: замыкание или плохой контакт с платой. Ошибка так же может означать проблемы с GPU.
0200 пока неизвестно.
0203 перегрев GPU, вероятно из-за высохшей/отсутствующей термопасты.
1000 ядро не может быть запущено/подпись в NAND флэш-памяти повреждена. Может произойти после неудачного обновления дашборда. Ошибка также может быть вызвана неисправным SATA кабелем DVD привода.
1001 ошибка DVD привода. DVD привод не отвечает, либо у привода неправильная прошивка.
1002 ошибка DVD привода. Вероятно ошибка в прошивке привода. При подключении к компьютеру может нормально функционировать, а на консоли вызывать ошибку. Восстановление исходной прошивки может решить проблему.
1003 ошибка HDD… Проблема может быть вызвана как самим жестким диском, так и его подключением. Попробуйте отключить HDD и запустить консоль без него.
1010 ошибка HDD. Также причиной может быть поврежденный или отсутствующий eProm (см. E68).
1013 пока неизвестно. Вероятно ошибка при обновлении дашборда.
1022 см. E74.
1023 DVD привод не подключен.
1030 см. E76.
1031 эта ошибка связана с проблемами в питании RAM чипов. Может быть вызвано замыканием между радиатором и элементами на плате, либо более серьезными проблемами с RAM.
1033 точные причины пока неизвестны. Предположительно, могут быть виноваты блок питания или чипы GPU/CPU .
1100 см. E80.
Коды сброса[]
Удаление всех игровых обновлений и очистка кэша(личный профиль, сохранения и другая личная информация не удаляются):
Зайдите в настройки системы.
Выберете ”память” (Memory).
Выделите Жесткий диск(Hard Drive) и нажмите Y.
Начиная с версии 8495 дашборда(обновления за 11 августа 2009) для очистки кэша можно использовать соответствующую опцию в этом меню. Если же у Вас более старая версия:
Нажмите X, X, LB, RB, X, X.
Появится сообщение ”Будет произведено текущее обслуживание запоминающих устройств. Продолжить?” (This will perform maintenance on your Xbox 360 storage devices. Do you want to continue?).
Нажмите ”Да” (Yes).
Удаление всех неудачных системных обновлений, которые вызывают ошибку:
Нажмите и удерживайте кнопку ”sync up”(маленькая кнопка на лицевой панели) на выключенной консоли.
Продолжая удерживать кнопку ”sync up”, включите консоль нажатием кнопки вкл/выкл консоли.
Продолжайте удерживать кнопку ”sync up” пока консоль не загрузится до конца.
Во время загрузки консоль должна удалить все неудачные обновления.
Сброс видео настроек:
Выньте диск из консоли и выключите ее.
Включите консоль с джойстика. Если у вас беспроводной джойстик, то подождите, пока консоль не определит его.
Зажмите на джойстике Y и RT.
На чтение 2 мин. Просмотров 422 Опубликовано 16.07.2019
Содержание
- Эта ошибка сети может быть вызвана плохим профилем
- Исправление ошибки
- Альтернативные решения
Эта ошибка сети может быть вызвана плохим профилем
Если вы получили код ошибки 3151-0000-0080-0300-8007-2751 при попытке обновления или загрузки на Xbox 360, это может быть вызвано поврежденным профилем.
Проблема обычно приводит к тому, что Xbox прерывает загрузку, и иногда консоль сбрасывает соединение с маршрутизатором, что может создать впечатление, что беспроводной адаптер, подключенный к Xbox, неисправен.
Однако для этой конкретной ошибки проблема с сетью или подключением Xbox, скорее всего, не является проблемой, и вы можете сэкономить много времени на устранении неполадок, попробовав сначала это решение.
Исправление ошибки
Сначала проверьте статус вашей учетной записи Xbox Live. Ищите просроченные кредитные карты или другие проблемы, которые могут быть причиной ошибки.
Далее: Удалить плохой профиль. Эта ошибка обычно вызвана повреждением профиля, и решение является простым и должно исправить проблему.
Альтернативные решения
Хотя проблема, которая приводит к этой ошибке, вероятно, связана с поврежденным профилем, который можно решить, удалив его, код ошибки является частью группы ошибок, относящихся к семейству сетевых ошибок, поэтому при удалении плохого могут возникнуть другие проблемы. профиль не решает проблему.
Попробуйте эти решения, если у вас все еще есть проблемы.
-
Очистите кэш жесткого диска Xbox . На панели инструментов перейдите в системное меню, выберите Память , а затем Жесткий диск . Нажмите кнопку Y и выберите Очистить кэш .
-
Удалить неудачные обновления из кэша. Выключите Xbox 360. Удерживая кнопку Синхронизация рядом со слотами для блоков памяти, включите Xbox. Это очистит очередь загрузки и перезапустит неудачные загрузки.
-
Убедитесь, что проблема не в вашем маршрутизаторе . Если вы используете маршрутизатор, обойдите его, отключив Xbox от маршрутизатора и подключив его напрямую к модему. Попытайтесь обновить и посмотрите, завершится ли он успешно. Если это так, переподключитесь к вашему роутеру. Возможно, вам придется проверить ваш маршрутизатор и его настройки.
На чтение 10 мин. Просмотров 10k. Опубликовано 03.09.2019
Чтобы улучшить игровые возможности Xbox, Microsoft постоянно выпускает новые программные функции и исправляет ошибки.
Если вы хотите получить лучший опыт работы с Xbox, важно, чтобы вы обновляли программное обеспечение, загружая последние обновления.
К сожалению, иногда вы можете столкнуться с некоторыми ошибками, такими как Ошибка обновления Xbox.
Содержание
- «Ошибка обновления» Xbox, как ее исправить?
- Исправлено – ошибка Xbox «Обновление не удалось»
- Решение 1. Попробуйте установить обновление еще раз
- Решение 2. Проверьте, достаточно ли места для хранения
- Решение 3 – Удалить системный кеш
- Решение 4 – Вставьте запоминающее устройство
- Решение 5. Установите обновление с USB-накопителя или компакт-диска.
- Решение 6. Откат обновлений
- Решение 7. Используйте флэш-накопитель USB в качестве устройства хранения
- Решение 8 – Проверьте подключение к сети
- Решение 9 – Попробуйте использовать проводное соединение
- Решение 10. Используйте телефон в качестве мобильной точки доступа
- Решение 11. Отключите все внешние устройства хранения
- Решение 12. Перезагрузите модем
- Решение 13 – Удалить и заново загрузить свой профиль
- Решение 14 – Удалить поврежденный контент
- Решение 15 – отформатируйте жесткий диск
- Решение 16 – Замените свой жесткий диск
«Ошибка обновления» Xbox, как ее исправить?
Исправлено – ошибка Xbox «Обновление не удалось»
-
- Попробуйте установить обновление снова
- Проверьте, достаточно ли у вас места для хранения
- Удалить системный кеш
- Вставьте запоминающее устройство
- Установите обновление с USB-накопителя или компакт-диска
- Откатить обновления
- Используйте флешку в качестве устройства хранения
- Проверьте подключение к сети
- Попробуйте использовать проводное соединение
- Используйте свой телефон в качестве мобильной точки доступа
- Отключите все внешние устройства хранения
- Перезагрузите модем
- Удалить и заново загрузить свой профиль
- Удалить поврежденный контент
- Отформатируйте свой жесткий диск
- Замените свой жесткий диск
Решение 1. Попробуйте установить обновление еще раз
Если после попытки установить определенное обновление вы получаете сообщение об ошибке Update failed , попробуйте установить его снова и проверить, повторяется ли ошибка. Для этого выполните следующие действия:
- Перезагрузите консоль.
- После перезапуска консоли нажмите кнопку-подсказку на контроллере.
- Перейдите в Настройки и выберите Системные настройки .
- Теперь выберите Настройки сети . Выберите Проводная сеть или свою беспроводную сеть.
- Выберите Проверить подключение Xbox Live и выберите Да , если вас попросят обновить программное обеспечение консоли.
Решение 2. Проверьте, достаточно ли места для хранения
Прежде чем пытаться установить новые обновления программного обеспечения, убедитесь, что у вас достаточно места для их установки.
Некоторые обновления требуют более 200 МБ, поэтому вам, возможно, придется удалить некоторые файлы с жесткого диска.
Для этого выполните следующие действия:
- В Xbox Home перейдите в Настройки и выберите Система .
- Выберите Хранилище и выберите устройство хранения.
- Теперь вы сможете выбирать между различным контентом, включая Игры и приложения, профили игроков, демоверсии, видео, темы, картинки игроков, элементы аватаров, элементы системы и Музыка .
- Выберите контент, который вы хотите удалить, например, Демонстрации, Музыка или Видео и выберите Удалить .
- Выберите Да , чтобы подтвердить, что вы хотите удалить контент.
В некоторых случаях вам даже не нужно удалять свой контент. Если у вас подключено внешнее запоминающее устройство, вы можете просто переместить на него свой контент, чтобы освободить место для установки обновления.
- Читайте также: если ваши игры и приложения для Xbox One не открываются, ознакомьтесь с этими решениями
Решение 3 – Удалить системный кеш
Ваш системный кеш включает в себя обновления игры, пакеты установки обновлений системы и другие файлы, которые могут иногда мешать работе вашего Xbox и вызывать эту и многие другие ошибки.
Чтобы устранить эту проблему на Xbox 360, необходимо очистить системный кеш, выполнив следующие действия:
- Нажмите кнопку Руководство на контроллере и выберите Настройки . Выберите Системные настройки .
- Теперь выберите Хранилище .
- Выделите устройство хранения и нажмите Y , чтобы открыть Параметры устройства . Имейте в виду, что вы можете выбрать любое устройство хранения данных, чтобы очистить кеш для всей системы.
- Выберите параметр Очистить системный кэш .
- Когда появится подтверждающее сообщение, выберите Да .
Если у вас есть Xbox One, вы можете очистить кеш, выполнив следующие действия:
- Нажмите и удерживайте кнопку питания на консоли, чтобы выключить ее.
- Отключите кабель питания от консоли.
- Когда кабель питания отсоединен, несколько раз нажмите кнопку питания на консоли. Этот процесс гарантирует, что вся оставшаяся мощность в батарее будет разряжена, и, таким образом, очистится кэш.
- Подключите кабель питания к консоли и подождите, пока индикатор на блоке питания не изменит цвет с белого на оранжевый.
- После этого нажмите кнопку питания на консоли, чтобы включить ее.
Решение 4 – Вставьте запоминающее устройство
По словам пользователей, иногда вы можете исправить ошибку Ошибка обновления , просто переустановив устройство хранения.
Если вы используете жесткий диск Xbox или USB-накопитель вместо жесткого диска, просто удалите его и вставьте заново. Если вы используете жесткий диск, вам необходимо удалить его, выполнив следующие действия:
- Выключите консоль
- Расположите консоль горизонтально.
- На правой стороне консоли вы должны увидеть крышку жесткого диска.
- Откройте крышку и выньте жесткий диск.
- После извлечения жесткого диска подождите несколько секунд и вставьте его снова.
После переустановки жесткого диска попробуйте установить обновление еще раз.
- ЧИТАЙТЕ ТАКЖЕ: Исправлено: ошибка Xbox «Текущий профиль не разрешен»
Решение 5. Установите обновление с USB-накопителя или компакт-диска.
Если у вас возникают проблемы при загрузке и установке обновлений, вы можете установить обновление с USB-накопителя или компакт-диска. Для этого выполните следующие действия:
- Загрузите последнее обновление Xbox на свой компьютер.
- Обновление будет в zip-архиве, поэтому вам необходимо его распаковать.
- Скопируйте содержимое из zip-архива на USB-накопитель. Кроме того, вы можете записать содержимое на CD или DVD.
- Вставьте USB-накопитель или компакт-диск в Xbox.
- Перезагрузите консоль.
- После перезагрузки консоли процесс установки начнется автоматически.
- Выберите Да , чтобы подтвердить, что вы хотите установить обновление системы, и следуйте инструкциям на экране.
Решение 6. Откат обновлений
Если у вас возникают проблемы при установке обновлений, вы можете откатить установленные обновления. Этот процесс удалит все системные обновления, которые установлены на вашей консоли. Чтобы откатить обновления, сделайте следующее:
- Нажмите кнопку Руководство на контроллере и выберите Настройки> Системные настройки .
- Выберите Хранилище .
- Прокрутите вниз до Памяти или жесткого диска и выделите его.
- Теперь нажмите Левый бампер, Правый бампер и X . Повторите этот шаг еще раз.
- Если вы выполнили предыдущий шаг правильно, вы увидите подтверждающее сообщение на вашем экране. Выберите Да .
- Ваша консоль перезапустится.
- После перезагрузки консоли вам будет предложено установить ожидающие обновления, поэтому обязательно установите их.
Решение 7. Используйте флэш-накопитель USB в качестве устройства хранения
По словам пользователей, вы можете исправить ошибку Обновление не удалось на Xbox, просто вставив USB-накопитель и используя его в качестве модуля памяти. Для этого выполните следующие действия:
- Подключите флэш-накопитель USB к вашему Xbox.
- После подключения накопителя перейдите в Настройки> Настройки хранилища .
- Выберите первый вариант, чтобы использовать USB-накопитель в качестве блока памяти.
После этого попробуйте установить обновление еще раз и проверьте, устранена ли проблема.
- Читайте также: HBO GO не будет играть на Xbox One? Попробуйте эти решения
Решение 8 – Проверьте подключение к сети
Иногда вы не сможете установить обновления из-за ошибок сетевого подключения. Чтобы проверить, есть ли какие-либо сетевые ошибки, которые мешают вам получить доступ к Xbox Live, сделайте следующее:
- В Личной панели выберите Настройки .
- Перейдите в Сеть и выберите Проверить сетевое подключение .
- Подождите несколько секунд, пока сканирование проверит ваше сетевое соединение.
Если у вас есть какие-либо проблемы с подключением, вам нужно сначала решить их, прежде чем вы сможете загрузить и установить обновления.
Решение 9 – Попробуйте использовать проводное соединение
Иногда могут возникать проблемы с беспроводным соединением, и они обычно вызваны беспроводными помехами, высокой потерей пакетов или задержкой. Вы можете избежать всех этих проблем, просто используя проводное соединение.
Подключите Xbox напрямую к модему с помощью кабеля Ethernet и проверьте, решена ли проблема. Если вы не можете этого сделать, вы можете изменить местоположение вашего беспроводного маршрутизатора, чтобы получить наилучший прием.
Решение 10. Используйте телефон в качестве мобильной точки доступа
Пользователи сообщили, что они исправили ошибку Ошибка обновления на своем Xbox, используя свой телефон в качестве мобильной точки доступа.
После подключения к мобильной точке доступа с помощью Xbox пользователи смогли без проблем загрузить и установить обновление.
Если вы не можете создать мобильную точку доступа, попробуйте загрузить обновление в другой сети.
Решение 11. Отключите все внешние устройства хранения
По словам пользователей, иногда эта ошибка может возникать из-за внешних устройств хранения данных.
Чтобы решить эту проблему, обязательно удалите все внешние устройства хранения из вашей консоли.
После этого попробуйте загрузить и установить обновление, и оно должно быть установлено без каких-либо проблем.
Решение 12. Перезагрузите модем
Иногда вы не сможете установить последние обновления из-за сетевых ошибок, и один из самых простых способов решить эту проблему – перезагрузить модем. Для этого выполните следующие действия:
- Нажмите кнопку питания на модеме, чтобы выключить его. Кроме того, вы можете отключить модем от электрической розетки. Если ваш модем подключен к беспроводному маршрутизатору, обязательно отключите его.
- Теперь выключите консоль, нажав кнопку питания на передней панели.
- Подождите пару минут и снова включите маршрутизатор и модем. Если у вас нет маршрутизатора, просто включите модем.
- Теперь включите Xbox и попробуйте загрузить обновление снова.
Решение 13 – Удалить и заново загрузить свой профиль
Иногда вы можете решить эту проблему, просто удалив свой профиль и загрузив его снова. Это простая процедура, и для этого вам нужно сделать следующее на Xbox 360:
- Перейдите в Настройки> Система .
- Выберите Хранилище .
- Если к вашему Xbox подключены внешние устройства, выберите параметр Все устройства . Если у вас нет внешнего хранилища, выберите Жесткий диск .
- Выберите профиль, который хотите удалить, и выберите параметр Удалить .
- Теперь выберите Удалить только профиль , чтобы удалить свой профиль, не удаляя сохраненные игры и достижения.
После удаления профиля загрузите его снова, выполнив следующие действия:
- Нажмите Направляющую кнопку на вашем контроллере.
- Выберите Загрузить профиль . Если этот параметр недоступен, вам необходимо выйти из своего текущего профиля.
- Нажмите кнопку Загрузить профиль .
- Введите данные для входа в учетную запись Microsoft.
- Выберите устройство хранения для своего профиля и дождитесь его загрузки.
- После этого проверьте, решена ли проблема.
Чтобы удалить свой профиль на Xbox One, следуйте этим инструкциям:
- Прокрутите влево на экране Главная .
- Выберите Настройки> Все настройки .
- Перейдите в Аккаунт и выберите Удалить аккаунты .
- Выберите аккаунт, который вы хотите удалить, и нажмите Удалить .
- По завершении выберите Закрыть .
Чтобы добавить свой аккаунт, сделайте следующее:
- На главном экране выполните прокрутку влево.
- На вкладке Войти выберите Добавить и управлять .
- Теперь выберите Добавить новый .
- Введите вашу регистрационную информацию.
- Следуйте инструкциям на экране, чтобы завершить процесс.
В некоторых случаях вы можете выйти из своего профиля, если у вас возникнут проблемы при установке обновлений.
Если это так, вам просто нужно снова загрузить свой профиль, и проблема должна быть решена.
Решение 14 – Удалить поврежденный контент
По словам пользователей, вы можете исправить эту ошибку, просто удалив поврежденный контент с вашего жесткого диска.
После удаления поврежденного содержимого проверьте подключение к Интернету и проверьте, устранена ли проблема.
Решение 15 – отформатируйте жесткий диск
По словам пользователей, им удалось исправить ошибку Ошибка обновления на их Xbox, просто отформатировав жесткий диск.
Мы должны предупредить вас, что форматирование вашего жесткого диска удалит все ваши файлы, поэтому мы настоятельно рекомендуем вам сделать резервную копию всех важных файлов. Чтобы отформатировать жесткий диск, выполните следующие действия:
- Запустите консоль без диска в трее.
- Перейдите в Настройки> Система .
- Выберите Хранилище .
- Выделите запоминающее устройство, которое вы хотите отформатировать, и нажмите кнопку Y .
- Выберите Формат .
- Вы увидите подтверждающее сообщение. Выберите Да , чтобы отформатировать устройство хранения.
- Вас могут попросить ввести серийный номер консоли, прежде чем вы сможете отформатировать жесткий диск. Вы можете найти серийный номер на задней панели консоли. После ввода серийного номера начнется процесс форматирования.
Еще раз отметим, что форматирование вашего жесткого диска приведет к удалению всех ваших файлов, включая сохраненные игры, поэтому перед запуском обязательно сделайте резервную копию всех важных файлов.
Решение 16 – Замените свой жесткий диск
Если проблема не устранена, вы можете исправить ее, заменив жесткий диск.Немногие пользователи сообщили, что проблема была полностью решена после замены их жесткого диска на новый, поэтому вы можете попробовать это.
Чтобы узнать, как извлечь жесткий диск, обязательно ознакомьтесь с решением 4 для получения подробных инструкций.
Обновление не удалось Ошибка не позволит вам загрузить важные обновления на ваш Xbox, но мы надеемся, что вы исправили эту ошибку с помощью одного из наших решений.
Если вы получили код ошибки 3151-0000-0080-0300-8007-2751 при попытке обновления или загрузки на Xbox 360, это, скорее всего, вызвано поврежденным профилем.
Обычно проблема приводит к тому, что Xbox прерывает загрузку, а иногда консоль отказывается от соединения с маршрутизатором, что может создать впечатление, что беспроводной адаптер, подключенный к Xbox, неисправен.
Однако для этой конкретной ошибки проблема с сетью или подключением к Xbox, вероятно, не является проблемой, и вы можете сэкономить себе время устранения неполадок, попробовав это решение в первую очередь.
Исправление ошибки
Сначала проверьте статус своей учетной записи Xbox Live. Ищите кредитные карты с истекшим сроком действия или другие проблемы, которые могут вызывать ошибку.
Далее: удалить плохой профиль. Эта ошибка обычно вызвана поврежденным профилем, и решение является простым и должно исправить проблему.
Альтернативные решения
Хотя проблема, которая приводит к этой ошибке, вероятно, является коррумпированным профилем, который можно решить путем его удаления, код ошибки является частью группы ошибок, которые попадают под семейство сетевых ошибок, поэтому могут быть другие проблемы, связанные с удалением плохого профиль не решает проблему.
Попробуйте эти решения, если у вас все еще есть проблемы.
-
Очистить кэш жесткого диска Xbox, На панели инструментов перейдите в меню «Система», выберите «Память», а затем «Жесткий диск». Нажмите кнопку Y и выберите «Очистить кеш».
-
Очистить неудачные обновления из кеша. Выключите Xbox 360. Удерживая кнопку синхронизации рядом с ячейками блока памяти, включите Xbox. Это очистит очередь загрузки и перезапустит неудачные загрузки.
-
Убедитесь, что проблема не в маршрутизаторе, Если вы используете маршрутизатор, обходите его, отключив Xbox от маршрутизатора и подключив его непосредственно к модему. Попытайтесь обновить и проверить, успешно ли он завершен. Если это произойдет, подключитесь к маршрутизатору. Возможно, вам потребуется проверить свой маршрутизатор и его настройки.
Подробнее об устранении неполадок в сети Xbox 360.