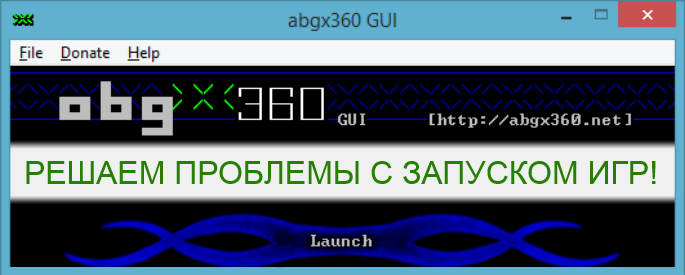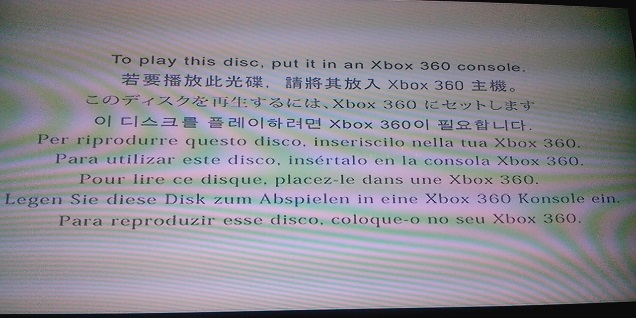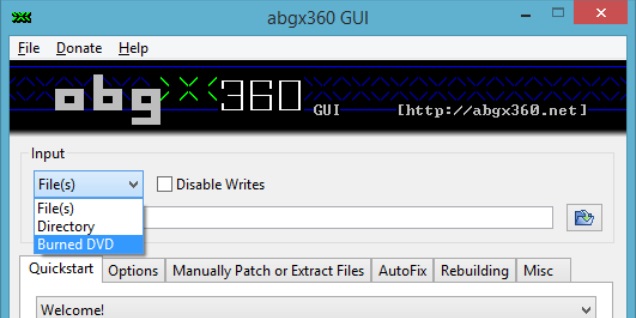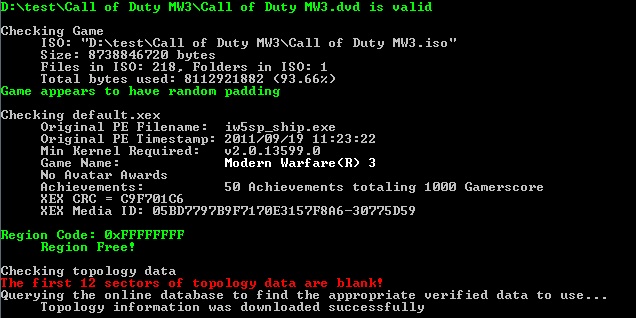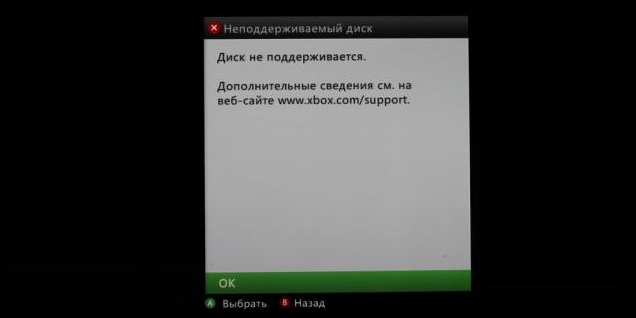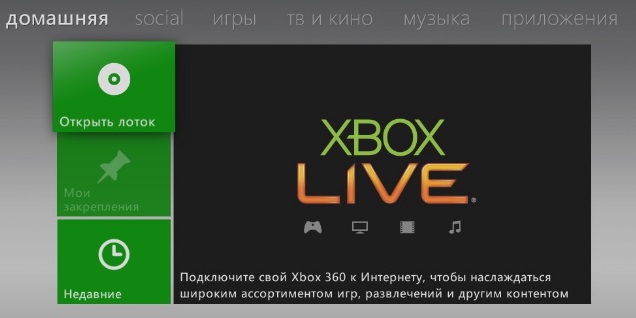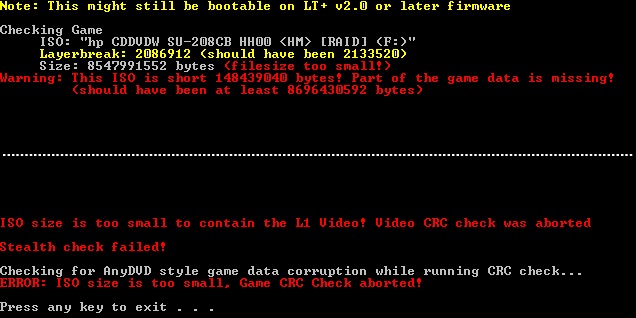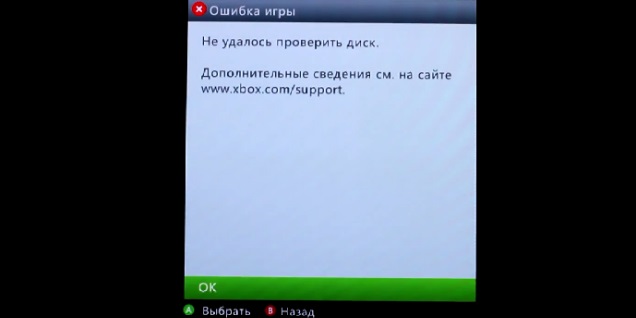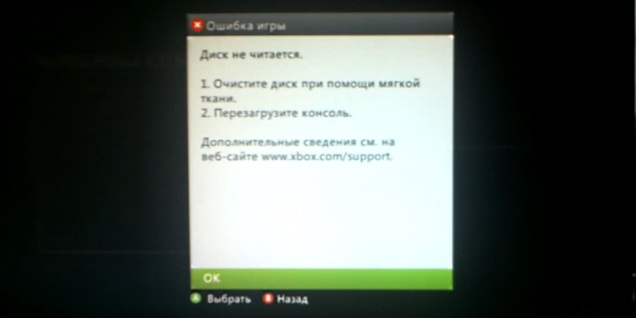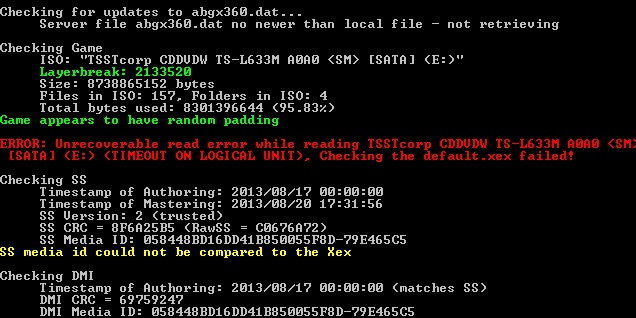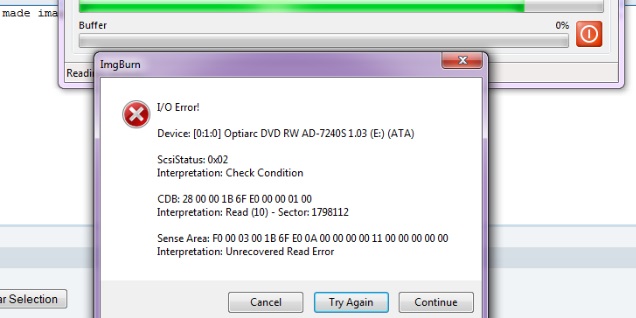На чтение 9 мин. Просмотров 7.2k. Опубликовано 03.09.2019
Играть в игры на Xbox – это здорово, но иногда могут возникать определенные ошибки, которые мешают вам наслаждаться любимыми играми.
Пользователи сообщили, что игра не может запустить ошибку Xbox на их консоли, поэтому сегодня мы собираемся показать вам, как исправить эту ошибку.
Содержание
- «Не удалось запустить игру» Ошибка Xbox, как это исправить?
- Исправлено – ошибка Xbox «Не удалось запустить игру»
- Решение 1. Удалить последнее обновление системы
- Решение 2. Установите последнее обновление Xbox
- Решение 3. Убедитесь, что вы используете официальный жесткий диск Xbox
- Решение 4 – Замените свой жесткий диск
- Решение 5. Попробуйте почистить игровой диск
- Решение 6 – Проверьте свой жесткий диск
- Решение 7. Удалите игру с жесткого диска и переустановите ее
- Решение 8 – Форматировать жесткий диск
- Решение 9 – Очистить кеш
- Решение 10. Удалите все USB-накопители.
«Не удалось запустить игру» Ошибка Xbox, как это исправить?
Исправлено – ошибка Xbox «Не удалось запустить игру»
- Удалить последнее обновление системы
- Установите последнее обновление Xbox
- Убедитесь, что вы используете официальный жесткий диск Xbox
- Замените свой жесткий диск
- Попробуйте почистить игровой диск
- Проверьте свой жесткий диск
- Удалите игру с жесткого диска и переустановите ее
- Форматировать жесткий диск
- Очистить кеш
- Удалите все флешки
Решение 1. Удалить последнее обновление системы
Пользователи сообщали об этом сообщении об ошибке при использовании функций панели мониторинга Xbox, и это обычно означает, что существует проблема с последним обновлением программного обеспечения консоли.
Чтобы решить эту проблему, вам нужно удалить последнее обновление и загрузить его снова.
Для этого выполните следующие действия:
- Перейдите в Настройки и выберите Системные настройки .
- Выберите Хранилище .
- Теперь нажмите левый бампер, правый бампер, X . Повторите этот шаг еще раз.
- Если вы выполнили предыдущий шаг правильно, вы увидите сообщение Удалить обновление системы . Выберите Да .
- Консоль теперь удалит последнее обновление и перезагрузится сама.
- После перезапуска консоли вам необходимо снова загрузить последнее обновление.
Помните, что вам не нужно загружать обновление немедленно, но вы не сможете войти в Xbox Live, пока не сделаете это.
Решение 2. Установите последнее обновление Xbox
Если вы получаете сообщение об ошибке Игра не может запуститься , вы можете попробовать обновить Xbox. Самый простой способ сделать это – подключиться к Xbox Live.
Это простой процесс, и вы можете сделать это, выполнив следующие действия:
- Нажмите кнопку Руководство на контроллере.
- Выберите Настройки> Системные настройки .
- Выберите Проводная сеть или название вашей беспроводной сети.
- Теперь выберите Проверить подключение к Xbox Live .
- Если будет предложено установить обновление, выберите Да .
- ЧИТАЙТЕ ТАКЖЕ. Что делать, если вы не можете добавить пользователя в список друзей на Xbox?
Если по какой-то причине у вас нет доступа к Xbox Live, вы можете загрузить обновление на свой ПК и перенести его на USB-накопитель. Для этого выполните следующие действия:
- Загрузите последнее обновление Xbox на свой компьютер.
- Обновление будет сохранено в файле .zip, поэтому сначала вам нужно его распаковать.
- После этого скопируйте содержимое файла .zip в корневой каталог вашего USB-накопителя.
- Подключите USB-накопитель к консоли и перезапустите его.
- После перезапуска вашей консоли процесс установки обновления должен начаться немедленно.
Если вы решили использовать флэш-накопитель USB для установки обновления, имейте в виду, что вам необходимо использовать флэш-накопитель USB с файловой системой FAT32.
Если ваш USB-накопитель не FAT32, вам необходимо переформатировать его как устройство FAT32.
Если у вас нет дополнительной USB-флешки, вы также можете загрузить обновление и записать его на DVD-диск или компакт-диск и установить его таким образом.
Процесс практически идентичен, за исключением того, что вам нужно использовать программу для записи CD/DVD.
Решение 3. Убедитесь, что вы используете официальный жесткий диск Xbox
Если вы попытаетесь играть в игры для Xbox на Xbox 360, вы можете получить сообщение об ошибке Игра не может запуститься . Чтобы исправить эту ошибку, вы должны быть уверены, что используете оригинальный жесткий диск Xbox 360.
Большинство игр для Xbox будут работать на вашем Xbox 360, если у вас есть оригинальный жесткий диск.
Если вы получаете сообщение об ошибке при попытке запустить игры Xbox на Xbox 360, возможно, игра просто не совместима с вашей консолью.
Решение 4 – Замените свой жесткий диск
Иногда эта ошибка может возникать из-за проблем с жестким диском, и в этом случае вы можете попробовать заменить жесткий диск. Для этого выполните следующие действия:
- Выключите консоль
- Расположите консоль горизонтально.
- Найдите крышку жесткого диска и откройте ее.
- Выньте свой жесткий диск.
- ЧИТАЙТЕ ТАКЖЕ: 7 лучших внешних жестких дисков с облачным доступом и дополнительным хранилищем
После извлечения жесткого диска попробуйте заменить жесткий диск другим.В таких ситуациях может быть лучше, если вы одолжите жесткий диск у друга и протестируете его на своей консоли.
Если проблема не возникает с другим жестким диском, вам придется купить новый жесткий диск для вашего Xbox.
Решение 5. Попробуйте почистить игровой диск
Игра не может запуститься может появиться ошибка, если на вашем диске есть царапины, и для решения этой проблемы рекомендуется очистить игровой диск. Для этого выполните следующие действия:
- Держите диск за края, не касаясь верхней или нижней поверхности.
- Используйте мягкую чистую слегка влажную ткань для очистки диска от центра к краям.
Вы также можете взять свой диск в магазин, в котором есть машина для полировки дисков, и попросить их отполировать ваш диск.
Если это не сработает, вы можете попросить своего друга одолжить вам свой игровой диск и проверить, работает ли он на вашей консоли.
Если другой игровой диск работает без проблем, это означает, что ваш игровой диск поврежден, и вы можете подумать о замене.
Решение 6 – Проверьте свой жесткий диск
Пользователи сообщали об этой ошибке при попытке запустить обратно совместимые игры на своей консоли.
По их мнению, проблема может быть вызвана вашим жестким диском, особенно если вы приобрели жесткий диск у стороннего производителя.
По словам пользователей, их жесткий диск работает без проблем с новыми играми, но обратно совместимые игры не могут работать на сторонних жестких дисках.
Если у вас есть сторонний жесткий диск, вам придется заменить его на оригинальный жесткий диск Xbox всякий раз, когда вы захотите поиграть в обратную совместимую игру.
- ЧИТАЙТЕ ТАКЖЕ: Исправлено: ошибка “Требуется устройство хранения данных” Xbox
Решение 7. Удалите игру с жесткого диска и переустановите ее
Пользователи сообщали об этой проблеме в некоторых играх, и для ее устранения необходимо удалить установленную игру с жесткого диска.
Чтобы сделать это на Xbox One, выполните следующие действия:
- На панели инструментов выберите Мои игры и приложения .
- Выделите игру, которую вы хотите удалить, и нажмите кнопку Меню на контроллере.
- Выберите в меню параметр Управление игрой .
- Теперь вы должны увидеть установленную игру вместе с сохраненными игровыми файлами. Выберите вариант Удалить , чтобы удалить игру с жесткого диска.
Чтобы переустановить игру на Xbox One, просто перейдите в раздел Игры и приложения . Вы увидите список Ready to install , в который входят игры, которые принадлежат вам, но вы не установили его на жесткий диск.
Выберите игру, которую вы хотите установить, и дождитесь ее установки.
Чтобы удалить игру из Xbox 360, сделайте следующее:
- Вставьте диск с игрой, которую хотите удалить.
- Выберите игру на панели задач на экране Домашняя страница и нажмите Y .
- Выберите Удалить .
Чтобы снова установить игру, сделайте следующее:
- Вставьте диск с игрой. Если игра автоматически запустится, закройте ее.
- На экране Домой выберите игру на панели задач и нажмите X на контроллере.
- Выберите вариант Установить .
- Подождите, пока игра не будет установлена на ваш жесткий диск. Имейте в виду, что процесс установки может длиться более 10 минут.
Если ваш диск поврежден, и вы не можете установить его на жесткий диск, вы можете позаимствовать диск вашего друга и использовать его для установки.
После этого вам просто нужно вставить свой игровой диск, и вы сможете без проблем запустить игру.
- ЧИТАЙТЕ ТАКЖЕ: как установить драйвер контроллера Afterglow для Xbox 360 в Windows 10
Решение 8 – Форматировать жесткий диск
По мнению пользователей, вы можете исправить ошибку Game not start на вашем Xbox, просто отформатировав жесткий диск. Для этого выполните следующие действия:
- Нажмите кнопку Руководство и выберите Настройки> Системные настройки .
- Выберите Хранилище или Память .
- Выберите устройство хранения, которое вы хотите отформатировать. Выберите параметр Формат .
- Вы должны увидеть подтверждающее сообщение на экране. Выберите Да .
- Вам может быть предложено ввести серийный номер консоли, прежде чем вы сможете отформатировать жесткий диск. Вы можете найти серийный номер консоли на задней панели консоли. После ввода серийного номера выберите Готово .
- Подождите, пока процесс форматирования не будет завершен.
Форматирование жесткого диска приведет к удалению всех файлов с вашего жесткого диска, включая установленные игры, DLC и сохраненные игры, поэтому перед форматированием жесткого диска обязательно сделайте резервную копию всех важных файлов.
Решение 9 – Очистить кеш
Иногда файлы кэша на вашем Xbox могут вызвать эту и многие другие ошибки.
Чтобы решить эту проблему, вам нужно очистить кеш, и вы можете сделать это на Xbox 360, выполнив следующие действия:
- Нажмите кнопку Руководство на контроллере и выберите Настройки> Системные настройки .
- Выберите Хранилище .
- Выделите любое запоминающее устройство и нажмите кнопку Y на контроллере.
- Выберите Очистить системный кэш . Если вы получили подтверждающее сообщение, выберите Да .
- Подождите, пока ваша консоль очистит кеш.
Чтобы очистить кэш на Xbox One, вам нужно сделать следующее:
- Нажмите и удерживайте кнопку питания на консоли, чтобы выключить ее.
- После того, как консоль выключится, отсоедините кабель питания от консоли.
- Теперь нажмите кнопку питания на консоли несколько раз, чтобы полностью разрядить аккумулятор.
- После этого подключите кабель питания к консоли.
- Подождите, пока индикатор на блоке питания не изменится с белого на оранжевый.
- Нажмите кнопку питания на консоли, чтобы снова включить ее.
После очистки кэша проверьте, устранена ли ошибка.
Решение 10. Удалите все USB-накопители.
Не удалось запустить игру . Иногда может появляться ошибка, если к вашей консоли подключен USB-накопитель.
Чтобы исправить эту ошибку, вам просто нужно удалить все внешние устройства хранения и перезагрузить консоль. После этого проверьте, решена ли проблема.
Игра не может запуститься Ошибка Xbox может помешать вам играть в вашу любимую игру на Xbox, но вы сможете исправить эту ошибку с помощью одного из наших решений.
Get the game working again and play it worry-free
by Milan Stanojevic
Milan has been enthusiastic about technology ever since his childhood days, and this led him to take interest in all PC-related technologies. He’s a PC enthusiast and he… read more
Updated on December 19, 2022
Reviewed by
Claudiu Andone
Oldtimer in the tech and science press, Claudiu is focused on whatever comes new from Microsoft. His abrupt interest in computers started when he saw the first Home… read more
- Xbox 360 is one of the most classic consoles that we still use today.
- But playing it can also cause some issues, such as «the game couldn’t start» on Xbox 360, not letting your play your favorites.
- To solve this, get deeper into the article and use the solutions we found.
- CPU, RAM and Network limiter with hot tab killer
- Integrated with Twitch, Discord, Instagram, Twitter and Messengers directly
- Built-in sound controls and custom music
- Custom color themes by Razer Chroma and force dark pages
- Free VPN and Ad blocker
- Download Opera GX
Playing games on Xbox is great, but sometimes certain errors can occur that prevent you from enjoying in your favorite games.
Users reported The game couldn’t start Xbox 360 error on their console, so today we’re going to show you how to fix this error.
- “Game couldn’t start” Xbox 360 error, how to fix it?
- 1 — Delete the latest system update
- 2 — Install the latest Xbox update
- 3 — Make sure that you’re using an official Xbox hard drive
- 4 — Replace your hard drive
- 5 — Try cleaning the game disc
- 6 — Check your hard drive
- 7 — Delete the game from your hard drive and reinstall it
- 8 — Format the hard drive
- 9 — Clear the cache
- 10 — Remove any USB flash drives
“Game couldn’t start” Xbox 360 error, how to fix it?
1 – Delete the latest system update
Users reported this error message while using Xbox Dashboard features, and this usually means that there’s a problem with the latest console software update.
To fix this problem, you need to delete the last update and download it again.
To do that, follow these steps:
- Go to Settings and select System Settings.
- Choose Storage.
- Now press the left bumper, right bumper, X. Repeat this step one more time.
- If you performed the previous step correctly, you’ll see Delete System Update message. Select Yes.
- Console will now remove the latest update and restart itself.
- After the console restarts, you need to download the latest update again.
Keep in mind that you don’t have to download the update immediately, but you won’t be able to sign in to Xbox Live until you do.
2 – Install the latest Xbox update
If you’re getting Game could not start error, you might want to try updating your Xbox. The easiest way to do that is to connect to Xbox Live.
This is a simple process and you can do it by following these steps:
- Press the Guide button on your controller.
- Choose Settings > System Settings.
- Select Wired Network or the name of your wireless network.
- Now choose Test Xbox Live Connection.
- If prompted to instal the update, select Yes.
If you can’t access Xbox Live for some reason, you can download the update on your PC and move it to a USB flash drive. To do that, follow these steps:
- Download the latest Xbox update on your PC.
- The update will be stored in a .zip file, therefore you need to extract it first.
- After that, copy the contents of the .zip file to the root directory of your USB flash drive.
- Connect the USB flash drive to your console and restart it.
- After your console restarts the update installation process should start immediately.
If you decide to use a USB flash drive to install the update, keep in mind that you’ll need to use a USB flash drive with FAT32 file system.
Also, if your USB flash drive isn’t FAT32, you’ll need to reformat it as a FAT32 device.
If you don’t have an extra USB flash drive, you can also download the update and burn it to a DVD or CD and install it that way.
The process is almost identical, except you have to use a CD/DVD burning software.
3 – Make sure that you’re using an official Xbox hard drive
If you try to play Xbox games on Xbox 360 you might get Game could not start error. To fix this error you need to be sure that you’re using an original Xbox 360 hard drive.
Most Xbox games will work on your Xbox 360 as long as you have the original hard drive.
If you get an error message while trying to run Xbox games on Xbox 360, it might be that the game just isn’t compatible with your console.
4 – Replace your hard drive
Sometimes this error can occur due to problems with the hard drive, and if that’s the case, you might want to try replacing the hard drive. To do that, follow these steps:
- Turn off your console.
- Position your console horizontally.
- Locate the hard drive cover and open it.
- Remove your hard drive.
After removing the hard drive, try replacing your hard drive with a different one. In these types of situations it might be the best that you borrow a hard drive from a friend and test it on your console.
If the problem doesn’t appear with a different hard drive, you’ll have to purchase a new hard drive for your Xbox.
5 – Try cleaning the game disc
Game could not start error can appear if your disc has scratches, and to fix this problem it’s recommended that you clean your game disc. To do that, follow these steps:
- Hold the disc by the edges without touching the top or bottom surface.
- Use a soft, clean, slightly damp cloth to clean your disc from center to edges.
You can also take your disc to a store that has a disc polishing machine and ask them to polish your disc.
If that doesn’t work you might want to ask your friend to borrow you his game disc and check if it works on your console.
Some PC issues are hard to tackle, especially when it comes to corrupted repositories or missing Windows files. If you are having troubles fixing an error, your system may be partially broken.
We recommend installing Restoro, a tool that will scan your machine and identify what the fault is.
Click here to download and start repairing.
If the other game disc works without problems, it means that your game disc is damaged and you might want to consider replacement.
6 – Check your hard drive
Users reported this error while trying to run backward compatible games on their console.
According to them, it seems that the problem can be caused by your hard drive, especially if you purchased a hard drive from a third-party.
According to users, their hard drive works without any problems with newer games, but backward compatible games can’t run on third-party hard drives.
If you have a third-party hard drive, you’ll have to replace it with original Xbox hard drive whenever you want to play a backward compatible game.
7 – Delete the game from your hard drive and reinstall it
Users reported this issue with certain games, and in order to fix it you need to delete the installed game from your hard drive.
To do that on Xbox One, follow these steps:
- From the Dashboard select My Games & Apps.
- Highlight the game that you want to remove and press the Menu button on the controller.
- Select Manage game option from the menu.
- Now you should see the installed game along with its save game files. Select the Uninstall option to uninstall the game from your hard drive.
To reinstall a game on Xbox One simply go to Games & Apps section. You’ll see Ready to install list that includes games that you own but you don’t have installed on your hard drive.
Select the game that you want to install and wait until the game is installed.
To delete a game from Xbox 360, do the following:
- Insert the disc of the game that you want to delete.
- Select the game in the drive tray on the Home screen and press Y.
- Select Delete.
To install the game again, do the following:
- Insert the game disc. If the game automatically starts, close it.
- On the Home screen select the game in the drive tray and press X on the controller.
- Select Install option.
- Wait until the game is installed to your hard drive. Keep in mind that installation process can last more than 10 minutes.
If your disc is damaged and you can’t install it to your hard drive, you might want to borrow your friend’s disc and use it for the installation.
After that you just need to insert your game disc and you should be able to run the game without any problems.
8 – Format the hard drive
According to users, you might be able to fix Game couldn’t start error on your Xbox 360 simply by formatting your hard drive. To do that, follow these steps:
- Press the Guide button and navigate to Settings > System Settings.
- Select Storage or Memory.
- Choose the storage device that you want to format. Select Format option
- You should see a confirmation message on the screen. Select Yes.
- You might be prompted to enter your console serial number before you can format the hard drive. You can find the console serial number on the back of the console. After entering the serial number, select Done.
- Wait until the formatting process is completed.
Formatting your hard drive will delete all files from your hard drive, including installed games, DLCs and saved games, therefore be sure to back up all important files before formatting your hard drive.
9 – Clear the cache
Sometimes cache files on your Xbox can cause this and many other errors to appear.
To fix this problem, you need to clear the cache, and you can do that on Xbox 360 by following these steps:
- Press the Guide button on your controller and choose Settings > System Settings.
- Select Storage.
- Highlight any storage device and press the Y button on the controller.
- Select Clear System Cache. If you get the confirmation message, select Yes.
- Wait while your console clears the cache.
To clear cache on Xbox One, you need to do the following:
- Press and hold the power button on your console to turn it off.
- After the console turns off, unplug the power cable from the console.
- Now press the power button on the console few times to drain the battery completely.
- After that, connect the power cable to the console.
- Wait until the light on power brick changes from white to orange.
- Press the power button on your console to turn it back on again.
After clearing the cache, check if the error is resolved.
10 – Remove any USB flash drives
Game could not start error can sometimes appear if you have a USB flash drive attached to your console.
To fix this error you just need to remove any external storage devices and restart your console. After doing that, check if the problem is resolved.
Game couldn’t start Xbox 360 error can prevent you from playing your favorite game on Xbox, but you should be able to fix this error by using one of our solutions.
READ ALSO:
- 4 best Xbox 360 emulators for PCs to install
- Fix: Xbox error PBR9002
- Looking for the best Xbox One dust cover to buy? Here are the top 5
- Here’s how to fix slow performance on Xbox Live
- Fix: Xbox error when playing DVD
Still having issues? Fix them with this tool:
SPONSORED
If the advices above haven’t solved your issue, your PC may experience deeper Windows problems. We recommend downloading this PC Repair tool (rated Great on TrustPilot.com) to easily address them. After installation, simply click the Start Scan button and then press on Repair All.
Довольно распространенная ситуация — диск вставлен в приставку, но игра по какой-то причине не запускается. Как разобраться, в чем дело и определить виновника? Иногда сделать это не так просто, как кажется.
Рекомендуется иметь последнюю версию прошивки привода — LT+ 3.0 или LTU
Если вы до сих пор сидите на LT+ 2.0 — рекомендую в скором времени обновить прошивку
А вот и список всевозможных причин проблем с запуском:
- Некорректная прошивка привода
- Отсутствие патча для LT+ 3.0 в образе игры
- Неверно записанный диск
- Плохое качество записи
- Севший лазер на приставке
Всё это может привести к таким ошибкам:
- Иконка игры не отображается [ Play DVD (XGD2) / Возврат в меню при запуске (XGD3) ]
- Неподдерживаемый диск
- Открыть лоток (диск не видится приставкой)
- Диск не читается
Списки приблизительно соответствуют друг другу, — ошибка «Воспроизвести DVD» означает проблему с прошивкой
При частично кривой прошивке, игры могут запускаться, но не всегда. Если привод прошел проверку при запуске приставки, игры работают. Пока приставку не перезапустят.
Для решения данной проблемы, обратитесь к специалисту, установившему прошивку на приставку («накосячил — исправляй»).
Все остальные проблемы могут быть решены самостоятельно. В качестве средства диагностики, рекомендую проверить записанный диск в abgx360.
Для этого, вставьте диск в дисковод, смените тип источника на DVD, выберите нужный привод и нажмите Launch:
После получения детальной информации о диске, определить проблему куда проще.
Вот типичная картина с кривым патчем LT+ 3.0:
В этом случае, приставка покажет иконку игры, но выдаст окно с ошибкой «Неподдерживаемый диск»
Для решения проблемы, лучше исправить образ (через тот же abgx360) и перезаписать диск. Есть и иные способы обхода проверки, например, установка Title Update для данной игры на приставку.
В совсем плохом случае — когда запись неуспешна, abgx360 даже не выдаст названия игры, а приставка вообще не видит диск («Открыть лоток»)
Здесь только перезапись поможет, а диск на свалку.
Многие записывают XGD3 диски на 97% — не у всех есть нужные приводы для записи на 100%, abgx360 при этом сильно ругается:
Если не устанавливать игру на HDD, всё может работать. Но если установить (и не использовать ухищрения), получим:
Чтобы поиграть, достаточно удалить игру с HDD. Еще можно запустить воспроизведение музыки в фоне (и поставить на паузу).
Напоследок, самая нехорошая ошибка — «Диск не читается». Она происходит при ошибке чтения. И зачастую не поймешь — то ли диск плохой, то ли лазер сел, то ли пора привод на ПК сменить.
Случай с плохим диском / плохим приводом ПК выявляется проверкой в abgx360 (ошибки чтения диска):
Либо попыткой считывания образа диска через ImgBurn (те же ошибки чтения):
Полезли ошибки? Продолжаем эксперименты — стоит попробовать записать болванки другой фирмы или записать диски на другом приводе. Выявив виновника, справиться с проблемой не составит труда.
Если же ошибки диска не выявлены и на ПК он читается нормально, стоит проверить другие диски на той же приставке. Не идут и другие — значит пора задуматься о замене лазера Xbox 360. Можно попробовать подкрутить мощность, но это может привести к окончательной поломке, потому лучше обратиться к специалисту.
В то время, как любители халявы разбираются с технологиями записи дисков, ошибками, выкидывают испорченные «болванки», лицензионные игроки практически не имеют проблем с запуском игр. Задумайтесь — может, стоит приобрести XK3Y? (или и вовсе пересесть на лицензию?)
P.S. Я таки запустил группу ВКонтакте — возможно, вам так будет удобнее оставлять комментарии к статьям.
Если с XBOX 360 возникли какие-то проблемы, то лампочки на передней панели подсвечиваются иными цветами, чем при нормальной работе.
Виды ошибок:
Индикация: Все секции мигают красным
/
/
Проблема: АВ кабель не обнаружен.
Решение: Вы можете попробовать исправить это следующим образом:
1. Убедитесь, что вы плотно вставили штекер в приставку.
2. Отключите кабель из приставки и затем снова его подключите (возможно, плохой контакт).
3. Протрите металлическую часть штекера чистой сухой тканью и подключите его снова.
4. Попробуйте этот АВ шнур на другой приставке (если есть возможность).
Индикация:Секции 1, 3, и 4 мигают красным
/
/
Проблема: Общий отказ системы (General Hardware Failure)
Решение: Специфический тип отказа системы (код так называемых «скрытых» ошибок):
• Включите XBOX 360, и подождите когда замигают 3 красных секции.
• Нажмите и удерживайте кнопку «sync up» (маленькая белая), нажмите eject (не отпуская белую кнопку!).
• LEDs (лампочки, названные выше секциями) высветят первый номер в коде (он описан ниже).
• Закройте трэй и нажмите кнопку eject снова.
• LEDs высветят второй номер в коде.
• Закройте трэй и нажмите кнопку eject снова.
• LEDs высветят третий номер в коде.
• Закройте трэй и нажмите кнопку eject снова.
• LEDs высветят четвёртый номер в коде.
• Закройте трэй и нажмите кнопку eject снова.
• LEDs возвратятся к миганию тремя красными секциями.
Вы должны для себя точно определить различия между кодом ошибки и тремя светящимися секциями. Это легко сделать по скорости с которой они мигают.
Определение кода ошибки:
• Все четыре лампочки вспыхивают — 0
• Одна лампочка вспыхивает — 1
• Две лампочки вспыхивают — 2
• Три лампочки вспыхивают — 3
0001 проблемы с блоком питания (power supply problem).
0002 проблемы с блоком питания (power supply problem).
…
0010 перегрев приставки (over heating).
0011 перегрев приставки (over heating).
0012 перегрев приставки (over heating).
0013 перегрев приставки (over heating).
…
0020 пока не известно, но возможно это перегрев (Not yet known, possibly overheating).
…
0102 неизвестная ошибка (unknown error)
…
1022 пока не известно (Not yet known)
Ваши действия:
1. Перезагрузите приставку.
2. Если после перезагрузки консоль продолжает вести себя точно так же, попробуйте следующее:
Выключите приставку.
Отключите электрический и АВ кабель.
Плотно подключите снова все кабеля.
Включите приставку.
3. Попробуйте отключить от приставки жёсткий диск.
Индикация: Секции 1, и 3 мигают красным
/
/
Проблема:Перегрев
Решение: Вы можете попробовать исправить это следующим образом:
1. Охладите приставку.
Замечание: вы должны подождать некоторое время, пока консоль достаточно не охладится. Не включайте консоль горячей.
2. Убедитесь, что приставка хорошо вентилируется и кулеры работают.
Индикация: Секция 4 мигает красным
/
/
Проблема: Неполадки в «железе» (Hardware Failure)
Решение: Отправляйтесь в сервисцентр.
Тип ошибок можно определить по коду, высвечиваемому на экране.
E65: Ошибка привода, ошибка прошивки и т.д.
E67, E68, E69: Ошибка в жёстком диске… Это может быть и проблема с самим жёстким диском и с SATA коннектором. Вытащите жёсткий диск и попытайтесь поиграть без него.
E74: Неполадка в АВ кабеле. Попытайтесь подключить приставку другим кабелем, но это НЕ ФАКТ что поломанный кабель. Большая вероятность, что отошла пайка GPU. Т.е. если поменяли кабель на новый, но ничего не изменилось-то это, скорее всего, так.
Внимание! Всё вышеописаное приведено только для информации, самостоятельный ремонт консоли ведёт к потере гарантии и ещё более серьёзным поломкам. В случае поломки вашей игровой приставки обратитесь в официальный сервис центр или в магазин, где была совершена покупка.
Администрация портала не несёт ответственности за ущерб приченённый игровой приставке при самостоятельном ремонте.
Статью предоставил: Gamer.ru
PS на практически каждом сайте про боксы есть такая инструкция…
Обновлено: 28.01.2023
Вы используете устаревший браузер. Этот и другие сайты могут отображаться в нём некорректно.
Необходимо обновить браузер или попробовать использовать другой.
Нажмите XBOX GUIDE BUTTON в центре контроллера – загрузить профиль
Вводим данные логин и пароль, СТАВИМ ГАЛКУ «СОХРАНИТЬ ПАРОЛЬ» ОБЯЗАТЕЛЬНО
Идем: Настройки – Учетная запись – журнал загрузок
Выбираем любую игру которая доступна на профиле и жмем «Загрузить на свою консоль»
Когда скачали запустите с купленного аккунта и ждите пока скачаются внутриигровые дополнения обязательные для работы игры, а потом все по инструкции
После Закачки
1 — Заходим в игру с купленного аккаунта (пока не попросят нажать старт)
2 — Отключаемся от интернета (Отключаем кабель или Роутер)
3 — Выходим из аккаунта (кнопка посередине, затем кнопка х)
4 — Подключаем интернет и заходим в свой аккаунт
5 — играем
Как правильно установить GTA 5(ИНСТРУКЦИЯ)
1-С профиля качаете только саму игру!(Install pack качать не нужно!)
2-Как игра будет загружена вы запускаете её с общего профиля,и тут же отключаете интернет!
3-На геймпаде нажимаете Guide/потом X , соглашаетесь на выход.
4-Включаете Интернет и Переключаетесь на свой профиль.
Вы увидите как игра будет бесконечно показывать картинки(ждём 2 минуты, и выходим из игры)
5-После этой процедуры все Install Pack(их 4) будут автоматически загружаться на ваш профиль(можно посмотреть в Активных загрузках)
Ждём когда скачаются Install pack. Разрывов уже не будет, т.к качаются они уже с вашего профиля,а не с общего.
P.S
После данной процедуры у вас не будет проблем с вылетами из Игры.
———————————————————————————————
Для запуска GTA 5 без отключения интернет:
1- входим в игру с общего профиля
2- ждём когда загрузится первая миссия в банке
3-Жмём паузу, и кнопкой RB переходим на последняю вкладку ГТА Онлайн
4-жмёт А и выбираем свой профиль.
5-Игра перезапускается, первая миссия снова Банк.
Играть уже можно и делать сохранения,в дальнейшем запускаем также! Если у вас уже есть сохранения играть сначала не придётся,вы выбираете в меню паузы загрузить сохранение.
ВЫ СМОЖЕТЕ ИГРАТЬ СО СВОЕГО АККАУНТА . ДЛЯ ТЕХ КТО НЕ ПОНИМАЕТ РАССКАЖУ ПОТОМУ ЧТО ОЧЕНЬ МНОГО СПРАШИВАЮТ ОДНО И ТОЖЕ,
Xbox Live – сетевая служба, которая позволяет всем моделям консолей Xbox 360 использовать качественный игровой контент «из первых рук». Это настоящий клондайк для геймеров, в котором найдутся игры любой сложности и тематики. Нужно лишь зарегистрироваться, войти, выбрать свою стихию и начать играть.
К сожалению, не всегда получается всё так просто и легко. Нередки случаи, когда Xbox 360 не подключается к Xbox Live, выдавая непонятные, на первый взгляд, ошибки. Из этой статьи вы узнаете о типичных проблемах доступа на игровой ресурс, возникающих у пользователей.
Xbox Live – один из сервисов системы Microsoft, поэтому доступ к нему осуществляется через аккаунт в MS. Достаточно иметь подключение к Internet, чтобы, следуя инструкции по подключению, без проблем попасть в эту кладовую игр.
Однако иногда Xbox 360 не входит в Xbox Live, и на экране появляется уведомление об ошибке:
- При попытке зарегистрироваться на Xbox Live ошибка 8015402b указывает на использование непроверенного адреса электронной почты, к которому нет привязанного аккаунта в системе Microsoft.
- Если система Xbox Live выдаёт ошибку 8015d000, это значит, что вы пытаетесь зайти не с той учётной записи или ввели неверный пароль или логин.
- Ошибка Xbox Live 80072741 появляется на экране при некорректной работе самой службы (её функционала) или при нарушениях подключения к сети Internet. Часто «засорение» кэша или указание неправильного адреса для оплаты счетов также могут провоцировать появление данного уведомления.
- Код ошибки 80070570 указывает на проблему с загрузкой контента. Это связано с недоступностью службы Xbox Live или неисправностью жёсткого диска консоли.
- На медленное соединение между игровой приставкой и ресурсом указывает ошибка 80072EE2. При такой проблеме игры и видео будут скачиваться очень медленно или вообще не будут загружаться.
В наших мастерских производится ремонт Xbox 360 . Вы можете смело довериться многолетнему опыту наших специалистов. Звоните и записывайтесь!
Подключение к игровой службе Xbox Live может сопровождать довольно широким перечнем ошибок.
Ещё одна причина, по которой геймеры не могут попасть на ресурс – принудительное ограничение доступа к конкретной учётной записи со стороны администрации.
Что будет если забанят Xbox 360?
Блокировке подвергаются консоли и профили пользователей. Баны применяются, если игрок нарушает правила пользования игровым сервисом:
- Мошенничество.
- Использование общих игровых аккаунтов.
- Применение сторонних устройств или средств для получения преимущества в играх (читы).
- Использование нелицензионных копий игр и прочее.
Многие владельцы Xbox 360 предпочитают перепрошивать свои приставки для возможности неограниченно пользоваться игровым контентом бесплатно. Решаясь на перепрошивку, стоит понимать, каков риск получить бан в Xbox Live в таких случаях. Устаревшие версии прошивок – повод для введения ограниченного доступа к учётным записям и блокировки Xbox 360 по ID. На данный момент система Microsoft редко применяет такие меры к завзятым геймерам, но стоит позаботиться об обеспечении своей консоли последней версией прошивки. Это гарантирует беспрепятственный доступ к игровому сервису и позволит полноценно наслаждаться сетевыми играми.
Что делать если Xbox 360 забанили?
Если администрация Xbox Live произвела только блокировку профиля, то продолжить игровую активность можно, создав новый аккаунт. В случае, когда забанен Xbox 360, вновь созданный Gamertag не сможет решить проблему. К сожалению, заблокированную по ID приставку не сможет разблокировать даже мастер сервисного центра, это не в его полномочиях.
Комменарии (1)
Анастасия
Если с XBOX 360 возникли какие-то проблемы, то лампочки на передней панели подсвечиваются иными цветами, чем при нормальной работе.
Индикация: Все секции мигают красным
Проблема: АВ кабель не обнаружен.
Индикация:Секции 1, 3, и 4 мигают красным
Проблема: Общий отказ системы (General Hardware Failure)
Решение: Специфический тип отказа системы (код так называемых «скрытых» ошибок):
• Включите XBOX 360, и подождите когда замигают 3 красных секции.
• Нажмите и удерживайте кнопку «sync up» (маленькая белая), нажмите eject (не отпуская белую кнопку!).
• LEDs (лампочки, названные выше секциями) высветят первый номер в коде (он описан ниже).
• Закройте трэй и нажмите кнопку eject снова.
• LEDs высветят второй номер в коде.
• Закройте трэй и нажмите кнопку eject снова.
• LEDs высветят третий номер в коде.
• Закройте трэй и нажмите кнопку eject снова.
• LEDs высветят четвёртый номер в коде.
• Закройте трэй и нажмите кнопку eject снова.
• LEDs возвратятся к миганию тремя красными секциями.
Вы должны для себя точно определить различия между кодом ошибки и тремя светящимися секциями. Это легко сделать по скорости с которой они мигают.
Определение кода ошибки:
• Все четыре лампочки вспыхивают — 0
• Одна лампочка вспыхивает — 1
• Две лампочки вспыхивают — 2
• Три лампочки вспыхивают — 3
0001 проблемы с блоком питания (power supply problem).
0002 проблемы с блоком питания (power supply problem).
.
0010 перегрев приставки (over heating).
0011 перегрев приставки (over heating).
0012 перегрев приставки (over heating).
0013 перегрев приставки (over heating).
.
0020 пока не известно, но возможно это перегрев (Not yet known, possibly overheating).
.
0102 неизвестная ошибка (unknown error)
.
1022 пока не известно (Not yet known)
Ваши действия:
1. Перезагрузите приставку.
2. Если после перезагрузки консоль продолжает вести себя точно так же, попробуйте следующее:
Выключите приставку.
Отключите электрический и АВ кабель.
Плотно подключите снова все кабеля.
Включите приставку.
3. Попробуйте отключить от приставки жёсткий диск.
Индикация: Секции 1, и 3 мигают красным
Индикация: Секция 4 мигает красным
Проблема: Неполадки в «железе» (Hardware Failure)
Решение: Отправляйтесь в сервисцентр.
Тип ошибок можно определить по коду, высвечиваемому на экране.
E65: Ошибка привода, ошибка прошивки и т.д.
E67, E68, E69: Ошибка в жёстком диске… Это может быть и проблема с самим жёстким диском и с SATA коннектором. Вытащите жёсткий диск и попытайтесь поиграть без него.
E74: Неполадка в АВ кабеле. Попытайтесь подключить приставку другим кабелем, но это НЕ ФАКТ что поломанный кабель. Большая вероятность, что отошла пайка GPU. Т.е. если поменяли кабель на новый, но ничего не изменилось-то это, скорее всего, так.
Внимание! Всё вышеописаное приведено только для информации, самостоятельный ремонт консоли ведёт к потере гарантии и ещё более серьёзным поломкам. В случае поломки вашей игровой приставки обратитесь в официальный сервис центр или в магазин, где была совершена покупка.
Администрация портала не несёт ответственности за ущерб приченённый игровой приставке при самостоятельном ремонте.
Хотя консоль Microsoft XBOX 360 последних ревизий, таких как XBOX 360S и XBOX360E, стала очень надёжной, по сравнению с первыми версиями данной модели, иногда всё таки возникают ситуации когда приставка не загружается, отсутствует изображение на экране и вместо привычного зелёного огонька на передней панели светится красный индикатор или моргают три красных огня.
В зависимости от модели приставки, индикация одних и тех же ошибок на XBOX360 (Fat), XBOX360S (Slim) отличается от XBOX360E. И если у первых двух моделей с индикацией ошибки всё достаточно просто, в зависимости от ошибки красным светится от 1 до 4 круговых сектора, то на моделях E-серии для индикации ошибки всего один красный индикатор. При этом коды ошибок почти совпадают и считав код ошибки можно попытаться разобраться в причинах её возникновения.
При неисправности центральной платы консоли Microsoft XBOX360 как правило вызывает появления на передней панели приставки при включении так называемых «трёх красных огней».
Чтобы расшифровать код ошибки надо придерживаться достаточно простой инструкции. Когда включили приставку и на передней панели загорелись «три красных огня» или для моделей Е-серии , один красный огонь, выполните следующие действия:
1. нажмите и удерживайте кнопку синхронизации джойстика на передней панели консоли,
2. нажмите и отпустите кнопку открытия дисковода. На индикаторе отобразится первая цифра кода ошибки
3. ещё раз нажмите и отпустите кнопку открытия дисковода. На индикаторе отобразится вторая цифра кода ошибки
4. ещё раз нажмите и отпустите кнопку открытия дисковода. На индикаторе отобразится третья цифра кода ошибки
5. ещё раз нажмите и отпустите кнопку открытия дисковода. На индикаторе отобразится четвёртая цифра кода ошибки
6. ещё раз нажмите и отпустите кнопку открытия дисковода. На индикаторе снова должны заморгать три огня.
7. отпустите кнопку синхронизации джойстиков и выключите приставку.
У моделей E-серии в силу конструктивных особенностей отсутствуют круговые сектора и при каждом нажатии просто будет моргать зелёный индикатор вокруг красного огня несколько раз, делать маленькую паузу и опять моргать несколько раз, т.е. код будет повторяться до следующего нажатия кнопки «EJECT».
Наглядный пример индикации ошибки на разных моделях можно посмотреть тут
. Теперь маленькая инструкция как эти моргающие огни привести к понятному коду ошибки:
если горят 4 красные секции или 4 раза моргает зелёным — это цифра 0
если горят 3 красные секции или 3 раза моргает зелёным — это цифра 3
если горят 2 красные секции или 2 раза моргает зелёным — это цифра 2
если горят 1 красные секции или 1 раза моргает зелёным — это цифра 1
Сопостовляете количество моргающих секторов при каждом нажатии кнопки EJECT, в результате у вас должен получится четырёхзначный код, например 0102. Ну а теперь можно посмотреть что обозначает код вашей ошибки.
Описание ошибок не всегда точно указывает на проблему.
0001 — проблемы с блоком питания.
0002 — проблема с питанием. Может быть виноват блок питания или GPU/CPU. Так же проверьте целостность элементов на плате.
0003 — проблема с питанием. Может быть виноват блок питания или GPU/CPU. Так же проверьте целостность элементов на плате.
0010 — проблемы с южным мостом или GPU. Вероятно плохой контакт с материнской платой.
0011 — перегрев CPU – если вы получили эту ошибку после разборки консоли, то проверьте надежность крепления винтов радиаторов.
0012 — перегрев GPU – проверьте, правильно ли установлено крестообразное крепление. Так же стоит проверить конденсаторы и при необходимости заменить.
0013 — перегрев чипов памяти (RAM) или нарушение связи между процессором (XCGPU) и южным мостом . Если у Вас XBOX 360E (S) с материнской платой версии CORONA — смотрите здесь
0020 — неисправность GPU(см. 0102). Также ошибка может быть вызвана полным отказом GPU. Нарушение связи между процессором (XCGPU) и южным мостом (применительно для XBOX360S, XBOX360E)
0021 — может быть вызвано несколькими причинами, среди которых неисправноть дисковода, южного моста, отсутствие некоторых питающих напряжения
0022 — ошибка GPU/CPU: плохой контакт с платой. Так же может быть вызвано неисправностью TSOP. Еще возникает при ошибках загрузчиков в NAND (например, попытка установить фрибут на неподходящую консоль).
0023 — пока неизвестно.
0030 — проблема с температурным контролем.
0031 — неправильно вставлен штекер питания DVD привода. Так же может быть вызвано замыканием между радиатором и окружающими конденсаторами.
0032 — неисправность питания XCGPU.
0033 — неисправность питания оперативной памяти (RAM) . Вариант устранения ошибки на XBOX360s (E) смотрите здесь
0100 — вероятно плохой контакт GPU или RAM с платой (см. 0102).
0101 — нарушен контакт RAM с платой.
0102 — обычно вызвано нарушенным контактом GPU/CPU/RAM с материнской платой. Так же стоит проверить конденсаторы и при необходимости заменить.
0103 — плохой контакт GPU с платой (см. 0102).
0110 — ошибка RAM/GPU. Обычно вызвана плохим контактом RAM/GPU чипа с платой.
0111 — ошибка RAM: замыкание или плохой контакт с платой. Ошибка так же может означать проблемы с GPU.
0200 — пока неизвестно.
0203 — перегрев GPU, вероятно из-за высохшей/отсутствующей термопасты.
1000 — ядро не может быть запущено/подпись в NAND флэш-памяти повреждена. Может произойти после неудачного обновления дашборда. Ошибка также может быть вызвана неисправным SATA кабелем DVD привода.
1001 — ошибка DVD привода. DVD привод не отвечает, либо у привода неправильная прошивка.
1002 — ошибка DVD привода. Вероятно ошибка в прошивке привода. При подключении к компьютеру может нормально функционировать, а на консоли вызывать ошибку. Восстановление исходной прошивки может решить проблему.
1003 — ошибка HDD… Проблема может быть вызвана как самим жестким диском, так и его подключением. Попробуйте отключить HDD и запустить консоль без него.
1010 — ошибка HDD. Также причиной может быть поврежденный или отсутствующий eProm (см. E68).
1011 — пока неизвестно
1012 — пока неизвестно
1013 — пока неизвестно. Вероятно ошибка при обновлении дашборда.
1020 — пока неизвестно
1021 — пока неизвестно
1022 — см. E74.
1023 — DVD привод не подключен.
1030 — см. E76.
1031 — эта ошибка связана с проблемами в питании RAM чипов. Может быть вызвано замыканием между радиатором и элементами на плате, либо более серьезными проблемами с RAM.
1032 — пока неизвестно
1033 — точные причины пока неизвестны. Предположительно, могут быть виноваты блок питания или чипы GPU/CPU .
1100 — см. E80.
Если отображается код ошибки вида xxxx-xxxx-xxxx-xxxx-C000-0001 (шесть групп по четыре цифры в каждой), то после попытки обновления программного обеспечения на консоли найдите ниже соответствующую ошибку и попробуйте выполнить предлагаемые действия по устранению неполадки.
Примечание. Знаки «x» меняются в зависимости от нескольких факторов, например, региона.
Код ошибки
Что следует предпринять
xxxx-307D-xxxx-xxxx-xxxx-xxxx
xxxx-3080-xxxx-xxxx-xxxx-xxxx
xxxx-3143-xxxx-xxxx-xxxx-xxxx
xxxx-3151-xxxx-xxxx-xxxx-xxxx
Консоль выполняет поиск предыдущей версии обновления системы. Выполните следующие действия:
- Подготовьте USB-устройство флэш-памяти, на котором должно быть не менее 90 МБ свободного места.
- Подключите USB-устройство флэш-памяти к USB-порту компьютера.
Примечание. USB-устройство флэш-памяти должно иметь файловую систему FAT32 (Windows).
xxxx-xxxx-1xxx-xxxx-C000-007B
xxxx-xxxx-xxxx-xxxx-C000-0010
xxxx-xxxx-xxxx-xxxx-C000-007F
xxxx-xxxx-xxxx-xxxx-D000-0120
xxxx-xxxx-xx8x-xxxx-C000-000E
xxxx-xxxx-xx8x-xxxx-8007-0461
xxxx-xxxx-xx8x-xxxx-8007-2746
xxxx-xxxx-xx8x-xxxx-8007-274C
xxxx-xxxx-xx8x-xxxx-8007-2751
xxxx-xxxx-xx8x-xxxx-8007-2AF9
xxxx-xxxx-xx8x-xxxx-8007-2EE2
xxxx-xxxx-xx8x-xxxx-807B-0194
xxxx-xxxx-xxxx-xxxx-C000-0185
xxxx-xxxx-xxxx-xxxx-C000-0032
xxxx-xxxx-xxxx-xxxx-C000-0013
xxxx-xxxx-xxxx-xxxx-C000-0286
Не удалось загрузить обновление из Xbox LIVE. Попробуйте следующее решение.
- Попробуйте еще раз установить обновление.
- В случае проблем при подключении к Xbox LIVE или нестабильном подключении см. раздел Проблемы при подключении к Xbox LIVE.
Примечание. Также можно обновить программное обеспечение консоли путем копирования обновления на USB-устройство флэш-памяти или диск, а оттуда — на консоль. См. раздел Устранение неполадок, возникающих при обновлении программного обеспечения консоли.
xxxx-xxxx-xxxx-xxxx-8007-000F
xxxx-xxxx-xxxx-xxxx-8007-045D
xxxx-xxxx-xxxx-xxxx-D000-0185
При обновлении программного обеспечения не обнаружено запоминающее устройство (карта памяти или жесткий диск). Выполните следующие действия:
- Выключите консоль.
- Извлеките из консоли все запоминающие устройства, включая все USB-устройства флэш-памяти, внешние жесткие диски и внутренний жесткий диск, установленный в консоли Xbox 360 E или Xbox 360 S.Узнайте, как извлечь жесткий диск.
- Добавьте основное запоминающее устройство, например жесткий диск.
- Включите консоль
- Попробуйте еще раз обновить консоль.
xxxx-xxxx-xxxx-xxxx-C810-1001
xxxx-xxxx-xxxx-xxxx-C800-8001
- Подключите USB-устройство флэш-памяти к USB-порту компьютера. .
- Чтобы сохранить ZIP-файл обновления для консоли на компьютере, нажмите кнопку Сохранить.
- Распакуйте файл. В Windows XP, Windows Vista или Windows 7, чтобы распаковать ZIP-файл, дважды щелкните его.
- Скопируйте содержимое ZIP-файла в корневой каталог USB-устройства флэш-памяти.
- Отключите USB-устройство флэш-памяти от компьютера.
- Подключите флэш-память к USB-порту консоли Xbox 360.
- Перезагрузите консоль.
- После перезагрузки консоли программа установки будет запущена автоматически. Когда появится запрос на обновление нового программного обеспечения консоли, выберите вариант Да.
xxxx-xxxx-xxxx-xxxx-C000-003A
Ошибка обновления программного обеспечения во время чтения с диска. Попробуйте следующее решение.
- Убедитесь, что диск чист.
- Поместите диск в привод и выключите консоль.
- Включите консоль. Процесс обновления должен завершиться.
Примечание. В консоль следует вставить тот же диск, который был в консоли во время начала обновления.
- Выключите консоль.
- Извлеките из консоли все запоминающие устройства, включая все USB-устройства флэш-памяти, внешние жесткие диски и внутренний жесткий диск, установленный в консоли Xbox 360 E или Xbox 360 S.Узнайте, как извлечь жесткий диск.
- Добавьте основное запоминающее устройство, например жесткий диск.
- Включите консоль.
- Попробуйте еще раз обновить консоль.
xxxx-xxxx-xxxx-xxxx-C000-0099
xxxx-xxxx-xxxx-xxxx-C810-1012
xxxx-xxxx-xxxx-xxxx-C810-1011
xxxx-xxxx-xxxx-xxxx-C800-0080
xxxx-xxxx-xxxx-xxxx-C000-0001
xxxx-xxxx-xxxx-xxxx-C000-0022
xxxx-xxxx-xxxx-xxxx-C000-003C
xxxx-xxxx-xxxx-xxxx-C000-0221
xxxx-xxxx-xxxx-xxxx-C005-3007
Эта ошибка возникает если консоль была изменена или нарушена конструктивная целостность. Доступ к Xbox LIVE с консоли заблокирован. С нее больше нельзя будет подключаться к Xbox LIVE, устанавливать обновления программного обеспечения и воспроизводить новые игры, требующие обновления программного обеспечения консоли. Что делать, если доступ к Xbox LIVE на консоли заблокирован.
Отсоедините сетевой кабель или извлеките беспроводной сетевой адаптер из консоли Xbox 360.
Ниже описано, как отключить автоматический вход, чтобы играть в игры в автономном режиме. Для выключения автоматического входа выполните следующие действия:
Теперь консоль может работать с существующими играми в автономном режиме. Любые будущие попытки входа в Xbox LIVE или обновления программного обеспечения консоли приведут к возникновению ошибки.
xxxx-xxxx-xxxx-xxxx-C000-016B
xxxx-xxxx-xxxx-xxxx-C005-3002
В консоли произошла ошибка во время процесса обновления. Внимательно выполните следующие пошаговые инструкции.
-
Откройте лоток дисковода консоли и извлеките из него диск, если он есть в дисководе.
Важно. Не закрывайте лоток дисковода. Оставьте его открытым.
Важно. Не используйте кнопку геймпада или кнопку извлечения лотка диска для включения консоли на этой стадии.
Теперь обновление должно продолжиться. Если эти действия не помогли решить проблему, то, возможно, потребуется ремонт консоли. Обратиться в службу поддержки Xbox, используя данные из раздела «Поддержка», изложенные внизу этой страницы.
xxxx-xxxx-xxxx-xxxx-C000-003F
Перезагрузите консоль с диском, который выдал запрос на обновление. Если это не помогло, попробуйте обновить программное обеспечение консоли, скопировав обновление на USB-устройство флэш-памяти или на компакт-диск.
351f-0000-0080-0300-8007-0570
Возникла ошибка, связанная с обновлением игры или приложения.Узнайте больше об обновлении игр и приложений.
Читайте также:
- Можно ли сойти с ума от компьютера
- Как подключить диджитроник макси 2 к компьютеру
- Касперский запрос на расшифровку
- Как запустить код в sublime text 3
- Как в самсунге j3 переключить память с телефона на карту памяти