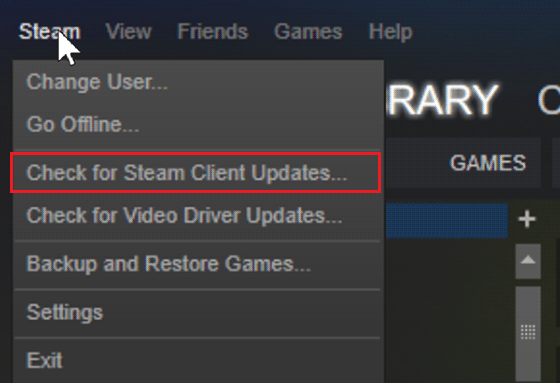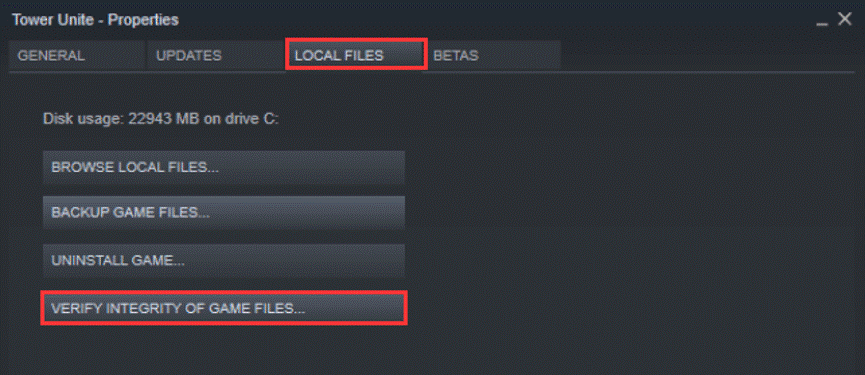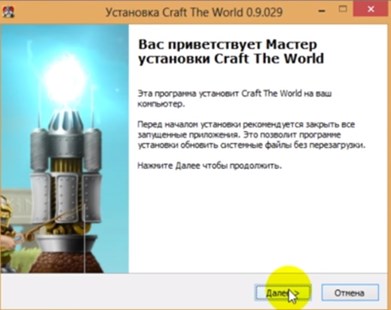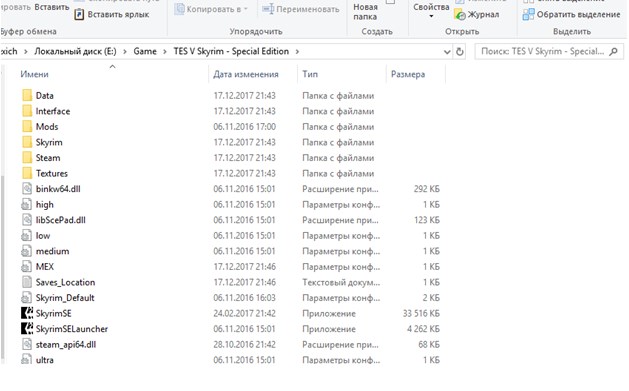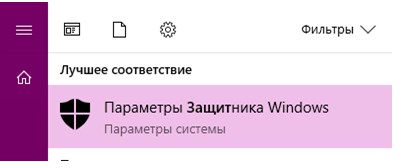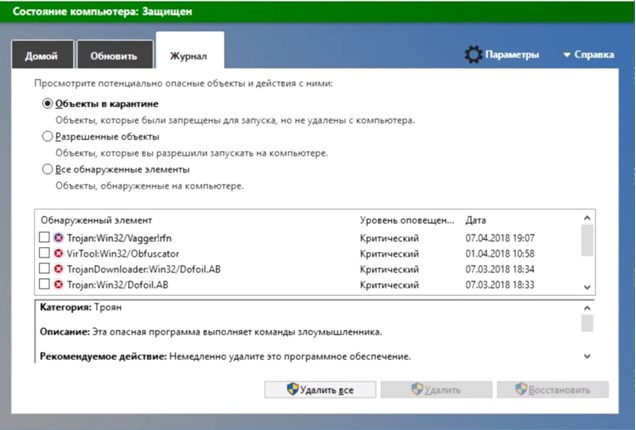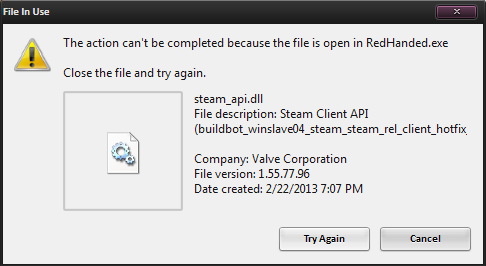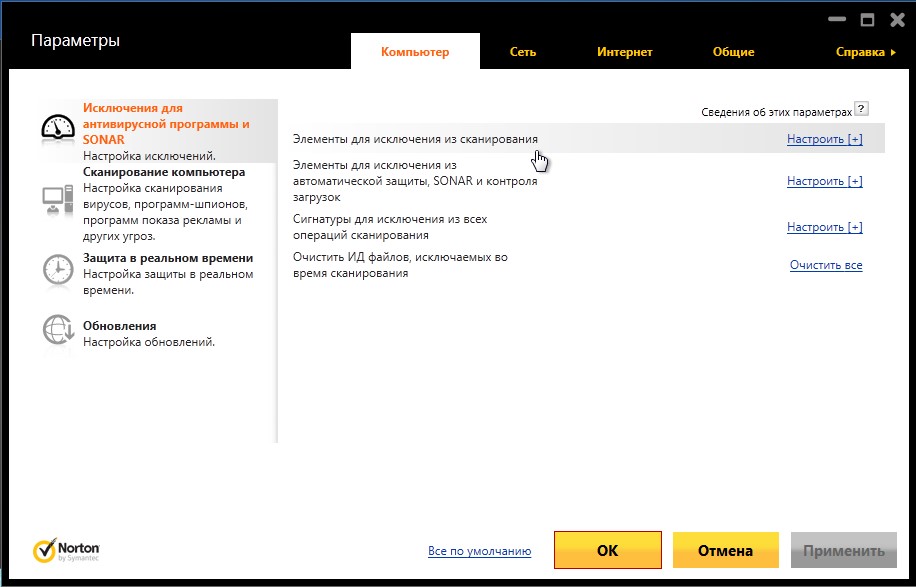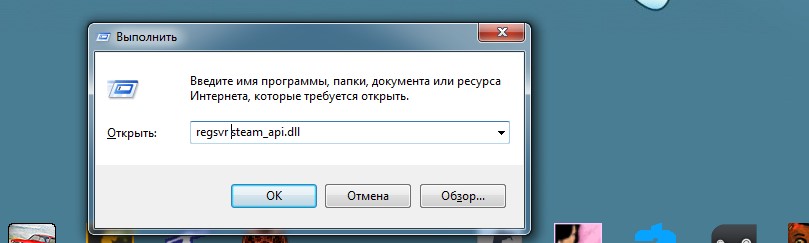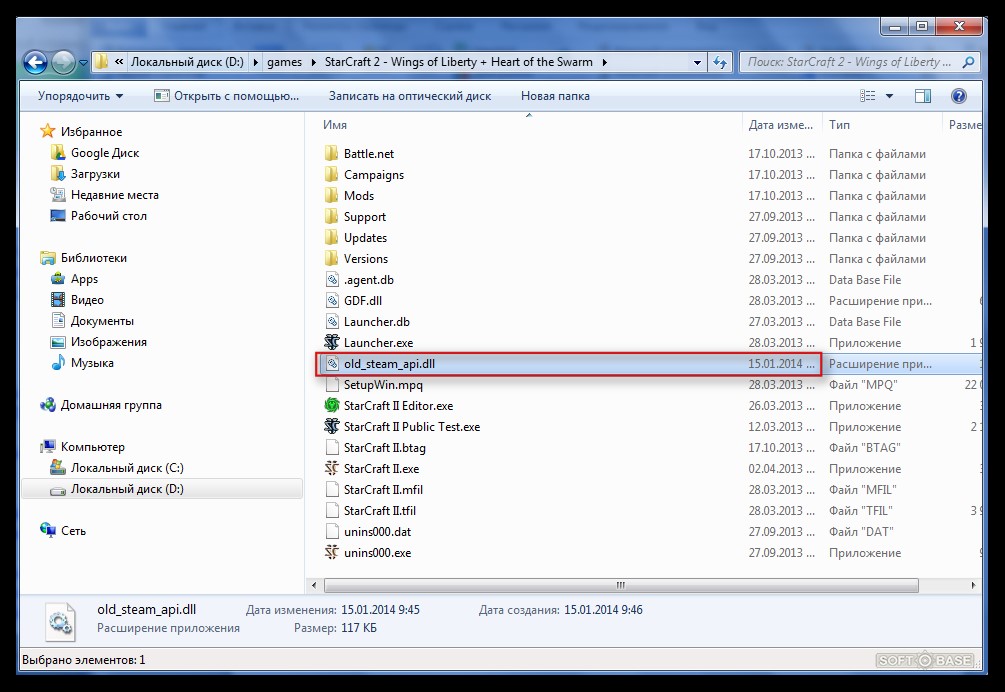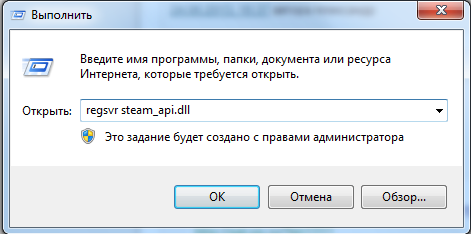If you don’t know how to fix “Steam must be running to play this game” error while launching a game, don’t worry. This post from MiniTool Software has collected some effective solutions for you. If you encounter this error, check out this post now.
When you try to open a game on your computer, it may prompt up the following error message:
Steam must be running to play this game (steamapi_init() failed).
Well, you are not the only one who encounters this error. Recently, many users reported that came across “Steam must be running to play this game” error message on their PC. How to fix it?
After analyzing several posts on how to fix the “Steam must be running to play this game” error, I have summarized some effective solutions. You can try the following solutions one by one.
Solution 1. Install the Steam Client on Your PC
If you always play games on PC, it is important for you to install the Steam client on your computer. Nowadays, many PC games will require you to have Steam installed on your PC.
If you haven’t installed the Steam client, you can follow the steps below to install it. If you have already installed Steam on your computer, you can try the next method directly.
Step 1. Visit Steam client download page and click the Install Steam Now button to download Steam’s installation executable.
Step 2. Run the executable file and follow the on-screen prompts to finish the Steam client installation on your PC.
Step 3. When the installation is finished, restart your computer. After restarting, run the game that you encounter “Steam must be running to play this game” again.
If this fixes the error, you can play the game now. However, if this method doesn’t work, try the next solutions.
Solution 2. Update the Steam Client to the Latest Version
Some users reported that after updating Steam to the latest version, they removed the “Steam must be running to play this game (steamapi_init() failed)” error message.
Step 1. Launch the Steam client and input your passwords to log in.
Step 2. Click the Steam button on the top menu bar and then select Check for Steam Clients Updates from the drop-down menu.
Step 3. If there is a new version available, you can follow the on-screen instructions to install the latest version on your PC.
When the update is finished, restart your computer and check if Steam must be running to play this game error still appears on your computer.
Solution 3. Log out Your Steam Account and Log Back In
According to some users’ feedback, after logging out and logging back in the Steam account, and then launch the game in Steam client, they will not “get the Steam must be running to play this game (steamapi_init() failed)”. Many users report that this is helpful. So you can have a try.
Step 1. Open Steam, click the drop-down menu near your account profile on the top-right corner of the window. Then, select Log out of account from the drop-down menu.
Step 2. Exit Steam completely. You can end all Steam related processes in Task Manager.
Step 3. Right click on the Steam shortcut on the desktop and choose Run as administrator. Then, log back in with your user account.
Step 4. Re-launch the problematic game from the Steam. After that, check if the “Steam must be running to play this game” error message disappears.
Solution 4. Verify Integrity of the Game Files
If the game that you try to open is incorrectly updated via the Steam client or the game’s folder is missing some files, you may get the “Steam must be running to play this game” error when launching it. At this time, you may wonder: is there any way to make it up?
Well, in this situation, you can verify the integrity of the games file with Steam client. If it finds any inconsistencies, Steam will re-download the missing components for you.
Here are detailed steps to verify integrity of the game files with Steam client.
Step 1. Launch the Steam client and click on Library.
Step 2. Right-click on the game that prompts you the “Steam must be running to play this game” error message, then choose Properties.
Step 3. Then switch to the Local Files tab and click on Verify Integrity of Game Files. Then the program will start verifying the integrity of the game files.
When the verifying process is finished, restart the Steam client and check if this resolves the “Steam must be running to play this game” error message.
If you don’t know how to fix “Steam must be running to play this game” error while launching a game, don’t worry. This post from MiniTool Software has collected some effective solutions for you. If you encounter this error, check out this post now.
When you try to open a game on your computer, it may prompt up the following error message:
Steam must be running to play this game (steamapi_init() failed).
Well, you are not the only one who encounters this error. Recently, many users reported that came across “Steam must be running to play this game” error message on their PC. How to fix it?
After analyzing several posts on how to fix the “Steam must be running to play this game” error, I have summarized some effective solutions. You can try the following solutions one by one.
Solution 1. Install the Steam Client on Your PC
If you always play games on PC, it is important for you to install the Steam client on your computer. Nowadays, many PC games will require you to have Steam installed on your PC.
If you haven’t installed the Steam client, you can follow the steps below to install it. If you have already installed Steam on your computer, you can try the next method directly.
Step 1. Visit Steam client download page and click the Install Steam Now button to download Steam’s installation executable.
Step 2. Run the executable file and follow the on-screen prompts to finish the Steam client installation on your PC.
Step 3. When the installation is finished, restart your computer. After restarting, run the game that you encounter “Steam must be running to play this game” again.
If this fixes the error, you can play the game now. However, if this method doesn’t work, try the next solutions.
Solution 2. Update the Steam Client to the Latest Version
Some users reported that after updating Steam to the latest version, they removed the “Steam must be running to play this game (steamapi_init() failed)” error message.
Step 1. Launch the Steam client and input your passwords to log in.
Step 2. Click the Steam button on the top menu bar and then select Check for Steam Clients Updates from the drop-down menu.
Step 3. If there is a new version available, you can follow the on-screen instructions to install the latest version on your PC.
When the update is finished, restart your computer and check if Steam must be running to play this game error still appears on your computer.
Solution 3. Log out Your Steam Account and Log Back In
According to some users’ feedback, after logging out and logging back in the Steam account, and then launch the game in Steam client, they will not “get the Steam must be running to play this game (steamapi_init() failed)”. Many users report that this is helpful. So you can have a try.
Step 1. Open Steam, click the drop-down menu near your account profile on the top-right corner of the window. Then, select Log out of account from the drop-down menu.
Step 2. Exit Steam completely. You can end all Steam related processes in Task Manager.
Step 3. Right click on the Steam shortcut on the desktop and choose Run as administrator. Then, log back in with your user account.
Step 4. Re-launch the problematic game from the Steam. After that, check if the “Steam must be running to play this game” error message disappears.
Solution 4. Verify Integrity of the Game Files
If the game that you try to open is incorrectly updated via the Steam client or the game’s folder is missing some files, you may get the “Steam must be running to play this game” error when launching it. At this time, you may wonder: is there any way to make it up?
Well, in this situation, you can verify the integrity of the games file with Steam client. If it finds any inconsistencies, Steam will re-download the missing components for you.
Here are detailed steps to verify integrity of the game files with Steam client.
Step 1. Launch the Steam client and click on Library.
Step 2. Right-click on the game that prompts you the “Steam must be running to play this game” error message, then choose Properties.
Step 3. Then switch to the Local Files tab and click on Verify Integrity of Game Files. Then the program will start verifying the integrity of the game files.
When the verifying process is finished, restart the Steam client and check if this resolves the “Steam must be running to play this game” error message.
На чтение 6 мин. Просмотров 50 Опубликовано 15.12.2019
Ошибка «Unable to initialize Steam API» появляется в большинстве случаев из-за повреждений файлов игры на жестком диске и при попытке запуска нелицензионной версии игры через Steam.
Проблему можно решить несколькими способами, в зависимости от причин ее появления. Читайте инструкцию ниже.
Содержание
- Способ 1
- Способ 2
- Способ 3
- Способ 4
- Способ 5
- Советы
- steamapi_init failed: проверяем файлы Steam
- steamapi_init failed: виноваты антивирус или файервол
- Что за ошибка. Что пишет
- 1. Как выглядит ошибка steam_API.dll
- 2. Почему возникает
- Решение ошибки
- 1. Steam_api.dll был заблокирован антивирусом. Добавьте в исключение.
- 2. Переустановите Steam
Способ 1
Очистите кэш клиента Steam. Для этого выполните следующие действия:
Запустите программу, в верхнем углу щелкните по надписи «Steam», затем «Настройки».
В открывшемся окне слева выберите «Загрузки», а справа — «Очистить кэш загрузки», затем «ОК».
После этого перезапустите программу и проверьте, помогла ли эта процедура.
Способ 2
Если ошибка возникает после неудачного обновления Steam, или если файлы программы были случайно повреждены по какой-либо причине, самым простым решением проблемы будет ручная переустановка.
Нажмите кнопку «Пуск» и найдите там «Панель управления». В Windows 10 для этого нужно просто начать набирать слово «панель» на клавиатуре, и она будет найдена через поиск. В Windows 7 ссылка на нее закреплена в Пуске. Кликните по панели управления и в открывшемся окне щелкните по надписи «Программы и компоненты».
Найдите в списке Steam, правой кнопкой мыши откройте контекстное меню и выберите команду «Удалить».
После этого скачайте новый загрузочный файл с нашего или с официального сайта https://store.steampowered.com/ и установите программу на компьютер снова, следуя инструкции по установке.
Способ 3
Steam может сообщать о невозможности инициализации (unable to initialize), потому что учетной записи пользователя Windows не хватает прав. Тогда попробуйте открыть программу с правами администратора. Для этого нужно найти на рабочем столе ее ярлык, щелкнуть по нему правой кнопкой мыши и выбрать пункт меню «Запуск от имени администратора».
Способ 4
Попробуйте временно отключить все защитные программы вашего компьютера, которые могут препятствовать работе Steam: антивирус, брандмауэр (межсетевой экран), VPN клиент (если есть).
Если это помогло, добавьте Steam в исключения и запустите программы заново. Если вы выходите в сеть через VPN клиент, отключайте его на время игры.
Способ 5
Если ошибка выскакивает на игре, которая была скачана не из каталога Steam, возможно вы ее неправильно добавили в свою библиотеку. Прочитайте инструкцию Как добавить стороннюю игру в Steam и как активировать ключ.
Советы
- не отключайте компьютер во время обновления игр. Перед завершением работы Windows, выйдите сначала из Steam, кликнув по его значку в трее правой кнопкой мыши и выбрав там команду «Выход»;
- если есть выбор, откуда устанавливать игру, то лучше установить ее из каталога Steam, чем с компакт-диска;
- не удаляйте игры из папок компьютера вручную — вы можете случайно удалить файлы других игр или самого клиента. У каждой игры есть свой деинсталлятор в «программах и компонентах» Windows. Также в библиотеке Steam есть свой встроенный инструмент удаления добавленных туда игр и программ. Используйте его;
- настройте постоянный запуск Steam с правами администратора. Зайдите в свойства ярлыка, который запускает программу, и поставьте там галочку возле опции «Запускать эту программу от имени администратора».
Это поможет избежать повторения ошибки в будущем.
Сообщение об ошибке steamapi_init failed появляется при проблемах с запуском игры. В этом случае Steam не может открыть, и процесс загрузки прерывается. Ответственность за это может лежать на двух проблемах — подробнее расскажем в статье.
steamapi_init failed: проверяем файлы Steam
Если вы получаете уведомление об ошибке steamapi_init failed, значит Steam не сможет запустить нужную вам игру. Самой распространенной причиной являются поврежденные или отсутствующие файлы, проблемы со связью или с самой платформой Steam. Поэтому в первую очередь вам следует проверить локальные файлы игры.
- Зайдите в вашу библиотеку Steam и выберите нужную игру кликом правой кнопки мышки. Затем выберите «Свойства» и там уже вкладку «Локальные файлы».
- В открывшемся окне выберите команду «Проверить целостность файлов игры» (см. иллюстрацию). После этого Steam сравнит имеющиеся файлы с базой данных, удалит поврежденные и добавит недостающие. В зависимости от размеров игры этот процесс может длиться некоторое время.
- Если это не помогает, вам придется перезапустить или даже полностью переустановить Steam.

steamapi_init failed: виноваты антивирус или файервол
Если ошибка steamapi_init failed не связана с отсутствием файлов или проблемами со Steam, в большинстве случаев дело заключается в установленных антивирусных программах или файерволах. Проверьте настройки вашего программного обеспечения и предоставьте Steam и вашей игре достаточные для работы права.
Отсутствует файл Steam_API.dll? Способ работает 100%. Скачайте бесплатно Steam_API.dll для 64-битных и 32-битных систем. Но для начала рекомендуем проверить настройки антивируса.
Что за ошибка. Что пишет
1. Как выглядит ошибка steam_API.dll
Ошибка выдает такие сообщения:
На русском:
Запуск программы невозможен, так как на компьютере отсутствует steam_API.dll. Попробуйте переустановить программу.
отсутствует на Вашем компьютере
Иногда всплывает такое сообщение:
Точка входа в процедуру steamuserstats не найдена в библиотеке steam_API.dll
Или такое
Failed to load library steam_API.dll
2. Почему возникает
Библиотека steam_API.dll отвечает за взаимодействие игры с сервисом Steam.
Иногда такой файл повреждается по самым разных причинам или блокируется (удаляется) антивирусом. Последняя причина самая частая, особенно если вы устанавливаете Repack версию игры или ломаете ее сами или по инструкции, помещенной в торрент-раздаче.
Удаление (блокировка) файла чаще всего происходит во время первого запуска игры, реже — во время установки.
Решение ошибки
1. Steam_api.dll был заблокирован антивирусом. Добавьте в исключение.
Если вы пользуетесь взломанной игрой или Repack версией, есть большая вероятность, что антивирус воспринял файл steam_API.dll как подозрительные и заблокировал его или удалил. Добавьте его в исключения и попробуйте запустить игру.
Как вариант, отключите антивирус и попробуйте запустить игру.
2. Переустановите Steam
Если файл поврежден или удален, лучше переустановить Steam. Но перед этим сохранить настройки. Для этого прейдите в C:Program FilesSteam и сделайте копии файла steam.exe и папки Steamapps. Теперь нужно корректно удалить программу: Панель управления → Программы и компоненты. Найти приложение и удалить.
 |
Скачать Steam с официального сайта |
На время установки отключите антивирус.
Unable to initialize Steam API – как исправить
Steam сейчас одна из немногих программ, где можно скачать новые официальные и надежные игры. Однако при обычном запуске игр или создании серверов через неё, может появляться ошибка Unable to initialize Steam API. Она полностью отказывает пользователю в доступе к его библиотекам.
Причины ошибки
На самом деле причин проявления сбоя множество. Основная – битые библиотеки Стима или игры. Возможно вы недавно устанавливали обновления для Стим, скачивали новую игру или вносили коррективы в реестр. Все это может спровоцировать баг Unable to initialize Steam API. Точно установить первоисточник проблем трудно, однако известно следующее – внесенные изменения не совместимы с ПК.
Ошибка Unable to initialize Steam API в PES 2017
Исправляем проблему
Наиболее часто данная ошибка появляется в следующих играх – PES (2017), Nier Automata, Sniper Ghost Warrior 3, Football Manager 2017. Начнем обзор с наиболее проверенных решений.
Запуск в песочнице
Библиотеки вашей игры могут быть блокированы защитой Windows, либо встроенным антивирусом. Сама блокировка вызвана пиратской сборкой – моды и расширения могут определяться как модифицированные вирусы. В таком случае пробуйте программу-песочницу Sandboxie.
- Использовать её очень легко – вы просто создаете песочницу, после перетаскиваете в неё ярлык игры.
- Внимание (!) – возможно после перетягивания в Sandboxie Control запустится клиент Steam и выгрузятся его библиотеки. После опять перетащите игровой ярлык и запускайте. Вот наглядная видео-инструкция по созданию и использованию песочницы.
Обновляем библиотеки
Также надежным решением будет добавить или обновить следующие файлы в корневой папке проблемной игры – steam_api.dll, steamclient.dll и кряк-файл таблетки CPY (актуально для PES-17). Загрузить таблетку можно на разных проверенных источниках – ищите и качайте. Закидывайте эти загрузки в папку и перезапустите компьютер. Возможно потребуется регистрировать библиотеки в System32 (для x32) или SysWOW64 (для x64).
Если ошибка при создании сервера
Частенько пользователи встречают похожий баг при создании игровых серверов (CS:GO) в консольном режиме. Востребованным решением становиться текстовый файл для исправления работы сервера. С его помощью можно скорректировать потерянные данные. Вот видео-инструкция по данному поводу.
Запуск программы невозможен так как на компьютере отсутствует steam_api.dll
Возникновение ошибки из-за отсутствия или повреждения файла
Иногда при установке даже лицензионной игры на компьютер, файл может повредиться или измениться, что и приводит к ошибке. Тогда появляется примерно такое уведомление: «В библиотеке исполняемого файла steam_api.dll не были найдены точки входа в процедуру».
Действия при отсутствии файла
Проблема может возникнуть по нескольким причинам, которые мы и рассмотрим вместе со способами их решения:
- Файл был заблокирован антивирусом. Если это происходит, то на мониторе будет постоянно появляться уведомление от антивируса об обнаруженной угрозе, которая была заблокирована. Решить такую проблему можно занесением файла в список исключений антивируса.Если такое уведомление появляется после установки игры с лицензией, то вероятно, что в систему попал вирус. Решается путем тщательной чистки жестких дисков и загрузочных секторов ПК.
Произошло удаление файла. Такое происходит при перемещении антивирусом файла в карантин. Стоит открыть соответствующую папку и восстановить его. Для предотвращения подобного надо добавить его в исключения. Но иногда это не помогает, тогда надо отключить антивирус и переустановить игру.
Также такое может произойти после установки лицензионной игры, тогда придется переустанавливать программу Steam. Первым делом нужно все данные сохранить, для этого заходим в папку программы, расположенную в Program Files на системном диске C, и копируем папку «Steamapps» и файл «steam.exe». Теперь с помощью одновременного нажатия Win+R, в открывшемся окне вводим «Control Panel» и нажимаем клавишу Enter, должно открыться окно «Панель инструментов».
Теперь, когда Steam удалена с компьютера, с официального сайта разработчика скачивается новая версия и устанавливается.
Что делать при отсутствии файла steam_api.dll?
В этой статье мы рассмотрим распространённую ошибку связанную со стимом, когда она выдает сообщение «steam_api.dll», и что делать в данной ситуации, методы решения и всё что с этим связанно.
Вот так выглядит данная ошибка смотрим скриншот (красным выделено сама проблема). Данная ошибка может отобразиться при включении одной из любых игр связанных со Steam.
Причины возникновения ошибки
Одна из причин возникновения – это не отключение антивируса при установке самой игры, то есть антивирус (не важно какой) думает, что файл steam_api.dll содержит вирус и поэтому при установке он его удаляет.
По сути, файл steam_api.dll считается вирусным, потому что он «крякает» игру или взламывает, так как она является не лицензионный. В нашем случае данный файл никак не вредит компьютеру, а наоборот помогает запускать игру без самой её покупки.
Рассмотрим методы исправления.
Устранение проблемы путём отключения антивируса
Для начала нам придётся удалить установленную игру заранее.
Для тех, кто не знает как удалять игру полностью (кто не настолько чайник, может пролистать ниже):
- заходим в меню – «Пуск»;
- в поиске вбиваем – «Установка и удаление программ»;
- в открывшемся списке игр (смотрим скрин снизу). Находим нашу игру и кликаем по ней два раза.
- Windows предложить удалить или изменить игру;
- нажимаем «Удалить». Произойдет процесс удаления игры и всё.
Этап установки удаление игры – пройден. Вот примерно вот так это будет выглядеть.
Далее перед установкой нашей игры, в которой возникала ошибка «steam_api.dll» отключаем наш антивирус. В моём случае это Avast Antivirus.
Для этого нахожу в панели задач иконку антивируса и нажимаю по ней правой кнопкой мыши (далее ПКМ). Смотрим скриншот:
Откроется контекстное меню, где нужно выбрать «Управление экранами Avast» (1)
В раскрывшемся подменю выбираем отключить антивирус на 1 час (2). Таким образом наш антивирус будет не активен в течение часа, за которое время мы успеем установить игру без проблем.
(Отключение других антивирусов схожи с данным методом отключением защиты Avast. Поэтому дерзайте, в этом нет ничего сложного. Часто данная ошибка встречается еще и с антивирусом eset smart security NOD 32).
После отключения антивируса запускаем старт установки необходимой игры. У меня на выбор установка игры «Craft the World» (С такой проблемой может столкнуться любая игра, к примеру такие ошибки выпадали и на игры Hitman, Call of Duty и тому подобные).
Проходит обычный процесс установки игры, где нужно нажимать:
«Далее» – Выбор место расположения игры – «Выбор локального диска под установку игры» – «Выбор месторасположения папки в меню пуск».
В конечном итоге игра установится и сообщит об успешном завершении процесса.
Добавление игры в «Исключения» антивируса.
После завершения установки. Проверяем игру (при этом антивирус включать еще не нужно).
Если игра запускается и не выдаёт ошибку – отлично, если же ошибка осталась смотрим пункт 2. Теперь необходимо выполнить действие по добавлению игры в исключения антивируса. Так как игра установился с нужным нам файлом, то в будущем антивирус будет распознавать его как заражённым, нам этого не в коем случае не нужно.
1.3.1 Для этого нам нужно открыть интерфейс защиты, щёлкнув по значку программы антивируса в системной трее (в правом углу нижнем рабочего стола).
Переходим в «Настройки», нажав на нужную иконку в правом верхнем углу;
В подменю Общие про скрольте чуть ниже, до момента пока не увидите пункт «Исключения». Открываем его:
Нам нужно добавить файл в исключения антивируса, поэтому нажимаем кнопку «Обзор» (смотрим на скриншоте).
В открывшемся обозревателе файлов указываем «Путь» до файла (или же папку, кому как удобнее). Не стоит указывать общую папку с играми, так как она еще будет пополняться, и кто знает, вдруг там засядет вирус, который в дальнейшем защита не сможет увидеть.
Следует указать папку с игрой либо же файл.
В нашем случае я отмечаю папку с названием моей игры «Craft The World» нажимаю «Ок» и следом «Добавить».
Закрываем Avast. Не забудьте после установки включить обратно антивирус, в том случае если вы отключили его на более чем на один час. Процесс включения аналогичен, как и с отключением антивируса. Возвращаемся к пункту 1.1 и делаем те же манипуляции, описанные в том разделе. Только вместо отключения антивируса, Вам откроется подменю с кнопками его включения.
Готово. Теперь Вы можете пользоваться этим способом и для других игр и приложений, с которыми возникла данная проблема.
Запускаем игру и наслаждаемся, играя в неё.
Добавления файла steam_api.dll вручную
Этот способ применяется в том случае, если Вас не устраивает первый способ с отключением антивируса. Например, игра слишком долго устанавливается или Вам лень ждать установку, так как большой вес и тому подобно.
Нам нужно вручную скачать этот файл на компьютер. В интернете достаточно копий этого файла, которые подойдут для нашей «проблемной игры».
2.1 Открываем любой браузер Chrome, Yandex, Opera Browser без разницы.
2.2. Нам нужно найти файл steam_api.dll. (для вашей удобности отдельная ссылка на файл будет прикреплена в конце мануала)
2.2.1 Советую искать этот файл исключительно для той игры, которую хотите восстановить. Например если это игра GTA V. То воспользуйтесь поиском в интернете, к примеру. Файл Steam_api.dll для gta 5.
2.3 И так, вы скачали необходимый компонент steam_api.dll, теперь его необходимо поместить в папку с нашей игрой.
2.4. В моём случае будет игра TESV – Skyrim. Находим папку с игрой. У нас путь «E:GameTES V Skyrim – Special Edition».
2.5. В этой же корневой папке мы находим наш старый файл «steam_api.dll». Так же он может находится не в корневой папке, а в папках bin или system. Советую воспользоваться поиском по каталогу папки.
(возможно, в новых играх файл будет иметь название с указанием разрядности вашей системы «steam_api64.dll» самое главное — это тот самый нужный файл).
2.6 Копируем наш скачанный из интернета новый файл в корневую папку и при предложении заменить его – подтверждаем наше копирование.
2.7 После проделанных манипуляции добавляем снова эту папку в «Исключение» антивируса, чтобы он снова не сожрал его как зараженного.
2.8 Пробуем включить игру и играем.
Если же после данного пункта у вас до сих пор вылетает ошибка «отсутствует steam_api.dll», то возможно у вас стоит операционная система Windows выше 7. В таком случае смотрим 3 метод исправления.
Отключение стандартного защитника Windows Defender
Начиная с Windows 8 и выше. В ОС системе начал активно работать встроенный защитник Windows Defender и помимо установленных ваших антивирусов, он тоже может блокировать файл steam_api64.dll и выдавать ошибку «Точка входа в процедуру SteamInternal_ContextInit не найдена в библиотеки DLL steam_api64.dll Steam Internal Context Init крякнутый steam_api64.dll».
Что нужно делать.
3.1 Открываем Защитник Windows.
Переходим в меню «Пуск» – «Поиск» и пишем Защитник Windows.
3.2 Открываем его и видим примерно такое окно.
3.3 Видим во вкладке «Журнал», что защитник заблокировал наш любимый файл пометив его как троян «Trojan:Win32/Vagger» и для этого нам нужно восстановить его. Как правило, именно этот файл изменяют хакеры, чтобы игра работала без активации.
3.4 Таким образом отмечаем галочкой нужный нам файл в защитнике Windows и нажимаем восстановить его. Тем самым мы его вытаскиваем с карантина и возвращаем в папку с игрой.
3.5 Не забудьте в защитнике Windows добавить его в исключение или же вообще отключите его.
После данных методов исправлений игра должна запуститься 100% и Вам будет опыт на будущее.
Спасибо за внимание и успехов в этой ситуации.
Как исправить ошибку steam_api.dll
Иногда бывает ситуация, когда при выполнении запуска компьютерных игр пользователи зачастую сталкиваются с появлением ошибок отсутствия на ПК DLL-файлов. В определенном случае мы разглядим ошибку, которая гласит, что на компьютере не был обнаружен файл steam_api.dll, тот, что, как следует из его наименования, относится к знаменитой игровой платформе Steam.
Steam_api.dll — наиважнейший файл динамической библиотеки, отвечающий за связь между запускаемой игрой и самой программой Steam. Как водится, данная проблема может появиться и на лицензионных играх, и на пиратских копиях.
Как исправить ошибку steam_api.dll?
Метод 1
Файл steam_api.dll входит в состав программного обеспечения Steam, следственно самый безвредный способ устранения ошибки — это переустановка самой игровой платформы.
Исполнить удаление Steam дозволено как стандартным способом через «Панель управления», но будет отличнее, если вы воспользуетесь для этой цели специализированным средством, которое скрупулезно подчистит от установленной программы каждый компьютер, включая и реестр. К такому типу программ относится CCleaner, Revo Uninstaller и тд.
Закончив удаление программы, непременно исполните перезагрузку компьютера, а после этого отправляйтесь на формальный сайт Steam и исполните загрузку последней версии программы.
Как водится, в подавляющем большинстве случаев позже переустановки Steam, эта проблема всецело устраняется.
Метод 2
Если оплошность с файлом steam_api.dll возникла относительно не давно, то еще один результативный метод разобраться с загвоздкой — произвести восстановление системы.
Попасть в меню выполнения отката вы сумеете через «Панель управления», открыв раздел «Восстановление». Выберите подходящую точку и дождитесь окончания процедуры, т.е. ваш компьютер должен перезагрузиться.
Метод 3
Этот способ не самый рекомендуемый для устранения данной ошибки.
Дело в том, что официально steam_api.dll не распространяется как обособленный файл, а значит, скачать его дозволено только на сторонних источниках. В связи с этим у вас есть риск скачать на компьютер вирус, тот, что может привести к полному выходу из строя работы операционной системы.
Впрочем, если вам ничего из других сопособов не помогает, то данный метод имеет толк рассматривать.
Мы не приводим ссылки на steam_api.dll, впрочем, заручившись любым поисковиком, вы сумеете независимо обнаружить несколько DLL-источников, которые распространяют их безусловно даром.
Закончив загрузку steam_api.dll, при необходимости, исполните распаковку архива. А после этого переместите имеющийся файл в следующую папку на компьютере:
C:WindowsSystem32
Но это еще не все. Файл нужно зарегистрировать в системе. Для этого запустите окно «Выполнить» комбинацией клавиш Win+R и введите в отобразившуюся строку дальнейшего вида команду:
regsvr32 steam_api.dll
Щелкните по клавише Enter, а после этого произведите перезагрузку операционной системы. Как водится, если вы скачали правильный файл, то эта проблема благополучно устраняется.
Что делать, если steam_api.dll отсутствует и запуск невозможен?
У людей, пользующихся игровыми программами сервиса Steam, иногда возникает вопрос, что делать, если steam_api.dll отсутствует.
Содержание:
Ответ на него зависит от причин исчезновения библиотеки и даже от того, лицензионная у вас версия или «пиратская». Хотя вариантов, фактически немного.
Популярное приложение «Стим» первоначально служило для распространения продукции компании Valve, такой как игры Counter Strike и Half Life.
Позднее к сервису присоединились другие производители программного обеспечения, а количество игровых программ выросло до нескольких тысяч.
С помощью Steam игры можно обновлять, а взаимодействие с ними осуществляется при помощи файла steam_api.dll.
Если с библиотекой по какой-то причине возникают ошибки, приложение «Стим» прекращает работать, обновления программ не происходит.
- Steam_api.dll отсутствует на компьютере;
- Точка входа в процедуру SteamUserStats не найдена в библиотеке steam_API.dll.
Ошибка с запуском игры
Причины возникновения ошибки
Чаще всего сталкиваются с проблемой те пользователи, которые скачали игры из Steam без лицензии.
В результате они могут получить неработоспособные файлы взломанного клиента, который может запускаться в течение некоторого времени, а потом стать нерабочим.
Впрочем, нередко библиотека блокируется правильно, так как в ней, действительно, может быть встроен вирус.
Проблема становится сложнее, если проблемы с библиотекой steam_api.dll возникают у пользователя лицензионного игрового приложения.
Это значит, что ошибка содержится не только в игровых файлах, но и во всей системе.
Варианты решения проблемы
Способов решить проблему с steam_api.dll всего четыре:
- Если причиной является действие антивируса, обнаружившего вредоносный код в составе файла, его легко восстанавливают обратно;
- При полном отсутствии библиотеки в папке игры скачивают её из сети;
- Переустановка клиента Steam или всей системы;
- Восстановление системы.
Устранение действий антивируса
Узнать, что библиотека заблокирована установленной на компьютере антивирусной программой, можно по сообщению, которое она выдаёт.
Чаще всего это происходит ещё во время установки игры или при её первых запусках.
Некоторые библиотеки игры, скачанной с пиратского ресурса и полученной пользователем бесплатно, могут восприниматься антивирусной программой как сетевой червь «троян».
Поместив нужный файл в список исключений, можно без особых проблем продолжать запускать игровое приложение. А антивирус на него реагировать уже не будет.
Иногда добавление автоматически предлагается пользователю, который может выбрать либо продолжение запуска подозрительного файла, либо прекращение его проверок.
Список исключений программы Norton Internet Seсurity
Когда возникает проблема с лицензионной игрой, причиной, скорее всего, является вирус – но уже настоящий. Вредоносная программа может заразить файл уже после установки игры.
В этом случае стоит сделать одно из следующих действий:
- «Вылечить» заражённую библиотеку;
- И, при невозможности лечения, восстановить все файлы игры из исходного источника.
Независимо от выбора варианта, обязательно стоит проверить компьютер на наличие вирусов.
Так как проблема с лицензионной версией игры свидетельствует о нарушении безопасности системы.
Скачивание файла steam_api.dll
В том случае, когда антивирус не имеет никакого отношения к неполадкам с библиотекой, или она уже была безвозвратно удалена, основным способом восстановления работоспособности игры является скачивание файла и его повторная запись в папку приложения.
Стоит отметить, что при скачивании steam_api.dll необходимо соблюдать осторожность, так как вместе с библиотекой на компьютер могут попасть вирусы.
Особенно опасны файлы, загружаемые в виде архива с помощью торрент-трекеров, где они могут быть изменены или дополнены.
Более того, иногда, скачивая библиотеку через торрент, можно вообще не получить нужный файл, вместо которого будут только вирусы.
И даже если steam_api.dll нормально загрузился и работает, стоит проверить систему на вирусный код.
После скачивания библиотеки её необходимо скопировать в следующую папку:
- С:WindowsSystem32 для 32-битной операционной системы Windows (от XP до 10-й части, которая тоже имеет версию 32 bit);
- С:WindowsSysWOW64 для 64-битных ОС.
Далее следует:
- Вызвать окно выполнения команд ( Ctrl + R );
- Ввести команду regsvr steam_api.dll;
- Нажать «ОК»;
- Перезапустить компьютер.
Способ помогает в 99% случаев, хотя иногда при запуске библиотеке могут возникнуть проблемы.
Переустановка Steam
Один из самых простых и тоже часто помогающих способов решить проблему с библиотекой steam_api является переустановка клиента Steam.
Для этого следует:
- Предварительно удалить старое приложение;
- Очистить реестр (например, с помощью программы Ccleaner), удалив все связанные со Steam ключи;
- Перезагрузить систему;
- Заново скачать с официальной страницы «Стим» и установить на компьютере.
Восстановление системы
Последним вариантом, помогающим, даже если другие ваши действия не привели к восстановлению доступа к одной или нескольким играм, является переустановка всей системы.
Как избежать проблем при записи файла?
Если steam_api.dll уже есть на компьютере, а проблемы с запуском лицензионной игры возникают не всегда и, возможно, вообще не связаны с библиотекой, стоит предусмотреть возможность её восстановления.
Для этого старый файл можно переименовать, например, в old_steam_api.dll, и только потом записать в папку новый, только что скачанный.
При отсутствии положительного результата игру можно будет вернуть в исходное состояние.
Копирование файла steam_api.dll
Иногда возникает ситуация, когда команда regsvr не выполняется. В этом случае в окне выполнения вводится regsvr32 steam_api.dll.
Если это тоже не помогло, стоит проверить, помещён ли нужный файл в соответствующую папку – большая часть проблем происходит именно из-за невнимательности.
При невозможности запустить игру после перезаписи steam_api.dll и появлении надписи Failed to initialize Steam, игру запускают с правами администратора.
Или же переустанавливают, сохранив библиотеку в другом месте.
Воспользовавшись одним из этих способов восстановления работоспособности игры или игрового клиента, пользователь обычно получает полностью игру.
Если ни один вариант (даже переустановка системы) не помог, то в случае с «пиратской» игрой лучше всего найти другие установочные файлы, а с лицензионной – обратиться в техподдержку производителя.
А перед этим проверить права пользователя – иногда их недостаточность влияет на запуск приложений Steam.
Видеоматериалы:
Ошибка steam api dll — Почему возникает и что делать c ошибка steam api dll
Небольшой урок о том, что такое Steam api dll ошибка, как с ней бороться и как ее избегать.
Ошибка «Unable to initialize Steam API» появляется в большинстве случаев из-за повреждений файлов игры на жестком диске и при попытке запуска нелицензионной версии игры через Steam.
Проблему можно решить несколькими способами, в зависимости от причин ее появления. Читайте инструкцию ниже.
Способ 1
Очистите кэш клиента Steam. Для этого выполните следующие действия:
Запустите программу, в верхнем углу щелкните по надписи «Steam», затем «Настройки».
В открывшемся окне слева выберите «Загрузки», а справа — «Очистить кэш загрузки», затем «ОК».
После этого перезапустите программу и проверьте, помогла ли эта процедура.
Способ 2
Если ошибка возникает после неудачного обновления Steam, или если файлы программы были случайно повреждены по какой-либо причине, самым простым решением проблемы будет ручная переустановка.
Нажмите кнопку «Пуск» и найдите там «Панель управления». В Windows 10 для этого нужно просто начать набирать слово «панель» на клавиатуре, и она будет найдена через поиск. В Windows 7 ссылка на нее закреплена в Пуске. Кликните по панели управления и в открывшемся окне щелкните по надписи «Программы и компоненты».
Найдите в списке Steam, правой кнопкой мыши откройте контекстное меню и выберите команду «Удалить».
После этого скачайте новый загрузочный файл с нашего или с официального сайта https://store.steampowered.com/ и установите программу на компьютер снова, следуя инструкции по установке.
Способ 3
Steam может сообщать о невозможности инициализации (unable to initialize), потому что учетной записи пользователя Windows не хватает прав. Тогда попробуйте открыть программу с правами администратора. Для этого нужно найти на рабочем столе ее ярлык, щелкнуть по нему правой кнопкой мыши и выбрать пункт меню «Запуск от имени администратора».
Способ 4
Попробуйте временно отключить все защитные программы вашего компьютера, которые могут препятствовать работе Steam: антивирус, брандмауэр (межсетевой экран), VPN клиент (если есть).
Если это помогло, добавьте Steam в исключения и запустите программы заново. Если вы выходите в сеть через VPN клиент, отключайте его на время игры.
Способ 5
Если ошибка выскакивает на игре, которая была скачана не из каталога Steam, возможно вы ее неправильно добавили в свою библиотеку. Прочитайте инструкцию Как добавить стороннюю игру в Steam и как активировать ключ.
Советы
- не отключайте компьютер во время обновления игр. Перед завершением работы Windows, выйдите сначала из Steam, кликнув по его значку в трее правой кнопкой мыши и выбрав там команду «Выход»;
- если есть выбор, откуда устанавливать игру, то лучше установить ее из каталога Steam, чем с компакт-диска;
- не удаляйте игры из папок компьютера вручную — вы можете случайно удалить файлы других игр или самого клиента. У каждой игры есть свой деинсталлятор в «программах и компонентах» Windows. Также в библиотеке Steam есть свой встроенный инструмент удаления добавленных туда игр и программ. Используйте его;
- настройте постоянный запуск Steam с правами администратора. Зайдите в свойства ярлыка, который запускает программу, и поставьте там галочку возле опции «Запускать эту программу от имени администратора».
Это поможет избежать повторения ошибки в будущем.
steamapi_init failed: проверяем файлы Steam
Если вы получаете уведомление об ошибке steamapi_init failed, значит Steam не сможет запустить нужную вам игру. Самой распространенной причиной являются поврежденные или отсутствующие файлы, проблемы со связью или с самой платформой Steam. Поэтому в первую очередь вам следует проверить локальные файлы игры.
- Зайдите в вашу библиотеку Steam и выберите нужную игру кликом правой кнопки мышки. Затем выберите «Свойства» и там уже вкладку «Локальные файлы».
- В открывшемся окне выберите команду «Проверить целостность файлов игры» (см. иллюстрацию). После этого Steam сравнит имеющиеся файлы с базой данных, удалит поврежденные и добавит недостающие. В зависимости от размеров игры этот процесс может длиться некоторое время.
- Если это не помогает, вам придется перезапустить или даже полностью переустановить Steam.

steamapi_init failed: виноваты антивирус или файервол
Если ошибка steamapi_init failed не связана с отсутствием файлов или проблемами со Steam, в большинстве случаев дело заключается в установленных антивирусных программах или файерволах. Проверьте настройки вашего программного обеспечения и предоставьте Steam и вашей игре достаточные для работы права.
Читайте также:
- Как использовать Steam Background Cropper
- 7 лучших игровых новинок 2019 года
Редактор направлений «Мобильные устройства» и «Техника для дома»
Главная » Браузеры » Ошибка при запуске игры: «запуск невозможен, отсутствует файл »
Редактор направлений «Мобильные устройства» и «Техника для дома»
Главная » Браузеры » Ошибка при запуске игры: «запуск невозможен, отсутствует файл »
Подскажите, почему у меня одна из игр постоянно «ломается»: я ее устанавливаю, нормально играю. А на следующий день (обычно после перезагрузки ПК), при ее запуске выскакивает ошибка: «запуск программы невозможен, отсутствует файл steam_api.dll».
После переустановки игры, она опять работает до следующего выключения ПК. Что можно сделать?
Вообще, библиотека steam_api.dll используется при взаимодействии игры с приложением Steam (онлайн-сервис цифрового распространения компьютерных игр) .
Сразу отмечу, что этот файл достаточно «подозрительный» для большинства антивирусов, и при малейших сомнениях — они его просто блокируют (удаляют). Видимо в вашем случае, это происходит после каждой перезагрузки компьютера.
Многие могут возразить, что у них якобы нет никакого антивируса — но это не совсем так.
Что делать, если появляется ошибка, связанная со steam_api.dll
❶ Антивирус / Защитник
Дело в том, что встроенный в Windows 10 защитник очень активно борется с любыми «подозрительными изменениями» файлов (особенно, EXE, DLL и пр.). А во многих версиях игр (особенно не официальных) — этот файл «измененный».
Вообще, прежде чем рекомендовать что-то для «восстановления» самого steam_api.dll — нужно добавить этот файл в исключения вашего антивируса (защитника). Иначе, он постоянно будет пропадать.
Как проверить удалял ли защитник steam_api.dll
1) Открыть параметры Windows (Win+i), в разделе «Безопасность Windows» открыть настройки защитника. См. пример ниже.
Центр безопасности Windows
2) Далее перейти в «Журнал угроз» и посмотреть список ликвидированных угроз в тот день, когда пропал steam_api.dll.
Как правило, в списке угроз вы увидите, что защитник посчитал его трояном и заблокировал. См. скрин ниже.
Прямо из этого же журнала можно восстановить steam_api.dll и дать задание защитнику, чтобы он более не удалял его. Как правило, этого будет достаточно для дальнейшей спокойной работы.
Примечание!
Если у вас установлен классический антивирус — проверьте вкладку «Карантин». Как правило из нее можно восстановить все «пропавшие» файлы.
Карантин в антивирусе от Касперского / Кликабельно
❷ Пару слов о версии игры
Второй момент, на котором стоит сделать акцент — это версия игры. Многие пользователи загружают не лицензионные копии игр (сами того не зная), в которых файл steam_api.dll может быть существенно изменен (собственно, из-за этого антивирусы и считают его трояном).
Если вы не хотите «рисковать» и отключать защиту антивируса перед установкой неизвестной версии ПО — то просто загрузите лицензионную копию игры (например, это можно сделать со Steam — на нём не всегда всё дорого, часть игр вообще распространяется бесплатно, другая стоит достаточно дешево. ).
❸ Переустановка игры (+ создание надежной копии)
Если восстановить steam_api.dll с помощью карантина антивирусной программы (защитника) не получилось — просто переустановите игру. Примечание: перед этим полностью удалите игру из системы (с очисткой «хвостов» в реестре).
Кстати, если побаиваетесь, что steam_api.dll снова может пропасть — запакуйте его в архив, и поставьте на него пароль. Таким образом, у вас будет две копии файла: если оригинал пропадет, вы всегда сможете его достать из архива.
Создаем зашифрованный архив с паролем
❹ Загрузка Steam_api.dll со сторонних ресурсов
Сейчас в сети интернет можно найти и загрузить Steam_api.dll для самых разнообразных игр (многие пользователи предпочитают загрузить 1-2 файла, чем переустанавливать целую игру, особенно, если на это придется потратить час-другой. ).
К примеру, есть весьма неплохой сайт — библиотека DLL файлов: https://ru.dll-files.com/ (поможет быстро найти сотни самых разнообразных DLL).
Способ вполне рабочий, но я его не очень поддерживаю т.к.:
- среди этих DLL часто встречаются файлы других версий, что приводит к доп. ошибкам и проблемам;
- легко можно нарваться на вирусы и трояны;
- часто в дополнению к файлу распространяется рекламное ПО (определенные версии браузеров, всплывающая реклама и пр.).
❺ Обновление «игровых» библиотек
В некоторых случаях проблемы со steam_api.dll возникают не из-за самого этого файла, а по причине отсутствующих (не обновленных) библиотек: DirectX, Visual C++, NET Framework и т.д.
Чтобы не терять время и не пытаться «вручную» найти причину проблемы, рекомендую воспользоваться утилитой Driver Booster. Драйвера с ее помощью обновлять не обязательно, а вот библиотеки (которая она пометит как нужные для игр) — очень рекомендую!
Обновить всё — игровые компоненты, звуковые и игровые устройства и пр. / Driver Booster
Примечание : после обновления — обязательно перезагрузите компьютер!
PS
Если вы используете только лицензионный копии игр и в карантине антивируса (защитника Windows) у вас нет удаленного файла steam_api.dll — очень вероятно вы подцепили вирус или рекламное ПО, которое и удалило этот файл (не всегда антивирус «видит» все угрозы!).
В этом случае рекомендую проверить систему как это указано в этой заметке: https://ocomp.info/esli-antivirus-ne-vidit-virusov.html (в ней приведены спец. утилиты на этот счет ☝).
Дополнения по теме приветствуются.
Steam_API.dll скачать для Windows 7, 8, 10 x32 / x64
Отсутствует файл Steam_API.dll? Способ работает 100%. Скачайте бесплатно Steam_API.dll для 64-битных и 32-битных систем. Но для начала рекомендуем проверить настройки антивируса.
Что за ошибка. Что пишет
1. Как выглядит ошибка steam_API.dll
Ошибка выдает такие сообщения:
На русском:
Запуск программы невозможен, так как на компьютере отсутствует steam_API.dll. Попробуйте переустановить программу.
отсутствует на Вашем компьютере
Иногда всплывает такое сообщение:
Точка входа в процедуру steamuserstats не найдена в библиотеке steam_API.dll
Или такое
Failed to load library steam_API.dll
2. Почему возникает
Библиотека steam_API.dll отвечает за взаимодействие игры с сервисом Steam.
Иногда такой файл повреждается по самым разных причинам или блокируется (удаляется) антивирусом. Последняя причина самая частая, особенно если вы устанавливаете Repack версию игры или ломаете ее сами или по инструкции, помещенной в торрент-раздаче.
Удаление (блокировка) файла чаще всего происходит во время первого запуска игры, реже — во время установки.
Решение ошибки
1. Steam_api.dll был заблокирован антивирусом. Добавьте в исключение.
Если вы пользуетесь взломанной игрой или Repack версией, есть большая вероятность, что антивирус воспринял файл steam_API.dll как подозрительные и заблокировал его или удалил. Добавьте его в исключения и попробуйте запустить игру.
Как вариант, отключите антивирус и попробуйте запустить игру.
2. Переустановите Steam
Если файл поврежден или удален, лучше переустановить Steam. Но перед этим сохранить настройки. Для этого прейдите в C:Program FilesSteam и сделайте копии файла steam.exe и папки Steamapps. Теперь нужно корректно удалить программу: Панель управления → Программы и компоненты. Найти приложение и удалить.
 |
Скачать Steam с официального сайта |
На время установки отключите антивирус.
3. Скачайте файл steam_API.dll
3.1. Скачайте файл по ссылке:
 |
Скачать файл steam_API.dll |
3.2. Куда вставлять
Внимание!
Зарегистрируйте библиотеку dll в системе Windows. Для этого продите: Пуск → Поиск→ Выполнить (другой вариант — нажать горячие клавиши Windows + R). В открывшемся окне «Выполнить» пишем: regsvr steam_api.dll
Внимание!
4. Произведите восстановление системы
5. Переустановите Windows
Бонус!
В каких играх распространена ошибка «Отсутствует файл Steam_API.dll»
Отзывы
Какова гарантия что антивирус врёт тобиж если я скачаю этот файл с этого сайта и вируса по типу троян не будет на компе?
какова гарантия что ваш файл не вирус?
скачал SnowRunner 2020 и пишет точка входа не известно помогите пожалуста
Дмитрий Владимирович Макаров,
делайте по инструкции в этой статье.
У меня игра ПАМ не могу включить, помогите
Дима,
какая у вас версия?
мне нужна ваша помощь. ,
Проблема заключается в том что dll файл не подходит к версии виндовс!
у меня игра Farming Simulator 17,у меня ошибка steam_api.dll как ёе исправить
мне нужна ваша помощь. , недостающий файл скачивали?
низня не помогает
the binding of Isaac например
у меня х64 и я отправил в sysWOW
переустановил игру и пишет что steam_api.dll отсутствует
В ЧЕМ ПРИЧИНА?
не знаю
и регать пытался regsvr и regsvr32
постоянно система выдает ошибку в stream
Для тех у кого пишет regsvr не найден попробуйте regsvr32
Что делать при отсутствии файла steam_api.dll?
В этой статье мы рассмотрим распространённую ошибку связанную со стимом, когда она выдает сообщение «steam_api.dll», и что делать в данной ситуации, методы решения и всё что с этим связанно.
Вот так выглядит данная ошибка смотрим скриншот (красным выделено сама проблема). Данная ошибка может отобразиться при включении одной из любых игр связанных со Steam.
Причины возникновения ошибки
Одна из причин возникновения – это не отключение антивируса при установке самой игры, то есть антивирус (не важно какой) думает, что файл steam_api.dll содержит вирус и поэтому при установке он его удаляет.
По сути, файл steam_api.dll считается вирусным, потому что он «крякает» игру или взламывает, так как она является не лицензионный. В нашем случае данный файл никак не вредит компьютеру, а наоборот помогает запускать игру без самой её покупки.
Рассмотрим методы исправления.
Устранение проблемы путём отключения антивируса
Для начала нам придётся удалить установленную игру заранее.
Для тех, кто не знает как удалять игру полностью (кто не настолько чайник, может пролистать ниже):
- заходим в меню – «Пуск»;
- в поиске вбиваем – «Установка и удаление программ»;
- в открывшемся списке игр (смотрим скрин снизу). Находим нашу игру и кликаем по ней два раза.
- Windows предложить удалить или изменить игру;
- нажимаем «Удалить». Произойдет процесс удаления игры и всё.
Этап установки удаление игры – пройден. Вот примерно вот так это будет выглядеть.
Далее перед установкой нашей игры, в которой возникала ошибка «steam_api.dll» отключаем наш антивирус. В моём случае это Avast Antivirus.
Для этого нахожу в панели задач иконку антивируса и нажимаю по ней правой кнопкой мыши (далее ПКМ). Смотрим скриншот:
Откроется контекстное меню, где нужно выбрать «Управление экранами Avast» (1)
В раскрывшемся подменю выбираем отключить антивирус на 1 час (2). Таким образом наш антивирус будет не активен в течение часа, за которое время мы успеем установить игру без проблем.
(Отключение других антивирусов схожи с данным методом отключением защиты Avast. Поэтому дерзайте, в этом нет ничего сложного. Часто данная ошибка встречается еще и с антивирусом eset smart security NOD 32).
После отключения антивируса запускаем старт установки необходимой игры. У меня на выбор установка игры «Craft the World» (С такой проблемой может столкнуться любая игра, к примеру такие ошибки выпадали и на игры Hitman, Call of Duty и тому подобные).
Проходит обычный процесс установки игры, где нужно нажимать:
«Далее» – Выбор место расположения игры – «Выбор локального диска под установку игры» – «Выбор месторасположения папки в меню пуск».
В конечном итоге игра установится и сообщит об успешном завершении процесса.
Добавление игры в «Исключения» антивируса.
После завершения установки. Проверяем игру (при этом антивирус включать еще не нужно).
Если игра запускается и не выдаёт ошибку – отлично, если же ошибка осталась смотрим пункт 2. Теперь необходимо выполнить действие по добавлению игры в исключения антивируса. Так как игра установился с нужным нам файлом, то в будущем антивирус будет распознавать его как заражённым, нам этого не в коем случае не нужно.
1.3.1 Для этого нам нужно открыть интерфейс защиты, щёлкнув по значку программы антивируса в системной трее (в правом углу нижнем рабочего стола).
Переходим в «Настройки», нажав на нужную иконку в правом верхнем углу;
В подменю Общие про скрольте чуть ниже, до момента пока не увидите пункт «Исключения». Открываем его:
Нам нужно добавить файл в исключения антивируса, поэтому нажимаем кнопку «Обзор» (смотрим на скриншоте).
В открывшемся обозревателе файлов указываем «Путь» до файла (или же папку, кому как удобнее). Не стоит указывать общую папку с играми, так как она еще будет пополняться, и кто знает, вдруг там засядет вирус, который в дальнейшем защита не сможет увидеть.
Следует указать папку с игрой либо же файл.
В нашем случае я отмечаю папку с названием моей игры «Craft The World» нажимаю «Ок» и следом «Добавить».
Закрываем Avast. Не забудьте после установки включить обратно антивирус, в том случае если вы отключили его на более чем на один час. Процесс включения аналогичен, как и с отключением антивируса. Возвращаемся к пункту 1.1 и делаем те же манипуляции, описанные в том разделе. Только вместо отключения антивируса, Вам откроется подменю с кнопками его включения.
Готово. Теперь Вы можете пользоваться этим способом и для других игр и приложений, с которыми возникла данная проблема.
Запускаем игру и наслаждаемся, играя в неё.
Добавления файла steam_api.dll вручную
Этот способ применяется в том случае, если Вас не устраивает первый способ с отключением антивируса. Например, игра слишком долго устанавливается или Вам лень ждать установку, так как большой вес и тому подобно.
Нам нужно вручную скачать этот файл на компьютер. В интернете достаточно копий этого файла, которые подойдут для нашей «проблемной игры».
2.1 Открываем любой браузер Chrome, Yandex, Opera Browser без разницы.
2.2. Нам нужно найти файл steam_api.dll. (для вашей удобности отдельная ссылка на файл будет прикреплена в конце мануала)
2.2.1 Советую искать этот файл исключительно для той игры, которую хотите восстановить. Например если это игра GTA V. То воспользуйтесь поиском в интернете, к примеру. Файл Steam_api.dll для gta 5.
2.3 И так, вы скачали необходимый компонент steam_api.dll, теперь его необходимо поместить в папку с нашей игрой.
2.4. В моём случае будет игра TESV – Skyrim. Находим папку с игрой. У нас путь «E:GameTES V Skyrim – Special Edition».
2.5. В этой же корневой папке мы находим наш старый файл «steam_api.dll». Так же он может находится не в корневой папке, а в папках bin или system. Советую воспользоваться поиском по каталогу папки.
(возможно, в новых играх файл будет иметь название с указанием разрядности вашей системы «steam_api64.dll» самое главное — это тот самый нужный файл).
2.6 Копируем наш скачанный из интернета новый файл в корневую папку и при предложении заменить его – подтверждаем наше копирование.
2.7 После проделанных манипуляции добавляем снова эту папку в «Исключение» антивируса, чтобы он снова не сожрал его как зараженного.
2.8 Пробуем включить игру и играем.
Если же после данного пункта у вас до сих пор вылетает ошибка «отсутствует steam_api.dll», то возможно у вас стоит операционная система Windows выше 7. В таком случае смотрим 3 метод исправления.
Отключение стандартного защитника Windows Defender
Начиная с Windows 8 и выше. В ОС системе начал активно работать встроенный защитник Windows Defender и помимо установленных ваших антивирусов, он тоже может блокировать файл steam_api64.dll и выдавать ошибку «Точка входа в процедуру SteamInternal_ContextInit не найдена в библиотеки DLL steam_api64.dll Steam Internal Context Init крякнутый steam_api64.dll».
Что нужно делать.
3.1 Открываем Защитник Windows.
Переходим в меню «Пуск» – «Поиск» и пишем Защитник Windows.
3.2 Открываем его и видим примерно такое окно.
3.3 Видим во вкладке «Журнал», что защитник заблокировал наш любимый файл пометив его как троян «Trojan:Win32/Vagger» и для этого нам нужно восстановить его. Как правило, именно этот файл изменяют хакеры, чтобы игра работала без активации.
3.4 Таким образом отмечаем галочкой нужный нам файл в защитнике Windows и нажимаем восстановить его. Тем самым мы его вытаскиваем с карантина и возвращаем в папку с игрой.
3.5 Не забудьте в защитнике Windows добавить его в исключение или же вообще отключите его.
После данных методов исправлений игра должна запуститься 100% и Вам будет опыт на будущее.
Спасибо за внимание и успехов в этой ситуации.
[Steamworks.NET] SteamAPI_Init() failed. Refer to Valve’s documentation or the comment above this line for more information. #83
Comments
Copy link Quote reply
Kew commented Dec 29, 2015
Hi,
I’m running Unity 5,3,1f Personal.
My first game was recently Greenlit http://steamcommunity.com/sharedfiles/filedetails/?id=542685634 so this is my first time getting a game onto Steam.
I imported the SteamWorks.NET Unity component as per the instructions here https://steamworks.github.io/installation/
steam_api.dll did not appear in the root, but the steam_appid.txt did and I edited it, making it my own appid. While poking around I found steam_api.dll under Assets/Plugins/x86.
So not 100% sure that the import went correctly.
When I have steam running and launch the game in Unity UI I get this error. Same if I run a stand alone build.
[Steamworks.NET] SteamAPI_Init() failed. Refer to Valve’s documentation or the comment above this line for more information. UnityEngine.Debug:LogError(Object, Object) SteamManager:Awake() (at Assets/Scripts/Steamwork.NET/SteamManager.cs:97)
Is this normal? Is it because I am not launching it from Steam?
Copy link Quote reply
gamenew09 commented Dec 30, 2015
Copy the steam_api.dll into the executable folder. That should work.
Copy link Quote reply
Kew commented Dec 30, 2015
Manged to solve it by taking a leap of faith and uploading a depot to SteamWorks and it worked!
Didn’t have to copy steam_api.dll into the root. When I build the binary it ends up there anyway.
So it looks like that error is what happens when you don’t launch it from Steam?
Copy link Quote reply
Kew commented Dec 30, 2015
On another machine, The first time I launched the game from Steam I got the error.
[Steamworks.NET] SteamAPI_Init() failed. Refer to Valve’s documentation or the comment above this line for more information. UnityEngine.Debug:LogError(Object, Object) SteamManager:Awake() (at Assets/Scripts/Steamwork.NET/SteamManager.cs:97)
Subsequent times, all good.
Copy link Quote reply
thestonefox commented May 17, 2016 •
I’m having this same issue in the Unity editor. How can you launch your game within the Unity editor and get support for Steamworks?
Doesn’t seem valid that you have to do a build to test the Steamworks functionality.
Also, when I did the import of the Steamworks.Net unitypackage it didn’t copy the dll’s to the root directory (which I believe is now the correct process?)
I have my steam_appid.txt file in my root directory and I updated the number.
I’ve run DbgView and I don’t see any output from Steam that would shed any light on what the issue may be.
Unity 5.3.4f1 64 bit
Copy link Quote reply
thestonefox commented May 17, 2016
I’ve resolved the issue, I’ll post in case someone else hits the same problem.
The issue is because my app ID is for an unpublished app and my steamworks account is not the same as the account I log into steam on my desktop with, it means the API doesn’t have permission to access the App ID.
I resolved it by adding a permission for my desktop steam account within my steamworks web page and now it’s working.
This is probably obvious to most people! 🙂 but if you’re stumped like I was, then try this! 🙂
Copy link Quote reply
Astiolo commented May 18, 2016 •
I’m having a similar problem. When I run my game within Unity, DbgView reports that it’s «unable to locate a running instance of Steam, or a local steamclient64.dll». But with a build (without a local steam_appid.txt) it works fine.
I’ve got the steam_api64.dll in the root directory and I’ve tried it with and without the appid file, but it’s the same result.
What I find strange is that when I put the appid file in the build directory it creates the same problem when I thought you had to put it there to solve it. I have triple checked that it’s got the correct id in it.
Copy link Quote reply
Astiolo commented May 18, 2016
Looks like I just had to run Unity as administrator
Copy link Quote reply
sonnyg007 commented Jun 24, 2016 •
@thestonefox Thanks for taking the time to post your fix. Was stuck for a few hours trying to figure what was the problem. Making sure the user logged into steam had permissions for the AppID did the trick.
Copy link Quote reply
Tagette commented Aug 4, 2016 •
@Astiolo Did you ever find a better solution then running Unity as administrator? Seems bad to force a customer to launch the game as administrator every time they play the game. It is also quite annoying as a developer. I have the same issue on my Windows 8 machine using Unity 5.4.0f3. All my other computers don’t have this issue.
Edit: It might be worth noting that all my windows accounts are administrator accounts.
Copy link Quote reply
Astiolo commented Aug 5, 2016 •
@Tagette, The game shouldn’t need to be run as admin, just Unity when you’re running the game from within the engine. Really you shouldn’t need to even do that but it solved the problem for me.
Copy link Quote reply
rlabrecque commented Aug 5, 2016
How does your steam launch? Games should be running at the same process elevation as Steam, If Steam is being run as Admin then the Unity Editor will need to be as well.
When you run stuff from Steam it will inherit the same elevation level as Steam itself so it will always work.
Copy link Quote reply
Tagette commented Aug 5, 2016 •
@rlabrecque We have not been launching through steam but I imagine it would have the same issue because we don’t have steam run as administrator. We run from the .exe and have the steam_appid.txt present.
@Astiolo It seems we have different issues then. I’m using the same Steamworks .Net in Unity 5.1 and I don’t have this issue running it on my windows 8 computer. However a different build running 5.4 fails to load the dll unless it is ran as administrator.
Copy link Quote reply
Magris commented Aug 18, 2016 •
@rlabrecque I have same issue
other appid(480 or published) is working but not mine T.T(492610)
What can i do??
Unity 5.3.6 OSX 10.11
Copy link Quote reply
gycot commented Aug 30, 2016
Giving my alt account permissions solved the biggest problem I had, thanks!
One thing of note — I had to manually copy steam_appid.txt to my build directory, and only then would it start up. Did anyone else have to do the same, or should Build be creating/copying the file to the root of the build dir?
Copy link Quote reply
marnel-estrada commented Oct 4, 2016
Hello. I have the same issue. How do you give «account permissions»? Is it to be setup in Steamworks or in Steam?
Copy link Quote reply
rlabrecque commented Oct 4, 2016
This is done via one of two ways.
A: Your account must be in your Steamworks partner group.
B: Your account owns the game through a «Developer Comp» (red) CD-Key.
Essentially it just means that your game should show up as playable in your Steam library.
@gycot:
Yes, you need to manually copy steam_appid.txt if you need it. You’re not supposed to ship it to customers as Steam injects the appid itself when it’s run from Steam. You can ensure that you’re running from Steam by calling SteamAPI.RestartAppIfNecessary with your AppId (as is done in SteamManager)
Copy link Quote reply
Nakano37 commented Oct 28, 2016
I’ve tried everything in this thread and I’m still getting the same SteamAPI_Init() failed error. strangely it works if I replace my appID with 480 in the steam_appid.txt file (comes up as Spacewar, of course). Since that’s the case it makes me fairly sure it something wrong with how I’ve got the app setup, but the user I’m logged in with on steam is an admin on the application with full permissions for everything. Does anyone have any other idea on what I might be missing?
Copy link Quote reply
Wuzseen commented Nov 3, 2016
I am also experiencing this same issue. I’ve added my relevant steam accounts on steamworks in the «Everyone» group which should give them permissions on the app right?
Copy link Quote reply
mikeshultz commented Nov 13, 2016
Having the same/similar problem. At this point I’m not entirely sure where the problem lies(Steamworks.Net, Steamworks SDK). Trying to get a Linux x86_64 build running for a headless server. Game is packaged as a dedicated server and deployed using steamcmd . Potentially relevant info from the logs:
I can only guess it might have to do with not having a steam client running(I can’t for a headless system) but steamcmd should have my credentials. Are there any logs anywhere on Valve’s side that can be checked to see if there were permissions issues?
Most of the suggested fixes here or elsewhere just don’t work, including the official suggestion of symlinking steamclient.so to .steam/sdk32 .
The game is packaged with steampipe(ass a tool as described here on their partner site, which purposely includes steamclient.so and steam_appid.txt as redistributables. But an strace only suggests that it’s looking for a pid file isntead of steamclient.so but I’m no expert at reading these traces.
Not really sure where to go from here, but would love some ideas.
Unable to initialize Steam API как исправить
При попытке запуска какой-либо игры (реже самого клиента «Стим») пользователь может столкнуться с вылетом программы, и соответствующим сообщениями «Unable to initialize Steam API» и Steam client not found (рассмотрена ранее). Обычно данная дисфункция возникает в ситуации, когда пользователь пробует запустить игру не через клиент «Стим», а также в случае, если какой-либо из основоположных файлов данного клиента удалён или повреждён. В данной статье я расскажу, что за ошибка «Unable to initialize Steam API», когда она возникает, и как исправить на вашем ПК.

- Что значит ошибка «Unable to initialize Steam API»
- Как исправить ошибку «Unable to initialize Steam API»
- Заключение
Что значит ошибка «Unable to initialize Steam API»
В переводе с английского языка текст данного сообщения звучит как «Невозможно инициализировать Steam API», обычно обозначая ситуацию, когда запускаемая программа обратилась с соответствующим запросом к клиенту Стим, но так и не получила от него необходимый ответ.
Причинами этого может быть следующее:
- Файлы клиента «Steam» повреждены или удалены;
- Пользователь запустил игровую программу не через клиент Стим;
- Пользователь запустил клиент не с правами администратора;
- Пользователь запустил пиратскую версию программы;
- Корректную работу со «Steam» блокирует антивирус или брандмауэр;
- Неудачное обновление Стим вызвало появление данной ошибки.

Как исправить ошибку «Unable to initialize Steam API»
Для решения данной проблемы существует несколько основных путей, а именно:
- Перезагрузите ваш компьютер, а затем попытайтесь вновь запустить Стим;
- Запускайте игровую программу только через «Steam»;
- Запускайте клиент Стим от имени администратора. Наведите курсор на его иконку на рабочем столе, нажмите правую клавишу мыши, и выберите «Запуск от имени администратора», это может помочь избавиться от ошибки «Unable to initialize Steam API» на вашем ПК;


Заключение
В большинстве случаев вариантом решения проблемы «Unable to initialize Steam API» является полная переустановка клиента «Steam». Также рекомендую воспользоваться другими советами, перечисленными мной выше, они доказали свою эффективность по борьбе с рассмотренной мной дисфункцией программного клиента.
Can you try checking for updates through Steam? Maybe the install isn’t complete. Try qutiting and restarting Steam, and if it still doesn’t help, check to see if there is a log.txt file in the X-Plane Steam folder (it may have more info):
- Start STEAM. Goto LIBRARY.
- Right click on your X-Plane 11
- Choose Properties.
- In the rising window choose LOCAL FILES.
- And than choose BROWSE LOCAL FILES.
- Now you are in the X-Plane 11 Main (Root) Folder and you see the path in your file explorer.
Содержание
- Steam api init failed x plane 11
- steamapi_init failed: проверяем файлы Steam
- steamapi_init failed: виноваты антивирус или файервол
- Причины сбоя
- Устраняем баг
- Рестарт
- Если баг в PAYDAY 2
- Comodo Antivirus и подобный софт
- Другие варианты решений
- Что за ошибка. Что пишет
- 1. Как выглядит ошибка steam_API.dll
- 2. Почему возникает
- Решение ошибки
- 1. Steam_api.dll был заблокирован антивирусом. Добавьте в исключение.
- 2. Переустановите Steam
- 3. Скачайте файл steam_API.dll
- 4. Произведите восстановление системы
- 5. Переустановите Windows
- В каких играх распространена ошибка «Отсутствует файл Steam_API.dll»
- Отзывы:
- Fatal error steam api init failed x plane 11
- Fatal error steam api init failed x plane 11
Сообщение об ошибке steamapi_init failed появляется при проблемах с запуском игры. В этом случае Steam не может открыть, и процесс загрузки прерывается. Ответственность за это может лежать на двух проблемах — подробнее расскажем в статье.
steamapi_init failed: проверяем файлы Steam
Если вы получаете уведомление об ошибке steamapi_init failed, значит Steam не сможет запустить нужную вам игру. Самой распространенной причиной являются поврежденные или отсутствующие файлы, проблемы со связью или с самой платформой Steam. Поэтому в первую очередь вам следует проверить локальные файлы игры.
- Зайдите в вашу библиотеку Steam и выберите нужную игру кликом правой кнопки мышки. Затем выберите «Свойства» и там уже вкладку «Локальные файлы».
- В открывшемся окне выберите команду «Проверить целостность файлов игры» (см. иллюстрацию). После этого Steam сравнит имеющиеся файлы с базой данных, удалит поврежденные и добавит недостающие. В зависимости от размеров игры этот процесс может длиться некоторое время.
- Если это не помогает, вам придется перезапустить или даже полностью переустановить Steam.

steamapi_init failed: виноваты антивирус или файервол
Если ошибка steamapi_init failed не связана с отсутствием файлов или проблемами со Steam, в большинстве случаев дело заключается в установленных антивирусных программах или файерволах. Проверьте настройки вашего программного обеспечения и предоставьте Steam и вашей игре достаточные для работы права.
Клиент Стим для многих игр является неотъемлемой частью, ведь он помогает получать обновления от разработчиков и контролировать честность игрового процесса. Однако, часто программа может выдавать игроку разные ошибки, одной из них становится «Steam must be running to play this game». Сегодня мы расскажем как можно исправить этот баг.
Ошибка Steam must be running to play this game
Причины сбоя
Стим отказывается запускаться вследствие программных сбоев. Если перевести сообщения, то становится понятна причина – клиент Стим нужно запустить. Таким образом, по невыясненным причинам происходит отказ в доступе к утилите. Несмотря на активацию ярлыка, сама программа не запускается. Из этого выходит, что ей что-то мешает. Это могут быть битые файлы в корневой папке, антивирусы, вирусы и т. д.
Устраняем баг
Если у вас сама программа Steam отсутствует, тогда её следует установить и авторизовать свой аккаунт. Если же приложение уже есть на компьютере, тогда проделайте нижеописанное.
Ошибка запуска в Modern Warfare 2
Рестарт
Именно перезапуск Стима чаще всего помогаеи в решении бага. Однако, есть очень важный момент – отключите его процессы в самом диспетчере задач. Иногда при закрытии утилиты она по-прежнему продолжает работать в ОС. Кликнете по «Завершить дерево процессов». Лишь после этого пробуйте снова запуститься.
- Ошибка больше всего встречается в игре PAYDAY 2 и Scrap Mechanic. Обязательно для начала запускаем Стим, а лишь потом саму игру.
Собранные любителями моды постоянно выдают баги. Деинсталлируйте все улучшения для графики, интерфейса и для всего остального, даже если внесенные изменения кажутся незначительными. Пользуйтесь только официальными патчами и избегайте сторонний софт с сомнительной репутацией.
Если баг в PAYDAY 2
Игра проблемная и это признают многие геймеры. При ошибке «Steam must be running to play this game» деинсталлируйте ее полностью со всеми директориями. Затем скачайте лицензионную версию и снова ее инсталлируйте на ПК.
Comodo Antivirus и подобный софт
Именно антивирусы фирмы Comodo Group вступают в конфликты с играми. Удалите их и установите другой антивирус. После инсталляции новой защитной программы просканируйте винчестер на наличие троянов. Они также могут блокировать доступ к интернету некоторым программам на ПК.
Другие варианты решений
- Script.lua и iphlpapi.dll – эти файлы удаляем из директории игры «PAYDAY 2»;
- переустановите или обновите Стим;
- в папки Steam удалите blob;
- опишите проблему и характеристики ПК в сообщении к техподдержке Valve. Они смогут выдать решения, наиболее актуальные на данный момент;
- иногда при обновлении ОС происходят сбои, поэтому попробуйте вручную скачать и инсталлировать новые патчи от Майкрософт.
Напоследок проверьте доступ к интернету. Без него невозможно зайти на свой аккаунт в Стиме. Скорость передачи данных должна быть высокой – протестируйте сеть на онлайн сервисах, например интернетометр от Яндекса.
Бывают моменты, когда в описании ошибки указан и сбой библиотеки – steamapi_init failed. Вот некоторое видео-пояснение по обходу данной проблемы через кряк.
Отсутствует файл Steam_API.dll? Способ работает 100%. Скачайте бесплатно Steam_API.dll для 64-битных и 32-битных систем. Но для начала рекомендуем проверить настройки антивируса.
Что за ошибка. Что пишет
1. Как выглядит ошибка steam_API.dll
Ошибка выдает такие сообщения:
На русском:
Запуск программы невозможен, так как на компьютере отсутствует steam_API.dll. Попробуйте переустановить программу.
отсутствует на Вашем компьютере
Иногда всплывает такое сообщение:
Точка входа в процедуру steamuserstats не найдена в библиотеке steam_API.dll
Или такое
Failed to load library steam_API.dll
2. Почему возникает
Библиотека steam_API.dll отвечает за взаимодействие игры с сервисом Steam.
Иногда такой файл повреждается по самым разных причинам или блокируется (удаляется) антивирусом. Последняя причина самая частая, особенно если вы устанавливаете Repack версию игры или ломаете ее сами или по инструкции, помещенной в торрент-раздаче.
Удаление (блокировка) файла чаще всего происходит во время первого запуска игры, реже — во время установки.
Решение ошибки
1. Steam_api.dll был заблокирован антивирусом. Добавьте в исключение.
Если вы пользуетесь взломанной игрой или Repack версией, есть большая вероятность, что антивирус воспринял файл steam_API.dll как подозрительные и заблокировал его или удалил. Добавьте его в исключения и попробуйте запустить игру.
Как вариант, отключите антивирус и попробуйте запустить игру.
2. Переустановите Steam
Если файл поврежден или удален, лучше переустановить Steam. Но перед этим сохранить настройки. Для этого прейдите в C:Program FilesSteam и сделайте копии файла steam.exe и папки Steamapps. Теперь нужно корректно удалить программу: Панель управления → Программы и компоненты. Найти приложение и удалить.
 |
Скачать Steam с официального сайта |
На время установки отключите антивирус.
3. Скачайте файл steam_API.dll
3.1. Скачайте файл по ссылке:
 |
Скачать файл steam_API.dll |
3.2. Куда вставлять
Внимание!
Зарегистрируйте библиотеку dll в системе Windows. Для этого продите: Пуск → Поиск→ Выполнить (другой вариант — нажать горячие клавиши Windows + R). В открывшемся окне «Выполнить» пишем: regsvr steam_api.dll
Внимание!
4. Произведите восстановление системы
5. Переустановите Windows
Бонус!
В каких играх распространена ошибка «Отсутствует файл Steam_API.dll»
Отзывы:
у меня игра Farming Simulator 17,у меня ошибка steam_api.dll как ёе исправить
мне нужна ваша помощь. , недостающий файл скачивали?
низня не помогает
the binding of Isaac например
у меня х64 и я отправил в sysWOW
переустановил игру и пишет что steam_api.dll отсутствует
В ЧЕМ ПРИЧИНА?
не знаю
и регать пытался regsvr и regsvr32
постоянно система выдает ошибку в stream
Для тех у кого пишет regsvr не найден попробуйте regsvr32
Источник
Fatal error steam api init failed x plane 11
You created a shortcut to the x-plane 11 execution file on your desktop didn’t you? Don’t do that, just run it through the steam interface.
Log out of steam and then log back in
Check your firewall settings
Check your firewall settings
What should I look for in firewall?
How many firewalls do you have? I turn off windows firewall and use my antivirus firewall instead.
The only time I received that API message is when I went into the xp11 folder and tried to start it with its executable file instead of through the steam interface.
Previous reports of this involve the user either having the demo version installed or previously installed or the downloaded version from Laminar.
Remove the other versions, uninstall the Steam version, then look for and delete any remaining Xplane 11 folders and registry entries, reboot and re-install only the Steam version.
Источник
Fatal error steam api init failed x plane 11
You created a shortcut to the x-plane 11 execution file on your desktop didn’t you? Don’t do that, just run it through the steam interface.
Log out of steam and then log back in
Check your firewall settings
Check your firewall settings
What should I look for in firewall?
How many firewalls do you have? I turn off windows firewall and use my antivirus firewall instead.
The only time I received that API message is when I went into the xp11 folder and tried to start it with its executable file instead of through the steam interface.
Previous reports of this involve the user either having the demo version installed or previously installed or the downloaded version from Laminar.
Remove the other versions, uninstall the Steam version, then look for and delete any remaining Xplane 11 folders and registry entries, reboot and re-install only the Steam version.
Источник
Содержание
- Steam api init failed x plane 11
- steamapi_init failed: проверяем файлы Steam
- steamapi_init failed: виноваты антивирус или файервол
- Причины сбоя
- Устраняем баг
- Рестарт
- Если баг в PAYDAY 2
- Comodo Antivirus и подобный софт
- Другие варианты решений
- Что за ошибка. Что пишет
- 1. Как выглядит ошибка steam_API.dll
- 2. Почему возникает
- Решение ошибки
- 1. Steam_api.dll был заблокирован антивирусом. Добавьте в исключение.
- 2. Переустановите Steam
- 3. Скачайте файл steam_API.dll
- 4. Произведите восстановление системы
- 5. Переустановите Windows
- В каких играх распространена ошибка «Отсутствует файл Steam_API.dll»
- Отзывы:
- Чиним Steam: что делать при ошибке steamapi_init failed
- steamapi_init failed: проверяем файлы Steam
- steamapi_init failed: виноваты антивирус или файервол
- Steam must be running to play что за ошибка как исправить
Steam api init failed x plane 11
Сообщение об ошибке steamapi_init failed появляется при проблемах с запуском игры. В этом случае Steam не может открыть, и процесс загрузки прерывается. Ответственность за это может лежать на двух проблемах — подробнее расскажем в статье.
steamapi_init failed: проверяем файлы Steam
Если вы получаете уведомление об ошибке steamapi_init failed, значит Steam не сможет запустить нужную вам игру. Самой распространенной причиной являются поврежденные или отсутствующие файлы, проблемы со связью или с самой платформой Steam. Поэтому в первую очередь вам следует проверить локальные файлы игры.
- Зайдите в вашу библиотеку Steam и выберите нужную игру кликом правой кнопки мышки. Затем выберите «Свойства» и там уже вкладку «Локальные файлы».
- В открывшемся окне выберите команду «Проверить целостность файлов игры» (см. иллюстрацию). После этого Steam сравнит имеющиеся файлы с базой данных, удалит поврежденные и добавит недостающие. В зависимости от размеров игры этот процесс может длиться некоторое время.
- Если это не помогает, вам придется перезапустить или даже полностью переустановить Steam.

steamapi_init failed: виноваты антивирус или файервол
Если ошибка steamapi_init failed не связана с отсутствием файлов или проблемами со Steam, в большинстве случаев дело заключается в установленных антивирусных программах или файерволах. Проверьте настройки вашего программного обеспечения и предоставьте Steam и вашей игре достаточные для работы права.
Клиент Стим для многих игр является неотъемлемой частью, ведь он помогает получать обновления от разработчиков и контролировать честность игрового процесса. Однако, часто программа может выдавать игроку разные ошибки, одной из них становится «Steam must be running to play this game». Сегодня мы расскажем как можно исправить этот баг.
Ошибка Steam must be running to play this game
Причины сбоя
Стим отказывается запускаться вследствие программных сбоев. Если перевести сообщения, то становится понятна причина – клиент Стим нужно запустить. Таким образом, по невыясненным причинам происходит отказ в доступе к утилите. Несмотря на активацию ярлыка, сама программа не запускается. Из этого выходит, что ей что-то мешает. Это могут быть битые файлы в корневой папке, антивирусы, вирусы и т. д.
Устраняем баг
Если у вас сама программа Steam отсутствует, тогда её следует установить и авторизовать свой аккаунт. Если же приложение уже есть на компьютере, тогда проделайте нижеописанное.
Ошибка запуска в Modern Warfare 2
Рестарт
Именно перезапуск Стима чаще всего помогаеи в решении бага. Однако, есть очень важный момент – отключите его процессы в самом диспетчере задач. Иногда при закрытии утилиты она по-прежнему продолжает работать в ОС. Кликнете по «Завершить дерево процессов». Лишь после этого пробуйте снова запуститься.
- Ошибка больше всего встречается в игре PAYDAY 2 и Scrap Mechanic. Обязательно для начала запускаем Стим, а лишь потом саму игру.
Собранные любителями моды постоянно выдают баги. Деинсталлируйте все улучшения для графики, интерфейса и для всего остального, даже если внесенные изменения кажутся незначительными. Пользуйтесь только официальными патчами и избегайте сторонний софт с сомнительной репутацией.
Если баг в PAYDAY 2
Игра проблемная и это признают многие геймеры. При ошибке «Steam must be running to play this game» деинсталлируйте ее полностью со всеми директориями. Затем скачайте лицензионную версию и снова ее инсталлируйте на ПК.
Comodo Antivirus и подобный софт
Именно антивирусы фирмы Comodo Group вступают в конфликты с играми. Удалите их и установите другой антивирус. После инсталляции новой защитной программы просканируйте винчестер на наличие троянов. Они также могут блокировать доступ к интернету некоторым программам на ПК.
Другие варианты решений
- Script.lua и iphlpapi.dll – эти файлы удаляем из директории игры «PAYDAY 2»;
- переустановите или обновите Стим;
- в папки Steam удалите blob;
- опишите проблему и характеристики ПК в сообщении к техподдержке Valve. Они смогут выдать решения, наиболее актуальные на данный момент;
- иногда при обновлении ОС происходят сбои, поэтому попробуйте вручную скачать и инсталлировать новые патчи от Майкрософт.
Напоследок проверьте доступ к интернету. Без него невозможно зайти на свой аккаунт в Стиме. Скорость передачи данных должна быть высокой – протестируйте сеть на онлайн сервисах, например интернетометр от Яндекса.
Бывают моменты, когда в описании ошибки указан и сбой библиотеки – steamapi_init failed. Вот некоторое видео-пояснение по обходу данной проблемы через кряк.
Отсутствует файл Steam_API.dll? Способ работает 100%. Скачайте бесплатно Steam_API.dll для 64-битных и 32-битных систем. Но для начала рекомендуем проверить настройки антивируса.
Что за ошибка. Что пишет
1. Как выглядит ошибка steam_API.dll
Ошибка выдает такие сообщения:
На русском:
Запуск программы невозможен, так как на компьютере отсутствует steam_API.dll. Попробуйте переустановить программу.
отсутствует на Вашем компьютере
Иногда всплывает такое сообщение:
Точка входа в процедуру steamuserstats не найдена в библиотеке steam_API.dll
Или такое
Failed to load library steam_API.dll
2. Почему возникает
Библиотека steam_API.dll отвечает за взаимодействие игры с сервисом Steam.
Иногда такой файл повреждается по самым разных причинам или блокируется (удаляется) антивирусом. Последняя причина самая частая, особенно если вы устанавливаете Repack версию игры или ломаете ее сами или по инструкции, помещенной в торрент-раздаче.
Удаление (блокировка) файла чаще всего происходит во время первого запуска игры, реже — во время установки.
Решение ошибки
1. Steam_api.dll был заблокирован антивирусом. Добавьте в исключение.
Если вы пользуетесь взломанной игрой или Repack версией, есть большая вероятность, что антивирус воспринял файл steam_API.dll как подозрительные и заблокировал его или удалил. Добавьте его в исключения и попробуйте запустить игру.
Как вариант, отключите антивирус и попробуйте запустить игру.
2. Переустановите Steam
Если файл поврежден или удален, лучше переустановить Steam. Но перед этим сохранить настройки. Для этого прейдите в C:Program FilesSteam и сделайте копии файла steam.exe и папки Steamapps. Теперь нужно корректно удалить программу: Панель управления → Программы и компоненты. Найти приложение и удалить.
 |
Скачать Steam с официального сайта |
На время установки отключите антивирус.
3. Скачайте файл steam_API.dll
3.1. Скачайте файл по ссылке:
 |
Скачать файл steam_API.dll |
3.2. Куда вставлять
Внимание!
Зарегистрируйте библиотеку dll в системе Windows. Для этого продите: Пуск → Поиск→ Выполнить (другой вариант — нажать горячие клавиши Windows + R). В открывшемся окне «Выполнить» пишем: regsvr steam_api.dll
Внимание!
4. Произведите восстановление системы
5. Переустановите Windows
Бонус!
В каких играх распространена ошибка «Отсутствует файл Steam_API.dll»
Отзывы:
у меня игра Farming Simulator 17,у меня ошибка steam_api.dll как ёе исправить
мне нужна ваша помощь. , недостающий файл скачивали?
низня не помогает
the binding of Isaac например
у меня х64 и я отправил в sysWOW
переустановил игру и пишет что steam_api.dll отсутствует
В ЧЕМ ПРИЧИНА?
не знаю
и регать пытался regsvr и regsvr32
постоянно система выдает ошибку в stream
Для тех у кого пишет regsvr не найден попробуйте regsvr32
Источник
Чиним Steam: что делать при ошибке steamapi_init failed
Сообщение об ошибке steamapi_init failed появляется при проблемах с запуском игры. В этом случае Steam не может открыть, и процесс загрузки прерывается. Ответственность за это может лежать на двух проблемах — подробнее расскажем в статье.
steamapi_init failed: проверяем файлы Steam
Если вы получаете уведомление об ошибке steamapi_init failed, значит Steam не сможет запустить нужную вам игру. Самой распространенной причиной являются поврежденные или отсутствующие файлы, проблемы со связью или с самой платформой Steam. Поэтому в первую очередь вам следует проверить локальные файлы игры.
- Зайдите в вашу библиотеку Steam и выберите нужную игру кликом правой кнопки мышки. Затем выберите «Свойства» и там уже вкладку «Локальные файлы».
- В открывшемся окне выберите команду «Проверить целостность файлов игры» (см. иллюстрацию). После этого Steam сравнит имеющиеся файлы с базой данных, удалит поврежденные и добавит недостающие. В зависимости от размеров игры этот процесс может длиться некоторое время.
- Если это не помогает, вам придется перезапустить или даже полностью переустановить Steam.

steamapi_init failed: виноваты антивирус или файервол
Если ошибка steamapi_init failed не связана с отсутствием файлов или проблемами со Steam, в большинстве случаев дело заключается в установленных антивирусных программах или файерволах. Проверьте настройки вашего программного обеспечения и предоставьте Steam и вашей игре достаточные для работы права.
Источник
Steam must be running to play что за ошибка как исправить
Hi Everyone,
since updating tonight, I am unable to play farming simulator 19. It gives the error: Steam must be running to play this game. I have already verified the integrity of the game files, but it did not help.
can anyone shed some light on this problem?
UPDATE: installing patch Patch 1.5.1 solved the issue
I have the same issue, even after complete uninstallation — reinstallation!
Did you solve the issue so far?
Here is the fix:
Patch 6 is live! [updated]
Updated
We noticed that some Mac players were experiencing issues with the latest patch. We’re working on it. If you encounter any issue with this patch, you can revert to 1.5.1 by following these steps:
1. Right click on Farming Simulator 19 on your Steam library
2. Choose «properties»
3. Choose «BETAS» tab
4. Choose 1.5.1 branch
Hi, the download started automatically and since then I get «error, steam must be running to play this game.»
I have followed the steps above to revert back to 1.5.1 but after pressing play, the screen is just blank, the sound from the videos are on but you can’t see anything. I have to force quit the Mac. Cheers
Hi, the download started automatically and since then I get «error, steam must be running to play this game.»
I have followed the steps above to revert back to 1.5.1 but after pressing play, the screen is just blank, the sound from the videos are on but you can’t see anything. I have to force quit the Mac. Cheers
Regarding the screen blackout when using the 1.5.1 patch:
I had the same issue.
Jofrajobo found the fix and shared it in another thread:
Fixed it!
Go to «Go» -> press alt -> Library -> Application Support -> Farming Simulator2019 -> open «game.xml» with Text Edit -> search for and . In my file i had the dimensions 1280×720, but i’m playing in 2k. So type in your dimensions. Mine are 2560 (width) x 1440 (height). If you’re playing in FullHD, then of course you got to type in the dimensions 1920×1080. —> Save the data and start the game.
Then you have to adjust your graphics. Mine have been reset. But now it’s running.
Источник
If you don’t know how to fix “Steam must be running to play this game” error while launching a game, don’t worry. This post from MiniTool Software has collected some effective solutions for you. If you encounter this error, check out this post now.
When you try to open a game on your computer, it may prompt up the following error message:
Steam must be running to play this game (steamapi_init() failed).
Well, you are not the only one who encounters this error. Recently, many users reported that came across “Steam must be running to play this game” error message on their PC. How to fix it?
After analyzing several posts on how to fix the “Steam must be running to play this game” error, I have summarized some effective solutions. You can try the following solutions one by one.
Solution 1. Install the Steam Client on Your PC
If you always play games on PC, it is important for you to install the Steam client on your computer. Nowadays, many PC games will require you to have Steam installed on your PC.
If you haven’t installed the Steam client, you can follow the steps below to install it. If you have already installed Steam on your computer, you can try the next method directly.
Step 1. Visit Steam client download page and click the Install Steam Now button to download Steam’s installation executable.
Step 2. Run the executable file and follow the on-screen prompts to finish the Steam client installation on your PC.
Step 3. When the installation is finished, restart your computer. After restarting, run the game that you encounter “Steam must be running to play this game” again.
If this fixes the error, you can play the game now. However, if this method doesn’t work, try the next solutions.
Solution 2. Update the Steam Client to the Latest Version
Some users reported that after updating Steam to the latest version, they removed the “Steam must be running to play this game (steamapi_init() failed)” error message.
Step 1. Launch the Steam client and input your passwords to log in.
Step 2. Click the Steam button on the top menu bar and then select Check for Steam Clients Updates from the drop-down menu.
Step 3. If there is a new version available, you can follow the on-screen instructions to install the latest version on your PC.
When the update is finished, restart your computer and check if Steam must be running to play this game error still appears on your computer.
Solution 3. Log out Your Steam Account and Log Back In
According to some users’ feedback, after logging out and logging back in the Steam account, and then launch the game in Steam client, they will not “get the Steam must be running to play this game (steamapi_init() failed)”. Many users report that this is helpful. So you can have a try.
Step 1. Open Steam, click the drop-down menu near your account profile on the top-right corner of the window. Then, select Log out of account from the drop-down menu.
Step 2. Exit Steam completely. You can end all Steam related processes in Task Manager.
Step 3. Right click on the Steam shortcut on the desktop and choose Run as administrator. Then, log back in with your user account.
Step 4. Re-launch the problematic game from the Steam. After that, check if the “Steam must be running to play this game” error message disappears.
Solution 4. Verify Integrity of the Game Files
If the game that you try to open is incorrectly updated via the Steam client or the game’s folder is missing some files, you may get the “Steam must be running to play this game” error when launching it. At this time, you may wonder: is there any way to make it up?
Well, in this situation, you can verify the integrity of the games file with Steam client. If it finds any inconsistencies, Steam will re-download the missing components for you.
Here are detailed steps to verify integrity of the game files with Steam client.
Step 1. Launch the Steam client and click on Library.
Step 2. Right-click on the game that prompts you the “Steam must be running to play this game” error message, then choose Properties.
Step 3. Then switch to the Local Files tab and click on Verify Integrity of Game Files. Then the program will start verifying the integrity of the game files.
When the verifying process is finished, restart the Steam client and check if this resolves the “Steam must be running to play this game” error message.
If you don’t know how to fix “Steam must be running to play this game” error while launching a game, don’t worry. This post from MiniTool Software has collected some effective solutions for you. If you encounter this error, check out this post now.
When you try to open a game on your computer, it may prompt up the following error message:
Steam must be running to play this game (steamapi_init() failed).
Well, you are not the only one who encounters this error. Recently, many users reported that came across “Steam must be running to play this game” error message on their PC. How to fix it?
After analyzing several posts on how to fix the “Steam must be running to play this game” error, I have summarized some effective solutions. You can try the following solutions one by one.
Solution 1. Install the Steam Client on Your PC
If you always play games on PC, it is important for you to install the Steam client on your computer. Nowadays, many PC games will require you to have Steam installed on your PC.
If you haven’t installed the Steam client, you can follow the steps below to install it. If you have already installed Steam on your computer, you can try the next method directly.
Step 1. Visit Steam client download page and click the Install Steam Now button to download Steam’s installation executable.
Step 2. Run the executable file and follow the on-screen prompts to finish the Steam client installation on your PC.
Step 3. When the installation is finished, restart your computer. After restarting, run the game that you encounter “Steam must be running to play this game” again.
If this fixes the error, you can play the game now. However, if this method doesn’t work, try the next solutions.
Solution 2. Update the Steam Client to the Latest Version
Some users reported that after updating Steam to the latest version, they removed the “Steam must be running to play this game (steamapi_init() failed)” error message.
Step 1. Launch the Steam client and input your passwords to log in.
Step 2. Click the Steam button on the top menu bar and then select Check for Steam Clients Updates from the drop-down menu.
Step 3. If there is a new version available, you can follow the on-screen instructions to install the latest version on your PC.
When the update is finished, restart your computer and check if Steam must be running to play this game error still appears on your computer.
Solution 3. Log out Your Steam Account and Log Back In
According to some users’ feedback, after logging out and logging back in the Steam account, and then launch the game in Steam client, they will not “get the Steam must be running to play this game (steamapi_init() failed)”. Many users report that this is helpful. So you can have a try.
Step 1. Open Steam, click the drop-down menu near your account profile on the top-right corner of the window. Then, select Log out of account from the drop-down menu.
Step 2. Exit Steam completely. You can end all Steam related processes in Task Manager.
Step 3. Right click on the Steam shortcut on the desktop and choose Run as administrator. Then, log back in with your user account.
Step 4. Re-launch the problematic game from the Steam. After that, check if the “Steam must be running to play this game” error message disappears.
Solution 4. Verify Integrity of the Game Files
If the game that you try to open is incorrectly updated via the Steam client or the game’s folder is missing some files, you may get the “Steam must be running to play this game” error when launching it. At this time, you may wonder: is there any way to make it up?
Well, in this situation, you can verify the integrity of the games file with Steam client. If it finds any inconsistencies, Steam will re-download the missing components for you.
Here are detailed steps to verify integrity of the game files with Steam client.
Step 1. Launch the Steam client and click on Library.
Step 2. Right-click on the game that prompts you the “Steam must be running to play this game” error message, then choose Properties.
Step 3. Then switch to the Local Files tab and click on Verify Integrity of Game Files. Then the program will start verifying the integrity of the game files.
When the verifying process is finished, restart the Steam client and check if this resolves the “Steam must be running to play this game” error message.
На чтение 6 мин. Просмотров 52 Опубликовано 15.12.2019
Ошибка «Unable to initialize Steam API» появляется в большинстве случаев из-за повреждений файлов игры на жестком диске и при попытке запуска нелицензионной версии игры через Steam.
Проблему можно решить несколькими способами, в зависимости от причин ее появления. Читайте инструкцию ниже.
Содержание
- Способ 1
- Способ 2
- Способ 3
- Способ 4
- Способ 5
- Советы
- steamapi_init failed: проверяем файлы Steam
- steamapi_init failed: виноваты антивирус или файервол
- Что за ошибка. Что пишет
- 1. Как выглядит ошибка steam_API.dll
- 2. Почему возникает
- Решение ошибки
- 1. Steam_api.dll был заблокирован антивирусом. Добавьте в исключение.
- 2. Переустановите Steam
Способ 1
Очистите кэш клиента Steam. Для этого выполните следующие действия:
Запустите программу, в верхнем углу щелкните по надписи «Steam», затем «Настройки».
В открывшемся окне слева выберите «Загрузки», а справа — «Очистить кэш загрузки», затем «ОК».
После этого перезапустите программу и проверьте, помогла ли эта процедура.
Способ 2
Если ошибка возникает после неудачного обновления Steam, или если файлы программы были случайно повреждены по какой-либо причине, самым простым решением проблемы будет ручная переустановка.
Нажмите кнопку «Пуск» и найдите там «Панель управления». В Windows 10 для этого нужно просто начать набирать слово «панель» на клавиатуре, и она будет найдена через поиск. В Windows 7 ссылка на нее закреплена в Пуске. Кликните по панели управления и в открывшемся окне щелкните по надписи «Программы и компоненты».
Найдите в списке Steam, правой кнопкой мыши откройте контекстное меню и выберите команду «Удалить».
После этого скачайте новый загрузочный файл с нашего или с официального сайта https://store.steampowered.com/ и установите программу на компьютер снова, следуя инструкции по установке.
Способ 3
Steam может сообщать о невозможности инициализации (unable to initialize), потому что учетной записи пользователя Windows не хватает прав. Тогда попробуйте открыть программу с правами администратора. Для этого нужно найти на рабочем столе ее ярлык, щелкнуть по нему правой кнопкой мыши и выбрать пункт меню «Запуск от имени администратора».
Способ 4
Попробуйте временно отключить все защитные программы вашего компьютера, которые могут препятствовать работе Steam: антивирус, брандмауэр (межсетевой экран), VPN клиент (если есть).
Если это помогло, добавьте Steam в исключения и запустите программы заново. Если вы выходите в сеть через VPN клиент, отключайте его на время игры.
Способ 5
Если ошибка выскакивает на игре, которая была скачана не из каталога Steam, возможно вы ее неправильно добавили в свою библиотеку. Прочитайте инструкцию Как добавить стороннюю игру в Steam и как активировать ключ.
Советы
- не отключайте компьютер во время обновления игр. Перед завершением работы Windows, выйдите сначала из Steam, кликнув по его значку в трее правой кнопкой мыши и выбрав там команду «Выход»;
- если есть выбор, откуда устанавливать игру, то лучше установить ее из каталога Steam, чем с компакт-диска;
- не удаляйте игры из папок компьютера вручную — вы можете случайно удалить файлы других игр или самого клиента. У каждой игры есть свой деинсталлятор в «программах и компонентах» Windows. Также в библиотеке Steam есть свой встроенный инструмент удаления добавленных туда игр и программ. Используйте его;
- настройте постоянный запуск Steam с правами администратора. Зайдите в свойства ярлыка, который запускает программу, и поставьте там галочку возле опции «Запускать эту программу от имени администратора».
Это поможет избежать повторения ошибки в будущем.
Сообщение об ошибке steamapi_init failed появляется при проблемах с запуском игры. В этом случае Steam не может открыть, и процесс загрузки прерывается. Ответственность за это может лежать на двух проблемах — подробнее расскажем в статье.
steamapi_init failed: проверяем файлы Steam
Если вы получаете уведомление об ошибке steamapi_init failed, значит Steam не сможет запустить нужную вам игру. Самой распространенной причиной являются поврежденные или отсутствующие файлы, проблемы со связью или с самой платформой Steam. Поэтому в первую очередь вам следует проверить локальные файлы игры.
- Зайдите в вашу библиотеку Steam и выберите нужную игру кликом правой кнопки мышки. Затем выберите «Свойства» и там уже вкладку «Локальные файлы».
- В открывшемся окне выберите команду «Проверить целостность файлов игры» (см. иллюстрацию). После этого Steam сравнит имеющиеся файлы с базой данных, удалит поврежденные и добавит недостающие. В зависимости от размеров игры этот процесс может длиться некоторое время.
- Если это не помогает, вам придется перезапустить или даже полностью переустановить Steam.

steamapi_init failed: виноваты антивирус или файервол
Если ошибка steamapi_init failed не связана с отсутствием файлов или проблемами со Steam, в большинстве случаев дело заключается в установленных антивирусных программах или файерволах. Проверьте настройки вашего программного обеспечения и предоставьте Steam и вашей игре достаточные для работы права.
Отсутствует файл Steam_API.dll? Способ работает 100%. Скачайте бесплатно Steam_API.dll для 64-битных и 32-битных систем. Но для начала рекомендуем проверить настройки антивируса.
Что за ошибка. Что пишет
1. Как выглядит ошибка steam_API.dll
Ошибка выдает такие сообщения:
На русском:
Запуск программы невозможен, так как на компьютере отсутствует steam_API.dll. Попробуйте переустановить программу.
отсутствует на Вашем компьютере
Иногда всплывает такое сообщение:
Точка входа в процедуру steamuserstats не найдена в библиотеке steam_API.dll
Или такое
Failed to load library steam_API.dll
2. Почему возникает
Библиотека steam_API.dll отвечает за взаимодействие игры с сервисом Steam.
Иногда такой файл повреждается по самым разных причинам или блокируется (удаляется) антивирусом. Последняя причина самая частая, особенно если вы устанавливаете Repack версию игры или ломаете ее сами или по инструкции, помещенной в торрент-раздаче.
Удаление (блокировка) файла чаще всего происходит во время первого запуска игры, реже — во время установки.
Решение ошибки
1. Steam_api.dll был заблокирован антивирусом. Добавьте в исключение.
Если вы пользуетесь взломанной игрой или Repack версией, есть большая вероятность, что антивирус воспринял файл steam_API.dll как подозрительные и заблокировал его или удалил. Добавьте его в исключения и попробуйте запустить игру.
Как вариант, отключите антивирус и попробуйте запустить игру.
2. Переустановите Steam
Если файл поврежден или удален, лучше переустановить Steam. Но перед этим сохранить настройки. Для этого прейдите в C:Program FilesSteam и сделайте копии файла steam.exe и папки Steamapps. Теперь нужно корректно удалить программу: Панель управления → Программы и компоненты. Найти приложение и удалить.
 |
Скачать Steam с официального сайта |
На время установки отключите антивирус.
Unable to initialize Steam API – как исправить
Steam сейчас одна из немногих программ, где можно скачать новые официальные и надежные игры. Однако при обычном запуске игр или создании серверов через неё, может появляться ошибка Unable to initialize Steam API. Она полностью отказывает пользователю в доступе к его библиотекам.
Причины ошибки
На самом деле причин проявления сбоя множество. Основная – битые библиотеки Стима или игры. Возможно вы недавно устанавливали обновления для Стим, скачивали новую игру или вносили коррективы в реестр. Все это может спровоцировать баг Unable to initialize Steam API. Точно установить первоисточник проблем трудно, однако известно следующее – внесенные изменения не совместимы с ПК.
Ошибка Unable to initialize Steam API в PES 2017
Исправляем проблему
Наиболее часто данная ошибка появляется в следующих играх – PES (2017), Nier Automata, Sniper Ghost Warrior 3, Football Manager 2017. Начнем обзор с наиболее проверенных решений.
Запуск в песочнице
Библиотеки вашей игры могут быть блокированы защитой Windows, либо встроенным антивирусом. Сама блокировка вызвана пиратской сборкой – моды и расширения могут определяться как модифицированные вирусы. В таком случае пробуйте программу-песочницу Sandboxie.
- Использовать её очень легко – вы просто создаете песочницу, после перетаскиваете в неё ярлык игры.
- Внимание (!) – возможно после перетягивания в Sandboxie Control запустится клиент Steam и выгрузятся его библиотеки. После опять перетащите игровой ярлык и запускайте. Вот наглядная видео-инструкция по созданию и использованию песочницы.
Обновляем библиотеки
Также надежным решением будет добавить или обновить следующие файлы в корневой папке проблемной игры – steam_api.dll, steamclient.dll и кряк-файл таблетки CPY (актуально для PES-17). Загрузить таблетку можно на разных проверенных источниках – ищите и качайте. Закидывайте эти загрузки в папку и перезапустите компьютер. Возможно потребуется регистрировать библиотеки в System32 (для x32) или SysWOW64 (для x64).
Если ошибка при создании сервера
Частенько пользователи встречают похожий баг при создании игровых серверов (CS:GO) в консольном режиме. Востребованным решением становиться текстовый файл для исправления работы сервера. С его помощью можно скорректировать потерянные данные. Вот видео-инструкция по данному поводу.
Запуск программы невозможен так как на компьютере отсутствует steam_api.dll
Возникновение ошибки из-за отсутствия или повреждения файла
Иногда при установке даже лицензионной игры на компьютер, файл может повредиться или измениться, что и приводит к ошибке. Тогда появляется примерно такое уведомление: «В библиотеке исполняемого файла steam_api.dll не были найдены точки входа в процедуру».
Действия при отсутствии файла
Проблема может возникнуть по нескольким причинам, которые мы и рассмотрим вместе со способами их решения:
- Файл был заблокирован антивирусом. Если это происходит, то на мониторе будет постоянно появляться уведомление от антивируса об обнаруженной угрозе, которая была заблокирована. Решить такую проблему можно занесением файла в список исключений антивируса.Если такое уведомление появляется после установки игры с лицензией, то вероятно, что в систему попал вирус. Решается путем тщательной чистки жестких дисков и загрузочных секторов ПК.
Произошло удаление файла. Такое происходит при перемещении антивирусом файла в карантин. Стоит открыть соответствующую папку и восстановить его. Для предотвращения подобного надо добавить его в исключения. Но иногда это не помогает, тогда надо отключить антивирус и переустановить игру.
Также такое может произойти после установки лицензионной игры, тогда придется переустанавливать программу Steam. Первым делом нужно все данные сохранить, для этого заходим в папку программы, расположенную в Program Files на системном диске C, и копируем папку «Steamapps» и файл «steam.exe». Теперь с помощью одновременного нажатия Win+R, в открывшемся окне вводим «Control Panel» и нажимаем клавишу Enter, должно открыться окно «Панель инструментов».
Теперь, когда Steam удалена с компьютера, с официального сайта разработчика скачивается новая версия и устанавливается.
Что делать при отсутствии файла steam_api.dll?
В этой статье мы рассмотрим распространённую ошибку связанную со стимом, когда она выдает сообщение «steam_api.dll», и что делать в данной ситуации, методы решения и всё что с этим связанно.
Вот так выглядит данная ошибка смотрим скриншот (красным выделено сама проблема). Данная ошибка может отобразиться при включении одной из любых игр связанных со Steam.
Причины возникновения ошибки
Одна из причин возникновения – это не отключение антивируса при установке самой игры, то есть антивирус (не важно какой) думает, что файл steam_api.dll содержит вирус и поэтому при установке он его удаляет.
По сути, файл steam_api.dll считается вирусным, потому что он «крякает» игру или взламывает, так как она является не лицензионный. В нашем случае данный файл никак не вредит компьютеру, а наоборот помогает запускать игру без самой её покупки.
Рассмотрим методы исправления.
Устранение проблемы путём отключения антивируса
Для начала нам придётся удалить установленную игру заранее.
Для тех, кто не знает как удалять игру полностью (кто не настолько чайник, может пролистать ниже):
- заходим в меню – «Пуск»;
- в поиске вбиваем – «Установка и удаление программ»;
- в открывшемся списке игр (смотрим скрин снизу). Находим нашу игру и кликаем по ней два раза.
- Windows предложить удалить или изменить игру;
- нажимаем «Удалить». Произойдет процесс удаления игры и всё.
Этап установки удаление игры – пройден. Вот примерно вот так это будет выглядеть.
Далее перед установкой нашей игры, в которой возникала ошибка «steam_api.dll» отключаем наш антивирус. В моём случае это Avast Antivirus.
Для этого нахожу в панели задач иконку антивируса и нажимаю по ней правой кнопкой мыши (далее ПКМ). Смотрим скриншот:
Откроется контекстное меню, где нужно выбрать «Управление экранами Avast» (1)
В раскрывшемся подменю выбираем отключить антивирус на 1 час (2). Таким образом наш антивирус будет не активен в течение часа, за которое время мы успеем установить игру без проблем.
(Отключение других антивирусов схожи с данным методом отключением защиты Avast. Поэтому дерзайте, в этом нет ничего сложного. Часто данная ошибка встречается еще и с антивирусом eset smart security NOD 32).
После отключения антивируса запускаем старт установки необходимой игры. У меня на выбор установка игры «Craft the World» (С такой проблемой может столкнуться любая игра, к примеру такие ошибки выпадали и на игры Hitman, Call of Duty и тому подобные).
Проходит обычный процесс установки игры, где нужно нажимать:
«Далее» – Выбор место расположения игры – «Выбор локального диска под установку игры» – «Выбор месторасположения папки в меню пуск».
В конечном итоге игра установится и сообщит об успешном завершении процесса.
Добавление игры в «Исключения» антивируса.
После завершения установки. Проверяем игру (при этом антивирус включать еще не нужно).
Если игра запускается и не выдаёт ошибку – отлично, если же ошибка осталась смотрим пункт 2. Теперь необходимо выполнить действие по добавлению игры в исключения антивируса. Так как игра установился с нужным нам файлом, то в будущем антивирус будет распознавать его как заражённым, нам этого не в коем случае не нужно.
1.3.1 Для этого нам нужно открыть интерфейс защиты, щёлкнув по значку программы антивируса в системной трее (в правом углу нижнем рабочего стола).
Переходим в «Настройки», нажав на нужную иконку в правом верхнем углу;
В подменю Общие про скрольте чуть ниже, до момента пока не увидите пункт «Исключения». Открываем его:
Нам нужно добавить файл в исключения антивируса, поэтому нажимаем кнопку «Обзор» (смотрим на скриншоте).
В открывшемся обозревателе файлов указываем «Путь» до файла (или же папку, кому как удобнее). Не стоит указывать общую папку с играми, так как она еще будет пополняться, и кто знает, вдруг там засядет вирус, который в дальнейшем защита не сможет увидеть.
Следует указать папку с игрой либо же файл.
В нашем случае я отмечаю папку с названием моей игры «Craft The World» нажимаю «Ок» и следом «Добавить».
Закрываем Avast. Не забудьте после установки включить обратно антивирус, в том случае если вы отключили его на более чем на один час. Процесс включения аналогичен, как и с отключением антивируса. Возвращаемся к пункту 1.1 и делаем те же манипуляции, описанные в том разделе. Только вместо отключения антивируса, Вам откроется подменю с кнопками его включения.
Готово. Теперь Вы можете пользоваться этим способом и для других игр и приложений, с которыми возникла данная проблема.
Запускаем игру и наслаждаемся, играя в неё.
Добавления файла steam_api.dll вручную
Этот способ применяется в том случае, если Вас не устраивает первый способ с отключением антивируса. Например, игра слишком долго устанавливается или Вам лень ждать установку, так как большой вес и тому подобно.
Нам нужно вручную скачать этот файл на компьютер. В интернете достаточно копий этого файла, которые подойдут для нашей «проблемной игры».
2.1 Открываем любой браузер Chrome, Yandex, Opera Browser без разницы.
2.2. Нам нужно найти файл steam_api.dll. (для вашей удобности отдельная ссылка на файл будет прикреплена в конце мануала)
2.2.1 Советую искать этот файл исключительно для той игры, которую хотите восстановить. Например если это игра GTA V. То воспользуйтесь поиском в интернете, к примеру. Файл Steam_api.dll для gta 5.
2.3 И так, вы скачали необходимый компонент steam_api.dll, теперь его необходимо поместить в папку с нашей игрой.
2.4. В моём случае будет игра TESV – Skyrim. Находим папку с игрой. У нас путь «E:GameTES V Skyrim – Special Edition».
2.5. В этой же корневой папке мы находим наш старый файл «steam_api.dll». Так же он может находится не в корневой папке, а в папках bin или system. Советую воспользоваться поиском по каталогу папки.
(возможно, в новых играх файл будет иметь название с указанием разрядности вашей системы «steam_api64.dll» самое главное — это тот самый нужный файл).
2.6 Копируем наш скачанный из интернета новый файл в корневую папку и при предложении заменить его – подтверждаем наше копирование.
2.7 После проделанных манипуляции добавляем снова эту папку в «Исключение» антивируса, чтобы он снова не сожрал его как зараженного.
2.8 Пробуем включить игру и играем.
Если же после данного пункта у вас до сих пор вылетает ошибка «отсутствует steam_api.dll», то возможно у вас стоит операционная система Windows выше 7. В таком случае смотрим 3 метод исправления.
Отключение стандартного защитника Windows Defender
Начиная с Windows 8 и выше. В ОС системе начал активно работать встроенный защитник Windows Defender и помимо установленных ваших антивирусов, он тоже может блокировать файл steam_api64.dll и выдавать ошибку «Точка входа в процедуру SteamInternal_ContextInit не найдена в библиотеки DLL steam_api64.dll Steam Internal Context Init крякнутый steam_api64.dll».
Что нужно делать.
3.1 Открываем Защитник Windows.
Переходим в меню «Пуск» – «Поиск» и пишем Защитник Windows.
3.2 Открываем его и видим примерно такое окно.
3.3 Видим во вкладке «Журнал», что защитник заблокировал наш любимый файл пометив его как троян «Trojan:Win32/Vagger» и для этого нам нужно восстановить его. Как правило, именно этот файл изменяют хакеры, чтобы игра работала без активации.
3.4 Таким образом отмечаем галочкой нужный нам файл в защитнике Windows и нажимаем восстановить его. Тем самым мы его вытаскиваем с карантина и возвращаем в папку с игрой.
3.5 Не забудьте в защитнике Windows добавить его в исключение или же вообще отключите его.
После данных методов исправлений игра должна запуститься 100% и Вам будет опыт на будущее.
Спасибо за внимание и успехов в этой ситуации.
Как исправить ошибку steam_api.dll
Иногда бывает ситуация, когда при выполнении запуска компьютерных игр пользователи зачастую сталкиваются с появлением ошибок отсутствия на ПК DLL-файлов. В определенном случае мы разглядим ошибку, которая гласит, что на компьютере не был обнаружен файл steam_api.dll, тот, что, как следует из его наименования, относится к знаменитой игровой платформе Steam.
Steam_api.dll — наиважнейший файл динамической библиотеки, отвечающий за связь между запускаемой игрой и самой программой Steam. Как водится, данная проблема может появиться и на лицензионных играх, и на пиратских копиях.
Как исправить ошибку steam_api.dll?
Метод 1
Файл steam_api.dll входит в состав программного обеспечения Steam, следственно самый безвредный способ устранения ошибки — это переустановка самой игровой платформы.
Исполнить удаление Steam дозволено как стандартным способом через «Панель управления», но будет отличнее, если вы воспользуетесь для этой цели специализированным средством, которое скрупулезно подчистит от установленной программы каждый компьютер, включая и реестр. К такому типу программ относится CCleaner, Revo Uninstaller и тд.
Закончив удаление программы, непременно исполните перезагрузку компьютера, а после этого отправляйтесь на формальный сайт Steam и исполните загрузку последней версии программы.
Как водится, в подавляющем большинстве случаев позже переустановки Steam, эта проблема всецело устраняется.
Метод 2
Если оплошность с файлом steam_api.dll возникла относительно не давно, то еще один результативный метод разобраться с загвоздкой — произвести восстановление системы.
Попасть в меню выполнения отката вы сумеете через «Панель управления», открыв раздел «Восстановление». Выберите подходящую точку и дождитесь окончания процедуры, т.е. ваш компьютер должен перезагрузиться.
Метод 3
Этот способ не самый рекомендуемый для устранения данной ошибки.
Дело в том, что официально steam_api.dll не распространяется как обособленный файл, а значит, скачать его дозволено только на сторонних источниках. В связи с этим у вас есть риск скачать на компьютер вирус, тот, что может привести к полному выходу из строя работы операционной системы.
Впрочем, если вам ничего из других сопособов не помогает, то данный метод имеет толк рассматривать.
Мы не приводим ссылки на steam_api.dll, впрочем, заручившись любым поисковиком, вы сумеете независимо обнаружить несколько DLL-источников, которые распространяют их безусловно даром.
Закончив загрузку steam_api.dll, при необходимости, исполните распаковку архива. А после этого переместите имеющийся файл в следующую папку на компьютере:
C:WindowsSystem32
Но это еще не все. Файл нужно зарегистрировать в системе. Для этого запустите окно «Выполнить» комбинацией клавиш Win+R и введите в отобразившуюся строку дальнейшего вида команду:
regsvr32 steam_api.dll
Щелкните по клавише Enter, а после этого произведите перезагрузку операционной системы. Как водится, если вы скачали правильный файл, то эта проблема благополучно устраняется.
Что делать, если steam_api.dll отсутствует и запуск невозможен?
У людей, пользующихся игровыми программами сервиса Steam, иногда возникает вопрос, что делать, если steam_api.dll отсутствует.
Содержание:
Ответ на него зависит от причин исчезновения библиотеки и даже от того, лицензионная у вас версия или «пиратская». Хотя вариантов, фактически немного.
Что такое сервис Steam?
Популярное приложение «Стим» первоначально служило для распространения продукции компании Valve, такой как игры Counter Strike и Half Life.
Позднее к сервису присоединились другие производители программного обеспечения, а количество игровых программ выросло до нескольких тысяч.
С помощью Steam игры можно обновлять, а взаимодействие с ними осуществляется при помощи файла steam_api.dll.
Если с библиотекой по какой-то причине возникают ошибки, приложение «Стим» прекращает работать, обновления программ не происходит.
- Steam_api.dll отсутствует на компьютере;
- Точка входа в процедуру SteamUserStats не найдена в библиотеке steam_API.dll.
Ошибка с запуском игры
Причины возникновения ошибки
Чаще всего сталкиваются с проблемой те пользователи, которые скачали игры из Steam без лицензии.
В результате они могут получить неработоспособные файлы взломанного клиента, который может запускаться в течение некоторого времени, а потом стать нерабочим.
Впрочем, нередко библиотека блокируется правильно, так как в ней, действительно, может быть встроен вирус.
Проблема становится сложнее, если проблемы с библиотекой steam_api.dll возникают у пользователя лицензионного игрового приложения.
Это значит, что ошибка содержится не только в игровых файлах, но и во всей системе.
Варианты решения проблемы
Способов решить проблему с steam_api.dll всего четыре:
- Если причиной является действие антивируса, обнаружившего вредоносный код в составе файла, его легко восстанавливают обратно;
- При полном отсутствии библиотеки в папке игры скачивают её из сети;
- Переустановка клиента Steam или всей системы;
- Восстановление системы.
Устранение действий антивируса
Узнать, что библиотека заблокирована установленной на компьютере антивирусной программой, можно по сообщению, которое она выдаёт.
Чаще всего это происходит ещё во время установки игры или при её первых запусках.
Некоторые библиотеки игры, скачанной с пиратского ресурса и полученной пользователем бесплатно, могут восприниматься антивирусной программой как сетевой червь «троян».
Поместив нужный файл в список исключений, можно без особых проблем продолжать запускать игровое приложение. А антивирус на него реагировать уже не будет.
Иногда добавление автоматически предлагается пользователю, который может выбрать либо продолжение запуска подозрительного файла, либо прекращение его проверок.
Список исключений программы Norton Internet Seсurity
Когда возникает проблема с лицензионной игрой, причиной, скорее всего, является вирус – но уже настоящий. Вредоносная программа может заразить файл уже после установки игры.
В этом случае стоит сделать одно из следующих действий:
- «Вылечить» заражённую библиотеку;
- И, при невозможности лечения, восстановить все файлы игры из исходного источника.
Независимо от выбора варианта, обязательно стоит проверить компьютер на наличие вирусов.
Так как проблема с лицензионной версией игры свидетельствует о нарушении безопасности системы.
Скачивание файла steam_api.dll
В том случае, когда антивирус не имеет никакого отношения к неполадкам с библиотекой, или она уже была безвозвратно удалена, основным способом восстановления работоспособности игры является скачивание файла и его повторная запись в папку приложения.
Стоит отметить, что при скачивании steam_api.dll необходимо соблюдать осторожность, так как вместе с библиотекой на компьютер могут попасть вирусы.
Особенно опасны файлы, загружаемые в виде архива с помощью торрент-трекеров, где они могут быть изменены или дополнены.
Более того, иногда, скачивая библиотеку через торрент, можно вообще не получить нужный файл, вместо которого будут только вирусы.
И даже если steam_api.dll нормально загрузился и работает, стоит проверить систему на вирусный код.
После скачивания библиотеки её необходимо скопировать в следующую папку:
- С:WindowsSystem32 для 32-битной операционной системы Windows (от XP до 10-й части, которая тоже имеет версию 32 bit);
- С:WindowsSysWOW64 для 64-битных ОС.
Далее следует:
- Вызвать окно выполнения команд ( Ctrl + R );
- Ввести команду regsvr steam_api.dll;
- Нажать «ОК»;
- Перезапустить компьютер.
Способ помогает в 99% случаев, хотя иногда при запуске библиотеке могут возникнуть проблемы.
Переустановка Steam
Один из самых простых и тоже часто помогающих способов решить проблему с библиотекой steam_api является переустановка клиента Steam.
Для этого следует:
- Предварительно удалить старое приложение;
- Очистить реестр (например, с помощью программы Ccleaner), удалив все связанные со Steam ключи;
- Перезагрузить систему;
- Заново скачать с официальной страницы «Стим» и установить на компьютере.
Восстановление системы
Последним вариантом, помогающим, даже если другие ваши действия не привели к восстановлению доступа к одной или нескольким играм, является переустановка всей системы.
Как избежать проблем при записи файла?
Если steam_api.dll уже есть на компьютере, а проблемы с запуском лицензионной игры возникают не всегда и, возможно, вообще не связаны с библиотекой, стоит предусмотреть возможность её восстановления.
Для этого старый файл можно переименовать, например, в old_steam_api.dll, и только потом записать в папку новый, только что скачанный.
При отсутствии положительного результата игру можно будет вернуть в исходное состояние.
Копирование файла steam_api.dll
Иногда возникает ситуация, когда команда regsvr не выполняется. В этом случае в окне выполнения вводится regsvr32 steam_api.dll.
Если это тоже не помогло, стоит проверить, помещён ли нужный файл в соответствующую папку – большая часть проблем происходит именно из-за невнимательности.
При невозможности запустить игру после перезаписи steam_api.dll и появлении надписи Failed to initialize Steam, игру запускают с правами администратора.
Или же переустанавливают, сохранив библиотеку в другом месте.
Воспользовавшись одним из этих способов восстановления работоспособности игры или игрового клиента, пользователь обычно получает полностью игру.
Если ни один вариант (даже переустановка системы) не помог, то в случае с «пиратской» игрой лучше всего найти другие установочные файлы, а с лицензионной – обратиться в техподдержку производителя.
А перед этим проверить права пользователя – иногда их недостаточность влияет на запуск приложений Steam.
Видеоматериалы:
Ошибка steam api dll — Почему возникает и что делать c ошибка steam api dll
Небольшой урок о том, что такое Steam api dll ошибка, как с ней бороться и как ее избегать.
Если вы являетесь поклонником симуляторов полетов, то вряд ли можно не знать о X-Plane 11 — одной из самых популярных симуляторов. Однако, даже у такой популярной программы есть некоторые проблемы, которые могут стать причиной неудобств во время использования.
Одна из частых проблем, с которой могут столкнуться пользователи X-Plane 11, — это ошибка инициализации Steam API. Эта ошибка может произойти по многим причинам, и ее устранение может представлять затруднения для многих пользователей.
В данной статье мы попытаемся помочь вам устранить эту ошибку, предоставив подробную инструкцию по ее устранению. Мы рассмотрим несколько способов, которые могут помочь вам решить эту проблему, начиная с самых простых и заканчивая более сложными.
Содержание
- Что такое Steam API и как он функционирует
- Почему возникает ошибка инициализации Steam API в X-Plane 11
- Решение проблемы с инициализацией Steam API в X-Plane 11
- Дополнительные способы решения проблем с работой Steam API в X-Plane 11
- Как предотвратить появление ошибки инициализации Steam API в X-Plane 11 в будущем
- Вопрос-ответ
- Что такое Steam API в X-Plane 11?
- Почему возникает ошибка инициализации Steam API в X-Plane 11?
- Какая версия Steam необходима для работы X-Plane 11?
- Как сделать бэкап Steam API в X-Plane 11?
Steam API является набором программных интерфейсов приложений (API), которые позволяют разработчикам интегрировать в свои приложения функционал, связанный с Steam. Steam — это онлайн-платформа для распространения и управления играми, созданная компанией Valve.
Steam API предоставляет доступ к ряду функций, включая авторизацию пользователей, покупку и продажу игр, управление друзьями в Steam, чат, достижения и т.д. Эти функции существуют в виде набора программных инструкций, которые разработчики могут использовать в своих приложениях.
Пользователи, использующие приложения, интегрированные с Steam API, получают доступ к широкому спектру функциональных возможностей Steam напрямую из приложения. Это может включать игры, дополнительный контент, обновления, сообщения и уведомления, а также многие другие функции, связанные с Steam.
Steam API также используется для создания социальных сетей для игроков и позволяет разработчикам получать данные о поведении пользователей, такие как социальные связи и игровые предпочтения, что может быть использовано для повышения качества игр и удовлетворения потребностей пользователя.
Почему возникает ошибка инициализации Steam API в X-Plane 11
Ошибка инициализации Steam API в X-Plane 11 может возникнуть по нескольким причинам. Одной из них является неполадка в самом приложении X-Plane 11. В этом случае помочь может переустановка приложения или обновление его до последней версии.
Кроме того, ошибка может быть связана с отсутствием файла steam_api.dll в папке с игрой. Это может произойти при неудачном инсталляции Steam или при удалении файла из системы. Помочь в этом случае может скачивание и установка steam_api.dll вручную.
Также, проблема может быть вызвана блокировкой доступа приложения к API Steam. Для решения этой проблемы необходимо предоставить X-Plane 11 доступ к API Steam или отключить блокировку на время запуска игры.
Решение проблемы с инициализацией Steam API в X-Plane 11
Если вы столкнулись с ошибкой инициализации Steam API в X-Plane 11, то не отчаивайтесь. Эта проблема может быть решена с помощью нескольких простых шагов.
Во-первых, убедитесь, что у вас установлен и запущен Steam. Если Steam не работает, то X-Plane 11 не сможет подключиться к Steam API. Проверьте, что вы вошли в свой аккаунт в Steam и запустили Steam в режиме онлайн.
Во-вторых, проверьте, что ваша операционная система и драйвера обновлены до последней версии. Некоторые старые версии операционных систем и драйверов могут препятствовать правильной работе Steam API.
Если проблема все еще не решена, то попробуйте перезапустить компьютер и повторно запустить X-Plane 11. Это может помочь восстановить связь между X-Plane 11 и Steam API.
Наконец, если все вышеперечисленные шаги не помогли, то попробуйте переустановить X-Plane 11. Это может помочь исправить любые проблемы с файлами, которые могут влиять на правильную работу Steam API.
Следуя этим шагам, вы сможете решить проблему с инициализацией Steam API в X-Plane 11 и наслаждаться игрой без проблем.
Дополнительные способы решения проблем с работой Steam API в X-Plane 11
Помимо основного решения проблемы с ошибкой инициализации Steam API в X-Plane 11, существуют и другие способы, которые могут помочь вам исправить данную проблему:
- Проверьте целостность файлов — это может помочь исправить проблему, если какой-то из файлов Steam API был поврежден. Для этого нужно зайти в библиотеку Steam, найти игру X-Plane 11 и выбрать «Свойства». Затем перейти в раздел «Локальные файлы» и выбрать «Проверить целостность файлов».
- Переустановите Steam — если проблема не решилась после проверки целостности файлов, можно попробовать переустановить Steam с нуля. Для этого нужно удалить папку Steam, затем скачать и установить Steam заново.
- Обновите драйвера устройств — иногда проблема может быть связана с устаревшими или несовместимыми драйверами устройств. Рекомендуется обновлять драйвера регулярно, чтобы избежать подобных проблем.
Если вы попробовали все эти способы, но проблема все еще не решена, рекомендуется обратиться за помощью к технической поддержке Steam или X-Plane 11.
Как предотвратить появление ошибки инициализации Steam API в X-Plane 11 в будущем
Чтобы избежать ошибки инициализации Steam API в X-Plane 11 в будущем, нужно выполнить несколько простых действий:
- Обновляйте драйвера графической карты. Драйвера должны быть актуальными, чтобы предотвратить возможные проблемы совместимости, которые могут привести к ошибке инициализации.
- Проверяйте наличие обновлений для X-Plane 11. Разработчики постоянно работают над улучшением и оптимизацией приложения, что может решить проблемы, связанные с игрой.
- Устанавливайте и обновляйте Steam. Если у вас возникают проблемы с запуском игр через Steam, его переустановка или обновление может помочь.
- Избегайте использования модификаций и читов. Нет гарантии, что модификации и читы не вызовут ошибки инициализации Steam API или других проблем.
Следуйте этим рекомендациям, чтобы минимизировать возможность возникновения ошибки инициализации Steam API в X-Plane 11 в будущем.
Вопрос-ответ
Что такое Steam API в X-Plane 11?
Steam API — это программный интерфейс, который используется для взаимодействия между приложением X-Plane 11 и платформой Steam. Эта технология позволяет пользователям запускать игру через Steam, а также использовать другие функции Steam, такие как предупреждения об обновлениях, достижения и другие.
Почему возникает ошибка инициализации Steam API в X-Plane 11?
Ошибка инициализации Steam API может возникать по разным причинам, например, неправильная установка Steam, конфликт между Steam и другими приложениями, проблемы с файлами кеша и т.д. Ошибка может также свидетельствовать о том, что Steam API был изменен или удален.
Какая версия Steam необходима для работы X-Plane 11?
Для работы X-Plane 11 требуется установленный и активный клиент Steam версии не ниже 7.5. Если у вас старая версия Steam, необходимо обновить ее до последней версии.
Как сделать бэкап Steam API в X-Plane 11?
Для того, чтобы сделать бэкап Steam API в X-Plane 11, необходимо скопировать файлы из папки SteamAPI в другое место на компьютере. В дальнейшем, если возникнут какие-либо проблемы с Steam API, можно будет восстановить его из сделанного бэкапа.