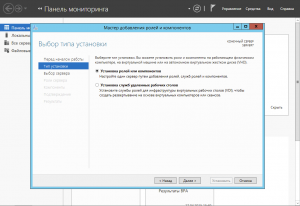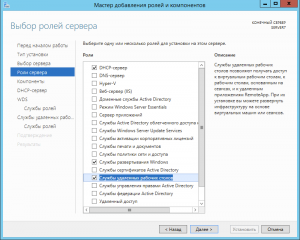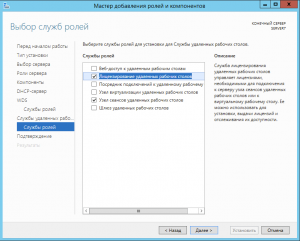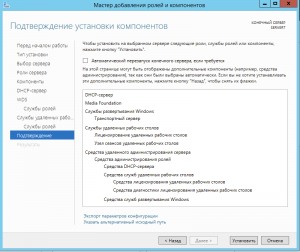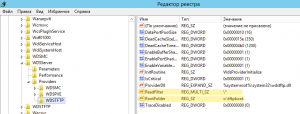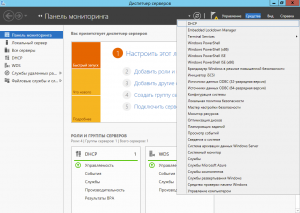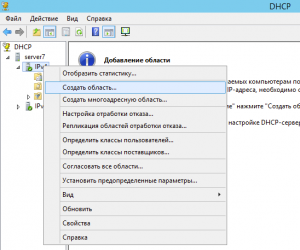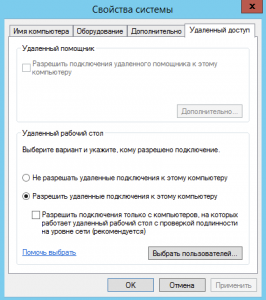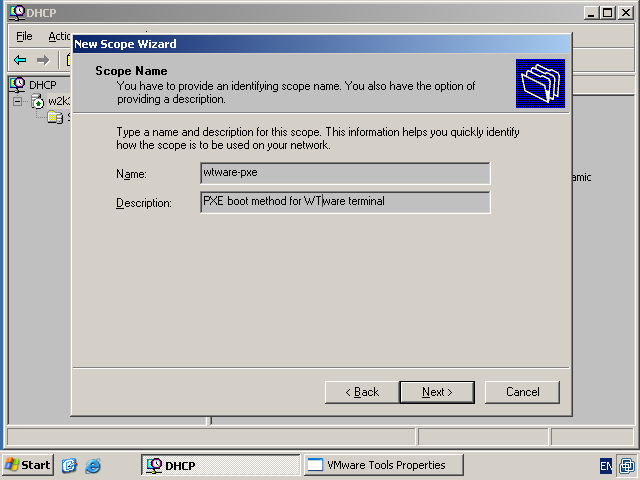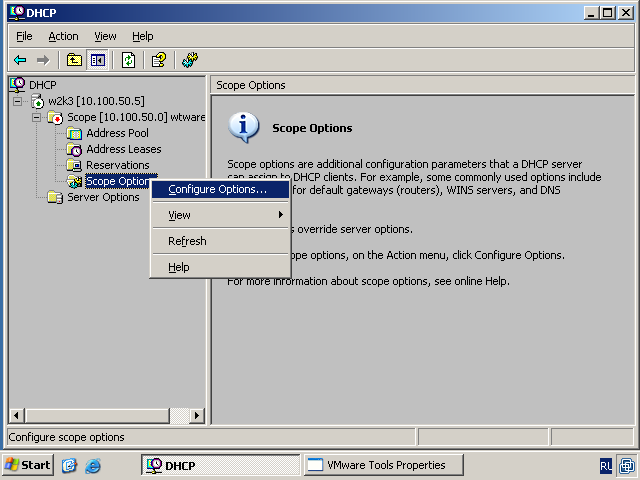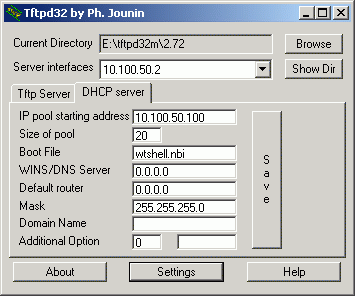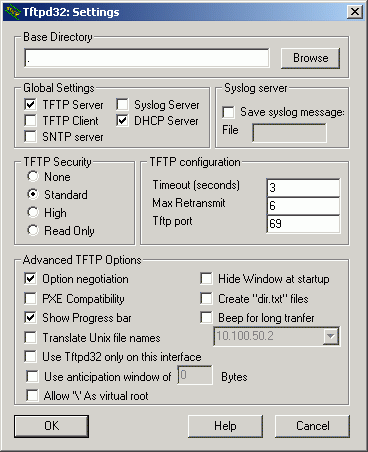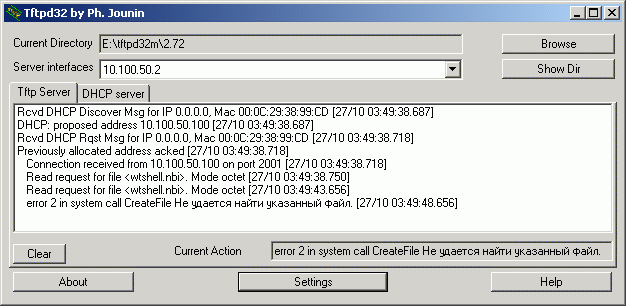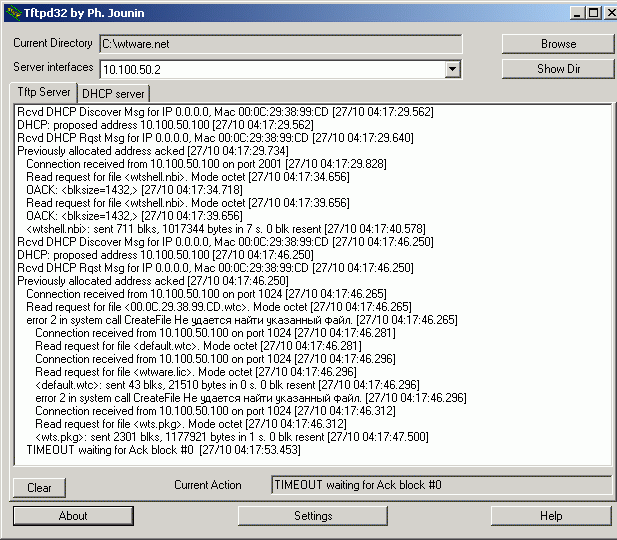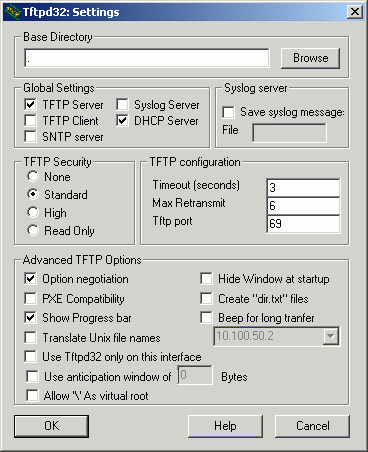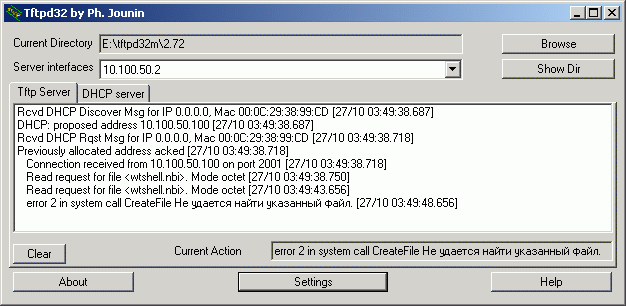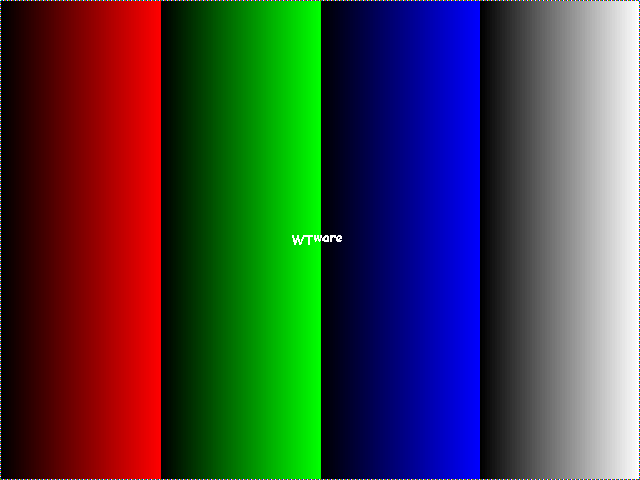-
splai
- Сообщения: 1
- Зарегистрирован: Пн июл 21, 2008 11:33 am
- Контактная информация:
помогите с ошибкой dhcp
При загрузке произошла ошибка, (до этого все было нормально) Пишет:
При загрузке терминала произошла ошибка
Ошибка: Нет ответа от сервера dhcp
NIC1 PCIID 10ec:8139
NIC2 PCIID 0000:0000
Что делать????
-
aka
- Разработчик
- Сообщения: 11610
- Зарегистрирован: Ср окт 01, 2003 12:06 am
- Откуда: Роcсия, Тольятти
- Контактная информация:
Сообщение
aka » Пн июл 21, 2008 1:09 pm
Обновить биос. Сбросить настройки биоса в значения по умолчанию. Переставить карту в другой слот. Обычные шаманства требуются…
Втварь (то есть линуксовый драйвер) как будто бы нашел сетевуху, но работать с нею не может. Такое может быть, например, из-за конфликта прерываний.
-
Гость
Re: помогите с ошибкой dhcp
Сообщение
Гость » Пн фев 08, 2010 5:48 pm
[quote=»splai»]При загрузке произошла ошибка, (до этого все было нормально) Пишет:
При загрузке терминала произошла ошибка
Ошибка: Нет ответа от сервера dhcp
NIC1 PCIID 10ec:8139
NIC2 PCIID 0000:0000
Что делать???? 
Прошу прощения что поднимаю старую тему. Проблема таже самая. Все хорошо работало, потом Windows выкачал какоето обновление с инета и лег. После перестановки с форматированием дисков постоянно вываливается ошибка. Через Windows XP напрямую к серверу прицепиться могу. Если поставить на сервак ХР тоже все работает. Как только ставлю 2008 сервер (до этого собственно он и стоял) терминалы вываливаются с ошибкой хотя 2а месяца отработали без проблем.
Сейчас заказали 25 лицензий WTWare до этого сидели на версии для тестирования. Аудитория простаивает вторую неделю. Подскажите пожалуйста куда копать. У свои идеи уже закончились 
-
Гость
Re: помогите с ошибкой dhcp
Сообщение
Гость » Ср фев 10, 2010 11:55 pm
Да. Загружается загрузчик с дискетки, а потом все идет через сетевую карту.
Сегодня что то произошло и Втварь загрузилась дойдя до теста видеокарты. До того мента где необходимо выбрать видеокарту, разрешение экрана, частоту обновления и мышь. Дальше загрузиться не удается. Пишет ошибку при загрузке файла. На каждом терминале поразному. Т.е. на одном терминале не удается загрузить один фаил, на другом другой и т.д. Потом опять все вернулось к исходной ошибке.
-
aka
- Разработчик
- Сообщения: 11610
- Зарегистрирован: Ср окт 01, 2003 12:06 am
- Откуда: Роcсия, Тольятти
- Контактная информация:
Re: помогите с ошибкой dhcp
Сообщение
aka » Пт фев 12, 2010 11:38 am
Втварь свежая?
Со свежей втварью рекомендация та же, что и первому товарищу. Нужно шаманство. Судя по тому, что иногда удается загрузить какие-то файлы, теряется очень много пкаетов. Пакеты теряются из-за кривых дров у сетевухи, из-за несогласования скоростей, неконтаката проводов, неправильных настроек портов на свиче, плохих свичей и т.д.
Со стороны втвари крутить как бы нечего. Можно только пробовать или 4.4.х, или 4.5.х — разные линуксовые ядра и с ними разные драйверы. Надо крутить что-то дальше.
-
Гость
Re: помогите с ошибкой dhcp
Сообщение
Гость » Сб фев 13, 2010 1:55 pm
[quote=»aka»]Втварь свежая?[/quote]
версия 4.5.36
[quote=»aka»]Со свежей втварью рекомендация та же, что и первому товарищу. Нужно шаманство. Судя по тому, что иногда удается загрузить какие-то файлы, теряется очень много пкаетов. Пакеты теряются из-за кривых дров у сетевухи, из-за несогласования скоростей, неконтаката проводов, неправильных настроек портов на свиче, плохих свичей и т.д.[/quote]
На тех же свичах (они не управляемые), на тех же проводах и на том же железе, но под управлением win xp sp2 все работает только в путь. Единственный минус нужно бодаться с тем что терминалы грузить не все разом а как бы по очереди, а то Tftpd32-3.35 не справляется. Самое интересное то что под 2008 сервером все работало просто замечательно и грузить терминалы можно было все разом. С ХP такой вот фокус не проходит.
[quote=»aka»]Со стороны втвари крутить как бы нечего. Можно только пробовать или 4.4.х, или 4.5.х — разные линуксовые ядра и с ними разные драйверы. Надо крутить что-то дальше.[/quote]
Уже перепробовал все что можно и из про версии и из лайт. Эффект один и тот же.
Спасибо за помощь 
PS: спасибо за подсказку с драйверами. Попробую поиграться с ними.
-
splai
- Сообщения: 1
- Зарегистрирован: Пн июл 21, 2008 11:33 am
- Контактная информация:
помогите с ошибкой dhcp
При загрузке произошла ошибка, (до этого все было нормально) Пишет:
При загрузке терминала произошла ошибка
Ошибка: Нет ответа от сервера dhcp
NIC1 PCIID 10ec:8139
NIC2 PCIID 0000:0000
Что делать????
-
aka
- Разработчик
- Сообщения: 11505
- Зарегистрирован: Ср окт 01, 2003 12:06 am
- Откуда: Роcсия, Тольятти
- Контактная информация:
Сообщение
aka » Пн июл 21, 2008 1:09 pm
Обновить биос. Сбросить настройки биоса в значения по умолчанию. Переставить карту в другой слот. Обычные шаманства требуются…
Втварь (то есть линуксовый драйвер) как будто бы нашел сетевуху, но работать с нею не может. Такое может быть, например, из-за конфликта прерываний.
-
Гость
Re: помогите с ошибкой dhcp
Сообщение
Гость » Пн фев 08, 2010 5:48 pm
[quote=»splai»]При загрузке произошла ошибка, (до этого все было нормально) Пишет:
При загрузке терминала произошла ошибка
Ошибка: Нет ответа от сервера dhcp
NIC1 PCIID 10ec:8139
NIC2 PCIID 0000:0000
Что делать???? :!:[/quote]
Прошу прощения что поднимаю старую тему. Проблема таже самая. Все хорошо работало, потом Windows выкачал какоето обновление с инета и лег. После перестановки с форматированием дисков постоянно вываливается ошибка. Через Windows XP напрямую к серверу прицепиться могу. Если поставить на сервак ХР тоже все работает. Как только ставлю 2008 сервер (до этого собственно он и стоял) терминалы вываливаются с ошибкой хотя 2а месяца отработали без проблем.
Сейчас заказали 25 лицензий WTWare до этого сидели на версии для тестирования. Аудитория простаивает вторую неделю. Подскажите пожалуйста куда копать. У свои идеи уже закончились
-
Гость
Re: помогите с ошибкой dhcp
Сообщение
Гость » Ср фев 10, 2010 11:55 pm
Да. Загружается загрузчик с дискетки, а потом все идет через сетевую карту.
Сегодня что то произошло и Втварь загрузилась дойдя до теста видеокарты. До того мента где необходимо выбрать видеокарту, разрешение экрана, частоту обновления и мышь. Дальше загрузиться не удается. Пишет ошибку при загрузке файла. На каждом терминале поразному. Т.е. на одном терминале не удается загрузить один фаил, на другом другой и т.д. Потом опять все вернулось к исходной ошибке.
-
aka
- Разработчик
- Сообщения: 11505
- Зарегистрирован: Ср окт 01, 2003 12:06 am
- Откуда: Роcсия, Тольятти
- Контактная информация:
Re: помогите с ошибкой dhcp
Сообщение
aka » Пт фев 12, 2010 11:38 am
Втварь свежая?
Со свежей втварью рекомендация та же, что и первому товарищу. Нужно шаманство. Судя по тому, что иногда удается загрузить какие-то файлы, теряется очень много пкаетов. Пакеты теряются из-за кривых дров у сетевухи, из-за несогласования скоростей, неконтаката проводов, неправильных настроек портов на свиче, плохих свичей и т.д.
Со стороны втвари крутить как бы нечего. Можно только пробовать или 4.4.х, или 4.5.х — разные линуксовые ядра и с ними разные драйверы. Надо крутить что-то дальше.
-
Гость
Re: помогите с ошибкой dhcp
Сообщение
Гость » Сб фев 13, 2010 1:55 pm
[quote=»aka»]Втварь свежая?[/quote]
версия 4.5.36
[quote=»aka»]Со свежей втварью рекомендация та же, что и первому товарищу. Нужно шаманство. Судя по тому, что иногда удается загрузить какие-то файлы, теряется очень много пкаетов. Пакеты теряются из-за кривых дров у сетевухи, из-за несогласования скоростей, неконтаката проводов, неправильных настроек портов на свиче, плохих свичей и т.д.[/quote]
На тех же свичах (они не управляемые), на тех же проводах и на том же железе, но под управлением win xp sp2 все работает только в путь. Единственный минус нужно бодаться с тем что терминалы грузить не все разом а как бы по очереди, а то Tftpd32-3.35 не справляется. Самое интересное то что под 2008 сервером все работало просто замечательно и грузить терминалы можно было все разом. С ХP такой вот фокус не проходит.
[quote=»aka»]Со стороны втвари крутить как бы нечего. Можно только пробовать или 4.4.х, или 4.5.х — разные линуксовые ядра и с ними разные драйверы. Надо крутить что-то дальше.[/quote]
Уже перепробовал все что можно и из про версии и из лайт. Эффект один и тот же.
Спасибо за помощь
PS: спасибо за подсказку с драйверами. Попробую поиграться с ними.
Здравствуйте все!
Не доводилось еще создавать тему на этом форуме ) все работает и так супер.
Благодарю команду wtware за отличный продукт! какое счастье что вы есть )
Второй день сражаюсь с d2700mud и в отчаянии обращаюсь к специалистам — помогите пожалуйста )
wtware не грузится и сообщает
в квадратной рамке
при загрузке терминала произошла ошибка
ОШИБКА: нет ответа от сервера DHCP
картинку с доказательствами прилагаю.
Есть небольшое подразделение
Системный блок с Linux Debian является и шлюзом и DHCP и TFTP сервером, в качестве DHCP сервера исползую isc-dhcp-server, на другом сервере (в другом подразделении) стоит dhcp3-server — там такая же проблема наблюдается с d2700mud
тонких клиентов всего штук 10-12, DHCP серверов и вообще компов в этом подразделении больше нет..
Глубоких познаний у меня нет. Конфиг работал 4 года с разными тонкими клиентами, в теорию даже не пришлось углубляться, но D425KT закончились в один прекрасный день ) и вот..
Да, c виндовым DHCP и TFTP от wtware d2700mud работает, но это за туннелем.
Пробовал так же подключить тонкий клиент через гигабитный свич (пришла идея что дело может быть в согласовании скоростей..) результат тот же.
Идей больше нет.
По логам dhcp сервера могу понять только то что при загрузке в версию 4.6.11
загружается wtware.pxe потом pxe.cfg bzImage wtshell
после этого загрузкой по сети видимо занимается wtware
wtware снова запрашивает у DHCP сервера настройки
DHCP отвечает
wtware понимает ответ и спокойно грузится дальше.
что касается версии 5.0.7 (а так же 5.1.28)
там после того как загрузчик сетевой карты получает pxe.cfg kernel и initrd и wtware забирает управление, wtware не может договориться с DHCP сервером.. такая печаль от этого..
Не нашел способа снять лог, кнопка DEL не нажимается когда появляется надпись Press DEL to enter SETUP
этот тонкий клиент я проверял с другим DHCP сервером, грузил его и с винды и с микротика — никаких проблем нет. договариваются с DHCP отлично.
но микротик не умеет разные DHCP опции выдавать для разных клиентов — и я не могу отрегулировать кому с какой версией wtware грузиться, а виндовый комп ставить не положено по регламенту )
прошу помощи, если кто сталкивался или есть соображения )
прилагаю лог dhcp а так же конфиг dhcp сервера, настройки tftpd я так понимаю не нужны.
остальные тонкие клиенты используют wtware версии 4.6.11 и работают без неожиданностей.
С настройками DHCP немного шаманил ) но это никак на результат не повлияло.. текущий вариант:
ddns-update-style none;
option domain-name-servers 192.168.101.1;
default-lease-time 600;
max-lease-time 7200;
allow booting;
allow bootp;
authoritative;
log-facility local7;
subnet 192.168.101.0 netmask 255.255.255.0 {
range 192.168.101.30 192.168.101.70;
option routers 192.168.101.1;
}
host 386077d5bfa5 {hardware ethernet 38:60:77:d5:bf:a5; filename «pro/4.6.11/wtware.pxe»; fixed-address 192.168.101.12;} # работает
#host 00224d9f6a6f {hardware ethernet 00:22:4d:9f:6a:6f; fixed-address 192.168.101.13; filename «pro/4.6.11/wtware.pxe»;} # работает, но дров на видеокарту в этой версии wtware нет.
host 00224d9f6a6f {hardware ethernet 00:22:4d:9f:6a:6f; fixed-address 192.168.101.13; filename «5.0.7/wtware.pxe»;} # не работает ни с 5.0.7 ни с 5.1.28
I have installed wtware on a server 2003. DHCP service is running on this server. Terminal gets ip-address and terminal can be seen in wtware. Terminal is a fit pc2 (see http://www.fit-pc.com) .
Terminal screen stops with IP-infos and blinking cursor. Seems like the wtware is not started on terminal.
Log file of terminal:
12-01-42-126| [TFTP] RRQ 32 bytes:
12-01-42-141| [TFTP] 00000000: 35 2e 34 2e 39 34 5c 77 74 77 61 72 65 2e 70 78
12-01-42-141| [TFTP] 00000010: 65 00 6f 63 74 65 74 00 74 73 69 7a 65 00 30 00
12-01-42-141| [TFTP] «5.4.94wtware.pxe»: tsize is requested, blksize default.
12-01-42-141| [TFTP] «5.4.94wtware.pxe»: «C:ProgrammeWTwareTFTPDROOT5.4.94wtware.pxe».
12-01-42-141| [TFTP] Received opcode ERR.
12-01-42-157| [TFTP] RRQ 37 bytes:
12-01-42-157| [TFTP] 00000000: 35 2e 34 2e 39 34 5c 77 74 77 61 72 65 2e 70 78
12-01-42-157| [TFTP] 00000010: 65 00 6f 63 74 65 74 00 62 6c 6b 73 69 7a 65 00
12-01-42-157| [TFTP] 00000020: 31 34 35 36 00
12-01-42-157| [TFTP] Request block size 1456, interface MTU 1500.
12-01-42-157| [TFTP] «5.4.94wtware.pxe»: tsize is not requested, blksize 1456 bytes.
12-01-42-173| [TFTP] «5.4.94wtware.pxe»: «C:ProgrammeWTwareTFTPDROOT5.4.94wtware.pxe».
12-01-42-204| [TFTP] «5.4.94wtware.pxe»: completed.
12-01-42-344| [TFTP] RRQ 71 bytes:
12-01-42-360| [TFTP] 00000000: 35 2e 34 2e 39 34 5c 30 31 30 31 30 31 30 31 2d
12-01-42-360| [TFTP] 00000010: 30 31 30 31 2d 30 31 30 31 2d 30 31 30 31 2d 30
12-01-42-360| [TFTP] 00000020: 31 30 31 30 31 30 31 30 31 30 31 00 6f 63 74 65
12-01-42-360| [TFTP] 00000030: 74 00 74 73 69 7a 65 00 30 00 62 6c 6b 73 69 7a
12-01-42-360| [TFTP] 00000040: 65 00 31 34 30 38 00
12-01-42-360| [TFTP] Request block size 1408, interface MTU 1500.
12-01-42-360| [TFTP] «5.4.941010101-0101-0101-0101-010101010101»: tsize is requested, blksize 1408 bytes.
12-01-42-360| [TFTP] «5.4.941010101-0101-0101-0101-010101010101»: file not found: «C:ProgrammeWTwareTFTPDROOT5.4.941010101-0101-0101-0101-010101010101».
12-01-42-360| [TFTP] RRQ 55 bytes:
12-01-42-360| [TFTP] 00000000: 35 2e 34 2e 39 34 5c 30 31 2d 30 30 2d 30 31 2d
12-01-42-376| [TFTP] 00000010: 63 30 2d 30 35 2d 62 65 2d 65 38 00 6f 63 74 65
12-01-42-376| [TFTP] 00000020: 74 00 74 73 69 7a 65 00 30 00 62 6c 6b 73 69 7a
12-01-42-376| [TFTP] 00000030: 65 00 31 34 30 38 00
12-01-42-376| [TFTP] Request block size 1408, interface MTU 1500.
12-01-42-376| [TFTP] «5.4.941-00-01-c0-05-be-e8»: tsize is requested, blksize 1408 bytes.
12-01-42-376| [TFTP] «5.4.941-00-01-c0-05-be-e8»: file not found: «C:ProgrammeWTwareTFTPDROOT5.4.941-00-01-c0-05-be-e8».
12-01-42-376| [TFTP] RRQ 43 bytes:
12-01-42-376| [TFTP] 00000000: 35 2e 34 2e 39 34 5c 43 30 41 38 30 31 30 42 00
12-01-42-376| [TFTP] 00000010: 6f 63 74 65 74 00 74 73 69 7a 65 00 30 00 62 6c
12-01-42-376| [TFTP] 00000020: 6b 73 69 7a 65 00 31 34 30 38 00
12-01-42-376| [TFTP] Request block size 1408, interface MTU 1500.
12-01-42-391| [TFTP] «5.4.94C0A8010B»: tsize is requested, blksize 1408 bytes.
12-01-42-391| [TFTP] «5.4.94C0A8010B»: file not found: «C:ProgrammeWTwareTFTPDROOT5.4.94C0A8010B».
12-01-42-391| [TFTP] RRQ 42 bytes:
12-01-42-391| [TFTP] 00000000: 35 2e 34 2e 39 34 5c 43 30 41 38 30 31 30 00 6f
12-01-42-391| [TFTP] 00000010: 63 74 65 74 00 74 73 69 7a 65 00 30 00 62 6c 6b
12-01-42-391| [TFTP] 00000020: 73 69 7a 65 00 31 34 30 38 00
12-01-42-391| [TFTP] Request block size 1408, interface MTU 1500.
12-01-42-391| [TFTP] «5.4.94C0A8010»: tsize is requested, blksize 1408 bytes.
12-01-42-391| [TFTP] «5.4.94C0A8010»: file not found: «C:ProgrammeWTwareTFTPDROOT5.4.94C0A8010».
12-01-42-391| [TFTP] RRQ 41 bytes:
12-01-42-391| [TFTP] 00000000: 35 2e 34 2e 39 34 5c 43 30 41 38 30 31 00 6f 63
12-01-42-407| [TFTP] 00000010: 74 65 74 00 74 73 69 7a 65 00 30 00 62 6c 6b 73
12-01-42-407| [TFTP] 00000020: 69 7a 65 00 31 34 30 38 00
12-01-42-407| [TFTP] Request block size 1408, interface MTU 1500.
12-01-42-407| [TFTP] «5.4.94C0A801»: tsize is requested, blksize 1408 bytes.
12-01-42-407| [TFTP] «5.4.94C0A801»: file not found: «C:ProgrammeWTwareTFTPDROOT5.4.94C0A801».
12-01-42-407| [TFTP] RRQ 40 bytes:
12-01-42-407| [TFTP] 00000000: 35 2e 34 2e 39 34 5c 43 30 41 38 30 00 6f 63 74
12-01-42-407| [TFTP] 00000010: 65 74 00 74 73 69 7a 65 00 30 00 62 6c 6b 73 69
12-01-42-407| [TFTP] 00000020: 7a 65 00 31 34 30 38 00
12-01-42-407| [TFTP] Request block size 1408, interface MTU 1500.
12-01-42-423| [TFTP] «5.4.94C0A80»: tsize is requested, blksize 1408 bytes.
12-01-42-423| [TFTP] «5.4.94C0A80»: file not found: «C:ProgrammeWTwareTFTPDROOT5.4.94C0A80».
12-01-42-423| [TFTP] RRQ 39 bytes:
12-01-42-423| [TFTP] 00000000: 35 2e 34 2e 39 34 5c 43 30 41 38 00 6f 63 74 65
12-01-42-423| [TFTP] 00000010: 74 00 74 73 69 7a 65 00 30 00 62 6c 6b 73 69 7a
12-01-42-423| [TFTP] 00000020: 65 00 31 34 30 38 00
12-01-42-423| [TFTP] Request block size 1408, interface MTU 1500.
12-01-42-423| [TFTP] «5.4.94C0A8»: tsize is requested, blksize 1408 bytes.
12-01-42-423| [TFTP] «5.4.94C0A8»: file not found: «C:ProgrammeWTwareTFTPDROOT5.4.94C0A8».
12-01-42-423| [TFTP] RRQ 38 bytes:
12-01-42-438| [TFTP] 00000000: 35 2e 34 2e 39 34 5c 43 30 41 00 6f 63 74 65 74
12-01-42-438| [TFTP] 00000010: 00 74 73 69 7a 65 00 30 00 62 6c 6b 73 69 7a 65
12-01-42-438| [TFTP] 00000020: 00 31 34 30 38 00
12-01-42-438| [TFTP] Request block size 1408, interface MTU 1500.
12-01-42-438| [TFTP] «5.4.94C0A»: tsize is requested, blksize 1408 bytes.
12-01-42-438| [TFTP] «5.4.94C0A»: file not found: «C:ProgrammeWTwareTFTPDROOT5.4.94C0A».
12-01-42-438| [TFTP] RRQ 37 bytes:
12-01-42-438| [TFTP] 00000000: 35 2e 34 2e 39 34 5c 43 30 00 6f 63 74 65 74 00
12-01-42-438| [TFTP] 00000010: 74 73 69 7a 65 00 30 00 62 6c 6b 73 69 7a 65 00
12-01-42-438| [TFTP] 00000020: 31 34 30 38 00
12-01-42-438| [TFTP] Request block size 1408, interface MTU 1500.
12-01-42-454| [TFTP] «5.4.94C0»: tsize is requested, blksize 1408 bytes.
12-01-42-454| [TFTP] «5.4.94C0»: file not found: «C:ProgrammeWTwareTFTPDROOT5.4.94C0».
12-01-42-454| [TFTP] RRQ 36 bytes:
12-01-42-454| [TFTP] 00000000: 35 2e 34 2e 39 34 5c 43 00 6f 63 74 65 74 00 74
12-01-42-454| [TFTP] 00000010: 73 69 7a 65 00 30 00 62 6c 6b 73 69 7a 65 00 31
12-01-42-454| [TFTP] 00000020: 34 30 38 00
12-01-42-454| [TFTP] Request block size 1408, interface MTU 1500.
12-01-42-454| [TFTP] «5.4.94C»: tsize is requested, blksize 1408 bytes.
12-01-42-454| [TFTP] «5.4.94C»: file not found: «C:ProgrammeWTwareTFTPDROOT5.4.94C».
12-01-42-469| [TFTP] RRQ 42 bytes:
12-01-42-469| [TFTP] 00000000: 35 2e 34 2e 39 34 5c 70 78 65 2e 63 66 67 00 6f
12-01-42-469| [TFTP] 00000010: 63 74 65 74 00 74 73 69 7a 65 00 30 00 62 6c 6b
12-01-42-469| [TFTP] 00000020: 73 69 7a 65 00 31 34 30 38 00
12-01-42-469| [TFTP] Request block size 1408, interface MTU 1500.
12-01-42-469| [TFTP] «5.4.94pxe.cfg»: tsize is requested, blksize 1408 bytes.
12-01-42-469| [TFTP] «5.4.94pxe.cfg»: «C:ProgrammeWTwareTFTPDROOT5.4.94pxe.cfg».
12-01-42-469| [TFTP] «5.4.94pxe.cfg»: completed.
12-01-42-469| [TFTP] RRQ 50 bytes:
12-01-42-469| [TFTP] 00000000: 35 2e 34 2e 39 34 5c 70 61 63 6b 61 67 65 73 2f
12-01-42-469| [TFTP] 00000010: 6b 65 72 6e 65 6c 00 6f 63 74 65 74 00 74 73 69
12-01-42-485| [TFTP] 00000020: 7a 65 00 30 00 62 6c 6b 73 69 7a 65 00 31 34 30
12-01-42-485| [TFTP] 00000030: 38 00
12-01-42-485| [TFTP] Request block size 1408, interface MTU 1500.
12-01-42-485| [TFTP] «5.4.94packageskernel»: tsize is requested, blksize 1408 bytes.
12-01-42-485| [TFTP] «5.4.94packageskernel»: «C:ProgrammeWTwareTFTPDROOT5.4.94packageskernel».
12-01-43-126| [TFTP] «5.4.94packageskernel»: completed.
12-01-43-126| [TFTP] RRQ 50 bytes:
12-01-43-126| [TFTP] 00000000: 35 2e 34 2e 39 34 5c 70 61 63 6b 61 67 65 73 2f
12-01-43-141| [TFTP] 00000010: 69 6e 69 74 72 64 00 6f 63 74 65 74 00 74 73 69
12-01-43-141| [TFTP] 00000020: 7a 65 00 30 00 62 6c 6b 73 69 7a 65 00 31 34 30
12-01-43-141| [TFTP] 00000030: 38 00
12-01-43-141| [TFTP] Request block size 1408, interface MTU 1500.
12-01-43-141| [TFTP] «5.4.94packagesinitrd»: tsize is requested, blksize 1408 bytes.
12-01-43-157| [TFTP] «5.4.94packagesinitrd»: «C:ProgrammeWTwareTFTPDROOT5.4.94packagesinitrd».
12-01-44-048| [TFTP] «5.4.94packagesinitrd»: completed.
12-02-20-173| [wtc.exe] Failed to connect to 192.168.1.11:779.
12-02-49-314| [wtc.exe] Failed to connect to 192.168.1.11:779.
Please help, does wtware work with fit pc2 at all?
Werner
С приходом удаленки в нашу жизнь привычные офисные пространства претерпели серьезные изменения. Многие компании внедряют так называемые «гибкие офисы», ведь индивидуальные рабочие места для каждого сотрудника становятся уже не так актуальны. Как организовать комфортное шеринговое место, рассказываем на своем опыте.
В погоне за оптимизацией пространства и экономией ресурсов главное не забыть об удобстве и производительности. Задача команды системного администрирования —создать универсальное рабочее место, за которым может работать любой пришедший в офис сотрудник для подключения к удалённому рабочему столу.
Требования к функционалу универсального рабочего места:
-
Возможность использовать разные модели компьютеров.
-
Возможность подключить два монитора.
-
Возможность резервировать два дата-центра.
-
Интеграция с MS Teams, web-камерой и USB-гарнитурой.
-
Минимальное время для обслуживания системы.
В короткий срок мы собирались развернуть систему тонких рабочих станций для удобства администрирования, используя оборудование, которое было на складе.
А это в основном устаревшие системные блоки. Для решения поставленной задачи выбрали продукт WTware.
Изучив документацию, мы приступили к настройке. Начали с составления сетевой схемы взаимодействия необходимых в работе компонентов, так как требуется открытие доступов между компонентами.
Сетевая схема подключения выглядит так:
Далее выполнили ряд настроек:
1. Настройка сети.
Создали несколько VLAN для установки клиентских терминалов WTware — с их помощью терминальные станции WTware разделяются по разным группам. Эта потребность возникла из-за использования разных моделей компьютеров и иногда — нескольких мониторов.
Это помогло снизить нагрузку на администраторов WTware и на отдел технической поддержки. Для специалистов технической поддержки мы подготовили памятку с перечислением списка VLAN с сопоставлением модели компьютера и количества мониторов.
Для установки нового терминала нужно запросить настройку сетевого порта, переключить режим UEFI на Legacy Bios и установить загрузку по сети.
2. Настройка DHCP для загрузки по HTTP.
В 066 параметре DHCP как обычно указываем IP-адрес TFTP-сервера.
В 067 параметре DHCP указываем 5.4.24/wtware.http вместо обычного 5.4.24/wtware.pxe. Версию 5.4.24 надо заменить на версию wtware, которая должна загружаться на терминал.
Для UEFI-машин в 067 параметре DHCP указываем 5.4.24/http.efi вместо обычного 5.4.24/bootx64.efi. Версию 5.4.24 надо заменить на версию wtware, которая должна загружаться на терминал.
3. Загрузка по HTTP.
Настраиваем на сервере управления WTware.
Пути на HTTP сервере
Пути по умолчанию предполагают, что в корне HTTP-сервера лежит ссылка wtware, которая должна ссылаться на структуру файлов wtware: на «C:Program Files (x86)WTwareTFTPDROOT» на Windows или на содержимое каталога wtware из .zip архива дистрибутива WTware. Например, следующие пути должны работать для загрузки WTware версии 5.4.24:
http://IP-адрес-HTTP-сервера/wtware/Everyone/all.wtc
http://IP-адрес-HTTP-сервера/wtware/5.4.24/packages/alsa
Чтобы сделать ссылку на директорию в Windows, из командной строки Windows с правами Администратора надо выполнить:
mklink /D "C:где-там-корень-у-IISwtware" "C:Program Files (x86)WTwareTFTPDROOT"Можно нагляднее: поставить FAR, нажать Alt-F6.
У wtware в каталоге packages много файлов без расширений. Microsoft IIS может отказаться отдавать файлы без расширений. Вы можете указать «.» (точку) вместо расширения и создать MIME mapping.
Редактировать файл wtware.http.cfg не нужно, подойдет уже имеющийся в дистрибутиве файл, если выполняются следующие условия:
a. IP-адрес HTTP-сервера совпадает с IP-адресом TFTP-сервера.
b. ttp://IP-адрес-HTTP-сервера/wtware/ указывает на корень TFTP, то есть http://IP-адрес-HTTP-сервера/wtware/Everyone/all.wtc и http://IP-адрес-HTTP-сервера/wtware/5.4.24/packages/alsa. Это правильные пути к соответствующим файлам из дистрибутива WTware.
4. Отключение Del для входа в настройки терминала WTware работает в BIOS и Legasy mode BIOS.
В UEFI отключить кнопку Del не получится, необходимо перевести работу загрузчика в Legasy mode BIOS.
Чтобы отключить сообщение по настройке терминала при загрузке по сети, нужно отредактировать файл: C:Program Files (x86)WTwareTFTPDROOT6.0.36wtware.http.cfg
в строке:
boot ${wtware-url}/5.8.46/packages/kernel BOOT_IMAGE=${wtware-url}/5.8.46/packages/kernel no_setup quiet
добавить no_setup — отключить Setup, убрать вход по кнопке del при запуске, hide_setup скрыть меня Setup, однако если нажать del при загрузке терминала, можно пройти в настройки терминала.
5. Для работы web-камеры надо настроить терминальный сервер или рабочую станцию, к которой будет подключаться терминал WTware. Кроме того, нужна стабильная работающая локальная сеть со скоростью не ниже 100 Mbps, иначе изображение будет зависать.
В политиках делаем следующую настройку: через консоль gpedit.msc: отключаем политику, расположенную по следующему пути:
Локальные политики компьютера -> Конфигурация компьютера -> Административные шаблоны -> Компоненты Windows -> Служба удаленных рабочих столов -> Узел сеансов удаленных рабочих столов -> Перенаправление устройств и ресурсов -> Не разрешать перенаправление поддерживаемых самонастраиваемых устройств -> Перевести в статус «Отключена».
6.Создаем список подсетей. В дальнейшем они будут использоваться для разделения терминалов по типам и конфигурациям.
7. Переходим к редактированию шаблона по умолчанию для терминалов WTware. Далее он будет использоваться при добавлении новых моделей или конфигураций терминалов.
Ниже опишу опции, которые мы добавили в шаблон по умолчанию.
a. Для удобства лучше выбрать разные цвета фона на экранах.
b. Указать шаблон, по которому будет выдаваться имя для терминалов WTware.
c. Ввести IP-адрес сервера WTware, куда будут отправляться логи с терминалов WTware.
d. Поставить галки, чтобы использовались дополнительные графические возможности (делаем это, так как терминалы расположены во внутренней сети).
e. Указать диапазон IP-адресов, с которого можно подключиться по HTTP
к терминалу WTware для просмотра оборудования, подключенного к терминалу.
f. Выбрать место отображения всплывающего меню для пользователя терминала WTware, в котором можно посмотреть информацию по терминалу WTware. Поставить галку «Добавить кнопку перезагрузки», чтобы пользователь мог самостоятельно перезагрузить терминал.
g. Указать IP-диапазон компьютеров, с которых можно отправить
в перезагрузку терминал WTware.
h. На больших мониторах рекомендуем включить параметр scale_factor – 125.
i. Включить заставку с брендом компании на мониторе терминала WTware. Файл с заставкой готовится и загружается заранее.
j. Включить возможность удаленно подключаться к терминалу WTware по VNC, указать IP-диапазон, с которого можно подключаться, а также указать, что делать при подключении. Мы выбрали вариант, когда пользователь должен подтвердить подключение.
8. Настроить монитор, при необходимости подключить второй монитор.
a. Указать видеодрайвер, разрешение экрана, порт видеовыхода,
к которому подключен монитор.
b. Чтобы подключить второй монитор, перейти на вкладку «Второй дисплей». Установить галку «Использовать второй дисплей», «Одна RDP-сессия на обоих экранах», указать разрешение экрана и порт видеовыхода, к которому подключен монитор.
c. Перейти на вкладку «Положение второго экрана». Указать, как необходимо расположить экраны.
9. Переходим к созданию универсального шаблона для подключения к терминальному серверу или виртуальному рабочему столу. Будем его использовать при создании новых терминальных станций WTware.
a. Настройка USB-гарнитуры и WEB-камеры. Подключаемся по http на терминал WTware, переходим на вкладку «Шина USB».
b. Видим, что к терминалу WTware подключена USB-гарнитура Microsoft Corp. LifeChat LX-3000 Headset и WEB камера Logitech, Inc. Webcam C270.
c. Для настройки гарнитуры возвращаемся в главное меню и переходим на вкладку Test sound.
d.
e. Смотрим HW, присвоенное USB-гарнитуре, и запоминаем. HW потребуется для настройки универсального шаблона подключения. Обратите внимание, что при переключении гарнитуры в другой порт USB значение HW изменится.
f. Для настройки WEB-камеры подключаемся по http на терминал WTware, переходим на вкладку «Шина USB», выясняем USB ID камеры, которые будем использовать. В нашем примере ─ USB ID 046d:0825, запоминаем его. В дальнейшем он пригодится при настройке универсального конфигурационного файла. Обратите внимание, что USB ID разных моделей различаются.
g. Создаем новый шаблон. Ниже приведены основные элементы шаблона, которые были настроены.
h. Для подключения USB-микрофона переходим в меню «Microphone», ставим галку «Включено» и указываем HW, которые ранее смотрели в настройках терминала WTware, подключаясь к нему по http на вкладке «Test sound».
i. Подключаем USB-наушники, переходим в меню «Sound», ставим галки, как отмечено на рисунке, и указываем HW, которые ранее смотрели в настройках терминала WTware, подключаясь к нему по http на вкладке Test sound.
j. Подключаем USB-камеру, переходим в меню USB, ставим галку «Перенаправлять», выбираем USB ID и указываем USB ID, которое ранее смотрели в настройках терминала WTware, подключаясь к нему по http на вкладке Шина USB.
k. Настраиваем подключение и указываем протокол подключения, в нашем случае ─ RDP, так как пользователям требуется подключаться к разным рабочим станциям. В поле «Адрес» пишем: «new». Это позволит пользователю самостоятельно ввести имя компьютера, к которому необходимо подключиться.
10. Если у вас два рабочих стола, для переключения между ними потребуется дописать конфигурационный файл, как на рисунке ниже.
11. Ниже опишу, как мы настроили процесс отказоустойчивости серверов управления WTware.
a. После полной настройки первого сервера скопировали его на вторую площадку и настроили синхронизацию папок на серверах.
C:ProgramDataWTwareEveryone
C:ProgramDataWTwareTerminals
C:ProgramDataWTwareConnections
b. Дальше для переключения на резервный сервер указали в настройках DHCP в 066 параметр IP-адрес резервного сервера.
На этом настройка завершена. Всего на это у нас ушло 3 недели.
Что мы получили:
В итоге мы получили систему, которая сразу решила несколько актуальных для компании вопросов:
-
Нам удалось оптимизировать использование офисных площадей и технических ресурсов. Созданное рабочее место позволяет подключаться десятку сотрудников без ущерба производительности. Кроме того, это помогло уменьшить закупку новых машин.
-
Отсутствие постоянного рабочего места дает возможность каждому сотруднику выбирать самостоятельно, где ему комфортно и удобно работать.
-
Снизили время неработоспособности мест за счет унификации. В случае технических проблем сотрудник не ждет, пока его машина будет исправлена, а просто работает за любым свободным рабочим местом.
-
Возможность снова использовать списанное оборудование. Морально устаревшие компьютеры, которые не отвечают нашим техническим требованиям, отлично подошли для организации рабочего места с терминалом WTware.
-
Снизилась нагрузка на отдел автоматизации рабочих мест, так как уменьшилось количество организуемых новых рабочих мест и используемых периферийных устройств.
Содержание
- Windows-терминалы WTware
- PAX D200 MPOS
- PAX D200 MPOS
- Re: PAX D200 MPOS
- Re: PAX D200 MPOS
- Re: PAX D200 MPOS
- Re: PAX D200 MPOS
- Re: PAX D200 MPOS
- Re: PAX D200 MPOS
- Re: PAX D200 MPOS
- Ошибка при безналичной оплате PAX D200. Код ошибки: 53
- Решение
- Проблемы при подключении ККМ и способы их решения
- Проблемы и ошибки при подключении фискальных регистраторов производства Меркурий
- 1. Ошибка ККТ 618: CloseSession: Неверный ключ сессии (None)
- Проблемы и ошибки при подключении фискальных регистраторов производства ШТРИХ-М
- 1. Не удалось соединиться с устройством (auto) (-2: COM порт недоступен) Текущий режим ККТ: Неизвестный режим: 0, Бумага присутствует
- 2. Не удалось отправить фискальный признак чека ([SSL:CERTIFICATE_VERIFY_FAILED] certificate verify failed (_ssl.c:600))
- Проблемы и ошибки при подключении фискальных регистраторов производства АТОЛ
- 1. Прекращена работа программы “РемОнлайн ККТ”
- 2. [WinError — 2147221005] Недопустимая строка с указанием класса
- 3. Не удалось открыть чек (-3822: Смена превысила 24 часа)
- 4. Не удалось напечатать отчет с гашением (-3828: Смена закрыта — операция невозможна)
- 5. (-214735267, ‘Ошибка.’, (None, None, None, 0, None))
- 6. Не удалось установить соединение с устройством (-3: Порт недоступен (System Error. Code: 2. Не удается найти указанный файл))
- 7. Не удалось открыть чек (-3933: Вход в режим заблокирован)
- 8. Не удалось напечатать строку (-1: Нет связи)
- 9. Не удалось напечатать отчет с гашением (-199: Неизвестная ошибка (описание ошибки недоступно: -4019))
- 10. Не удалось открыть чек (-4019: Исчерпан ресурс хранения ФН) / Ошибка ФН 235
- 11. Запуск программы невозможен, так как на компьютере отсутствует api-ms-win-crt-runtime-[1-1-0.dll. Попробуйте переустановить программу
- 12. Неподдерживаемый протокол командного сценария: mostech_universal_driver_protocol_v15
- 13. Вход в режим заблокирован (34).
Windows-терминалы WTware
Программа-клиент службы терминалов Windows Terminal Services, для бездисковых терминалов и загрузки по сети. Основной сайт http://www.wtware.ru
PAX D200 MPOS
PAX D200 MPOS
Сообщение TechnoDom » Вт апр 18, 2017 11:49 am
Re: PAX D200 MPOS
Сообщение aka » Вт апр 18, 2017 1:22 pm
как бы намекает, что заморачиваться с какими-то стандартами и поддержкой этот производитель не собирается, вписал 1234, в текущем виндовсе работает, остальное не парит.
Если используется 2012R2 сервер и есть много времени, можно попробовать перенаправить USB устройство: https://forum.wtware.ru/viewforum.php?f=33
Других вариантов не вижу.
Re: PAX D200 MPOS
Сообщение TechnoDom » Чт май 18, 2017 10:35 am
Re: PAX D200 MPOS
Сообщение aka » Чт май 18, 2017 11:51 am
Гхм. Драйвера, да. Очень подходят к этому ID вендора, и даже дописывались в этом веке.
У вас много таких железок? Если их десяток — проще оставить виндовс. Потому как эти драйвера своеобраззны и некоторого времени обязательно потребуют.
Если же очень хочется увидеть это под втварью — соберите стенд с железкой и напишите мне в скайп: wtware, Andrey Kovalev. Надо будет несколько команд выполнить, посмотреть, как эти драйвера себя ведут, и фотки экрана мне в скайп присылать.
Re: PAX D200 MPOS
Сообщение Гость » Пн май 22, 2017 6:21 am
Re: PAX D200 MPOS
Сообщение Sam90 » Пн дек 04, 2017 11:01 am
Re: PAX D200 MPOS
Сообщение XsoWie » Пт ноя 22, 2019 5:10 am
Re: PAX D200 MPOS
Сообщение Гость » Ср янв 08, 2020 1:29 pm
1. При подаче питания (в нашем случае подключение к usb порту) нажимаем и держим клавишу Func. Попадаем в меню в котором отображается серийный номер, версия биоса.
2. Нажимаем клавишу Cancel
3. Попадаем в меню в котором всё отображается большим шрифтом. Клавишей со стрелкой вниз листаем до пункта меню «1-COMM Setting», нажимаем Enter
4. Клавишей со стрелкой вниз листаем до пункта меню «2-USB Device mode»
5. Меняем режим работы с «1.Default» на «2.CDC Mode», нажимаем клавишу Enter, затем выходим из меню.
Всё, теперь режим работы терминала изменился, у него изменится usb id, прописываем новый usb id и наслаждаемся работой терминала.
Источник
Ошибка при безналичной оплате PAX D200. Код ошибки: 53
Ошибка при безналичной оплате с использованием терминала PAX D200 (Эквайринг «Прими карту»).
⚡ При возникновении неуспешно завершенной операции при оплате банковской картой, в результате которой у покупателя списались денежных средства, продавцу следует понимать, что отдавать покупателю товар при отсутствии распечатанного фискального чека — нельзя, до выяснения статуса транзакции.
Решение
- Попробовать другой интернет на кассе;
- Попробовать другую карту;
- Попробовать сделать сверку итогов (закрыть и открыть смену).
В случае, если ошибка возникает при первой оплате необходимо проверить корректность настроек терминала.
💡 Настройки терминала проводятся пользователем самостоятельно.
« Зеленая кнопка » — для открытия «Меню» и его разделов или сохранения изменений;
Цифры 2 и 8 — для поиска нужного раздела в меню;
« Красная кнопка » — для выхода из меню.
1. Перейдите на сайт ПАО МТС Банк;
⚡ В случае возникновения вопросов обратитесь в службу технической поддержки МТС Банка по номеру 8-800-250-0-199 .
2. Нажмите кнопку Заключить договор ;
3. Нажмите кнопки Присоединение к оферте и Заявка на регистрацию ТТ , чтобы скачать печатные формы заявлений;
Заполните заявления (рекомендуется заполнять в электронном виде для ускорения процесса обработки банком) и распечатайте их.
4. Ознакомьтесь с условиями оферты «МТС Банк», правилами сервиса «ПРИМИ КАРТУ!» и нажмите кнопку Далее ;
5. Заполните анкету:
— Как Вас зовут? — напишите ФИО;
— Укажите телефон для связи — контактный номер телефона;
— Укажите электронную почту для связи ;
— Укажите ОГРН или ОГРНИП .
6. Нажмите кнопку Далее ;
7. Укажите количество подключаемых терминалов и напишите их S/N — серийные номера (указан на обратной стороне устройства), нажмите кнопку Далее ;
8. Выберите способ загрузки файлов Загрузить одним архивом или Загрузить документы по отдельности и нажмите кнопку Выбрать файл ;
Перечень необходимых файлов:
- Заявление на обслуживание;
- Заявка на торговую точку;
- Копия паспорта (стр. с фотографией);
- Копия паспорта (стр. регистрации).
⚡ Совокупный размер загружаемых файлов не должен превышать 10 МБ.
9. Нажмите кнопку Отправить;
10. После успешной отправки документов ожидайте обратную связь от сотрудника банка. Заявление рассматривается банком до 3 рабочих дней. При успешном согласовании заявления, банк отправит заявку для настройки эквайринга PAX D200 в ООО «ИНПАС КОМПАНИ». Процесс настройки длится до 2 дней, после его завершения на почту поступит письмо о том, что оборудование готово к работе и далее необходимо продолжить настройку.
Источник
Проблемы при подключении ККМ и способы их решения
В этой статье описаны наиболее распространенные проблемы и ошибки при подключении ККМ с РемОнлайн, а также решение этих ошибок. Если вы не нашли проблему, с которой столкнулись — обратитесь в Службу поддержки РемОнлайн.
Проблемы и ошибки при подключении фискальных регистраторов производства Меркурий
1. Ошибка ККТ 618: CloseSession: Неверный ключ сессии (None)
Ошибка возникает при попытке распечатать тестовый чек.
В Диспетчере устройств переключите Меркурий на порт COM-1.
Проблемы и ошибки при подключении фискальных регистраторов производства ШТРИХ-М
1. Не удалось соединиться с устройством (auto) (-2: COM порт недоступен) Текущий режим ККТ: Неизвестный режим: 0, Бумага присутствует
Ошибка возникает при подключении ККМ Штрих-НАНО-Ф, при попытке тестовой печати чека.
Особенности любой модели ККМ от Штрих-М, в том что установку драйверов нужно обязательно запускать только от имени администратора. Даже если вы авторизировались в учетную запись на компьютере с правами администратора.
При запуске драйвера нужно кликнуть правой кнопкой мыши и выбрать “Запуск от имени администратора”.
Также обязательно проверьте корректность определения кассового устройства как VCOM, а также установите драйвер VCOM.
2. Не удалось отправить фискальный признак чека ([SSL:CERTIFICATE_VERIFY_FAILED] certificate verify failed (_ssl.c:600))
Эта проблема возникает у пользователей Windows XP и Windows 7, так как с 30 сентября 2021 года компания Microsoft прекратила поддержку корневых сертификатов в Windows 7.
Установите последнюю версию Windows 10, а также все существующие обновления.
Проблемы и ошибки при подключении фискальных регистраторов производства АТОЛ
1. Прекращена работа программы “РемОнлайн ККТ”
На экране появляется окно, которое информирует об ошибке “Прекращена работа программы “РемОнлайн ККТ”.
Чаще всего эта проблема возникает при подключении кассового аппарата АТОЛ 30Ф. Она проявляется на завершающем этапе установки драйвера “РемОнлайн ККТ: Универсальный драйвер торгового оборудования” в ОС Windows 7 или Windows 10.
Подробности проблемы выглядят следующим образом:
Описание: Stopped working
Имя события проблемы: APPCRASH
Application Name: ud.exe
Application Version: 3.1.0.0
Application Timestamp: 549dea78
Fault Module Name: KERNELBASE.dll
Fault Module Version: 6.1.7601.17932
Fault Module Timestamp: 50327672
Exception Code: e0434f4d
Exception Offset: 0000c41f
Версия ОС: 6.1.7601.2.1.0.256.48
Ознакомьтесь с заявлением о конфиденциальности в Интернете. Если заявление о конфиденциальности в Интернете недоступно, ознакомьтесь с его локальным вариантом: C:Windowssystem32ru-RUerofflps.txt
Установите последнюю версию Windows 10, а также все существующие обновления.
2. [WinError — 2147221005] Недопустимая строка с указанием класса
Ошибка возникает во время тестовой печати чека из РемОнлайн, если у вас установлен драйвер АТОЛ 10 версии.
Вам нужно удалить текущий драйвер, после чего установить и настроить 10 драйвер 32-битной версии. После чего снова попробовать запустить тестовую печать чека.
3. Не удалось открыть чек (-3822: Смена превысила 24 часа)
Ошибка может возникнуть, если вы не закрывали смену (не снимали Z-отчет) более 24 часов.
Раз в сутки необходимо закрывать смену, это можно сделать на странице “Финансы > Платежи”, нажав на кнопку “Закрыть смену (Z-отчет)”. После этого вы сможете напечатать фискальный чек.
4. Не удалось напечатать отчет с гашением (-3828: Смена закрыта — операция невозможна)
Данная ошибка возникает при попытке напечатать отчет с гашением (Z-отчет) на кассовом аппарате АТОЛ 30Ф.
Чтобы восстановить нормальную работу ККМ, откройте сервисную программу “АТОЛ: Драйвер ККМ”, перейдите в раздел “Регистрации” и нажмите на кнопку “Открыть смену”. Теперь можете попробовать повторно напечатать отчет с гашением (Z-отчет).
5. (-214735267, ‘Ошибка.’, (None, None, None, 0, None))
Ошибка возникает при попытке печати отчета с гашением (Z-отчет) на некоторых прошивках АТОЛ. Эта ошибка означает, что смена уже закрыта и невозможно закрыть ее повторно и снять отчет с гашением (Z-отчет).
Чтобы восстановить нормальную работу ККМ, откройте сервисную программу “АТОЛ: Драйвер ККМ”, перейдите в раздел “Регистрации” и нажмите на кнопку “Открыть смену”. Теперь можете попробовать повторно напечатать отчет с гашением (Z-отчет).
6. Не удалось установить соединение с устройством (-3: Порт недоступен (System Error. Code: 2. Не удается найти указанный файл))
Проблема может возникнуть при выполнении тестовой печати фискального чека в окне настройке интеграции, на странице “Настройки > Центр интеграции”.
Обычно ошибка проявляется при использовании ККМ АТОЛ 30Ф, которая подключена к компьютеру с предустановленной Windows 10. При этом “касса” установлена корректно, драйвер “РемОнлайн ККТ” ее видит, а снятие X-отчета происходит без каких-либо проблем.
Необходимо сохранить порт доступа в сервисной программе “АТОЛ: Драйвер ККМ”.
Обратите внимание, что сохранение порта необходимо производить от лица того же пользователя, от которого и запускается драйвер.
После этого попробуйте повторно сделать тестовую печать чека в окне настройки интеграции.
7. Не удалось открыть чек (-3933: Вход в режим заблокирован)
Эту ошибку можно встретить при печати фискального чека в момент внесения денег за продажу или при печати фискального чека из диалогового окна совершенной продажи.
Вероятнее всего, проблема состоит в том, что вы не закрыли смену за предыдущий день. Поэтому необходимо сделать отчет с гашением (Z-отчет). Существует и дополнительный вариант — принудительная перезагрузка ККМ.
После этого попробуйте повторить печать фискального чека.
8. Не удалось напечатать строку (-1: Нет связи)
Эта ошибка может возникнуть при подключении кассового аппарата АТОЛ 11Ф.
В первую очередь нужно проверить, на каком протоколе обмена настроена касса. Есть два протокола: версии 2.4 и 3.0. Работать должно на протоколе 3.0. Для его активации нужно зайти в сервисный режим кассы.
Как это сделать:
Нажать и удерживать кнопку прокрутки кассовой ленты и включить в этот момент кассу.
Ожидаем 4 сигнала кассы, после 4-го отпустить кнопку, она напечатает что зашла в сервисный режим.
Далее путем нажатия на кнопку прокрутки нужно выбрать протокол обмена и выставить там АТОЛ 3.0
9. Не удалось напечатать отчет с гашением (-199: Неизвестная ошибка (описание ошибки недоступно: -4019))
Эта ошибка может возникнуть при попытке напечатать отчет с гашением (Z-отчет).
Эта проблема связана с тем, что в ОФД не передаются данные с ККМ. Вам нужно сделать следующее:
Убедится в том что отправляются данные в ОФД.
Через утилиту ККМ прописать свой адрес обращения в ОФД.
10. Не удалось открыть чек (-4019: Исчерпан ресурс хранения ФН) / Ошибка ФН 235
Эта ошибка может возникнуть при печати фискального чека. Проявляется в виде печати на чеке текста “Ошибка ФН 235”.
Это распространенная ошибка, которая означает, что касса не передавала чеки в ОФД в течение/более 30 дней и в связи с этим заблокировалась.
Необходимо настроить связь с ОФД и отправить документы, то есть настроить кассу так, чтобы она подключилась к интернету и отправила чеки. После этого печать чеков снова заработает.
11. Запуск программы невозможен, так как на компьютере отсутствует api-ms-win-crt-runtime-[1-1-0.dll. Попробуйте переустановить программу
Нужно запустить установку драйверов “АТОЛ” и “РемОнлайн ККТ” от имени администратора. Даже если вы авторизовались в учетную запись на компьютере с правами администратора.
При запуске драйвера нужно кликнуть правой кнопкой мыши и выбрать “Запуск от имени администратора”.
12. Неподдерживаемый протокол командного сценария: mostech_universal_driver_protocol_v15
Эта ошибка может возникнуть при печати фискального чека.
Вам нужно поставить свежую версию универсального драйвера ККТ РемОнлайн, которая доступна по ссылке. Запуск драйвера нужно производить от имени администратора.
13. Вход в режим заблокирован (34).
Эта ошибка может возникнуть при тестовой печати фискального чека.
Вероятнее всего ваш принтер не зарегистрирован в ОФД и не связан с ФН, поэтому не может печатать фискальные чеки, только обычные. Свяжитесь с поставщиком кассы, чтобы вам настроили связь с ОФД и вы могли передавать и печатать фискальные чеки.
Источник
Содержание
- Обзор тонкого терминального клиента WTware
- Основные преимущества WTware:
- Варианты загрузки клиента WTware
- Установка серверной части WTware
- Настройка параметров DHCP сервера
- Настройка параметров терминалов WTWare
- Настройка и работа с клиентом WTWare
- Графический конфигуратор WTware
- Лицензирование WTWare и цены
- Выводы
- Шаг первый: Настраиваем сеть.
- Шаг второй: Настраиваем роли сервера.
- Шаг третий: Настраиваем TFTP сервер.
- Шаг четвертый: Настраиваем DHCP сервер
- Шаг пятый: Разрешаем подключения с компьютеров, на которых работает удалённый рабочий стол без проверки подлинности на уровне сети.
- Шаг шестой: Настройка конфигурационных файлов thinstation
- Thinstation — «худеем» с тонкими клиентами до версии 2.5
- Постановка задачи
- С чего начнем?
- Первая сборка
- Страшный зверь — смарт-карта
- RDP-клиенты
- Как из старого Windows ПК сделать тонкий клиент?
Концепция тонких терминальных клиентов не нова. Действительно, зачем оборудовать рабочее место пользователя относительно производительным железом, приобретать лицензию на клиентскую ОС, устанавливать прикладное ПО, антивирус, обеспечивать должный уровень защиты рабочей станции и данных, если пользователь все свои операции выполняет на терминальном сервере, по сути, не используя локальные ресурсы (кроме периферийных устройств). В этой статье проведем краткий обзор отечественного решения для организации тонких терминальных клиентов – WTware.
WTware – это оптимизированный дистрибутив на базе Linux, включающий в себя все необходимые драйверы и клиенты для подключения к терминальным серверам Windows (rdesktop), Linux (xrdp), Hyper-V VDI, Mac Terminal Server.
Основные преимущества WTware:
Рассмотрим процедуру «быстрого» старта по использованию решения WTware для организации рабочего места с тонким терминальным клиентом в типовой офисной сети.
Варианты загрузки клиента WTware
Прежде, чем приступить к настройке и разворачиванию WTware, нужно выбрать предпочтительный способ загрузки тонких клиентов. WTware может загрузиться практически с чего угодно, будь то:
В большинстве случаев предпочтительно использовать сетевую загрузку, т.к. это значительно облегчает разворачивание и централизованное управление клиентами. Именно такой вариант загрузки мы будем рассматривать.
Также отметим, что на сайте производителя указывается возможность загрузки терминалов по HTTP, которая должна уменьшить нагрузку на TFTP при большом количестве клиентов (более 300) и улучшить загрузку на медленных и ненадежных каналах связи.
Процесс загрузки WTware
Чтобы запустить клиент WTware на компьютере пользователя, нужно:
Установка серверной части WTware
Начнем с установки серверной части системы WTware. В нашем случае было принято решение установить ее на DHCP сервере, работающего под управлением ОС Windows Server 2012 R2.
Качаем дистрибутив с сайта разработчика – на момент написания статьи версия wtware.5.4.8.ru.exe (226 Мб) и запускаем установку.

Далее предлагается выбрать устанавливаемые службы WTware:

Далее будет предложено указать адрес терминального сервера, к которому будут подключаться клиенты (в дальнейшем его можно изменить, или указать несколько адресов).
После установки WTWare в системе появятся две дополнительные службы:
Настройка параметров DHCP сервера
Предполагается, что в нашей сети уже развернут и используется DHCP сервер на любой серверной редакции Windows. Запускаем консоль управления DHCP (dhcpmgmt.msc) и находим интересующую нас DHCP зону (в нашем случае имя зоны – Managers). Нам нужно прописать дополнительные настройки зоны, необходимые для сетевой загрузки бездисковых терминалов.
В настройках зоны нужно дополнительно указать два параметра:

Настройка параметров терминалов WTWare
Настройка терминальных клиентов WTWare, использующих сетевую загрузку выполняется с помощью конфигурационных файлов. Конфигурация клиентов формируется из трех файлов:
В файле all.wtc нужно указать параметры, одинаковые для всех терминалов.
К примеру, можно задать адреса терминальных серверов, доступных для подключения, указав их IP адрес
или DNS имя сервера (при условии, что клиенты через DHCP получают адрес сервера имен в сети)
Или можно разрешить пользователю самому указывать имя терминального сервера, к которому нужно подключиться.
Примечание. По умолчанию, на клиенте запускается RDP клиент, но есть возможность запуска на тонком клиенте браузера Google Chrome. В этом случае на клиенте должно как минимум быть 512 Мб ОЗУ, а в конфигурационном файле указаны следующие строки (также мы зададим адрес прокси-сервера для браузера):
Чтобы на терминальном сервере вместо рабочего стола сразу было открыто определенное приложение, нужно в конфигурационном файле указать параметр shell:
Индивидуальные конфигурационные файлы каждого клиента хранятся в каталоге C:Program Files (x86)WTwareTFTPDROOTTerminals. Для каждого клиента создается персональный каталог с его MAC адресом. Именно в этом каталоге клиент будет искать файл config.wtc со своей конфигурацией.
На сайте разработчика представлены более чем подробные инструкции по этим и другим параметрами конфигурационных файлов.
Настройка и работа с клиентом WTWare
Итак, настройка серверной части закончена, перейдем к настройке клиента. В BIOS/ UEFI компьютера, который будет использоваться в качестве тонкого клиента в разделе, в котором настраивается порядок перебора загрузочных устройств, указываем высший приоритет сетевой загрузке с PXE (Network boot, LAN boot).

При первом запуске можно выполнить настройку терминала (F10 – мастер настройки терминала).


video= VESA(F)
bpp= 16
display = 800×600

В том случае, если адрес терминального сервера указан в конфигурационном файле, клиент WTWare автоматически инициирует RDP соединение. Осталось авторизоваться на сервере и перед нами откроется его рабочий стол.


По-умолчанию доступ к этой странице не ограничен. Чтобы разрешить подключаться к веб серверу только с определенных адресов, в конфигурационном файле нужно указать строку:
httpd = 10.10.1.55, 10.10.1.56
Графический конфигуратор WTware
Помимо управления через текстовые конфигурационные файлы, есть возможность управления настройками системы и терминалов клиентов из отдельного графического приложения – конфигуратора WTware (C:Program Files (x86)WTwareBin win32.exe), позволяющего более удобно работать с текстовыми конфиг файлами.

В подавляющем большинстве случаев использование конфигуратора предпочтительнее ручной правки конфигурационных файлов, т.к. упрощается навигация по структуре конфигурационных файлов и уменьшается вероятность ошибки.
Лицензирование WTWare и цены
Лицензии WTWare привязываются к MAC адресу сетевой платы компьютера. Все лицензии нужно записать на сервер в файл wtware.lic.
Стоимость лицензии WTWare на одно рабочее место зависит от количества клиентов и начинается с 1000 рублей (при количестве клиентов от 1 до 9) и заканчиваются 350 рублями (при приобретении более 100 лицензий).
Выводы
WTware оставляет впечатление качественного и добротного продукта, который позволяет без существенных затрат развернуть тонких терминальных клиентов. Решение от WTware подкупает своей простотой и одновременной гибкостью с точки зрения централизованного администрирования и разворачивания. А невысокая стоимость лицензий практически сразу оставляет за бортом всех конкурентов.
Из бесплатных аналогов WTWare для организации тонкого клиента, можно вспомнить Thinstation, но последний существенно проигрывает в управляемости и развернуть его гораздо сложнее.
Источник
К началу статьи имеем в наличии компьютер с установленным Windows Server 2012 R2 Standart ( Сервер с графическим интерфейсом пользователя под архитектуру x64).
Также нам понадобятся:
Образ Thinstation мы скачаем с сайта http://nixts.org
После установки Windows Server 2012 R2 были установлены драйвера и ничего более.
Мы будем использовать сервер в локальной сети с рабочей группой без домена!
Приступаем к настройке.
Шаг первый: Настраиваем сеть.
Настраиваем Протокол интернета версии 4: устанавливаем статический IP адрес ( я установлю 192.168.0.100), маску подсети, основной шлюз и DNS-сервера (если требуется доступ в интернет).
Шаг второй: Настраиваем роли сервера.
Выбираем наш сервер, Выбираем роли сервера:
На шаге мастера Подтверждение установки компонентов жмем кнопку [Установить]
По окончании установки перезагружаемся.
Шаг третий: Настраиваем TFTP сервер.
Создаем на диске C: папку TFTPBOOT (Папку можно создать на любом диске и с любым названием)
В реестре Windows в ветке HKEY_LOCAL_MACHINESYSTEMCurrentControlSetservicesWDSServerProvidersWDSTFTP добавляем строковый параметр RootFolder и в качестве значения параметра указываем путь к папке, в которой будет находиться образ для загрузки тонкого клиента (в нашем случае C:TFTPBOOT).
Изменяем содержимое параметра ReadFilter на * (Этим мы разрешаем загружать конфигурационные файлы из корня каталога tftpboot)
Распаковываем образ операционной системы для тонкого клиента, скаченный с сайта http://nixts.org в папку C:TFTPBOOT таким образом, чтобы каталог из архива tftpboot является папкой C:TFTPBOOT
Шаг четвертый: Настраиваем DHCP сервер
В параметрах области ( но можно и в параметрах DHCP-сервера, либо в параметрах каждого резервирования ) необходимо настроить следующие параметры:
В только что созданной области создаем резервирования для всех тонких клиентов:
Шаг пятый: Разрешаем подключения с компьютеров, на которых работает удалённый рабочий стол без проверки подлинности на уровне сети.
Шаг шестой: Настройка конфигурационных файлов thinstation
В файле c:tftpbootthinstation.conf.network изменяем адрес терминал сервера (в моем случае я прописал SESSION_0_RDESKTOP_SERVER=192.168.0.100) и запускаем бездисковую станцию.
Замечание: При добавлении ролей сервера в правила брандмауэра Windows автоматически добавляются разрешающие правила на доступ ко всем службам нами запущенным( DHCP, TFTP, удаленный рабочий стол), если используются брандмауэры сторонних производителей необходимо в их правила внести соответствующие изменения.
Источник
Thinstation — «худеем» с тонкими клиентами до версии 2.5

Доброго времени суток, Хабр!
Относительно недавно в свет вышла новая версия популярного тонкого клиента Thinstation, а именно 2.5. И, конечно же, несет в себе как новые плюшки, так и новые грабли плюс минимум документации по новой версии.
В этой статье (а она расчитана на новичков, особенно для тех, кто слабо знаком с Linux) я опишу как быстро собрать тонкого клиента и сделать его использование достаточно безопасным. Под хабракатом использование смарт-карт, RDP-клиент фирмы 2X и хэппи-энд. Добро пожаловать!
Постановка задачи
С чего начнем?
Для бездисковой загрузки наших тонких клиентов (а грузиться они будут по протоколу PXE) нам потребуется настроить DHCP-сервер и TFTP-сервер. Что это, для чего, как происходит загрузка по сети (PXE) и как это настроить хорошо и подробно написано тут. В качестве TFTP-сервера под Windows могу порекоммендовать tftpd32, который можно скачать тут. Несмотря на название, есть версии и для платформы x64.
Далее, если есть желание, можно немного почитать о Thinstation тут, тут и тут (под списком файлов для загрузки). На русском языке информацию можно найти здесь, хотя она уже несколько устаревает. Там расписывается создание и настройка образов Thinstation версии 2.2.2, многое актуально и для 2.5. Непосредственно версии 2.5 посвящена пока лишь одна страничка. Итак, начнем.
Первая сборка
Так как Thinstation основан на Linux’е, значит для сборки тонкого клиента нам потребуется компьютер с установленным Linux’ом (спасибо, КО!). Я использовал Ubuntu 11.10. Также нам понадобится установить Git (если его еще нет) и с его помощью склонировать себе репозиторий с генератором образов:
После того, как генератор образов скачан, необходимо запустить скрипт:
При первом запуске этот скрипт соберет необходимые пакеты и развернет всю инфраструктуру для дальнейщей генерации наших загрузочных образов.
Пришла пора собрать наш первый, пока что «толстый», образ. Этот большой образ с поддержкой очень широкого списка аппаратки нужен, чтобы сгенерировать затем небольшой профиль для поддержки нашего конкретного железа. Хочу отметить, что в этом и заключается одна из главных плюшек новой версии Thinstation: теперь не надо самому руками составлять список драйверов, которые следует включить в образ — он сгенерируется автоматически скриптом.
Как советуют разработчики, сборку надо производить «inside chroot session», поэтому из скрипта setup-chroot.sh не выходим (нажимаем лишь «Q», чтобы скрыть приветственное сообщение скрипта) и пишем следующие команды в тамошней консоли:
В файле build.conf раскомментируем строчку «package extensions«. Если у вас интернет через прокси, то еще раскомментируем строчку «param httpproxy» и укажем в ней свои настройки прокси-сервера (например, так: «param httpproxy user:password@proxy:port«), сохраним файл и продолжим сборку:
Смотрим на длинную портянку лога скрипта сборки, соглашаемся на скачивание дополнительных пакетов, если он попросит, и дожидаемся окончания процесса. Теперь копируем содержимое директории «/home/user/thinstation/ts/2.5/boot-images/pxe» (а это и есть наш собранный загрузочный образ) в корень TFTP-сервера и пробуем первый раз загрузить тонкого клиента по сети.
И вот тут мы можем встретить первые долгожданные грабли. Если оперативной памяти у вашего тонкого клиента мало, то мы возвращаемся к редактированию файла build.conf и закомментируем какой-нибудь тяжелый пакет, например «#package chrome«, повторяем сборку и видим уменьшение обзаза почти в 2 раза. Теперь загрузка должна пойти.
Даже после этого с вероятностью, близкой к 100%, полной загрузки тонкого клиента не произойдет. Но нам этого и не надо. Ждем, когда загрузчик покажет нам картинку с надписью «Thinstation» и прогрессбаром. После этого нажимаем Ctrl+Alt+F3 и видим консоль с приглашением войти. Вводим следующую пару логин-пароль «root — pleasechangeme» и запускаем скрипт:
Этот скрипт сгенерирует нам файлы профиля для конкретного железа нашего тонкого клиента. Обычно их два: «module.list» (список драйверов для нашего железа) и «vbe_modes.list» (графические режимы). Теперь их нужно скопировать на Linux-машину. Сделать это можно, например, через TFTP-сервер (он должен позволять запись). В консоли тонкого клиента вводим:
, где 192.168.0.1 — адрес нашего TFTP-сервера. Вернемся к Linux-машине, создадим там папку «/home/user/thinstation/ts/2.5/machine/my_machine» и скопируем в нее из корня TFTP-сервера наши два полученных файла.
Страшный зверь — смарт-карта
Читаем README и видим, что для сборки нам понадобится установить пакет PCSC Lite (есть здесь, я ставил последнюю на тот момент версию ccid-1.4.5), а также нам понадобятся исходники libusb-0.1.12 (с более старшими версиями не собирается).
Ставим PCSC Lite, в папку с исходниками драйверов для картридера копируем файл usb.h из исходников libusb. Теперь запускаем обычное:
Так как Thinstation уже содержит в себе пакет PCSC Lite, мы можем просто скопировать наши драйвера в сборщик Thinstation, вот так:
Все, готово! Теперь картридер при загрузке тонкого клиента будет определяться и работать нормально. В версии 2.5 такие извращения для работы со смарт-картами, как для 2.2.2, больше не нужны.
RDP-клиенты
Теперь немного о том, каким клиентом мы будем подключаться к терминальному серверу.
На данный момент самыми известными клиентами для Microsoft RDP для Linux-систем являются rdesktop и его форк — FreeRDP. Но! rdesktop не поддерживает TLS 1.0, а FreeRDP не умеет работать со смарт-картами. И это вызывает откровенную печаль!
После продолжительных поисков был обнаружен еще один RDP-клиент фирмы 2X. Скачать его можно тут. Оказалось, что он умеет все вышеперечисленное, бесплатен и к тому же еще поддерживает MS RDP версии 7.0 и активно развивается. Каково же было мое счатье, когда я узнал, что этот клиент входит в Thinstation!
Источник
Как из старого Windows ПК сделать тонкий клиент?
Рано или поздно возникает вопрос о необходимости заменить один или несколько ПК по причине медленной работы.
Самый простой способ, нечего не выдумывать и просто заменить ПК.
Не самый простой способ, это начать внедрять «удаленные рабочие столы» в варианте терминальный сервер или виртуальные десктопы.
Стоимость тонкого клиента HP, DELL или других брендов может сравнится с стоимостью полноценного ПК, а использование старого ПК в качестве тонкого клиента позволит продлить срок эксплуатации на достаточно долгий срок.
Как поступить с морально устаревшими ПК:
— оставить на ПК Windows, пользователь будет подключатся к удаленному рабочему столу.
— загружать ПК по сети, один из linux вариантов thinstation.
— установить на ПК локальную версию linux, вариантов море.
Далее буду описывать вариант с Windows, такой тонкий клиент обладает некоторыми преимуществами при сравнении с linux вариантами.
Зачем я все это делал:
— У меня есть удаленные офисы с пользователями которых нужно было перевести работать на терминальные сервера, применение групповых политик в домене позволяют получить необходимый результат без присутствия в офисе и без замены ПК.
— И Windows и linux варианты пользовательских интерфейсов тонких клиентов HP, Wyse/DELL меня не устраивают по разным причинам.
Преимущества Windows варианта:
— Полная поддержка RDP/RemoteFX.
— Полная поддержка сменных носителей.
— Возможность использовать локальный принтер.
— Возможность использовать смарт карты для клиент банка.
— Редирект воспроизведения видео/аудио на тонкий клиент при использовании Windows Media Player, без тормозов и без нагрузки на сервер можно смотреть видео 1080р, но это отдельная история =).
Если начать с результата:
Так будет выглядеть загрузка рабочего стола пользователя, если на ПК установлен Windows XP:
Так будет выглядеть загрузка рабочего стола пользователя, если на ПК установлен Windows 7:
Чтобы получить результат который вы можете видеть на слайдах, необходим домен AD и несколько групповых политик для ПК и пользователей.
На ПК с XP SP3 необходимо установить обновления для rdp клиента KB969084 и Fixit50588, для расширенных групповых политик необходимо установить обновление KB943729.
№1 — Пользователям необходимо разрешить Single sign-on, я распространяю эту политику на весь домен.
№2 — Для ПК делаем отдельный OU и замыкаем групповые политики в этом OU.
№3 — В новом OU создаем политику где меняем шел пользователя на «wscript c:thinPCthinPC.vbs /nologo /b». 
На целевой ПК необходимо скопировать 3 файла, я использую для этого расширенные групповые политики.
Рекомендую фалы разместить в центральном хранилище групповых политик имя доменаSYSVOLимя доменаPolicies, это позволит обеспечить отказоустойчивость в случаи недоступности одного из домен контроллеров.
На домен контроллерах этому сетевому ресурсу соответствует папка C:WindowsSYSVOLsysvolимя доменаPolicies
Содержимое файла thinPC.cmd
В процессе работа описанного скрипта пользователь будет наблюдать выполнение команд в окне, и для скрытия окна скрипт запускается средствами VBS.
Содержимое файла thinPC.vbs
Dim oShell
Set oShell = WScript.CreateObject («WSCript.shell»)
oShell.run «C:thinPCthinPC.cmd»,0
Set oShell = Nothing
— Необходимо отключить отображение панели подключения при работе на полном экране.
— Я отключаю проброс локальных дисков, но разрешаю проброс дисков подключенных позже, это позволит пользователям работать с сменными носителями которые подключат после начала удаленного сеанса.
— В случаи ОС windows 7 для использования протокола RemoteFX необходимо установить глубину цвета 32 бита и указать скорость соединения 10 мегабит/локальная сеть.
— В случаи если сертификат сервера самоподписанный необходимо отключить предупреждение в разделе «Проверка подлинности сервера».
Вот и все, замена шела у пользователя позволит сделать процесс загрузки тонкого клиента максимально приближенным на процесс загрузки обычного ПК.
Основным минусом предложенного скрипта является невозможность пользователю самостоятельно выбрать разрешение экрана, но я честно говоря не понимаю когда выпрашивают монитор 22-24 дюйма, а затем просят увеличить на нем буковки.
В таких случаях я устанавливаю на целевой ПК VNC сервер и меняю разрешение с его помощью.
№4 — Для того чтобы отключить данное сообщение, пользователю достаточно поставить галочку больше не уведомлять. 
Для автоматизации процесса административными средствами нужно добавить ключ в реестр.
[HKEY_CURRENT_USERSoftwareMicrosoftTerminal Server ClientLocalDevices]
«адрес сервера»=dword:0000000d
[HKEY_CURRENT_USERSoftwareMicrosoftTerminal Server Client]
«BitmapCacheSize»=dword:0000ffff
№8 — Interactive logon: Message text for users attempting to log on и Interactive logon: Message title for users attempting to log on
Заполняем заголовок и текст который предназначен для пользователей, в самом простом случаи тут нужно указать контакты центра поддержки.
№9 — Для отключения визуальных эффектов на тонком клиенте, необходимо добавить ключ в реестр.
№10 — Power options
Средствами расширенных групповых политик необходимо создать план питания в котором при нажатии на кнопку питания тонкий клиент будет выключатся.
№11 — Software Restriction Policies
Рекомендую настроить контроль запуска ПО, данный механизм работает на WindowsXP и Windows 7 PRO.
AppLocker более гибки но работает только на Windows 7 enterprise и выше.
Считаю что в случаи тонкого клиента гибкость не нужна, преследуется цель исключить возможность запуска вредоносного ПО.
№12 — Turn off Autoplay
Для отключения автоматического запуска сменных носителей необходимо установить параметр Enabled for All drives.
№13 — Allow RDP redirection of other supported RemoteFX USB devices from this computer
Если вы планируете пробрасывать USB устройства, разрешите политику для Adminstrators and Users.
№14 — Delete user profiles older than a specified number of days on system restart
Я устанавливаю параметр в 180 дней, политика работает только на Windows 7.
№15 — User Account Control
UAC мне мешает и по этому отключаю.
№16 — Замена фона рабочего стола, красота требует жертв.
Для Windows XP, этот ключ в реестре отвечает за обои на экране ввода логина и пароля.
Файл с фоном может находится в любом месте, но это должен быть bmp файл.
[HKEY_USERS.DEFAULTControl PanelDesktop]
«Wallpaper»=«C:thinPCrd.bmp»
«WallpaperStyle»=«2»
[HKEY_CURRENT_USERControl PanelDesktop]
«Wallpaper»=«C:thinPCrd.bmp»
«WallpaperStyle»=«2»
— Подобные тонкие клиенты работают уже больше года
— На нескольких старых ПК успели посыпаться диски, в замен выслали тонкие клиенты HP, ну а все данные пользователей были на серверах 😉
— Несколько бухгалтеров успешно работают с USB токенами BIFIT
Источник
Содержание
- Терминальная загрузка windows по сети
- Настройка DHCP для загрузки по HTTP
- Поехали: Legacy BIOS, не UEFI
- Поехали: UEFI
- Пути на HTTP сервере
- Терминальная загрузка windows по сети
- DHCP Reservations
- Терминальная загрузка windows по сети
- Начальные условия:
- Инструкция:
Терминальная загрузка windows по сети
Загрузка терминалов по HTTP необходима в двух случаях:
- Много терминалов в одной сети загружаются с одного сервера. Трудности при загрузке по TFTP начинаются, когда терминалов становится больше трехсот. HTTP работает стабильно при любом количестве терминалов.
- Загрузка терминала происходит через VPN по медленному каналу с потерями пакетов. TFTP очень капризный протокол. HTTP на таких каналах работает стабильнее.
Даже если сеть одна и терминалов меньше сотни, все равно целесообразно использовать загрузку по HTTP. Потому что по HTTP быстрее и стабильнее. TFTP слишком простой протокол, придуманный с единственной целью помещаться в BootROM/BIOS. TFTP крайне требователен к надежности сети. Если пакеты теряются, большие файлы по TFTP будут грузиться тяжело. HTTP решает эту проблему.
Загрузка терминала по сети в любом случае начинается по TFTP. Потому что BootROM сетевой карты, который прошит в самой карте или в BIOS материнской платы, умеет загружаться только по TFTP. По TFTP cкачиваются два файла: wtware.http ( http.efi для UEFI) и wtware.http.cfg . Все остальное будет загружаться по HTTP.
Настройка DHCP для загрузки по HTTP
В 066 параметре DHCP как обычно указываем IP адрес TFTP сервера.
В 067 параметре DHCP указываем 5.4.24/wtware.http вместо обычного 5.4.24/wtware.pxe . Версию 5.4.24 надо заменить на версию wtware, которая должна загружаться на терминал.
Для UEFI машин в 067 параметре DHCP указываем 5.4.24/http.efi вместо обычного 5.4.24/bootx64.efi . Версию 5.4.24 надо заменить на версию wtware, которая должна загружаться на терминал.
WTware DHCP сервер автоматически определяет правильное значение для Legacy BIOS и UEFI компьютеров. Microsoft DHCP нужно специальным образом настраивать, чтобы он научился различать Legacy BIOS и UEFI компьютеры, эту сравнительно сложную настройку мы описали в отдельной статье про настройку Microsoft DHCP. Если у вас немного терминалов, проще делать reservations для каждого конкретного МАКа.
Для Microsoft DHCP надо проверить, что настройка ‘Conflict detection attempts’ установлена в значение по умолчанию 0:
Поехали: Legacy BIOS, не UEFI
После включения терминала управление получает код BootROM, записанный в сетевой карте или в BIOS материнской платы. Этот код делает запрос к DHCP. Затем обращается к серверу, IP адрес которого указан в 066 параметре DHCP. По TFTP скачивает с него файл 5.4.24/wtware.http и передает ему управление.
В файле 5.4.24/wtware.http находится загрузчик iPXE, немного более сложный, чем записан в BootROM или BIOS терминала. Он загружает по TFTP свой конфигурационный файл 5.4.24/wtware.http.cfg . Затем он загружает по HTTP файлы WTware, URL которых указаны в wtware.http.cfg .
Поехали: UEFI
После включения терминала управление получает код UEFI, записанный в BIOS материнской платы. Этот код делает запрос к DHCP. Затем обращается к серверу, IP адрес которого указан в 066 параметре DHCP. По TFTP скачивает с него файл 5.4.24/http.efi и передает ему управление.
UEFI достаточно новая технология. UEFI BIOS может скачать и запустить стартовый файл WTware 5.4.24/http.efi размером четыре мегабайта с ядром Linux и драйверами сетевых карт. Дополнительный загрузчик для UEFI BIOS не нужен. Запускается WTware, скачивает с TFTP конфигурационный файл 5.4.24/wtware.http.cfg и продолжает загружать нужные файлы по HTTP, используя адрес HTTP-сервера, порт и пути, указанные в wtware.http.cfg .
Пути на HTTP сервере
Пути по умолчанию предполагают, что в корне HTTP-сервера лежит ссылка wtware , которая должна ссылаться на структуру файлов wtware: на «C:Program Files (x86)WTwareTFTPDROOT» на Windows или на содержимое каталога wtware из .zip архива дистрибутива WTware. Например, следующие пути должны работать для загрузки WTware версии 5.4.24:
Чтобы сделать ссылку на директорию в Windows, из командной строки Windows с правами Администратора надо выполнить: Можно нагляднее: поставить FAR, нажать Alt-F6.
У wtware в каталоге packages много файлов без расширений. Microsoft IIS может отказаться отдавать файлы без расширений. Вы можете указать «.» (точку) вместо расширения и создать MIME mapping.
Терминальная загрузка windows по сети
Утилита tftpd32, рекомендованная для быстрого старта, недостаточно функциональна для промышленного применения. Мы рекомендуем пользоваться службами, входящими в дистрибутив Windows Server. Они несколько сложнее в настройке, зато обладают всей необходимой функциональностью и весьма надежны.
Служба, являющаяся сервером dhcp, в мастере компонентов Windows называется «Dynamic Host Configuration Protocol (DHCP)» и находится в группе «Networking Services». При инсталляции никаких вопросов не задает, после инсталляции нуждается в настройке. Инструмент для управления службой dhcp называется DHCP и находится в Administrative Tools. Запускаем консоль управления DHCP и создаем новую область адресов, New Scope:
Создание новой области адресов начинается так:
Название области и описание могут быть любыми. Это информация не для системы, а для системного администратора. Лучше, если название достаточно информативно, чтоб не вспоминать потом, какие же машины настраиваются из этой области.
Разумеется, IP-адреса, маска сети и количество адресов в области у вас будут иными. Настойчиво рекомендую делать область несколько больше, чем число терминалов, которое планируется использовать. Дело в том, что отдельные «непорядочные» операционные системы, даже будучи настроенными с фиксированным IP-адресом, все равно производят запрос к dhcp-серверу. А dhcp-сервер в свою очередь не выдаст терминалу IP-адрес, если этот IP-адрес уже был отдан другой машине.
И еще один совет: задавайте такую область адресов, которая не будет включать в себя уже существующие машины с фиксированными адресами (т.е. которые не получают настройки от dhcp).
Exclusions (исключения) из диапазона нужны только тогда, когда невозможно выделить для терминалов достаточно большой свободный диапазон. Если в указанном экраном ранее диапазоне все-таки есть машины со статическим IP (обычно это Windows, загружающиеся с жесткого диска, которым IP явно указан в настройках самих машин), то их адреса надо перечислить в этом окне.
На этом экране устанавливается срок, на который выдаются адреса. Не изменяйте значения на этой закладке. IP-адреса для терминалов, к которым не подключены принтеры, могут меняться по усмотрению dhcp-сервера, и никаких неприятностей это не повлечет.
Создание области завершено. Теперь надо задать специальные параметры, определяющие загрузку бездисковых терминалов. Правый клик на Scope Options, в меню выбираем Configure Options.
Появится окно Scope Options. На закладке General нужно указать два параметра: 066 и 067
Параметр 066, Boot Server Host Name, определяет IP-адрес компьютера, на котором работает tftp-сервер.
Параметр 067, Bootfile Name, определяет имя файла, который будет загружен на терминал и с выполнения которого начнется загрузка. Запомните, как называется этот параметр! К нему придется вернуться в дальнейшем, когда вы определитесь с методом загрузки. Если терминал все еще загружается с дискеты, как описано в статье «Быстрый старт!» (или используется любой другой Etherboot-загрузчик), то значением этого параметра должно быть wtshell.nbi . Если для загрузки используется метод PXE, то значением этого параметра должно быть wtware.pxe .
Настройка области закончена.
Последний и обязательный шаг — активация области:
После этого ваш dhcp-сервер сможет предоставить информацию, необходимую терминалу для загрузки.
DHCP Reservations
Еще две тонкости, которые могут понадобиться при настройке dhcp-сервера:
- Мак-адреса плохо запоминаются. Найти конфигурацию для нужного терминала проще, если у каждого терминала есть свое имя. Удобно также раскладывать файлы конфигураций в разные каталоги, по комнатам или отделам фирмы.
- Часто бывает так, что в одной сети должны работать и терминалы, загружающиеся по методу PXE, и терминалы, пользующиеся загрузчиком Etherboot.
И то, и другое достигается одинаково. Нужно использовать Reservations, т.е. записи на dhcp-сервере, описывающие каждый терминал в отдельности. Делаем так: клик правой кнопкой по Reservations, выбираем New Reservation.
Откроется окно New Reservation:
В поле Reservation Name указываем имя записи. Удобно, если имя записи будет совпадать с именем терминала. Это имя должно быть уникальным. IP-адрес выбираем из созданной области. MAC-address терминала можно узнать, загрузив на терминале WTware и выбрав пункт меню «Показать диагностическую информацию о терминале». В окно New Reservations MAC-адрес должен вводиться без разделителей (двоеточий, тире). В поле Description можно написать пометку для себя. Затем жмем Add, в следующем окне Close. Затем переходим в настройку параметров reservation:
Для того, чтобы дать терминалу отдельное имя (и тем самым указать, что конфигурационный файл будет называться этим именем, а не мак-адресом), вы должны указать параметр 012 Host Name :
Значение этого параметра может содержать слэш, тогда конфигурационные файлы можно размещать в разных директориях. Если указать так, как на скриншоте, то терминал будет искать свою конфигурацию в файле term21.wtc в каталоге fold , расположенном в корне tftp-сервера. Подробнее про именование конфигурационных файлов читайте здесь.
Следующее действие касается сети, в которой должны работать и терминалы, загружающиеся по методу PXE, и терминалы, пользующиеся загрузчиком Etherboot. Единственное, чего необходимо добиться: dhcp-сервер должен выдавать таким терминалам разные значения параметра 067 (Bootfile Name). Для терминалов, загружающихся по методу PXE, параметр 067 должен иметь значение wtware.pxe , а для терминалов, пользующихся загрузчиком Etherboot, значение wtshell.nbi . Первым делом определитесь, каких терминалов у вас больше. Значение для тех, которых больше, надо указать в основном параметре области. Для каждого терминала из второй группы (тех, которых меньше) значение придется определить в Reservations, как было показано выше. Затем надо указать, что параметр 067 для каждого такого терминала будет иметь иное значение, нежели для всей остальной области. Клик правой кнопкой на созданной записи Reservations, выбираем Configure Options.
Получаем окно Reservation Options:
В этом окне надо задать нужное значение параметра. Например, если большинство терминалов у вас грузится загрузчиком Etherboot, а отдельные терминалы грузятся по методу PXE, то здесь мы пишем wtware.pxe
Служба, являющаяся сервером tftp, в дистрибутиве Windows Server входит в Remote Installation Services (RIS). RIS весьма громоздкая и сложная в настройке система. Если вы очень хотите пользоваться службой RIS по ее прямому назначению, т.е. для установки Windows на компьютеры по сети — читайте статью WTware и RIS. Если вы просто хотите загружать бездисковые терминалы — делайте так:
- Установите через Add/Remove Programs => Windows Components компоненту Remote Installation Services, но откажитесь от ее конфигурирования, т.е. не запускайте Remote Installation Services Setup.
Запустите regedit.exe и создайте ключ реестра HKLMSystemCurrentControlSetServicesTftpdParametersDirectory , тип REG_SZ , значение c:wtware.net Эта папка и будет корнем tftp-сервера, в нее надо распаковывать содержимое папки wtware.net из дистрибутива сетевого пакета WTware. Описание этого параметра присутствует и на сайте Microsoft.
Запустите консоль Services из Administrative Tools и установите Startup type для службы Trivial FTP Daemon в значение Automatic. Должно получиться так:
Терминальная загрузка windows по сети
В этой статье будет описан самый быстрый метод, который позволит добиться следующего результата: загрузить компьютер без жесткого диска и подключиться к терминальному серверу Windows. О том, как довести получившееся решение до идеала, вы прочтете позже.
Пожалуйста, выполняйте инструкции этой статьи в точности так, как написано. Если на каком-то из этапов вы получили не тот результат, который описан в статье, лучше остановиться и найти ошибку. Возможно, стоит обратиться в службу поддержки WTware. Эксперименты ставить и улучшать схему лучше после того, как вы получите действующий стенд.
Начальные условия:
- Имеется сервер с операционной системой Windows 2003 Server (также возможна работа с Windows 2000 Server + сервиспак 4 или Windows NT 4.0 Terminal Server + сервиспак 6), на котором работает служба терминалов. Пожалуйста, убедитесь, что подключение к службе терминалов стандартным клиентом от Microsoft проходит успешно.
- Имеется терминал — компьютер, удовлетворяющий требованиям из списка совместимости оборудования.
- Терминал и сервер соединены локальной сетью.
- В сети имеется запущенный и активированный сервис лицензирования служб терминалов. В некоторых случаях без этого сервиса служба терминалов отказывается принимать соединения от терминалов WTware. Настройка сервера лицензирования служб терминалов описана в этой статье (это та служба, по вине которой терминальный сервер перестает принимать подключения от любых клиентов после окончания 90-дневного периода)
Существует множество способов выполнить загрузку по сети. Суть всех способов одна и та же: во время загрузки на терминале должен выполниться некий исполнимый код загрузчика, микропрограммы, дополняющей BIOS компьютера.
В рамках этой статьи мы будем использовать загрузчик Etherboot на дискете. В дальнейшем вы сможете отказаться от дискеты, но для начальной настройки это самый простой вариант.
Загрузка по сети происходит следующим образом:
Инструкция:
1. Нужно скачать:
- eb5_4_0.zip, образ дискеты с универсальным загрузчиком Etherboot.
- Последнюю версию утилиты tftpd32 с сайта разработчика.
- Пакет WTware для загрузки по сети.
2. Записываем программой rawwrite образ загрузчика eb-net.dsk на дискету. Загружаем терминал с этой дискеты (стрелка 
Затем загрузчик попытается обнаружить сетевую карту. Если ему это удастся, то он произведет запрос к dhcp-серверу (стрелка 
3. Делаем dhcp-сервер. Для загрузки по сети должны работать две службы — dhcp и tftp. На начальном этапе проще всего использовать утилиту tftpd32. Она обладает всей необходимой функциональностью, проста в установке и настройке, ведет журнал запросов.
Если у вас в сети уже есть dhcp-сервер, то необходимо настроить именно его, а не создавать новый dhcp-сервер. В одном сегменте сети Ethernet не может одновременно работать два dhcp-сервера.
Для Microsoft dhcp, входящего в дистрибутив Windows, нужно указать два параметра: 066 (Boot Server Host Name), задать ip-адрес tftp-сервера, и 067 (Bootfile Name), задать значение wtshell.nbi
Для unix-сервера dhcpd от ISC в конфигурационный файл dhcpd.conf надо добавить такие волшебные слова:
next-server ip-адрес-tftp-сервера;
filename «wtshell.nbi»;
Основное окно tftpd32 настраиваем так:
В поле Server Interfaces должен быть указан ip-адрес той сетевой карты сервера, которая смотрит на терминал. В поле IP pool starting address указываем начало блока незанятых ip-адресов сети, в которой находятся терминал и сервер, Size of pool — размер этого блока (укажите хотя бы 10), Boot File — wtshell.nbi, Mask — маску сети, в которой находятся терминал и сервер.
Settings tftpd32 настраиваем так:
4. Перезагружаем терминал. На закладке tftp утилиты tftpd32 при этом появится примерно такой текст:
А на экране терминала должны добавиться такие строчки:
Первые две строки соответствуют стрелке 

Дальше терминал скажет «TFTP error 1 (File not found). Пока так и должно быть.
5. Настраиваем службу tftp. Распаковываем архив wtware.?-?-?.zip на диск C: так, чтобы полный путь к файлу wtshell.nbi был таким: c:wtware.netwtshell.nbi . В tftpd32 нажимаем кнопку Settings, затем Browse и выбираем директорию c:wtware.net . И еще раз перезагружаем терминал. На закладке tftp утилиты tftpd32 при этом появится примерно такой текст:
А на экране терминала — такая картинка:
Загрузка терминала по сети прошла успешно, выполнена стрелка 
6. Настраиваем файл default.wtc , конфигурационный файл WTware:
- Обязательно убрать символ # из строки
Еще раз перезагружаем терминал. На экране терминала должна появиться такая картинка:
7. Проверяем работу драйвера видеокарты. Запустите первый пункт меню, «Проверить видеокарту». На экране терминала должна появиться такая картинка:
Последовательность цветов должна быть именно такой. Белый логотип «WTware должен двигаться при перемещении мыши.
8. Проверяем сеть. Из меню запускаем команду «Проверить сеть и связь с сервером». На экране терминала должна появиться такая картинка:
Естественно, должен быть указан ip-адрес вашего терминального сервера, тот, который вы указали параметром win2kIP в конфигурационном файле default.wtc
9. Подключаемся к терминальному серверу. Из меню запускаем команду «Подключиться к терминальному серверу». На экране терминала должно появиться окошко с приглашением ввода пароля для входа в Windows.
Результат достигнут: компьютер загрузился без жесткого диска, можно работать с терминальным сервером Windows. Готов работающий стенд. Теперь можно вносить изменения в схему, чтоб сделать ее более удобной и функциональной. Читайте следующую статью!
I have installed wtware on a server 2003. DHCP service is running on this server. Terminal gets ip-address and terminal can be seen in wtware. Terminal is a fit pc2 (see http://www.fit-pc.com) .
Terminal screen stops with IP-infos and blinking cursor. Seems like the wtware is not started on terminal.
Log file of terminal:
12-01-42-126| [TFTP] RRQ 32 bytes:
12-01-42-141| [TFTP] 00000000: 35 2e 34 2e 39 34 5c 77 74 77 61 72 65 2e 70 78
12-01-42-141| [TFTP] 00000010: 65 00 6f 63 74 65 74 00 74 73 69 7a 65 00 30 00
12-01-42-141| [TFTP] «5.4.94wtware.pxe»: tsize is requested, blksize default.
12-01-42-141| [TFTP] «5.4.94wtware.pxe»: «C:ProgrammeWTwareTFTPDROOT5.4.94wtware.pxe».
12-01-42-141| [TFTP] Received opcode ERR.
12-01-42-157| [TFTP] RRQ 37 bytes:
12-01-42-157| [TFTP] 00000000: 35 2e 34 2e 39 34 5c 77 74 77 61 72 65 2e 70 78
12-01-42-157| [TFTP] 00000010: 65 00 6f 63 74 65 74 00 62 6c 6b 73 69 7a 65 00
12-01-42-157| [TFTP] 00000020: 31 34 35 36 00
12-01-42-157| [TFTP] Request block size 1456, interface MTU 1500.
12-01-42-157| [TFTP] «5.4.94wtware.pxe»: tsize is not requested, blksize 1456 bytes.
12-01-42-173| [TFTP] «5.4.94wtware.pxe»: «C:ProgrammeWTwareTFTPDROOT5.4.94wtware.pxe».
12-01-42-204| [TFTP] «5.4.94wtware.pxe»: completed.
12-01-42-344| [TFTP] RRQ 71 bytes:
12-01-42-360| [TFTP] 00000000: 35 2e 34 2e 39 34 5c 30 31 30 31 30 31 30 31 2d
12-01-42-360| [TFTP] 00000010: 30 31 30 31 2d 30 31 30 31 2d 30 31 30 31 2d 30
12-01-42-360| [TFTP] 00000020: 31 30 31 30 31 30 31 30 31 30 31 00 6f 63 74 65
12-01-42-360| [TFTP] 00000030: 74 00 74 73 69 7a 65 00 30 00 62 6c 6b 73 69 7a
12-01-42-360| [TFTP] 00000040: 65 00 31 34 30 38 00
12-01-42-360| [TFTP] Request block size 1408, interface MTU 1500.
12-01-42-360| [TFTP] «5.4.941010101-0101-0101-0101-010101010101»: tsize is requested, blksize 1408 bytes.
12-01-42-360| [TFTP] «5.4.941010101-0101-0101-0101-010101010101»: file not found: «C:ProgrammeWTwareTFTPDROOT5.4.941010101-0101-0101-0101-010101010101».
12-01-42-360| [TFTP] RRQ 55 bytes:
12-01-42-360| [TFTP] 00000000: 35 2e 34 2e 39 34 5c 30 31 2d 30 30 2d 30 31 2d
12-01-42-376| [TFTP] 00000010: 63 30 2d 30 35 2d 62 65 2d 65 38 00 6f 63 74 65
12-01-42-376| [TFTP] 00000020: 74 00 74 73 69 7a 65 00 30 00 62 6c 6b 73 69 7a
12-01-42-376| [TFTP] 00000030: 65 00 31 34 30 38 00
12-01-42-376| [TFTP] Request block size 1408, interface MTU 1500.
12-01-42-376| [TFTP] «5.4.941-00-01-c0-05-be-e8»: tsize is requested, blksize 1408 bytes.
12-01-42-376| [TFTP] «5.4.941-00-01-c0-05-be-e8»: file not found: «C:ProgrammeWTwareTFTPDROOT5.4.941-00-01-c0-05-be-e8».
12-01-42-376| [TFTP] RRQ 43 bytes:
12-01-42-376| [TFTP] 00000000: 35 2e 34 2e 39 34 5c 43 30 41 38 30 31 30 42 00
12-01-42-376| [TFTP] 00000010: 6f 63 74 65 74 00 74 73 69 7a 65 00 30 00 62 6c
12-01-42-376| [TFTP] 00000020: 6b 73 69 7a 65 00 31 34 30 38 00
12-01-42-376| [TFTP] Request block size 1408, interface MTU 1500.
12-01-42-391| [TFTP] «5.4.94C0A8010B»: tsize is requested, blksize 1408 bytes.
12-01-42-391| [TFTP] «5.4.94C0A8010B»: file not found: «C:ProgrammeWTwareTFTPDROOT5.4.94C0A8010B».
12-01-42-391| [TFTP] RRQ 42 bytes:
12-01-42-391| [TFTP] 00000000: 35 2e 34 2e 39 34 5c 43 30 41 38 30 31 30 00 6f
12-01-42-391| [TFTP] 00000010: 63 74 65 74 00 74 73 69 7a 65 00 30 00 62 6c 6b
12-01-42-391| [TFTP] 00000020: 73 69 7a 65 00 31 34 30 38 00
12-01-42-391| [TFTP] Request block size 1408, interface MTU 1500.
12-01-42-391| [TFTP] «5.4.94C0A8010»: tsize is requested, blksize 1408 bytes.
12-01-42-391| [TFTP] «5.4.94C0A8010»: file not found: «C:ProgrammeWTwareTFTPDROOT5.4.94C0A8010».
12-01-42-391| [TFTP] RRQ 41 bytes:
12-01-42-391| [TFTP] 00000000: 35 2e 34 2e 39 34 5c 43 30 41 38 30 31 00 6f 63
12-01-42-407| [TFTP] 00000010: 74 65 74 00 74 73 69 7a 65 00 30 00 62 6c 6b 73
12-01-42-407| [TFTP] 00000020: 69 7a 65 00 31 34 30 38 00
12-01-42-407| [TFTP] Request block size 1408, interface MTU 1500.
12-01-42-407| [TFTP] «5.4.94C0A801»: tsize is requested, blksize 1408 bytes.
12-01-42-407| [TFTP] «5.4.94C0A801»: file not found: «C:ProgrammeWTwareTFTPDROOT5.4.94C0A801».
12-01-42-407| [TFTP] RRQ 40 bytes:
12-01-42-407| [TFTP] 00000000: 35 2e 34 2e 39 34 5c 43 30 41 38 30 00 6f 63 74
12-01-42-407| [TFTP] 00000010: 65 74 00 74 73 69 7a 65 00 30 00 62 6c 6b 73 69
12-01-42-407| [TFTP] 00000020: 7a 65 00 31 34 30 38 00
12-01-42-407| [TFTP] Request block size 1408, interface MTU 1500.
12-01-42-423| [TFTP] «5.4.94C0A80»: tsize is requested, blksize 1408 bytes.
12-01-42-423| [TFTP] «5.4.94C0A80»: file not found: «C:ProgrammeWTwareTFTPDROOT5.4.94C0A80».
12-01-42-423| [TFTP] RRQ 39 bytes:
12-01-42-423| [TFTP] 00000000: 35 2e 34 2e 39 34 5c 43 30 41 38 00 6f 63 74 65
12-01-42-423| [TFTP] 00000010: 74 00 74 73 69 7a 65 00 30 00 62 6c 6b 73 69 7a
12-01-42-423| [TFTP] 00000020: 65 00 31 34 30 38 00
12-01-42-423| [TFTP] Request block size 1408, interface MTU 1500.
12-01-42-423| [TFTP] «5.4.94C0A8»: tsize is requested, blksize 1408 bytes.
12-01-42-423| [TFTP] «5.4.94C0A8»: file not found: «C:ProgrammeWTwareTFTPDROOT5.4.94C0A8».
12-01-42-423| [TFTP] RRQ 38 bytes:
12-01-42-438| [TFTP] 00000000: 35 2e 34 2e 39 34 5c 43 30 41 00 6f 63 74 65 74
12-01-42-438| [TFTP] 00000010: 00 74 73 69 7a 65 00 30 00 62 6c 6b 73 69 7a 65
12-01-42-438| [TFTP] 00000020: 00 31 34 30 38 00
12-01-42-438| [TFTP] Request block size 1408, interface MTU 1500.
12-01-42-438| [TFTP] «5.4.94C0A»: tsize is requested, blksize 1408 bytes.
12-01-42-438| [TFTP] «5.4.94C0A»: file not found: «C:ProgrammeWTwareTFTPDROOT5.4.94C0A».
12-01-42-438| [TFTP] RRQ 37 bytes:
12-01-42-438| [TFTP] 00000000: 35 2e 34 2e 39 34 5c 43 30 00 6f 63 74 65 74 00
12-01-42-438| [TFTP] 00000010: 74 73 69 7a 65 00 30 00 62 6c 6b 73 69 7a 65 00
12-01-42-438| [TFTP] 00000020: 31 34 30 38 00
12-01-42-438| [TFTP] Request block size 1408, interface MTU 1500.
12-01-42-454| [TFTP] «5.4.94C0»: tsize is requested, blksize 1408 bytes.
12-01-42-454| [TFTP] «5.4.94C0»: file not found: «C:ProgrammeWTwareTFTPDROOT5.4.94C0».
12-01-42-454| [TFTP] RRQ 36 bytes:
12-01-42-454| [TFTP] 00000000: 35 2e 34 2e 39 34 5c 43 00 6f 63 74 65 74 00 74
12-01-42-454| [TFTP] 00000010: 73 69 7a 65 00 30 00 62 6c 6b 73 69 7a 65 00 31
12-01-42-454| [TFTP] 00000020: 34 30 38 00
12-01-42-454| [TFTP] Request block size 1408, interface MTU 1500.
12-01-42-454| [TFTP] «5.4.94C»: tsize is requested, blksize 1408 bytes.
12-01-42-454| [TFTP] «5.4.94C»: file not found: «C:ProgrammeWTwareTFTPDROOT5.4.94C».
12-01-42-469| [TFTP] RRQ 42 bytes:
12-01-42-469| [TFTP] 00000000: 35 2e 34 2e 39 34 5c 70 78 65 2e 63 66 67 00 6f
12-01-42-469| [TFTP] 00000010: 63 74 65 74 00 74 73 69 7a 65 00 30 00 62 6c 6b
12-01-42-469| [TFTP] 00000020: 73 69 7a 65 00 31 34 30 38 00
12-01-42-469| [TFTP] Request block size 1408, interface MTU 1500.
12-01-42-469| [TFTP] «5.4.94pxe.cfg»: tsize is requested, blksize 1408 bytes.
12-01-42-469| [TFTP] «5.4.94pxe.cfg»: «C:ProgrammeWTwareTFTPDROOT5.4.94pxe.cfg».
12-01-42-469| [TFTP] «5.4.94pxe.cfg»: completed.
12-01-42-469| [TFTP] RRQ 50 bytes:
12-01-42-469| [TFTP] 00000000: 35 2e 34 2e 39 34 5c 70 61 63 6b 61 67 65 73 2f
12-01-42-469| [TFTP] 00000010: 6b 65 72 6e 65 6c 00 6f 63 74 65 74 00 74 73 69
12-01-42-485| [TFTP] 00000020: 7a 65 00 30 00 62 6c 6b 73 69 7a 65 00 31 34 30
12-01-42-485| [TFTP] 00000030: 38 00
12-01-42-485| [TFTP] Request block size 1408, interface MTU 1500.
12-01-42-485| [TFTP] «5.4.94packageskernel»: tsize is requested, blksize 1408 bytes.
12-01-42-485| [TFTP] «5.4.94packageskernel»: «C:ProgrammeWTwareTFTPDROOT5.4.94packageskernel».
12-01-43-126| [TFTP] «5.4.94packageskernel»: completed.
12-01-43-126| [TFTP] RRQ 50 bytes:
12-01-43-126| [TFTP] 00000000: 35 2e 34 2e 39 34 5c 70 61 63 6b 61 67 65 73 2f
12-01-43-141| [TFTP] 00000010: 69 6e 69 74 72 64 00 6f 63 74 65 74 00 74 73 69
12-01-43-141| [TFTP] 00000020: 7a 65 00 30 00 62 6c 6b 73 69 7a 65 00 31 34 30
12-01-43-141| [TFTP] 00000030: 38 00
12-01-43-141| [TFTP] Request block size 1408, interface MTU 1500.
12-01-43-141| [TFTP] «5.4.94packagesinitrd»: tsize is requested, blksize 1408 bytes.
12-01-43-157| [TFTP] «5.4.94packagesinitrd»: «C:ProgrammeWTwareTFTPDROOT5.4.94packagesinitrd».
12-01-44-048| [TFTP] «5.4.94packagesinitrd»: completed.
12-02-20-173| [wtc.exe] Failed to connect to 192.168.1.11:779.
12-02-49-314| [wtc.exe] Failed to connect to 192.168.1.11:779.
Please help, does wtware work with fit pc2 at all?
Werner


Быстрый старт! Настройка wtware для загрузки терминала по сети. Бездисковые терминалы (diskless terminals)
Эта документация описывает старые версии WTware.
Свежая документация находится здесь.
В этой статье будет описан самый быстрый метод, который позволит
добиться следующего результата: загрузить компьютер без жесткого диска и подключиться к
терминальному серверу Windows. О том, как довести получившееся
решение до идеала, вы прочтете позже.
Пожалуйста, выполняйте инструкции этой статьи в точности так, как написано. Если на каком-то
из этапов вы получили не тот результат, который описан в статье, лучше остановиться и найти
ошибку. Возможно, стоит обратиться в службу поддержки WTware.
Эксперименты ставить и улучшать схему лучше после того, как вы получите
действующий стенд.
Начальные условия:
- Имеется сервер с операционной системой Windows 2003 Server (также возможна работа
с Windows 2000 Server + сервиспак 4 или Windows NT 4.0 Terminal Server + сервиспак 6), на
котором работает служба терминалов. Пожалуйста, убедитесь, что подключение к службе
терминалов стандартным клиентом от Microsoft проходит успешно. - Имеется терминал — компьютер, удовлетворяющий требованиям из
списка совместимости оборудования. - Терминал и сервер соединены локальной сетью.
- В сети имеется запущенный и активированный сервис лицензирования служб
терминалов. В некоторых случаях без этого сервиса служба терминалов отказывается
принимать соединения от терминалов WTware. Настройка сервера лицензирования служб
терминалов описана в этой статье
(это та служба, по вине которой терминальный сервер перестает принимать подключения
от любых клиентов после окончания 90-дневного периода)
Существует множество способов выполнить загрузку по сети. Суть всех способов одна
и та же: во время загрузки на терминале должен выполниться некий исполнимый код
загрузчика, микропрограммы, дополняющей BIOS компьютера.
В рамках этой статьи мы будем использовать загрузчик Etherboot на дискете. В дальнейшем вы
сможете отказаться от дискеты, но для начальной настройки это самый простой вариант.
Загрузка по сети происходит следующим образом:
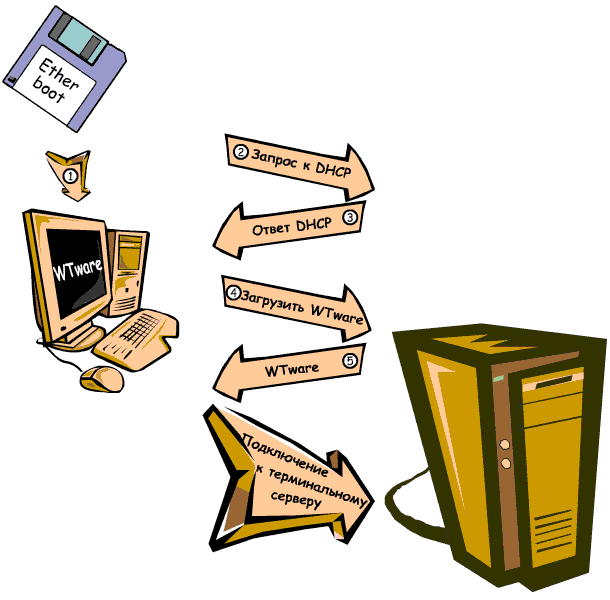
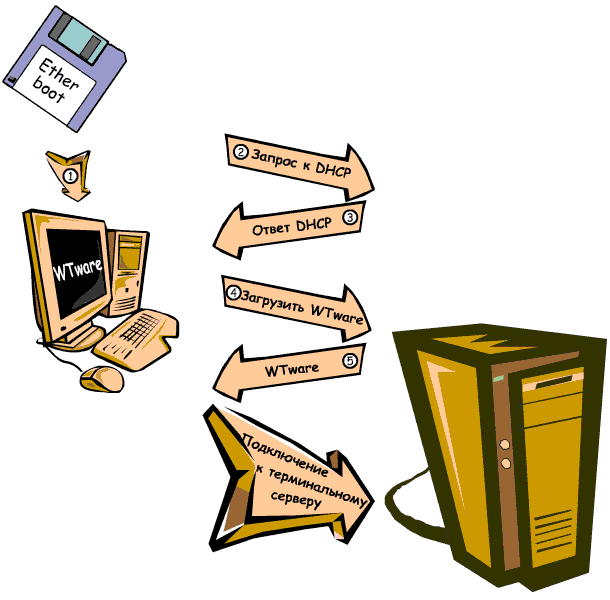
Инструкция:
1. Нужно скачать:
- eb5_4_0.zip, образ дискеты с универсальным
загрузчиком Etherboot. - Последнюю версию утилиты tftpd32 с сайта
разработчика. - Пакет WTware для
загрузки по сети.
2. Записываем программой rawwrite образ загрузчика eb-net.dsk на дискету.
Загружаем терминал с этой дискеты (стрелка
Инструкция:
1. Нужно скачать:
- eb5_4_0.zip, образ дискеты с универсальным
загрузчиком Etherboot. - Последнюю версию утилиты tftpd32 с сайта
разработчика. - Пакет WTware для
загрузки по сети.
2. Записываем программой rawwrite образ загрузчика eb-net.dsk на дискету.
Загружаем терминал с этой дискеты (стрелка 
Сначала на экране будет следующий текст:
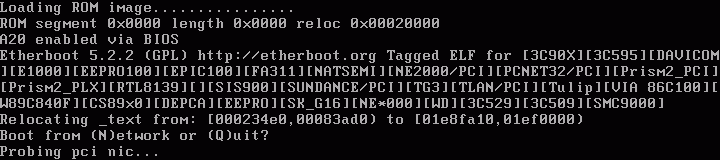
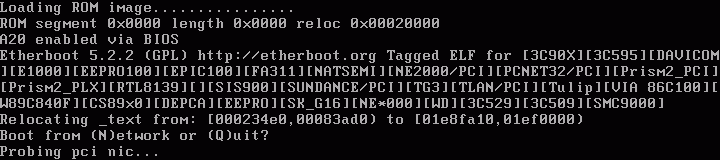
Затем загрузчик попытается обнаружить сетевую карту. Если ему это удастся, то он произведет запрос к dhcp-серверу
(стрелка
Затем загрузчик попытается обнаружить сетевую карту. Если ему это удастся, то он произведет запрос к dhcp-серверу
(стрелка
 на схеме) и появится надпись
на схеме) и появится надпись«Searching for server (DHCP)…»:


3. Делаем dhcp-сервер. Для загрузки по сети должны работать
две службы — dhcp и tftp. На начальном этапе проще всего использовать утилиту tftpd32.
Она обладает всей необходимой функциональностью, проста в установке и
настройке, ведет журнал запросов.
Если у вас в сети уже есть dhcp-сервер, то необходимо настроить именно его,
а не создавать новый dhcp-сервер. В одном сегменте сети Ethernet не может одновременно
работать два dhcp-сервера.
Для Microsoft dhcp, входящего в дистрибутив Windows, нужно указать два параметра:
066 (Boot Server Host Name), задать ip-адрес tftp-сервера, и 067 (Bootfile Name), задать
значение wtshell.nbi
Для unix-сервера dhcpd от ISC в конфигурационный файл dhcpd.conf надо добавить такие
волшебные слова:next-server ip-адрес-tftp-сервера;filename "wtshell.nbi";
Основное окно tftpd32 настраиваем так:
3. Делаем dhcp-сервер. Для загрузки по сети должны работать
две службы — dhcp и tftp. На начальном этапе проще всего использовать утилиту tftpd32.
Она обладает всей необходимой функциональностью, проста в установке и
настройке, ведет журнал запросов.
Если у вас в сети уже есть dhcp-сервер, то необходимо настроить именно его,
а не создавать новый dhcp-сервер. В одном сегменте сети Ethernet не может одновременно
работать два dhcp-сервера.
Для Microsoft dhcp, входящего в дистрибутив Windows, нужно указать два параметра:
066 (Boot Server Host Name), задать ip-адрес tftp-сервера, и 067 (Bootfile Name), задать
значение wtshell.nbi
Для unix-сервера dhcpd от ISC в конфигурационный файл dhcpd.conf надо добавить такие
волшебные слова:next-server ip-адрес-tftp-сервера;filename "wtshell.nbi";
Основное окно tftpd32 настраиваем так:
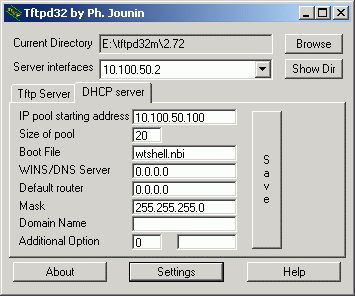
В поле Server Interfaces должен быть указан ip-адрес той сетевой карты сервера, которая
смотрит на терминал. В поле IP pool starting address указываем начало блока незанятых
ip-адресов сети, в которой находятся терминал и сервер, Size of pool — размер этого
блока (укажите хотя бы 10), Boot File — wtshell.nbi, Mask — маску сети, в
которой находятся терминал и сервер.
Settings tftpd32 настраиваем так:
4. Перезагружаем терминал. На закладке tftp утилиты tftpd32 при этом появится
примерно такой текст:
4. Перезагружаем терминал. На закладке tftp утилиты tftpd32 при этом появится
примерно такой текст:
А на экране терминала должны добавиться такие строчки:

 на схеме.
на схеме.Последняя строка — запрос на загрузку WTware на терминал (стрелка
Дальше терминал скажет «TFTP error 1 (File not found). Пока так и должно быть.
5. Настраиваем службу tftp. Распаковываем архив
wtware.?-?-?.net.zip на диск C: так, чтобы полный путь к файлу
wtshell.nbi был таким: c:wtware.netwtshell.nbi. В tftpd32
нажимаем кнопку Settings, затем Browse и выбираем директорию c:wtware.net.
И еще раз перезагружаем терминал. На закладке tftp утилиты tftpd32 при этом появится примерно
такой текст:
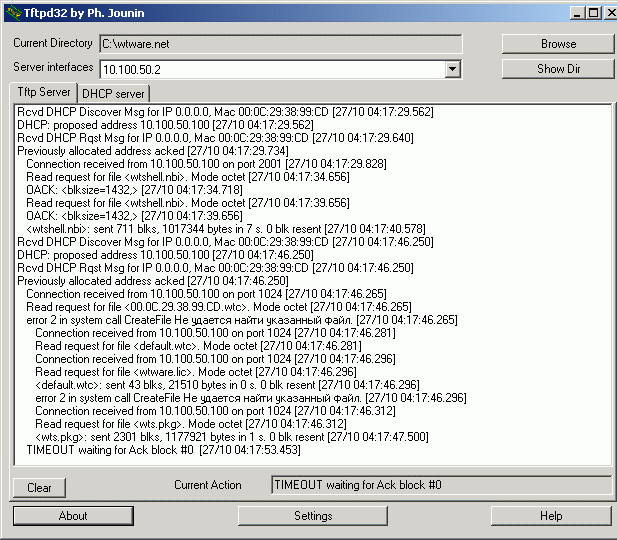
Дальше терминал скажет «TFTP error 1 (File not found). Пока так и должно быть.
5. Настраиваем службу tftp. Распаковываем архив
wtware.?-?-?.net.zip на диск C: так, чтобы полный путь к файлу
wtshell.nbi был таким: c:wtware.netwtshell.nbi. В tftpd32
нажимаем кнопку Settings, затем Browse и выбираем директорию c:wtware.net.
И еще раз перезагружаем терминал. На закладке tftp утилиты tftpd32 при этом появится примерно
такой текст:
А на экране терминала — такая картинка:
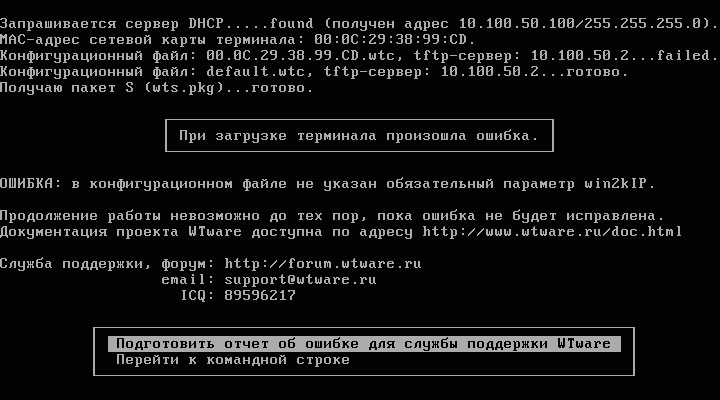
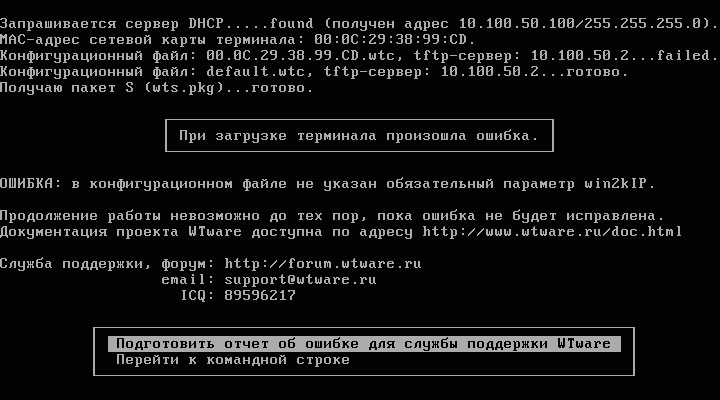
Загрузка терминала по сети прошла успешно, выполнена стрелка
Загрузка терминала по сети прошла успешно, выполнена стрелка 
6. Настраиваем файл default.wtc, конфигурационный файл WTware:
- Обязательно убрать символ
#из строки# win2kIP = 10.100.50.2и вместо
10.100.50.2указать ip-адрес терминального сервера. - Если вы используете не PS/2 мышь, то обязательно нужно указать значение параметра
mouse. - Если вы используете мышь с колесиком, то обязательно нужно убрать символ
#
из строки# mouse_wheel = on
Еще раз перезагружаем терминал. На экране терминала должна появиться такая картинка:


7. Проверяем работу драйвера видеокарты. Запустите первый пункт
меню, «Проверить видеокарту». На экране терминала должна появиться такая
картинка:
7. Проверяем работу драйвера видеокарты. Запустите первый пункт
меню, «Проверить видеокарту». На экране терминала должна появиться такая
картинка:
Последовательность цветов должна быть именно такой. Белый логотип «WTware должен двигаться при перемещении мыши.
8. Проверяем сеть. Из меню запускаем команду «Проверить сеть и связь с
сервером». На экране терминала должна появиться такая картинка:
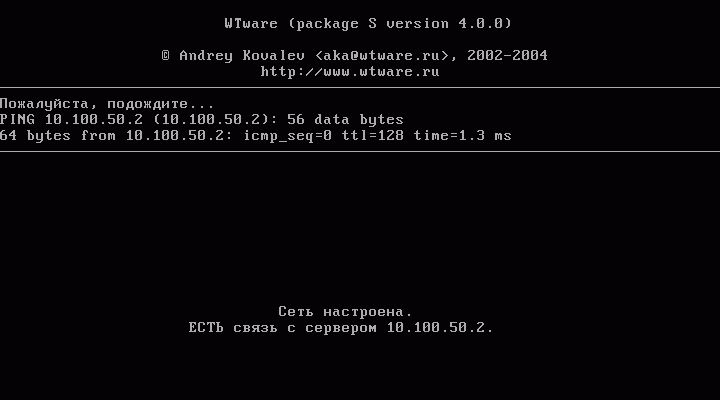
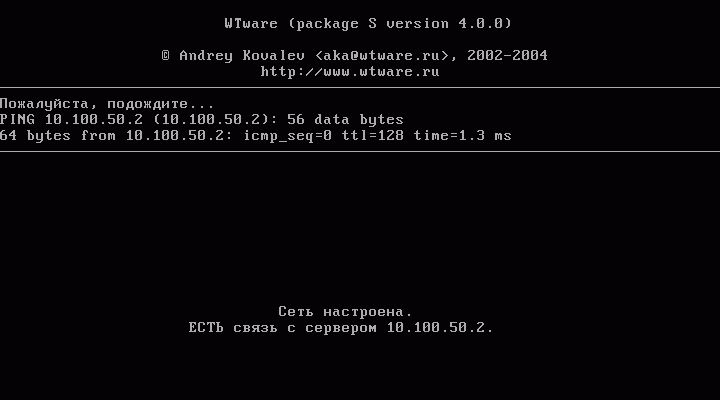
Естественно, должен быть указан ip-адрес вашего терминального сервера, тот, который
вы указали параметром win2kIP в конфигурационном файле default.wtc
9. Подключаемся к терминальному серверу. Из меню запускаем команду
«Подключиться к терминальному серверу». На экране терминала должно появиться окошко
с приглашением ввода пароля для входа в Windows.
Результат достигнут: компьютер загрузился без жесткого диска, можно
работать с терминальным сервером Windows. Готов работающий стенд. Теперь можно
вносить изменения в схему, чтоб сделать ее более удобной и функциональной.
Читайте следующую статью!
Естественно, должен быть указан ip-адрес вашего терминального сервера, тот, который
вы указали параметром win2kIP в конфигурационном файле default.wtc
9. Подключаемся к терминальному серверу. Из меню запускаем команду
«Подключиться к терминальному серверу». На экране терминала должно появиться окошко
с приглашением ввода пароля для входа в Windows.
Результат достигнут: компьютер загрузился без жесткого диска, можно
работать с терминальным сервером Windows. Готов работающий стенд. Теперь можно
вносить изменения в схему, чтоб сделать ее более удобной и функциональной.
Читайте следующую статью!

Содержание
- Терминальная загрузка windows по сети
- Настройка DHCP для загрузки по HTTP
- Поехали: Legacy BIOS, не UEFI
- Поехали: UEFI
- Пути на HTTP сервере
- Терминальная загрузка windows по сети
- DHCP Reservations
- Терминальная загрузка windows по сети
- Начальные условия:
- Инструкция:
Терминальная загрузка windows по сети
Загрузка терминалов по HTTP необходима в двух случаях:
- Много терминалов в одной сети загружаются с одного сервера. Трудности при загрузке по TFTP начинаются, когда терминалов становится больше трехсот. HTTP работает стабильно при любом количестве терминалов.
- Загрузка терминала происходит через VPN по медленному каналу с потерями пакетов. TFTP очень капризный протокол. HTTP на таких каналах работает стабильнее.
Даже если сеть одна и терминалов меньше сотни, все равно целесообразно использовать загрузку по HTTP. Потому что по HTTP быстрее и стабильнее. TFTP слишком простой протокол, придуманный с единственной целью помещаться в BootROM/BIOS. TFTP крайне требователен к надежности сети. Если пакеты теряются, большие файлы по TFTP будут грузиться тяжело. HTTP решает эту проблему.
Загрузка терминала по сети в любом случае начинается по TFTP. Потому что BootROM сетевой карты, который прошит в самой карте или в BIOS материнской платы, умеет загружаться только по TFTP. По TFTP cкачиваются два файла: wtware.http ( http.efi для UEFI) и wtware.http.cfg . Все остальное будет загружаться по HTTP.
Настройка DHCP для загрузки по HTTP
В 066 параметре DHCP как обычно указываем IP адрес TFTP сервера.
В 067 параметре DHCP указываем 5.4.24/wtware.http вместо обычного 5.4.24/wtware.pxe . Версию 5.4.24 надо заменить на версию wtware, которая должна загружаться на терминал.
Для UEFI машин в 067 параметре DHCP указываем 5.4.24/http.efi вместо обычного 5.4.24/bootx64.efi . Версию 5.4.24 надо заменить на версию wtware, которая должна загружаться на терминал.
WTware DHCP сервер автоматически определяет правильное значение для Legacy BIOS и UEFI компьютеров. Microsoft DHCP нужно специальным образом настраивать, чтобы он научился различать Legacy BIOS и UEFI компьютеры, эту сравнительно сложную настройку мы описали в отдельной статье про настройку Microsoft DHCP. Если у вас немного терминалов, проще делать reservations для каждого конкретного МАКа.
Для Microsoft DHCP надо проверить, что настройка ‘Conflict detection attempts’ установлена в значение по умолчанию 0:
Поехали: Legacy BIOS, не UEFI
После включения терминала управление получает код BootROM, записанный в сетевой карте или в BIOS материнской платы. Этот код делает запрос к DHCP. Затем обращается к серверу, IP адрес которого указан в 066 параметре DHCP. По TFTP скачивает с него файл 5.4.24/wtware.http и передает ему управление.
В файле 5.4.24/wtware.http находится загрузчик iPXE, немного более сложный, чем записан в BootROM или BIOS терминала. Он загружает по TFTP свой конфигурационный файл 5.4.24/wtware.http.cfg . Затем он загружает по HTTP файлы WTware, URL которых указаны в wtware.http.cfg .
Поехали: UEFI
После включения терминала управление получает код UEFI, записанный в BIOS материнской платы. Этот код делает запрос к DHCP. Затем обращается к серверу, IP адрес которого указан в 066 параметре DHCP. По TFTP скачивает с него файл 5.4.24/http.efi и передает ему управление.
UEFI достаточно новая технология. UEFI BIOS может скачать и запустить стартовый файл WTware 5.4.24/http.efi размером четыре мегабайта с ядром Linux и драйверами сетевых карт. Дополнительный загрузчик для UEFI BIOS не нужен. Запускается WTware, скачивает с TFTP конфигурационный файл 5.4.24/wtware.http.cfg и продолжает загружать нужные файлы по HTTP, используя адрес HTTP-сервера, порт и пути, указанные в wtware.http.cfg .
Пути на HTTP сервере
Пути по умолчанию предполагают, что в корне HTTP-сервера лежит ссылка wtware , которая должна ссылаться на структуру файлов wtware: на «C:Program Files (x86)WTwareTFTPDROOT» на Windows или на содержимое каталога wtware из .zip архива дистрибутива WTware. Например, следующие пути должны работать для загрузки WTware версии 5.4.24:
Чтобы сделать ссылку на директорию в Windows, из командной строки Windows с правами Администратора надо выполнить: Можно нагляднее: поставить FAR, нажать Alt-F6.
У wtware в каталоге packages много файлов без расширений. Microsoft IIS может отказаться отдавать файлы без расширений. Вы можете указать «.» (точку) вместо расширения и создать MIME mapping.
Терминальная загрузка windows по сети
Утилита tftpd32, рекомендованная для быстрого старта, недостаточно функциональна для промышленного применения. Мы рекомендуем пользоваться службами, входящими в дистрибутив Windows Server. Они несколько сложнее в настройке, зато обладают всей необходимой функциональностью и весьма надежны.
Служба, являющаяся сервером dhcp, в мастере компонентов Windows называется «Dynamic Host Configuration Protocol (DHCP)» и находится в группе «Networking Services». При инсталляции никаких вопросов не задает, после инсталляции нуждается в настройке. Инструмент для управления службой dhcp называется DHCP и находится в Administrative Tools. Запускаем консоль управления DHCP и создаем новую область адресов, New Scope:
Создание новой области адресов начинается так:
Название области и описание могут быть любыми. Это информация не для системы, а для системного администратора. Лучше, если название достаточно информативно, чтоб не вспоминать потом, какие же машины настраиваются из этой области.
Разумеется, IP-адреса, маска сети и количество адресов в области у вас будут иными. Настойчиво рекомендую делать область несколько больше, чем число терминалов, которое планируется использовать. Дело в том, что отдельные «непорядочные» операционные системы, даже будучи настроенными с фиксированным IP-адресом, все равно производят запрос к dhcp-серверу. А dhcp-сервер в свою очередь не выдаст терминалу IP-адрес, если этот IP-адрес уже был отдан другой машине.
И еще один совет: задавайте такую область адресов, которая не будет включать в себя уже существующие машины с фиксированными адресами (т.е. которые не получают настройки от dhcp).
Exclusions (исключения) из диапазона нужны только тогда, когда невозможно выделить для терминалов достаточно большой свободный диапазон. Если в указанном экраном ранее диапазоне все-таки есть машины со статическим IP (обычно это Windows, загружающиеся с жесткого диска, которым IP явно указан в настройках самих машин), то их адреса надо перечислить в этом окне.
На этом экране устанавливается срок, на который выдаются адреса. Не изменяйте значения на этой закладке. IP-адреса для терминалов, к которым не подключены принтеры, могут меняться по усмотрению dhcp-сервера, и никаких неприятностей это не повлечет.
Создание области завершено. Теперь надо задать специальные параметры, определяющие загрузку бездисковых терминалов. Правый клик на Scope Options, в меню выбираем Configure Options.
Появится окно Scope Options. На закладке General нужно указать два параметра: 066 и 067
Параметр 066, Boot Server Host Name, определяет IP-адрес компьютера, на котором работает tftp-сервер.
Параметр 067, Bootfile Name, определяет имя файла, который будет загружен на терминал и с выполнения которого начнется загрузка. Запомните, как называется этот параметр! К нему придется вернуться в дальнейшем, когда вы определитесь с методом загрузки. Если терминал все еще загружается с дискеты, как описано в статье «Быстрый старт!» (или используется любой другой Etherboot-загрузчик), то значением этого параметра должно быть wtshell.nbi . Если для загрузки используется метод PXE, то значением этого параметра должно быть wtware.pxe .
Настройка области закончена.
Последний и обязательный шаг — активация области:
После этого ваш dhcp-сервер сможет предоставить информацию, необходимую терминалу для загрузки.
DHCP Reservations
Еще две тонкости, которые могут понадобиться при настройке dhcp-сервера:
- Мак-адреса плохо запоминаются. Найти конфигурацию для нужного терминала проще, если у каждого терминала есть свое имя. Удобно также раскладывать файлы конфигураций в разные каталоги, по комнатам или отделам фирмы.
- Часто бывает так, что в одной сети должны работать и терминалы, загружающиеся по методу PXE, и терминалы, пользующиеся загрузчиком Etherboot.
И то, и другое достигается одинаково. Нужно использовать Reservations, т.е. записи на dhcp-сервере, описывающие каждый терминал в отдельности. Делаем так: клик правой кнопкой по Reservations, выбираем New Reservation.
Откроется окно New Reservation:
В поле Reservation Name указываем имя записи. Удобно, если имя записи будет совпадать с именем терминала. Это имя должно быть уникальным. IP-адрес выбираем из созданной области. MAC-address терминала можно узнать, загрузив на терминале WTware и выбрав пункт меню «Показать диагностическую информацию о терминале». В окно New Reservations MAC-адрес должен вводиться без разделителей (двоеточий, тире). В поле Description можно написать пометку для себя. Затем жмем Add, в следующем окне Close. Затем переходим в настройку параметров reservation:
Для того, чтобы дать терминалу отдельное имя (и тем самым указать, что конфигурационный файл будет называться этим именем, а не мак-адресом), вы должны указать параметр 012 Host Name :
Значение этого параметра может содержать слэш, тогда конфигурационные файлы можно размещать в разных директориях. Если указать так, как на скриншоте, то терминал будет искать свою конфигурацию в файле term21.wtc в каталоге fold , расположенном в корне tftp-сервера. Подробнее про именование конфигурационных файлов читайте здесь.
Следующее действие касается сети, в которой должны работать и терминалы, загружающиеся по методу PXE, и терминалы, пользующиеся загрузчиком Etherboot. Единственное, чего необходимо добиться: dhcp-сервер должен выдавать таким терминалам разные значения параметра 067 (Bootfile Name). Для терминалов, загружающихся по методу PXE, параметр 067 должен иметь значение wtware.pxe , а для терминалов, пользующихся загрузчиком Etherboot, значение wtshell.nbi . Первым делом определитесь, каких терминалов у вас больше. Значение для тех, которых больше, надо указать в основном параметре области. Для каждого терминала из второй группы (тех, которых меньше) значение придется определить в Reservations, как было показано выше. Затем надо указать, что параметр 067 для каждого такого терминала будет иметь иное значение, нежели для всей остальной области. Клик правой кнопкой на созданной записи Reservations, выбираем Configure Options.
Получаем окно Reservation Options:
В этом окне надо задать нужное значение параметра. Например, если большинство терминалов у вас грузится загрузчиком Etherboot, а отдельные терминалы грузятся по методу PXE, то здесь мы пишем wtware.pxe
Служба, являющаяся сервером tftp, в дистрибутиве Windows Server входит в Remote Installation Services (RIS). RIS весьма громоздкая и сложная в настройке система. Если вы очень хотите пользоваться службой RIS по ее прямому назначению, т.е. для установки Windows на компьютеры по сети — читайте статью WTware и RIS. Если вы просто хотите загружать бездисковые терминалы — делайте так:
- Установите через Add/Remove Programs => Windows Components компоненту Remote Installation Services, но откажитесь от ее конфигурирования, т.е. не запускайте Remote Installation Services Setup.
Запустите regedit.exe и создайте ключ реестра HKLMSystemCurrentControlSetServicesTftpdParametersDirectory , тип REG_SZ , значение c:wtware.net Эта папка и будет корнем tftp-сервера, в нее надо распаковывать содержимое папки wtware.net из дистрибутива сетевого пакета WTware. Описание этого параметра присутствует и на сайте Microsoft.
Запустите консоль Services из Administrative Tools и установите Startup type для службы Trivial FTP Daemon в значение Automatic. Должно получиться так:
Терминальная загрузка windows по сети
В этой статье будет описан самый быстрый метод, который позволит добиться следующего результата: загрузить компьютер без жесткого диска и подключиться к терминальному серверу Windows. О том, как довести получившееся решение до идеала, вы прочтете позже.
Пожалуйста, выполняйте инструкции этой статьи в точности так, как написано. Если на каком-то из этапов вы получили не тот результат, который описан в статье, лучше остановиться и найти ошибку. Возможно, стоит обратиться в службу поддержки WTware. Эксперименты ставить и улучшать схему лучше после того, как вы получите действующий стенд.
Начальные условия:
- Имеется сервер с операционной системой Windows 2003 Server (также возможна работа с Windows 2000 Server + сервиспак 4 или Windows NT 4.0 Terminal Server + сервиспак 6), на котором работает служба терминалов. Пожалуйста, убедитесь, что подключение к службе терминалов стандартным клиентом от Microsoft проходит успешно.
- Имеется терминал — компьютер, удовлетворяющий требованиям из списка совместимости оборудования.
- Терминал и сервер соединены локальной сетью.
- В сети имеется запущенный и активированный сервис лицензирования служб терминалов. В некоторых случаях без этого сервиса служба терминалов отказывается принимать соединения от терминалов WTware. Настройка сервера лицензирования служб терминалов описана в этой статье (это та служба, по вине которой терминальный сервер перестает принимать подключения от любых клиентов после окончания 90-дневного периода)
Существует множество способов выполнить загрузку по сети. Суть всех способов одна и та же: во время загрузки на терминале должен выполниться некий исполнимый код загрузчика, микропрограммы, дополняющей BIOS компьютера.
В рамках этой статьи мы будем использовать загрузчик Etherboot на дискете. В дальнейшем вы сможете отказаться от дискеты, но для начальной настройки это самый простой вариант.
Загрузка по сети происходит следующим образом:
Инструкция:
1. Нужно скачать:
- eb5_4_0.zip, образ дискеты с универсальным загрузчиком Etherboot.
- Последнюю версию утилиты tftpd32 с сайта разработчика.
- Пакет WTware для загрузки по сети.
2. Записываем программой rawwrite образ загрузчика eb-net.dsk на дискету. Загружаем терминал с этой дискеты (стрелка 
Затем загрузчик попытается обнаружить сетевую карту. Если ему это удастся, то он произведет запрос к dhcp-серверу (стрелка 
3. Делаем dhcp-сервер. Для загрузки по сети должны работать две службы — dhcp и tftp. На начальном этапе проще всего использовать утилиту tftpd32. Она обладает всей необходимой функциональностью, проста в установке и настройке, ведет журнал запросов.
Если у вас в сети уже есть dhcp-сервер, то необходимо настроить именно его, а не создавать новый dhcp-сервер. В одном сегменте сети Ethernet не может одновременно работать два dhcp-сервера.
Для Microsoft dhcp, входящего в дистрибутив Windows, нужно указать два параметра: 066 (Boot Server Host Name), задать ip-адрес tftp-сервера, и 067 (Bootfile Name), задать значение wtshell.nbi
Для unix-сервера dhcpd от ISC в конфигурационный файл dhcpd.conf надо добавить такие волшебные слова:
next-server ip-адрес-tftp-сервера;
filename «wtshell.nbi»;
Основное окно tftpd32 настраиваем так:
В поле Server Interfaces должен быть указан ip-адрес той сетевой карты сервера, которая смотрит на терминал. В поле IP pool starting address указываем начало блока незанятых ip-адресов сети, в которой находятся терминал и сервер, Size of pool — размер этого блока (укажите хотя бы 10), Boot File — wtshell.nbi, Mask — маску сети, в которой находятся терминал и сервер.
Settings tftpd32 настраиваем так:
4. Перезагружаем терминал. На закладке tftp утилиты tftpd32 при этом появится примерно такой текст:
А на экране терминала должны добавиться такие строчки:
Первые две строки соответствуют стрелке 

Дальше терминал скажет «TFTP error 1 (File not found). Пока так и должно быть.
5. Настраиваем службу tftp. Распаковываем архив wtware.?-?-?.zip на диск C: так, чтобы полный путь к файлу wtshell.nbi был таким: c:wtware.netwtshell.nbi . В tftpd32 нажимаем кнопку Settings, затем Browse и выбираем директорию c:wtware.net . И еще раз перезагружаем терминал. На закладке tftp утилиты tftpd32 при этом появится примерно такой текст:
А на экране терминала — такая картинка:
Загрузка терминала по сети прошла успешно, выполнена стрелка 
6. Настраиваем файл default.wtc , конфигурационный файл WTware:
- Обязательно убрать символ # из строки
Еще раз перезагружаем терминал. На экране терминала должна появиться такая картинка:
7. Проверяем работу драйвера видеокарты. Запустите первый пункт меню, «Проверить видеокарту». На экране терминала должна появиться такая картинка:
Последовательность цветов должна быть именно такой. Белый логотип «WTware должен двигаться при перемещении мыши.
8. Проверяем сеть. Из меню запускаем команду «Проверить сеть и связь с сервером». На экране терминала должна появиться такая картинка:
Естественно, должен быть указан ip-адрес вашего терминального сервера, тот, который вы указали параметром win2kIP в конфигурационном файле default.wtc
9. Подключаемся к терминальному серверу. Из меню запускаем команду «Подключиться к терминальному серверу». На экране терминала должно появиться окошко с приглашением ввода пароля для входа в Windows.
Результат достигнут: компьютер загрузился без жесткого диска, можно работать с терминальным сервером Windows. Готов работающий стенд. Теперь можно вносить изменения в схему, чтоб сделать ее более удобной и функциональной. Читайте следующую статью!





























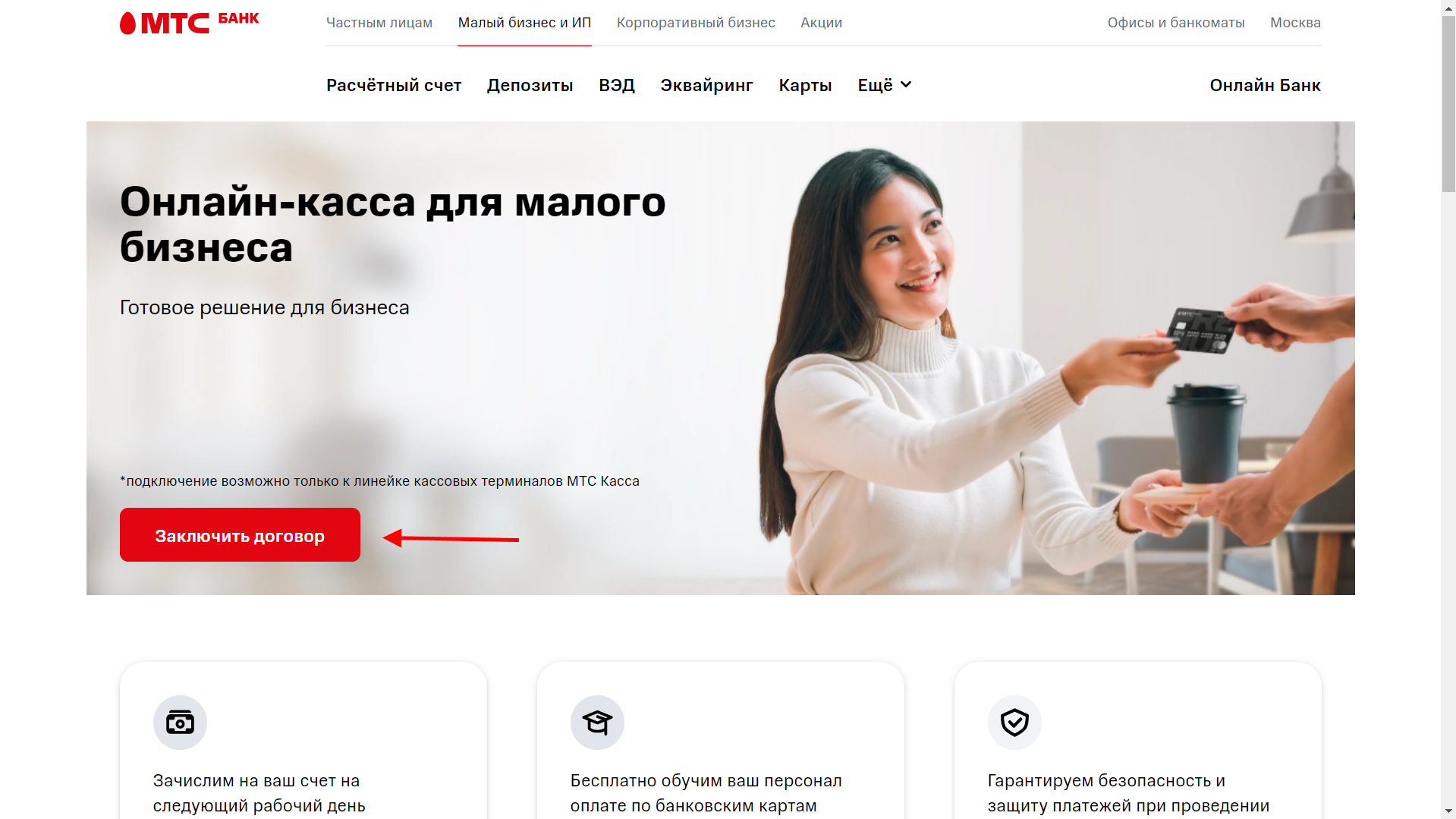
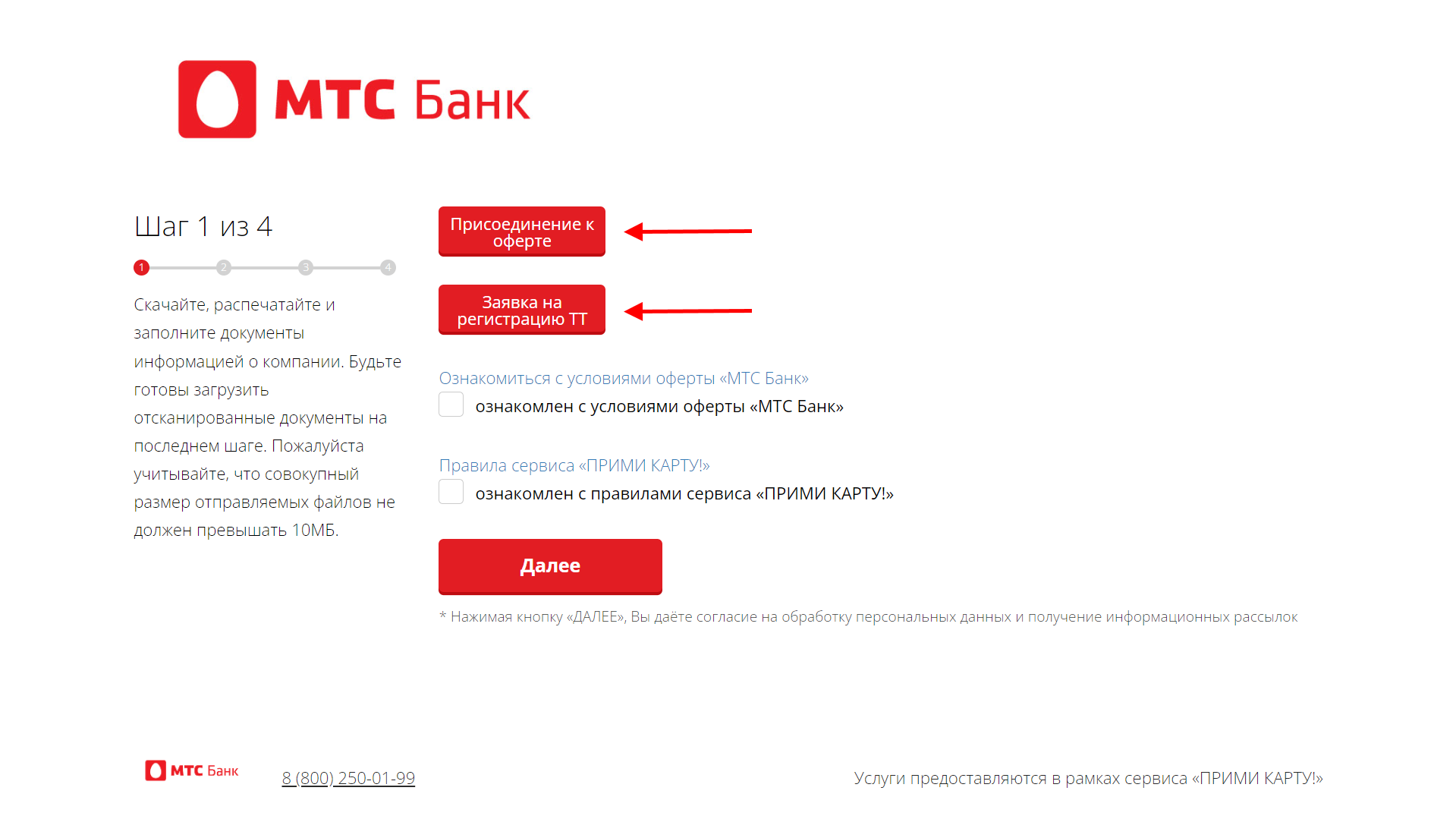
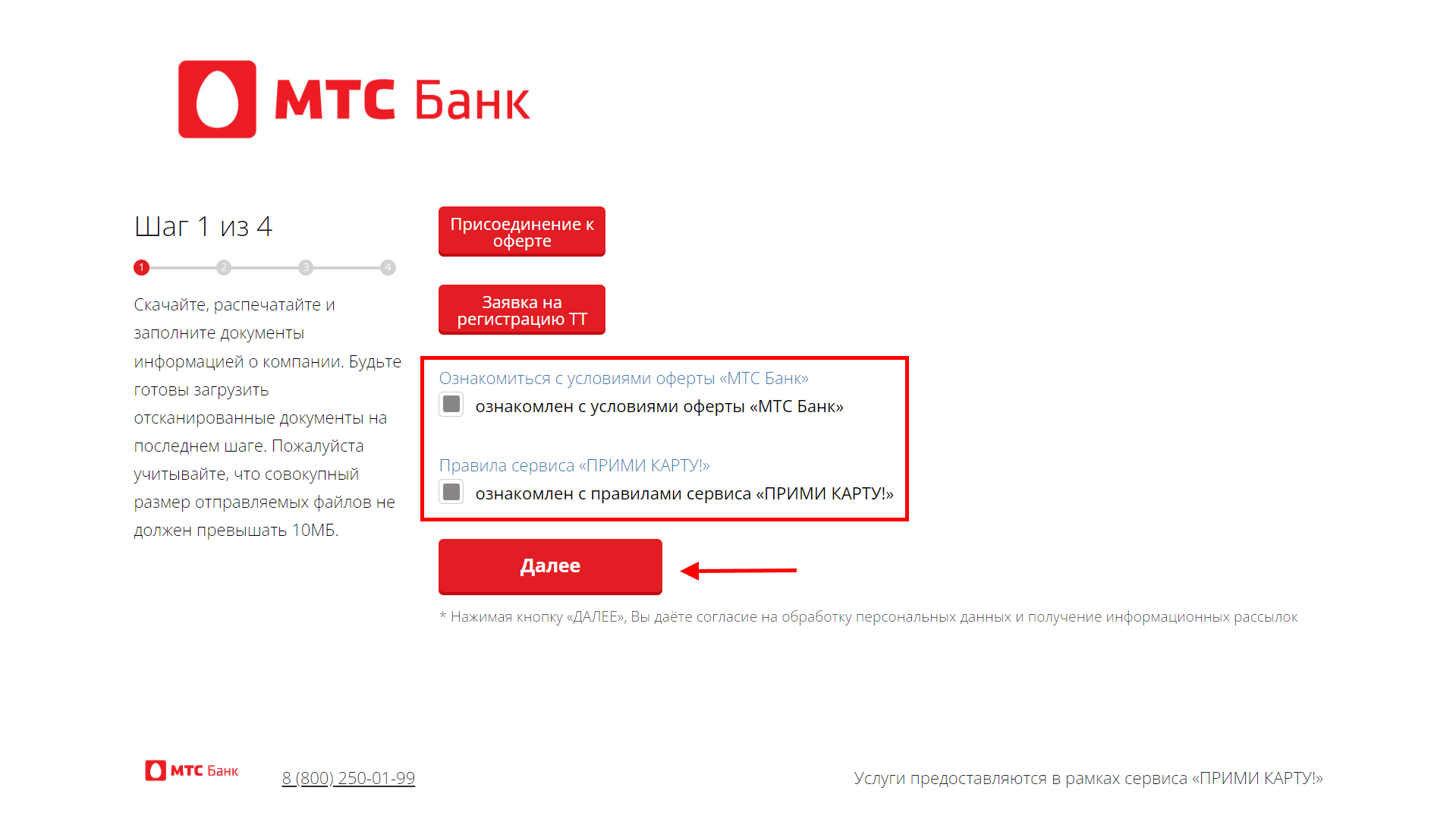
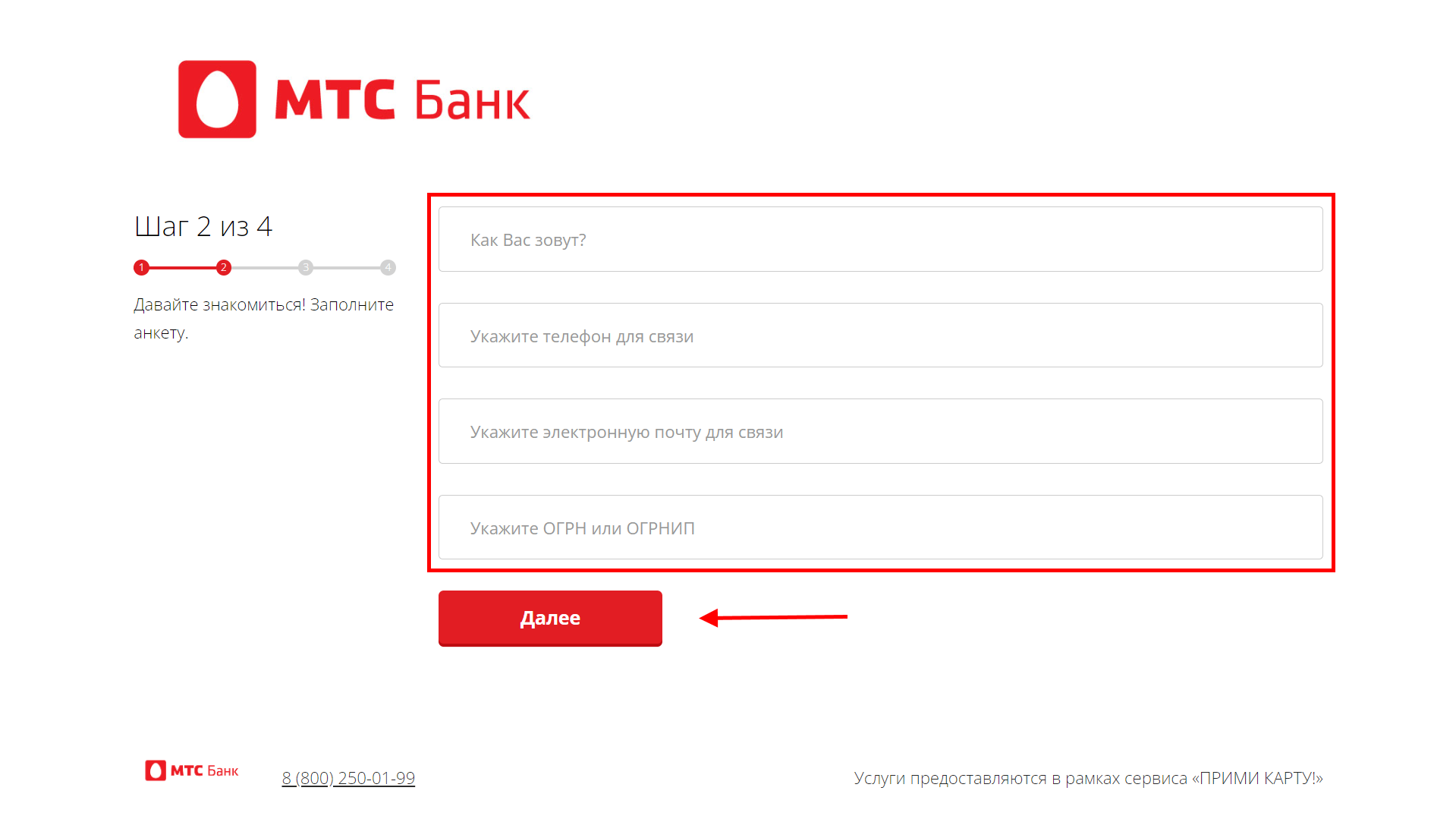
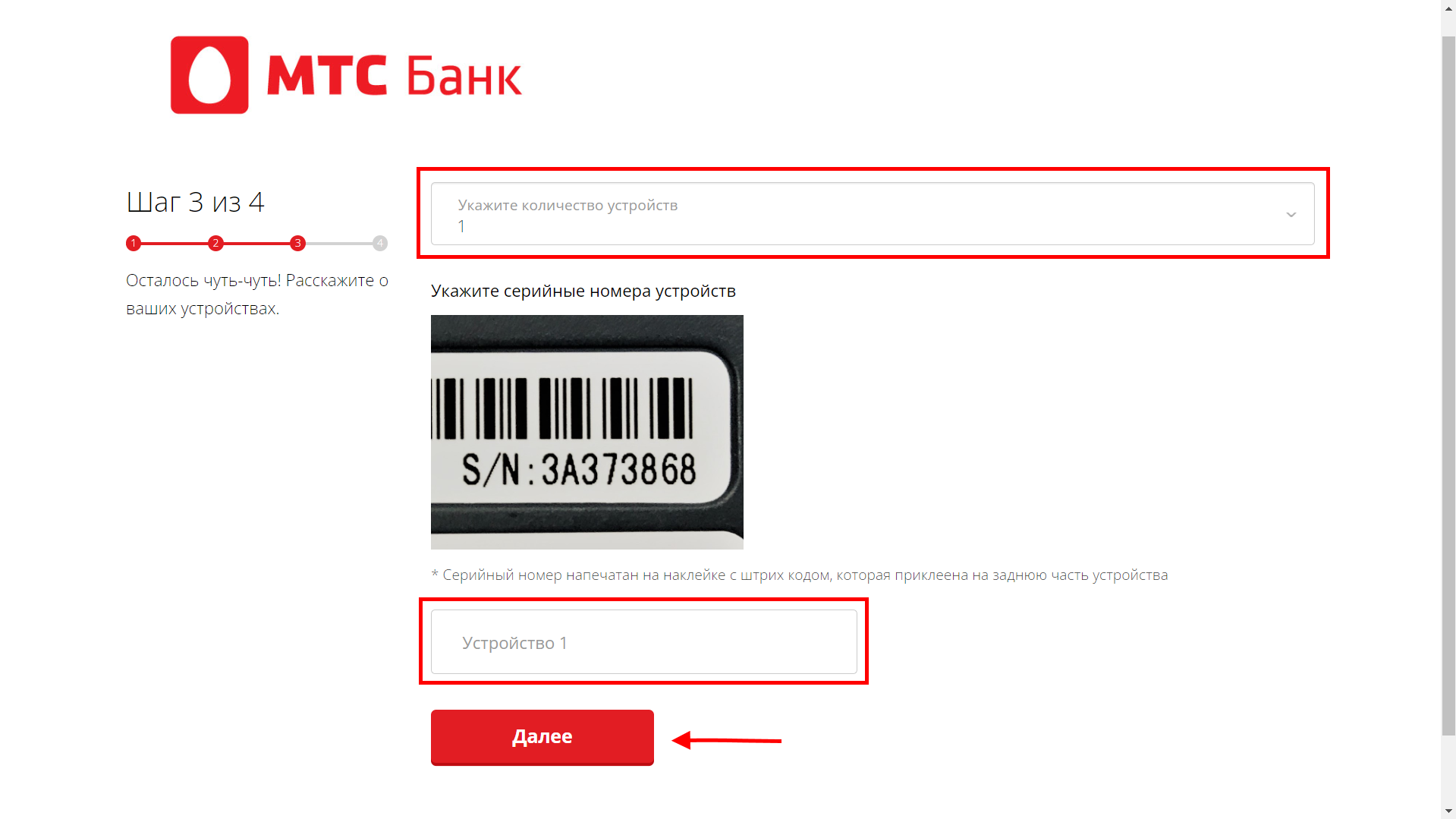
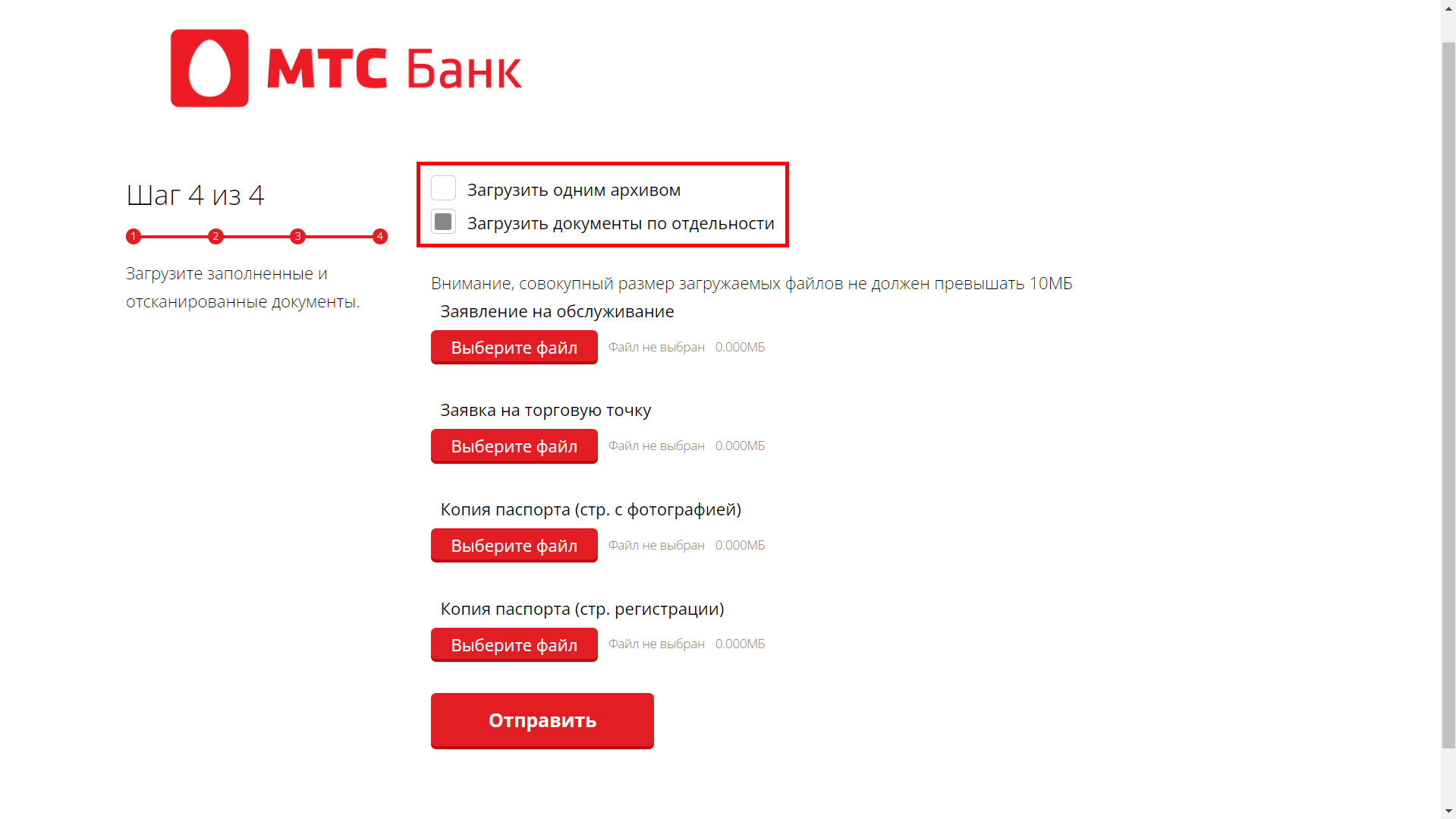
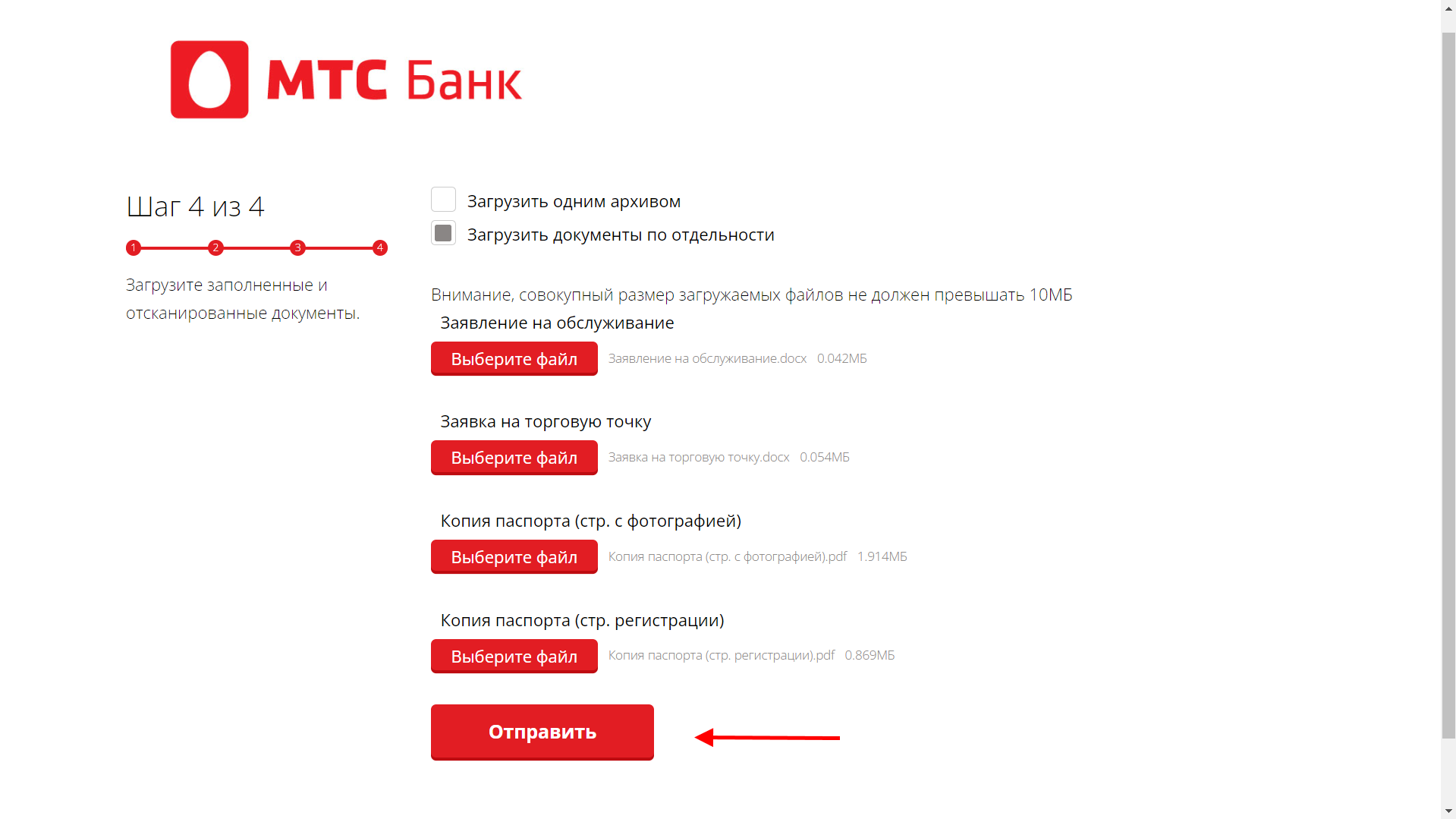

.png)


.png)
.png)