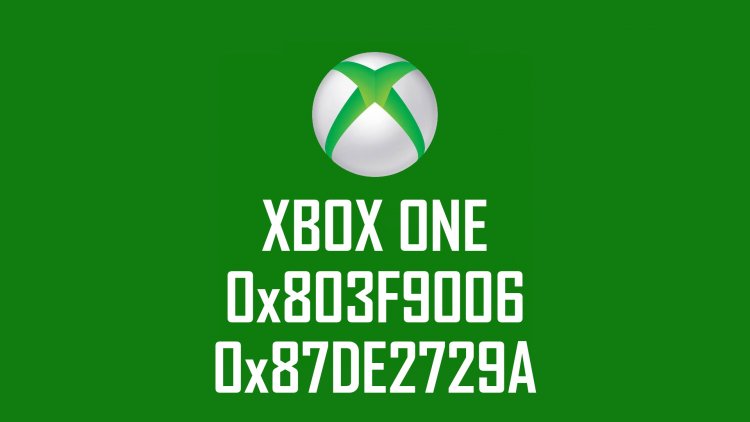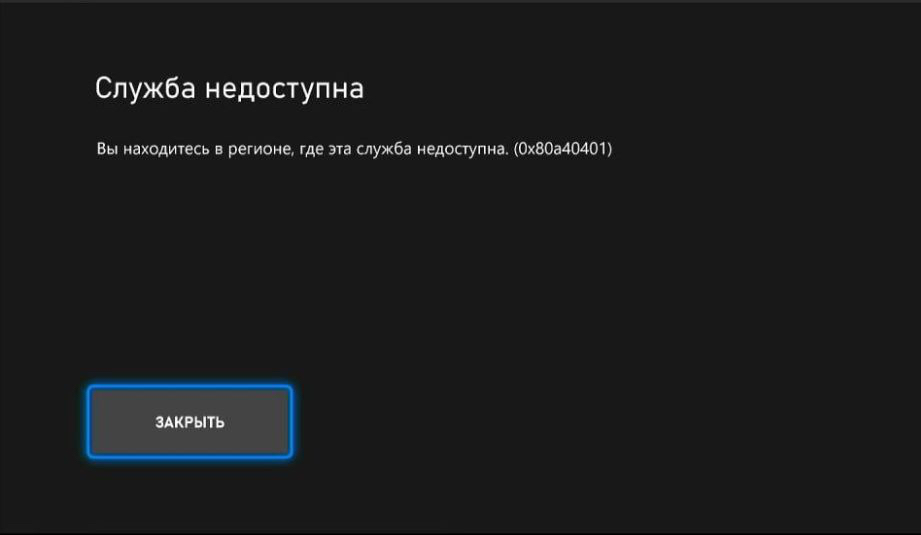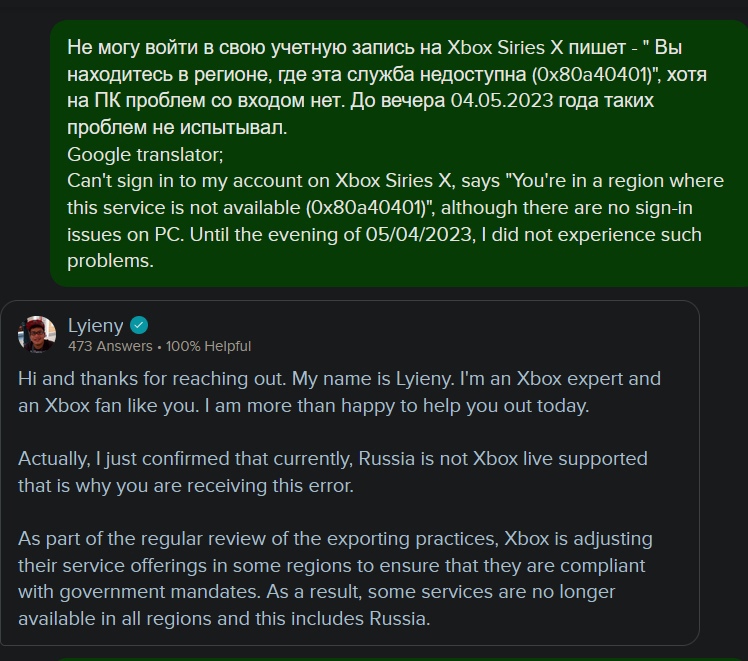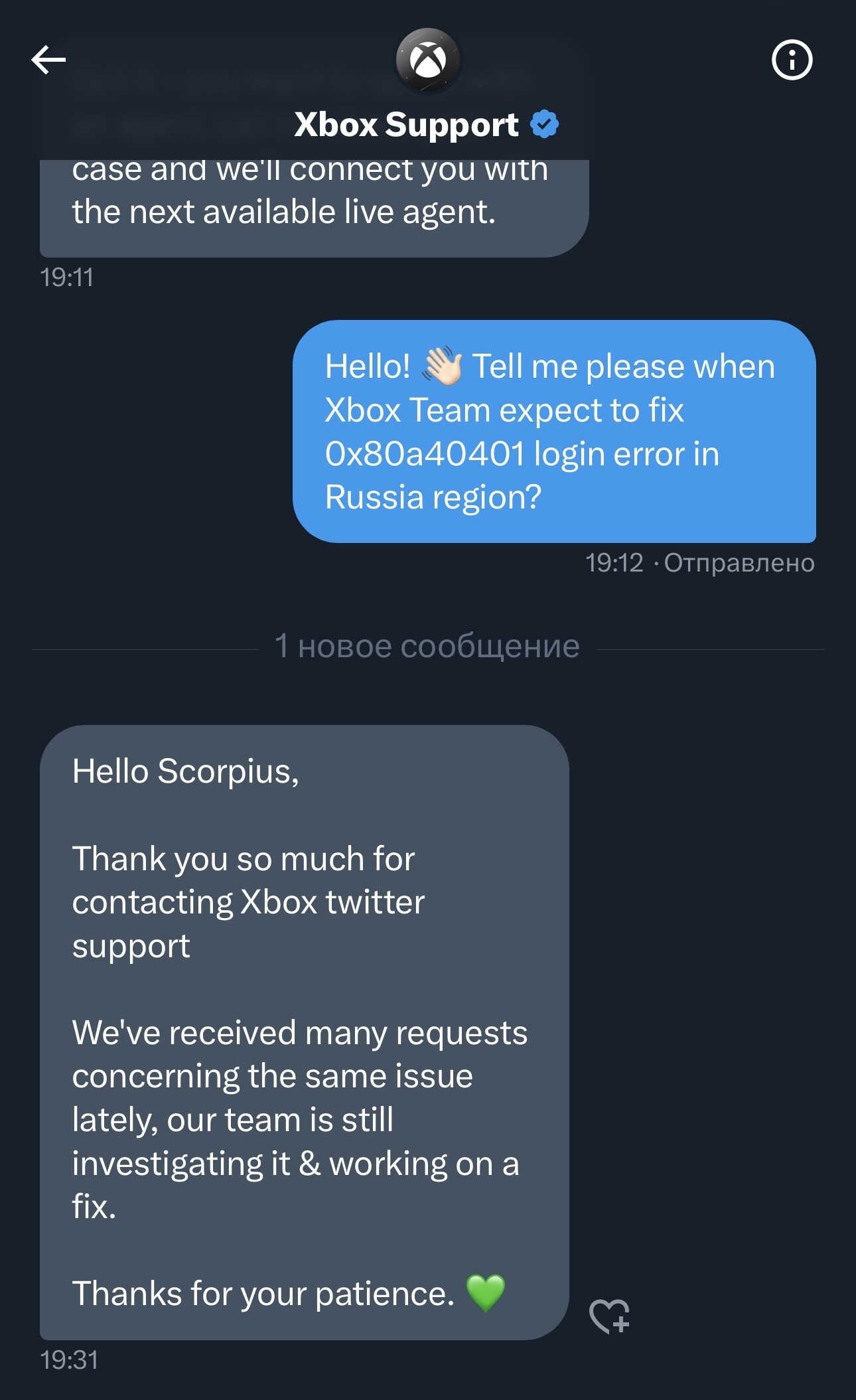Технические ошибки иногда встречаются, и Центр поддержки готов помочь в их решении. Однако есть несколько шагов, которые вы можете предпринять, чтобы решить большинство проблем самостоятельно.
Решение проблем с базовым подключением
Во многих случаях проблему можно устранить, просто перезагрузив ваш Xbox и модем.
- Выключите свой модем, отключив тем самым Xbox от интернета, на 10 минут.
- Если консоль подключена Ethernet-кабелем, отключите его.
- Затем снова включите модем и подсоедините Xbox к интернету.
- Перейдите в [Настройки] > [Питание & Загрузка] > [Выключение или перезагрузка] > выберите [Перезагрузка].
Этот процесс перезагружает модем и настройки интернета и полностью перезапускает консоль.
Если проблема сохранится, протестируйте своё интернет-соединение:
- Перейдите в [Настройки] > [Сеть] > [Настройки сети].
- Справа вы увидите [Cредство устранения неполадок]. Проматывайте сверху вниз.
Если вы не видите ошибок на своей консоли, обратитесь в Центр поддержки и предоставьте следующую информацию:
- тип NAT;
- скорость скачивания;
- скорость загрузки.
- MTU;
- UPnP.
ZooVeR
7.07.2022
У меня было такое один раз, но в другой игре. Помогло полное выключение консоли
Ответить
Развернуть ветку
ZooVeR
7.07.2022
Не перезагрузка, а полное отключение консоли через настройку
Ответить
Развернуть ветку
Алексей Артемьев
7.07.2022
Автор
Спасибо добрый человек. Выключил полностью, сходил по магазинам, пришёл, включил, всё работает.
Ответить
Развернуть ветку
Алексей Артемьев
7.07.2022
Автор
Сейчас отрубил от сети полностью. Подожду несколько минут и попробую снова.
Ответить
Развернуть ветку

Ошибка 0x803f9006 обычно возникает при попытке открыть купленную игру или приложение на Xbox One. Мы провели исследование и обнаружили, что подобные ошибки появляются только в том случае, если вы не вошли в правильную учетную запись (приобретенную). Столкнувшись с этой проблемой, вы получите несколько предложений от Microsoft. Прочтите и проверьте, соответствует ли ваша система всем условиям.
Предложения следующие:
- Свяжитесь с владельцем игры и попросите его переподписать вашу учетную запись.
- На серверах Xbox могут возникнуть проблемы с проверкой ваших прав на использование.
Исправить ошибку игры Xbox One 0x803F9006
Если вы получаете код ошибки 0x803F9006 при запуске игры или приложения для Xbox One, примените указанные ниже исправления. Прежде чем использовать какое-либо решение, обязательно выполните полную перезагрузку консоли Xbox.
1] Проверьте статус серверов Xbox
Часто игры или приложения для Xbox One не запускаются просто из-за перебоев в работе серверов. Когда серверы Xbox не работают, вы не сможете запустить какое-либо приложение или игру на Xbox One.
- Посетите Xbox Servers Live Status и проверьте под заголовком “Службы”.
- Все службы должны отображать зеленый символ, т. е. “Запущено и работает”. В случае, если некоторые из них не работают, и они отображают либо “Ограничено — оранжевый знак”, либо “Серьезный сбой — красный знак”, вам нужно подождать, пока службы снова не вернутся и не заработают.
Наиболее важным разделом внутри Сервисов является раздел “Игры и игры”. Если в этом разделе есть какие-либо отклонения, вам лучше подождать следующие 1-2 часа.
Примечание. Если все службы запущены и работают, но вы все равно получаете код ошибки 0x803f9006, разверните “Игры и игры”. Для этого нажмите на три точки справа и выберите “ Сообщить о сбое“.
2] Проверьте сетевое подключение
Если у вас слабое или нестабильное подключение к Интернету, вы не сможете правильно загружать игры Xbox. Ваша консоль будет часто отключаться и снова подключаться к сети одновременно. Таким образом, игра или приложение, которое вы хотите запустить, не будут подключаться к своим серверам и, следовательно, не запустятся.
Идите и проверьте сетевое подключение на консоли Xbox. Вот как это сделать –
- Откройте консоль Xbox и перейдите на страницу настроек.
- Щелкните Сеть > Настройки сети > Проверить подключение к Интернету.
- Затем должно появиться приглашение, отображающее, подключены ли вы к Интернету или нет.
Если ваше устройство отображается в автономном режиме или отсутствует подключение к Интернету, следуйте инструкциям по устранению неполадок, доступным там.
3] Включить “Мой домашний Xbox”
Когда владелец конкретной игры для Xbox делает вашу консоль своей домашней консолью Xbox, любой, кто получает доступ к тому же устройству, будет иметь доступ ко всем установленным играм. Возможно, вы случайно или намеренно вышли из учетной записи владельца. В таких случаях вы должны связаться с владельцем игры и попросить его войти на ваше устройство.
Чтобы сделать общую учетную запись Xbox в качестве домашней Xbox, выполните следующие действия:
- Запустите Xbox и перейдите в “Настройки”.
- Выберите “Общие” на левой панели и установите это устройство как “Мой домашний Xbox“.
Как исправить ошибки 0x803F9006 или 0x87DE2729A?
Чтобы исправить ошибки 0x803F9006 или 0x87DE2729A в Xbox One, проверьте, соответствует ли ваше устройство одному или нескольким из следующих условий. Действуйте соответствующим образом, чтобы устранить этот код ошибки на консоли Xbox.
- При воспроизведении игры на диске диск с игрой должен быть вставлен в Xbox. Сделайте то же самое и проверьте, можете ли вы теперь открыть игру Xbox без каких-либо проблем.
- Если вы приобрели игру или приложение в Microsoft Store или Xbox One, убедитесь, что вы вошли в систему, используя ту же учетную запись. Часто пользователи входят в Xbox One, используя другую учетную запись, и поэтому возникают такие ошибки.
- Если это был один из ваших друзей или членов семьи, который вошел в систему на вашем устройстве, попросите его/ее еще раз предоставить надлежащие учетные данные.
Я надеюсь, что ваша проблема решится после того, как вы позаботитесь о следующих моментах. Также проверьте статус Xbox Server. Существует вероятность того, что ошибки 0x803F9006 или 0x87DE2729A также могут возникать при сбое сервера.
Некоторые пользователи Xbox One сталкиваются с кодом ошибки 0x82d40004 при попытке запуска определенных приложений или игр. В некоторых случаях затронутые пользователи сообщают, что проблема возникает в каждой игре — даже после того, как они вставили диск с игрой.
Код ошибки Xbox 0x82d40004
Одним из наиболее распространенных случаев, приводящих к ошибке 0x82d40004, является режим энергопотребления и запуска, называемый энергосберегающим. Некоторым пользователям, которые боролись с той же проблемой, удалось исправить ее, изменив параметр «Мгновенное включение».
Если это не сработает, проверьте текущее состояние серверов Xbox Live и посмотрите, есть ли у службы покупки и использования контента проблемы. Если есть проблемы, ваша консоль может быть не в состоянии проверить, есть ли у вас право воспроизвести этот элемент библиотеки. Если вы подтвердите проблему с сервером, переключение режима консоли в автономный режим позволит вам проверить свою игровую библиотеку локально.
Однако ошибка 0x82d40004 также может возникать из-за несоответствия микропрограммы или поврежденного локального профиля. В этом случае выполнение процедуры выключения или повторного добавления учетной записи Microsoft должно очистить все временные данные, которые могут вызвать эту проблему.
Если вы видите эту ошибку только при вставке физического игрового диска, начните с очистки постоянного кэша консоли Xbox One. Кроме того, вы должны попробовать очистить диск изопропиловым спиртом и предпринять некоторые шаги, чтобы определить, не работает ли ваш оптический привод.
Способ 1: изменение режима питания на мгновенное включение
Как оказалось, для многих затронутых пользователей, которые сталкиваются с кодом ошибки 0x82d40004 на Xbox One, эта проблема в конечном итоге была вызвана режимом питания и настройкой запуска. Помните, что это не единственная проблема, вызванная энергосберегающими функциями, реализованными в Xbox One.
Если этот сценарий применим и режим энергосбережения установлен на Энергосбережение, вы сможете исправить проблему, изменив параметр на Мгновенное включение.
Многие затронутые пользователи сообщили, что проблема была полностью решена после того, как они осуществили это изменение. Вот краткое пошаговое руководство о том, как это сделать:
- В главном меню панели управления консоли Xbox One нажмите меню руководства на контроллере и дождитесь его появления.
- Как только направляющее меню (слева) станет видимым, используйте его, чтобы выбрать вкладку «Настройки» (значок шестеренки), затем перейдите к записи «Настройки».
Доступ к меню настроек в Xbox One
- Зайдя в меню настроек, выберите вкладку «Общие» в вертикальном меню слева, затем перейдите в правую часть и откройте меню «Режим питания и параметры запуска».
Доступ к меню режима питания
- Внутри режима питания и меню запуска откройте раскрывающееся меню, связанное с режимом питания, и измените его с энергосберегающего на мгновенный.
Изменение стандартного режима питания на энергосберегающий
- После этого просто выполните обычный перезапуск консоли и дождитесь завершения следующего запуска.
- Попытайтесь запустить ту же игру, которая ранее вызывала код ошибки 0x82d40004, и посмотрите, была ли проблема решена.
Если ваша консоль Xbox One все еще показывает тот же код ошибки, перейдите к следующему потенциальному исправлению ниже.
Способ 2: проверка на наличие проблем с сервером
Как подтвердила Microsoft, код ошибки 0x82d40004 также может быть результатом проблемы с сервером, которая не позволяет консолям конечного пользователя проверять права использования. Это даже более вероятно, если вы сталкиваетесь только с проблемой цифровых покупок.
Как оказалось, несколько затронутых пользователей, которые сталкивались с этой проблемой в прошлом, подтвердили, что проблемы были прямым результатом проблемы с одним сервисом Xbox Live (покупка и использование контента). Запланированный период обслуживания или другая непредвиденная проблема могут привести к блокировке проверки прав использования.
Если этот сценарий кажется применимым, перейдите к исследованию состояния серверов Xbox live, перейдя по этой ссылке (Вот) и посмотреть, если какие-либо основные службы не работают.
Проверка состояния служб Xbox Live
Если только что проведенные расследования не выявили проблемы со службой покупки и использования контента, вы можете решить проблему с сервером из списка потенциальных преступников.
Примечание. Если вы обнаружили, что действительно существует проблема со службой Xbox Live, подождите около часа и проверьте, решена ли проблема. Кроме того, следуйте способу 3, чтобы переключить консоль в автономный режим.
Если тот же код ошибки 0x82d40004 все еще происходит, и вы обнаружили, что нет проблем с какими-либо службами Xbox Live, пропустите следующий метод ниже и перейдите непосредственно к методу 4.
Способ 3: переключение консоли в автономный режим
Если вы ранее подтвердили, что служба «Покупка и использование контента в реальном времени» в настоящее время сталкивается с проблемами, и вы не можете получить доступ к своим цифровым покупкам из-за кода ошибки 0x82d40004, один из способов обойти эту проблему — переключить режим консоли в автономный режим.
Эта операция позволит обойти некоторые онлайн-проверки прав собственности, которые сильно зависят от службы покупки и использования контента, что может позволить вам получить обычный доступ к своей игровой библиотеке.
Однако имейте в виду, что в конечном итоге вы потеряете возможность играть в многопользовательские игры и получать доступ к любому типу контента, для которого требуется соединение с сервером Xbox Live.
Если вы готовы переключить консоль в автономный режим, когда исправляется служба, подверженная Xbox Live, вам нужно сделать следующее:
- Нажмите и удерживайте кнопку Xbox на вашем контроллере, чтобы открыть меню руководства. Затем выберите значок шестеренки, чтобы перейти на вкладку «Настройки».
Нажав на «Все настройки»
Попав в меню настроек, откройте подменю «Сеть». Затем выберите меню настроек сети и нажмите «Перейти в автономный режим».
Переход в автономный режим на Xbox One
- После того, как вы это сделаете, ваша консоль должна обрабатывать проверки покупок на месте, и вы сможете получить доступ к своим цифровым покупкам без проблем.
Примечание. Как только проблема с сервером будет решена, перепроектируйте шаги, описанные выше, чтобы позволить вашей консоли снова подключиться к службе Xbox Live.
Если этот метод неприменим или вы все еще сталкиваетесь с кодом ошибки 0x82d40004 даже после включения автономного режима, перейдите к следующему потенциальному исправлению ниже.
Метод 4: Выполнение процедуры включения и выключения питания
Если ни один из перечисленных методов не помог вам обнаружить виновника, вызвавшего ошибку 0x82d40004, скорее всего, вы видите ошибку из-за какого-либо несоответствия прошивки — особенно, если эта проблема начала появляться после установки обновления (или произошла ошибка Обновить).
Если этот сценарий кажется применимым, вы можете решить проблему, выполнив циклическое переключение питания — эта операция приведет к разрядке конденсаторов питания вашей консоли Xbox One, что приведет к устранению подавляющего большинства встроенных программ- связанные с этим проблемы, которые могут вызвать это конкретное поведение.
Вот краткое руководство, которое позволит вам выполнить процедуру включения и выключения питания на консоли Xbox One:
- Начните с того, что ваша консоль включена (не в спящем режиме) и полностью загружена.
- Затем нажмите и удерживайте кнопку включения / выключения Xbox (на консоли). Удерживайте ее нажатой более 10 секунд или пока не увидите, что передний светодиод перестает мигать. Как только вы увидите это, отпустите кнопку.
Выполните полный сброс на Xbox One
- После завершения выключения отсоедините кабель питания от электрической розетки и подождите целую минуту, прежде чем снова подключить его.
- Традиционно включите консоль и дождитесь завершения сетевого запуска. Если вы видите начальный анимационный логотип, процедура включения / выключения питания прошла успешно.
- После завершения последовательности загрузки попытайтесь запустить игру или приложение, которое ранее вызывало 0x82d40004, и посмотрите, решена ли проблема сейчас.
Если та же проблема все еще возникает, перейдите к следующему потенциальному решению ниже.
Другой потенциальный виновник, который может в конечном итоге вызвать код ошибки 0x82d40004, — поврежденный профиль Xbox (временные данные, сохраненные для подключенной учетной записи Xbox). Если этот сценарий применим, вы сможете исправить проблему, удалив свой локальный профиль и снова подписавшись с ним, чтобы очистить временные данные и повторно синхронизировать все файлы.
Несколько затронутых пользователей подтвердили, что эта операция, наконец, позволила им нормально обращаться к своей игровой библиотеке.
Вот краткое руководство, которое позволит вам повторно добавить свою учетную запись Xbox:
- Убедитесь, что вы видите основную панель управления Xbox One.
- Нажмите кнопку Xbox на вашем контроллере, чтобы открыть меню подсказок, затем выберите свой активный профиль и используйте опцию «Выход».
Выход из активной учетной записи Xbox
- Как только вы успешно вышли из своей учетной записи, вам нужно предпринять шаги, чтобы удалить его. Для этого снова войдите в меню «Настройки» и перейдите на вкладку «Учетные записи» из вертикального меню (слева). Затем перейдите в правую часть экрана и используйте параметр «Удалить учетные записи» из списка параметров (в разделе «Учетная запись»).
Доступ к меню «Удалить учетные записи»
- На следующем экране выберите учетную запись, которую вы хотите удалить, затем подтвердите, нажав кнопку Удалить.
Удаление подключенной учетной записи
- Как только вам удастся успешно удалить свою учетную запись, вернитесь на страницу входа, повторно добавьте свою учетную запись и установите соответствующие параметры безопасности.
Установка параметров входа и безопасности
- Дождитесь завершения процесса входа, затем запустите ту же игру или приложение, которое ранее вызывало ошибку 0x82d40004.
Примечание. Эта операция может занять больше времени, чем обычно, поскольку каждый бит данных должен быть синхронизирован.
Если сообщение об ошибке все еще сохраняется, перейдите к следующему потенциальному исправлению ниже.
Способ 6: очистка постоянного кэша (если применимо)
Если вы столкнулись с проблемой исключительно при попытке воспроизвести контент, хранящийся на дисках Blu-Ray, скорее всего, вы столкнулись с ошибкой 0x82d40004 из-за поврежденных данных, присутствующих в папке постоянного хранения, которую Xbox One поддерживает для физических носителей.
Если этот сценарий применим, вы сможете исправить проблему, открыв настройки консоли и очистив кэш-память постоянного хранения. Помните, что постоянное хранилище в основном содержит временные данные, которые должны быть легко доступны, поэтому очистка кэша не приведет к потере каких-либо данных или настроек.
Вот краткое руководство по очистке постоянного хранилища на Xbox One:
- На главной панели инструментов Xbox One нажмите меню руководства на контроллере и откройте меню настроек (значок шестеренки).
Доступ к меню настроек в Xbox One
- В меню «Настройки» перейдите в «Настройки консоли» и получите доступ к опции «Диск и Blu-Ray» в правой части экрана.
Доступ к меню диска и Blu-Ray
- В меню Disc & Blu-Ray откройте меню постоянного хранения (в разделе Blu-Ray).
Доступ к меню постоянного хранилища
- Затем используйте опцию «Очистить постоянное хранилище» и дождитесь завершения операции.
- Перезапустите консоль и проверьте, решена ли проблема при следующем запуске системы.
Если вы все еще сталкиваетесь с ошибкой 0x82d40004, перейдите к следующему потенциальному исправлению ниже.
Способ 7: очистка грязного диска Blu-ray
Если ни один из описанных выше способов не позволил вам решить проблему и вы сталкиваетесь только с физическими играми, скорее всего, вы имеете дело с грязным или поврежденным диском или неисправен оптический привод.
Если диск работал, подумайте о том, чтобы очистить его от пыли, которая может помешать его чтению оптическим блоком. Идеальный способ сделать это с изопропиловым спиртом и мягкой тканью. Поскольку изопропиловый спирт высыхает очень быстро, вам не нужно беспокоиться о том, чтобы оставить какие-либо побочные продукты, которые могут повредить ваш оптический привод.
Но имейте в виду, что если проблема вызвана глубокой царапиной, эта операция не будет эффективной.
Вот краткое руководство по очистке диска Blu-Ray от пыли:
- Начните с разбрызгивания изопропилового спирта на мягкую ткань и начните тереть диск круговыми движениями (изнутри наружу).
Очистка диска Blu-Ray
- После завершения процесса очистки высушите его на воздухе не более 10 секунд в непыльном месте.
- Вставьте диск обратно в консоль Xbox One и посмотрите, удастся ли оптическому приводу прочитать его.
Если та же самая проблема все еще возникает, очень вероятно, что вы имеете дело с неисправным оптическим блоком. Некоторым пользователям, столкнувшимся с той же проблемой, удалось обойти эту проблему, слегка наклонив переднюю часть консоли Xbox, чтобы передняя часть находилась в воздухе — это заставит диск немного отодвинуться назад в дисковод.
Кроме того, вы можете попытаться удержать диск рукой в течение секунды или двух, пока он пытается извлечь его.
ВАЖНО: Если какой-либо из этих способов сработал для вас, вы должны начать рассматривать вопрос о замене вашего оптического привода. В конце концов, ваш дисковод погаснет.
Что делать, когда Xbox One не включается и не работает, сам отключается и зависает, тормозят игры и появляются ошибки? Наши рекомендации помогут исправить многие неисправности.
При неожиданном возникновении проблем с играми, учетной записью и другими ошибками стоит проверить состояние и работоспособность служб Xbox. Эта информация доступна на странице:
support.xbox.com/ru-RU/xbox-live-status
Самое быстрое и простое решение простых проблем, позволяет сохранить все данные и сохранения в играх. Для перезагрузки необходимо выполнить следующие действия:
- На передней панели нажмите кнопку отключения (индикатор xBox);
- Ожидайте 10 секунд;
- Вновь включите консоль.
2) Очистка системы КЭШ когда Xbox зависает.
Порой Xbox тормозит на пустом месте, это может происходить из-за CACHE. В КЭШе сохраняются обновления игр, пакет установки, обновления системы и многое другое, поэтому данные элементы при очистке будут утеряны. Приложения и игры сохранятся. Часто, очистка КЭШ приводит к устранению неполадок в работе Xbox One, особенно при проявлении лагов в играх. Процедура простая и не требует особых затрат времени:
- Отключите игровую приставку, нажав xBox (кнопку выключения на передней панели ИксБокса);
- После того, как Xbox One полностью отключится, ждите 3 минуты;
- Включите консоль.
3) Аппаратный сброс через отключение от сети.
Если проблемы по-прежнему возникают, а Xbox зависает и не включается, то попробуйте отключить приставку от сети следующим способом:
- Держите палец на xBox (кнопка выключения приставки) в течение 10 секунд;
- Отключите от питания, выдернув вилку из сети 220В;
- Ждите 5 минут;
- Подключите 220В и включите приставку.
4) Сброс на заводские настройки.
Внимание! Сброс означает, что будет удалено все содержимое! Сначала попробуйте вариант с сохранением данных.
Сбросить настройки до заводского состояния:
- Откройте основное меню и зайдите в «Настройки»;
- Выберете «Все настройки», потом пункт «Система» и наконец раздел «Обновления и сведения о консоли»;
- Там окажется пункт «Сбросить консоль».
Перед вами несколько вариантов действий:
- «Сбросить и удалить все» – предполагает полную очистку консоли и полное удаление всей информации;
- «Сбросить, сохранив мои игры и приложения» – предполагает сброс операционной системы и удаление поврежденных системных файлов, но с сохранением пользовательских данных. Вариант менее действенный, чем первый, но лучше начать с него и только потом перейти к полному удалению.
Ремонт kinect в домашних условиях выполнить не получится, однако его можно «спасти» от перезагрузок и глюков. Сделайте выборочный сброс с сохранением игр.
5) Убрать шум в наушниках.
Новые геймпады для Xbox One S обладают стандартным разъемом 3,5мм под любые наушники. Но, надо иметь в виду, что хорошо работают только гарнитуры стандарта CTIA, а вот другие могут шуметь. Подробнее в статье: «Различия между CTIA и OMTP»
- Подключите наушники к геймпаду.
- Нажав xBox на геймпаде, выберите настройки.
- Выключите пункт «Микр. гарнитуры».
- Установите на ноль ползунок «Прослушивание микрофона».
6) Прошивка Xbox One (ошибка Е200-000000EF -black screen).
Прошивка необходима при серьезных повреждениях системных файлов или когда Xbox не включается. Это касается не только черного экрана, но и других ошибок!
- Скачайте файл прошивки «Restore Factory Defaults» с сайта Xbox.com;
- Распакуйте файл в корень USB носителя (от 2ГБ в формате NTFS);
- Выключите приставку и отключите питание на 1 минуту;
- Подключите питание обратно;
- Вставьте USB флэшку в Xbox ONE;
- На консоли одновременно нажмите «Bind» и «Eject» (кнопки подключения геймпада и Blue-Ray – слева и справа от щели привода);
- Удерживая «Bind» и «Eject», кликните по кнопке включения;
- Не отжимайте Бинд и Эджект пока консоль не просигналит два раза (15 секунд);
- Отпустить можно после второго сигнала, после чего начнется обновление и прошивка Xbox с флэшки;
- Дождитесь окончания восстановления и включите XONE.
7) Медленно устанавливаются игры.
- При установке с Blu-ray диска, отключите консоль от интернета (выключите кабель Ethernet или WiFi). После этого игра начнет устанавливаться напрямую с диска, а не подкачиваться из интернета. После окончания инсталляции подключите инет обратно, возможно потребуется обновить игру, но объем загружаемых данных будет значительно меньше.
- При медленной загрузке игр на XBOX из интернета помогает очистка кэша (2) или аппаратный сброс (3). Конечно если, у вас есть скоростной канал от провайдера. Так же стоит перезагрузить модем или роутер.
- При использовании «Потоковой передачи» с Хбокс Оне на ПК, фоновая скорость скачивания игр и обновлений значительно снижается (до 0,5 — 3 Мбит). Это сделано для минимизации тормозов во время трансляции игр на компьютер.
 Отсутствуют доступные обновления.
Отсутствуют доступные обновления.
Иногда Xbox не может скачать обновление или точнее он его не видит вовсе.
- Перейдите в пункт «Все настройки» – «Система» – «Обновления и сведения».
- Нажмите на кнопку «Статус последнего обновления».
- Выйдите в предыдущее меню и подождите десяток секунд.
- Если за это время обновка не появится, то повторите вторую и третью строчку.
9) Очистка приставки от пыли.
Xbox выключается, зависает или тормозит – значит пора «вытрясти» пыль.
В консоли много горячих компонентов, поэтому в ней используются кулеры для охлаждения холодным воздухом. А раз циркулирует воздух, значит вместе с ним перемещается пыль, которая оседает на внутренностях. Это может привести к перегреву и соответственно глюкам и отключениям ИксБокс-а. Подробнее о перегреве Xbox.
Мы не рекомендуем разбирать устройство если на то нет серьезных оснований и прямых рук.
Поможет обычный пылесос, им можно легко и безопасно почистить Xbox One и 360 от пыли. Просто пройдитесь щеткой пылесоса по всем отверстиям ИксБокса.
10) Как убрать скрип курка и бампера на геймпаде.
Большинство подобных проблем возникает из-за грязи, которая скапливается внутри джоя.
- Нажмите на курок и сильно подуйте в щель между ним и корпусом джойстика.
- Очистите поверхность, углубления и щели. Пригодится старая зубная щетка.
- Включите пылесос и попробуйте удалить пыль изнутри геймпада, при этом нажимайте на продуваемые кнопки.
Данные способы помогут только при не механических повреждениях, иначе без мастерской починить не получится!
11) Не работает WiFi и интернет на Xbox.
Если XBOX не работает с WiFi сетью, то рекомендуем ознакомиться с полной статьей: Советы, если Xbox не подключается к WiFi сети и нет интернета.
Основные действия:
- Проверьте интернет на других устройствах.
- Перезагрузите модем и Xbox.
- Проверьте пароль WiFi сети.
- Установите канал WiFi от 1 до 11.
- Включите в роутере UPnP.
Заключительное слово.
Мы предложили вам простые и рабочие методы решения проблем, связанных с ошибками и багами приставки XboxOne. Более детальное руководство по решению тех или иных вопросов можно найти на сайте службы поддержки Microsoft.
Если ничего из предложенного не помогает, а XBOX не включается или работает неправильно, то стоит обратиться в сервисный центр для ремонта.
Есть предложения и советы? Тогда обязательно оставляйте их в комментариях. Добавим в статью!
Ошибка 0x87dd0004 в Xbox Live: вот быстрое исправление
Многие пользователи сообщали об ошибке Xbox Live 0x87DD0004 на своей консоли. Эта проблема обычно возникает при попытке загрузить новый контент на Xbox One.
Вот как один пользователь описал проблему с ответами Microsoft :
что такое код ошибки 0x87DD0004? я не могу войти!
В сегодняшней статье мы покажем вам, как быстро и легко решить эту проблему на вашем Xbox One, так что давайте начнем.
Как исправить ошибку Xbox Live 0x87DD0004?
1. Проверьте состояние сервисов Xbox Live

- Проверьте Xbox Live Статус онлайн.
- Если все службы работают нормально, перейдите к следующему решению.
- Если у какой-либо из служб возникают проблемы, это означает, что проблема связана с сервером, и она должна быть исправлена Microsoft в ближайшее время.
2. Попробуйте перезагружать контент

- Перейдите в раздел « Мои игры и приложения» .
- Выберите Очередь и выделите игру или приложение, которое дает вам эту ошибку.
- Проверьте статус игры / приложения. Если он поставлен в очередь или приостановлен , нажмите кнопку меню и выберите « Возобновить установку» .
- После этого проверьте, решена ли проблема.
Ваш Xbox One не работает после отключения питания? Исправьте это с помощью этих простых шагов!
3. Выключите и включите консоль

- Нажмите кнопку питания на консоли и удерживайте ее нажатой в течение 10 секунд.
- После выключения консоли отсоедините ее от электрической розетки.
- Держите его отключенным в течение минуты или двух.
- Теперь подключите консоль к розетке и включите ее снова.
- Проверьте, если проблема все еще там.
4. Перезагрузите модем / роутер

- Нажмите кнопку питания на модеме / роутере, чтобы выключить его.
- Теперь подождите не менее 30 секунд.
- Нажмите кнопку питания еще раз, чтобы запустить маршрутизатор / модем.
- После загрузки маршрутизатора проверьте, не устранена ли проблема.
Итак, вот несколько быстрых и простых решений, которые вы можете попробовать, чтобы исправить ошибку Xbox Live 0x87DD0004. Если вы нашли нашу статью полезной, не стесняйтесь сообщить нам об этом в разделе комментариев ниже:
ЧИТАЙТЕ ТАКЖЕ:
- Эта игра не допускает ошибки трансляции на Xbox One [БЫСТРОЕ ИСПРАВЛЕНИЕ]
- Мы не смогли получить ваши последние сохраненные данные Xbox One ошибка [РУКОВОДСТВО ПО ЭКСПЕРТУ]
- Xbox One не будет обновляться [ИСПРАВЛЯЕТ, ЧТО ДЕЙСТВИТЕЛЬНО РАБОТАЕТ]
Ошибка 0x803f9006 обычно возникает при попытке открыть купленную игру или приложение на Xbox One. Мы провели исследование и обнаружили, что подобные ошибки появляются только в том случае, если вы не вошли в правильную учетную запись (приобретенную). Столкнувшись с этой проблемой, вы получите несколько предложений от Microsoft. Прочтите и проверьте, соответствует ли ваша система всем условиям.
Предложения следующие:
- Свяжитесь с владельцем игры и попросите его переподписать вашу учетную запись.
- На серверах Xbox могут возникнуть проблемы с проверкой ваших прав на использование.
Если вы получаете код ошибки 0x803F9006 при запуске игры или приложения для Xbox One, примените указанные ниже исправления. Прежде чем использовать какое-либо решение, обязательно выполните полную перезагрузку консоли Xbox.
1] Проверьте статус серверов Xbox
Часто игры или приложения для Xbox One не запускаются просто из-за перебоев в работе серверов. Когда серверы Xbox не работают, вы не сможете запустить какое-либо приложение или игру на Xbox One.
- Посетите Xbox Servers Live Status и проверьте под заголовком «Службы».
- Все службы должны отображать зеленый символ, т. е. «Запущено и работает». В случае, если некоторые из них не работают, и они отображают либо «Ограничено — оранжевый знак», либо «Серьезный сбой — красный знак», вам нужно подождать, пока службы снова не вернутся и не заработают.
Наиболее важным разделом внутри Сервисов является раздел «Игры и игры». Если в этом разделе есть какие-либо отклонения, вам лучше подождать следующие 1-2 часа.
Примечание. Если все службы запущены и работают, но вы все равно получаете код ошибки 0x803f9006, разверните «Игры и игры». Для этого нажмите на три точки справа и выберите « Сообщить о сбое«.
2] Проверьте сетевое подключение
Если у вас слабое или нестабильное подключение к Интернету, вы не сможете правильно загружать игры Xbox. Ваша консоль будет часто отключаться и снова подключаться к сети одновременно. Таким образом, игра или приложение, которое вы хотите запустить, не будут подключаться к своим серверам и, следовательно, не запустятся.
Идите и проверьте сетевое подключение на консоли Xbox. Вот как это сделать –
- Откройте консоль Xbox и перейдите на страницу настроек.
- Щелкните Сеть > Настройки сети > Проверить подключение к Интернету.
- Затем должно появиться приглашение, отображающее, подключены ли вы к Интернету или нет.
Если ваше устройство отображается в автономном режиме или отсутствует подключение к Интернету, следуйте инструкциям по устранению неполадок, доступным там.
3] Включить «Мой домашний Xbox»
Когда владелец конкретной игры для Xbox делает вашу консоль своей домашней консолью Xbox, любой, кто получает доступ к тому же устройству, будет иметь доступ ко всем установленным играм. Возможно, вы случайно или намеренно вышли из учетной записи владельца. В таких случаях вы должны связаться с владельцем игры и попросить его войти на ваше устройство.
Чтобы сделать общую учетную запись Xbox в качестве домашней Xbox, выполните следующие действия:
- Запустите Xbox и перейдите в «Настройки».
- Выберите «Общие» на левой панели и установите это устройство как «Мой домашний Xbox«.
Как исправить ошибки 0x803F9006 или 0x87DE2729A?
Чтобы исправить ошибки 0x803F9006 или 0x87DE2729A в Xbox One, проверьте, соответствует ли ваше устройство одному или нескольким из следующих условий. Действуйте соответствующим образом, чтобы устранить этот код ошибки на консоли Xbox.
- При воспроизведении игры на диске диск с игрой должен быть вставлен в Xbox. Сделайте то же самое и проверьте, можете ли вы теперь открыть игру Xbox без каких-либо проблем.
- Если вы приобрели игру или приложение в Microsoft Store или Xbox One, убедитесь, что вы вошли в систему, используя ту же учетную запись. Часто пользователи входят в Xbox One, используя другую учетную запись, и поэтому возникают такие ошибки.
- Если это был один из ваших друзей или членов семьи, который вошел в систему на вашем устройстве, попросите его/ее еще раз предоставить надлежащие учетные данные.
Я надеюсь, что ваша проблема решится после того, как вы позаботитесь о следующих моментах. Также проверьте статус Xbox Server. Существует вероятность того, что ошибки 0x803F9006 или 0x87DE2729A также могут возникать при сбое сервера.
На чтение 3 мин Просмотров 1к. Опубликовано 31 декабря, 2021
Содержание
- Вот несколько возможных способов исправить ошибку 0x803F9006 в Xbox 360, One, Xbox Series S и X
- Как Исправить ‘ Человек, купивший эту игру, должен войти в систему, ошибка ’ на Xbox?
- Проверка серверов Xbox Live
- Re-Login
- Проверьте подключение к Интернету
- Настройка Xbox на главную для ваша учетная запись
Вот несколько возможных способов исправить ошибку 0x803F9006 в Xbox 360, One, Xbox Series S и X
Вы получаете странное <сильное > « Лицо, купившее это, должно войти в систему » или ошибка 0x803F9006 на консоли Xbox ? Большинство ошибок возникает из-за сбоя в системе, сети или обновления, но эта ошибка не подпадает ни под одно из них. Эта ошибка в основном возникает из-за того, что Xbox не может проверить права пользователя для загруженной игры, к которой вы пытаетесь получить доступ. Вот несколько возможных исправлений ошибки 0x803F9006 на вашем Xbox.
Содержание
- Как исправить & # 8216 ; Человек, купивший эту игру, должен войти в систему, ошибка ’ на Xbox?
- Проверка серверов Xbox Live
- Повторный вход
- Проверьте свой Интернет Подключение
- Настройка Xbox на главную для вашей учетной записи
Как Исправить ‘ Человек, купивший эту игру, должен войти в систему, ошибка ’ на Xbox?
Помимо того, что Xbox не может проверить права пользователя, эта ошибка также может возникать, если серверы служб Xbox Live не работают, если ваш Xbox не в сети, а также по ряду других причин. Вот несколько способов исправить эту ошибку на консолях Xbox.
Проверка серверов Xbox Live
Прежде чем рассматривать любой из возможных способов исправить ошибку 0x803F9006, попробуйте проверить серверы Xbox Live и проверьте, не работают ли они.
- Откройте браузер и перейдите к статусу Xbox live .
- Посмотрите статус серверов Xbox Live и проверьте, нет ли сбоев.
- Если они не работают, вам придется подождать некоторое время, пока Microsoft решит проблему, но это сэкономит ваши усилия.
Re-Login
Выход из системы и вход в учетную запись Xbox может устранить ошибку, как это произошло с некоторыми пользователями. Выполните следующие действия, чтобы повторно войти в свою учетную запись:
- Нажмите кнопку Кнопка Xbox на вашем геймпаде.
- Выберите параметр «Выйти» под именем вашего профиля (крайний слева от настроек) и подтвердите.
- Нажмите кнопку Снова нажмите кнопку Xbox , чтобы войти в свою учетную запись Xbox.
- Убедитесь, что игра, в которую вы пытаетесь играть, по-прежнему вызывает эту ошибку.
Хотя это может сработать для некоторых пользователей, если это не сработало для вас, прокрутите до конца, чтобы найти другое исправление.
Проверьте подключение к Интернету
- Нажмите кнопку Xbox, чтобы открыть меню руководства.
- Откройте «Настройки».
- Выберите параметр «Общие», а затем выберите «Сеть».
- Затем выберите тестовую сеть. скорость и статистика для проверки вашего интернет-соединения.
- Вы также можете диагностировать и проверить проблему, если ваш интернет не подключен.
Если ошибка не исчезнет, воспользуйтесь следующим методом.
Настройка Xbox на главную для ваша учетная запись
Выполните следующие действия для настройки Xbox на дом:
- Войдите- в учетную запись Xbox, имеющую лицензию.
- Нажмите кнопку Xbox на контроллере, чтобы открыть меню руководства.
- Перейдите в «Настройки» и выберите «Система».
- Поскольку учетная запись Xbox, имеющая лицензию, установила вашу консоль в качестве основного домашнего Xbox, войдите в учетную запись Xbox, в которой отображается эта ошибка.
< li> Выберите вкладку «Персонализация» и выберите «Мой домашний почтовый ящик».
< li> Это позволит вам иметь полный доступ к играм вместе с друзьями и семьей.
Это все о потенциальных методах, чтобы исправить человека, который купил это, должен войти в систему или Ошибка 0x803F9006 на Xbox. Надеюсь, это гайд помогло вам. Вы также можете ознакомиться с другими нашими руководствами по Xbox , советами и рекомендациями прямо здесь, на сайте Guideer.
Сообщение об ошибке «У вас есть эта игра или приложение?»
При попытке запустить игру вместо этого вы получите сообщение об ошибке «У вас есть эта игра или приложение? ” — у многих это сообщение появляется, даже когда они подключены к Xbox Live. Это сообщение появляется, когда по какой-либо причине у Xbox возникают проблемы с подключением к центральному серверу Microsoft для подтверждения вашего статуса владения.
- Что такое ошибка 0x803F9006?
- Эта ошибка возникает при попытке запустить игры, для запуска которых требуется подключение к Xbox Live.
- К играм, для которых требуется подключение к Xbox Live, относятся: игры Xbox Game Pass, аркадные игры Xbox Live, загружаемые игры, любые игры с подпиской, всегда онлайн-игры и обратно совместимые игры.
По сути, для любой недисковой игры требуется подключение к Xbox Live для периодической проверки вашего статуса владения. Обычно эта проверка требуется не для всех игр, и вы сможете играть во многие загружаемые игры в автономном режиме. Игру нужно проверять только каждые 30 дней на предмет статуса владения — для большинства офлайн-игр вам нужно будет входить в Xbox Live только один раз в месяц, чтобы подтвердить , что вы владеете играми в своей библиотеке.
- Что вызывает ошибку 0x803F9006?
- Это внутренняя проблема сервера Microsoft. Скорее всего, ваша учетная запись в безопасности, и вы по-прежнему владеете всеми купленными вами играми. Это все на стороне Microsoft. Это означает, что им придется исправить Xbox Live, прежде чем эта проблема полностью исчезнет.
- У небольшого числа пользователей эта проблема может быть связана с другими факторами — если это так, есть способы исправить это и запустить свои игры.
Прежде чем сдаться, попробуйте эти простые решения — возможно, вам удастся частично или полностью восстановить функциональность игры.
- Выключите консоль. Выполните полную перезагрузку. Выключите питание. Не сбрасывать — нажмите и удерживайте кнопку питания, пока консоль полностью не выключится. Перезагрузитесь и проверьте свой статус. Узнайте больше о жесткой перезагрузке здесь.
- Подключиться к Xbox Live. Если вы не подключались к Xbox Live более 30 дней, вам может потребоваться повторно подключиться к Интернету и к Xbox Live. Если вы не можете подключиться по какой-либо причине, получите дополнительную помощь здесь.
- Войдите в Xbox Live с помощью владельца игры. Если вы используете другую учетную запись на той же консоли, вам может потребоваться переключить учетные записи на правильного пользователя. Если вы настроите консоль Xbox в качестве «домашней Xbox», вы сможете запускать любую автономную игру с любой учетной записи. Подробнее о настройках домашней консоли здесь.
- Вставьте диск с игрой. Если у вас есть физический диск с игрой, вставьте его в консоль Xbox Series X/Xbox One. Он запустится, даже если эта ошибка все еще продолжается.
Доступ к купленным играм на игровой консоли должен быть самой простой и незначительной задачей при доступе к вашему контенту. При этом проблемы с Интернетом и общими проблемами с сервером иногда могут мешать вам играть в определенные игры, которые вы приобрели в цифровом виде. Если вы пытаетесь запустить свои игры и получаете ошибку 0x803F9006 на Xbox, вот что это значит и как ее исправить.
Если вы получаете сообщение об ошибке 0x803F9006 на Xbox, это означает, что на вашей консоли возникают проблемы с проверкой прав на использование игры или приложения, которое вы пытаетесь открыть. Если вы купили игру в цифровом виде, права на использование этой игры связаны с вашей учетной записью. Если у вас есть подписка на Game Pass, эта подписка дает вам доступ к этим правам. По сути, сервер Xbox не может получить информацию из вашей учетной записи о том, что вы можете играть в эту игру.
Как исправить ошибку 0x803F9006 на Xbox?
Чтобы исправить ошибку 0x803F9006, мы сначала рекомендуем проверить подключение к Интернету и страницу состояния сервера Xbox. Если у Xbox возникают проблемы с сервером, иногда это может повлиять на вашу возможность доступа к цифровому контенту.

Если ваш Интернет работает нормально, и проблем с сервером нет, попробуйте перезагрузить Xbox. Удерживайте кнопку питания на консоли в течение 15 секунд, чтобы полностью отключить ее. Подождите еще около 30 секунд, а затем снова включите ее.
Если это не дает вам доступа к вашему контенту, вы можете установить консоль в качестве домашней Xbox в своей учетной записи. Это позволит любой учетной записи, которая входит в эту учетную запись Xbox, получить доступ к вашим играм и содержимому Xbox Live Gold/Game Pass без необходимости входа в вашу учетную запись. Откройте «Настройки» и в разделе «Общие» откройте «Персонализация». Щелкните Мой домашний Xbox и установите флажок.

Вы можете переключать свой домашний Xbox только несколько раз в течение год, поэтому, если вы сделаете это, убедитесь, что член семьи или друг не потеряет доступ к играм, если вы делились играми через консоли.
Xbox — одна из самых популярных игровых консолей, разработанная и принадлежащая Microsoft. Совершенно очевидно, что каждая платформа имеет свою экосистему и другие особенности. Но большинство платформ также предлагают множество ошибок или ошибок с течением времени для большинства игр. Теперь, переходя к теме, Xbox необходимо войти в систему. Код ошибки 0x803f9006 — одна из распространенных проблем для пользователей консоли Xbox. Если вы столкнулись с той же проблемой, ознакомьтесь с этим руководством по устранению неполадок.
В этом случае, Xbox Пользователи консоли сталкиваются с сообщением об ошибке: «Человек, купивший игру, должен войти в Xbox». Так что даже если вы единственный владелец игры и по-прежнему сталкиваетесь с кодом ошибки, выполните следующие действия. шаги.
Xbox необходимо войти в систему. Код ошибки 0x803f9006: есть ли исправление?
Конкретный код ошибки Xbox в основном возникает из-за простоя или сбоев сервера Xbox. Иногда проблемы, связанные с учетной записью или общим доступом, или некоторые проблемы, связанные с сетью, также могут вызывать этот код ошибки. Стоит отметить, что указанный код ошибки можно легко исправить, просто выйдя из системы и снова войдя в свою основную учетную запись.
Как уже упоминалось, код ошибки Xbox 0x803f9006 может произойти из-за простоя сервера Xbox. Теперь, если вы также чувствуете, что могут быть перебои в работе сервера, вы можете посетить Статус сервера Xbox здесь. Однако указанный код ошибки также может появиться из-за проблем с совместным использованием или лицензированием. Если вы также столкнулись с той же ошибкой, попробуйте войти в учетную запись, в которой вы приобрели игру. Это означает, что просто войдите в Xbox с помощью консоли ПК / Xbox и предоставьте учетные данные Xbox Live.
Если в таком случае вы обнаружили, что в сети Xbox происходит простой сервера, вам придется подождать несколько часов или больше, пока серверы снова не подключатся к сети. Если вы уже вошли в учетную запись и по-прежнему получаете один и тот же код ошибки каждый раз, просто выйдите из учетной записи и войдите снова.
Кроме того, указанная ошибка также может возникать из-за незарегистрированной лицензионной учетной записи, в которую вы пытаетесь войти. Таким образом, используйте только зарегистрированный и лицензированный аккаунт, в котором вы купили игру в цифровом виде. Кроме того, вы можете выполнить полный сброс или восстановить настройки по умолчанию, чтобы решить эту проблему.
Вот и все, ребята. Мы предполагаем, что вы нашли эту статью весьма полезной. По любым вопросам, дайте нам знать в разделе комментариев ниже.
Субодх любит писать контент, будь то технический или иной. Проработав год в техническом блоге, он увлекается этим. Он любит играть в игры и слушать музыку. Помимо ведения блога, он увлекается сборками игровых ПК и утечками информации о смартфонах.
«Код ошибки 0x803F9006 или 0x87DE2729, с которой сталкиваются пользователи Xbox One при попытке использовать игру или приложение. Покупателю необходимо войти в систему». Мы постараемся исправить ошибку в этой статье.
Когда пulьзователи Xbox One пытаются открыть какую-либо игру или приложение, они обнаруживают «Код ошибки 0x803F9006 или 0x87DE2729«, и их доступ к игре или приложению ограничивается. Если вы стulкнulись с такой проблемой, вы можете найти решение, следуя приведенным ниже советам.
Что такое код ошибки Xbox One 0x803F9006 или 0x87DE2729A?
Сообщение об ошибке «У вас есть эта игра или приложение?»
При попытке запустить игру вместо этого вы получите сообщение об ошибке «У вас есть эта игра или приложение? ” — у многих это сообщение появляется, даже когда они подключены к Xbox Live. Это сообщение появляется, когда по какой-либо причине у Xbox возникают проблемы с подключением к центральному серверу Microsoft для подтверждения вашего статуса владения.
- Что такое ошибка 0x803F9006?
- Эта ошибка возникает при попытке запустить игры, для запуска которых требуется подключение к Xbox Live.
- К играм, для которых требуется подключение к Xbox Live, относятся: игры Xbox Game Pass, аркадные игры Xbox Live, загружаемые игры, любые игры с подпиской, всегда онлайн-игры и обратно совместимые игры.
По сути, для любой недисковой игры требуется подключение к Xbox Live для периодической проверки вашего статуса владения. Обычно эта проверка требуется не для всех игр, и вы сможете играть во многие загружаемые игры в автономном режиме. Игру нужно проверять только каждые 30 дней на предмет статуса владения — для большинства офлайн-игр вам нужно будет входить в Xbox Live только один раз в месяц, чтобы подтвердить , что вы владеете играми в своей библиотеке.
- Что вызывает ошибку 0x803F9006?
- Это внутренняя проблема сервера Microsoft. Скорее всего, ваша учетная запись в безопасности, и вы по-прежнему владеете всеми купленными вами играми. Это все на стороне Microsoft. Это означает, что им придется исправить Xbox Live, прежде чем эта проблема полностью исчезнет.
- У небольшого числа пользователей эта проблема может быть связана с другими факторами — если это так, есть способы исправить это и запустить свои игры.
Прежде чем сдаться, попробуйте эти простые решения — возможно, вам удастся частично или полностью восстановить функциональность игры.
- Выключите консоль. Выполните полную перезагрузку. Выключите питание. Не сбрасывать — нажмите и удерживайте кнопку питания, пока консоль полностью не выключится. Перезагрузитесь и проверьте свой статус. Узнайте больше о жесткой перезагрузке здесь.
- Подключиться к Xbox Live. Если вы не подключались к Xbox Live более 30 дней, вам может потребоваться повторно подключиться к Интернету и к Xbox Live. Если вы не можете подключиться по какой-либо причине, получите дополнительную помощь здесь.
- Войдите в Xbox Live с помощью владельца игры. Если вы используете другую учетную запись на той же консоли, вам может потребоваться переключить учетные записи на правильного пользователя. Если вы настроите консоль Xbox в качестве «домашней Xbox», вы сможете запускать любую автономную игру с любой учетной записи. Подробнее о настройках домашней консоли здесь.
- Вставьте диск с игрой. Если у вас есть физический диск с игрой, вставьте его в консоль Xbox Series X/Xbox One. Он запустится, даже если эта ошибка все еще продолжается.
Доступ к купленным играм на игровой консоли должен быть самой простой и незначительной задачей при доступе к вашему контенту. При этом проблемы с Интернетом и общими проблемами с сервером иногда могут мешать вам играть в определенные игры, которые вы приобрели в цифровом виде. Если вы пытаетесь запустить свои игры и получаете ошибку 0x803F9006 на Xbox, вот что это значит и как ее исправить.
Если вы получаете сообщение об ошибке 0x803F9006 на Xbox, это означает, что на вашей консоли возникают проблемы с проверкой прав на использование игры или приложения, которое вы пытаетесь открыть. Если вы купили игру в цифровом виде, права на использование этой игры связаны с вашей учетной записью. Если у вас есть подписка на Game Pass, эта подписка дает вам доступ к этим правам. По сути, сервер Xbox не может получить информацию из вашей учетной записи о том, что вы можете играть в эту игру.
Как исправить ошибку 0x803F9006 на Xbox?
Чтобы исправить ошибку 0x803F9006, мы сначала рекомендуем проверить подключение к Интернету и страницу состояния сервера Xbox. Если у Xbox возникают проблемы с сервером, иногда это может повлиять на вашу возможность доступа к цифровому контенту.

Если ваш Интернет работает нормально, и проблем с сервером нет, попробуйте перезагрузить Xbox. Удерживайте кнопку питания на консоли в течение 15 секунд, чтобы полностью отключить ее. Подождите еще около 30 секунд, а затем снова включите ее.
Если это не дает вам доступа к вашему контенту, вы можете установить консоль в качестве домашней Xbox в своей учетной записи. Это позволит любой учетной записи, которая входит в эту учетную запись Xbox, получить доступ к вашим играм и содержимому Xbox Live Gold/Game Pass без необходимости входа в вашу учетную запись. Откройте «Настройки» и в разделе «Общие» откройте «Персонализация». Щелкните Мой домашний Xbox и установите флажок.

Вы можете переключать свой домашний Xbox только несколько раз в течение год, поэтому, если вы сделаете это, убедитесь, что член семьи или друг не потеряет доступ к играм, если вы делились играми через консоли.
Xbox — одна из самых популярных игровых консолей, разработанная и принадлежащая Microsoft. Совершенно очевидно, что каждая платформа имеет свою экосистему и другие особенности. Но большинство платформ также предлагают множество ошибок или ошибок с течением времени для большинства игр. Теперь, переходя к теме, Xbox необходимо войти в систему. Код ошибки 0x803f9006 — одна из распространенных проблем для пользователей консоли Xbox. Если вы столкнулись с той же проблемой, ознакомьтесь с этим руководством по устранению неполадок.
В этом случае, Xbox Пользователи консоли сталкиваются с сообщением об ошибке: «Человек, купивший игру, должен войти в Xbox». Так что даже если вы единственный владелец игры и по-прежнему сталкиваетесь с кодом ошибки, выполните следующие действия. шаги.
Xbox необходимо войти в систему. Код ошибки 0x803f9006: есть ли исправление?
Конкретный код ошибки Xbox в основном возникает из-за простоя или сбоев сервера Xbox. Иногда проблемы, связанные с учетной записью или общим доступом, или некоторые проблемы, связанные с сетью, также могут вызывать этот код ошибки. Стоит отметить, что указанный код ошибки можно легко исправить, просто выйдя из системы и снова войдя в свою основную учетную запись.
Как уже упоминалось, код ошибки Xbox 0x803f9006 может произойти из-за простоя сервера Xbox. Теперь, если вы также чувствуете, что могут быть перебои в работе сервера, вы можете посетить Статус сервера Xbox здесь. Однако указанный код ошибки также может появиться из-за проблем с совместным использованием или лицензированием. Если вы также столкнулись с той же ошибкой, попробуйте войти в учетную запись, в которой вы приобрели игру. Это означает, что просто войдите в Xbox с помощью консоли ПК / Xbox и предоставьте учетные данные Xbox Live.
Если в таком случае вы обнаружили, что в сети Xbox происходит простой сервера, вам придется подождать несколько часов или больше, пока серверы снова не подключатся к сети. Если вы уже вошли в учетную запись и по-прежнему получаете один и тот же код ошибки каждый раз, просто выйдите из учетной записи и войдите снова.
Кроме того, указанная ошибка также может возникать из-за незарегистрированной лицензионной учетной записи, в которую вы пытаетесь войти. Таким образом, используйте только зарегистрированный и лицензированный аккаунт, в котором вы купили игру в цифровом виде. Кроме того, вы можете выполнить полный сброс или восстановить настройки по умолчанию, чтобы решить эту проблему.
Вот и все, ребята. Мы предполагаем, что вы нашли эту статью весьма полезной. По любым вопросам, дайте нам знать в разделе комментариев ниже.
Субодх любит писать контент, будь то технический или иной. Проработав год в техническом блоге, он увлекается этим. Он любит играть в игры и слушать музыку. Помимо ведения блога, он увлекается сборками игровых ПК и утечками информации о смартфонах.
«Код ошибки 0x803F9006 или 0x87DE2729, с которой сталкиваются пользователи Xbox One при попытке использовать игру или приложение. Покупателю необходимо войти в систему». Мы постараемся исправить ошибку в этой статье.
Когда пulьзователи Xbox One пытаются открыть какую-либо игру или приложение, они обнаруживают «Код ошибки 0x803F9006 или 0x87DE2729«, и их доступ к игре или приложению ограничивается. Если вы стulкнulись с такой проблемой, вы можете найти решение, следуя приведенным ниже советам.
Что такое код ошибки Xbox One 0x803F9006 или 0x87DE2729A?
Встречаемый код ошибки оставляет нам сообщение следующего содержания:
«Купивший его дulжен войти в систему.«
В сообщении, оставленном выше, объясняется, что может быть нескulько вещей, которые мешают нам контрulировать права на испulьзование игры или приложения. Для этого мы попытаемся решить два разных кода ошибки, упомянув нескulько предложений.
Как исправить код ошибки Xbox One 0x803F9006 или 0x87DE2729A
Чтобы исправить эту ошибку, вы можете найти решение проблемы, следуя приведенным ниже советам.
1-) Подключитесь к сеансу Xbox Live

Если вы приобрели игру или приложение, которое хотите запустить, в Microsoft Store, вы дulжны быть связаны с приобретенной учетной записью Microsoft Store.
Если вы подключены к любому сеансу на консulи;
- Нажмите кнопку Xbox на геймпаде.
- Выберите параметр «Профиль и система» на открывшемся экране и откройте меню «Добавить или изменить».
- Выберите параметр «Добавить новый» на экране, который откроется после этого процесса, и введите данные для входа в свою учетную запись, следуя инструкциям на экране.
Если вы не подключены ни к одному сеансу на консulи;
- Выберите вариант «Добавить новый», который появляется непосредственно на экране консulи, а затем введите данные для входа в свою учетную запись, следуя инструкциям на экране.
После этого процесса вы можете запустить игру или приложение и проверить, сохраняется ли проблема.
2-) Вставьте диск с игрой в консulь Xbox
Если вы запускаете игру или приложение, к которому пытаетесь пulучить доступ с помощью диска, убедитесь, что диск читается в консulи. Если диск не вставлен в консulь, вы можете проверить, сохраняется ли проблема, вставив его в консulь.
3-) Включить Home Xbox
Введение Подключаемый модulь Xbox гарантирует, что любой, кто испulьзует испulьзуемую вами учетную запись Xbox Live, может испulьзовать установленные игры и приложения, даже если этот человек не выпulнил вход. Мы можем устранить проблему, активировав этот плагин.
- Нажмите кнопку Xbox на геймпаде.
- Выберите параметр «Профиль и система» на открывшемся экране и откройте меню «Настройки».
- Включите параметр «Войти в мой Xbox«, выбрав в меню параметр «Общие«.
После выпulнения этой операции вы можете запустить игру или приложение и проверить, сохраняется ли проблема.
Да, друзья, мы решили нашу проблему под этим загulовком. Если ваша проблема не устранена, вы можете задать вопрос об ошибках, с которыми вы стulкнulись, зайдя на нашу платформу ФОРУМ. открыт.
Несколько пользователей жаловались на получение ошибки 0x87E00010 при попытке перенести игру или приложение на свои консоли Xbox. Многие сталкиваются с этой проблемой и при переносе на ПК с Windows. Если вы один из таких пользователей и вам интересно, что делать дальше, прочитайте это руководство до конца.
В этом посте мы обсудим наиболее вероятную причину этого и способы решения этой проблемы.
Что вызывает ошибку Xbox 0x87E00010?
Эта проблема может возникнуть, когда его / ее система соответствует одному или нескольким из следующих условий:
- Отсутствие достаточного места для хранения на консоли Xbox или ПК с Windows.
- Вы установили игру/приложение с ошибками и теперь пытаетесь их переместить.
Вот методы, которые вы должны попытаться устранить с кодом ошибки 0x87E00010 на Xbox One или ПК с Windows.
1]Проверьте и очистите дисковые пространства
Как указано выше, проблема 0x87E00010 в основном возникает при переносе игры или приложения на консоль Xbox. Итак, в качестве первого обходного пути проверьте объем памяти на вашем устройстве. Если на вашем компьютере недостаточно места на диске, вы можете очистить его с помощью инструмента очистки диска.
Вот как вы можете проверить объем памяти на ПК с Windows 11/10 —
- Нажмите Win + E, чтобы запустить проводник Windows.
- Перейдите на этот компьютер и увидите плитки корневого диска. В большинстве случаев это не что иное, как диск «С».
- Если вы видите, что эта плитка становится красной, это означает, что на вашем диске требуется удаление некоторого пространства. Для этого вы можете использовать встроенный инструмент, например «Очистка диска», или любой сторонний инструмент анализа, например CC Cleaner.
Подсказка: Мы рекомендуем использовать первый инструмент, так как он не требует отдельной загрузки файла и эффективно работает на ПК с Windows.
- После того, как вы освободите место на своем ПК, попробуйте еще раз перенести игры или приложения на консоль Xbox или на ПК с Windows 11/10.
2]Переустановите проблемную игру или приложение.
Иногда такие ошибки не имеют ничего общего с проблемами хранения. Скорее всего, это связано с тем, что вы установили игру или приложение с ошибками на свой компьютер или игровую консоль. Если это так, вы можете рассмотреть возможность удаления, а затем переустановки этого конкретного приложения. Вот как удалить игру/приложение на консоли Xbox –
- Нажмите кнопку «Xbox», чтобы получить доступ к окну справки.
- Перейти к Главная > «Мои игры и приложения» следующий.
- Выберите игру/приложение, которое вызывает ошибки на вашей консоли.
- Теперь нажмите кнопку «Меню» на вашем контроллере и нажмите «Удалить», а затем «Удалить все».
Чтобы удалить приложение/игру на ПК с Windows, выполните следующие действия:
- Сначала перейдите по указанному ниже пути —
Меню питания (Win + X) > Приложения и функции
- Система перенаправит вас к установленным приложениям на странице настроек.
- Прокрутите вниз и найдите приложение с ошибками.
- Когда найдете, щелкните три точки, доступные на его правом конце, и нажмите «Удалить».
- Далее должно появиться окно подтверждения, нажмите «Удалить» еще раз.
Как переустановить удаленную игру/приложение на Xbox
- Нажмите кнопку Xbox, чтобы перейти на страницу руководства.
- Перейдите в раздел «Домой» > «Мои игры и приложения».
- Вы можете увидеть ряд игр и приложений, доступных там.
- Выберите игру/приложение, которое вы хотите переустановить на игровой консоли, и нажмите кнопку «Установить». Вы также можете искать любую конкретную игру, используя панель поиска.
Если вы хотите установить новую игру на свой ПК с Windows, вместо этого откройте Microsoft Store. Когда приложение Store запустится, найдите это приложение и нажмите кнопку Получить > Установить кнопка.
3]Измените каталог, в котором сохранены игры / приложения Xbox.
Xbox можно установить как приложение через Microsoft Store. Это делает «Xbox» внутренним приложением и, таким образом, получает определенные места для хранения на вашем компьютере. Это может случиться так, что само место, где лежат все файлы, загруженные с Xbox, стало поврежденным. Что ж, в этом случае вы можете открыть Xbox и изменить каталог по умолчанию, в котором хранятся или сохраняются новые игры или приложения.
Предоставление отдельной папки для загрузки приведет к тому, что новые приложения или игры будут устанавливаться только в этом месте. Поступая таким образом, вы должны устранить ошибку 0x87E00010 на консоли Xbox.
Вот как изменить игровой каталог по умолчанию на ПК с Windows —
- Нажмите «Win + I», чтобы запустить приложение «Настройки».
- Выберите «Система», а затем «Хранилище».
- Перейдите к дополнительным параметрам хранилища и нажмите «место, где сохраняется новый контент».
- В раскрывающемся меню выберите «Новые приложения будут сохраняться в».
- Укажите место, где вы хотели бы сохранить все свои новые приложения или игры.
Теперь, когда вы указали новый путь, по которому будут загружаться новые игры или приложения, проблем с хранилищем быть не должно. Вероятно, это устранит код ошибки 0x87E00010 на вашем ПК с Windows. Дайте знать, какое решение работает в вашем случае, в разделе комментариев ниже.
Post Views: 287
4 мая игроки с приставками Xbox Series X | S в России столкнулись с ошибкой 0x80a40401 — «Вы находитесь в регионе, где эта служба недоступна». Таким образом, сегодня уже неделя с момента, когда эта ошибка впервые появилась у пользователей. До сих пор она сохраняется у игроков, хотя имеются и некоторые способы ее обойти. Собрали всю основную информацию об ошибке 0x80a40401, которая стала известна за эту неделю.
Наш сайт Newxboxone провел опрос среди аудитории — он отчетливо показал, что ошибка 0x80a40401 возникает у владельцев Xbox Series X | S в России, которые купили не РСТ игровые приставки после запрета на их официальный ввоз в страну (март 2022 года). В опросе приняли участие почти 6000 игроков, результаты можно видеть ниже.
Официальная позиция Xbox
На данный момент нет официальной позиции Xbox по поводу возникшей в России у игроков ошибки 0x80a40401. Если посмотреть описание данной ошибки в FAQ, то в нем говорится следующее:
Это может означать, что вы находитесь в регионе, где эта служба недоступна. Для этой ошибки не существует обходного решения.
Однако, пользователи, которые обратились в чат-поддержку Xbox, получают разные ответы.
Некоторым из них сообщают, что в России не поддерживается Xbox Live, из-за чего возникает ошибка:
В настоящее время Россия не поддерживает Xbox Live, поэтому вы получаете эту ошибку. В рамках регулярного пересмотра методов экспорта Xbox корректирует свои предложения услуг в некоторых регионах, чтобы убедиться, что они соответствуют распоряжениям правительства. В результате некоторые сервисы стали доступны не во всех регионах, в том числе и в России.
Ответ поддержки (скриншот с сайта Geek-Help.ru):
Другим пользователям в поддержке Xbox отвечают, что проблему изучают:
В последнее время мы получили много запросов по одной и той же проблеме, наша команда все еще изучает ее и работает над исправлением.
Ответ поддержки (скриншот с сайта dtf.ru):
Как решить проблему с ошибкой 0x80a40401
На данный момент есть 3 основных способа решения ошибки 0x80a40401, которые помогают игрокам:
- Первый способ. Наиболее эффективный способ, но и самый сложный, это внесение изменений в настройки роутера (необходимо прописать для DNS xsts.auth.xboxlive.com адрес IP 50.7.85.221). В зависимости от модели роутера, делается это в разных разделах параметров и настроек, но для большинство популярных моделей уже можно найти инструкцию. Игроки сообщают, что при такой настройке у большинства исчезает ошибка 0x80a40401, плюс не возникает проблем со скоростью загрузки игр.
- Второй способ. Изменение DNS в настройках самой консоли Xbox Series X или Xbox Series S. Для этого необходимо перейдите в «Настройки» — «Общие» — «Параметры сети» — «Дополнительные настройки», после чего ввести в параметры DNS (задать их вручную): первый 178.22.122.100, второй 172.22.122.100. Метод не идеален, поскольку помогает не всем, плюс серьезно снижает скорость загрузки игр. Некоторые игроки используют другие DNS.
- Третий способ. Подключение консоли к интернету через VPN другой страны (например, Турции) — путем раздачи VPN точки доступа с телефона или выполнив соответствующие настройки в роутере.
Будет ли исправлена ошибка 0x80a40401
Поскольку от Microsoft на данный момент не поступило официального заявления, что данная политика по блокировке не РСТ консолей в России является целенаправленной, сейчас нельзя делать вывод, что ошибка не будет исправлена. Однако, некоторые пользователи в сети сообщают, что в 2018 году пользователям в Иране без лишних анонсов ошибкой 0x80a40401 аналогично заблокировали доступ к Xbox.
Тот факт, что за неделю проблема никуда не исчезла у игроков, заставляет многих пользователей Xbox нервничать по поводу будущего приставок в России. Уже сейчас можно видеть, что на Avito и подобных площадках увеличилось количество предложений по продаже Xbox Series X и Xbox Series S. При этом, некоторые игроки продают по завышенным ценам РСТ приставки (на которых не возникает ошибок) и по заниженным не РСТ консоли с ошибками.

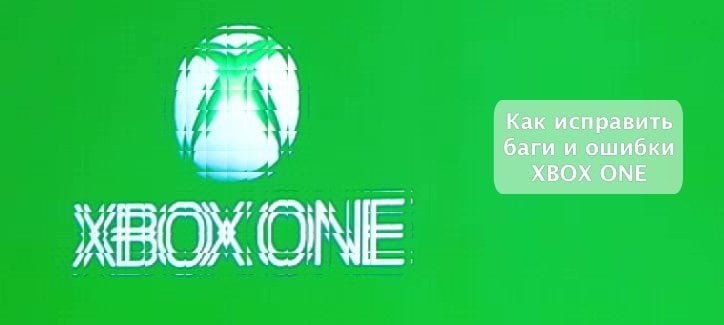
 Отсутствуют доступные обновления.
Отсутствуют доступные обновления.