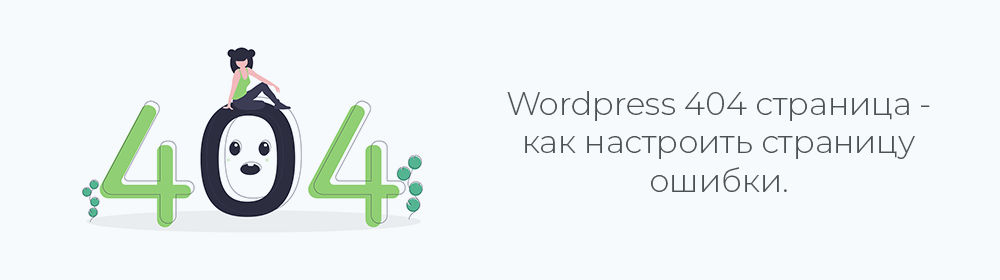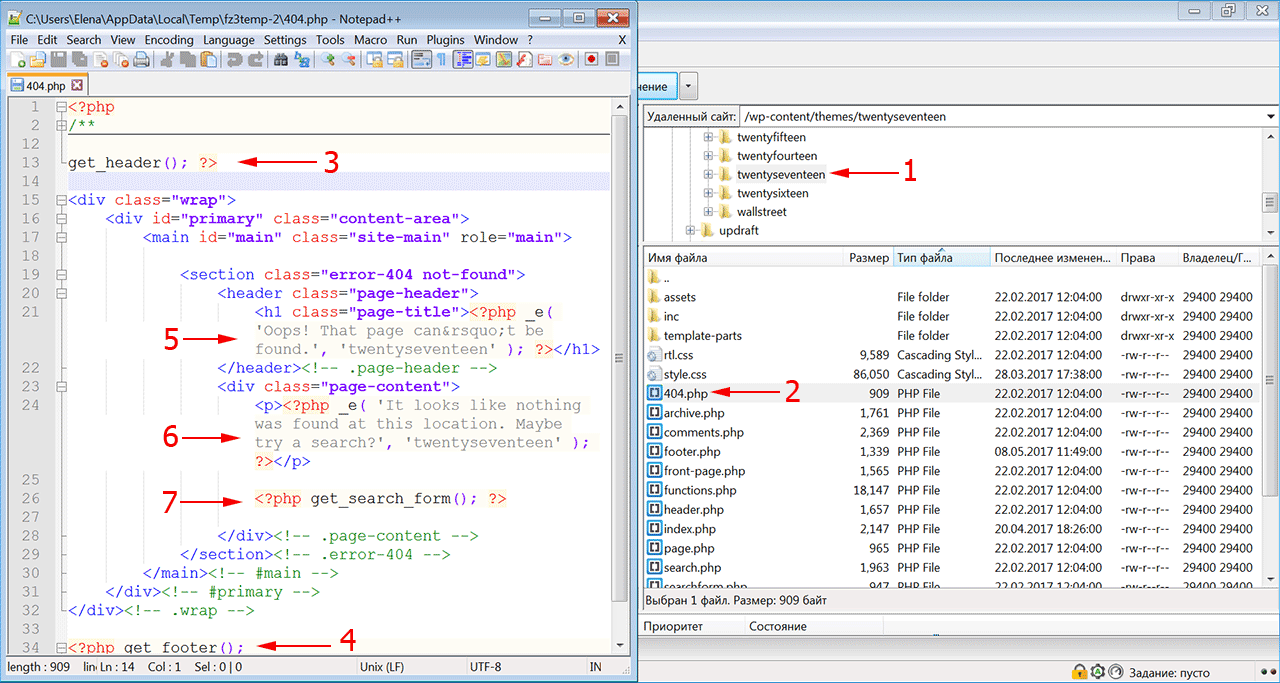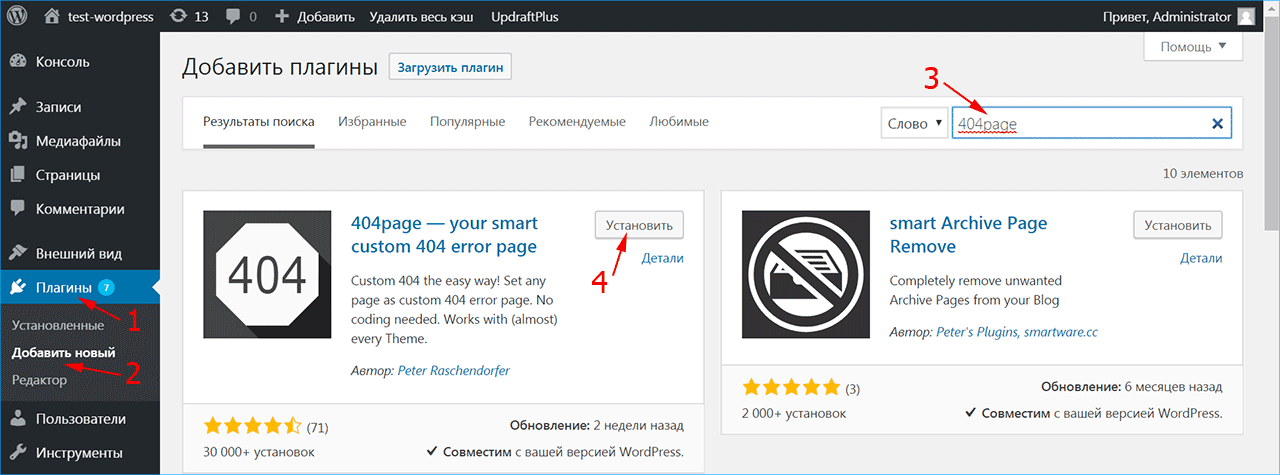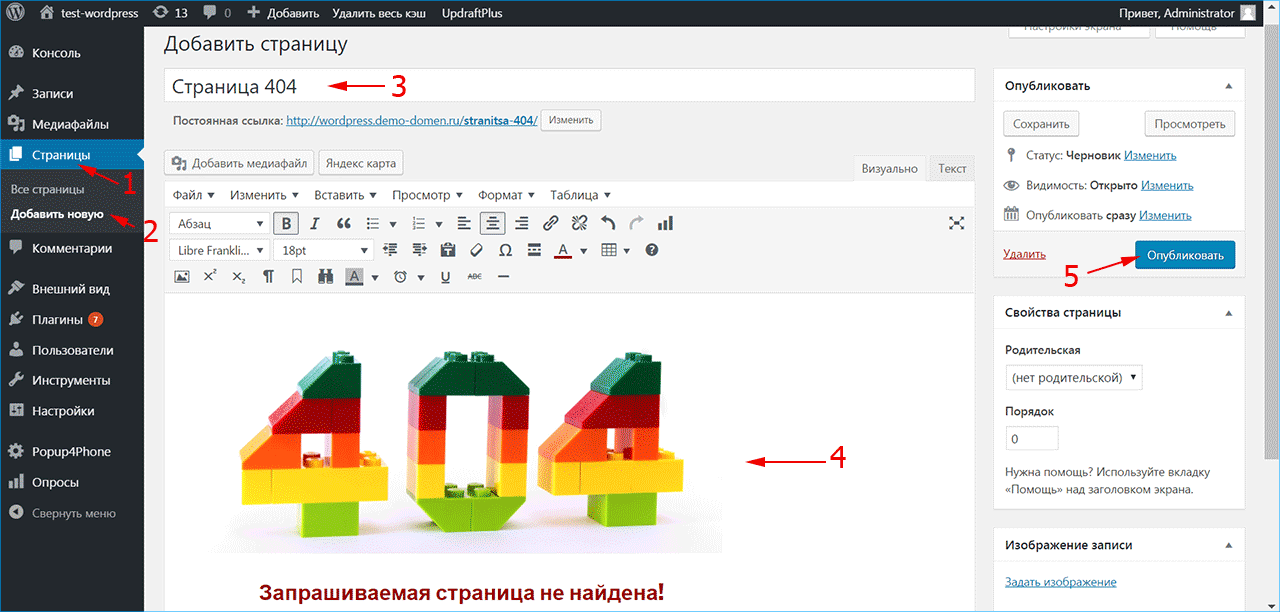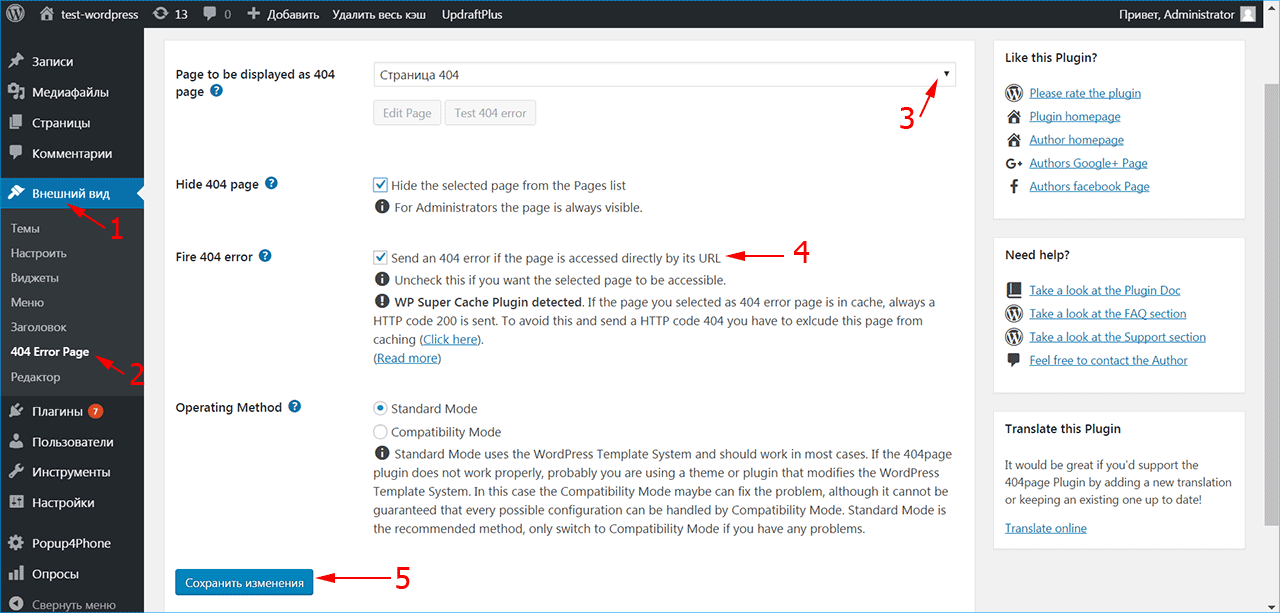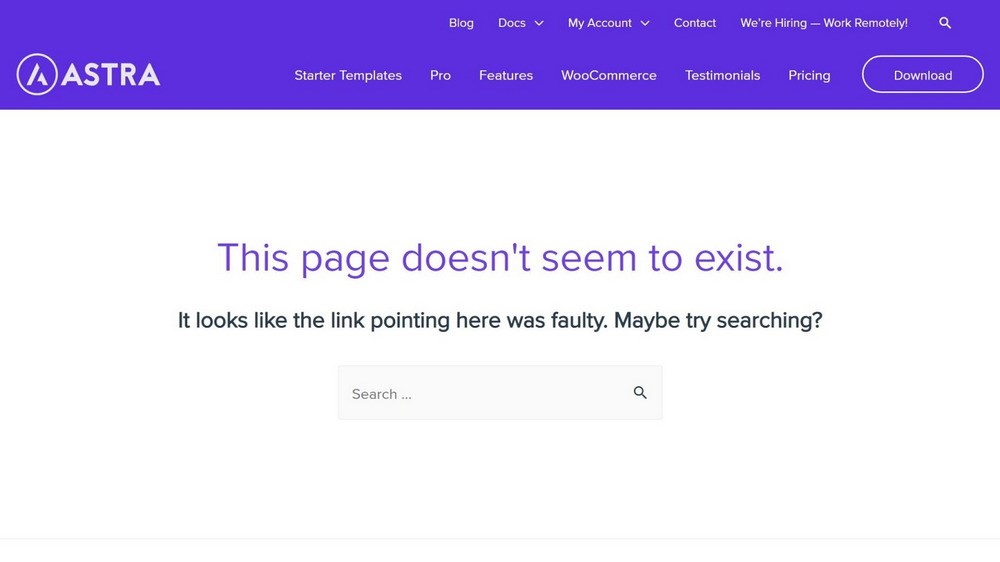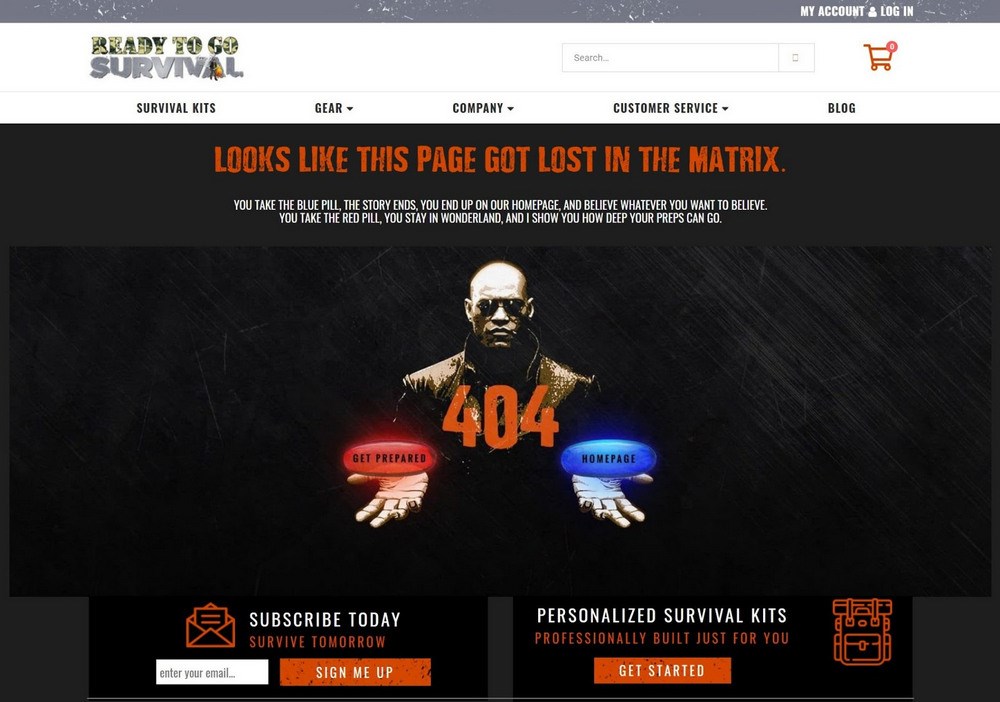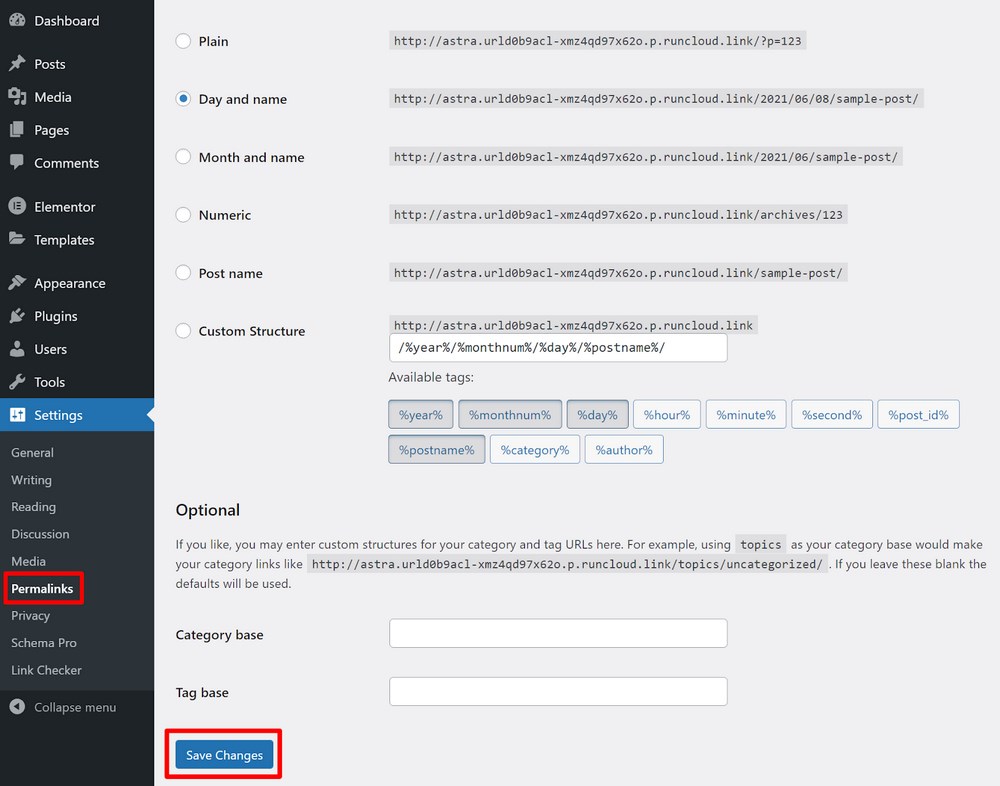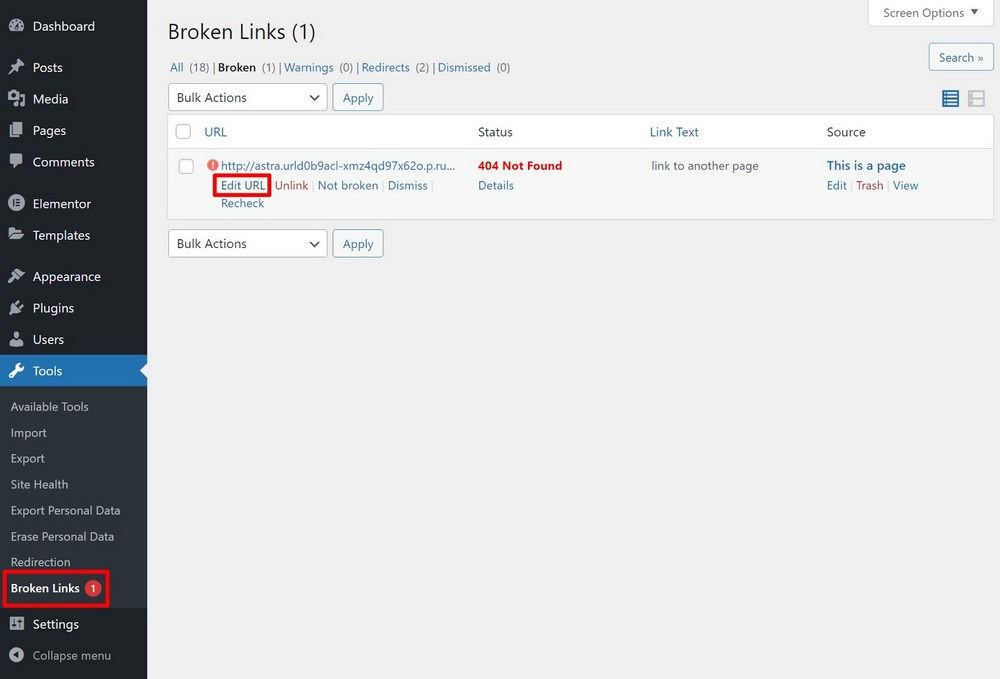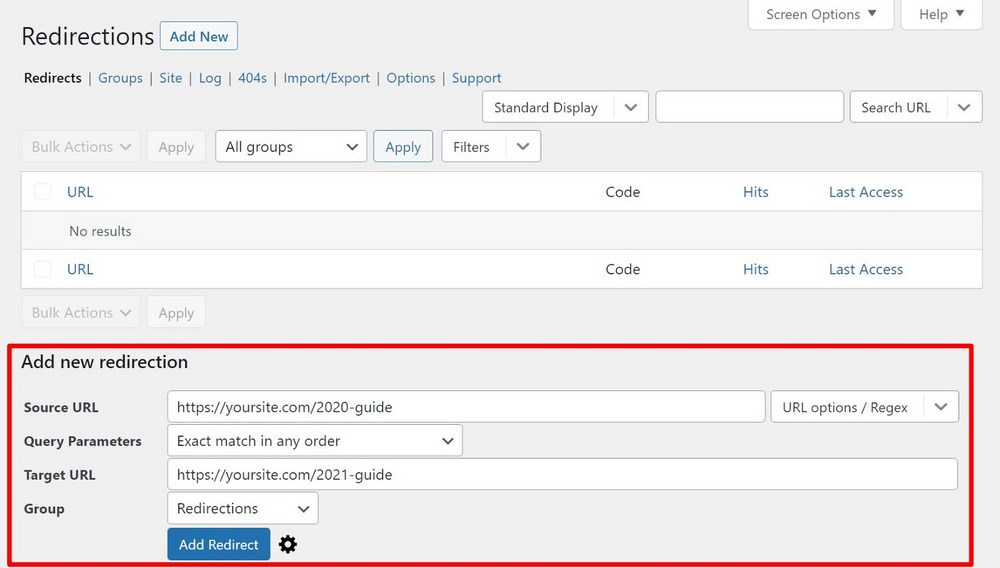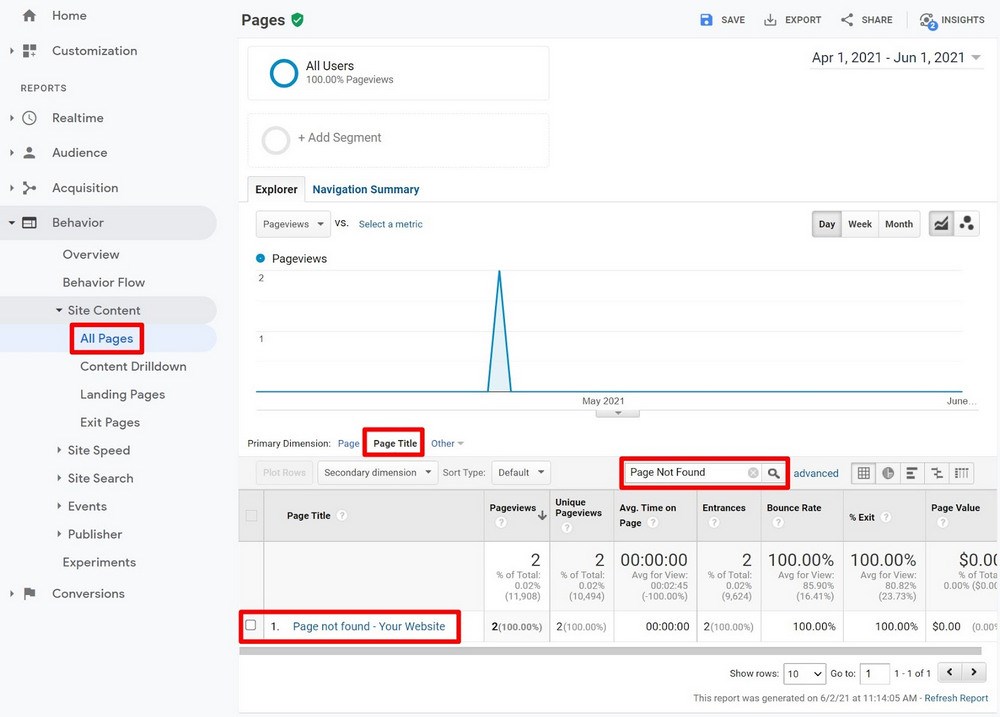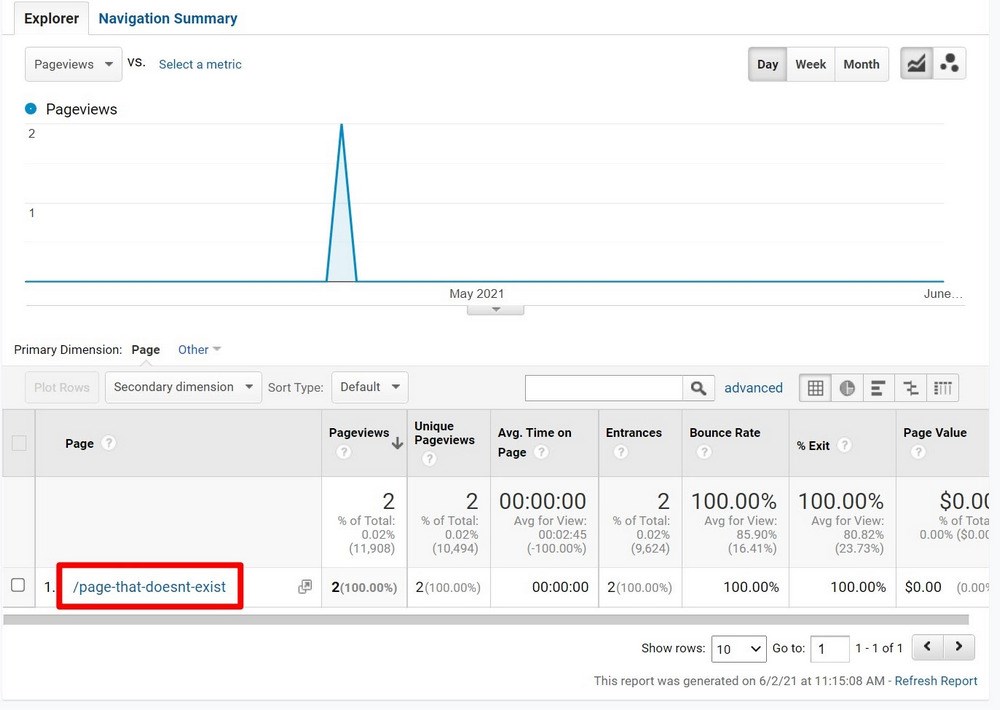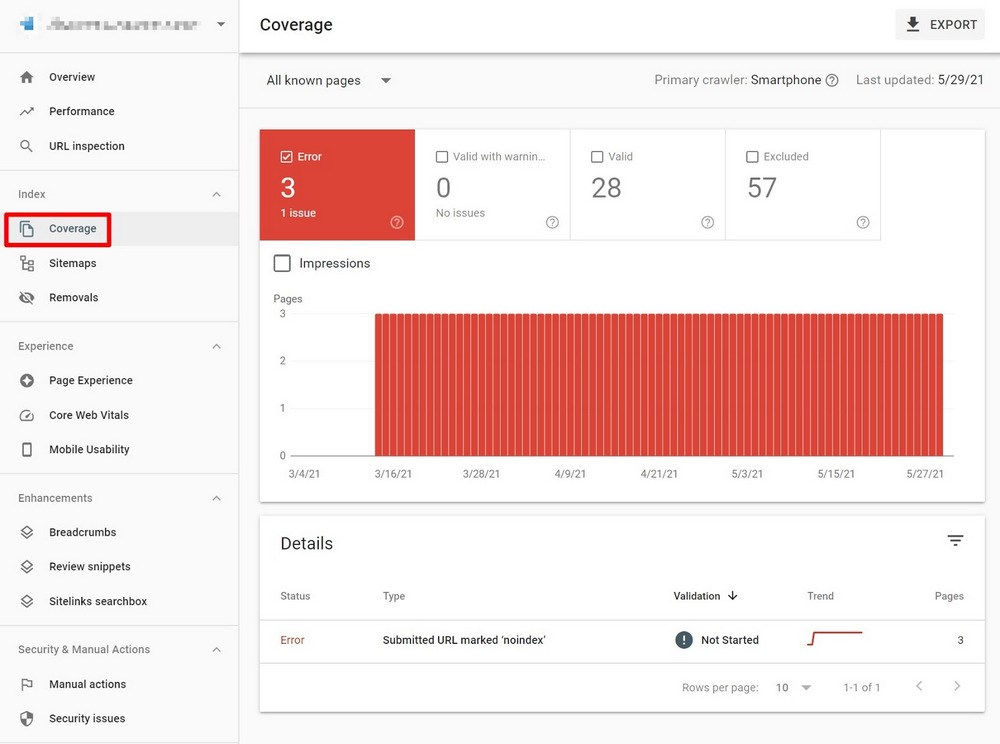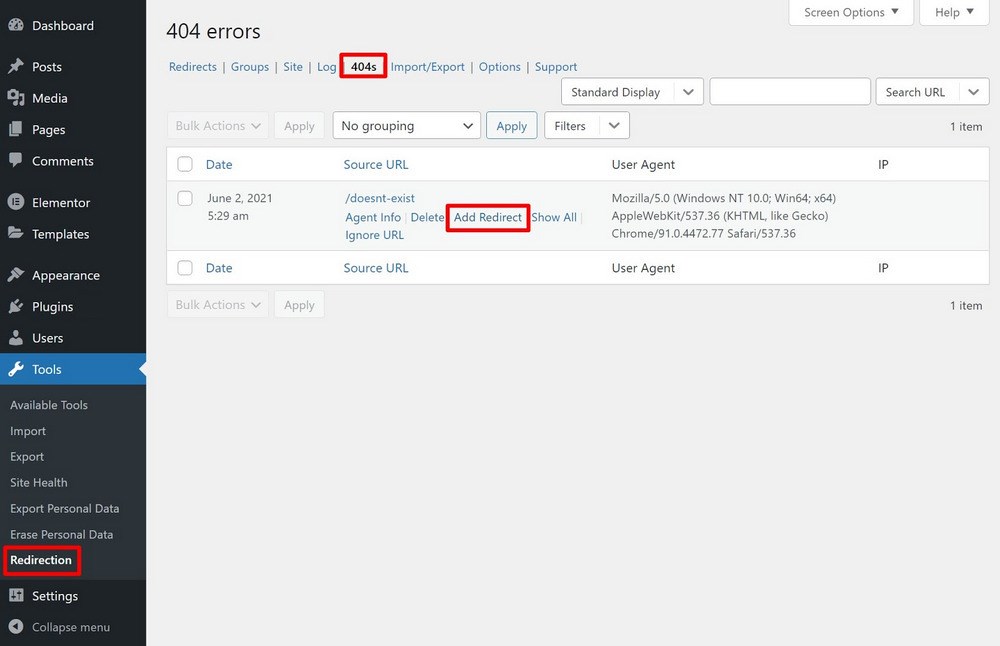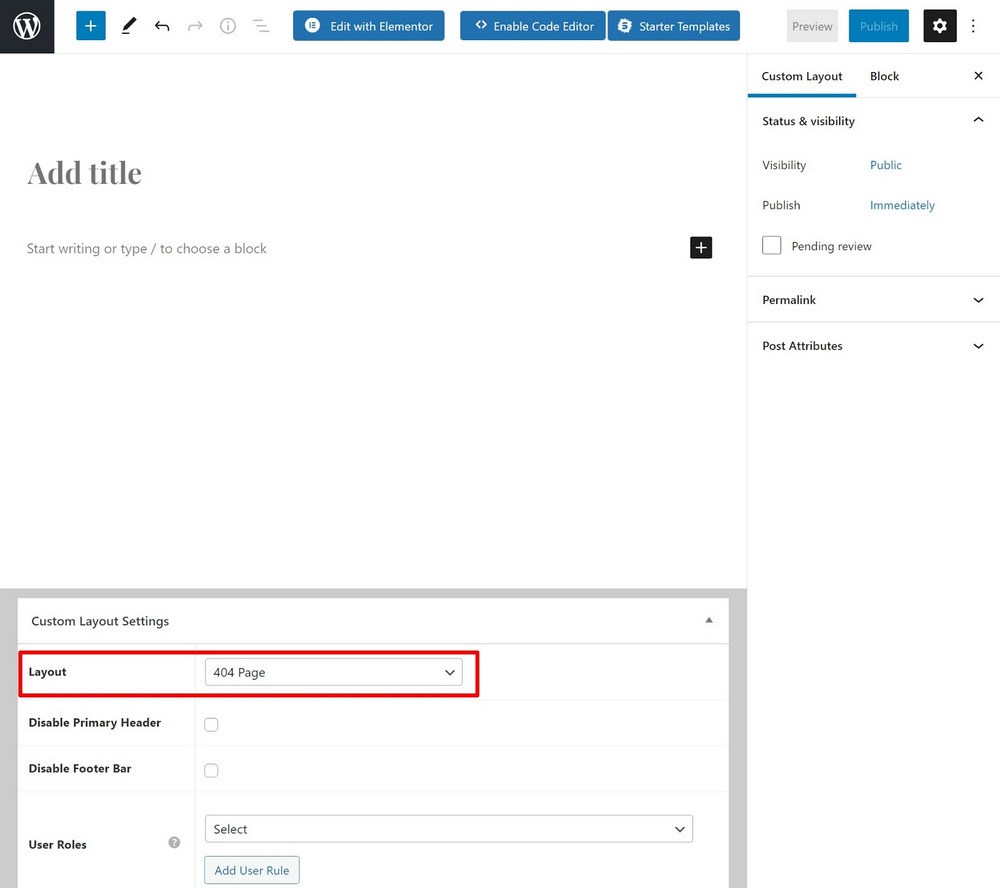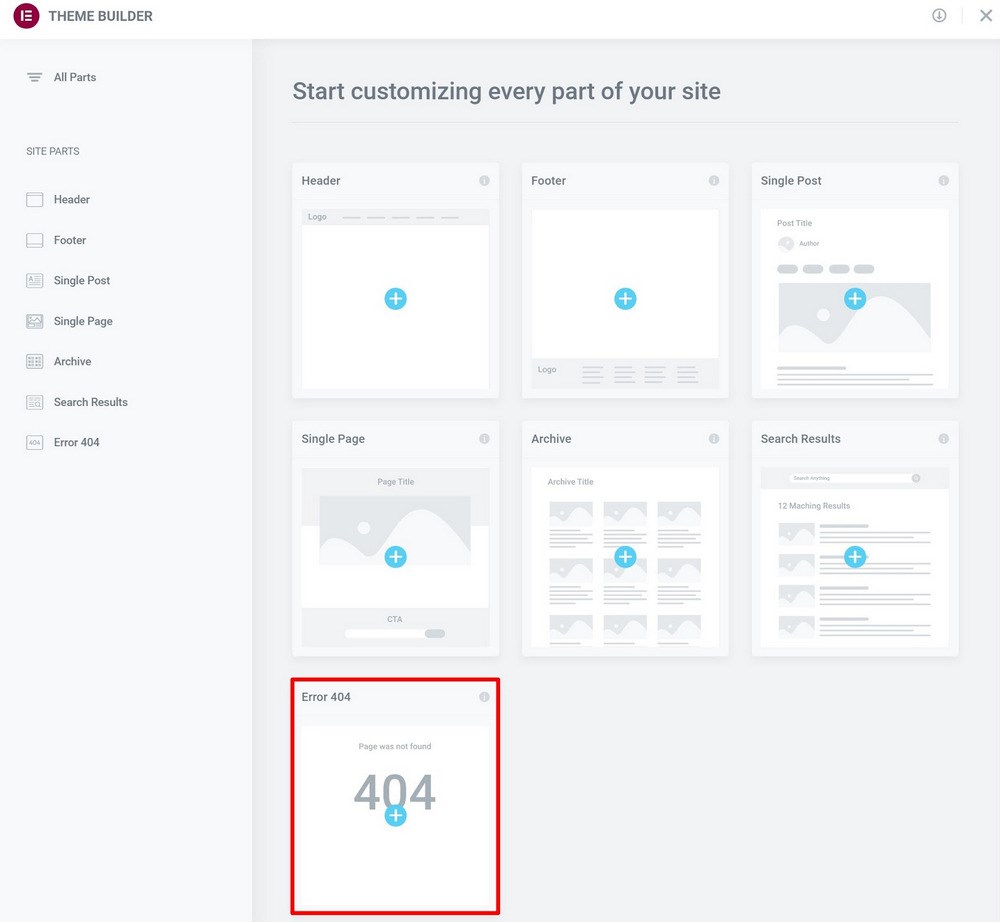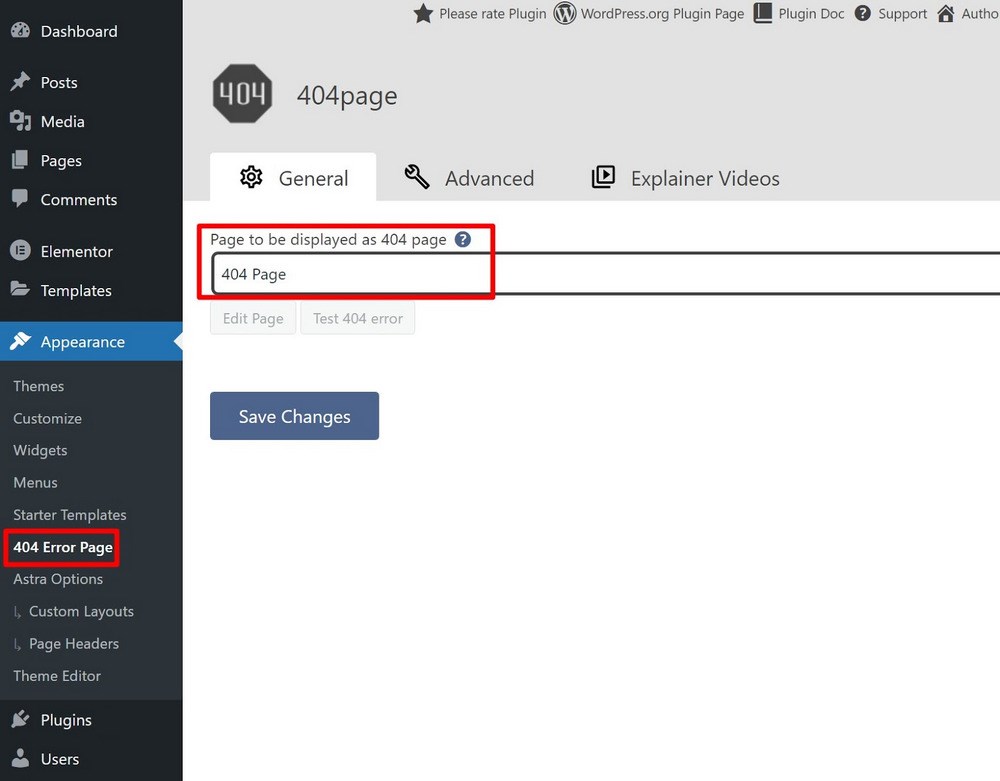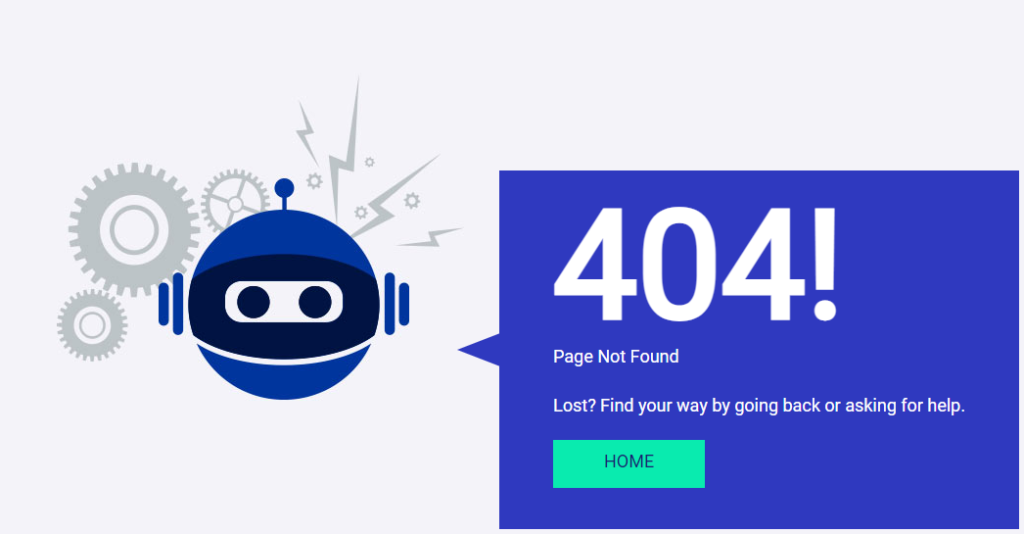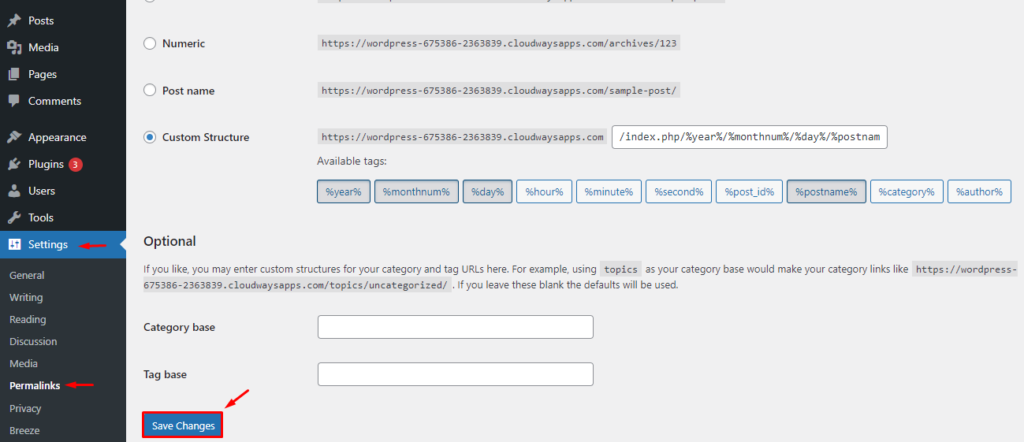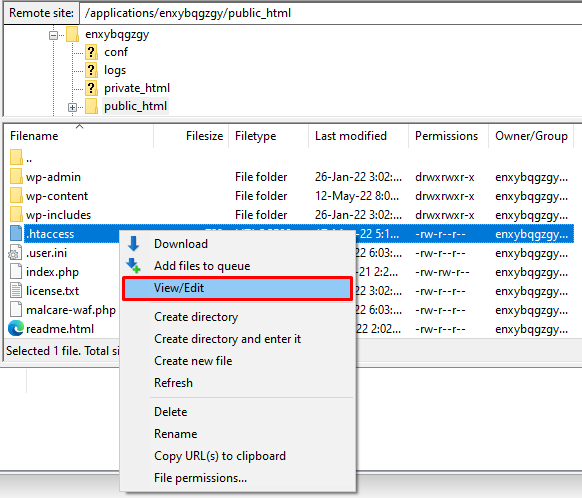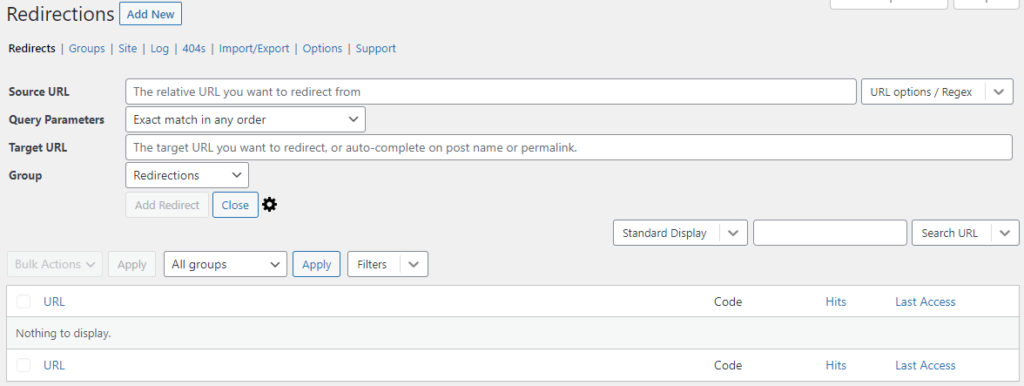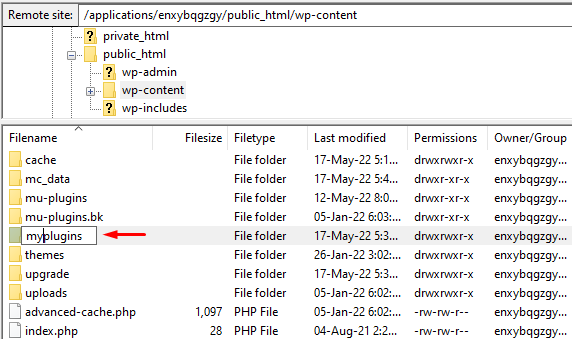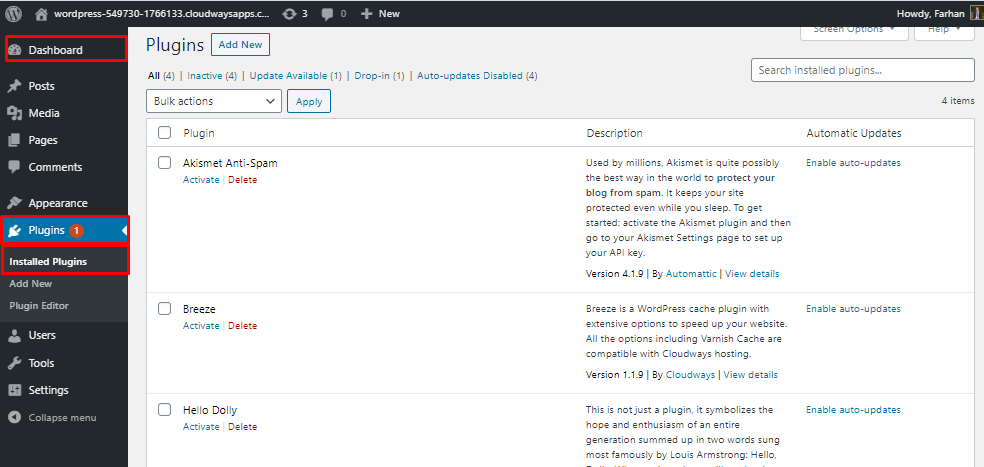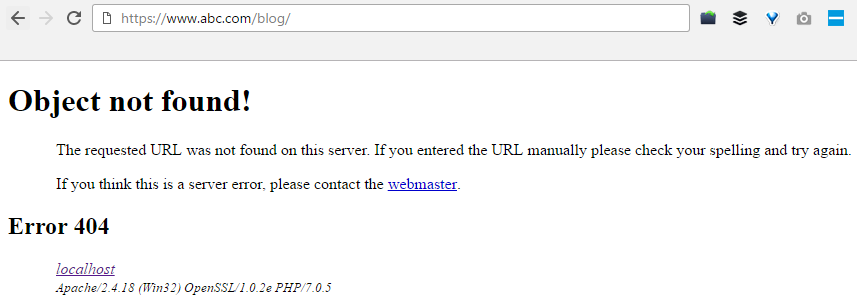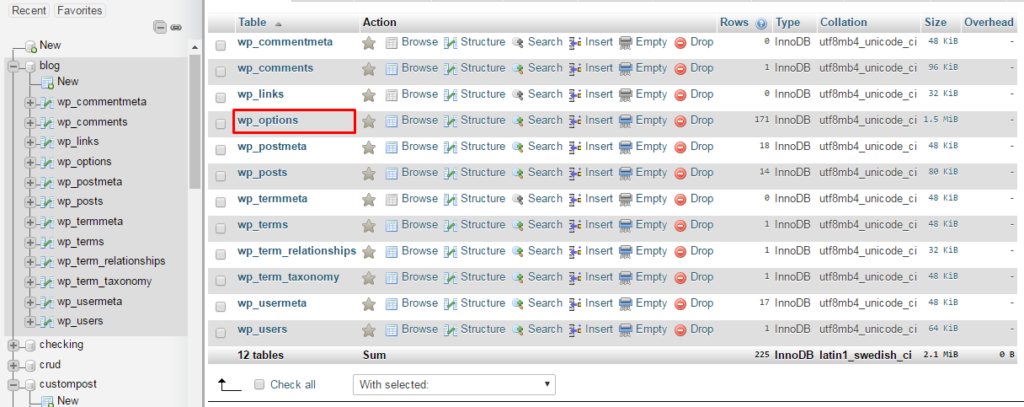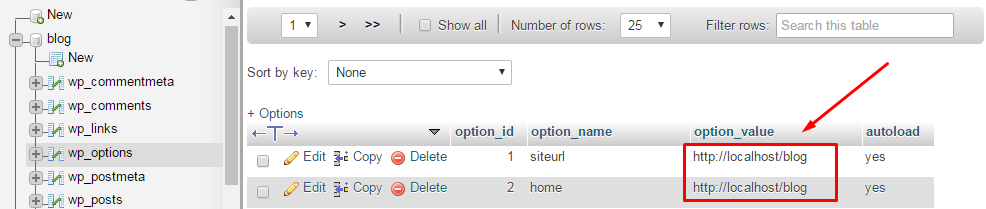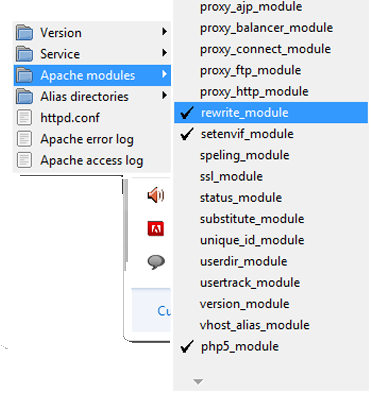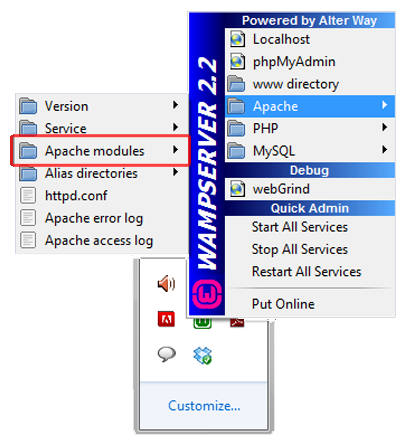Рассмотрим, как настроить шаблон ошибки 404 в WordPress, чтобы создать полезную страницу, которая поможет пользователям сориентироваться на вашем сайте и улучшить поведенческие факторы.
Что такое ошибка 404 и почему важно правильно настроить страницу?
Ошибка 404 возникает, когда посетитель пытается получить доступ к странице, которая не существует. Многие склонны игнорировать эту страницу при использовании шаблонов WordPress и не задумываются о ее существовании. Тем не менее, если вы потратите время на создание удобной страницы 404, это поможет задержать пользователя на вашем сайте.
Интернет-адрес, ведущий на страницу с ошибкой 404, может оказаться просто неправильно набранным URL либо возникнуть со временем, если вы удалили проиндексированную страницу и забыли об этом. При выдаче кода 404 WordPress настроен на автоматический поиск файла 404.php. Базовый шаблон с этой ошибкой включен в некоторые темы WordPress. Если же этого файла нет, то будет показано системное сообщение, которое не несет полезной для пользователя информации.
Как создать страницу 404 ошибки, если ее нет в шаблоне — настройка
Не все темы WordPress имеют собственный файл шаблона ошибки 404. Если разработчик темы предусмотрел это, такой файл будет называться 404.php. WordPress автоматически использует эту страницу, когда возникает ошибка 404. Если в вашей теме нет этого файла, его можно создать самостоятельно.
- Первое, что нужно сделать, это сформировать настраиваемый шаблон, например, редактируя файл 404.php, скопированный из другой темы. Если вы редактируете свою тему напрямую, настоятельно рекомендуется сделать резервную копию темы WordPress.
- Файл ошибки 404 расположен по адресу: /wp-content/themes/имя-темы/404.php
- Страница ошибки примет стиль активной темы, поскольку она вызывает шапку
- И подвал текущей темы.
- Понадобится только отредактировать заголовок и сообщение на странице в соответствии с вашими конкретными потребностями.
- Для этого откройте файл шаблона ошибки 404 в редакторе кода и измените текст сообщения на свое усмотрение.
- Добавьте в шаблон строку поиска, если ее там нет. Затем сохраните файл и загрузите его в каталог темы установки WordPress.
Поскольку все темы различаются, нет никакой гарантии, что простое копирование файла шаблона 404.php будет работать. Чтобы сервер нашел страницу 404, добавьте следующую строку в файл .htaccess:
ErrorDocument 404/index.php?error=404
Файл index.php расположен в корневой папке вашего сайта. Если WordPress находится в подкаталоге с именем «wordpress», код, добавляемый в файл .htaccess, должен быть:
ErrorDocument 404/wordpress/index.php?error=404
Что разместить на wordpress странице 404
Когда пользователь обнаруживает вместо искомой страницы сообщение об ошибке 404, разочарование может заставить его покинуть ваш сайт преждевременно. Задача веб-мастера помочь найти посетителю информацию, которую он искал, и тем самым снизить процент отказа и улучшить поведенческие факторы на сайте.
Рекомендуется указать пользователю правильное направление действий, которое заставит его задержаться на сайте. Это можно сделать несколькими способами:
- предоставить информацию о других разделах вашего интернет-ресурса, которые можно посмотреть;
- дать посетителю возможность связаться с вами по указанным контактным данным;
- добавить ссылки на популярные сообщения, последние комментарии, архивы;
- разместить строку поиска, чтобы посетитель сам нашел нужную информацию на сайте.
Чтобы сделать страницу уникальной, вы можете снабдить ее фоновым изображением в стиле оформления сайта. Допустимо также использовать html-теги и css-стили, чтобы придать шаблону индивидуальность.
Как создать в вордпресс 404 страницу при помощи плагина
Создать собственную страницу 404, как и любую другую страницу в WordPress можно при помощи плагина 404page (https://wordpress.org/plugins/404page/). Важной особенностью этого плагина является то, что он не создает перенаправление, а формирует правильный ответ сервера с кодом 404. Он сообщает поисковым системам, что страница не существует и должна быть удалена из индексирования, тогда как перенаправление приведет к HTTP-коду 301 или 302 и URL-адрес останется в индексе поиска.
Установите плагин 404page из меню админки «Плагин -> Добавить новый» и активируйте его.
Создайте страницу 404 как обычную страницу WordPress из меню «Страницы -> Добавить новую». Внесите в нее всю необходимую информацию, которую вы хотите показать посетителю, и нажмите кнопку «Опубликовать». Плагин 404page также добавляет CSS-класс error404 в тег <body>, который можно использовать для задания дополнительных стилей на странице.
После активирования плагина в меню «Внешний вид» (1) появился раздел «404 Error Page» (2), в котором можно настроить отображение страницы ошибки.
Выберите созданную страницу 404 из списка страниц сайта (3). Убедитесь, что отмечен флажок (4), чтобы сервер отдавал код 404 при доступе к этой странице. Если вы используете кэширование, плагин выдаст предупреждение – страница из кэша будет отдавать код 200, поэтому ее нужно исключить из кэширования.
При возникновении проблем или конфликта с другими плагинами 404page может быть запущен в режиме совместимости. Нажмите кнопку «Сохранить изменения» (5).
Чтобы включить обработку ошибок 404 в WordPress, нужно установить структуру ссылок в меню «Настройки -> Постоянные ссылки» на любой пункт, кроме «По умолчанию». В противном случае ошибка 404 обрабатывается сервером, а не движком WordPress.
iPipe – надёжный хостинг-провайдер с опытом работы более 15 лет.
Мы предлагаем:
- Виртуальные серверы с NVMe SSD дисками от 299 руб/мес
- Безлимитный хостинг на SSD дисках от 142 руб/мес
- Выделенные серверы в наличии и под заказ
- Регистрацию доменов в более 350 зонах
All of a sudden I go to my WordPress website and all the pages give me a 404 page not found page. I’m assuming the problem lies with the permalink structure, which I could swear I did not touch. The permalink setting is on «month and name.»
I’ve researched similar instances of this problem online and a lot of it has to do with the .htaccess file? I tried finding, but I can’t. Perhaps it got deleted somehow? Where is it supposed to be located.
Any suggestions will be helpful
and of course I can see hidden files.
Marc
4,6113 gold badges39 silver badges62 bronze badges
asked Mar 3, 2011 at 15:07
2
.htaccess is a hidden file, so you must set all files as visible in your ftp.
I suggest you return your permalink structure to default ( ?p=ID ) so you ensure that .htaccess is the problem.
After that, you could simply set «month and name» structure again, and see if it works.
PS: Have you upgraded to 3.1? I’ve seen some people with plugin issues in this case.
answered Mar 3, 2011 at 15:18
9
Basically the .htaccess file should exists and the httpd.conf should be correct.
In my case, I changed the file /etc/apache2/apache2.conf in section:
<Directory "/var/www/html">
Line changed is:
AllowOverride None
to
AllowOverride All
And restart the web server with
systemctl restart apache2
answered Sep 9, 2016 at 4:52
georgeosgeorgeos
2,3412 gold badges24 silver badges28 bronze badges
5
Fixing that problem is very simple if you was using permalinks other than the default such as Day and name, Month and name, Numeric, Post name or Custom Structure, you only need to
Login to your admin area: Settings > Permalinks which should be : http://yoursite.com/wp-admin/options-permalink.php
Choose Default permalink setting, then save changes
Then you can return it again to your other previous permalink choice or keep it as default as yo wish
Note that this problem can happen when you move your site from a domain or location to another one.
answered Sep 27, 2013 at 19:59
usama sulaimanusama sulaiman
2,0033 gold badges24 silver badges37 bronze badges
8
If the default behavior (example.com/?p=42) is working, you should:
- Change to your preferred permalink style:
Admin: Settings > Permalinks, and click Save. Sometime it fixes the issue. If it didn’t: - Verify that the file
/path/to/wordpress/.htaccesshas been changed and now includes the lineRewriteEngine On. If it doesn’t include the line, it’s a WordPress permissions issue. -
Verify that the ‘rewrite’ module is loaded: create a PHP file with
<?php phpinfo() ?>in it, open it in the browser and search for
mod_rewrite. It should be in the ‘Loaded Modules’ section.
If it’s not, enable it — Look at your apache defaultindex.htmlfile for details — in Ubuntu, you do it with the helpera2enmod. -
Verify that apache server is looking at the
.htaccessfile. openhttpd.conf— or it’s Ubuntu’s alternative,/etc/apache2/apache2.conf. In it, You should have something like<Directory /path/to/wordpress> Options Indexes FollowSymLinks AllowOverride All Require all granted </Directory> -
After making these changes, don’t forget to restart your apache server.
sudo service apache2 restart
RyanS
6271 gold badge10 silver badges26 bronze badges
answered Jan 30, 2017 at 2:06
tsvikastsvikas
15.6k1 gold badge21 silver badges11 bronze badges
0
IF all this dont work, your .htaccess is correct, and permalinks trick didnt work, you may have not enabled your apache2 rewite mod.
I ran this and my issue was solved:
sudo a2enmod rewrite
answered Feb 20, 2018 at 18:06
2
Within the WordPress admin interface do the following:
-
Go to admin setting
-
Click on permalink and select post name in radio button.
-
Scroll down and you will see
.htaccesscode here like.<IfModule mod_rewrite.c> RewriteRule ^index.php$ - [L] RewriteCond %{REQUEST_FILENAME} !-f RewriteCond %{REQUEST_FILENAME} !-d RewriteRule . /wordpress/index.php [L] </IfModule> - Copy the code and paste in the
.htaccessfile.
Blackbam
17.2k24 gold badges97 silver badges150 bronze badges
answered Mar 14, 2014 at 10:24
3
This error is causing due to disabled of rewrite mod in apache httpd.conf document ,just uncomment it and enjoy the seo friendly permalinks
answered Apr 5, 2013 at 22:34
Asif KhanAsif Khan
811 silver badge1 bronze badge
- Check that the directory on .htaccess are the correct
- Check the fields «siteurl» and «home» are the correct
answered Mar 4, 2011 at 7:07
José CarlosJosé Carlos
1,00516 silver badges29 bronze badges
1
We had the same problem and solved it by checking the error.log of our virtual host. We found the following message:
AH00670: Options FollowSymLinks and SymLinksIfOwnerMatch are both off,
so the RewriteRule directive is also forbidden due to its similar
ability to circumvent directory restrictions :
/srv/www/htdocs/wp-intranet/
The solution was to set Options All and AllowOverride All in our virtual host config.
answered Jul 3, 2018 at 14:48
BlackBlack
17.7k39 gold badges154 silver badges268 bronze badges
If you have FTP access to your account:
First, login to your wp-admin and go to Settings > Permalinks
You should see something at the bottom that says:
«If your .htaccess file were writable, we could do this automatically, but it isn’t so these are the mod_rewrite rules you should have in your .htaccess file. Click in the field and press CTRL + a to select all.»
If this is true do the following:
-
Go into preferences for your FTP client and make sure hidden files are displayed (varies depending on your FTP client) — If you don’t do this you won’t be able to find your htaccess file
-
Go to the folder that your wp-admin, wp-content, wp-includes directories are located. Check for .htaccess file. If it exists skip to step 4
-
If it does not exist, create a new blank file in your FTP program called .htaccess
-
Change the CHMOD for your .htaccess file to 666 (your preference on how you want to do this)
-
Go back to your Permalinks page and edit the link structure you want. Problem should be solved!
-
Make sure to change the chmod of the htaccess file back to 644 after you are done.
Just had the same problem and it seemed to fix it instantly! Good luck!
answered Oct 12, 2012 at 16:47
JEFF BJEFF B
1262 silver badges12 bronze badges
1
Most of the time this issue is fixed by simply visiting the Settings -> Permalink page in the WordPress admin and click Save (as several other answers already pointed out). When this page is accessed, WordPress rewrites the directives in the .htaccess file which magically fixes the issue. The issue often happens after moving a site (the site breaks because the .htaccess gets left behind or the settings need to be updated).
If WordPress doesn’t have the right permissions to write the .htaccess file, a notice will appear at the top of the page and further instructions at the bottom when the settings are saved. In this case you need to edit the .htaccess file yourself or, better, to fix the permissions on that file. The file is at the root of the WordPress installation. cd into the directory and sudo chmod 644 .htaccess. You might also want to check if the file belongs to the right group and change that is needed with chown. Ask your hosting provider if you don’t know how to do that.
If you are on shared hosting that’s probably all you can do. If you still have the issue you might want to talk to you hosting provider’s support. Otherwise, make sure the use of .htaccess files is enabled on the server, as @georgeos already suggested. Note that httpd.conf is not always used (Ubuntu indicates it is deprecated but the official Apache docs still says it is often the main configuration file). /etc/httpd/conf/httpd.conf and /etc/apache2/apache2.conf seem to be the most common places for this file. Find the block for the public folder, usually <Directory /var/www/> and make sure that the AllowOverride directive is set to All. If it is set to None, your .htaccess file is simply ignored by the server.
answered Aug 15, 2017 at 23:45
mrtnmgsmrtnmgs
1,36313 silver badges26 bronze badges
You may have .htaccess disallowed in webhost settings.
Setting to default permalinks would work in that case.
answered Feb 28, 2017 at 14:34
FankyFanky
1,6231 gold badge18 silver badges20 bronze badges
Before trying to do any permalink or server config changes, please check you .htaccess file. This mostly is a corrupt or blank .htaccess file issue. Reset the htaccess file to the default
# BEGIN WordPress
<IfModule mod_rewrite.c>
RewriteEngine On
RewriteBase /
RewriteRule ^index.php$ - [L]
RewriteCond %{REQUEST_FILENAME} !-f
RewriteCond %{REQUEST_FILENAME} !-d
RewriteRule . /index.php [L]
</IfModule>
# END WordPress
answered Mar 15, 2019 at 11:37
Mustafa sabirMustafa sabir
4,1301 gold badge19 silver badges28 bronze badges
0
Case 1:- Let us think if migrate site from one hosting to another hosting if see this kind of issue.
Solution:- Simply go to old server copy .htaccess file code, then past in new server .htaccess file. 99% it i will works.
answered Nov 7, 2017 at 5:05
NavrukNavruk
9276 gold badges17 silver badges29 bronze badges
after 2 long days,
the solution was to add options +FollowSymLinks to the top of my .htaccess file.
answered Apr 4, 2020 at 2:29
Ahmad AliAhmad Ali
6941 gold badge10 silver badges28 bronze badges
Go to your WordPress Dashboard, scroll down to settings, select Permalink,
in custom settings that appear, go to custom structure and replace the text in the text field with
/index.php/%year%/%monthnum%/%day%/%postname%/
and then save changes
answered Jul 7, 2021 at 14:42
InsookwaInsookwa
891 silver badge5 bronze badges
This scenario can also be caused by a database version that’s out of sync with the WP files installed on server. Nothing else listed here worked for me; I solved it with a manual WP update.
answered Nov 1, 2022 at 20:40
BlorfBlorf
5263 silver badges12 bronze badges
I have the same problem and so I remove the Apache and make it again and the problem was solved.
answered Jun 6, 2013 at 16:38
boomzboomz
6575 silver badges21 bronze badges
Just Navigate to Settings->Permalink in your dashboard and then Save Changes button in the last.
answered Jul 13, 2017 at 10:30
I just changed the permalink to ‘month and day’of all the posts by ging to setting>permalink.
Now all posts are open and working fine.
Again, I renamed to all posts to its actual permalink. Its again working fine.
This method worked for me 
answered May 20, 2018 at 13:57
For nginx users
Use the following in your conf file for your site (usually /etc/nginx/sites-available/example.com)
location / {
try_files $uri $uri/ /index.php?q=$uri&$args;
}
This hands off all permalink requests to index.php with a URI string and supplied arguments. Do a systemctl reload nginx to see the changes and your non-homepage links should load.
answered Jun 14, 2018 at 14:24
Wanted to share my two cents. Recently came accross that very same issue installing WordPress 5.9. Year 2021.
Configuration:
Platform MAC, Software
XAMPP, WordPress5.9
None of the previous answer did it for me.
The issue was due to the fact that files permissions accross the XAMPP folder were set to «Read only».
- Locate the
XAMPPfolder. (Usually in the Applications folder). - Right click
XAMPPfolder. Get info.- Bottom right unlock button → Follow instructions.
Sharing and permissions→Everyone→Read & Write.- Bottom left three dots button →
Apply to enclosed items.
answered Jan 29, 2022 at 10:39
amarinediaryamarinediary
4,8004 gold badges27 silver badges45 bronze badges
I had this issue not so long ago. I had reset my permalink to default or just saved it, updated themes/core to (4.7.4)/plugins, deactivated all plugins, switched to default theme, optimized database, .htaccess is already default, checked file permissions, mod_rewrite is on.
So far nothing works, what works are the posts, new page, the /contact page EXCEPT for old pages.
Basically, the pages/URLs that aren’t working are:
/breeding
/training
/training/*
/breeding/*
Ultimate, I found these files in the root folder:
/breeding.php and /training.php
I renamed both files and the pages above worked.
answered May 16, 2017 at 16:05
Дек 10, 2020
Anna
7хв. читання

Ошибка 404 в WordPress является одной из наиболее распространённых ошибок, с которой вы будете сталкиваться в интернете. Однако это не делает её менее раздражающей или неприятной, когда она появляется на вашем собственном веб-сайте. Хорошей новостью является то, что её исправление относительно простое, и процесс хорошо расписан для сайтов на WordPress.
В этой статье мы рассмотрим три способа исправления ошибки 404 в WordPress:
- Сброс настроек постоянных ссылок в WordPress (англ).
- Восстановление файла .htaccess (англ).
- Отключение тем и плагинов.
Однако, прежде чем закатывать рукава, мы поговорим о том, как работает ошибка 404 и какие причины её возникновения. Давайте перейдём непосредственно к этому!
Что такое ошибка 404 в WordPress (и что её вызывает)
Ошибка 404 это сообщение, которое появляется, когда вы пытаетесь получить доступ к странице, которую браузер не может найти. В зависимости от того, какой браузер вы используете, сообщение может незначительно отличаться. Например, Firefox отображает такой текст: «404 Not Found», а Chrome показывает сообщение — «404. That’s an error»:
Эти сообщения об ошибках по умолчанию могут быть довольно неопределёнными, и любой веб-сайт может настроить собственную страницу ошибок 404 (англ). Это не является необходимым, но это позволяет объяснять посетителям, что сайт работает, и единственная проблема заключается в конкретной странице, которую они пытаются найти.
Независимо от того, как оно выглядит, существует много вещей, которые могут вызвать в WordPress сообщение: 404 ошибка. К ним относятся:
- Неверный URL. В некоторых случаях ошибка может быть в дополнительной букве, набранной в URL страницы.
- Проблемы с кэшированием. Иногда браузер может кэшировать страницу, к которой вы пытаетесь получить доступ, и пока она не найдена, вы будете видеть ошибку 404, даже если сайт работает для всех остальных.
- Проблема с настройками сервера доменных имен (DNS). Возможно, информация о вашем домене ещё не обновилась в DNS, поэтому вы видите ошибку при попытке получить доступ к одной из страниц вашего сайта.
- Проблемы с совместимостью в WordPress. В некоторых случаях проблемы с плагином или темой могут повлиять на то, как WordPress создаёт URL-адреса и постоянные ссылки для вашего сайта. Затем, если кто-либо попытается получить доступ к URL-адресу, который больше не работает, возникает ошибка 404 в WordPress.
Важно понимать, что ошибка 404 не уникальна только для WordPress. Она может возникать независимо от того, на какой платформе находится ваш сайт. Однако, если вы используете WordPress, у вас есть преимущество, так как существует множество способов решить эту проблему. Давайте поговорим о том, что делать, если вы столкнулись с ошибкой 404 в WordPress.
Что делать перед устранением ошибки 404 в WordPress
В следующих разделах вы будете редактировать некоторые файлы на бэкэнд WordPress. Мы проведем вас через весь процесс, и всё будет в порядке. Однако, когда вы решите редактировать конфиденциальные файлы в WordPress, лучше заранее создать резервную копию вашего сайта — на всякий случай.
Если у вас нет доступа к панели управления WordPress прямо сейчас, не волнуйтесь. В Hostinger существует несколько способов получить резервную копию вашего веб-сайта с панели управления хостингом.
После этого вам нужно будет загрузить и настроить FTP-клиент. Мы рекомендуем FileZilla (англ), так как он бесплатный и предлагает все функции, которые могут вам понадобиться. Если вы раньше не использовали FTP, вы можете ознакомиться с нашим подробным руководством о том, как получить доступ к сайту Hostinger напрямую. Затем, когда вы будете готовы, вы сможете приступить к исправлению ошибок WordPress 404.
Как исправить ошибку 404 в WordPress (3 метода)
В некоторых случаях ненайденные страницы в WordPress вскоре исчезают сами по себе. Обычно это происходит, если они вызваны ошибкой с вашим хостинг-провайдером. Прежде чем приступать к серьёзному устранению неполадок, мы рекомендуем вам попробовать обновить сайт, предоставив ему пять или десять минут, чтобы всё уладить.
Если ошибка сохраняется и дальше, значит на вашем сайте существует проблема. В этом случае давайте рассмотрим три потенциальных решения одно за другим.
1. Сбросьте настройки своих постоянных ссылок (пермалинков) в WordPress
Одной из наиболее распространённых причин ошибки WordPress 404 является проблема с тем, как WordPress генерирует ваши постоянные ссылки (англ). Как вы, возможно, знаете, WordPress предоставляет вам несколько вариантов форматирования ссылок ваших записей и страниц. Например, вы можете настроить платформу для использования простых числовых ссылок или указать название каждой записи в качестве URL-адреса:
В любом случае первое, что вам нужно сделать, когда вы столкнётесь с ошибкой 404 в WordPress, это сбросить настройки ваших постоянных ссылок. Есть два способа сделать это: один через панель управления (Консоль), а другой через FTP. Если у вас есть доступ к панели управления, следуйте инструкциям в этом разделе. Еслм нет – вам следует перейти к методу номер два.
Если вы можете войти в свою панель инструментов, начните с перехода во вкладку Настройки> Постоянные ссылки. Обратите внимание на структуру, которую использует ваш сайт на данный момент. Вам нужно будет временно изменить её, чтобы сбросить настройки постоянных ссылок в WordPress, но вы измените её всего на мгновение.
Выберите параметр Простой в разделе Общие настройки и нажмите кнопку Сохранить в нижней части страницы:
Страница перезагрузится. Затем вы можете продолжить и выбрать свой предыдущий тип постоянных ссылок и сохранить изменения ещё раз. Это всё, что требуется для сброса структуры ссылок на WordPress.
Теперь попробуйте просмотреть свой веб-сайт как обычно. Проверьте страницы, которые ранее выдавали ошибку 404. Если ошибка ушла, вы молодец – вам понадобилось минимум времени, чтобы её исправить!
2. Восстановите файл .htaccess в WordPress.
Когда вы вносите изменения в структуру постоянной ссылки в WordPress, они сохраняются в файл под названием .htaccess (англ). Этот файл определяет, как WordPress будет взаимодействовать со своим сервером, а также способ создания URL-адресов для страниц.
Если у вас нет доступа к панели управления, вам нужно будет вручную отредактировать .htaccess, чтобы переустановить постоянные ссылки. Чтобы начать работу, зайдите на свой сайт через FTP и перейдите в корневую папку WordPress. Это каталог, который содержит установку WordPress и обычно находится в папке public_html или www или назван в честь вашего сайта:
Откройте эту папку и найдите файл .htaccess. Если вы используете FileZilla, вам нужно щёлкнуть правой кнопкой мыши по файлу .htaccess и выбрать параметр Просмотреть / Изменить. Это означает, что вы загружаете копию файла на свой компьютер и открываете его с помощью локального текстового редактора по умолчанию. Теперь вы сможете внести любые изменения, которые вам нужны.
Если вы не понимаете, для чего нужен весь код в этом файле, не беспокойтесь. Вы не должны вносить в него никаких изменений, если вы не уверены в них на 100 %. Однако, что вы можете сделать, так это использовать код WordPress .htaccess, который выглядит следующим образом:
# BEGIN WordPress
<IfModule mod_rewrite.c>
RewriteEngine On
RewriteBase /
RewriteRule ^index.php$ - [L]
RewriteCond %{REQUEST_FILENAME} !-f
RewriteCond %{REQUEST_FILENAME} !-d
RewriteRule . /index.php [L]
</IfModule>
# END WordPress
Это чистый файл .htaccess без каких-либо изменений. Он удалит любые изменения, внесённые в вашу структуру постоянной ссылки. Идём дальше и создаём резервную копию содержимого старого файла .htaccess и заменяем его фрагментом кода, указанного выше.
После этого сохраните изменения в файле .htaccess с помощью текстового редактора и закройте его. FileZilla спросит, хотите ли вы заменить существующий файл .htaccess копией, которую вы только что отредактировали. Согласитесь на это действие, и всё! Вы просто переустанавливаете свои постоянные ссылки WordPress вручную, не нарушая ничего в этом процессе.
На этом этапе попробуйте снова вернуться на ваш сайт. Ошибка 404 должна исчезнуть, что уже является отличной новостью. Тем не менее, вы по-прежнему можете вернуть предыдущую структуру постоянных ссылок, если вам не нравятся числовые URL-адреса.
Помните, что вы можете изменить способ просмотра ваших постоянных ссылок, перейдя в панель управления и во вкладку Настройки> Постоянные ссылки. Выберите структуру, которую использовал ваш сайт до ошибки 404, и сохраните изменения. Тогда всё должно вернуться к нормальному функционированию.
3. Отключите темы и плагины в WordPress.
Как уже упоминалось ранее, иногда ваши плагины и темы могут влиять на структуру вашего WordPress, в зависимости от их настроек. Если вы попробовали один или оба предыдущих метода и ошибка 404 по-прежнему сохраняется, отключите свои темы и плагины.
Есть два способа сделать это, в зависимости от того, имеете ли вы доступ к панели управления или нет. Если у вас есть доступ, перейдите во вкладку Плагины> Все плагины и выполните этот процесс для каждого из ваших плагинов:
- Нажмите кнопку Деактивировать под именем плагина.
- Проверьте свой сайт, чтобы узнать, сохраняется ли ошибка 404.
- Если ошибка всё ещё существует, повторно активируйте отключённый плагин.
- Перейдите к следующему плагину в списке и повторите процесс.
Ваша цель – отключать каждый плагин один за другим. Вы можете отключить их всех сразу, но в большинстве случаев всего один плагин вызывает проблемы. Если отключение одного из ваших плагинов устраняет проблему, у вас есть три варианта. Вы можете проверить, есть ли доступное обновление, и временно отключить плагин до тех пор, пока оно не появится, или вы не замените плагин на альтернативный.
Если вы проверили все свои плагины, и ни один из них не оказался причиной проблемы, вам также придётся убедиться, что ваша активная тема не приводит к ошибке 404. Этот процесс намного быстрее, так как вам нужно проверить всего одну тему. Перейдите на вкладку Темы и переключите свою активную тему на какую-нибудь другую:
Теперь проверьте, не исчезла ли ошибка 404. Если да, то вам снова нужно выбирать между поиском обновления или поиском новой темы. Переключение тем в WordPress может быть немного хлопотным, но в конечном итоге это необходимо, раз уж ваша текущая тема приводит к ошибкам.
Если у вас нет доступа к панели управления, вы можете отключить тему и плагины вручную через FTP. Чтобы сделать это, зайдите на свой сайт с помощью FileZilla, затем перейдите в каталог public_html / wp-content. Здесь вы найдёте несколько папок, две из которых называются plugins и themes соответственно:
Сначала зайдите в каталог плагинов. Вы заметите, что для каждого плагина есть своя папка. Выберите одну из этих папок, щёлкнув по ней правой кнопкой мыши и выберите опцию Переименовать:
Измените название папки на что-то вроде akismet.disabled, так чтобы вы смогли легко её идентифицировать. Простого изменения названия папки плагина достаточно для того, чтобы WordPress его отключил. Теперь проверьте, не исчезла ли ошибка 404. Если нет, верните этой папке прежнее название и повторите этот процесс для каждого следующего плагина в папке.
Если один из ваших плагинов стал причиной ошибки, вы знаете, как с этим справиться. Однако, если окажется, что ошибка 404 возникает не из-за них, вы можете перейти в каталог тем wp-content> themes. Найдите папку с активной темой и переименуйте её так же, как и плагины:
Поскольку WordPress всегда нуждается в активной теме, отключение вашей приведет к тому, что платформа будет использовать один из готовых вариантов по умолчанию. Это может повлиять на внешний вид вашего веб-сайта, но не беспокойтесь, это временно.
Если ошибка исчезла, вам может потребоваться подобрать новую тему. Однако, если это не так, восстановите предыдущее название папки своей темы, чтобы WordPress снова её распознал.
Дополнительная информация
Ошибка 404 это не единственная проблема, которая может возникнуть с веб-сайтом в WordPress. Вот список наиболее популярных ошибок в WordPress с углублённой информацией о том, как их исправлять:
- Как исправить ошибку 403 Forbide Error в WordPress
- Как исправить ошибку 500 Internal Server Error в WordPress
- Ошибка 502 Bad Gateway в WordPress – причины и как исправить
- Как отладить и исправить ошибку 503 Service Unavailable в WordPress
- Ошибка 504 Gateway Time-out и как её исправить в WordPress
- Как исправить ошибку HTTP при загрузке изображений в WordPress
- Как исправить ошибку «Извините, вы не можете получить доступ к этой странице» в WordPress
Вывод
Ошибка 404 может показаться простой, но она может нанести большой урон. Если ваши посетители не могут найти нужные им страницы, они могут начать искать в другом месте, а зачем вам это? Это означает потерянный трафик и, возможно, снижение конверсий.
К счастью, есть много способов решить эту проблему в WordPress, включая отключение тем и плагинов, восстановление вашего файла .htaccess и сброс ваших постоянных ссылок.
Если у вас возникли какие-либо вопросы, советы или рекомендации по работе с ошибкой WordPress 404 – давайте поговорим о них в разделе комментариев!
Анна долгое время работала в сфере социальных сетей и меседжеров, но сейчас активно увлеклась созданием и сопровождением сайтов. Она любит узнавать что-то новое и постоянно находится в поиске новинок и обновлений, чтобы делиться ими с миром. Ещё Анна увлекается изучением иностранных языков. Сейчас её увлёк язык программирования!
Struggling with how to fix the 404 Not Found error on WordPress posts and pages?
This error might appear sometimes when you, or a visitor, try to access a certain page on your site. Instead of seeing the content that you expected, you see something like an “Error 404 Not Found” message instead.
Thankfully, this error message is usually localized to the specific page in question. That is, it shouldn’t affect any other parts of your site (though it can in rare cases).
However, that doesn’t mean it’s not frustrating, and you’ll definitely want to do your best to prevent and fix 404 errors on your site.
In this post, we’ll cover everything that you need to know about 404 errors including:
- What the 404 Not Found error is and what causes it
- Fixing sitewide 404 errors on WordPress
- Fixing individual 404 errors on WordPress
- Monitoring your site for 404 errors
- Creating a custom 404 page for your site (this will make more sense after you’ve read the other sections!)
Table Of Contents
- What Is Error 404 Not Found?
- How to Fix Sitewide 404 Not Found Errors in WordPress
- How to Fix Individual 404 Errors on WordPress
- How to Monitor Your WordPress Site for 404 Errors
- How to Create a Custom 404 Error Page
- Fix the WordPress 404 Not Found Error Today
What Is Error 404 Not Found?
The Error 404 Not Found message appears when you, or one of your visitors, tries to visit a page on your site that doesn’t exist.
That could be either because the page never existed, the page was removed (deleted), or the page’s URL was changed to a different URL.
For example, let’s say you have a blog post at yoursite.com/2020-guide. If you update the post for 2021 and change the URL to yoursite.com/2021-guide, then anyone who tried to visit the original 2020-guide URL would see a 404 error because that page no longer exists at that URL (unless you set up a redirect – more on that later!).
Most of the time, the error only appears when a person tries to visit a nonexistent URL on your site. That is, the error won’t affect any content that does exist.
In rare situations, however, a corrupted .htaccess file can cause the 404 error to appear on your entire site.
404 Error Variations
The 404 Error Not Found message can appear in several different variations depending on what web hosting/web server you’re using, the browser that a visitor is using, and how your site is configured.
Here are some common variations:
- “Error 404”
- “404 Not Found”
- “Not Found”
- “Page Not Found”
- “The requested URL was not found on this server.”
- “HTTP Error 404”
- “We can’t find the page you’re looking for.”
- “The page cannot be found”
To add some further complexity, it’s actually possible to create your own custom 404 message that will appear whenever there’s a 404 error on your site.
We’ll cover this topic in more depth later on, but this lets you create a more user-friendly error message and help redirect users to the right spot.
For example, on the Astra website, we have a custom 404 page that includes a search box to help users find the content that they’re looking for:
This is actually the default 404 error page for all sites using the Astra theme, though Astra makes it easy to create your own custom design – more on that later too.
Some websites even use their 404 pages as a way to show some creativity, like this 404 page from Ready to Go Survival:
What Causes Error 404 Not Found?
There are two types of 404 errors that you might be experiencing and the likely cause depends on which type of error it is.
We’ll include fixes for both types of problems below.
If you see a sitewide 404 Not Found error no matter what page you try to visit, the issue is likely with your WordPress site’s permalink structure or .htaccess file.
Something got corrupted somewhere which is causing your site’s server to think your site’s URLs don’t exist. It sounds serious, but this one is usually pretty easy to fix so don’t worry.
On the other hand, if you only see the 404 Not Found error on specific URLs (but the rest of your site works), then there are several potential problems:
- Broken links – Someone might be linking to a page on your site that doesn’t exist. This could be an external link on someone else’s site or an internal link on your own site. When people click the link, it takes them to a page that doesn’t exist and triggers the 404 error.
- Changed URLs – If you change the URL of a piece of content, you might have people still trying to visit the old URL which will trigger a 404 error (unless you set up a redirect).
- Typos – Someone might have accidentally mistyped the URL that they’re trying to visit.
It’s impossible to fix all of these causes because you can’t prevent someone from making a typo.
But you can fix broken links and changed URLs, and you can create a custom 404 page to create a more user-friendly experience for users who make typos.
Why You Need to Fix Error 404 Not Found?
The 404 error can be problematic for a couple of reasons.
The biggest reason is that it’s just plain frustrating for your visitors. They’re trying to access a certain piece of content. Instead of seeing the content they expected, they’re seeing a 404 error instead.
For this reason alone, you should always try to fix 404 errors on your site.
Beyond creating a poor user experience, 404 errors can also be an indirect drag on search engine optimization (SEO). If the 404 error is a result of a broken internal or external link, you might be wasting link equity.
Basically, Google ranks a page in part on how many links point to it. So if a link points to a missing page instead of the actual URL, you’re essentially missing out on the benefit of that link.
Some SEO experts also claim that 404 errors can make it harder for Google to crawl your site, though Google says this isn’t an issue.
How to Fix Sitewide 404 Not Found Errors in WordPress
If you’re seeing the Error 404 Not Found message across your entire WordPress site, you should be able to fix the problem by regenerating your site’s .htaccess file or permalinks.
If you can still access your WordPress dashboard, you can do this directly from your dashboard. Otherwise, you might need to connect to your server using FTP.
Assuming you still have dashboard access, all you need to do is go to Settings → Permalinks in your dashboard.
Then, just click the Save Changes button.
There’s no need to make any other changes – just clicking Save Changes will force WordPress to generate a new .htaccess file, which should fix the problem:
If you can’t access your WordPress dashboard, you’ll first need to connect to your site’s server using FTP with a tool like FileZilla (tutorial here).
Then, delete the existing .htaccess file. We recommend downloading a copy of the file first so that you have a backup just in case.
Once you delete the .htaccess file, you should be able to access your WordPress dashboard and you can generate a new .htaccess file by going to Settings → Permalinks and clicking Save Changes.
How to Fix Individual 404 Errors on WordPress
If you’re experiencing 404 errors on specific pieces of content, you’ll need a more targeted approach to fix the problem.
There are two tactics that you can try:
- Fix any broken links on your site to make sure you’re not accidentally sending visitors to content that doesn’t exist.
- For remaining errors, you can set up redirects to automatically send people to the correct URL(s) instead of showing a 404 error.
How to Find and Fix Broken Links
The first step in stopping 404 errors is to make sure you don’t have any broken links on your site that send users to a 404 error.
To quickly scan your site for broken links, you can use the free Broken Link Checker plugin.
Once you install and activate the plugin, go to Tools → Broken Links to view a report.
If the plugin detects a broken link, you can fix it directly from the plugin’s interface:
Note – while this plugin is useful, we recommend deactivating it once you’re finished to reduce any performance impact from the plugin’s scanning.
How to Set Up Redirects
For any remaining 404 errors, you can fix the problem by manually setting up a redirect to send users to the correct page.
Let’s go back to that example from before where you had a blog post published at yoursite.com/2020-guide and then you updated it for 2021 and changed the URL to yoursite.com/2021-guide.
To prevent people from seeing a 404 error when they visit yoursite.com/2020-guide, you can set up a redirect that automatically redirects the people who visit yoursite.com/2020-guide to yoursite.com/2021-guide.
There are several plugins that make it easy to set up redirects on WordPress, but we recommend the popular and free Redirection plugin.
All you do is enter the original URL and the new destination URL and the plugin will handle everything else for you:
To learn more about what redirects are and how to use them, we have a complete guide on WordPress redirects, Or you can check this video to fix 404 errors using redirection.
How to Monitor Your WordPress Site for 404 Errors
If you want to proactively prevent 404 errors on your site, it can be useful to monitor which URLs are triggering them. Then, if you see that a particular URL is causing problems, you can step in and set up a redirect to send users to the proper spot.
There are a few ways that you can track the URLs that are triggering 404 errors:
- Google Analytics
- Google Search Console
- The Redirection plugin
Google Analytics
If you’re using Google Analytics, you can use its built-in reporting to check for URLs that caused 404 errors.
To get started, go to Behavior → Site Content → All Pages and then search for “Page Not Found” with Page Title as the primary dimension:
You can then click on the result to see the specific URLs that caused the error:
In this example, you can see that yoursite.com/page-that-doesnt-exist was the URL that triggered the 404 error. You can use this information to set up a redirect.
If you’re not using Google Analytics yet, you can follow our guide to add Google Analytics to WordPress or browse the best Google Analytics plugins.
Google Search Console
Google Search Console is another useful way to track 404 errors. Unlike Google Analytics, which tracks the 404 errors that your human visitors encounter, Google Search Console will show the 404 errors that Google’s web crawler bot encounters.
Typically, these errors are the result of broken links, either on your own site or someone else’s site. Or, it could be an issue with your sitemap including content that doesn’t exist.
To look for 404 errors, go to the Coverage report and check for 404 errors in the Type column:
Redirection Plugin
For a native WordPress solution to track 404 errors, you can use the free Redirection plugin that we mentioned above. It helps you both track 404 errors and then easily set up redirects for any problems that it finds.
In the setup wizard, make sure to enable the 404 logging feature. Beyond that, there’s nothing else to configure.
You can view a log of 404 errors by going to Tools → Redirection → 404s. If you hover over an error, the plugin will give you an option to set up a redirect right away:
How to Create a Custom 404 Error Page
As we mentioned earlier, another way to lessen the impact of 404 errors is to create your own custom 404 page. You can use your custom 404 page to…
- Explain the error and why the visitor isn’t seeing the content that they expected to find.
- Include a search box.
- Offer some relevant links to your most popular content/features.
There are lots of different ways that you can create a custom 404 page on WordPress – we’ll share three code-free methods.
Astra Theme
If you’re using the Astra theme, you can use Astra’s built-in Custom Layouts feature, which is available in Astra Pro.
Once you activate the Custom Layouts module, you can go to Appearance → Astra Options → Custom Layouts.
Make sure to set the layout as the 404 page and then you can use the native WordPress editor or your favorite page builder to design the 404 page:
For a more detailed look, you can follow our guide on how to create a custom 404 page with Astra Custom Layouts.
Elementor Pro
If you’re using Elementor Pro (our review), you can use Elementor Theme Builder to design a custom 404 page template:
To learn how to use the Elementor interface, you can follow our Elementor tutorial.
404page
For a free option to create a custom 404 page, you can use the 404page plugin.
To get started, create the design that you want to use for your 404 page using a regular WordPress page (Pages → Add New). You can use the regular WordPress editor or your favorite page builder.
Once you’ve done that, go to Appearance → 404 Error Page and use the drop-down to select the page that you just created:
That’s it! People who experience a 404 error will now see that page.
Fix the WordPress 404 Not Found Error Today
The Error 404 Not Found message can be frustrating for WordPress users. But with the tactics in this post, you can easily fix your site’s 404 errors and prevent 404 errors in the future.
Beyond that, you can also create your own custom 404 error page that lessens the impact of errors by providing an explanation of what’s going wrong and helping visitors find the content that they’re looking for.
Recommended Articles:
- How to fix err_connection_refused error
Do you still have any questions about the Error 404 Not Found message on WordPress? Let us know in the comments!
It is common that you come across the WordPress 404 or “WordPress site permalinks not working” error on your website if it is not appropriately maintained. But there are times when your website is under maintenance, and your visitors will be automatically directed to a 404 error page.
Are you facing a WordPress 404 error or a “WordPress page not found” error? Don’t freak out! We have a solution for you.
- What is a WordPress 404 Error?
- How to Fix 404 Error on WordPress (8 Solutions)
- Clear the Browsing Cache and Cookies
- Set Your Permalinks
- Restore Your .htaccess file
- Set Up a 301 Redirect
- Disabling Plugins/Themes
- Change and Update WordPress URL in Database
- Fix WordPress 404 Error on Local Servers
- Alternative Method
- Conclusion
What is a WordPress 404 Error?
The 404 error is an HTTP response code that occurs when the server cannot find the file or page requested by the user. In response, the web hosting server automatically sends the user an error message, “404 Not Found“.
The WordPress 404 error commonly occurs when:
- You’ve newly migrated your site to a new host.
- You have changed your URL’s permalink structure and haven’t redirected the old URL.
- You don’t have file permissions.
- You have opened an incorrect URL.
- Poorly coded plugin/theme.
Many WordPress themes offer creative layouts & content options to display the 404 error page. Cloudways’ 404 error has a custom design and layout too:
Managed WordPress Hosting Starting from $10/month
Enjoy hassle-free hosting on a cloud platform with guaranteed performance boosts.
How to Fix 404 Error on WordPress (8 Troubleshooting Solutions)
This tutorial will show you how to quickly fix the 404 Not Found status code. So let’s get started!
1. Clear Browser History & Cookies
The first troubleshooting method you should try is clearing the browser cache and cookies. Or you can try to visit your site in incognito mode.
2. Set Up Your Permalink
If apart from your homepage, your other WordPress website pages give you a 404 page not found error, you can update your permalink settings by following the steps below:
- Log in to your WordPress Dashboard.
- Go to Settings → Permalinks.
- Select the Default settings.
- Click the Save Changes button.
- Change the settings to the previous configuration (the one you selected before Default). Put the custom structure back if you had one.
- Click Save Settings.
Note: If you use a custom structure, copy/paste it into the Custom Base section.
This solution could fix the WordPress 404 not found or “WordPress permalinks not working” error.
If it doesn’t work, you’ll need to edit the .htaccess file in the main directory of your WordPress installation (where the main index.php file resides). 404 errors are also usually due to misconfigured .htaccess files or file permission-related issues.
3. Restore Your .httaccess File
Since .htaccess is a hidden file, you must set all files as visible in your FTP.
Note: It’s always recommended to backup your site before editing any files or pages.
Follow the steps below:
- Log in to your server using an FTP client.
- Download the .htaccess file which is located in the same location as folders like /wp-content/ wp-admin /wp-includes/.
- Open the downloaded file in any text editor.
- Visit the WordPress .htaccess support page and copy/paste the version of the code that is most suitable for your website.
- Save the .htaccess file and upload it to the live server.
For example, if you have Basic WP, use the code below.
# BEGIN WordPress
RewriteEngine On
RewriteRule .* - [E=HTTP_AUTHORIZATION:%{HTTP:Authorization}]
RewriteBase /
RewriteRule ^index.php$ - [L]
RewriteCond %{REQUEST_FILENAME} !-f
RewriteCond %{REQUEST_FILENAME} !-d
RewriteRule . /index.php [L]
# END WordPress
4. Setup a 301 Redirect
If you have changed the URL of any specific page and haven’t redirected it yet, it’s time to redirect the old URL to your new URL. You may redirect your old post/page via a plugin or a .htaccess file.
If you are comfortable working with .htaccess, add the following code to your .htaccess file. Don’t forget to replace the URLs with your own website.
Redirect 301 /oldpage.html https://www.mywebsite.com/newpage.html
If you prefer the easy way, you may use a plugin to set up a 301 redirect. Follow the steps below:
- Install the Redirection Plugin.
- Go to the WordPress Dashboard.
- Click Tools > Redirection.
- Complete the setup and Add new redirection.
5. Disabling Plugins/Theme
An outdated or poorly coded plugin may be causing the 404 error on your WordPress site. To check this, you must deactivate all your plugins and change your current theme.
Note: All WordPress themes have 404.php files but don’t necessarily have a custom 404 error template file. WordPress automatically uses the 404.php page if the 404 error occurs.
You may access your WordPress files using an FTP like FileZilla. Go to public_html > wp-content and change the plugins folder name to something like myplugins.
Now go back to your browser to check whether the website is working. If the error has been resolved, then any of your plugins could be the culprit.
Note: If it’s not resolved, simply change the myplugins folder name to plugins and move to the next troubleshooting method.
Error-Free Plugin/Theme Automated Updates with SafeUpdates
Cloudways SafeUpdates automatically backs up and tests all your plugins and themes for errors before any updates.
Learn More
If it’s resolved, change the myplugins folder name to plugins and follow the steps below to check which of your plugin(s) is causing the error.
- Go to your WordPress dashboard.
- Go to Plugins > Installed Plugins.
- Activate each plugin one by one and check if your website is working.
- When you encounter the 404 error, you’d know which plugin caused it.
- Update the plugin or remove it to get rid of the error.
6. Change and Update WordPress URL in Database
You might encounter the following error message on your WordPress website.
“The requested URL was not found on this server. If you entered the URL manually, please check your spelling and try again.”
Fix the error by following the steps below:
- Go to your PHPMyAdmin.
- Navigate to your database name, and select wp-option. For example, blog > wp-option.
- Change the URL, for example, from https://www.abc.com/blog/ to http://localhost/blog.
7. Fix WordPress 404 Error on Local Servers
Many designers and developers install WordPress on their desktops and laptops using a local server for staging purposes. A common problem with local server installations of WordPress is the inability to get permalink rewrite rules to work.
You may try to change the permalinks for posts and pages, but eventually, the website shows the WordPress “404 Not Found” error.
Fixing Errors is Easier With Cloudways
Get rid of WordPress errors with a cloud hosting built to deliver a hassle-free experience with incredible speeds.
In this situation, turn on the rewrite module in your WAMP, XAMPP, or MAMP installation. I am using WAMP in this tutorial. Navigate to the taskbar and find the WAMP icon. After that, navigate to Apache → Apache modules.
It will enable a long list of modules that you can toggle on and off. Find the one called “rewrite_module” and click it, so it is checked.
Then check whether your permalinks are working or not.
8. Alternative Method
If none of the above solutions work, you may try the alternative method to fix the 404 error.
- Navigate to the local server.
- Find the Apache folder, then go to the “conf” folder.
- Navigate to the httpd.conf file.
- Search for a line that looks like:
#LoadModule rewrite_module modules/mod_rewrite.so
- Remove the “#” sign so it looks like this:
LoadModule rewrite_module modules/mod_rewrite.so
Additional tip: PHP workers are used while executing your WordPress site’s code. An ecommerce site that gets 50,000 visitors per month needs a lot more resources than a simple blog with the same amount of traffic.
Conclusion
I hope this guide helped you solve the “WordPress 404 page error” or “WordPress permalinks not working” problem. Have you figured out any other ways to get rid of this problem? Please share your solutions with us in the comment section below.
Also, if you are a WordPress user and want to boost your site, you must try Cloudways WordPress hosting solutions and take advantage of its 3-day free trial.
Frequently Asked Questions
Q. Why am I getting a 404 error?
WordPress 404 errors usually occur when you have removed certain pages from your website and haven’t redirected them to your live pages. Sometimes, these errors may also occur when you have changed a URL of a specific page.
Q. How do I test a 404 error?
You can use multiple tools to test WordPress 404 errors, like Deadlinkchecker. Or you may access Google Analytics to find out which blogs are giving you a 404 error.
Q. How do I fix error 404 on WordPress?
You can fix the error 404 on WordPress by implementing the following solutions:
- Clear the browser cache and cookies
- Set your permalinks
- Make a default .htaccess file
- Set up a 301 redirect
- Disable plugins and themes
- Change and update the WordPress URL in the database
- Fix the error on local servers
Q. How to redirect WordPress 404 pages?
Follow the steps below to redirect WordPress 404 pages:
- Go to your WordPress dashboard.
- Navigate to Tools > Redirection.
- Apply redirection by pasting the broken URL in the source box and the new URL in the Target box.
Q. How to edit a WordPress 404 page?
You may edit a WordPress 404 page by following the steps below:
- Visit your WordPress dashboard.
- Navigate to Appearance > Theme Editor.
- Find the file named “404.php file” and edit the file yourself or with the help of a WordPress developer.