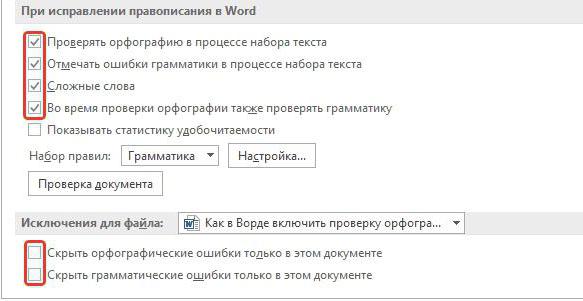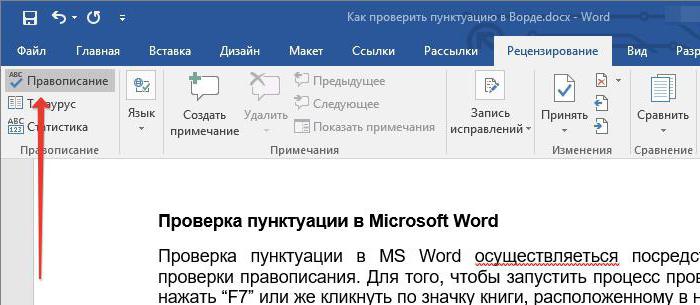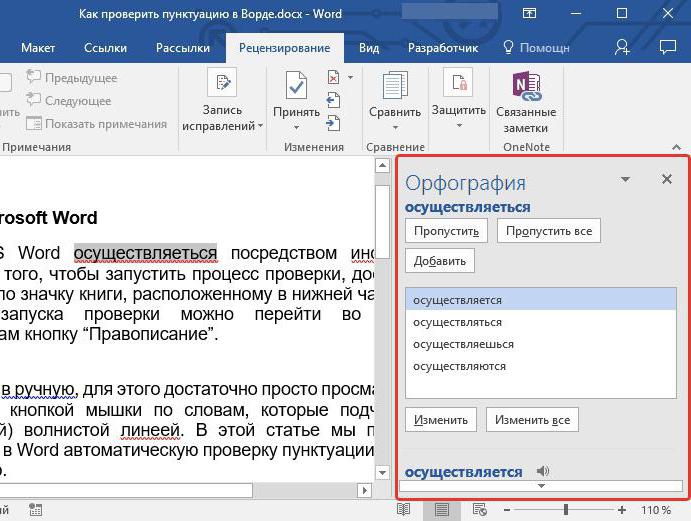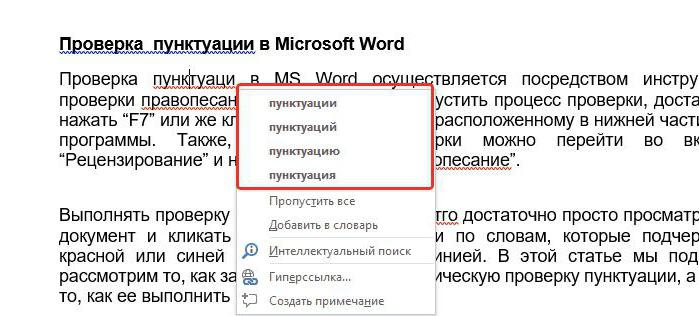Ошибки, допущенные при вводе текста, подчеркиваются волнистой красной линией.

Если исправлять их по ходу дела, можно потерять нить рассуждений. Чтобы не отвлекаться от работы, можно отключить проверку правописания, а после набора всего текста выполнить ее вручную. Ниже описано, как это сделать.
На вкладке Файл выберите пункт Параметры, откройте раздел Правописание, снимите флажок Автоматически проверять орфографию и нажмите кнопку ОК.

Чтобы снова включить проверку орфографии, повторите описанный выше процесс и установите флажок Автоматически проверять орфографию.
Чтобы проверить орфографию вручную, на вкладке Рецензирование нажмите кнопку Правописание.

Не забывайте выполнять проверку правописания. Орфографические и грамматические ошибки могут значительно ухудшить впечатление о вас, особенно если документ предназначен для руководителя, преподавателя или сотрудника отдела кадров.
Нужна дополнительная помощь?
Нужны дополнительные параметры?
Изучите преимущества подписки, просмотрите учебные курсы, узнайте, как защитить свое устройство и т. д.
В сообществах можно задавать вопросы и отвечать на них, отправлять отзывы и консультироваться с экспертами разных профилей.
Оглавление
- Настройка автоматической проверки текста
- Как включить автоматическую проверку ошибок
- Ручная проверка ошибок
- Как настроить функцию «Автоисправление»
- Как изменить фразу в списке автозамены
При написании статьи текстовый редактор Ворд подчеркивает слова, тем самым указывая грамматические или пунктуационные ошибки. Если слово написано с ошибкой и уже существует в словаре программы, то будет произведена замена слова (в случае, если включена автозамена). Встречаются случаи, когда нужно проверить орфографию в Ворде, а автозамена не включена и программа вовсе не подчеркивает слова с допущенными ошибками. В таком случае, рассмотрим, как проверить документ на ошибки в словах и в пунктуации.
Настройка автоматической проверки текста
Чтобы места с орфографическими и грамматическими ошибками подчеркивались автоматически, нужно:
- Перейти во вкладку «Файл» и нажать на «Параметры»;
- В левой панели нового окна выбрать «Правописание»;
- В области «При исправлении правописания Word» проставить галочки в окнах «Проверять орфографию в процессе набора текста», «Использовать … проверку орфографии», или «Отмечать ошибки грамматики…»;
- Можно поставить галочки во всех окошках данного подраздела, так как все перечисленные вариации помогут в работе с текстом.
Внимание! Если Ворд перестал подчеркивать ошибки красной линией, то обязательно нужно убрать галочки в подразделе «Исключения для файла». Перейти «Файл» — «Параметры» — «Правописание» и наконец-то «Исключение для файла». Убрать галочки со строк «Скрыть орфографические и грамматические… в этом документе».
После данной настройки, в документе будут подчеркиваться не только орфографические оплошности, но и пунктуационные.
Как включить автоматическую проверку ошибок
Благодаря данной функции можно легко исправить все ошибки сразу. Включить «Проверку орфографии и грамматики в тексте» можно кнопкой F7 либо зайти во вкладку «Рецензирование» — в отделе «Правописание» — нажать на «Правописание».
Откроется новое окно и всплывет первая допущенная ошибка. Можно ее исправить прямо в области «Нет в словаре» либо указать нужную форму в разделе «Варианты» и нажать заменить.
Внимание! Программа MS Word не умеет автоматически исправлять пунктуационные помарки. Поэтому если будет встречаться зеленая или синяя волнистая линия в течение всего текста, нужно будет вносить изменения самостоятельно, т. е. вручную. Тем более программа делает подсказки, после какого слова не хватает запятой.
Далее всплывёт новое окно с новой ошибкой и так будет до тех пор, пока все ошибки не будут исправлены. После всех изменений всплывёт окно с уведомлением, что проверка правописания завершена, нажмите на «Ок».
Следом Ворд предоставит статистику об удобочитаемости. Скрываем это уведомление, нажав на «Ок».
Ручная проверка ошибок
Подчеркивание красной линией означает, что в слове, вероятно, допущена орфографическая ошибка или фраза незнакома программе Word и не занесена в словарь. С лёгкостью можно исправить ошибки вручную, следующим образом:
1) Нажать на выделенное слово правой кнопкой мыши и в открывшемся окне выбрать корректный вариант.
2) Добавить в словарь программы новое для Ворда слово. Нажать по неправильному слову правой кнопкой мыши и выбрать «Добавить в словарь» и подчеркивание исчезнет. При дальнейшем использовании данного слова, подчеркивание не появится.
3) Найти внизу программы Ворд, книгу с крестиком (если есть ошибки) и нажать.
Появятся правильные варианты написания, нужно указать правильно написанное слово.
Как настроить функцию «Автоисправление»
Функция «автозамена слова» очень полезная, так как во время быстрого набора текста бывают опечатки в словах. Данная функция поможет исправить некорректно написанную фразу автоматически, для этого необходимо сделать следующие настройки:
1) Нажав на раздел «Файл» выбрать «Параметры»;
2) Во вплывающем окне в левой части найти «Правописание», в разделе «Параметры автозамены» кликнуть по кнопке «Параметры автозамены…»;
3) В разделе «Автозамена» проставить галочку напротив «Заменять при вводе»;
4) Добавить фразу, которая часто печатается неправильно. Например: «помошник» введите под полем «заменить» как неверный вариант, а под полем «на» укажите верную словоформу и кликните на «Добавить». Как показано на картинке ниже.
Добавить можно любую фразу и указать её верное написание. Также это может быть сокращение повседневных фраз, аббревиатура или название горячих клавиш на английском. Вот примеры:
Как изменить фразу в списке автозамены
Надо промотать весь список и найти нужную фразу, выделить её, чтобы она появилась в поле «заменить» и в поле «на».
Теперь остается только установить курсор мыши в нужное поле и ввести свой вариант написания символа или фразы, заменить и сохранить. Рассмотрим пример. Чтобы быстро написать символ (а) в виде «@» сначала нужно добавить и указать на какой символ будет производиться замена.
Действия стандартные, что и ранее при добавлении новой фразы. «Файл» — «Параметры» — «Правописание» — «Параметры автозамены». В разделе, где «Автозамена» под полем «заменить» — вводим «(а)», а в поле «на» — пишем «@». Добавляем и кликаем «ОК».
Теперь время проверить. Печатаем нужный фрагмент статьи и пишем «(а)» (на картинке ниже), замена на «@» происходит после нажатия «)» завершающего символа.
Работа с Word станет намного легче, если сделать все настройки для автозамены разных фраз. Только представьте, что можно печатать (Московский Государственный Университет) за одну секунду всего лишь написав три буквы «мгу». Благодаря определенным опциям пользователь сможет совершить автоматическую проверку на правильную расстановку пунктуации, очень быстро, если учесть, что просматривать документ из 10 листов А4 в ручную будет долго. В данном случае идёт речь об использовании опции «Правописание» в разделе «Рецензирование».
Как включить проверку орфографии в Word
Word – пожалуй лучшее решение для набора текста и редактирования текстовых документов. Среди множества возможностей данной программы, одной из наиболее полезных является проверка орфографии и грамматики.
Но, с этой функцией у многих пользователей возникают проблемы. В этом материале мы расскажем о том, как включить проверку орфографии в Word 2007, 2010, 2013 и 2016.
Включение автоматической проверки орфографии в Word
По умолчанию, текстовый редактор Word всегда автоматически проверяет орфографию. Если у вас этого не происходит, то, скорее всего, это функция просто выключена в настройках. Для того чтобы обратно включить проверку орфографии в Word вам нужно нажать на кнопку «Файл» в верхнем левом углу программы и в открывшемся меню выбрать пункт «Параметры».
На скриншотах внизу мы продемонстрируем, как выглядит меню «Файл» в Word 2007, 2010, 2013 и 2016.
Меню Файл в Word 2007
Меню Файл в Word 2010
Меню Файл в Word 2013, 2016
После того, как вы открыли «Параметры Word», вам нужно перейти в раздел «Правописание» и включить там функции, которые имеют отношение к проверке орфографии в Ворде.
Рекомендуется включить функции:
- Проверять орфографию в процессе набора текста;
- Использовать контекстную проверку орфографии;
- Отмечать ошибки грамматики в процессе набора текста;
- Во время проверки орфографии, также проверять грамматику;
Нужно отметить, что данные функции могут называться немного по-другому в вашей версии Word. Также не забудьте, что изменения настроек нужно сохранить с помощью кнопки «Ok».
Ручной запуск проверки орфографии в Word
Также вы можете вручную включить проверку орфографии в Word. Для этого нужно выделить текст, для которого вы хотите запустить проверку, перейти на вкладку «Рецензирование» и нажать на кнопку «Правописание».
В результате должно открыться окно «Правописание», котором вы сможете проверить орфографию текста слово за словом. Слова, в которых текстовый редактор Word обнаружит ошибки будут подсвечены красным цветом. При этом под текстом будет предложено несколько вариантов написания данного слова. Для того чтобы исправить данное слово, вам нужно выбрать один из вариантов для замены и нажать на кнопку «Заменить».
Если вы считаете, что слово написано правильно, то вы можете пропустить его. Для этого есть кнопка «Пропустить».
Также с помощью кнопки «Добавить» вы можете добавить правильно написанное слово в словарь.
Слова, которые были добавлены пользователем в словарь, Word больше не будет помечать как ошибки.
Как изменить язык для проверки орфографии в Word
Если проверка орфографии выполняется по правилам другого языка, то вам нужно изменить язык текста. Для этого выделите текст, который неправильно проверяется, и нажмите на название языка, внизу окна Word.
После этого появится небольшое окно «Язык». Здесь нужно выделить язык, по правилам которого должна выполняться проверка орфографии, и нажать на кнопку «Ok».
Также с помощью окна «Язык» можно полностью отключить проверку орфографии для выбранной части текста. Для этого нужно выделить текст, нажать на название языка, и в окне «Язык» включить функцию «Не проверять правописание».
Посмотрите также:
- Как перевернуть страницу в Word
- Как построить график в Excel
- Как сделать альбомную страницу в Word
- Как сделать вертикальный текст в Word
- Как закрепить область в Экселе
Автор
Александр Степушин
Создатель сайта comp-security.net, автор более 2000 статей о ремонте компьютеров, работе с программами, настройке операционных систем.
Остались вопросы?
Задайте вопрос в комментариях под статьей или на странице
«Задать вопрос»
и вы обязательно получите ответ.
Содержание
- Включение функции
- Word 2007
- Word 2013
- Ручное исправление ошибок
- Изменение языка проверки
- Как отключить проверку
Некоторые люди при наборе текста допускают слишком много ошибок. Чтобы минимизировать их, можно настраивать проверку орфографии, чтобы программа подчеркивала проблемные участки красным цветом. В этом поможет инструкция, отвечающая на вопрос, как включить проверку орфографии в ворде.
Включение функции
Обратите внимание! Пошаговая инструкция создана на основе Майкрософт ворд 2010.
Если word не проверяет орфографию, а в этом есть необходимость, можно запустить эту функцию самостоятельно. Для этого следует перейти во вкладку «Файл» и зайти в меню «Параметры».
В открывшемся окне необходимо включить автоматический запуск исправления недочетов.
Также рекомендуется поставить галочку у пунктов:
- применять контекстную проверку орфографических ошибок;
- отмечать грамматические недочеты в процессе набора информации;
- во время исправления орфографии, также исправлять грамматические ошибки.
Обратите внимание! В некоторых версиях наименование пунктов может несколько отличаться, но смысл остается прежним.
Word 2007
В ворде 2007 года найти необходимые параметры можно нажав на круглый значок в углу экрана. В нижней части открывшегося окна можно увидеть необходимый пункт «Параметры Microsoft Word».
Все последующие действия необходимо произвести в открывшемся окне, произведя действия описанные ранее.
Word 2013
В office ворде 2013 параметры также находятся во вкладке «Файл» и можно их найти в нижней колонке списка.
Меню не отличается от тех, что открываются в других версиях программы.
В программе 2016 года меню «Параметры» располагается там же, где и в версии 2013. Настройки правописания также идентичны.
Ручное исправление ошибок
Если ворд перестал проверять текст на ошибки и опечатки, можно исправить необходимый фрагмент, произведя ручной запуск проверки. Включить эту опцию можно во вкладке «Рецензирование».
Исправлять можно как документ целиком, так и отдельный его фрагмент, предварительно выделив его.
После запуска проверки, откроется окно «Правописание», в котором будет указано на ошибки. Все слова, имеющие недочеты, будут выделяться красным цветом. А в окне под ними будут указаны возможные варианты исправлений, выбрав один из которых, необходимо нажать на кнопку заменить.
Если слово помечено как ошибочное, но при этом его написание верно, следует нажать клавишу «Пропустить» и перейти к дальнейшей проверке информационного блока. Чтобы в дальнейшем верное слово не помечалось как ошибочное, его можно добавить в словарь, нажав соответствующую кнопку.
В Майкрософт ворд 2003 автопроверка находится во вкладке «Сервис».
Также запустить данную функцию можно нажатием клавиши F7.
Во всех остальных версиях ручная пользоваться проверкой на ошибки следует также, как было описано ранее.
Изменение языка проверки
Работая с англоязычным документом, может потребоваться изменить язык проверки. Для этого следует в нижней строке текстового редактора нажать на клавишу «Русский».
В открывшемся окне требуется выбрать необходимый язык и подтвердить выбор нажатием на кнопку «Ок».
Обратите внимание! Если установлена галочка возле пункта «Не проверять правописание», речевые ошибки в тексте помечаться не будут. Выделяя кусок текста и выбирая эту функцию, можно отключить проверку определенного информационного блока.
Проверка на ошибки позволяет устранить многие недочеты в текстовом документе, но при этом следует помнить, что программа не способна выявить все ошибки. Лучший способ полноценной проверки – собственная голова, а к программе рекомендуется относиться, как к дополнительному способу исправить погрешности.
Как отключить проверку
На вкладке Файл выберите пункт Параметры.
- откройте раздел Правописание;
- снимите флажок «Автоматически проверять орфографию»;
- нажмите кнопку ОК.
Чтобы снова включить проверку орфографии, повторите описанный выше процесс и установите флажок «Автоматически проверять орфографию».
Видео поможет более наглядно научиться включать проверку орфографии.
Каждый совершает ошибки. В данном случае речь идет об ошибках правописания. При письме, а особенно при наборе текста в текстовых редакторах, пользователь может совершить ошибку, набирая то или иное слово. Случается это по разным причинам, таким как незнание правил русского языка или простая опечатка из-за быстрого набора. Но во времена технологического прогресса текстовые редакторы способны в автоматическом режиме выявлять все ошибки и предлагать способы их решения.
В этой статье речь пойдет о том, как включить в «Ворде» проверку орфографии, как ею пользоваться и о многом другом, что как-то относится к исправлению опечаток в набранном тексте.
Включение проверки орфографии
Первоначально стоит уделить внимание вопросу, как включить в «Ворде» проверку орфографии. Хоть по умолчанию, после установки, она включена, по некоторым причинам пользователь может отключить ее, сам того не подозревая. В таких случаях используйте инструкцию, которая приложена ниже, чтобы возобновить работу данного инструмента.
- Находясь на главной странице программы, нажмите кнопку «Файл», которая располагается в верхнем левом углу.
- В меню, которое появилось, перейдите в раздел «Параметры».
- В появившемся окне нажмите на пункт «Правописание», располагающийся на панели слева.
- В меню «При использовании правописания в Word» поставьте все галочки рядом с пунктами.
- В меню «Исключения для файла» уберите галочки, которые там расположены.
- Нажмите кнопку «ОК».
Теперь вы знаете, как в «Ворде» включить автоматическую проверку орфографии. После выполнения всех этих действий программу перезагружать не нужно, все изменения вступают в силу сразу после нажатия кнопки «ОК».
Проверяем орфографию в автоматическом режиме
После того как вы узнали, где в «Ворде» включить проверку орфографии, можно сразу же переходить непосредственно к использованию этого инструмента. Первым делом разберем выполнение всех действий в автоматическом режиме. Это не означает, что вам ничего не придется делать, напротив, программа автоматически будет вам указывать на предполагаемые ошибки в правописании, а вы будете решать, что нужно сделать для их исправления.
Итак, предположим, перед вами открыт документ, в котором есть ошибки. В этом случае они подчеркнуты цветными линиями (красной, синей или зеленой). Чтобы начать их исправление, вам нужно открыть панель инструмента «Орфография». Для этого нажмите клавишу F7 или кнопку «Правописание», которая расположена во вкладке «Рецензирование».
Теперь вы знаете, как в «Ворде» включить автоматическую проверку орфографии. После выполнения всех этих действий программу перезагружать не нужно, все изменения вступают в силу сразу после нажатия кнопки «ОК».
Проверяем орфографию в автоматическом режиме
После того как вы узнали, где в «Ворде» включить проверку орфографии, можно сразу же переходить непосредственно к использованию этого инструмента. Первым делом разберем выполнение всех действий в автоматическом режиме. Это не означает, что вам ничего не придется делать, напротив, программа автоматически будет вам указывать на предполагаемые ошибки в правописании, а вы будете решать, что нужно сделать для их исправления.
Итак, предположим, перед вами открыт документ, в котором есть ошибки. В этом случае они подчеркнуты цветными линиями (красной, синей или зеленой). Чтобы начать их исправление, вам нужно открыть панель инструмента «Орфография». Для этого нажмите клавишу F7 или кнопку «Правописание», которая расположена во вкладке «Рецензирование».
После этого в правой стороне окна появится панель «Орфография», в которой и будут проходить все действия. Сразу же в тексте выделится проблемное слово, и вам необходимо будет принять решение, что с ним делать. На выбор есть четыре действия:
- Пропустить — вы пропускаете предполагаемую ошибку и переходите к следующему слову, при этом выделение с него исчезает.
- Пропустить все — вы пропускаете все ошибки в тексте, снимая с них выделение.
- Добавить — вы добавляете слово в словарь программы, чтобы при нахождении такой же ошибки программа ее не воспринимала.
- Изменить — вы изменяете слово с ошибкой на выбранное из списка предложенных.
- Изменить все — вы изменяете все подобные слова с ошибками на выбранное из списка.
Зная значение всех кнопок на панели, вы запросто сможете исправить все ошибки в тексте. В крайнем случае, если ни одно исправление не верно, вы можете заменить слово самостоятельно.
Проверяем орфографию в ручном режиме
Вы уже знаете, как включить в «Ворде» проверку орфографии в автоматическом режиме. Однако это не единственный способ исправить все ошибки в тексте. Сейчас мы подробно разберемся, как включить проверку орфографии в «Ворде» в ручном режиме.
Для выполнения поставленной задачи вам необходимо изначально обратить внимание на сами подчеркивания в тексте. Мы уже знаем, что это ошибки. Исправить их можно не только по нажатию F7, но и правой кнопки мыши (ПКМ). Делается это просто: наведите курсор на подчеркнутое слово и нажмите ПКМ, в контекстном меню помимо привычных пунктов появятся дополнительные, которые дублируют кнопки в панели «Орфография», их значение вы уже знаете. Все, что остается, — это выбрать необходимое действие и нажать по соответствующей строке.
Зная значение всех кнопок на панели, вы запросто сможете исправить все ошибки в тексте. В крайнем случае, если ни одно исправление не верно, вы можете заменить слово самостоятельно.
Проверяем орфографию в ручном режиме
Вы уже знаете, как включить в «Ворде» проверку орфографии в автоматическом режиме. Однако это не единственный способ исправить все ошибки в тексте. Сейчас мы подробно разберемся, как включить проверку орфографии в «Ворде» в ручном режиме.
Для выполнения поставленной задачи вам необходимо изначально обратить внимание на сами подчеркивания в тексте. Мы уже знаем, что это ошибки. Исправить их можно не только по нажатию F7, но и правой кнопки мыши (ПКМ). Делается это просто: наведите курсор на подчеркнутое слово и нажмите ПКМ, в контекстном меню помимо привычных пунктов появятся дополнительные, которые дублируют кнопки в панели «Орфография», их значение вы уже знаете. Все, что остается, — это выбрать необходимое действие и нажать по соответствующей строке.
Заключение
Теперь вы знаете не только о том, как включить проверку орфографии в «Ворде», но и как ею пользоваться. Как можно заметить, суть проста, вам необходимо лишь указать нужное действие, и программа самостоятельно все заменит.
Как в офисе.
Пожалуй, самым популярным инструментом редактирования текста и проверки его орфографии оффлайн является программа Microsoft Office Word. Она обладает полным функционалом и располагает необходимым набором средств для устранения лексических, орфографических, пунктуационных ошибок и ошибок форматирования. Включить автоматическую проверку орфографии в Word и выделение проблемных слов и словосочетаний можно прямо в ходе печати, когда автоматом проблемные слова подчеркиваются и выделяются.
Скачав и установив Microsoft Office, вы можете зайти в Word и начать писать. В случае если автоматически, по какой-либо причине, у вас не выделяются ошибки ( орфографические подчеркиваются красным цветом, грамматические зеленым ), то включить проверку орфографии текста в Word можно выполнив следующие шаги:
Включение для Word 2010
1. Найдите на верхней панели вкладку «Рецензирование», затем «Правописание» или нажмите клавишу на клавиатуре «F7» для того чтобы включить ручную проверку на ошибки. Редактор будет идти последовательно по тексту, и указывать проблемные места.
2. Для включения автоматической проверки нажмите кнопку Файл (кругляш в левом верхнем углу) Параметры Word — Правописание и поставьте галочку напротив «Автоматически проверять орфографию, грамматику»
Включение для Word 2007
Включение проверки орфографии происходит следующим образом: Office — Параметры Word — Правописание — выбрать «Автоматически проверять орфографию». Теперь ни одна ошибка от вас не скроется, и вы сможете грамотно напечатать любой текст.
Включение для Word 2003
Замените слово Office на слово Сервис и последуйте по такому же пути, что для Word 2007. Далее смело набирайте текст и вы увидите, как редактор начинает подчеркивать слова с ошибками.
Включение и отключение проверки орфографии
Ошибки, допущенные при вводе текста, подчеркиваются волнистой красной линией.
Если исправлять их по ходу дела, можно потерять нить рассуждений. Чтобы не отвлекаться от работы, можно отключить проверку правописания, а после набора всего текста выполнить ее вручную. Ниже описано, как это сделать.
На вкладке Файл выберите пункт Параметры, откройте раздел Правописание, снимите флажок Автоматически проверять орфографию и нажмите кнопку ОК.
Чтобы снова включить проверку орфографии, повторите описанный выше процесс и установите флажок Автоматически проверять орфографию.
Чтобы проверить орфографию вручную, на вкладке Рецензирование нажмите кнопку Правописание.
Не забывайте выполнять проверку правописания. Орфографические и грамматические ошибки могут значительно ухудшить впечатление о вас, особенно если документ предназначен для руководителя, преподавателя или сотрудника отдела кадров.
Включаем автоматическую проверку орфографии в MS Word
Microsoft Word выполняет автоматическую проверку орфографических и грамматических ошибок по ходу написания текста. Слова с ошибками, содержащиеся при этом в словаре программы, могут автоматически заменяться на правильные (если включена функция автозамены). Помимо этого встроенный словарь предлагает свои варианты написания, увидеть которые можно в контекстном меню и при непосредственной проверке. Те же слова и фразы, которых нет в базе текстового редактора, подчеркиваются волнистыми красными и синими линиями, в зависимости от типа ошибки. Но бывает и так, что ничего из вышеописанного не происходит, то есть проверка текста на предмет наличия ошибок попросту не осуществляется. Сегодня мы расскажем о том, как это исправить.
Включение проверки орфографии в Ворде
Несмотря на то что основные средства проверки на ошибки в текстовом редакторе от Microsoft представлены во вкладке «Рецензирование», а необходимый их минимум продублирован в строке состояния, непосредственно активация проверки осуществляется в настройках. К ним и следует обратиться для решения нашей проблемы.
- Откройте меню «Файл» (в ранних версиях программы необходимо нажать кнопку «MS Office»).
Найдите и откройте там раздел «Параметры» (ранее «Параметры Word»).
В появившемся перед вами окне перейдите во вкладку «Правописание».
Примечание: Галочку напротив пункта «Показывать статистику удобочитаемости» можно не устанавливать.
Помимо слов и фраз, написанных с ошибками, текстовый редактор также подчеркивает неизвестные ему слова, отсутствующие во встроенном словаре, который является общим для всех приложений, входящих в состав пакета Microsoft Office. Кроме неизвестных слов, красной волнистой линией подчеркиваются еще и те слова, которые написанные на отличном от основного языка и/или активного в данный момент орфографического пакета (отображается в строке состояния). Ниже показан пример того, как англоязычное название самой программы кажется ей же ошибочным только потому, что проверка выполняется для русского языка.
Для того чтобы добавить «правильное», но все же подчеркнутое слово в базу программы, тем самым убрав из-под него линию, кликните на нем правой кнопкой мышки, а затем выберите пункт «Добавить в словарь». При необходимости вы также можете «Пропустить все», то есть исключить проверку данного слова — это тоже уберет подчеркивание.
Включив проверку ошибок в Microsoft Word, следует заняться их поиском и исправлением (или предотвращением, если вы только планируете набирать текст). Далее кратко расскажем именно об этом.
Проверка орфографии в Ворде
Включение проверки орфографии – это лишь первый шаг на пути к грамотному написанию текста в Word. Сделав это, можно и нужно приступать к поиску и устранению ошибок или же исправлять их непосредственно в процессе ввода. На нашем сайте есть отдельная статья, в которой рассказывается о том, как все это делать в автоматическом режиме, то есть просто следуя рекомендациям текстового редактора от Microsoft, а также о том, как реализовать данную работу вручную. Последнее будет полезно как при самостоятельном, так и при совместном создании текстового документа, а это, в свою очередь, может подразумевать не только работу над ошибками, но и рецензирование, а также составление примечаний. Обо всем этом мы тоже писали ранее, а потому просто рекомендуем ознакомиться с представленными по ссылкам ниже материалами.
Заключение
Из этой небольшой статьи вы узнали, почему Microsoft Word может не подчеркивать ошибки и как это исправить, а также о том, как организовать дальнейшую работу над ошибками и/или попросту избавляться от них в процессе написания текста.
Мы рады, что смогли помочь Вам в решении проблемы.
Помимо этой статьи, на сайте еще 11905 инструкций.
Добавьте сайт Lumpics.ru в закладки (CTRL+D) и мы точно еще пригодимся вам.
Отблагодарите автора, поделитесь статьей в социальных сетях.
Опишите, что у вас не получилось. Наши специалисты постараются ответить максимально быстро.