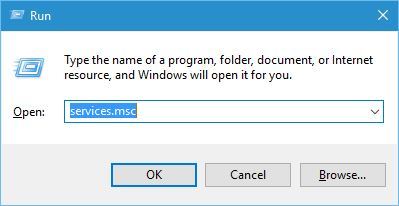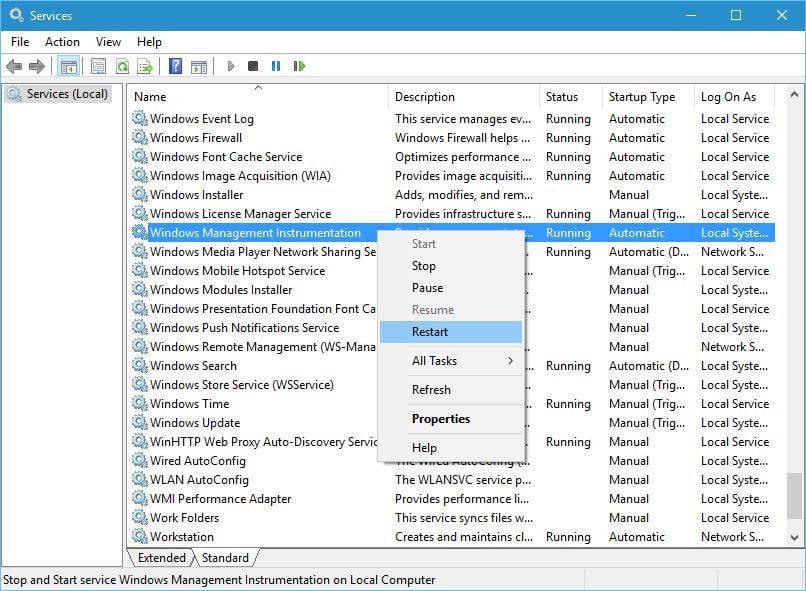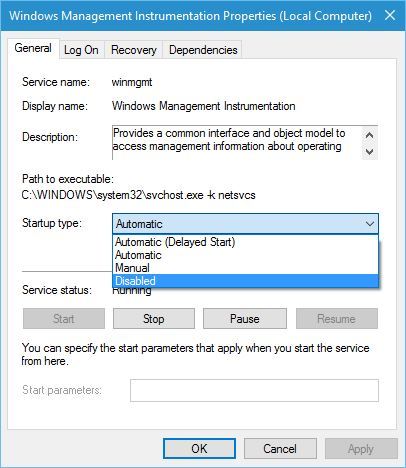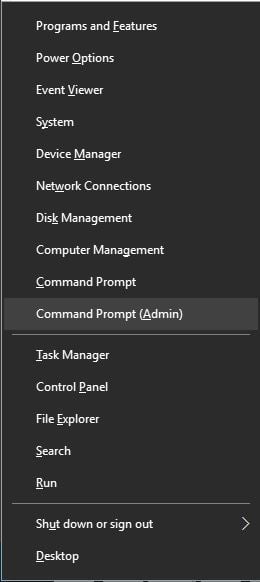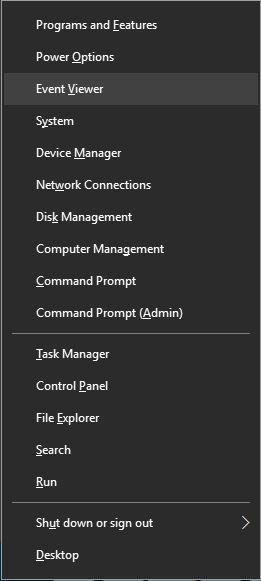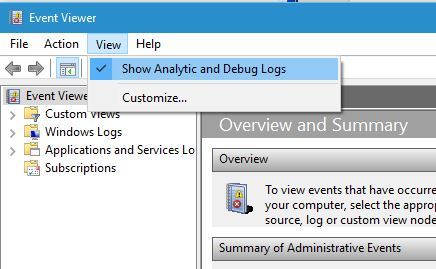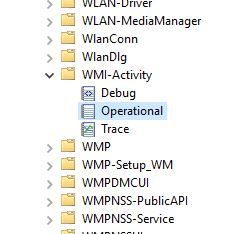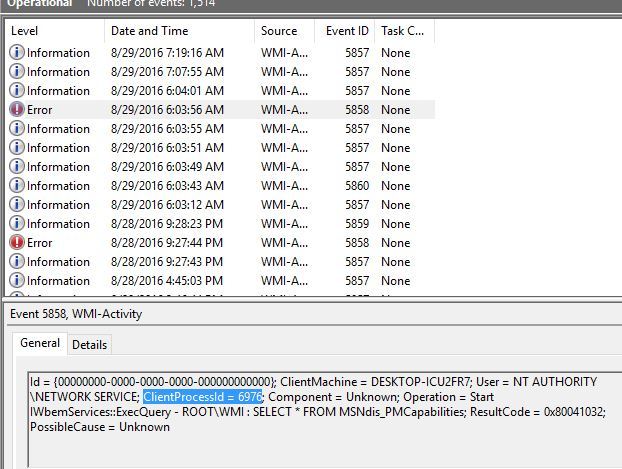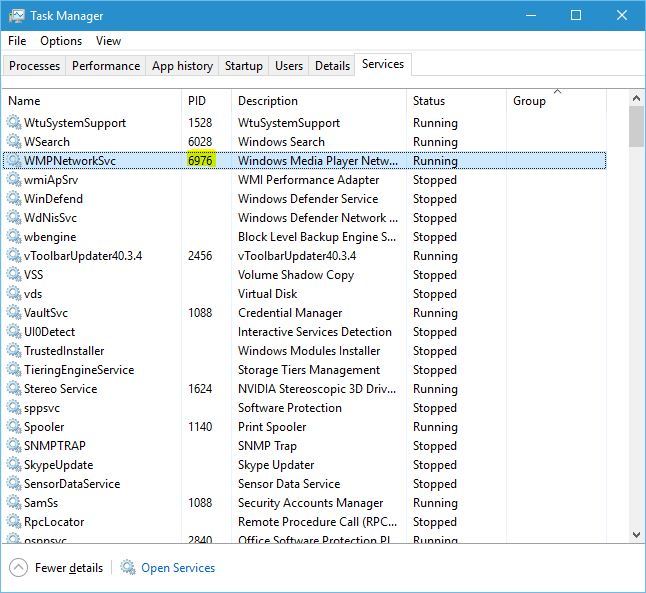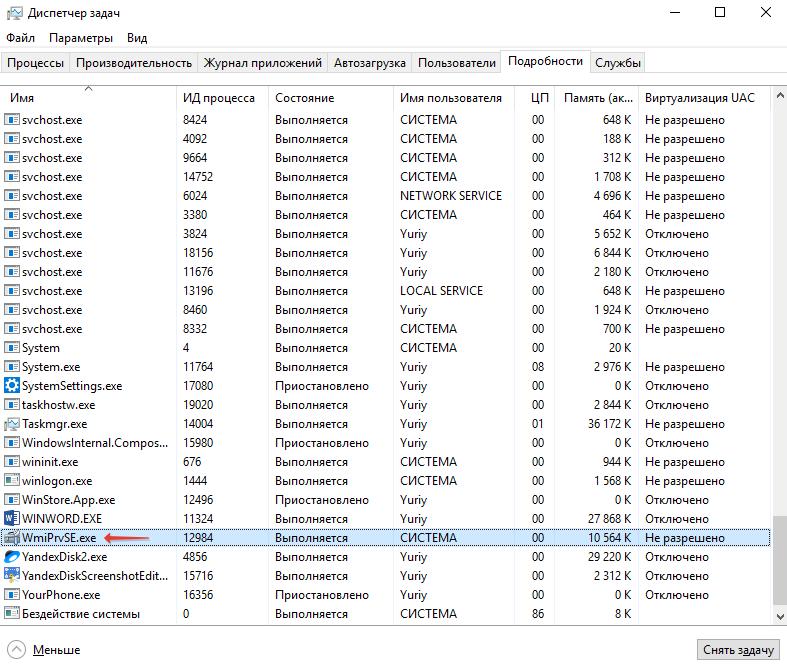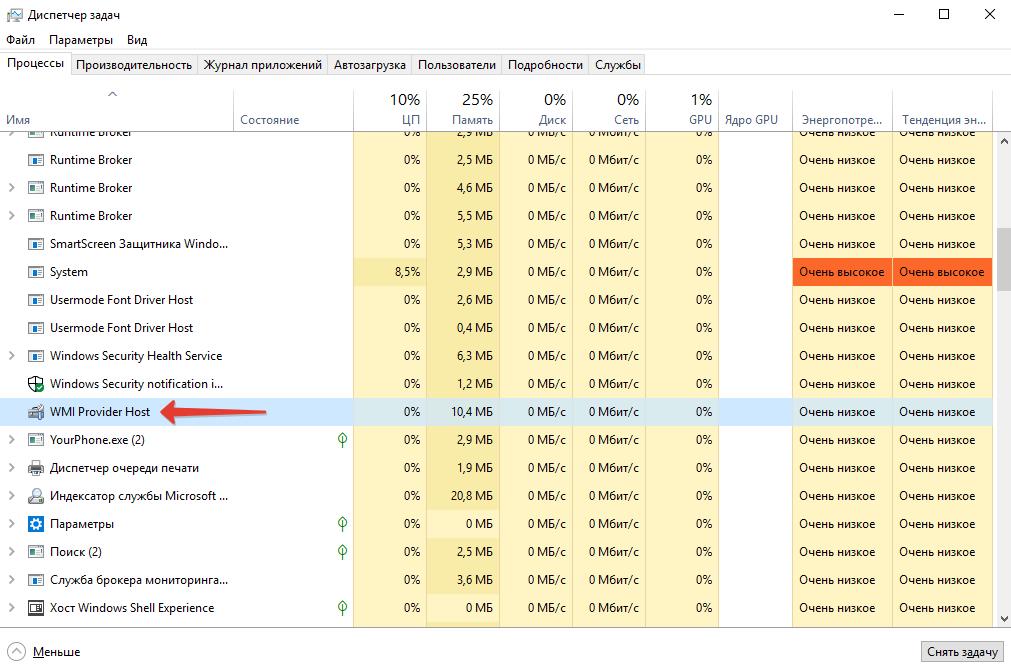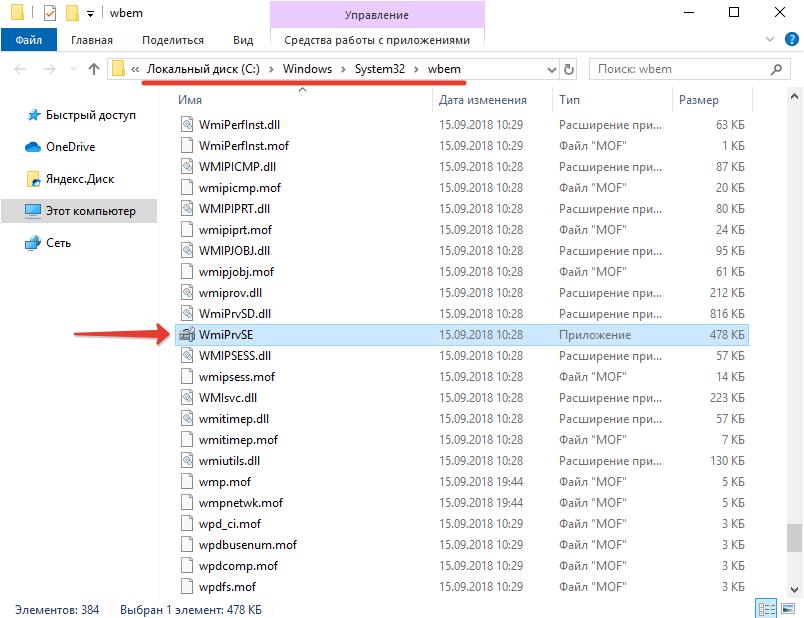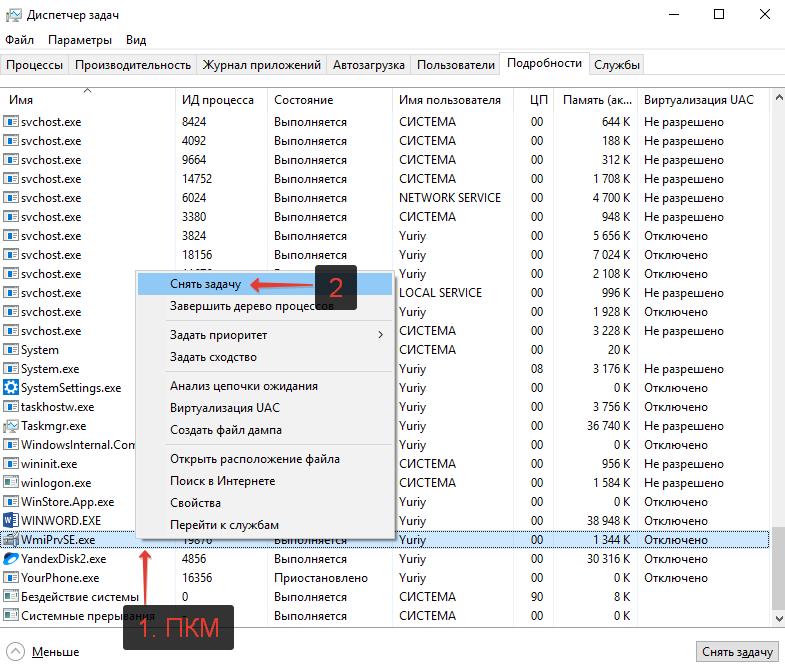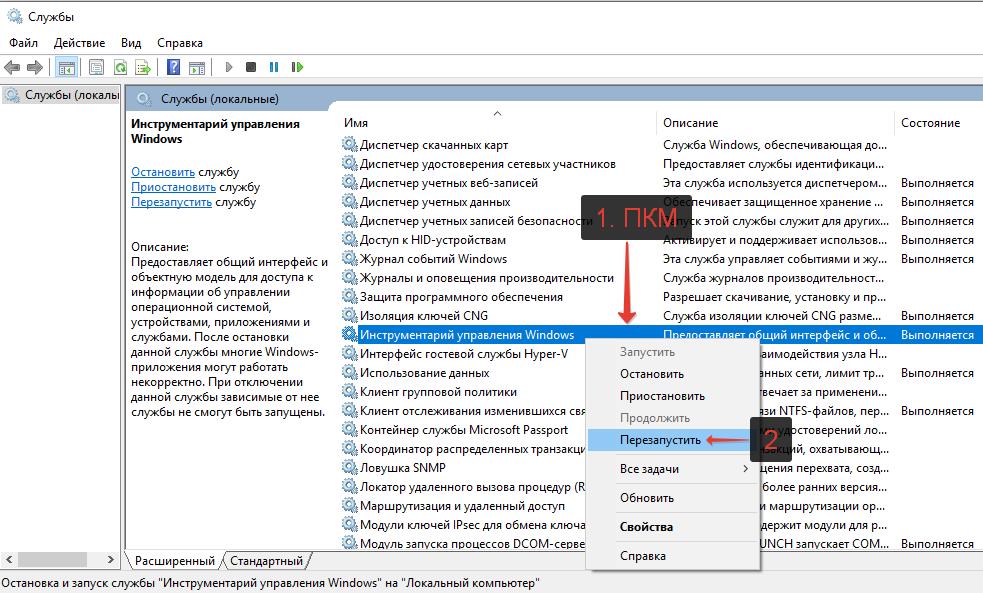На чтение 2 мин. Просмотров 758 Опубликовано 03.09.2019
Для правильной работы Windows 10 использует процессы и службы, и хотя процессы важны, иногда определенные процессы могут вызывать проблемы. Пользователи сообщали, что wmiprvse.exe вызывает проблемы у пользователей Windows 10, поэтому давайте посмотрим, как исправить эти проблемы.
Как исправить проблемы с wmiprvse.exe в Windows 10?
Содержание .
- Перезапустите службу инструментария управления Windows
- Перезапустите другие службы
- Используйте Event Viewer, чтобы найти проблемный процесс
- Проверьте свой компьютер на наличие вредоносных программ
- Удалить HP Wireless Assistant
- Остановить определенные услуги
- Удалите все ненужные программы
- Удалить определенные сторонние приложения
- Выполните сканирование sfc и DISM
- Отключить службу spmgr
Исправление – Wmiprvse.exe Windows 10 с высоким ЦП
Решение 1. Перезапустите службу инструментария управления Windows .
По словам пользователей, вы можете решить проблему с высокой загрузкой процессора, просто перезапустив Windows Management Instrumentation Service. Для этого выполните следующие действия:
-
Нажмите Windows Key + R и введите services.msc .
-
Когда откроется окно Службы , найдите службу Инструментарий управления Windows , щелкните ее правой кнопкой мыши и выберите в меню Перезагрузить . Если опция перезапуска недоступна, просто остановите службу и запустите ее снова, выбрав соответствующие опции.
- После этого закройте окно Службы и проверьте, решена ли проблема.
Некоторые пользователи предлагают навсегда отключить эту службу, поэтому вы можете попробовать это сделать. Чтобы навсегда отключить службу инструментария управления Windows, выполните следующие действия.
- Найдите службу Инструментарий управления Windows и дважды щелкните ее, чтобы открыть ее свойства.
-
Установите для Тип запуска значение Отключено и нажмите Применить и ОК , чтобы сохранить изменения.
Решение 2. Перезапустите другие службы .
Как мы уже упоминали, вы можете решить эту проблему, перезапустив определенные службы, и для быстрого перезапуска необходимых служб вы можете использовать инструмент командной строки. Чтобы перезапустить эти службы, сделайте следующее:
-
Нажмите Клавишу Windows + X , чтобы открыть расширенное меню пользователя. Выберите в меню Командная строка (Администратор) .
-
При запуске Командная строка выполните следующие команды:
- net stop iphlpsvc
- чистый стоп wscsvc
- net stop Winmgmt
- net start Winmgmt
- net start wscsvc
- net start iphlpsvc
После выполнения команд перезагрузите компьютер и проверьте, устранена ли проблема.
- ЧИТАЙТЕ ТАКЖЕ: объяснил инструмент диагностики памяти mdsched.exe в Windows 10
Решение 3. Используйте средство просмотра событий, чтобы найти проблемный процесс
Event Viewer – мощный инструмент, позволяющий просматривать журналы компьютера. Используя этот инструмент, вы можете найти, какой процесс вызывает эту проблему, и для этого вам необходимо выполнить следующие шаги:
-
Нажмите Windows Key + X и выберите в меню Просмотр событий .
-
Перейдите на вкладку Просмотр и убедитесь, что включена опция Показать аналитические и отладочные журналы .
-
На левой панели перейдите в раздел Журналы приложений и служб> Microsoft> Windows> WMI-Activity> Операционная .
-
Выберите любую ошибку из списка и найдите ClientProcessID . В нашем случае ClientProcessID был 6976 . Запишите этот номер, потому что он понадобится вам для следующего шага.
- Нажмите Ctrl + Shift + Esc , чтобы открыть Диспетчер задач .
-
Перейдите на вкладку Службы и найдите процесс с таким же ClientProcessID . В нашем примере это было 6976 , а связанной службой было WMPNetworkSvc .
-
Чтобы остановить службу, нажмите ее правой кнопкой мыши и выберите в меню Стоп .
- Если служба связана со сторонним приложением, вы можете попробовать удалить это приложение с вашего ПК.Кроме того, вы также можете попытаться остановить запуск этой службы, установив для параметра Тип запуска значение Отключено в окне Службы.
Помните, что вы, вероятно, получите другой номер ClientProcessID в Шаг 4 , поэтому обязательно используйте этот номер, а не тот, который мы использовали в нашем примере.
Решение 4. Проверьте свой компьютер на наличие вредоносных программ
Немногие пользователи сообщили, что вредоносное ПО может также вызвать появление этой ошибки, поэтому, если у вас есть эта ошибка, мы настоятельно рекомендуем вам выполнить сканирование и проверить компьютер на наличие вредоносных программ. После удаления вредоносных программ проблема с wmiprvse.exe должна быть исправлена.
Пользователи сообщали, что причиной этой проблемы была вредоносная программа Search Conduit, и для ее устранения необходимо отключить это приложение и удалить его с компьютера. Чтобы отключить его, выполните следующие действия:
- Откройте Диспетчер задач и перейдите на вкладку Подробности .
- Найдите процесс, связанный с Search Conduit, и выберите параметр Завершить задачу .
- После этого перейдите и удалите приложение Search Conduit.
Многие пользователи сообщили, что Search Conduit является основной причиной этой проблемы, и после удаления приложения проблема была полностью решена.
Решение 5. Удалите HP Wireless Assistant .
По словам пользователей, HP Wireless Assistant также может вызывать эту проблему в Windows 10. Остановка службы HP Wireless Assistant решает проблему, но мы также рекомендуем удалить это программное обеспечение с компьютера, если вы хотите навсегда устранить эту проблему.
Решение 6. Остановите определенные службы .
Пользователи сообщали, что службы VMWare USB , Служба арбитража USB VMWare и Управление виртуальной машиной Hyper-V связаны с wmiprvse.exe и могут к высокой загрузке процессора. Чтобы решить эту проблему, рекомендуется отключить эти службы и перезапустить службу winmgmt. Для этого выполните следующие действия:
- Откройте окно Службы и найдите службы VMWare USB , Служба арбитража USB VMWare и Управление виртуальной машиной Hyper-V .
- Обязательно отключите все три службы, щелкнув правой кнопкой мыши по каждой из них и выбрав в меню Отключить .
- После того, как все вышеупомянутые службы отключены, перезапустите службу Инструментарий управления Windows , и проблема должна быть устранена.
ЧИТАЙТЕ ТАКЖЕ: Исправлено: высокая загрузка ЦП, вызванная хостом Windows Shell Experience
Решение 7. Удалите все ненужные программы .
Нежелательные приложения могут иногда устанавливаться на ваш компьютер и вызывать высокую загрузку процессора. Пользователи сообщили, что такие приложения, как SaveSense , WebSteroids , PremierOpinion и Соответствующие знания , могут вызывать эту проблему, поэтому обязательно удалите эти приложения с вашего компьютера.
Иногда эти приложения устанавливают свои собственные программы обновления и синхронизации, поэтому обязательно полностью удалите их с компьютера. Многие обычные приложения иногда устанавливают определенное ненужное программное обеспечение, поэтому обязательно проверьте ваш компьютер и удалите все приложения, которые вы не опознали или не помните, устанавливая.
Решение 8. Удалите некоторые сторонние приложения .
Иногда обычные приложения не полностью совместимы с Windows 10, и это может вызвать проблемы с wmiprvse.exe. Пользователи сообщали о проблемах с GoPro Studio , Beats Updater и Scipe. . Чтобы устранить эту проблему, можно удалить проблемные приложения или завершить их в диспетчере задач. , Возможно, вам удастся решить эту проблему путем обновления проблемных приложений или использования некоторых более старых версий.
Решение 9. Выполните сканирование sfc и DISM
Проблемы с wmiprvse.exe могут возникать, если ваша установка Windows 10 повреждена, и вы можете решить эту проблему, выполнив сканирование sfc и DISM. Для этого выполните следующие действия:
- Откройте Командную строку от имени администратора.
- Когда откроется Командная строка , введите sfc/scannow и нажмите Ввод.
- Подождите, пока процесс закончится.
- После завершения процесса sfc/scannow проверьте, решена ли проблема. Если проблема не устранена, введите DISM/Online/Cleanup-Image/RestoreHealth в Командная строка и нажмите Enter , чтобы запустить ее.
Решение 10. Отключите службу spmgr .
По словам пользователей, сервис spmgr может иногда вызывать эту проблему на вашем ПК, поэтому для ее устранения необходимо отключить проблемный сервис.Эта служба контролирует приложение Asus PC Probe, и для решения этой проблемы вы можете отключить службу spmgr или просто удалить приложение Asus PC Probe.
Проблемы с wmiprvse.exe обычно вызваны определенными службами или сторонними приложениями, но вы можете легко исправить их, используя одно из наших решений.
Solve any wmiprvse.exe issue using the solutions provided
by Milan Stanojevic
Milan has been enthusiastic about technology ever since his childhood days, and this led him to take interest in all PC-related technologies. He’s a PC enthusiast and he… read more
Updated on December 15, 2022
Reviewed by
Vlad Turiceanu
Passionate about technology, Windows, and everything that has a power button, he spent most of his time developing new skills and learning more about the tech world. Coming… read more
- Some third-party applications use Wmiprvse.exe to tie into management and monitoring services in Windows 10, so it is important in certain situations.
- Like all Windows 10 services, Wmiprvse.exe can have its own fair share of issues. When that happens, simply follow the steps listed in the guide below.
- This article was constructed to solve most of the wmiprvse.exe errors you encounter.
XINSTALL BY CLICKING THE DOWNLOAD FILE
This software will repair common computer errors, protect you from file loss, malware, hardware failure and optimize your PC for maximum performance. Fix PC issues and remove viruses now in 3 easy steps:
- Download Restoro PC Repair Tool that comes with Patented Technologies (patent available here).
- Click Start Scan to find Windows issues that could be causing PC problems.
- Click Repair All to fix issues affecting your computer’s security and performance
- Restoro has been downloaded by 0 readers this month.
Windows 10 relies on processes and services in order to run properly, and even though processes are important, sometimes certain processes can cause problems. Users reported that wmiprvse.exe is causing problems for Windows 10 users, so let’s see how to fix those issues.
What is the WMI Provider Host (wmiprvse.exe process)?
Wmiprvse.exe is the process of the Windows Management Instrumentation Provider Service, which has the function of reporting important errors and monitoring other programs.
This process might be used by some other third-party applications to connect to Windows management and monitoring services. In most cases, disabling or stoping WMI processes or services can cause problems.
- What is the WMI Provider Host (wmiprvse.exe process)?
- How do I fix problems with wmiprvse.exe on Windows 10?
- 1. Restart Windows Management Instrumentation service
- 2. Restart other services
- 3. Use Event Viewer to find the problematic process
- 4. Check your PC for malware
- 5. Remove HP Wireless Assistant
- 6. Stop certain services
- 7. Remove any unwanted programs
- 8. Remove certain third-party applications
- 9. Perform SFC and DISM scan
- 10. Disable the spmgr service
How do I fix problems with wmiprvse.exe on Windows 10?
1. Restart Windows Management Instrumentation service
- Press Windows Key + R and enter services.msc.
- When Services window opens, locate Windows Management Instrumentation service, right click it and choose Restart from the menu. If restart option isn’t available, simply stop the service and start it again by choosing the appropriate options.
- After you’re done, close Services window and check if the issue is resolved.
According to users, you can fix problem with high CPU usage simply by restarting Windows Management Instrumentation Service.
Some users are suggesting to permanently disable this service, so you might want to try that as well. To disable Windows Management Instrumentation service permanently, do the following:
- Locate Windows Management Instrumentation service and double click it to open its properties.
- Set Startup type to Disabled and click Apply and OK to save changes.
2. Restart other services
As we already mentioned, you can fix this problem by restarting certain services, and in order to quickly restart the necessary services you can use command line tool. To restart these services, do the following:
- Press Windows Key + X to open Power User Menu. Choose Command Prompt (Admin) from the menu.
- When Command Prompt starts, run the following commands:
- net stop iphlpsvc
- net stop wscsvc
- net stop Winmgmt
- net start Winmgmt
- net start wscsvc
- net start iphlpsvc
After the commands are executed, restart your PC and check if the issue is resolved.
3. Use Event Viewer to find the problematic process
- Press Windows Key + X and choose Event Viewer from the menu.
- Go to the View tab and make sure that Show Analytic and Debug Logs option is enabled.
- In the left pane navigate to Applications and Services Logs > Microsoft > Windows > WMI-Activity > Operational.
- Select any error from the list and locate ClientProcessID. In our case the ClientProcessID was 6976.
- Write down this number because you’ll need it for the next step.
- Press Ctrl + Shift + Esc to open Task Manager.
- Go to the Services tab and look for the process that has the same ClientProcessID.
- In our example that was 6976 and the related service was WMPNetworkSvc.
- In our example that was 6976 and the related service was WMPNetworkSvc.
- Stop the service by right clicking it and choosing Stop from the menu.
- If the service is related to a third-party application, you can try removing that application from your PC. In addition, you can also try stopping this service from running by setting the Startup type to Disabled in Services window.
Event Viewer is a powerful tool that allows you to view computer logs. Using this tool you can find which process is causing this problem, and to do that you need to follow the steps listed above.
Keep in mind that you’ll probably get a different ClientProcessID number, so be sure to use that number and not the one that we used in our example.
4. Check your PC for malware
- Open Task Manager and go to the Details tab.
- Locate the process that is related to Search Conduit and choose End Task option.
- After that, go and uninstall the Search Conduit application.
Few users reported that malware can also cause this error to appear, so if you’re having this error we strongly suggest that you perform a scan and check your PC for malware. After removing the malware the issue with wmiprvse.exe should be fixed.
Users reported that malware called Search Conduit caused this issue, and to fix this problem you need to disable this application and remove it from your PC.
Some PC issues are hard to tackle, especially when it comes to corrupted repositories or missing Windows files. If you are having troubles fixing an error, your system may be partially broken.
We recommend installing Restoro, a tool that will scan your machine and identify what the fault is.
Click here to download and start repairing.
Many users reported that Search Conduit is the main culprit for this problem, and after removing the application, the issue was completely resolved.
5. Remove HP Wireless Assistant
According to users, HP Wireless Assistant can also cause this problem on Windows 10. Stopping the HP Wireless Assistant service fixes the issue, but we also recommend that you remove this software from your PC if you want to permanently fix this problem.
6. Stop certain services
- Open Services window and locate VMWare USB, VMWare USB Arbitration Service and Hyper-V Virtual Machine Management services.
- Be sure to disable all three services by right clicking each of them and choosing Disable from the menu.
- Once all aforementioned services are disabled, restart Windows Management Instrumentation service and the problem should be fixed.
Users reported that VMWare USB, VMWare USB Arbitration Service and Hyper-V Virtual Machine Management services are related to wmiprvse.exe and that they can lead to high CPU usage. To fix this problem it’s recommended that you disable those services and restart winmgmt service.
7. Remove any unwanted programs
Unwanted applications can sometimes be installed to your PC and cause high CPU usage. Users reported that applications such as SaveSense, WebSteroids, PremierOpinion and Relevant Knowledge can cause this issue to appear, so be sure to remove these applications from your PC.
Sometimes those applications will install their own updater and sync programs, so be sure to completely remove them from your PC. Many regular applications will sometimes install certain unnecessary software, so be sure to check your PC and remove any applications that you don’t recognize or remember installing.
8. Remove certain third-party applications
Sometimes regular applications aren’t fully compatible with Windows 10, and that can cause problems with wmiprvse.exe to appear. Users reported problems with GoPro Studio, Beats Updater and Scipe.
To fix this problem, you can remove the problematic applications or end them in Task Manager. You might be able to fix this problem by updating the problematic applications or by using some of the older versions.
9. Perform SFC and DISM scan
Problems with wmiprvse.exe can occur if your Windows 10 installation is corrupted, and you can fix this problem by performing sfc and DISM scan. To do that, follow these steps:
- Open Command Prompt as administrator.
- When Command Prompt opens enter sfc /scannow and press Enter.
- Wait for the process to finish.
- After the sfc /scannow process ends, check if the problem is resolved. If the issue persists, enter DISM /Online /Cleanup-Image /RestoreHealth in Command Prompt and press Enter to run it.
10. Disable the spmgr service
According to users, spmgr service can sometimes cause this problem on your PC, so in order to fix it you need to disable the problematic service.
This service is in control of Asus PC Probe application, and to fix this problem you can disable spmgr service or simply uninstall Asus PC Probe application.
Problems with wmiprvse.exe are usually caused by certain services or third-party applications, but you can easily fix them by using one of our solutions.
Каждую минуту ваше устройство выполняет ряд процессов, о которых вы даже не подозреваете. Один из них – wmiprvse.exe, он работает в фоновом режиме и может заметно потреблять мощность ПК и его оперативку.
В этой подробной инструкции вы узнаете все о процессе WmiPrvSE.exe., а именно: что это за процесс, для чего он нужен и что делать, если wmi provider host загружает процессор.
Задача WMI Provider Host является системным процессом для обеспечения связи и корректной работы программам. Благодаря ему утилиты получают нужные данные и параметры о системе. Если все происходит в штатном режиме и нет никаких ошибок или сбоев, то процесс wmiprvse exe, не мешает оптимальной работе устройства.
Ею же вы пользуетесь, когда через CMD узнаете определенные характеристики компонентов ПК или операционки. Поэтому деактивировать или вовсе стереть процесс не получится.
Однако, если WMI Provider Host грузит процессор Windows 10, можно оптимизировать работу устройства другими способами. О них мы поговорим ниже.
https://programmainfo.ru/test/volga-ili-pobeda-a-ty-znakom-s-sovetskim-avtopromom-prover-sebya-v-uvlekatelnom-teste
3 причины из-за чего процесс Wmiprvse.exe грузить процессор
WMIPrvSE в большинстве ситуаций функционирует корректно. Его даже не всегда можно увидеть в «Диспетчере задач».
Однако в некоторых случаях, другие факторы влияют на загрузку системы и процессора этой задачей.
- Это могут быть вновь подключенные устройства. Из-за которых произошел сбой в работе процесса.
- Установка новой версии Windows.
- Программы, отвечающие за работу процессора, видеокарты и некоторые другие.
Обращаем ваше внимание, что скорее всего в ближайшее время нагрузка пройдет самостоятельно. Все процессы дополнительные завершаться и WMIPrvSE будет работать в штатном режиме.
Однако, если ничего не помогает и ни одну из причин у вас на ПК вы не обнаружили, советуем детально изучить инструкции ниже и деактивировать эту функцию системы.
Перезапуск системы
Самое простое, что вы можете сделать – это перезапустить WMIPrvSE. Часто проблема уходит после этого.
Для того, чтобы устранить эту проблему, вам нужно:
- Одновременно нажимаете «Win+R»
- Скопировать и вставить отсюда команду: services.msc.
- В списке ищите строку “Windows Management Instrumentation Service”, также она может называться “Инструментарий управления Windows”.
- ПКМ жмете на нее и кликаете по параметру «Перезапустить».
https://programmainfo.ru/test/otlichish-krinzh-ot-krasha
Сканирование на вирусы
Если WMI Provider Host грузит процессор в Windows 10, то нельзя забывать и о том, что процесс может быть заражен вирусом. Часто вирусы принимают имена базовых задач системы.
Чтобы проверить это, можно узнать его месторасположение. Если это системный процесс и он не заражен, то адрес будет такой:
C:WindowsSystem32
C:WindowsSystem32wbem
Для того, чтобы это проверить, вам нужно:
- Одновременно жмете «Shift+Ctrl+Esc»
- Ищите строку с нужным процессом и кликаете ПКМ по нему.
- Выбираете параметр «Открыть расположение файла».
- Сверяете его с указанным выше путем. Если они отличаются, то стоит проверить ПК на вирусы.
Рекомендуем проводить антивирусные проверки регулярно, тогда вы сможете добиться оптимальной работы устройства, системы и всех приложений.
https://programmainfo.ru/test/kakoy-ty-instrument
Ищем программу, которая грузит процессор через процесс Wmiprvse.exe
Инструмент «Просмотр событий» позволяет понять, какая из установленных программ вызывает нагрузку процессора и всей системы. Для того, чтобы найти и снизить активность процесса “wmiprvse exe”, вам нужно:
- Одновременно жмете «Win+R»
- В окне “Выполнить” введите команду: eventvwr.msc.
- Переходите по каталогам: «Журналы приложений и служб»-«Microsoft»-«Windows»-«WMI-Activity»-«Operational».
- Изучаете открывшиеся окно. Здесь важно проверить все строки со значением «Ошибка». Важно помнить, что часть из них есть и при стандартной работе процесса.
- Кликаете по каждой ошибке и запоминаете значение графы: «ClientProcessID».
- Нажатием «Shift+Ctrl+Esc»
- В «Диспетчер задач» перейдите во вкладку «Подробности» и в столбце ИД найдите тот же номер, который был указан в ошибке.
Так вы узнаете, какая программа нагружает процессор через процесс Wmiprvse.exe
https://programmainfo.ru/test/3569
Второй способ узнать, какое приложение запускает нагрузку на процессор
Как уже указывалось выше данный процесс не может самостоятельно так сильно нагружать процессор. Если это происходит, возможно какая-то программа работает некорректно и провоцирует сбои в работе данного сервиса.
Для того, чтобы процесс Wmiprvse.exe не нагружал процессор, вам нужно:
- Одновременно нажать «Win+R» и прописать команду: Msconfig
- В окне ищите столбец с названием «Службы» и активируете параметр «Не отображать службы Майкрософт».
- Все остальные можете отключить с помощью специальной клавиши.
- Нажатием «Shift+Ctrl+Esc» и в открывшемся окне перейдите во вкладку «Автозагрузка».
- Деактивируете все утилиты.
- Сохраняете настройки и перезапускаете систему.
Подробнее: полное отключение программ из автозагрузки (для пользователей Windows 7/10)
Если ПК стал работать корректно, то причиной, как вы и предполагали, является одно из приложений. Чтобы определить какое – нужно поочередно отключать их.
Советуем перед этим детально изучить список программ и, возможно, часть из них вам не нужно, поэтому их можно будет удалить и после проводить проверку.
https://programmainfo.ru/test/dengi-umeesh-li-ty-s-nimi-druzhit
Откат обновления
Проблема может возникнуть из-за установки последних обновлений. Чтобы проверить эту версию, нужно просто проводить постепенный возврат к предыдущим и проверять корректность функционирования устройства.
Для того, чтобы процес WMIPrvSE не грузил процессор, нужно:
- Нажать сочетание клавиш Win + I
- Нажмите на «Обновления и безопасность»
- Нажмите на «Центр обновления Windows», затем выбираете строку «Просмотреть журнал обновлений».
- Далее жмете на параметр «Удалить обновления».
- Поочередно удаляете последнее и проверяете корректность работы ПК (для этого после каждого отката лучше проводить перезапуск Винды).
https://programmainfo.ru/test/m-ili-zh
Проверка устройств
Выше мы рассматривали, как исключить возникновение ошибки из-за какого-либо процесса, вызванного работой того или иного приложения или программы. Теперь расскажем о том, как установить проблемы с подключенным оборудованием. Оно также часто становится причиной большой нагрузки на процессор от данной задачи.
- Необходимо открыть «Диспетчер устройств».
- Проверяем каждое устройство (вначале недавно установленные). Для этого ПКМ жмете на оборудование и выбираете параметр: «Отключить устройство».
- Проверяете нагрузку на систему. Продолжаете эту последовательность до тех пор, пока не найдете причину.
- Чтобы исправить ситуацию, советуем обновить дрова для устройства, которое вызывает торможение системы.
Подробнее: правильное обновление драйверов программ
https://programmainfo.ru/test/kto-vy-v-mire-vedmaka
Итак, мы рассказали о происхождении и особенностях процесса WMIPrvSE. О том, как найти причину излишней нагрузки на систему со стороны процесса “Wmi provider host”.
Советуем вам последовательно проверять причины возникновения сбоя в работе ПК и в зависимости от нее устранить ошибки.
Скворцов Михаил
Специалист программирования компьютерных систем и устройств на базе ОС «Android»
Задать вопрос эксперту
| Информация о файле | Описание |
|---|---|
| Размер файла: | 412 kB |
| Дата и время изменения файла: | 2020:03:04 15:01:52+00:00 |
| Тип файла: | Win32 EXE |
| Тип MIME: | application/octet-stream |
| Предупреждение! | Possibly corrupt Version resource |
| Тип компьютера: | Intel 386 or later, and compatibles |
| Метка времени: | 2034:12:20 11:27:10+00:00 |
| Тип PE: | PE32 |
| Версия компоновщика: | 14.10 |
| Размер кода: | 321536 |
| Размер инициализированных данных: | 100352 |
| Размер неинициализированных данных: | 0 |
| Точка входа: | 0x21a10 |
| Версия ОС: | 10.0 |
| Версия образа: | 10.0 |
| Версия подсистемы: | 10.0 |
| Подсистема: | Windows GUI |
| Номер версии файла: | 10.0.16299.248 |
| Номер версии продукта: | 10.0.16299.248 |
| Маска флагов файлов: | 0x003f |
| Флаги файлов: | (none) |
| Файловая ОС: | Windows NT 32-bit |
| Тип объектного файла: | Dynamic link library |
| Подтип файла: | 0 |
| Код языка: | English (U.S.) |
| Набор символов: | Unicode |
| Наименование компании: | Microsoft Corporation |
| Описание файла: | WMI Provider Host |
| Версия файла: | 10.0.16299.248 (WinBuild.160101.0800) |
| Внутреннее имя: | Wmiprvse.exe |
| Авторское право: | © Microsoft Corporation. All rights reserved. |
| Название продукта: | Microsoft® Windows® Operating System |
| Версия продукта: | 10.0.16299.248 |
✻ Фрагменты данных файлов предоставлены участником Exiftool (Phil Harvey) и распространяются под лицензией Perl Artistic.
Содержание
- Wmiprvse exe: что это за процесс?
- Происхождение
- Может ли Wmiprvse.exe сильно грузить компьютер
- Отключаем зависимые службы
- Отключить системную службу
- Вирус с таким же именем
- WmiPrvSE — что это за процесс?
- Что это за процесс WmiPrvSE.exe (WMI Provider Host)?
- WmiPrvSE.exe: расположение исходного файла
- WmiPrvSE.exe грузит процессор — нагрузка WMI Provider Host Windows: что делать
- Как отключить WmiPrvSE.exe (WMI Provider Host) в Windows
- Перезапуск службы WMI
- Что делать, если процесс wmiprvse.exe грузит процессор
- Пути решения проблемы
- Способ 1: Определение приложения, запускающего процесс
- Способ 2: Откат обновления Windows
- Способ 3: Очистка компьютера от вирусов
Wmiprvse exe: что это за процесс?
Windows всегда запускает огромное количество различных процессов независимо от пользователя. Они нужны для нормальной работоспособности системы и совсем не мешают. Однако бывают ситуации, когда из-за системных сбоев повышается нагрузка на процессор, что приводит к перегреву и зависаниям компьютера. Довольно часто причиной таких неприятностей становится процесс Wmiprvse.exe. В данной статье вы узнаете, что это такое, и как его отключить.
Происхождение
Wmiprvse.exe, который также может называться WMI Provider host, это служба операционной системы Windows. Она поддерживает работоспособность различных программ внутри ОС, передавая им данные о том, как работает система и компьютер. Таких процессов в ОС от Microsoft существует целый список. Они отвечают за подключение к сети, DNS-серверам, защиту данных и прочее. Если ваш компьютер находится в офисной локальной сети, то ваш системный администратор точно использует эти службы, чтобы следить за бесперебойной работой всех компьютеров.
Стандартные же юзеры практически никогда не имеют дело с WMI, разве что в тех случаях, когда им нужно получить дополнительную информацию о компьютере, например, серийный номер. Делается это с помощью запроса в командной строке, который обращается как раз к одному из таких провайдеров.
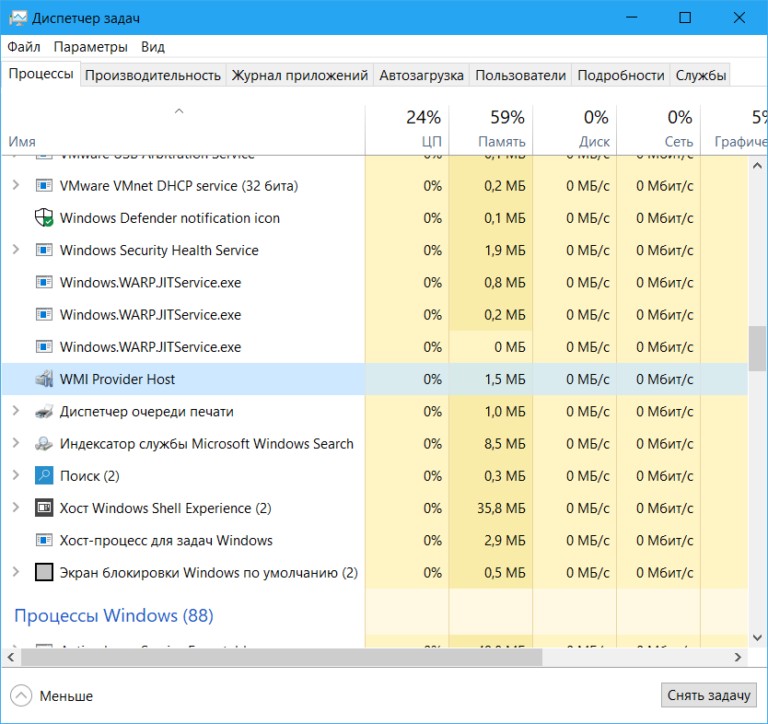
Может ли Wmiprvse.exe сильно грузить компьютер
Как правило, WMI Provider host даже не показывается в диспетчере задач и не влияет на работу компьютера. Спровоцировать сильную нагрузку от нее может:
- Подключение дополнительных устройств к ПК.
- Обновление Windows.
- Программы, отображающие состояние процессора и видеокарты – температуру и все прочее.
Но не спешите волноваться – нагрузка от этих действий будет длится недолго, и как только процессы закончатся, скорость работы компьютера вернется в нормальное русло. Если же ничего из этого списка на вашем ПК не происходит, но Wmiprvse.exe все равно появляется и забирает много ресурсов системы, можно попробовать отключить этот процесс.
Отключаем зависимые службы
Что бы у вас ни происходило с программной, а иногда даже и аппаратной частью компьютера, первым делом нужно его перезагрузить. О такой банальной вещи многие забывают и сразу начинают лезть в интернет в поисках ответа. Если перезагрузка ПК приведет к потере несохраненных данных, то просто перезапустите службы WMI. Делается это следующим образом:
- Откройте раздел «Службы», просто набрав это слово в поиск по компьютеру (Win+S).
- Откроется список, где вам нужно найти «Инструментарий управления Windows». Он отсортирован по алфавиту, поэтому у вас не должно возникнуть проблем с поиском нужной службы.
- Кликните по нему ПКМ и нажмите «Перезапустить».
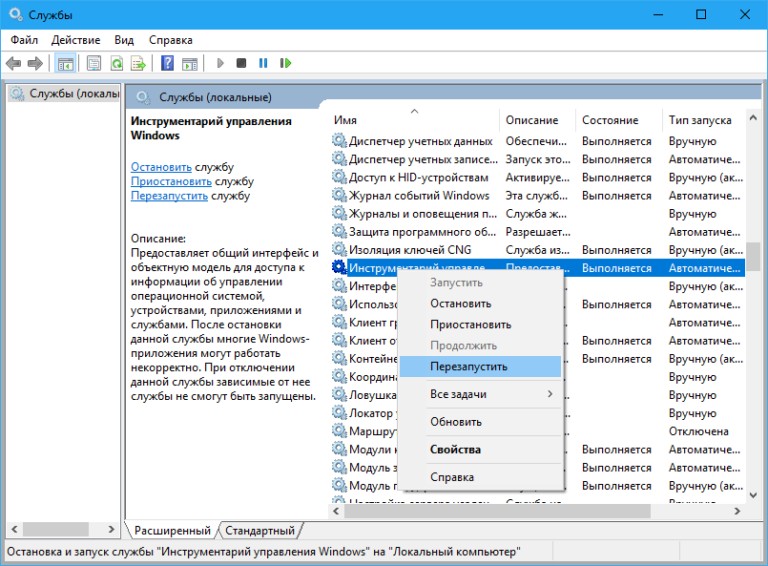
Теперь снова перейдите в диспетчер, чтобы проверить, нагружает ли процесс Wmiprvse.exe ваш ПК до сих пор. Если WMI все еще потребляет слишком много системных ресурсов, значит дело не в самой службе, а в сторонней программе, что регулярно запрашивает данные из нее, тем самым перегружая компьютер. Не проблема, находим эту программу вот так:
- В поиске наберите «Просмотр событий» или кликните правой кнопкой мыши по пуску и в выпадающем меню выберите нужный пункт.
- В меню слева нужно перейти по пути Журналы приложений и служб/Microsoft/Windows/WMI Activity/Operational. Просто нажимайте на птички рядом с нужными папками.
- Откройте последнюю папку в этом пути и увидите список всех операций. Найдите те, которые завершаются с ошибками.
- Нажмите на операцию с ошибкой и снизу увидите ее ID (ClientProcessID) – запомните его.
- Теперь нужно найти процесс с таким ID. Для этого откройте диспетчер задач и выберите вкладку «Подробности».
- Здесь вы увидите столбик «ИД процесса». Вспоминайте номер операции с ошибкой, который должны были запомнить и ищите нужный процесс по нему. Если нажать на этот столбик вверху, он рассортирует процессы по ИД – так проще будет искать.
- Когда увидите знакомый номер, посмотрите на название этого процесса. Далее просто остановите его или закройте программу, которая его запустила.
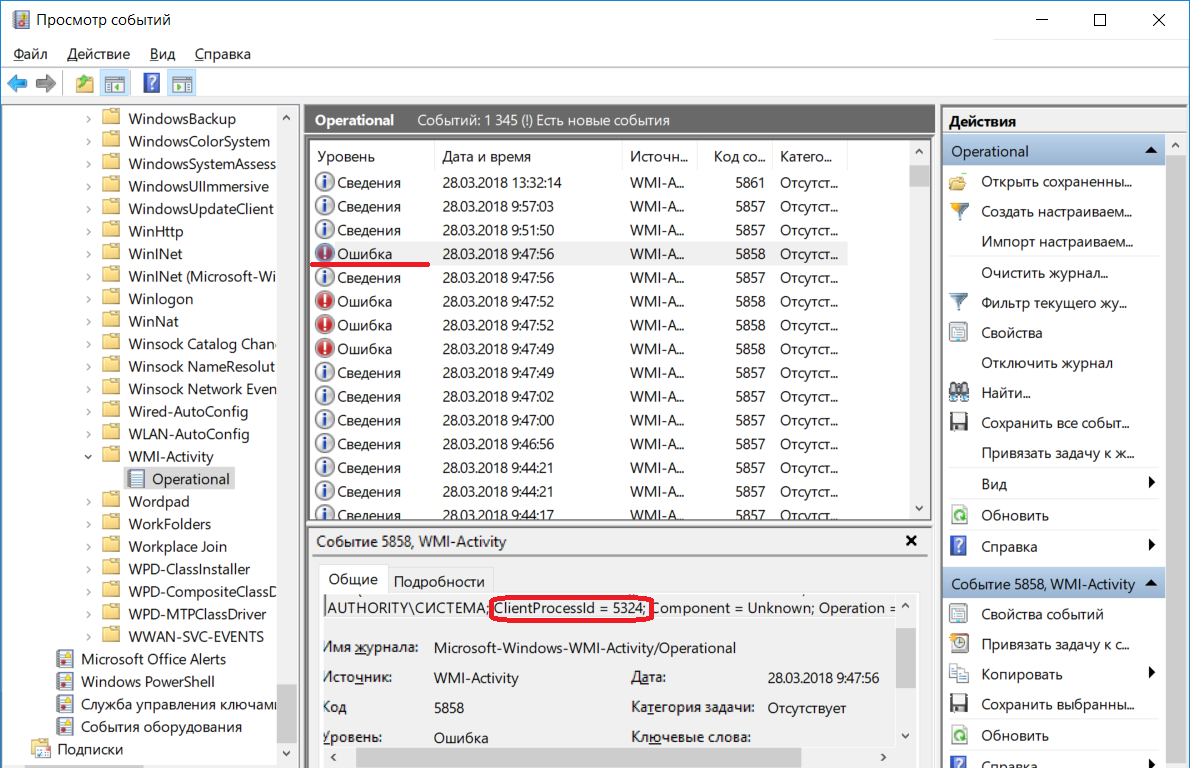
Если вы не видите диспетчере процесса с нужным ИД, то посмотрите внимательнее. Но бывает и такое, что к тому времени, как вы туда зашли, он уже прекратился. Постоянно отслеживать ошибки, вызывающие процесс Wmiprvse.exe, по их теперешнему ID у вас не получится. Потому что после каждого запуска WMI они получают новые ID, и вам придется каждый смотреть его в службах.
Отключить системную службу
Вы нашли операции с ошибками, отыскали нужные процессы и программы, но компьютер продолжает тормозить, а Wmiprvse.exe все еще забирает огромное количество ресурсов системы? Так отключите этот процесс, но помните, что после его деактивации некоторые приложения и компоненты операционной системы также, скорее всего, выключатся или начнут вылетать, так как это важный инструмент, который нужен им для работы. Деактивировать WMI Provider host вы можете по инструкции из предыдущего пункта, зайдя в утилиту «Службы». Здесь снова отыщите пункт «Инструментарий управления Windows» и щелкните по нему ПКМ. Только теперь в меню нужно выбирать уже не «Перезапустить», а «Остановить».
Вирус с таким же именем
В ситуации, когда все выше перечисленное не помогает, скорее всего, под системную утилиту Windows маскируется какой-то вирус. Это крайне маловероятная ситуация, но, если ничего из стандартных методов решения не работает, то других вариантов не остается. Если это действительно вирус, то вы все так же будете видеть в диспетчере название Wmiprvse.exe, но это будет совсем не служба Windows. Как это проверить? Легко:
- Найдите данный процесс в диспетчере, нажмите на него ПКМ и выберите «Открыть расположение файла».
- Откроется папка, где лежит файл, запустивший данный процесс. Если эта папка находится не по пути C:/Windows/System32/wbem, то это точно вирус. Обратите внимание, что название системного диска «С» у вас может быть другое, но имена папок должны быть такими же.
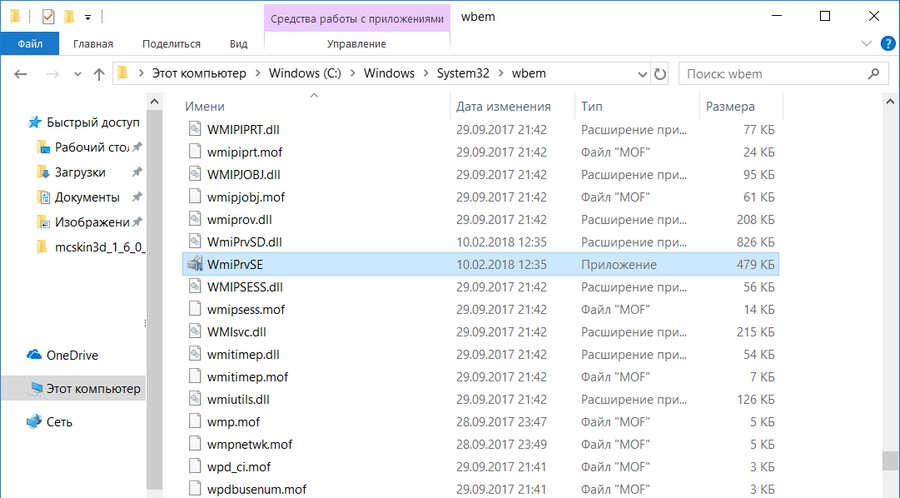
Чтобы еще раз убедиться, откройте «Свойства» этого файла, нажав по нему ПКМ и выбрав соответствующий пункт в меню. Выберите раздел «Подробности» и увидите там имя «Windows Operating System» с авторскими правами Microsoft Corporation. У вируса таких данных не будет. Если вы убедились, что это вредоносное ПО, можете удалить его вручную, но лучше запустите сканирование антивирусом, чтобы тот нашел все связанные с ним программы и тоже очистил их.
WmiPrvSE — что это за процесс?
Автор: Юрий Белоусов · 02.11.2019
В диспетчере задач пользователи могут встретить процесс WmiPrvSE.exe (WMI Provider Host в Windows 10). Как и большинство процессов, имеющих странное название исходного исполняемого файла, данное приложение вызывает вполне понятное желание выяснить его происхождение и функции. В этой статье разберемся с самыми часто задаваемыми вопросами: Что за процесс WmiPrvSE.exe (WMI Provider Host)? Какие функции выполняет? И, конечно же, как отключить WmiPrvSE.exe?
Что это за процесс WmiPrvSE.exe (WMI Provider Host)?
Что за процесс WmiPrvSE.exe:
WmiPrvSE – сокращенно от W indows M anagement I nstrumentation Pr o v ider Host Se rvice. Это один из компонентов инструментария управления Windows (Windows Management Instrumentation), который отвечает за управление хост-процессами сервисов операционной системы.
Функция WMI: предоставление общего интерфейса и объектной модели для доступа к данным об управлении ОС, устройствами, приложениями, программами и службами.
В Windows 7 и более ранних версиях ОС в диспетчере задач отображается как WmiPrvSE.exe.
В Windows 10 процесс носит название WMI Provider Host.
В Windows 64-bit в диспетчере задач может присутствовать 2 процесса WmiPrvSE.exe одновременно. Это нормальное явление, так что не стоит переживать и грешить на вирус. Для 32-bit – максимум 1 процесс.
WmiPrvSE.exe: расположение исходного файла
Место расположение исходного исполняемого файла приложения WmiPrvSE:
WmiPrvSE.exe грузит процессор — нагрузка WMI Provider Host Windows: что делать
Некоторые пользователи сталкиваются с проблемой высокой нагрузки на процессор данным процессом. Подобное может произойти из-за сбоя системы, так как в обычном режиме WMI Provider Host не активен и включается только по запросу. После выполнения своих функций, процесс автоматически отключается.
Рекомендации, которые могут помочь в случае, если WMI Provider Host (WmiPrvSE.exe) грузит процессор:
- Перезагрузить компьютер. Простая и эффективная операция, может помочь решить большинство проблем;
- Обновить Windows. Следует установить последние обновления операционной системы. В них могут быть внесены исправления для решения данной неисправности;
- Проверить ПК на вирусы. С этой задачей поможет справиться бесплатный антивирус Malwarebytes;
- Откатить систему. Если процесс WmiPrvSE начал грузить систему недавно, то можно восстановить систему до того момента, когда нагрузки не было;
- Проверить целостность системных файлов. Для этого следует запустить командную строку ( Win + R — cmd), либо – Windows PowerShell, написать команду sfc /scannow и нажать Enter .
Как отключить WmiPrvSE.exe (WMI Provider Host) в Windows
WMI Provider Host – системное приложение операционной системы и отключать процесс WmiPrvSE.exe не рекомендуется, так как это может привести к некорректной работе приложений и программ, зависимых от данной службы.
Чтобы отключить WMI Provider Host (WmiPrvSE.exe) нужно:
- Запустить диспетчер задач. Сделать это можно с помощью комбинации клавиш Ctrl + Shift + Esc или Ctrl + Alt + Del , или – вызвав контекстное меню, кликнув правой кнопкой мыши по панели задач Windows;
- Перейти во вкладку «Процессы» или «Подробности»;
- Найти процесс WmiPrvSE (WMI Provider Host). Для быстрого поиска можно нажать на клавиатуре первую букву названия процесса – « W »;
- Кликнуть правой кнопкой мыши по приложению, вызвав контекстное меню;
- В меню следует выбрать пункт «Снять задачу».
Перезапуск службы WMI
Для решения проблемы с высокой нагрузкой процессора службой WmiPrvSE.exe также можно выполнить перезапуск WMI.
Чтобы перезапустить WMI следует:
- Открыть диалоговое окно «Выполнить», нажав горячие клавиши Win + R ;
- Ввести в него команду services.msc и нажать кнопку « ОК »;
- Найти в списке служб «Инструментарий управления Windows». Для быстрого поиска можно нажать первую клавишу первой буквы названия приложения – « И »;
- Кликнуть по нему правой кнопкой мыши;
- В меню выбрать пункт «Перезапустить».
Не нашли ответ? Тогда воспользуйтесь формой поиска:
Что делать, если процесс wmiprvse.exe грузит процессор
Пути решения проблемы
Процесс wmiprvse.exe относится к системным. Именно поэтому его нельзя удалить из диспетчера задач. Отвечает этот процесс за подключение компьютера к внешнему оборудованию и управление им. Причины, по которым он вдруг начинает грузить процессор, могут быть разными:
- Некорректно установленное приложение, которое постоянно запускает процесс;
- Проведенное с ошибками обновление системы;
- Вирусная активность.
Каждая из этих причин устраняется своим способом. Рассмотрим их подробнее.
Способ 1: Определение приложения, запускающего процесс
Сам по себе процесс wmiprvse.exe грузить процессор не будет. Это происходит в тех случаях, когда его запускает какая-либо некорректно установленная программа. Найти ее можно, выполнив «чистую» загрузку операционной системы. Для этого необходимо:
- Открыть окно конфигурации системы, выполнив в окне запуска программ («Win+R») команду msconfig
- Перейти на вкладку «Службы», отметить галочкой чекбокс «Не отображать службы Майкрософт», а остальные отключить, воспользовавшись соответствующей кнопкой.
- Отключить все элементы на вкладке «Автозагрузка». В Windows 10 для этого понадобится перейти в «Диспетчер задач».
Если после перезагрузки система будет работать с нормальной скоростью, значит причиной того, что wmiprvse.exe грузил процессор, действительно, является одно, или несколько из тех приложений или служб, которые были отключены. Остается только определить, какое именно. Для этого необходимо поочередно включать все элементы, каждый раз при этом перезагружаясь. Процедура довольно громоздкая, но верная. После включения некорректно установленного приложения или службы система вновь начнет виснуть. Что с ним делать дальше: переустановить, или удалить насовсем — решать пользователю.
Способ 2: Откат обновления Windows
Некорректно вставшие обновления также бывают частой причиной подвисания системы, в том числе и через процесс wmiprvse.exe. В первую очередь на мысль об этом должно натолкнуть совпадение по времени установки обновления и начала проблем с системой. Для того, чтобы решить их, обновления необходимо откатить. Эта процедура несколько отличается в разных версиях Windows.
Удалять обновления следует в хронологическом порядке, пока не будет найдено то, что вызывало проблему. Затем можно попробовать ставить их обратно. В большинстве случаев повторная установка проходит уже без ошибок.
Способ 3: Очистка компьютера от вирусов
Вирусная активность является одной из распространенных причин, по которым может возрастать нагрузка на процессор. Многие вирусы маскируются под системные файлы, в том числе и wmiprvse.exe может на самом деле оказаться вредоносной программой. Подозрение на заражение компьютера должно вызвать, в первую очередь, нетипичное расположение файла. По умолчанию wmiprvse.exe находится по пути C:WindowsSystem32 или C:WindowsSystem32wbem (для 64-разрядных систем — C:WindowsSysWOW64wbem ).
Определить место, откуда запускается процесс, несложно. Для этого нужно: