Любой бывалый Windows-админ периодически сталкивается с проблемами в работе службы WMI (Windows Management Instrumentation) и ее компонентах. Наличие проблем в подсистеме WMI является критичным с точки зрения нормального функционирования Windows, поэтому администратору необходимо проверить и восстановить работоспособность WMI. В этой статье мы опишем простую методику диагностирования и устранения неполадок службы WMI в Windows.
О наличии проблем с WMI может свидетельствовать широкий спектр ошибок:
- Ошибки обработки WMI запросов в системных журналах и логах приложений (
0x80041002 - WBEM_E_NOT_FOUND
,
WMI: Not Found
,
0x80041010 WBEM_E_INVALID_CLASS
); - Ошибки обработки GPO, связанные на WMI ( некорректная работа wmi фильтров групповых политик, и пр.);
- WMI запросы выполняются очень медленно;
- Ошибки при установке или работе агентов SCCM/SCOM;
- Ошибки в работе скриптов (vbs или PowerShell), использующих пространство имен WMI (скрипты с Get-WmiObject и т.д.).
Содержание:
- Диагностика проблем с WMI
- Исправление WMI репозитория, перерегистрация библиотек, перекомпиляция MOF файлов
- Сброс и пересоздание WMI репозитория (хранилища)
Диагностика проблем с WMI
В первую очередь нужно проверить служба Windows Management Instrumentation (Winmgmt) установлена в Windows и запущена. Вы можете проверить состояние службы в консоли services.msc или с помощью PowerShell:
Get-Service Winmgmt | Select DisplayName,Status,ServiceName
Если служба Winmgmt запущена, вы можете проверить работоспособность WMI, обратившись к ней с помощью простого WMI-запроса. Вы можете выполнить wmi запрос из командной строки или из PowerShell. Например, следующая команда выведет список установленных в Windows программ:
wmic product get name,version
Простейшая PowerShell команда для получения информации о версии и билда Windows 10 через WMI может выглядеть так:
get-wmiobject Win32_OperatingSystem
Как вы видите, служба WMI ответила на запрос корректно. Если при выполнении такого WMI-запроса Windows возвращает ошибку, скорее всего сервиса WMI работает некорректно, поврежден WMI репозиторий или есть какие-то другие проблемы.
В моем случае, например, при открытии свойств WMI Control в консоли управления компьютером (compmgmt.msc) появлялась надпись:
Failed to initialize all required WMI classes Win32_Processor. WMI: Invalid namespace Win32_WMISetting. WMI: Invalid namespace Win32_OperationSystem. WMI: Invalid namespace
Ранее для диагностики WMI существовала официальная утилита от Microsoft – WMIDiag.vbs (Microsoft WMI Diagnosis). WMIdiag это vbs скрипт, который проверяет различные подсистемы WMI и записывает собранную информацию в лог файлы (по умолчанию логи находятся в каталоге %TEMP% — C:USERS%USERNAME%APPDATALOCALTEMP). Получившийся отчет состоит из файлов, имена которых начинаются с WMIDIAG-V2.2 и включает в себя следующие типы фалов:
- .log файлы содержат подробный отчет об активности и работе утилиты WMIDiag;
- .txt файлы содержат итоговые отчеты о найденных ошибках, на которые стоит обратить внимание;
- В .csv файлах содержится информация, нужная для долгосрочного анализа работы подсистемы WMI.
Совет. В 64 битных версиях Windows wmidiag нужно запускать так:
c:windowsSystem32cscript.exe wmidiag.vbs
в противном случае появится ошибка:
WMIDiag must be run from native 64-bit environment. It is not supported in Wow64.
После окончания работы утилиты WMIDiag администратор должен изучить полученные файлы логов, проанализировать и попытаться исправить найденные ошибки.
К сожалению, последняя версия WMIDiag 2.2 корректно работает только с версиями до Windows 8.1/Windows Server 2012 R2. На данный момент Microsoft даже удалила ссылку на загрузку WMIDiag из Download Center. Но при желании, этот скрипт можно найти в сети.
WMIDiag может дать подробную информацию по исправлению частных ошибок в WMI, но в большинстве случаев процесс это довольно трудоемкий и стоит потраченного времени только при решении инцидентов в критичных системах (как правило, на продуктивных серверах). Для массового сегмента рабочих станций пользователей сбросить и пересоздатьWMI репозиторий в Windows.
Исправление WMI репозитория, перерегистрация библиотек, перекомпиляция MOF файлов
В Windows 10/Windows Server 2016 вы можете проверить целостность репозитория WMI с помощью команды:
winmgmt /verifyrepository
Если команда возвращает, что база данных WMI находится в неконсистентном состоянии (INCONSISTENT или WMI repository verification failed), стоит попробовать выполнить “мягкое” исправление ошибок репозитория:
Winmgmt /salvagerepository
WMI repository has been salvaged.
Данная команда выполняет проверку согласованности хранилища WMI и при обнаружении несогласованности перестраивает базу данных WMI.
Перезапустите службу WMI:
net stop Winmgmt
net start Winmgmt
Если стандартный способ исправления ошибок в WMI не помог, попробуйте следующий скрипт. Данный скрипт представляет собой ”мягкий” вариант восстановления службы WMI на компьютере (выполняется перерегистрация dll библиотек и службы WMI, перекомпилируются mof файлы). Данная процедура является безопасной и ее выполнение не должно привести к каким-либо новым проблемам с системой.
sc config winmgmt start= disabled
net stop winmgmt
cd %windir%system32wbem
for /f %s in ('dir /b *.dll') do regsvr32 /s %s
wmiprvse /regserver
sc config winmgmt start= auto
net start winmgmt
for /f %s in ('dir /b *.mof') do mofcomp %s
for /f %s in ('dir /b *.mfl') do mofcomp %s
На 64 битной версии Windows эти действия нужно также выполнить для каталога SysWOW64. Замените третью строку на
cd %windir%SysWOW64wbem
Указанные команды можно выполнить путем простой вставки в окно командой строки, либо сохранить код в bat файле wmi_soft_repair.bat и запустить его с правами администратора. После окончания работы скрипта, перезагрузите Windows и проверьте работу WMI.
Сброс и пересоздание WMI репозитория (хранилища)
Если вам не помогли мягкие способ восстановления WMI, рассмотренные выше, придется перейти к более “жесткому” способу восстановления работоспособности службы WMI, заключающегося в пересоздании хранилищаWMI.
WMI репозиторий (хранилище) находится в каталоге
%windir%System32WbemRepository
и представляет собой базу данных, в которой содержится информация о метаданных и определениях WMI классов. В некоторых случаях WMI репозиторий может содержать статическую информацию классов. При повреждении репозитория WMI, в работе службы Windows Management Instrumentation (Winmgmt) могут наблюдаться ошибки вплоть до полной невозможности ее запустить.
Если вы подозреваете, что репозиторий WMI поврежден, имейте в виду, что его пересоздание — это последняя шаг, к которому нужно прибегнуть только тогда, когда другие операции не помогают реанимировать WMI.
Следующая команда выполнит сброс базы данных WMI к исходному состоянию (как после чистой установки Windows). Используйте эту команду для выполнения hard reset репозитория WMI, если параметре salvagerepository не исправил проблему:
Winmgmt /resetrepository
Совет. На практике бывают случаи, когда пересоздание хранилища WMI приводит к проблемам со сторонним софтом. Это связано с тем, что все записи в базе WMI обнуляются (до состояния чистой системы). Такие программы скорее всего, придется переустанавливать в режиме восстановления.
Если обе команды (
Winmgmt /salvagerepository
и
Winmgmt /resetrepository
) не восстановили консистентное состояние базы WMI, попробуйте выполнить “жесткое” пересоздание базы WMI вручную таким скриптом:
sc config winmgmt start= disabled
net stop winmgmt
cd %windir%system32wbem
winmgmt /resetrepository
winmgmt /resyncperf
if exist Repos_bakup rd Repos_bakup /s /q
rename Repository Repos_bakup
regsvr32 /s %systemroot%system32scecli.dll
regsvr32 /s %systemroot%system32userenv.dll
for /f %s in ('dir /b *.dll') do regsvr32 /s %s
for /f %s in ('dir /b *.mof') do mofcomp %s
for /f %s in ('dir /b *.mfl') do mofcomp %s
sc config winmgmt start= auto
net start winmgmt
wmiprvse /regserver
На 64 битной версии Windows нужно также перерегистрировать dll/exe и перекомпилировать mof файлы в каталоге %windir%sysWOW64wbem.
Данный скрипт полностью пересоздает хранилище WMI (старый репозиторий сохраняется в каталог Repos_bakup). После окончания работы скрипта нужно перезагрузить Windows. Затем протестируйте работу службы WMI простым запросом.
Проверьте состояние WMI репозитория. Если ошибки исправлены, команда
winmgmt /verifyrepository
должна вернуть:
WMI repository is consistent
В этой статье мы собрали основные способы, позволяющие продиагностировать и устранить неполадки службы и репозитория WMI.
Every experienced Windows administrator has faced some issues with the WMI service (Windows Management Instrumentation) and its components. The problems in WMI subsystem are critical for the normal operation of Windows, therefore the administrator needs to check and restore the functionality of WMI as soon as possible. In this article we’ll describe quite a simple technique of troubleshooting and fixing WMI problems on Windows 10 and Windows Server 2016/2019.
A problem with the WMI may indicate a wide range of errors:
- The errors on the WMI queries processing in the system and application logs (
0x80041002 - WBEM_E_NOT_FOUND,WMI: Not Found,0x80041010 WBEM_E_INVALID_CLASS); - GPO processing errors related with WMI (incorrect work of the WMI-filters of Group Policies, etc.);
- WMI queries are very slow;
- Errors during installation or operation of SCCM/SCOM agents;
- Errors in scripts (VBS or PowerShell) that use the WMI namespace (scripts with Get-WmiObject, etc.)
Contents:
- Troubleshooting WMI Problems
- Repairing the WMI Repository and Recompiling MOF Files
- Rebuilding the WMI Repository
Troubleshooting WMI Problems
The first step is to check the Windows Management Instrumentation (Winmgmt) service is installed on Windows and running. You can check the status of the service in the services.msc console or using PowerShell:
Get-Service Winmgmt | Select DisplayName,Status,ServiceName
If the Winmgmt service is running, you can test the health of WMI by quering it with a simple WMI command. You can execute wmi request from command prompt or from PowerShell. For example, the following command will list the programs installed on Windows:
wmic product get name,version
The simplest PowerShell command to get information about the version and build of Windows 10 via WMI might look like this:
get-wmiobject Win32_OperatingSystem
As you can see, the WMI service responded to the request correctly. If Windows returns an error when executing such a WMI query, most likely the WMI service is not working correctly, the WMI repository is damaged, or there are other problems.
In my case, for example, when opening the WMI Control properties in the Computer Management snap-in (compmgmt.msc), the following message appeared:
Failed to initialize all required WMI classes Win32_Processor. WMI: Invalid namespace Win32_WMISetting. WMI: Invalid namespace Win32_OperationSystem. WMI: Invalid namespace
Previously, the official Microsoft tool WMIDiag.vbs (Microsoft WMI Diagnosis) was used to diagnose WMI. WMIdiag is a vbs script that checks various WMI subsystems and writes the collected information to the log files (by default the logs are located in %TEMP% folder – C:USERS%USERNAME%APPDATALOCALTEMP). The resulting report consists of files with names starting with WMIDIAG-V2.2 and includes the following file types:
- LOG files contain a detailed report report on the activity and operation of the WMIDiag tool;
- TXT files contain the summary reports of found errors that are worth paying attention;
- CSV files contain information necessary for a long-term analysis of the WMI performance.
Tip. In Windows x64 versions wmidiag should be run as follows:
c:windowsSystem32cscript.exe wmidiag.vbs
otherwise, there occurs an error:
WMIDiag must be run from native 64-bit environment. It is not supported in Wow64.
After WMIDiag has completed its task, the administrator should examine the log files, analyse and try to fix the found errors.
Unfortunately, the latest version of WMIDiag 2.2 works correctly only with versions up to Windows 8.1/Windows Server 2012 R2. At this point, Microsoft has even removed the link to download WMIDiag from the Download Center. But if you wish, this script can be found on the web.
WMIDiag provide detailed information on how to correct local errors in WMI, but in most cases it is a time-consuming task and is worth of the time spent only when looking for solutions to the problems in the critical systems (usually on the production servers). In case of the user workstations, it is much easier to reset and rebuild the WMI repository in Windows.
Repairing the WMI Repository and Recompiling MOF Files
On Windows 10/Windows Server 2016, you can check the integrity of the WMI repository using the command:
winmgmt /verifyrepository
If the command returns that the WMI database is in an inconsistent state (INCONSISTENT or WMI repository verification failed), you should try doing a soft fix of WMI repository errors:
Winmgmt /salvagerepository
WMI repository has been salvaged.
This command checks the consistency of the WMI repository and rebuilds the WMI database if inconsistencies are found.
Restart the WMI service:
net stop Winmgmt
net start Winmgmt
If the standard WMI fix doesn’t work, try the following script. This script is a “soft” option for recovering the WMI service on the computer (the DLL libraries and WMI are re-registered and MOF files are recompiled). This procedure is safe and its implementation should not cause any more problems with the operating system:
sc config winmgmt start= disabled
net stop winmgmt
cd %windir%system32wbem
for /f %s in ('dir /b *.dll') do regsvr32 /s %s
wmiprvse /regserver
sc config winmgmt start= auto
net start winmgmt
for /f %s in ('dir /b *.mof') do mofcomp %s
for /f %s in ('dir /b *.mfl') do mofcomp %s
On a 64-bit version of Windows, these steps must also be performed for the SysWOW64 directory. Replace the third line with:
cd %windir%SysWOW64wbem
These commands can be run by simply pasting them into the command prompt, or you can save the script as a BAT file (wmi_soft_repair.bat) and run it with the administrator permissions. After the script finishes, restart Windows and check if WMI is working.
Rebuilding the WMI Repository
If the method described above has not helped, use more “hard” way of the WMI recovery that implies the recreation of the WMI repository.
The WMI repository is located in %windir%System32WbemRepository and is a database that contains information on the metadata and definitions of the WMI classes. In some cases the WMI repository can also contain static class information. When the repository is damaged, errors occur in the activity of WMI service (Winmgmt).
If you suspect that the WMI repository is damaged, keep in mind that it only should be recreated if no other means to restore WMI are effective.
The following command will reset the WMI database to its original state (as after a clean Windows install). Use this command to hard reset the WMI repository if the salvagerepository parameter didn’t fix the problem:
Winmgmt /resetrepository
Tip. In practice, there are cases, when the rebuilding of WMI repository causes problems with the third-party software. The reason is that all records in the WMI database are cleared (to the state of a clean system). Such software may have to reinstall in recovery mode.
If both commands (Winmgmt /salvagerepository and Winmgmt /resetrepository) didn’t restore the consistent state of the WMI database, try to perform a hard reset of the WMI database with the following script:
sc config winmgmt start= disabled
sc config winmgmt start= disabled
net stop winmgmt
cd %windir%system32wbem
winmgmt /resetrepository
winmgmt /resyncperf
if exist Repos_bakup rd Repos_bakup /s /q
rename Repository Repos_bakup
regsvr32 /s %systemroot%system32scecli.dll
regsvr32 /s %systemroot%system32userenv.dll
for /f %s in ('dir /b *.dll') do regsvr32 /s %s
for /f %s in ('dir /b *.mof') do mofcomp %s
for /f %s in ('dir /b *.mfl') do mofcomp %s
sc config winmgmt start= auto
net start winmgmt
wmiprvse /regserver
On 64-bit version of Windows, you also need to re-register the DLL/EXE and recompile the MOF files in the %windir%sysWOW64wbem directory.
This script completely removes and recreates the WMI repository folder (the old repository is saved to the Repos_backup directory). After the script has completed, you need to restart Windows. Then check the WMI service with a simple query.
Check the WMI repository state. If the errors are fixed, the winmgmt /verifyrepository command should return:
WMI repository is consistent
In this article, we have showed basic ways to diagnose and troubleshoot the WMI service and repository.
Бывают случаи, когда репозиторий WMI поврежден, что приводит к сбою загрузки провайдера. Чтобы решить эту проблему, вам необходимо восстановить или перестроить репозиторий WMI на вашем компьютере с Windows 10. В этом посте вы узнаете, как именно это сделать.
Если вы не знаете, WMI, который расшифровывается как Windows Management Instrumentation, представляет собой набор спецификаций от Microsoft для консолидации управления устройствами и приложениями в сети. WMI — это база данных, в которой хранится метаинформация и определения классов WMI. Используя только это, можно узнать состояние систем.
Вы можете найти репозиторий WMI в% windir% System32WbemRepository. Он предоставляет конечным пользователям информацию о состоянии локальной или удаленной компьютерной системы. Имейте в виду, что вы не должны использовать это на машине Server 2012 Cluster.
Хотя есть инструменты командной строки, которые могут исправить или восстановить репозиторий Windows Management Instrumentation. Однако Microsoft предлагает вам проверить наличие повреждений. Вот список ошибок, а также проблем с разрешениями, с которыми вы можете столкнуться:
- Невозможно подключиться к пространствам имен root по умолчанию или rootcimv2. Сбой с кодом ошибки «0x80041002», указывающим на «WBEM_E_NOT_FOUND».
- 0x80041010 WBEM_E_INVALID_CLASS
- Когда вы открываете «Управление компьютером» и щелкаете правой кнопкой мыши «Управление компьютером (локальный)» и выбираете «Свойства», вы получаете следующую ошибку: «WMI: не найден» или он зависает при попытке подключения
- Пытаюсь использовать wbemtest, и он зависает
- Схемы / Объекты отсутствуют
- Странные ошибки подключения / работы (0x8007054e)
Чтобы проверить, есть ли повреждение, вы можете попробовать выполнить следующую команду в командной строке с повышенными правами:
winmgmt / verifyrepository
После ввода команды, если есть ответ «хранилище не согласовано», возникает проблема с хранилищем. Если нет, то что-то еще вызывает проблему. Поскольку вы уверены, что в хранилище WMI существует повреждение, вот несколько советов, которые необходимо проверить для восстановления или перестройки хранилища WMI.
Вариант 1. Попробуйте сбросить репозиторий WMI.
- Введите «командная строка» в поле «Начать поиск» и щелкните правой кнопкой мыши командную строку в результатах поиска и выберите «Запуск от имени администратора».
- После открытия командной строки с правами администратора введите и введите эту команду: winmmgmt / salvagerepository
Введенная вами команда используется, когда команда winmmgmt выполняет проверку согласованности. Поэтому при обнаружении несоответствия репозиторий будет восстановлен.
- Затем выполните эту команду, чтобы увидеть, возвращается ли репозиторий WMI как непротиворечивый: winmgmt / verifyrepository
Эта команда выполнит проверку согласованности в хранилище WMI.
- Если в нем говорится, что хранилище WMI не согласовано, вам нужно ввести и ввести следующую команду: winmgmt / resetrepository
Эта команда используется для сброса хранилища в его первоначальное состояние, когда операционная система была впервые установлена.
Вариант 2 — попробуйте принудительно восстановить репозиторий WMI
В репозиторий WMI встроен процесс самовосстановления, поэтому, когда служба WMI перезапускается или обнаруживает какое-либо повреждение, она автоматически запускает процедуру самовосстановления. Это может произойти двумя способами:
- Автосохранение: при этом будут использоваться образы резервных копий, если теневая копия тома или резервная копия VSS включены.
- AutoRecovery: процесс перестройки будет генерировать свежие образы хранилища WMI на основе зарегистрированных MOF. MOFs доступны в реестре, расположенном по адресу HKLMS SoftwareMicrosoftWBEMCIMOM: автоматическое восстановление MOF
Примечание: Автоматическое восстановление файлов MOF — это ключ, поэтому дважды щелкните его, чтобы проверить его значение.
С другой стороны, если процедура самовосстановления не работает, вы можете попытаться использовать вместо нее процесс принудительного восстановления. Как? Обратитесь к этим шагам:
- Во-первых, вам нужно проверить, что значение ключа reg пусто или нет в этом пути реестра: HKLMSoftwareMicrosoftWBEMCIMOMAutorecover MOFs
- Если значение ключа reg пусто, необходимо скопировать и вставить значение ключа reg с другого компьютера. Просто убедитесь, что это из Системы, эквивалентной рассматриваемому компьютеру.
- Далее введите и введите эту команду: Winmgmt / resetrepository
- После ввода команды, если вы получаете сообщение об ошибке «Ошибка сброса хранилища WMI. Код ошибки: 0x8007041B. Facility: Win32 », затем необходимо остановить все службы Dependency Services в службе WMI, выполнив следующие команды:
- чистый стоп winmgmt / y
- Winmgmt / resetrepository
Это должно решить проблему.
Вам нужна помощь с вашим устройством?
Наша команда экспертов может помочь
Специалисты Troubleshoot.Tech всегда готовы помочь вам!
Замените поврежденные файлы
Восстановить производительность
Удалить вредоносные программы
ПОЛУЧИТЬ ПОМОЩЬ
Специалисты Troubleshoot.Tech работают со всеми версиями Microsoft Windows, включая Windows 11, с Android, Mac и другими.
Поделиться этой статьей:
Вас также может заинтересовать
Если вы используете Windows PowerShell, и он внезапно выдает сообщение об ошибке: «Файл не может быть загружен, потому что в этой системе отключены запущенные сценарии», то читайте дальше, поскольку этот пост расскажет, как решить эту проблему на компьютере с Windows 10. . Такая ошибка в PowerShell, скорее всего, связана с тем, что ваша учетная запись пользователя не имеет необходимых разрешений для выполнения сценария. Хотя это не означает, что вам нужны разрешения на уровне администратора, так как это также может указывать на то, что у вас не должно быть ограничений для запуска этих типов сценариев или командлетов PowerShell. Таким образом, чтобы исправить ошибку и выполнить задачу, вы должны установить неограниченную политику выполнения. И для этого вам нужно использовать приведенные ниже шаги в качестве справки.
Шаг 1: Для начала вам необходимо проверить, какие политики установлены для отдельных групп пользователей на вашем компьютере, нажав комбинацию клавиш Win + X или щелкнув правой кнопкой мыши кнопку «Пуск» и выбрав Windows PowerShell (Admin). Вы также можете выполнить поиск PowerShell в меню «Начать поиск», затем щелкнуть правой кнопкой мыши Windows PowerShell и выбрать «Запуск от имени администратора».
Шаг 2: Если появится запрос управления учетными записями пользователей или UAC, просто нажмите Да, чтобы продолжить. После того, как вы загрузили Windows PowerShell, введите следующую команду, чтобы получить список политик выполнения для всех областей на вашем компьютере.
Get-ExecutionPolicy – список
Шаг 3: После того, как вы выполните команду, она предоставит вам список групп пользователей, а также их статус политики выполнения, а в столбце «Область действия» найдите «LocalMachine». Как только вы найдете его политику выполнения, вы заметите, что для нее установлено значение Undefined или Restricted.
Шаг 4: Теперь, когда вы определили политику выполнения, вам нужно установить для нее значение «Без ограничений», если для нее установлено значение «Ограничено». Для этого вам нужно ввести следующую команду в том же окне PowerShell.
Set-ExecutionPolicy Неограниченный
Шаг 5: После выполнения команды вы увидите сообщение с запросом различных разрешений, для которых вам нужно либо нажать Y, чтобы сказать «Да» каждому из сообщений по отдельности, либо нажать кнопку A, чтобы сказать «Да» всем сообщениям один раз. Однако, если команда вызывает другую ошибку, вы можете просто принудительно изменить политику выполнения, выполнив следующую команду.
Set-ExecutionPolicy Unrestricted -Force
Шаг 6: Как только вы закончите, он, наконец, установит для политики выполнения для сценариев Windows PowerShell, а также командлетов значение «Неограниченное» и исправит ошибку «Файл не может быть загружен, поскольку в этой системе отключены запущенные сценарии».
Узнать больше
Когда вы пытаетесь открыть браузер Google Chrome, и он начинает подключаться к Интернету, но внезапно ваш компьютер с Windows 10 выходит из строя вместе с ошибкой «синий экран» с надписью «MEMORY_MANAGEMENT», читайте дальше, так как этот пост поможет вам исправить ошибку. проблема. Этот тип ошибки BSOD возникает, когда Google Chrome запрашивает больше памяти или когда он пытается получить доступ к сети, и возникает потребность в дополнительной памяти, программа управления памятью дает сбой. Чтобы решить эту проблему, вот несколько возможных решений, которые вы можете попробовать. Тщательно следуйте им.
Вариант 1. Используйте диспетчер проверки драйверов
Диспетчер проверки драйверов — это еще один инструмент в Windows, который может помочь вам исправить проблемы, связанные с драйверами. А поскольку ошибка синего экрана MEMORY_MANAGEMENT касается Google Chrome и подключения к Интернету, основная причина проблемы может иметь какое-то отношение к сетевому драйверу, и чтобы убедиться в этом, вы можете использовать диспетчер проверки драйверов:
- Введите ключевое слово «Verifier» в поле поиска Cortana для поиска Verifier в Windows 10.
- После этого выберите опцию «Создать пользовательские настройки».
- Убедитесь, что вы проверили все, кроме параметров «Проверка соответствия DDI» и «Рандомизированное моделирование низких ресурсов».
- Далее выберите опцию «Выбрать имена драйверов из списка».
- После этого вы должны выбрать все драйверы от любого неофициального или стороннего поставщика. Проще говоря, вы должны выбрать все драйверы, которые не поставляются Microsoft.
- Затем нажмите кнопку Готово.
- Откройте Командную строку от имени администратора и выполните эту команду — верификатор / запрос настроек
- Команда, которую вы только что выполнили, отобразит настройки Driver Verifier, поэтому, если вы увидите какие-либо из включенных флагов, загрузите ваш компьютер с Windows 10 в безопасном режиме.
- Снова откройте командную строку от имени администратора и выполните эту команду: верификатор / сброс
- Команда сбросит проверку драйвера. После завершения процесса перезагрузите компьютер и проверьте.
Вариант 2. Попробуйте обновить сетевые драйверы.
- Нажмите клавиши Win + R, чтобы открыть окно «Выполнить», а затем введите «devmgmt.msc”И нажмите Enter, чтобы открыть окно диспетчера устройств.
- Под Диспетчером устройств вы увидите список драйверов. Оттуда найдите сетевые адаптеры и разверните их.
- Затем щелкните правой кнопкой мыши на каждом из сетевых драйверов и обновите их все.
- Перезагрузите компьютер и посмотрите, помогло ли это исправить ошибку BSOD MEMORY_MANAGEMENT.
Вариант 3. Попробуйте отключить аппаратное ускорение.
Возможно, вы захотите отключить аппаратное ускорение для всей системы или для конкретной программы, например, Google Chrome, и посмотреть, устраняет ли она ошибку MEMORY_MANAGEMENT
Вариант 4. Запустите средство диагностики памяти для проверки утечек памяти.
- Нажмите клавиши Win + R, чтобы открыть Run и введите ехе и нажмите Enter, чтобы открыть средство диагностики памяти Windows.
- После этого он даст два варианта, таких как:
- Перезапустите сейчас и проверьте наличие проблем (рекомендуется)
- Проверьте проблемы при следующем запуске компьютера
- После перезагрузки компьютера выполните базовое сканирование, или вы также можете воспользоваться опциями «Advanced», такими как «Test mix» или «Pass count». Просто нажмите клавишу F10, чтобы начать тестирование.
Примечание: После того, как вы выберете эту опцию, ваш компьютер перезагрузится и проверит наличие проблем с памятью. Если он обнаружит какие-либо проблемы, он автоматически их исправит, а если проблем не обнаружено, то, скорее всего, это не проблема, связанная с памятью, поэтому вам следует попробовать другие варианты, указанные ниже.
Вариант 5. Выполните восстановление системы
Выполнение восстановления системы может помочь вам исправить ошибку синего экрана SYNTP.SYS. Вы можете сделать эту опцию либо загрузкой в безопасном режиме, либо восстановлением системы. Если вы уже находитесь в разделе «Дополнительные параметры запуска», просто выберите «Восстановление системы» и перейдите к следующим шагам. И если вы только что загрузили свой компьютер в безопасном режиме, следуйте инструкциям ниже.
- Нажмите клавиши Win + R, чтобы открыть диалоговое окно «Выполнить».
- После этого введите «sysdm.cpl» в поле и нажмите «Ввод».
- Затем перейдите на вкладку «Защита системы» и нажмите кнопку «Восстановление системы». Откроется новое окно, в котором вы должны выбрать предпочитаемую точку восстановления системы.
- После этого следуйте инструкциям на экране, чтобы завершить процесс, а затем перезагрузите компьютер и проверьте, устранена ли проблема.
Вариант 6. Запустите средство устранения неполадок синего экрана
Средство устранения неполадок Blue Screen — это встроенный инструмент в Windows 10, который помогает пользователям исправлять ошибки BSOD, такие как MEMORY_MANAGEMENT. Его можно найти на странице устранения неполадок с настройками. Чтобы использовать это, обратитесь к этим шагам:
- Нажмите клавиши Win + I, чтобы открыть панель «Настройки».
- Затем перейдите в Обновление и безопасность> Устранение неполадок.
- Оттуда найдите опцию «Синий экран» с правой стороны, а затем нажмите кнопку «Запустить средство устранения неполадок», чтобы запустить средство устранения неполадок «Синий экран», а затем перейдите к следующим параметрам на экране. Обратите внимание, что вам может потребоваться загрузить ваш компьютер в безопасном режиме.
Узнать больше
AVFoundationCF.dll — это тип файла библиотеки динамической компоновки. Этот файл DLL связан с AVFoundationCF и разработан Apple Computer Inc. для ПК с Windows. Этот файл функционирует аналогично любым другим файлам DLL. Он состоит из небольших программ. Этот файл DLL обычно требуется для загрузки и запуска утилиты Apple iTunes. Невозможность вызвать этот файл или файлы для загрузки вызывает сообщение об ошибке AVFoundationCF.dll в вашей системе. Сообщение об ошибке может отображаться на вашем ПК в любом из форматов:
«Программа не может запуститься, потому что AVFoundationCF.dll отсутствует на вашем компьютере. Попробуйте переустановить программу, чтобы решить эту проблему ».
«Не удалось запустить данное приложение, так как не найден файл avfoundationcf.dll».
«Файл %COMMONFILES%AppleApple Application Supportavfoundationcf.dll не найден».
«Не удается запустить AVFoundationCF. Отсутствует необходимый компонент: avfoundationcf.dll».
«Avfoundationcf.dll нарушение прав доступа».
«Не удается зарегистрировать avfoundationcf.dll».
Решения
 Причины ошибок
Причины ошибок
Ошибка AVFoundationCF.dll может возникнуть из-за многочисленных причин. Тем не менее, наиболее распространенные причины этого кода ошибки включают в себя:
- Вирусная инфекция
- Поврежденные или недействительные записи реестра
- Отказ оборудования Apple Computer Inc., например, некачественный жесткий диск
- Отсутствует или удален файл Avfoundationcf.dll
Рекомендуется устранить ошибку, как только вы столкнетесь с ней виртуально, потому что, если код ошибки связан с вирусным заражением вашей системы, он может подвергнуть ваш компьютер ошибкам конфиденциальности и риску безопасности данных. И если ошибка вызвана проблемами с реестром, это может привести к серьезным угрозам, таким как сбой системы, сбой и потеря данных. Таким образом, ошибка AVFoundationCF.dll не только затрудняет доступ и запуск Apple, ITunes программа, но это также подвергает ваш компьютер серьезному риску.
Дополнительная информация и ручной ремонт
Чтобы исправить ошибку AVFoundationCF.dll на вашем компьютере, вот некоторые из лучших и простых решений, которые вы можете попробовать:
Проверьте свою корзину
Поскольку файлы dll являются общими файлами, существует вероятность того, что этот файл был случайно удален, когда вы удаляли какую-либо другую программу в своей системе. Если после выполнения какой-либо программы на вашем компьютере вы столкнулись с сообщением об ошибке AVFoundationCF dll, скорее всего, оно было удалено и, возможно, попало в вашу корзину. Итак, сначала проверьте корзину и найдите файл dll. Если вы найдете его, восстановите его, чтобы исправить ошибку.
Обновить драйвер устройства
Чтобы решить эту проблему, попробуйте выполнить обновление драйвера. Это можно сделать, загрузив последние версии драйверов с веб-сайта производителя оборудования. Теперь откройте диспетчер устройств из панели управления и найдите аппаратное устройство, для которого вы хотите обновить драйвер. Как только вы найдете оборудование, для которого вы обновляете драйвер, щелкните правой кнопкой мыши значок оборудования и выберите свойства. В окнах свойств щелкните вкладку драйвера. Теперь нажмите кнопку обновления драйвера. Чтобы активировать изменения, перезагрузите компьютер. Чтобы при необходимости автоматически обновлять драйверы вашего компьютера, скачать и установить DriverFIX.
Попробуйте переустановить программу Apple iTunes
Для этого просто перейдите в панель управления, выберите программы, затем удалите программу, а затем выберите iTunes. Удалите его, затем повторите ту же программу и снова установите программу Apple iTunes на свой компьютер, загрузив программу с официального сайта Apple.
Проверка вирусов
Если ошибка не исчезла, рекомендуется проверить компьютер на вирусы. Это легко сделать, запустив на свой компьютер мощный антивирус. Однако учтите, что антивирусы печально известны тем, что снижают производительность ПК. Так что, возможно, придется пойти на компромисс по скорость вашей системы.
Очистить и восстановить реестр
Если ошибка вызвана недействительными и поврежденными записями реестра и поврежденным DLL-файлом Avfoundationcf, то лучший способ решить ее — загрузить мощный очиститель реестра. Мы советуем вам установить Restoro на свой компьютер. Это продвинутый и многофункциональный PC Fixer, интегрированный с несколькими мощными утилитами, включая высокофункциональную очистку реестра, антивирус и оптимизатор системы. Утилита очистки реестра сканирует все проблемы с реестром и немедленно удаляет все ошибки, вызванные реестром. Он очищает реестр, удаляя все ненужные, устаревшие и избыточные файлы, включая недействительные записи и неверные ключи реестра. Кроме того, он также исправляет поврежденные и поврежденные DLL-файлы, включая DLL-файл Avfoundationcf. Тем самым устраняя ошибку сразу. Кроме того, антивирус, развернутый в этом программном обеспечении, сканирует все типы вредоносных кодов, таких как вирусы, трояны, шпионское и вредоносное ПО, и удаляет их. Чтобы гарантировать, что вы не поставите под угрозу производительность вашего ПК, он развернут с помощью утилиты системного оптимизатора, которая значительно повышает скорость вашего компьютера. Этот инструмент не содержит ошибок, имеет удобный интерфейс и совместим со всеми версиями Windows.
Открыть чтобы загрузить Restoro и устранить ошибку Avfoundationcf.dll на вашем компьютере уже сегодня!
Узнать больше
Если у вас на компьютере есть устройство BlueTooth, вы знаете, что каждый раз, когда вам нужно получить или передать файл, вам нужно найти значок в системном трее, щелкнуть по нему правой кнопкой мыши и выбрать нужный вариант. Но есть более простое решение: создайте значок Bluetooth на рабочем столе, чтобы к нему всегда был легкий доступ. Открыть Проводник путем нажатия ⊞ ОКНА + E
Перейдите на C: Windows System32
Арендовать fsquirt.exe
Щелкните правой кнопкой мыши на нем и выберите копия
Перейдите в компьютера и щелкните правой кнопкой мыши, выберите макаронные изделия
Переименовывать файл в Блютуз
И вы сделали!
Узнать больше
Chedot — это браузер на основе Chromium, который заменяет ваш системный интернет-браузер по умолчанию. Этот браузер предлагает пользователям инструменты для загрузки видео, более быстрого просмотра и пользовательского поиска. От издателя: Особенностью нашего браузера является высокая скорость на слабых компьютерах, высокая скорость загрузки при плохом интернете, поддержка возобновления загрузки файлов при обрыве соединения и загрузка в несколько потоков, возможность заходить на заблокированные сайты и скачивать видео с видео-сайтов.
Хотя это может показаться интересным и хорошим в начале, этот браузер был помечен как потенциально нежелательная программа. Он отслеживает активность пользователей, собирает данные веб-трафика и информацию о пользователях. При использовании Chedot вы можете видеть дополнительные объявления во время ваших сеансов просмотра.
О потенциально нежелательных приложениях
Что такое потенциально нежелательная программа (PUP)?
Люди сталкивались с этим — вы загружаете бесплатное программное обеспечение, затем обнаруживаете некоторые нежелательные приложения в своей компьютерной системе или обнаруживаете странную панель инструментов, включенную в ваш браузер. Вы их не установили, так как же они появились? Эти нежелательные приложения, которые называются потенциально нежелательными программами или сокращенно ПНП, обычно сопровождаются пакетом программного обеспечения при загрузке приложения и могут вызвать серьезные проблемы у пользователей компьютеров. PUP не включает вредоносное ПО в традиционном понимании. Что обычно отличает ПНП от вредоносного программного обеспечения, так это тот факт, что когда вы загружаете его, вы делаете это со своего согласия, хотя в большинстве случаев непреднамеренно и неохотно. Но нет никаких сомнений в том, что ПНП остаются плохой новостью для пользователей компьютеров, поскольку они могут нанести непоправимый ущерб ПК во многих отношениях.
Как на вас влияют нежелательные программы?
Нежелательные программы бывают разных форм. Чаще всего их можно найти в сборщиках рекламного ПО, которые, как известно, используют агрессивную и вводящую в заблуждение рекламу. Большинство сборщиков устанавливают множество рекламных приложений от нескольких поставщиков, каждый из которых имеет свою собственную политику EULA. Safebytes Anti-malware полностью устраняет эту угрозу и защищает ваш компьютер от ПНП или заражения вредоносным ПО. ПНП также появляются в виде нежелательных панелей инструментов или плагинов для интернет-браузеров. Панели инструментов не только бесполезно занимают место на вашем экране, они также могут манипулировать результатами поиска, отслеживать ваши действия в Интернете, снижать производительность вашего интернет-браузера и замедлять ваше интернет-соединение. Они могут показаться безобидными, но ПНП, как правило, являются шпионскими программами. Они могут включать в себя дозвонщики, кейлоггеры, а также другое встроенное в них программное обеспечение, которое может отслеживать вас или отправлять вашу конфиденциальную информацию третьим лицам. Из-за этой нежелательной программы ваше приложение может зависнуть, ваша защита может быть отключена, что может сделать ваш компьютер уязвимым, ваша система может быть разрушена, и этот список можно продолжать и продолжать.
Советы по предотвращению щенков
• Внимательно изучите, прежде чем соглашаться с лицензионным соглашением, так как в нем может быть пункт о ПНП.
• Всегда выбирайте пользовательскую установку, если вам предоставляется выбор между рекомендуемой и выборочной установкой — никогда не нажимайте бездумно «Далее», «Далее», «Далее».
• Установить блокировщик рекламы / всплывающих окон; Разверните продукты для защиты от вредоносных программ, такие как Safebytes Anti-malware. Эти программы установят стену между компьютером и онлайн-преступниками.
• Будьте внимательны при загрузке и установке бесплатного программного обеспечения, программного обеспечения с открытым исходным кодом или условно-бесплатного программного обеспечения. Избегайте загрузки и установки расширений и приложений браузера, о которых вы не знаете.
• Всегда загружайте программное обеспечение из надежных источников, таких как официальные сайты, а не из ненадежного совместного использования. Избегайте торрентов и одноранговых клиентов.
Что делать, если вы не можете загрузить Safebytes Anti-Malware?
Все вредоносные программы плохие, но некоторые типы вредоносных программ наносят гораздо больший вред вашему компьютеру, чем другие. Некоторые вредоносные программы находятся между вашим компьютером и сетевым подключением и блокируют некоторые или все интернет-сайты, которые вы действительно хотите проверить. Он также заблокирует вам установку чего-либо на вашем компьютере, особенно антивирусных приложений. Так что же делать, если вредоносное программное обеспечение не позволяет загрузить или установить Safebytes Anti-Malware? Хотя этот тип проблемы будет сложнее обойти, есть некоторые действия, которые вы можете предпринять.
Установите антивирус в безопасном режиме
В безопасном режиме вы можете настроить параметры Windows, удалить или установить некоторые программы, а также избавиться от трудно удаляемых вирусов. Если вирус настроен на загрузку сразу после запуска ПК, переход в этот режим вполне может помешать ему это сделать. Чтобы войти в безопасный режим или безопасный режим с поддержкой сети, нажмите клавишу F8 во время загрузки ПК или запустите MSConfig и найдите параметры «Безопасная загрузка» на вкладке «Загрузка». Находясь в безопасном режиме, вы можете попытаться установить антивирусную программу без помех со стороны вируса. Теперь вы можете запустить сканирование на наличие вредоносных программ, чтобы устранить компьютерные вирусы и вредоносные программы без каких-либо препятствий со стороны другого вредоносного приложения.
Загрузите антивирусное программное обеспечение, используя другой браузер.
Некоторые вирусы могут быть нацелены на уязвимости определенного браузера, которые блокируют процесс загрузки. Если вы подозреваете, что ваш Internet Explorer был захвачен вирусом или иным образом скомпрометирован киберпреступниками, лучший подход — переключиться на альтернативный веб-браузер, например Chrome, Firefox или Safari, чтобы загрузить выбранное вами программное обеспечение безопасности — Safebytes Anti-Malware .
Создайте загрузочный USB-антивирус
Вот еще одно решение, которое создает портативное антивирусное программное обеспечение USB, которое может сканировать вашу систему на наличие вредоносных программ без необходимости установки. Выполните следующие действия, чтобы запустить антивирус на зараженном компьютере.
1) Загрузите Safebytes Anti-Malware или Windows Defender Offline на чистый компьютер.
2) Подключите USB-накопитель к незараженному ПК.
3) Дважды щелкните загруженный файл, чтобы открыть мастер установки.
4) Выберите букву диска флешки в качестве места, когда мастер спросит вас, где именно вы хотите установить антивирус. Следуйте инструкциям на экране для завершения процесса установки.
5) Теперь перенесите флешку на зараженный компьютер.
6) Дважды щелкните файл EXE, чтобы запустить инструмент Safebytes с флешки.
7) Нажмите кнопку «Сканировать сейчас», чтобы запустить проверку на вирусы.
SafeBytes Anti-Malware — больше защиты для вас
В наши дни средство защиты от вредоносных программ может защитить компьютер от различных форм онлайн-угроз. Но подождите, как выбрать правильный среди различных программ для защиты от вредоносных программ, доступных на рынке? Возможно, вы знаете, что существует множество компаний и продуктов, занимающихся защитой от вредоносных программ, на которые стоит обратить внимание. Некоторые из них хороши, некоторые достойны, а некоторые сами повлияют на ваш компьютер! Вы должны быть осторожны, чтобы не выбрать неправильный продукт, особенно если вы покупаете программное обеспечение премиум-класса. Когда дело доходит до коммерческих вариантов программного обеспечения для защиты от вредоносных программ, многие люди выбирают популярные бренды, такие как SafeBytes, и они очень довольны этим. Safebytes входит в число хорошо зарекомендовавших себя фирм, занимающихся компьютерными решениями, которые предоставляют комплексное программное обеспечение для защиты от вредоносных программ. Используя свою передовую технологию, это приложение может помочь вам уничтожить несколько типов вредоносных программ, включая компьютерные вирусы, черви, ПНП, трояны, рекламное ПО, программы-вымогатели и угонщики браузера. SafeBytes обладает выдающимися характеристиками по сравнению с различными другими антивирусными программами. Ниже приведены некоторые из замечательных:
Защита в режиме реального времени: Вредоносные программы, стремящиеся проникнуть в компьютер, обнаруживаются и останавливаются по мере обнаружения экранами активной защиты SafeBytes. Он будет регулярно проверять вашу компьютерную систему на предмет подозрительной активности и защищает ваш персональный компьютер от несанкционированного доступа.
Оптимальная защита от вредоносных программ: Safebytes основан на лучшем антивирусном движке в отрасли. Эти механизмы могут обнаруживать и удалять угрозы даже на начальных этапах распространения вредоносного ПО.
Особенности «Быстрого сканирования»: Высокоскоростной механизм сканирования вредоносных программ SafeBytes сокращает время сканирования и продлевает срок службы батареи. Одновременно он эффективно выявляет и удаляет зараженные файлы или любые онлайн-угрозы.
Веб-фильтрация: SafeBytes обеспечивает мгновенную оценку безопасности веб-страниц, которые вы собираетесь проверить, автоматически блокируя вредоносные сайты и гарантируя, что вы уверены в своей онлайн-безопасности при просмотре Интернета.
Легкий вес: SafeBytes — действительно легкий инструмент. Он использует чрезвычайно малую вычислительную мощность, поскольку работает в фоновом режиме, поэтому вы не заметите каких-либо проблем с производительностью системы.
Премиум поддержка: По любым техническим вопросам или поддержке продукта вы можете получить круглосуточную профессиональную помощь в чате и по электронной почте.
Технические детали и удаление вручную (для опытных пользователей)
Если вы не хотите использовать программное обеспечение для удаления вредоносных программ и предпочитаете избавиться от Chedot вручную, вы можете сделать это, перейдя в меню «Установка и удаление программ Windows» на панели управления и удалив программу-нарушитель; в случае расширения браузера вы можете удалить его, посетив менеджер надстроек/расширений браузера. Также настоятельно рекомендуется восстановить заводские настройки браузера до состояния по умолчанию, чтобы исправить поврежденные настройки. Чтобы убедиться в полном удалении, найдите следующие записи реестра на своем компьютере и удалите их или сбросьте значения соответственно. Имейте в виду, что только опытные пользователи должны пытаться вручную редактировать системные файлы, в основном потому, что удаление любой отдельной критической записи реестра приводит к серьезной проблеме или даже к сбою системы. Кроме того, некоторые вредоносные программы продолжают реплицироваться, что затрудняет их удаление. Вам рекомендуется выполнить эту процедуру в безопасном режиме.
файлы:
%APPDATA%MicrosoftWindowsГлавное менюПрограммыChedot %PROGRAMFILES%Chedot %USERPROFILE%Documentschedot.reg
Реестр:
HKEY_LOCAL_MACHINE HKEY_LOCAL_MACHINESOFTWAREWow6432NodeMicrosoftWindowsCurrentVersionApp Pathschedot.exe HKEY_LOCAL_MACHINESOFTWAREWow6432NodeMicrosoftWindowsCurrentVersionRun value: Chedot HKEY_LOCAL_MACHINESOFTRSunrentWARECurrentVerssion:valueCursoftWindowss HKEY_LOCAL_MACHINE SOFTWARE Wow6432Node RegisteredApplications значение: Chedot.NSJA6BHDA3NCFCFMXW3QSCUYUQ HKEY_LOCAL_MACHINE Software Chedot HKEY_LOCAL_MACHINE SOFTWARE Classes .htm OpenWithProgIds значение: ChedotHTML.NSJA6BHDA3NCFCFMXW3QSCUYUQ HKEY_LOCAL_MACHINE SOFTWARE Classes .html OpenWithProgIds значение: ChedotHTML.NSJA6BHDA3NCFCFMXW3QSCUYUQ HKEY_LOCAL_MACHINE SOFTWARE Classes .xhtml OpenWithProgIds значение: ChedotHTML.NSJA6BHDA3NCFCFMXW3QSCUYUQ HKEY_LOCAL_MACHINE SOFTWARE Classes ChedotHTML.NSJA6BHDA3NCFCFMXW3QSCUYUQ HKEY_LOCAL_MACHINE SOFTWARE Clients StartMenuInternet Chedot.NSJA6BHDA3NCFCFMXW3QSCUYUQ HKEY_LOCAL_MACHINE SOFTWARE Microsoft Windows CurrentVersion App Paths chedot.exe HKEY_LOCAL_MACHINE ПРОГРАММНОЕ ОБЕСПЕЧЕНИЕ ARE RegisteredApplications значение: Chedot.NSJA6BHDA3NCFCFMXW3QSCUYUQ HKEY_CURRENT_USER Software Microsoft Windows CurrentVersion Explorer FileExts .html OpenWithProgids значение: ChedotHTML.NSJA6BHDA3NCFCFMXW3QSCUYUQ HKEY_CURRENT_USER Software Microsoft Windows CurrentVersion Explorer FileExts .htm OpenWithProgids значение .
Узнать больше
Здравствуйте и добро пожаловать в наш обзор серии программного обеспечения. На этот раз мы могли бы сказать, что это скорее обзор сервиса, поскольку приложение, которое мы рассматриваем сегодня, находится в сети, и вы можете использовать его бесплатно, даже не устанавливая его.
Когда мы выбираем программное обеспечение, которое мы собираемся просмотреть и рекомендовать, мы действительно стараемся порекомендовать что-то, что стоит вашего времени и денег, Cartoonize, на мой взгляд, подходит под обе категории.
Прежде всего, базовый план этого графического программного обеспечения абсолютно бесплатен и, как уже упоминалось, работает в Интернете, а также в качестве еще одной функции базовый план даже не требует наличия какой-либо учетной записи, все, что вам нужно сделать, это перейти на страницу веб-сайт Честного ЗНАКа приложения, и вы можете начать использовать его прямо сейчас. Существует также платный план для дополнительных функций, если они вам нужны ежемесячно или ежегодно.
Особенности
Во-первых, это не Photoshop или GIMP, и он не стремится и не хочет им быть. Это что-то другое, направленное и направленное на разные типы пользователей. Это приложение предназначено для людей, которые хотят быстро сделать графику и опубликовать ее в социальных сетях, и оно делает это очень хорошо. Даже без знаний по использованию графического программного обеспечения это настолько хорошо разработано и просто, что даже полный новичок может сделать что-то сразу.
Итак, приложение, которое хотят использовать люди, которые хотят разместить несколько крутых картинок или рекламы в своих социальных сетях, что оно предлагает. Во-первых, простота и удобство использования: каждая опция, которую вы можете использовать, находится в левой части экрана и красиво упакована в вертикальную панель инструментов. Внутри панели инструментов у вас есть доступ к различным инструментам, эффектам и фильтрам, которые вы можете применить к своему изображению.
Объяснение инструментов
Менеджер изображений
Первый раздел на панели инструментов — это менеджер изображений, здесь вы можете загружать свои изображения, удалять их, искать стоковые изображения и так далее. больше нечего сказать об этом, так как это всего лишь базовый файловый менеджер.
Редактировать
На этой панели инструментов есть множество основных настроек для манипуляций с изображениями, разделенных на 3 раздела: «Основные», «Улучшение» и «Креатив». В основном разделе вы можете обрезать, изменить размер и повернуть изображение. Панель «Улучшение» позволит вам установить экспозицию, цвет, вибрацию, оттенок и детали (резкость). Наконец, творческая часть позволит вам удалить фон с помощью ИИ одним щелчком мыши, заменить цвета на изображении и добавить виньетку и круглое изображение.
Эффекты
На панели эффектов вам будет предоставлено 4 варианта на выбор: Cartoonizer, Digital art, Sketcher и живопись. После нажатия каждой опции откроется другой набор опций, привязанный к выбранному пресету, где вы сможете выбрать другой стиль из выбранного шаблона. Как только вы нажмете на нужный шаблон, он будет применен к вашему изображению, а в правом углу у вас будут параметры редактирования, чтобы настроить его по своему вкусу. Вы можете играть сколько угодно, потому что только после того, как вы нажмете кнопку «Применить», эффект будет применен к вашему изображению.
Фильтры
Так же, как и на панели инструментов эффектов, здесь вы также получите ряд различных фильтров, которые вы можете применить к своему изображению. Как и в предыдущем инструменте, после нажатия на выбранный фильтр вам будут предоставлены варианты его вариантов и редактирования деталей. Как на самом деле существует множество вариантов фильтров в сочетании с собственными пресетами. Я не буду сосредотачиваться на объяснении того, что делает каждый из них, поскольку миниатюры изображений довольно точны, и всего один взгляд на них объяснит вам все, что вам нужно знать.
Наложений
На панели наложений вы можете, как следует из названия, накладывать на изображение различные эффекты. Вы можете добавить снег, туман, солнечные блики, дождь и многое другое. Пресеты работают так же, как и предыдущие эффекты и фильтры.
Маски
Если вы хотите разместить свое изображение в определенной форме или в тексте, этот раздел для вас. Вам будут представлены разделы с пользовательским текстом, фигурами, кистями, цветами, животными и узорами. Каждый раздел снова приведет к множеству вариаций на выбранную тему, где вы можете выбрать ту, которая вам больше всего нравится, и настроить ее параметры.
Текст
Как следует из названия, этот раздел предназначен для добавления текста к изображению или дизайну. Если вы делаете крутую рекламу для Facebook, Instagram или других социальных сетей, я думаю, вы потратите большую часть своего времени в этом разделе, добавляя текст и корректируя его, чтобы он выглядел лучше. У вас есть все инструменты, которые вам понадобятся для создания броского заголовка или небольшого блока текста, и вы можете добавить несколько текстов к своему изображению, настраивая их внешний вид, используемый шрифт, цвет и некоторые эффекты, такие как тень.
Рисовать
В разделе рисования вы сможете свободно рисовать все, что захотите, с помощью мыши или пера, если они у вас есть. у вас есть основные параметры кисти и ластика, чтобы вы могли стирать что-то. Довольно простой инструмент, но он дает приятный штрих, чтобы подчеркнуть что-то, обвести это и т. д.
Графика
Эта панель позволит вам разместить на картинке различные уже созданные графические ресурсы. У вас есть сердечки, шапки, очки и т. д. Там действительно много готовой графики, а также тематические, такие как новый год, день св. Патрик день и многое другое.
Станина механизма
Как следует из названия, в этом разделе будет размещена рамка по вашему выбору вокруг вашего изображения. Вы можете выбрать стиль рамки, положение, цвет и многое другое. Существуют различные стили, и каждый стиль имеет свои собственные варианты.
Заключение
Cartoonize — отличное онлайн-приложение, которое позволит вам быстро и легко редактировать изображения. Как уже упоминалось, вы также можете добавлять различные эффекты, текст и графику и использовать это приложение для быстрой и красивой рекламы для социальных сетей. У вас есть возможность опубликовать в социальных сетях прямо из приложения в диалоговом окне сохранения, но вы также можете загрузить свое изображение или дизайн на свой локальный компьютер.
Обратите внимание, что для этого обзора мы использовали профессиональную платную версию, поэтому все функции были разблокированы. Мы хотели дать вам полный обзор всего потенциала приложения. На мой взгляд, небольшая ежемесячная плата, которую они взимают, того стоит, когда вы видите все, что вы можете с ней сделать.
Перейдите в мультяшный веб-сайт и проверьте это, базовый вариант совершенно бесплатен и даже не требует создания учетной записи. Получайте удовольствие, будьте изобретательны и заботьтесь, я надеюсь увидеть вас снова завтра.
Узнать больше
Kernel_Data_Inpage_Error — Что это?
KERNEL_DATA_INPAGE_ERROR это ошибка BSOD (синий экран смерти). Также известна как стоп-ошибка 0x0000007A. Эта проверка ошибок указывает на то, что запрошенная страница данных ядра из файла подкачки не может быть прочитана в память. Проще говоря, это означает, что у Windows проблемы со чтением из памяти. Это может относиться к обоим видам памяти: сохраненной памяти на жестком диске, а также динамической памяти в оперативной памяти. Ошибка Kernel_Data_Inpage_Error превращает экран вашего компьютера в синий цвет, останавливает выполнение программы, а иногда даже приводит к резкому завершению работы системы.
Причины ошибок
Kernel_Data_Inpage_Error может возникать по многим причинам. Точную причину этой ошибки можно легко найти, просмотрев код, отображаемый в параметре 0x00000007A. Давайте посмотрим на коды параметров Kernel_Data_Inpage_Error и основные причины их возникновения:
- 0xC0000009A- Этот код параметра вызывает отсутствие ресурсов невыгружаемого пула
- 0xC0000009C — Это означает, что установленный жесткий диск имеет поврежденные сектора.
- 0xC0000000E — это указывает на аппаратный сбой или неправильную конфигурацию диска
Дополнительная информация и ручной ремонт
Независимо от причины Kernel_Data_Inpage_Error, желательно исправить это немедленно Синий экран смерти коды ошибок считаются критическими ошибками ПК, которые могут нанести серьезный ущерб и даже привести к потере ценных данных. Вот несколько способов исправить эту проблему в вашей системе:
1. Вызвать команду «Chkdsk» (проверить диск) в вашей системе.
Пользователи Windows XP, Vista и 7 могут вызвать эту команду, нажав клавишу Windows +F, введите «chkdsk» и запустите. Однако вы не можете запустить его при активном использовании Windows, но вы всегда можете запланировать его автоматический запуск при следующем включении компьютера. Заверните то, что вам нужно, а затем перезагрузите компьютер. Процесс проверки диска Chkdsk может занять много времени, особенно на больших и медленных жестких дисках. Чтобы запустить эту команду в Windows 8, откройте поиск Windows, нажав клавиши Windows + F, а затем введите «cmd». Затем щелкните правой кнопкой мыши командную строку и выберите параметр «Запуск от имени администратора». Чтобы продолжить процесс проверки диска, вам будет предложено пройти аутентификацию администратора. После того, как вы введете аутентификацию администратора, введите команду «Chkdsk C:/f/r/x», где буква «C» указывает на диск, который вы хотите проверить и восстановить. Запустите его для сканирования Kernel_Data_Inpage_Errors в вашей системе. Команда Chkdsk обнаружит и устранит ошибки на жестком диске, а затем автоматически перезагрузится.
Ограничения к этому решению:
«Chkdsk» — это дополнительный встроенный инструмент проверки диска в новых версиях Windows для ПК; тем не менее, эта команда имеет определенные ограничения. Это отнимает много времени. Возможно, вам придется долго ждать, пока он просканирует вашу систему. Кроме того, когда выполняется проверка диска, вам придется остановить все другие действия в вашей системе. Кроме того, Chkdsk не сканирует и не исправляет все ошибки реестра и другие ошибки, связанные с ПК. Таким образом, вы не можете быть на 100% уверены, что он устранит все ошибки Kernel_Data_Inpage_Errors на вашем ПК.
Узнать больше
Создание собственного ПК — это прекрасное чувство, но иногда оно может быть не идеальным, и мы не говорим о поломке или потере деталей. Мы имеем в виду, что выбор правильных компонентов иногда может быть сложной задачей. Конечно, выбор корпуса ПК может иметь свои проблемы, выбор правильного источника питания может быть сложной задачей, но объединение всех компонентов вместе, особенно ЦП и графического процессора, может быть сложной задачей.

Ссылка на калькулятор бутылок здесь
Что еще лучше, как только вы введете свои компоненты, вы получите совет о том, что нужно изменить, чтобы еще немного настроить систему, чтобы еще больше избежать узких мест. Это очень полезный инструмент, и мы советуем вам использовать его, чтобы сэкономить деньги, но не бросать его на какой-то компонент, который будет использоваться наполовину.
Узнать больше
Запрашивается ключ продукта — что это?
Некоторые пользователи Windows 7 или Windows 8 / 8.1 испытывают трудности обновление до Windows 10 как они запрашивают ключ продукта. По умолчанию операционная система Windows 10 не требует ключа продукта, и пользователям не нужно запрашивать его, если вы обновили свой компьютер с активированной лицензии Windows 7 или Windows 8 / 8.1 или из сборки Windows 10 Preview. Однако некоторые пользователи сталкиваются с этой проблемой, и для этого есть несколько причин.
Решения
 Причины ошибок
Причины ошибок
Есть несколько причин, по которым у некоторых пользователей запрашивается ключ продукта при обновлении до Windows 10:
- Лицензия Windows 7 или Windows 8 / 8.1 не активирована.
- Вы переходите на финальную версию Windows 10 с предварительной сборки.
- Там сломаны файлы операционной системы.
- Серверы активации перегружены из-за большого количества обновлений.
- Загруженная копия Windows 10 не соответствует текущей системе Windows, с которой вы выполняете обновление.
Дополнительная информация и ручной ремонт
Прежде чем вы сможете решить эту проблему, вы должны знать, почему вам предлагается ввести ключ продукта. Вот некоторые вещи, которые вы должны знать об активации ключа продукта Windows 10:
- Вы не можете активировать Windows 10, используя ключ продукта Windows 7 или Windows 8 / 8.1. Windows 10 имеет уникальный ключ продукта.
- Коды ошибок, такие как 0x8007232b, 0xC004E003, 0x8007007B или 0x8007000D может появиться во время обновления системы, особенно когда серверы активации перегружены большим объемом обновлений.
- Вам не нужно знать ключ продукта Windows 10.
Теперь, если вам когда-либо будет предложено ввести ключ продукта при обновлении до Windows 10, вы можете применить следующие методы:
Метод первый: дай несколько дней
Если вам было предложено ввести ключ продукта при обновлении до Windows 10, вам нужно нажать на кнопку «Сделать это позже». Подождите несколько дней, после чего Windows 10 активируется автоматически.
Способ второй: скачать копию Windows 10, соответствующую вашей текущей системе
Одна из причин, по которой пользователям Windows предлагается ввести ключ продукта при обновлении до Windows 10, заключается в том, что они загрузили неправильную версию Windows 10 и не соответствуют вашей текущей системе.
- Пользователи Home Basic, Home Premium, Windows 7 Starter, Windows 8.0 Core и Windows 8.1 Core должны загрузить Windows 10 Home ISO.
- Пользователи Windows 7 Ultimate, Windows 7 Professional, Windows 8.0 Pro и Windows 8.1 Pro должны загрузить Windows 10 Pro ISO.
ПРИМЕЧАНИЕ: Пользователи Windows 7 Корпоративная, Windows 8.0 Корпоративная и Windows 8.1 Корпоративная не имеют права на бесплатное обновление.
Способ третий: убедитесь, что Windows активирована
Если ваша Windows 7 или Windows 8 / 8.1 не является подлинной или активированной, вам будет предложено ввести ключ продукта. Вы должны убедиться, что сначала ваша текущая система активирована.
- Щелкните Пуск, затем щелкните правой кнопкой мыши Компьютер. Для пользователей Windows 8 и более поздних версий вы можете просто нажать на Windows + X затем выберите Выбрать Свойства.
- Когда откроется окно «Свойства», проверьте, активирована ли операционная система Windows.
Способ третий: сброс статуса лицензии
- нажмите на Windows ключ + X.
- Выберите Командная строка (Админ).
- Когда появится окно командной строки, введите vbs – перевооружение затем нажмите Enter.
- Выход Командная строка затем перезагрузите компьютер.
- Введите ключ продукта, следуя приведенным инструкциям.
Метод четвертый: принудительная активация
- нажмите на Windows + X
- Выберите Командная строка (Админ).
- Когда появится окно командной строки, введите vbs –ато затем нажмите Enter.
- Выход Командная строка затем перезагрузите компьютер.
Способ пятый: запустить проверку системных файлов
Другая вещь, которую вы можете попытаться сделать, — запустить утилиту проверки системных файлов, чтобы проверить наличие поврежденных файлов операционной системы. При этом вы сможете обнаружить проблемы, которые могут помешать активации продукта при обновлении до Windows 10.
Способ шестой: обратитесь в центр активации Microsoft
Если вы исчерпали все свои ресурсы и по-прежнему запрашиваете ключ продукта при обновлении до Windows 10, попробуйте связаться с Центром активации Microsoft для получения дополнительной информации. Проверьте здесь для соответствующих телефонных номеров, чтобы связаться.
Метод седьмой: скачать автоматизированный инструмент
Если вы все еще испытываете ошибку после выполнения описанных выше способов, вы можете попробовать мощный и надежный автоматизированный инструмент чтобы исправить работу.
Узнать больше
Запуск программы установки Windows не всегда проходит гладко, так как по пути вы можете столкнуться с некоторыми ошибками. Одной из таких ошибок является ошибка «Что-то случилось, программе установки не удалось определить поддерживаемые варианты установки». Единственный вариант в таких случаях — нажать кнопку «Закрыть» и выйти из настройки. Такая ошибка в программе установки Windows может возникнуть при попытке перейти на предыдущую версию Windows с помощью встроенного механизма. Эта ошибка может быть вызвана поврежденным изображением или неполным набором файлов. Кроме того, это также может быть связано с проблемами совместимости или с тем, что модуль, используемый для понижения версии операционной системы Windows, настроен неправильно. Чтобы исправить эту ошибку, вы должны запустить программу установки Windows в режиме совместимости, чтобы вы могли понизить версию Windows. Вы также можете использовать образ для более ранней версии Windows, доступный на официальном сайте Microsoft. Но прежде чем делать что-либо из этого, убедитесь, что вы вошли в систему как администратор. Чтобы исправить ошибку «Что-то случилось, программе установки не удалось определить поддерживаемые варианты установки», последовательно выполните приведенные ниже параметры.
Вариант 1. Попробуйте запустить установщик более ранней версии в режиме совместимости.
Это первое, что вы можете попытаться решить, вместо того чтобы приступить к созданию загрузочного устройства. Поэтому, если вы понижаете версию Windows, вы можете попробовать запустить установщик в режиме совместимости для этой конкретной версии Windows.
- Ищите установочный файл.
- Найдя его, щелкните его правой кнопкой мыши и выберите «Свойства» в контекстном меню.
- После этого перейдите на вкладку «Совместимость» и установите флажок «Запустить эту программу в режиме совместимости для:» и в раскрывающемся списке выберите либо Windows 7, либо Windows 8.
- Вы также должны проверить опцию «Запуск от имени администратора».
- Теперь нажмите кнопку «Применить», затем нажмите «ОК», чтобы сохранить внесенные изменения и проверить, решена ли проблема или нет.
Вариант 2. Попробуйте устранить неполадки совместимости.
Эта опция почти такая же, как и первая, за исключением того, что это альтернативный способ исправления ошибки «Программа установки не смогла определить поддерживаемые варианты установки» в случае, если первая не сработала. В этом варианте вы устраните проблему совместимости.
- Ищите установочный файл.
- Затем щелкните его правой кнопкой мыши и выберите «Устранение неполадок совместимости» в контекстном меню.
- После этого нажмите «Попробовать рекомендуемые настройки». Как только процесс завершен, сообщение об ошибке должно исчезнуть.
Вариант 3 — Запустите инструмент DISM
Вы также можете запустить инструмент DISM, чтобы исправить код ошибки 0x80244022 во время Центра обновления Windows. Используя этот встроенный инструмент, у вас есть различные опции, такие как «/ ScanHealth», «/ CheckHealth» и «/ RestoreHealth».
- Откройте командную строку с правами администратора.
- Затем введите следующие команды и обязательно нажмите Enter сразу после ввода каждой из них:
- Dism / Online / Очистка-изображение / CheckHealth
- Dism / Online / Очистка-изображение / ScanHealth
- exe / Online / Cleanup-image / Восстановление здоровья
- Не закрывайте окно, если процесс занимает некоторое время, поскольку, вероятно, он займет несколько минут.
Вариант 4 — Попробуйте использовать изображение с официального сайта Microsoft
Если ни один из приведенных выше вариантов не помог, вы можете попробовать использовать изображение с официального сайта Microsoft. Это поможет, особенно если ошибка вызвана поврежденным изображением или папкой изображений с неполными файлами.
Узнать больше
Авторское право © 2023, ErrorTools, Все права защищены
Товарный знак: логотипы Microsoft Windows являются зарегистрированными товарными знаками Microsoft. Отказ от ответственности: ErrorTools.com не имеет отношения к Microsoft и не претендует на прямую связь.
Информация на этой странице предоставлена исключительно в информационных целях.
Many a time, the WMI Repository gets corrupted, which results in Provider Load Failure. In this guide, we will share how to repair or rebuild the WMI Repository on Windows 11/10. For those who aren’t aware, Windows Management Instrumentation or WMI is a set of specifications from Microsoft to consolidate the management of devices and applications in a network. It is a database that stores meta-information and definitions for WMI classes. Only by using these the conditions of the systems can be known.
The repository is available here –
%windir%System32WbemRepository
In brief, it provides end users with the status of the local or remote computer system.
Note: Do not use this on Server 2012 Cluster machine
There are command line tools to fix or reset or restore the WMI repository. However, Microsoft suggests that its best that you verify if there is corruption.
Below is a list of errors and permission issues you might see-
- Unable to connect to root default or rootcimv2 namespaces. It fails with the error code “0x80041002” pointing to “WBEM_E_NOT_FOUND.”
- When you open Computer Management and Right Click on Computer Management (Local) and select Properties, you get the following error: “WMI: Not Found” or it hangs trying to connect
- 0x80041010 WBEM_E_INVALID_CLASS
- Trying to use wbemtest, and it hangs
- Schemas/Objects missing
- Strange connection/operation errors (0x8007054e).
The ultimate way to check is to run this command in an elevated Command Prompt.
winmgmt /verifyrepository
If the repository has an issue, it will respond “repository is not consistent,” if not then its something else causing the issue. Now that you are sure the corruption exists let’s follow these tips to repair or rebuild the WMI repository.
1] Reset WMI Repository
Open Command Prompt with elevated privileges.
Run the command:
winmgmt /salvagerepository
Then execute the command to see if it now comes back as consistent-
winmgmt /verifyrepository
If it says that Repository is not consistent, then you need to run:
winmgmt /resetrepository
It will help you fix the WMI repository. Here is what each of the WMI commands mean:
- salvagerepository: This option when used with winmmgmt command performs a consistency check. If an inconsistency is detected, it rebuilds the repository.
- verifyrepository: Performs a consistency check on the WMI repository.
- resetrepository: The repository is reset to the initial state when the operating system is first installed
Hope that explains what happens when you execute the commands.
2] Force Recover WMI
WMI comes with an inbuilt self-recovery process. When the WMI service restarts or detects any corruption, the self-recovery procedure will trigger automatically. It happens in two ways:
AutoRestore: Here it will use the backup images if the VSS (Volume Shadow copy) backup is turned on.
AutoRecovery: In this, the rebuilding process will generate fresh images of Repository based on registered MOFs. The MOFS is available in the registry here:
HKLMSoftwareMicrosoftWBEMCIMOM: Autorecover MOFs
Note: Autorecover MOFs is a key. Double-click on it to check the value.
WMI Self-recovery does not work
If the self-recovery doesn’t work, you can always use the force-recovery process.
Check regkey value is empty or not here:
HKLMSoftwareMicrosoftWBEMCIMOMAutorecover MOFs
If the above regkey is empty, copy-paste the regkey value from another machine. Make sure it’s from System which is equivalent to the computer in question.
Next, execute the command-
Winmgmt /resetrepository
If you get an error “WMI repository reset failed. Error code:0x8007041B. Facility: Win32”, then stop all Dependency Services on the WMI service by running the following commands:
net stop winmgmt /y Winmgmt /resetrepository
If both of the suggested fixes don’t work, its time you try an automated tool.
3] WMI Fixer Tool
This tool will fix Server’s WMI Repository when they’re corrupted or experiencing related issues. You can download the WMI Fixer Tool from Technet. This tool has now been taken down, but you can download its PowerShell version from Github.com.
Advanced troubleshooting is available here on microsoft.com.
Related: WMI Repository reset failed, Error 0x80070005, 0x8007041B, 0x80041003
How do I know if my WMI is corrupted?
If WMI is corrupted, you will receive some errors and permission issues with WMI. In such a case, you will see the following errors and symptoms on your computer:
- Unable to connect to rootdefault or rootcimv2 namespaces. Fails returning error code 0x80041002 pointing to WBEM_E_NOT_FOUND.
- When you receive the “WMI. Not Found” error or your computer hangs on opening the properties of Computer Management (Local).
- 0x80041010 WBEM_E_INVALID_CLASS.
- Schemas/Objects missing.
- Strange connection/operation errors (0x8007054e).
- Your system hangs every time you use the wbemtest utility.
The above errors are the symptoms of WMI corruption. Therefore, to confirm the WMI corruption, you have to run the following command in an elevated Command Prompt.
winmgmt /verifyrepository
After running the above command, if you receive the message “repository is not consistent,” WMI is corrupted. If you receive the message “repository is consistent,” the repository does not have an issue. In this case, there is something else causing the issue.
Related read: WMI is causing High CPU usage.
Часто Репозиторий WMI поврежден, что приводит к сбою загрузки поставщика. В этом руководстве мы расскажем, как восстановить или перестроить репозиторий WMI в Windows 10. Для тех, кто не в курсе, инструментарий управления Windows или WMI представляет собой набор спецификаций Microsoft для консолидации управления устройства и приложения в сети. Это база данных, в которой хранится метаинформация и определения для классов WMI . Только используя их, условия систем могут быть известны.
Репозиторий доступен здесь –
% WINDIR% system32 Wbem Repository
Вкратце, он предоставляет конечным пользователям статус локальной или удаленной компьютерной системы.
Примечание . Не используйте это на компьютере с кластером Server 2012
Содержание
- Восстановить или перестроить репозиторий WMI в Windows
- 1] Сбросить WMI Repository
- 2] Принудительное восстановление WMI
- WMI Самовосстановление не работает
- 3] WMI Fixer Tool
Восстановить или перестроить репозиторий WMI в Windows

Существуют инструменты командной строки для исправления или восстановления хранилища WMI. Тем не менее, Microsoft предполагает, что лучше всего проверить, есть ли коррупция.
Ниже приведен список ошибок и проблем с разрешениями, которые вы можете увидеть:
- Невозможно подключиться к корневым пространствам имен по умолчанию или rootcimv2. Сбой с кодом ошибки «0x80041002», указывающим на «WBEM_E_NOT_FOUND».
- Когда вы открываете «Управление компьютером» и щелкаете правой кнопкой мыши пункт «Управление компьютером» (локальное) и выбираете «Свойства», появляется следующее сообщение об ошибке: «WMI: не найден» или зависание при попытке подключения
- 0x80041010 WBEM_E_INVALID_CLASS
- Попытка использовать wbemtest , и он зависает
- Схемы/Объекты отсутствуют
- Странные ошибки подключения/работы (0x8007054e).
Лучший способ проверить это – запустить эту команду в командной строке с повышенными правами.
winmgmt/verifyrepository
Если в хранилище есть проблема, он ответит « хранилище не согласовано », если нет, то это что-то другое, что вызвало проблему. Теперь, когда вы уверены, что коррупция существует, давайте следуем этим советам, чтобы восстановить или перестроить репозиторий WMI.
1] Сбросить WMI Repository
Откройте командную строку с повышенными привилегиями.
Запустите команду:
winmmgmt/salvagerepository
Затем выполните команду, чтобы увидеть, вернется ли она как
winmgmt/verifyrepository
Если говорится, что Репозиторий не согласован , вам нужно выполнить:
winmgmt/resetrepository
Это поможет вам исправить хранилище WMI. Вот что означает каждая из команд WMI:
- salvagerepository: этот параметр при использовании с командой winmmgmt выполняет проверку согласованности. Если обнаружено несоответствие, он восстанавливает хранилище.
- verifyrepository: выполняет проверку непротиворечивости в WMI-хранилище.
- resetrepository: репозиторий сбрасывается в исходное состояние при первой установке операционной системы
Надеюсь, что это объясняет, что происходит, когда вы выполняете команды.
2] Принудительное восстановление WMI
WMI поставляется со встроенным процессом самовосстановления. Когда служба WMI перезапускается или обнаруживает любое повреждение, процедура самовосстановления запускается автоматически. Это происходит двумя способами:
Автообновление : Здесь будут использоваться образы резервных копий, если включена резервная копия VSS (теневое копирование тома).
Автообновление : . В этом процессе перестройки будут генерироваться свежие образы репозитория на основе зарегистрированных MOF. MOFS доступна в реестре здесь:
HKLM Software Microsoft WBEM CIMOM: автоматическое восстановление MOF
Примечание. Автоматическое восстановление MOF является ключевым моментом. Дважды щелкните по нему, чтобы проверить значение.
WMI Самовосстановление не работает
Если самовосстановление не работает, вы всегда можете воспользоваться процессом принудительного восстановления.
Проверьте значение regkey пусто или не здесь:
HKLM Software Microsoft WBEM CIMOM Авто-восстановление MOF
Если приведенный выше ключ пуст, скопируйте и вставьте значение ключа с другого компьютера. Убедитесь, что это из системы, которая эквивалентна рассматриваемому компьютеру.
Далее выполните команду
Winmgmt/resetrepository
Если вы получили сообщение об ошибке «Сброс хранилища WMI не выполнен. Код ошибки: 0x8007041B. Facility: Win32 ”, затем остановите все Dependency Services в службе WMI, выполнив следующие команды:
net stop winmgmt/y Winmgmt/resetrepository
Если оба предложенных исправления не работают, самое время попробовать автоматизированный инструмент.
3] WMI Fixer Tool

Этот инструмент исправит серверный WMI-репозиторий, если он поврежден или возникла связанная с ним проблема. Вы можете скачать WMI Fixer Tool от Technet.
Связанное чтение . WMI вызывает высокую загрузку ЦП.










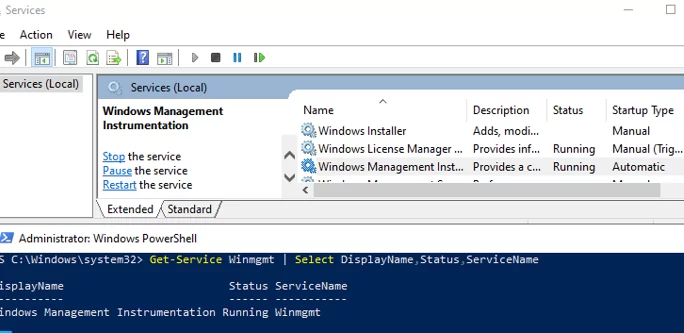
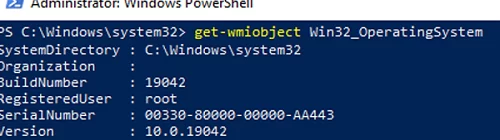
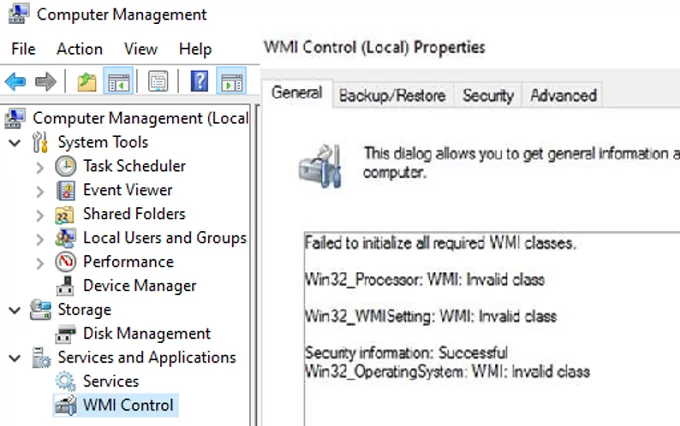
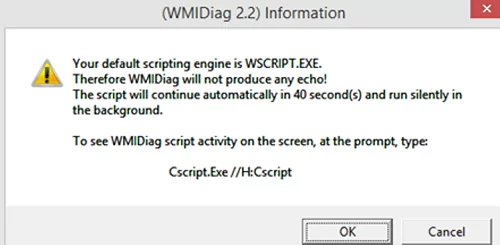
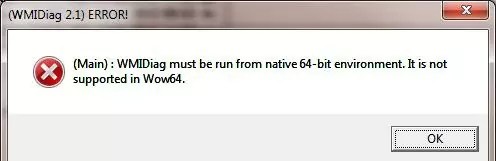

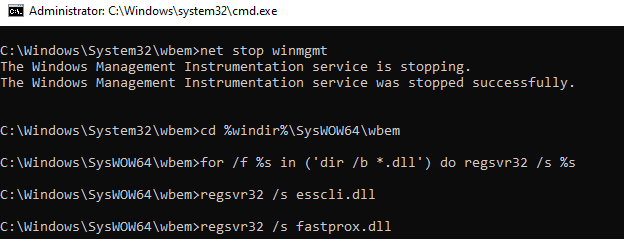
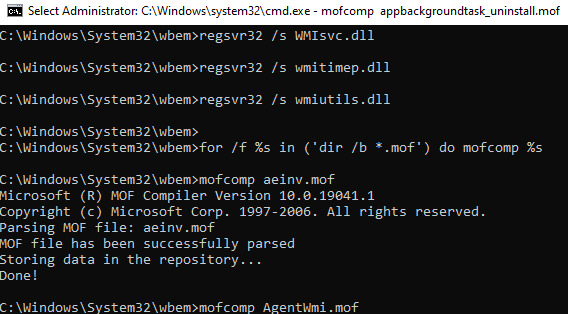

 Причины ошибок
Причины ошибок


