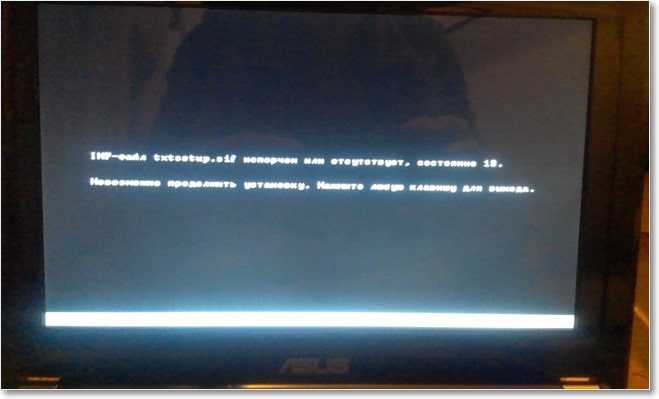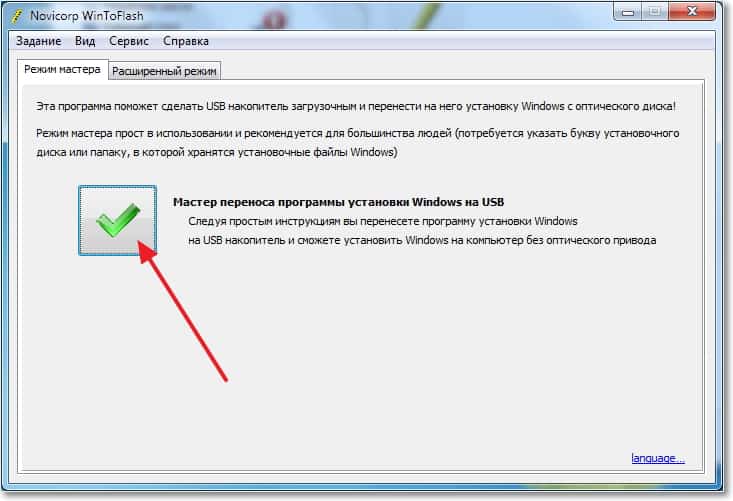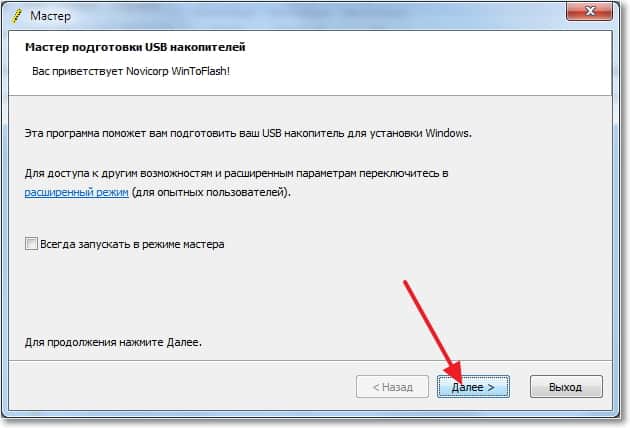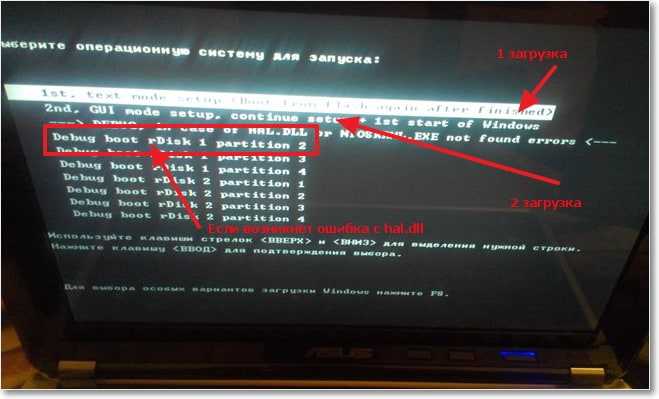Версия данной статьи для Microsoft Windows 2000: 244601.
ВВЕДЕНИЕ
Диспетчер устройств выводит на экран список всех устройств, установленных на компьютере под управлением Windows XP. При просмотре информации об устройствах можно встретить устройства, обозначенные как Неизвестное устройство с желтым вопросительным знаком перед этим названием. Выяснить причину появления неизвестного устройства бывает трудно, поскольку на нее мало указаний. В этой статье рассматриваются возможные причины появления неизвестных устройств в диспетчере устройств.
Дополнительная информация
Наиболее частой причиной появления пункта Неизвестное устройство в диспетчере устройств является наличие неправильно работающего устройства. Для устранения данной проблемы получите обновленный драйвер устройства.
Чтобы устройство могло быть опознано системой Windows , используйте следующие способы.
Способ 1. Центр обновления Windows
Посетите следующий веб-сайт Майкрософт, чтобы автоматически проверить наличие обновленного драйвера для устройства. Установите все рекомендованные драйверы.
http://www.windowsupdate.com
Способ 2. Скачайте и установите последнюю версию драйвера из Интернета.
Если при скачивании драйвера из Интернета предлагается несколько версий для Windows, выберите предназначенную для Windows XP. Воспользуйтесь одним из следующих вариантов.
-
Если устройство поставлялось вместе с компьютером, посетите веб-сайт производителя компьютера.
-
Если устройство было установлено после приобретения компьютера, посетите веб-сайт производителя устройства.
-
Если на веб-сайте производителя компьютера нет обновленного драйвера для предустановленного устройства, посетите веб-сайт производителя устройства.
На веб-сайте производителя откройте раздел Драйверы или Загрузка и найдите название устройства. Загрузите и установите версию драйвера для Windows XP.
Раздел для опытных пользователей
Этот раздел предназначен для опытных пользователей. Если дополнительные способы устранения неполадок слишком сложны, можно обратиться за помощью к специалисту или в службу поддержки. Дополнительные сведения о том, как это сделать, см. на веб-сайте корпорации Майкрософт по следующему адресу:
http://support.microsoft.com/contactus/
Причины появления неизвестных устройств в диспетчере устройств
-
Для устройства не установлен драйвер. Если драйвер устройства недоступен, диспетчер устройств относит его к категории неопознанных и помещает в папку Другие устройства. Наиболее часто это происходит со сложными и составными устройствами, работающими в стандартах USB (Universal Serial Bus) и IEEE 1394 (Institute of Electrical and Electronics Engineering). Следует учесть, что состояние Код ошибки 1 или Код ошибки 10 при просмотре свойств устройства в диспетчере устройств может просто не отображаться.
Примечание. Большинство устройств в стандартах USB и IEEE 1394 работают правильно без установки дополнительных драйверов, так как эти устройства включаются и настраиваются с помощью общих драйверов Windows для этих типов шин. Однако если устройство не попадает ни в один из определенных для Windows и поддерживаемых системой классов, ему требуется отдельный драйвер. Если шина не может определить тип устройства, оно автоматически рассматривается как составное и именно так отображается в диспетчере устройств.
-
Используется драйвер устройства, предназначенный для Microsoft Windows 98 или Microsoft Windows 95. Использование в Windows XP драйверов виртуальных устройств (VXD), общих для Windows 98 или Windows 95, невозможно. При попытке установить их на компьютер под управлением Windows XP устройство может опознаваться диспетчером устройств как неизвестное. Обычно это происходит, когда производитель драйвера недостаточно четко проводит границу между двумя драйверами либо предполагает, что Windows XP может использовать VXD-файлы, предназначенные для Windows 98 и Windows 95.
-
Неопознанный код устройства. Любое аппаратное устройство имеет особый идентификатор, используемый в технологии Plug and Play. Этот идентификатор может включать несколько компонентов, в том числе код изготовителя, код устройства, код подсистемы, код поставщика подсистемы, код версии и т. п. Если код устройства отсутствует или не распознается компьютером с Windows XP, диспетчер устройств может отображать это устройство как неизвестное.
Примечание. Подобные устройства могут создаваться программами, которым требуются виртуальные завязки на аппаратные компоненты. К другому классу устройств, часто отображаемых в диспетчере устройств как неопознанные, относятся преобразователи стандартов и типов шин, например драйверы, позволяющие параллельному порту эмулировать шину SCSI или ATAPI.
-
Неисправное оборудование или микропрограммная прошивка. Возможны случаи, когда устройство отображается в диспетчере устройств как Неизвестное устройство из-за неисправности оборудования или микропрограммного обеспечения. Драйверы устройств, созданных программным образом, не возвращают код устройства, и стандартного способа их установки просто не существует. Некоторые изготовители устанавливают подобные устройства с помощью пакета InstallShield или схожими способами. Следует учесть, что программное обеспечение, установленное прочими методами, не всегда удаляется полностью при удалении устройства в диспетчере устройств. Поэтому чтобы проверить, все ли было удалено целиком, необходимо проверить содержание реестра.
Устранение неполадок для опытных пользователей
Устранение неполадок программного обеспечения
Существует несколько способов проверки того, было ли неопознанное устройство создано чисто программным способом.
-
Запуск компьютера в безопасном режиме
Одним из самых простых, хотя не самым надежным способом определить, создано ли неизвестное устройство программным обеспечением, является запуск компьютера в безопасном режиме.
Для запуска компьютера в безопасном режиме нажмите клавишу F8 после перезапуска компьютера. В Меню дополнительных вариантов загрузки Windows с помощью клавиш со стрелками выберите пункт Безопасный режим и нажмите клавишу ENTER. Если неопознанное устройство после загрузки системы в списке диспетчера устройств не обнаруживается, оно, скорее всего, не является аппаратным.
-
Проверка папки «Автозагрузка»
Если предполагается, что причиной появления неизвестного устройства является определенная программа, просмотрите папку «Автозагрузка», чтобы узнать, какие программы запускаются при запуске компьютера. Папка «Автозагрузка» находится на компьютере по этому пути (C — диск, на котором установлена система Windows, а профиль_пользователя — профиль текущего пользователя):
C:Documents and Settingsпрофиль_пользователяГлавное менюПрограммы.
-
Воспользуйтесь программой «Сведения о системе»
Программа «Сведения о системе» может использоваться для определения причины появления неизвестного устройства.
Для использования программы «Сведения о системе» с целью просмотра списка программ, запускаемых при старте компьютера, выполните следующие действия:
-
Выберите в меню Пуск пункт Выполнить, введите команду msinfo32 и нажмите кнопку ОК.
-
Раскройте узел Программная среда и дважды щелкните пункт Автоматически загружаемые программы.
На экран будет выведен список программ, запускаемых при старте компьютера.
Просмотрите журнал событий в поисках ошибок, связанных с этими программами. Если в журнале обнаружится событие, связанное с одной из программ, удалите эту программу. Учтите, что если программа создает неизвестное устройство, это не обязательно означает, что программа не работает, если ее запуск не зависит от этого устройства.
Для использования средства «Сведения о системе» с целью просмотра списка устройств с неполадками выполните описанные ниже действия.-
Выберите в меню Пуск пункт Выполнить, введите команду msinfo32 и нажмите кнопку ОК.
-
Разверните узел Компоненты и дважды щелкните пункт Устройства с неполадками.
В области сведений будет выведен список имеющих неполадки устройств, установленных на компьютере.
-
Столбец Устройство содержит общие имена устройств или связанных с ними драйверов.
-
Столбец Код устройства PNP содержит связанные с устройством коды, такие, как PCI ID, ISA ID и коды всех прочих шин, либо сообщение о том, что код неизвестен.
-
Столбец Код ошибки содержит код ошибки, связанный с конкретной проблемой. Код ошибки часто позволяет выяснить причину появления неопознанного устройства. Например, сообщению «Неверный или отсутствующий драйвер устройства» могут соответствовать три вида записей в папке Устройства с неполадками, в зависимости от типа устройства.
-
Код PCI PnP:
Имя устройства | PCIVEN_00000&DEV_0000&SUBSYS_00000000&REV_00&0000 | Код ошибки
-
Код ISA PnP:
Имя устройства | ?PNP0000
-
Неверный или несовместимый драйвер устройства:
Имя устройства | ROOTUNKNOWN000
-
-
-
-
Просмотрите файл Setupapi.log
Если устройство имеет понятное имя, для определения причины возникновения неизвестного устройства воспользуйтесь сведениями, содержащимися в файле Setupapi.log. По умолчанию файл Setupapi.log находится в папке %SystemRoot%.
Иногда имя устройства может только вводить в заблуждение. Например, в диспетчере устройств устройство может числиться как последовательное, не имея при этом никакого отношения к последовательному порту. Подобные вещи происходят, когда доступна только часть кода Plug and Play, и диспетчер устройств классифицирует устройство неправильно. Такая интерпретация может происходить из-за совместимого идентификатора устройства. И снова чтобы устранить ошибку, необходимо найти неправильно работающую программу запуска.
Следует учесть, что удаление устройства из диспетчера устройств не будет работать, если устройство создается программным способом. Необходимо удалить программу и перезагрузить компьютер. Если неизвестное устройство после перезапуска компьютера по-прежнему присутствует в диспетчере устройств, обратитесь в службу поддержки пользователей Майкрософт.
Устранение неполадок оборудования
Чтобы установить причину появления неизвестного устройства, воспользуйтесь одним из указанных ниже способов.
-
Удалите аппаратные устройства из компьютера
Удаляйте устройства из компьютера по одному до тех пор, пока неопознанное устройство не исчезнет из списка. Следует учесть, что данный способ может оказаться довольно медленным и он не всегда надежен.
-
Убедитесь, что драйвер устройства имеет цифровую подпись
Если при установке драйвера устройства Windows обнаружит, что драйвер не имеет цифровой подписи, на экране может появиться предупреждающее сообщение с возможностью прекратить или продолжить установку. Это сообщение выводится только в том случае, если в настройках компьютера включен режим вывода предупреждений о попытках установки драйверов устройств, не имеющих цифровой подписи.
Примечание. Драйвер устройства, имеющий цифровую подпись, тоже может распознаваться диспетчером устройств как неизвестное устройство.
Дополнительные сведения о подписи драйверов Windows см. на веб-сайте Майкрософт по адресу:
http://www.microsoft.com/whdc/devtools/ddk/default.mspx
Можно заблокировать установку драйверов, не имеющих цифровой подписи. Этот подход используется для предотвращения умышленных попыток дестабилизировать работу компьютера. Для этого выполните следующие действия:
-
Нажмите кнопку Пуск, выберите пункт Выполнить, введите в поле Открыть команду control sysdm.cpl и нажмите кнопку OK.
-
Откройте вкладку Оборудование.
-
В разделе Драйверы нажмите кнопку Подписывание драйверов и выберите Блокировать — запретить установку неподписанного драйвера программного обеспечения.
-
Дважды нажмите кнопку ОК.
Существует несколько способов вывести список установленных на компьютере драйверов устройств, не имеющих цифровой подписи.
-
Просмотрите файл Setupapi.log
Просмотрите записи, похожие на:
Файл (C:Windowsinfntapm.inf) не имеет цифровой подписи, дата драйвера будет проигнорирована.
Установка раздела epatapi_inst из каталога C:documents and settingsимя_пользователяМои документыparallel port test driversepatapnt.inf
Неподписанный или неправильно подписанный драйвер (C:documents and settingsимя_пользователяМои документытестовые драйверы параллельного портаepatapnt.inf) установлен для параллельного адаптера ATAPI… Ошибка 0xe000022f: Сторонний INF-файл не содержит данных цифровой подписи.
Копирование файла C:documents and settingsимя_пользователяМои документытестовые драйверы параллельного портаepatapnt.mpd в C:WindowsSystem32DRIVERSepatapnt.mpd.
Неподписанный или неправильно подписанный драйвер (C:documents and settingsимя_пользователяМои документытестовые драйверы параллельного портаepatapnt.mpd) установлен для параллельного адаптера ATAPI… Ошибка 0xe000022f: Сторонний INF-файл не содержит данных цифровой подписи. -
Воспользуйтесь средством проверки подписи файла
Средство проверки подписи файла создает файл со списком всех установленных на компьютере неподписанных драйверов Этот файл имеет имя Sigverif.txt и находится в папке %SystemRoot%. Для просмотра этого файла можно использовать любой текстовый редактор (например, «Блокнот»). Чтобы просмотреть список всех установленных на компьютере неподписанных драйверов с помощью средства проверки подписи файла, выполните следующие действия.
-
Нажмите кнопку Пуск, выберите команду Выполнить, введите командную строку sigverif и нажмите кнопку ОК.
-
Нажмите кнопку Дополнительно, а затем выберите Искать другие файлы, не подписанные цифровой подписью на вкладке Поиск.
-
Установите флажок включая подпапки и нажмите кнопку Обзор.
-
Найдите и выберите папку %SystemRoot%System32Drivers, дважды нажмите кнопку OK, после чего нажмите кнопку Начать.
Просмотрите список и узнайте у производителей драйверов, как получить обновленные драйверы, имеющие цифровую подпись.
-
USB-устройства, отвечающие ранним версиям спецификации USB, могут порождать в списке вторичные устройства-призраки, появляющиеся, когда основное устройство подключено, и исчезающие при его отключении. Также, само по себе устройство может работать правильно, однако порождать в списке ни с чем не связанное неопознанное устройство. Обычно это вызвано устаревшим или неправильно сконфигурированным микропрограммным обеспечением. В этом случае следует обратиться к изготовителю за обновленной версией микропрограммной прошивки.
Устройства-призраки могут возникать при установке вручную драйвера к устройству Plug and Play, которое было опознано компьютером и драйверы к которому уже установлены. Эту проблему можно разрешить, удалив устройство-призрак.
Подобные проблемы и их решение: советы для опытных пользователей
Дополнительные сведения об использовании диспетчера устройств для управления устройствами в Windows XP см. в следующих статьях базы знаний Майкрософт:
283658 Как осуществлять управление устройствами в операционной системе Microsoft Windows XP
307970 Как выполнить настройку устройств с помощью диспетчера устройств в Microsoft Windows XP
304514 Настройка диспетчера устройств для получения подробных сведений об устройствах (Эта ссылка может указывать на содержимое полностью или частично на английском языке.)
310126 Устранение конфликтов устройств с помощью диспетчера устройств
283361 В списке диспетчера устройств Microsoft Windows XP отображается удаленное устройство
310123 Разъяснение кодов ошибок, о которых сообщает диспетчер устройств в Microsoft Windows XP Professional
Дополнительные сведения о средстве «Сведения о системе» см. в следующих статьях базы знаний Майкрософт:
308549 Описание средства «Сведения о системе» в Windows XP (Msinfo32.exe)
300887 Использование параметров командной строки при запуске средства «Сведения о системе» (MSINFO32) (Эта ссылка может указывать на содержимое полностью или частично на английском языке.)
Дополнительные сведения об устранении неполадок с помощью средства Msconfig см. в следующих статьях базы знаний Майкрософт.
310560 Устранение ошибок в конфигурации Windows XP с помощью программы настройки системы
Если с помощью этих статей решить проблему не удается или возникают неполадки, отличные от описанных в данной статье, дополнительные сведения можно получить путем поиска по базе знаний Майкрософт. Чтобы выполнить поиск в базе знаний корпорации Майкрософт, перейдите по следующему адресу:
http://support.microsoft.com/?ln=ruЗатем введите в поле поиска текст полученного сообщения об ошибке или описание проблемы.
В этой статье упоминаются программы сторонних производителей. Корпорация Майкрософт не дает никаких подразумеваемых и прочих гарантий относительно работы или надежности этих продуктов.
Не устанавливаются драйвера при подключении устройства к ПК: ошибка INF-файла
Нужно было скинуть фотографии с телефона на компьютер. Подключил я это устройство к ПК (компьютер его видит), и даже пытается установить драйвера, но безуспешно. Попробовал вручную запустить поиск драйверов через диспетчер устройств, пишет, что драйвера есть, но установить не может, так как: «Неправильная секция установки службы в этом INF-файле».
Относительно недавно восстанавливал работу одного ноутбука. При подключении к нему телефона ровным счетом ничего не происходило: Windows 10, установленная на нем, не находила драйвера и автоматически не устанавливала их.
Причем, вторая ОС Windows 7 — видела телефон в нормальном режиме и можно было обмениваться файлами. Было понятно, что дело в ОС, и спустя несколько минут — решение было найдено. Поделюсь им здесь, подразумеваю, что подобная проблема достаточно популярная.
Решение проблемы установки «дров» по шагам
1) Видимо ли ваше устройство? Работают ли кабели и порты?
Первое, с чего рекомендую начать — это определиться: «а видит ли ваше устройство ноутбук (компьютер)?». Возможно, что проблема с кабелем или USB-портом, и при подключении телефона — он просто «невидим», поэтому то и не устанавливаются драйвера.
Как это определить?
Очень просто. Обратите внимание, появляется ли зарядка батареи при подключении устройства к USB-порту ПК? Если появляется — то скорее всего с USB-кабелем и портом все в порядке. Кстати, обратите внимание на то, появляется ли характерный звук в Windows при подключения устройства.
Так же можно подключить этим кабелем к USB-порту другие устройства, либо подключить телефон к другому ПК. В общем, определиться, работает ли само оборудование.
2) Проверка диспетчера устройств — поиск неизвестного оборудования
И так, порты вроде бы рабочие, кабель тоже — следующий шаг: посмотреть, отображается ли оборудование в диспетчере устройств.
Чтобы открыть диспетчер устройств:
- Нажмите сочетание кнопок WIN+R ;
- введите команду devmgmt.msc
- нажмите OK.
- способ работает во всех современных версиях Windows (прим.: в Windows 10, кстати, для открытия диспетчера устройств, можно вообще просто щелкнуть правой кнопкой мышки по меню ПУСК).
Как запустить диспетчер устройств
В диспетчере устройств раскройте вкладку «Другие устройства» . Именно в ней должны отображаться все те устройства, которые компьютер (ноутбук) видит, но драйвера установить не может. На скриншоте ниже представлен как раз такой случай: телефон видим ПК, но драйвера Windows 10 установить в авто-режиме не может.
3) Как найти и установить нужный установить драйвер — попытка решения №1
Сначала рекомендую попробовать найти и установить именно тот драйвер, который рекомендуется для вашего оборудования, исходя из его ИД-свойств (у каждого оборудования свои идентификационные данные, благодаря чему можно искать драйвера, даже не зная точную марку устройства).
Чтобы посмотреть ИД-свойства, щелкните правой кнопкой мышки по неизвестному устройству ( примечание : кстати, при отключении устройства от USB-порта — это неизвестное устройство должно пропадать из вкладки другие устройства ), и перейти в его свойства .
Свойства неизвестного устройства
Далее нужно открыть вкладку «Сведения» , в графе «Свойство» выбрать «ИД оборудования» и скопировать строку со значением (см. скриншот ниже).
Копируем ID устройства
Далее просто вставить скопированную строку в любой поисковик (Google, Яндекс) и найти драйвер для вашего устройства. Далее запустить его установку, и протестировать работу (во многих случаях, и делать то больше ничего не придется).
4) Поиск и установка драйвера в авто-режиме Windows — попытка №2
Современные версии Windows (8, 10) могут автоматически находить и устанавливать драйвера для многих устройств, причем делают это весьма не плохо.
Чтобы проверить, получиться ли это: зайдите в диспетчер устройств, затем щелкните правой кнопкой мышки по нужному устройство (например, по неизвестному устройству), и во всплывшем контекстом меню — выберите «Обновить драйвера. « .
Далее выберите автоматический вариант поиска и обновления (пункт первый, см. скрин ниже).
Автоматический поиск обновленных драйверов
Вообще, способ довольно хорош и выручает во многих случаях, но в моем — не сработал , через некоторое мгновение было сказано, что:
- возникла проблема в процессе установки программного обеспечения для данного устройства
- MPT DEVICE INF стороннего производителя не содержит информацию о подписи (см. скриншот ниже).
Возникла проблема в процессе установки программного обеспечения
5) Выбор драйвера из уже установленных — еще одно решение проблемы
Скажу одну крамольную вещь: вот некоторые ищут-ищут чудо драйвера, чтобы решить данную проблему, а проблемы, как таковой и нет. Драйвера, которые они ищут — уже давно есть на ихнем ПК, просто произошла ошибка в идентификации устройства и драйвера, и поэтому компьютер просто не воспринимает их. Нужно указать ему путь до них заново, и все заработает.
Поэтому, если предыдущие шаги не помогли, рекомендую открыть диспетчер устройств (как это делается- см. выше в статье) , раскрыть вкладку «Другие устройства» (именно в ней показаны все устройств для которых нет «дров») , щелкнуть правой кнопкой мышки по нужному устройство и выбрать вариант «Обновить драйверы. « (как на скрине ниже).
Далее выбирайте «Выполнить поиск драйверов на этом компьютере» .
как провести поиск драйвера
В следующем шаге папку с драйверами не указывайте, а нажмите по ссылке «Выбрать драйвер из списка уже установленных драйверов» (см. скрин ниже)
Выбрать драйвер из списка установленных
Далее нужно указать тип устройств из предложенного списка. В моем случае речь шла о телефоне, подключаемого к Usb-порту — т.е. о USB-устройстве. Именно это я и выбрал в списке.
Далее Windows автоматически предлагает установить драйвера для MPT DEVICE — никаких галочек убирать не нужно, просто соглашаемся.
Вуаля! Драйвера были успешно установлены. Заходу в проводник — телефон видим, отображается в «Этом компьютере» , теперь на него можно загружать файлы, и с него скидывать фото (задача решена ).
Примечание : если вместо сообщения об успешной установке — вы увидите ошибку (например, так же связанную с INF-файлом), нажмите кнопку «Назад» , и попробуйте заново продолжить установку. Именно, этот способ и помог мне.
Источник
Почему драйвер устройства
не устанавливается на компьютере
Одной из частых проблем, с которой сталкиваются пользователи в процессе настройки устройств компьютера, является невозможность установки драйверов для некоторых из них.
Причин, по которым это происходит, может быть очень много. В публикации рассмотрены наиболее распространенные случаи, а также способы их устранения.
О том, как устранить периодические «вылеты» уже установленного драйвера видеокарты, читайте здесь.
Возможные причины:
1. Неподходящий драйвер
Часто бывает так, что неопытные пользователи пытаются установить на компьютере драйвер, который предназначен для другой версии операционной системы. Естественно, заканчивается это неудачей, поскольку для использования одного и того же устройства в разных версиях Windows нужны разные драйверы. Например, драйвер сетевой карты, который отлично работал на Windows XP, не подойдет для Windows 10.
Кроме версии Windows компьютера, нужно также учитывать, к какому типу она принадлежит — 32-bit или 64-bit. Например, драйвер, предназначенный для Windows 10 32-bit невозможно установить в Windows 10 64-bit и наоборот.
И если Вам не удается установить драйвер, первым делом убедитесь, что он предназначен именно для версии Windows, установленной на Вашем компьютере. Подробнее о том, как получить информацию о Windows компьютера, можно узнать здесь.
2. Отсутствие у пользователя прав администратора
Установка на компьютере драйвера невозможна, если пользователь, от имени которого выполнен вход в систему, не обладает достаточными для установки правами.
Чтобы исключить эту причину, запускать установку драйверов устройств необходимо от имени администратора компьютера.
3. Невозможность удаления старой версии драйвера
Иногда бывает так, что компьютер «отказывается» устанавливать на компьютере более новый драйвер устройства вместо драйвера старого.
В таком случае необходимо:
• открыть диспетчер задач Windows, перейти на вкладку «Процессы» и завершить все процессы, имеющие отношение к устройству, драйвер которого необходимо переустановить.
О том, что процесс использует какое-то устройство, можно узнать из его описания. Для примера, на изображении ниже показаны процессы, которые могут использовать драйвер видеокарты NVIDIA.
• открыть диспетчер устройств и удалить установленный на компьютере «старый» драйвер устройства. Подробнее о том, как это сделать, читайте здесь (см. Способ 1);
• перезагрузить компьютер, после чего произвести установку нового драйвера.
4. Файлы установки драйвера повреждены либо часть их отсутствует
Бывает, что во время загрузки драйвера с Интернета происходят какие-то сбои, в результате чего файлы драйвера скачиваются не полностью. Естественно, что при попытке их использования для установки драйвера на компьютере возникнет ошибка.
Решить проблему можно повторной загрузкой драйвера с Интернета.
5. Блокирование установки драйверов антивирусным ПО
Многие антивирусные программы для защиты компьютера от вредоносных программ блокируют изменение важных системных файлов Windows. Попытки установки на таком компьютере драйверов часто заканчиваются неудачей.
Чтобы установить драйвер, необходимо предварительно в опциях антивируса временно отключить блокировку системных файлов или же полностью приостановить антивирусную защиту компьютера.
Важно. Устанавливая драйвер с отключенным антивирусом, Вы должны быть уверены в том, что драйвер получен из надежного источника (загружен с официального сайта производителя устройства либо поставлялся на диске, входящем в его комплектацию).
6. Отсутствие у драйвера электронной подписи
В некоторых случаях в распоряжении пользователя оказывается только драйвер без цифровой подписи. В операционной системе Windows установить такой драйвер бывает весьма проблематично. Тем не менее, это возможно.
Подробнее о том, что такое цифровая подпись драйверов и как отключить проверку ее наличия, читайте здесь.
7. Конфликт с ПО, установленным на компьютере
Бывает, что драйвер устройства «отказывается» устанавливаться или нормально работать уже после установки в связи с возникновением конфликта с другим ПО компьютера. Если устройство раньше работало нормально, но с определенного момента его драйвер вдруг начал «слетать», вполне вероятно, что имеет место именно такой случай.
Что можно предпринять? Проанализируйте перечень программ компьютера, сверьте дату их установки с моментом начала проблем, удалите программы, которые устанавливались последними. Можно также откатить компьютер до последнего рабочего состояния при помощи точек восстановления системы.
8. Неисправность устройства, для которого устанавливается драйвер
В некоторых случаях установить драйвер бывает невозможно в связи с выходом из строя устройства, для которого драйвер предназначен. Чтобы исключить эту причину, необходимо проверить работоспособность устройства на другом компьютере.
Компьютер — сложный комплекс аппаратного и программного обеспечения. Стабильность его работы зависит от многих факторов. Поэтому перечень перечисленных выше причин неполадок с драйверами, конечно же, не является исчерпывающим.
Краткая информация для неопытных о том, что такое драйвер устройства, зачем он нужен и как проверить его наличие или отсутствие в операционной системе компьютера.
После установки на компьютере драйвера устройства его файлы копируются на системный диск. При этом, название и количество упомянутых файлов, а также их расположение на диске, зависят от конкретного драйвера. Обычно операционная система «разбрасывает» их по разным папкам, расположенным в каталогах «Windows» и «Program Files».
В некоторых случаях бывает необходимо узнать, где же хранятся эти файлы и как они называются. Например, когда файлы драйвера нужно удалить или же использовать их для установки устройства на другом компьютере.
В статье изложена информация о способах решения проблем, возникающих при отсутствии на компьютере драйвера определенного устройства (видеокарты, звуковой карты, модема, сетевого адаптера и др.).
Как Вам, наверное, уже известно, драйвер — это специальное программное обеспечение, необходимое для правильного обращения операционной системы компьютера с каким-то устройством (сетевой картой, звуковой картой, веб-камерой, видеокартой или др.).
Производители компьютерных устройств периодически выпускают для своих изделий новые драйверы, предлагая их для свободной загрузки на своих сайтах. Но если драйвер устройства на компьютере уже установлен и проблемы в его работе отсутствуют, менять его на более новый особого смысла нет.
Однако, это не касается видеокарты. Новый драйвер способен значительно повысить ее быстродействие в компьютерных играх и других приложениях (в некоторых случаях до 20 %).
Почти все драйверы, создаваемые для различных устройств, имеют так называемую цифровую подпись. Она является подтверждением того, что драйвер создан благонадежным разработчиком, гарантирующим отсутствие в нем вирусов, шпионских и других вредоносных дополнений.
По умолчанию, компьютер перед установкой драйвера проверяет наличие у него цифровой подписи и только тогда использует его. Это обеспечивает более высокий уровень безопасности.
Но иногда проверку подписи драйверов бывает целесообразно отключить.
Например, если поддержка какого-то устройства разработчиком прекращена и «официальный» драйвер для новых версий Windows для него отсутствует. А тот драйвер, что удалось найти, не имеет подписи и компьютер его устанавливать «отказывается». Риск наступления негативных последствий, конечно же, возрастает, но если другого варианта нет и Вы готовы рискнуть, то почему бы не попробовать? Ну, не выбрасывать же исправное устройство только из-за отсутствия «подписанного» драйвера!
Существует несколько способов отключения проверки.
В процессе настройки компьютера может возникнуть необходимость полного удаления определенного драйвера. Это может понадобиться в случае замены видеокарты или какого-то другого устройства компьютера на новое, установки нового драйвера вместо «проблемного» старого и в других подобных ситуациях.
Например, компания NVidia, являющаяся одним из основных разработчиков видеокарт, перед установкой новых драйверов своих устройств рекомендует полностью удалить с компьютера предыдущие.
В статье рассмотрены способы удаления как драйверов устройств, присутствующих в компьютере, так и устройств, которые когда-то подключались к компьютеру, но в данный момент уже не используются (неиспользуемые драйверы).
ПОКАЗАТЬ ЕЩЕ
Источник
Вопрос пользователя
Здравствуйте!
Нужно было скинуть фотографии с телефона на компьютер. Подключил я это устройство к ПК (компьютер его видит), и даже пытается установить драйвера, но безуспешно. Попробовал вручную запустить поиск драйверов через диспетчер устройств, пишет, что драйвера есть, но установить не может, так как: «Неправильная секция установки службы в этом INF-файле».
Помогите пожалуйста…
Доброго дня!
Относительно недавно восстанавливал работу одного ноутбука… При подключении к нему телефона ровным счетом ничего не происходило: Windows 10, установленная на нем, не находила драйвера и автоматически не устанавливала их.
Причем, вторая ОС Windows 7 — видела телефон в нормальном режиме и можно было обмениваться файлами. Было понятно, что дело в ОС, и спустя несколько минут — решение было найдено. Поделюсь им здесь, подразумеваю, что подобная проблема достаточно популярная…
*
Решение проблемы установки «дров» (по шагам)
1) Видимо ли ваше устройство? Работают ли кабели и порты?
Первое, с чего рекомендую начать — это определиться: «а видит ли ваше устройство ноутбук (компьютер)?». Возможно, что проблема с кабелем или USB-портом, и при подключении телефона — он просто «невидим», поэтому то и не устанавливаются драйвера.
Как это определить?
Очень просто. Обратите внимание, появляется ли зарядка батареи при подключении устройства к USB-порту ПК? Если появляется — то скорее всего с USB-кабелем и портом все в порядке. Кстати, обратите внимание на то, появляется ли характерный звук в Windows при подключения устройства.
Так же можно подключить этим кабелем к USB-порту другие устройства, либо подключить телефон к другому ПК. В общем, определиться, работает ли само оборудование…
*
***
2) Проверка диспетчера устройств — поиск неизвестного оборудования
Итак, порты вроде бы рабочие, кабель тоже — следующий шаг: посмотреть, отображается ли оборудование в диспетчере устройств.
Чтобы открыть диспетчер устройств:
- Нажмите сочетание кнопок WIN+R;
- введите команду devmgmt.msc;
- нажмите OK.
- способ работает во всех современных версиях Windows (прим.: в Windows 10, кстати, для открытия диспетчера устройств, можно вообще просто щелкнуть правой кнопкой мышки по меню ПУСК).
Как запустить диспетчер устройств
В диспетчере устройств раскройте вкладку «Другие устройства». Именно в ней должны отображаться все те устройства, которые компьютер (ноутбук) видит, но драйвера установить не может. На скриншоте ниже представлен как раз такой случай: телефон видим ПК, но драйвера Windows 10 установить в авто-режиме не может…
*
3) Как найти и установить нужный установить драйвер — попытка решения №1
Сначала рекомендую попробовать найти и установить именно тот драйвер, который рекомендуется для вашего оборудования, исходя из его ИД-свойств (у каждого оборудования свои идентификационные данные, благодаря чему можно искать драйвера, даже не зная точную марку устройства).
Чтобы посмотреть ИД-свойства, щелкните правой кнопкой мышки по неизвестному устройству (примечание: кстати, при отключении устройства от USB-порта — это неизвестное устройство должно пропадать из вкладки другие устройства), и перейти в его свойства.
Свойства неизвестного устройства
Далее нужно открыть вкладку «Сведения», в графе «Свойство» выбрать «ИД оборудования» и скопировать строку со значением (см. скриншот ниже).
Копируем ID устройства
Далее просто вставить скопированную строку в любой поисковик (Google, Яндекс) и найти драйвер для вашего устройства. Далее запустить его установку, и протестировать работу (во многих случаях, и делать то больше ничего не придется).
📌 В помощь!
Более подробно о поиске драйвера для неизвестного устройства — https://ocomp.info/kak-nayti-i-ustanovit-drayver-dlya-neizvestnogo-ustroystva.html
*
4) Поиск и установка драйвера в авто-режиме Windows — попытка №2
Современные версии Windows (8, 10, 11) могут автоматически находить и устанавливать драйвера для многих устройств, причем делают это весьма не плохо.
Чтобы проверить, получиться ли это: зайдите в диспетчер устройств, затем щелкните правой кнопкой мышки по нужному устройство (например, по неизвестному устройству), и во всплывшем контекстом меню — выберите «Обновить драйвера…».
Далее выберите автоматический вариант поиска и обновления (пункт первый, см. скрин ниже).
Автоматический поиск обновленных драйверов
Вообще, способ довольно хорош и выручает во многих случаях, но в моем — не сработал , через некоторое мгновение было сказано, что:
- возникла проблема в процессе установки программного обеспечения для данного устройства
- MPT DEVICE INF стороннего производителя не содержит информацию о подписи (см. скриншот ниже).
Возникла проблема в процессе установки программного обеспечения
*
5) Выбор драйвера из уже установленных — еще одно решение проблемы
Скажу одну крамольную вещь: вот некоторые ищут-ищут чудо драйвера, чтобы решить данную проблему, а проблемы, как таковой и нет. Драйвера, которые они ищут — уже давно есть на ихнем ПК, просто произошла ошибка в идентификации устройства и драйвера, и поэтому компьютер просто не воспринимает их. Нужно указать ему путь до них заново, и все заработает…
Поэтому, если предыдущие шаги не помогли, рекомендую открыть диспетчер устройств (как это делается- см. выше в статье), раскрыть вкладку «Другие устройства» (именно в ней показаны все устройств для которых нет «дров»), щелкнуть правой кнопкой мышки по нужному устройство и выбрать вариант «Обновить драйверы…» (как на скрине ниже).
Обновить драйверы…
Далее выбирайте «Выполнить поиск драйверов на этом компьютере».
как провести поиск драйвера
В следующем шаге папку с драйверами не указывайте, а нажмите по ссылке «Выбрать драйвер из списка уже установленных драйверов» (см. скрин ниже)
Выбрать драйвер из списка установленных
Далее нужно указать тип устройств из предложенного списка. В моем случае речь шла о телефоне, подключаемого к USB-порту, — т.е. о USB-устройстве. Именно это я и выбрал в списке. 👇
Устройство USB
Далее Windows автоматически предлагает установить драйвера для MPT DEVICE — никаких галочек убирать не нужно, просто соглашаемся…
MPT устройства
Ву-а-ля!
Драйвера были успешно установлены. Заходу в проводник — телефон видим, отображается в «Этом компьютере», теперь на него можно загружать файлы, и с него скидывать фото (задача решена ).
Успешно установлено!
Примечание: если вместо сообщения об успешной установке — вы увидите ошибку (например, так же связанную с INF-файлом), нажмите кнопку «Назад», и попробуйте заново продолжить установку. Именно, этот способ и помог мне…
*
На сим статью завершаю, удачи!
👋
Первая публикация: 22.01.2017
Корректировка заметки: 21.06.2022


Полезный софт:
-
- Видео-Монтаж
Отличное ПО для создания своих первых видеороликов (все действия идут по шагам!).
Видео сделает даже новичок!
-
- Ускоритель компьютера
Программа для очистки Windows от «мусора» (удаляет временные файлы, ускоряет систему, оптимизирует реестр).
Сообщение от Humanoid
Посмотри в БИОСе, как настроен жёсткий диск… в режиме ATA, RAID или AHCI ?
Если RAID или AHCI, то в самом начале установки, когда он предлагает нажать F6, что бы загрузить особый драйвер SCSI, нажми F6 и вставь дискету с драйвером (она должна были идти в комплекте к материнской плате). Если дискеты нет, то попробуй загрузится с диска с драйверами, что бы записать дискету. Но это всё только для режимов RIAD и AHCI.
Если инсталляция дошла до 34 мин., а это примерно когда надо вводить ключ, то скорее всего проблема в чем-то другом, система диск нашла и на него скопировала файлы для инсталляции.
Надо проверить не перегревается ли железо, можно ради хохмы происталлировать какой-нибудь дистрибутив Linux. Если он нормально встанет, то проблема где-то лежит в винде, а если и при инсталляции Linux зависнет, то надо проверить железо.
У меня был случай: перед вводом ключа отключался лазер на мыше и клавиатура переставала отвечать на запросы, хотя хотя кнопка Num показывала, что всё нормально. W2K ставится не хотел совсем — вылетал в BSOD. Тогда я проиинсталлировал win98 и запустил установку ХР из 32-х битной среды. Всё встало нормально.
Добавлено через 5 минут 10 секунд
Сообщение от Varlock
как я сумел выяснить в видюхе. В стандартных комплектах драйверов что-то накосячено с её дровами, при их установке винда и умирает +))
да, с видюхой тоже могут быть зависания.
Содержание
- Как исправить ошибки при установке Windows XP с диска.
- Какой Windows лучше?
- Ошибки при установке Windows XP с флешки: inf-файл txtsetup.sif испорчен или отсутствует, состояние 18 и Не удалось найти устройство чтения компакт-дисков
- Ошибка: inf-файл txtsetup.sif испорчен или отсутствует, состояние 18
- Ошибка: Не удалось найти устройство чтения компакт-дисков
- Создаем загрузочную флешку для установки Windows XP
- Особенности установки Windows XP с помощью флешки
- Исходные данные
- Форматируем флэшку
- Средствами Windows
- Создаем загрузочную флешку с WinToFlash
- Программа UltraISO
- Выставляем первую загрузку в BIOS с USB
- Ошибки при установке Windows XP с флешки
- Заключение
- Видео по теме
- Ошибки при установке Windows XP с флешки: inf-файл txtsetup.sif испорчен или отсутствует, состояние 18 и Не удалось найти устройство чтения компакт-дисков
- Исходные данные
- Установка через «Мой компьютер»
- Форматируем флэшку
- Средствами Windows
- Активация Windows
- Создаем загрузочную флешку с WinToFlash
- Как выбрать дистрибутив Windows
- Интеграция драйверов SATA в дистрибутив Windows XP
- Программа UltraISO
- Процесс установки
- Выставляем первую загрузку в BIOS с USB
- Меры предосторожности в процессе инсталляции
- Ошибки при установке Windows XP с флешки
Как исправить ошибки при установке Windows XP с диска.
Если надо установить XP с флешки на нетбук, можно воспользоваться полезной информацией пользователя, который пробовал установить операционную систему (ОС) самостоятельно и наткнулся на неожиданную ошибку.
BT. Пользователь проделал написанное выше и попытался загрузить файл с флешки. Ошибка inf-файл txtsetup.sif исчезла, но после загрузки драйверов появилась другая: Не удалось найти устройство чтения компакт-дисков.
Тогда пользователь решил перезаписать флешку.
Причина появления ошибки в данном случае такая: утилита UltraISO не может создавать загрузочные флешки с ОС Windows XP. Чтобы создать загрузочную флешку с Windows XP, нужно скачать программу WinToFlash. Правда, в некоторых комментариях есть информация о том, что она содержит вирусы, которые могут доставить много неприятностей. Надо принять это к сведению и решить, стоит ли рисковать.
Нажмите Мастер переноса программы установки Windows на USB. Надо нажать Далее и потом указать путь к новой папке с файлами ОС Windows XP и путь к очищенной флешке, и нажать Далее. Для записи флешки надо немного подождать, и выполнить повторную установку ОС. При совершении первой загрузки файлов в списке выбираем 1 пункт. В процессе установки система будет перезагружаться, и тогда выбираем второй пункт. Если на экране появляется ошибка, связанная с hal.dll, при перезагрузке надо выбрать 4 пункт. После завершения установки Windows XP, надо зайти на диск C и в строке дописать boot.ini. Тогда откроется текстовый документ, его нужно отредактировать и сохранить. После внесенного изменения ошибка с hal.dll исчезнет.
Какой Windows лучше?
Источник
Ошибки при установке Windows XP с флешки: inf-файл txtsetup.sif испорчен или отсутствует, состояние 18 и Не удалось найти устройство чтения компакт-дисков
Привет! Понадобилось мне сегодня установить XP с флешки на нетбук. Но возникло у меня две проблемы, которые я к счастью решил и сейчас поделюсь с вами полезной информацией, которую только что сам проверил, свежачок :).
Значит ноутбук Asus, но не думаю что это очень важно, ошибки которые появились могут возникнуть и при установке Windows XP на обычный компьютер, одно условие, установка с флешки. Но если бы в нетбуке был привод CD/DVD дисков, то я бы не заморачивался с флешкой, а просто установил бы Windows XP с диска. Значит рассказываю сначала как я делал, что в итоге получилось и как решил.
Подключил флешку к нетбуку, зашел в БИОС и выставил загрузку с флешки, о том как это сделать я писал в статье Как в БИОС настроить загрузку с флешки?. Сохранил результат, нетбук перезагрузился, и я увидел первую ошибку: inf-файл txtsetup.sif испорчен или отсутствует, состояние 18 Невозможно продолжить установку. Нажмите любую клавишу для выхода.
Подробный процесс установки Windows XP описан в статье Как установить Windows XP.
Ошибка: inf-файл txtsetup.sif испорчен или отсутствует, состояние 18
Вот сделал фото, извините за качество.
Зашел в интернет, быстро нашел информацию, что для решения этой ошибки, нужно файл “txtsetup.sif”, из папки “I386” положить в корень флешки которую мы создали. А папку “I386”, которая находится на флешке переименовать в “$WIN_NT$.
BT”. Я так и сделал, но вы не делайте, это не поможет :), читайте дальше.
Проделал я все что написал выше и снова попробовал загрузится с флешки. Ошибка “inf-файл txtsetup.sif испорчен или отсутствует, состояние 18” не появилась, но радовался я не долго. После процесса загрузки драйверов, появилась новая ошибка “Не удалось найти устройство чтения компакт-дисков“.
Ошибка: Не удалось найти устройство чтения компакт-дисков
Следующая ошибка выглядит вот так:
И тут я понял, что нужно переделывать флешку. Так и сделал и не ошибся.
Сделаю выводы, возможно забегая на перед:
Программа UltraISO не подходит для создания загрузочных флешек с Windows XP.
Создаем загрузочную флешку для установки Windows XP
Скачиваем программу WinToFlash.
В программе WinToFlash, которую мы запустили, соглашаемся на все сообщения, пока не появится такая картинка:
Ждем пока программа запишет флешку.
Пробуем повторить процесс установки. При первой загрузке в списке нужно выбрать 1 пункт. В процессе установки, компьютер перезагрузится во время этой перезагрузки выбираем второй пункт, если появится ошибка связанная с hal.dll, то при перезагрузке выбираем 4 пункт.
Откроется текстовый документ, в который нужно привести в такой вид:
Источник
Особенности установки Windows XP с помощью флешки
Кажется, зачем, когда практически все обладатели настольных компьютеров и ноутбуков перешли на последние версии ОС, нужна установка Windows XP с флешки. Но не секрет, что популярные нетбуки не оборудованы оптическим приводом для чтения СD/DVD-дисков. Но даже и не это главное. В большинстве своем нетбуки «не тянут» семерку. А установка более ранней версии операционной системы поможет улучшить быстродействие. Можно воспользоваться и внешним DVD-приводом, но зачем покупать такое дорогое устройство, если есть обычная флэшка. Есть несколько способов создания загрузочного flash-накопителя, чтобы поставить ХР. Именно об этом мы и поговорим.
Исходные данные
Для установки Windows XP на нетбук сначала следует подготовиться. Нужны будут:
Если используется образ ОС, его необходимо распаковать и сохранить целиком все файлы в отдельной папке.
Форматируем флэшку
Для разных задач и устройств используются флэш-накопители с определённой файловой системой. Один и тот же накопитель будет читаться на компьютере, но, например, DVD-проигрыватель его может уже не увидеть. Одним словом, для наших задач нужна определенная файловая разметка USB флешки. И сделать нужную разметку накопителя можно разными способами. Рассмотрим один из них.
Средствами Windows
Тут все просто. Для этого следует выполнить некоторую последовательность действий:
Программа отработает и переформатирует USB-устройство в нужную разметку.
Теперь, чтобы установить Windows XP на нетбук с флэшки, ее требуется сделать загрузочной. Для этого есть несколько способов.
Создаем загрузочную флешку с WinToFlash
Novicorp WinToFlash — дает возможность создать загрузочный USB-диск с такими версиями ОС, как XP, 2003, Vista, 2008, 7. С его помощью с флешки на нетбук, ноутбук или настольный компьютер можно установить Windows. Возможности программы расширены за счет:
Итак, приступим к созданию загрузочной флешки:
Когда работа мастера WinToFlash закончится, можно выйти из программы. Загрузочный Flash-накопитель готов и следующий этап — установка Windows XP на нетбук.
Программа UltraISO
Среди тех российских пользователей, кто устанавливал другую ОС, пользуется успехом программа UltraISO.
Из того, что умеет делать эта программа, можно отметить:
Кроме того, программа поддерживает русский язык и совместима с такими популярными эмуляторами, как Daemon-Tools и Alcohol 120.
Итак, для работы нам нужен образ Виндоуз ХР формата ISO и флэш-накопитель.
Проверьте содержимое флэшки или все данные с нее будут стерты.
Приступим к созданию загрузочной флешки, для этого выполним последовательность действий:
Начнется процесс создания загрузочного диска для любого компьютера, ноутбука и нетбука.
Выставляем первую загрузку в BIOS с USB
Установка Windows XP с флешки такая же, как и с установочного CD/DVD-диска, но предварительно необходимо в BIOS выставить для неё приоритет загрузки ОС. Для этого обязательно нужен сигнал с USB-накопителя. Если он не подключен заранее, то в вариантах загрузки ОС его видно не будет.
Теперь займемся выставлением приоритета загрузки:
После перезагрузки нетбук начнет загружать ОС с созданной флэшки Windows XP.
Ошибки при установке Windows XP с флешки
Но не всегда первый запуск установочной флэшки проходит удачно, и ОС не устанавливается. Можно перечислить основные причины сброса установки Windows XP:
Теперь рассмотрим, можно ли установить Windows XP без дополнительных настроек БИОСа, какие ошибки могут возникнуть при установке, а также способы их решения.
Не всегда после создания загрузочного накопителя удается с него установить ОС. Например, возможна такая ситуация, когда авторизация загрузочного устройства прошла успешно, и идет процесс загрузки драйверов, но появляется текст на синем экране. 
Если снова не устанавливается, то необходимо опять вернуться в БИОС и в разделе «IDE configuration» переключиться в режим IDE. Такая проблема может возникнуть при установке системы с устаревших флэшек, для которых система не может подобрать соответствующие драйвера. Если такого пункта не видно, то, скорее всего, установлена другая версия BIOS. В этом случае находим вкладку «Advanced». Переходим по строчке «OnChip SATA Type», где меняем приоритет с «IDE AHCI» на «Native IDE».
Есть другой вариант. На вкладке «Advanced» находим строчку «IDE Configuration» и в разделе «SATA Operation Mode» меняем с «Enhanced» на «Compatible».
Может случиться и так, что уже на этапе установки с жесткого диска компьютер внезапно перезагружается. Поможет обратная настройка в БИОСе на «IDE mode». Перезагружаем.
Другая ситуация. При установке нетбук может сообщить: не могу установить, нужен файл asms. Чтобы решить эту проблему и установить Windows, в первом сообщении при загрузке из окна выбирается вторая строчка.
Может быть, что при загрузке с флэш-накопителя появляется предупреждение.
Если система не устанавливается, поводом может быть конфликт оборудования. Система ноутбука сама выведет на экран код ошибки.
Может случиться и так, что программа установки выдает сообщение: код ошибки 0x80070017. Причина сбоя:
Заключение
Когда установка Windows XP с флешки прерывается сообщением на компьютер об ошибке установки, то это не повод для паники. Стоит еще раз внимательно повторить все операции по созданию установочной флэшки. Прочитать соответствующие форумы, где могут дать советы специалисты. В любом случае, если проблема не в физическом повреждении оборудования, найти пути решения всегда возможно.
Видео по теме
Источник
Ошибки при установке Windows XP с флешки: inf-файл txtsetup.sif испорчен или отсутствует, состояние 18 и Не удалось найти устройство чтения компакт-дисков
В этой статье мы рассмотрим вопрос, как установить Windows XP на стационарный ПК или ноутбук. Windows XP — хороший вариант для установки на нетбук, на слабый настольный компьютер, или на ноутбук, выпущенный много лет назад.
Операционная система Windows XP, несмотря на то, что вышла в 2001 году, до настоящего времени хорошо подходит для работы на маломощных, устаревших компьютерах. Более современные операционные системы Windows 10, Windows 8.1, Windows 8, Windows 7 предъявляют более серьезные требования к оборудованию компьютера.
Конечно, в большинстве случаев, можно установить на компьютер современную систему, но работа в ней не доставит удовольствия из-за постоянных тормозов и зависаний. Возможности ПК не справляются с требованиями системы. Оптимальный вариантом будет использование на компьютере операционной системы Windows XP. Это стабильная система, не требовательная к ресурсам компьютера.
Доля Windows XP среди всех операционных систем, установленных на компьютерах в мире, до сих пор имеет довольно значительный процент, например, она выше, чем все дистрибутивы операционной системы Linux вместе взятые. Windows XP широко используется на предприятиях, операционная система установлена на большом количестве различных аппаратов промышленного назначения: банкоматы, терминалы и т. д.
Мне поступали вопросы по поводу установки Windows XP на компьютер, поэтому я решил написать про это статью, тем более что на моем сайте нет статьи про установку данной операционной системы. Сама установка Windows XP на ноутбук или стационарный ПК ничем не отличается, как и установка Windows XP с флешки не отличается от установки Windows XP с диска CD или DVD. Разница только в выборе загрузочного устройства.
Во времена создания Windows XP для установки операционной системы использовались компакт диски, которые вставлялись в приводы CD/DVD компьютера. Эра переносных USB флешек еще не наступила, поэтому Майкрософт не предусмотрела инструмента для установки системы с загрузочной флешки.
Многие нетбуки и ноутбуки не имеют дисковода, поэтому установку или переустановку Windows, поэтому установку или переустановку Windows можно выполнить только с USB накопителя.
Установка Windows XP через флешку проходит в три этапа:
В статье я расскажу, как проходит установка Windows XP SP3 на компьютер.
Исходные данные
Для установки Windows XP на нетбук сначала следует подготовиться. Нужны будут:
Если используется образ ОС, его необходимо распаковать и сохранить целиком все файлы в отдельной папке.


Установка через «Мой компьютер»
Такое возможно при наличии рабочей операционной системы. Если у вас уже есть образ Windows, вам необходимо вставить электронный накопитель, выбрать его через «Мой компьютер», найти установочный файл в формате exe и кликнуть по нему два раза. Будет предложено восстановить систему, обновить или установить. После выбора необходимого параметра, все происходит в автоматическом режиме.
Важно! Большим недостатком этого способа является невозможность отформатировать диск C, на котором находится предыдущая операционная система. В результате этого, устанавливается новый Windows поверх старого. Есть большой риск возникновения конфликта, в результате чего компьютер будет работать некорректно. Необходимо прибегать к данному методу при невозможности использовать другие.
Форматируем флэшку
Для разных задач и устройств используются флэш-накопители с определённой файловой системой. Один и тот же накопитель будет читаться на компьютере, но, например, DVD-проигрыватель его может уже не увидеть. Одним словом, для наших задач нужна определенная файловая разметка USB флешки. И сделать нужную разметку накопителя можно разными способами. Рассмотрим один из них.
Средствами Windows
Тут все просто. Для этого следует выполнить некоторую последовательность действий:
Программа отработает и переформатирует USB-устройство в нужную разметку.
Теперь, чтобы установить Windows XP на нетбук с флэшки, ее требуется сделать загрузочной. Для этого есть несколько способов.










Активация Windows
До активации некоторые функции системы должны быть ограничены, но из-за неактуальности Windows XP компания Microsoft перестала официально продавать её. Тут нам на помощь приходит утилита «WPA Kill». Найти её можно на сайтах IT-тематики.

Рисунок 7. Внешний вид интерфейса приложения WPA Kill для активации Windows XP
Создаем загрузочную флешку с WinToFlash
Novicorp WinToFlash — дает возможность создать загрузочный USB-диск с такими версиями ОС, как XP, 2003, Vista, 2008, 7. С его помощью с флешки на нетбук, ноутбук или настольный компьютер можно установить Windows. Возможности программы расширены за счет:
Итак, приступим к созданию загрузочной флешки:

Или в расширенном режиме будет иметь следующий вид, изображенный на рисунке.
Когда работа мастера WinToFlash закончится, можно выйти из программы. Загрузочный Flash-накопитель готов и следующий этап — установка Windows XP на нетбук.










Как выбрать дистрибутив Windows
Чтобы избежать множества неожиданных проблем, рекомендуется использовать для интеграции с драйверами SATA исключительно «чистые» дистрибутивы Windows XP. Множество распространенных в настоящее время сборок (Loner, Zver, Black, Game) может привести к самым разнообразным проблемам и с установкой, и с совместимостью драйверов.
Кроме того, нередко «сборки» Windows не позволяют пользователю выбрать необходимый драйвер, поэтому в ходе инсталляции в систему устанавливаются все входящие в нее драйвера, независимо от комплектации ноутбука. В результате это приводит не только к значительной потере места, но и к разнообразным глюкам.
Найти «чистую» Windows без установленных в нее дополнительных программ можно с помощью поискового запроса Windows XP SP3 MSDN.
Интеграция драйверов SATA в дистрибутив Windows XP
Прежде чем начать создание загрузочной флешки, следует интегрировать в дистрибутив драйвера SATA, что позволит операционной системе работать с жесткими дисками с помощью более быстрого интерфейса.
Учтите, что драйвера SATA необходимы не всем ноутбукам. Они требуются только для устройств на чипсетах от Intel и чипсетах от AMD 7-ой серии и выше. Чтобы интегрировать в Windows XP драйвера SATA, вам понадобится дистрибутив операционной системы и, соответственно, сами драйвера, найти которые вы можете в Интернете. С помощью архиватора 7-Zip, распакуйте iso образ Windows XP в директорию C:WinXP.
Для этого нажмите на кнопку Извлечь и укажите путь C:WinXP.
Также вы можете указать и любой другой путь. Интеграция драйверов Sata будет осуществляться при помощи программы nLite.
Программа UltraISO
Среди тех российских пользователей, кто устанавливал другую ОС, пользуется успехом программа UltraISO.
Из того, что умеет делать эта программа, можно отметить:
Кроме того, программа поддерживает русский язык и совместима с такими популярными эмуляторами, как Daemon-Tools и Alcohol 120.
Итак, для работы нам нужен образ Виндоуз ХР формата ISO и флэш-накопитель.
Проверьте содержимое флэшки или все данные с нее будут стерты.
Приступим к созданию загрузочной флешки, для этого выполним последовательность действий:

И показываем путь к папке, где сохранен файл образа нужной операционной системы.
Начнется процесс создания загрузочного диска для любого компьютера, ноутбука и нетбука.
Процесс установки
Сама установка происходит в ручном или автоматическом режиме. Если выбран ручной режим, то надо будет самостоятельно вводить ключ программы и указывать, какие именно программы потребуются в процессе инсталляции. При автоматической работе системы (рекомендуется), все будет выполнено без помощи пользователя.
Придется подождать около 20 минут, пока операционная система будет записана на ПК. Далее потребуется самостоятельно установить видео, аудио и сетевые драйверы для нормальной работы. Если на флешке имеются дистрибутивы, то можно ими воспользоваться. При их отсутствии стоит заранее позаботиться и скачать их.
Выставляем первую загрузку в BIOS с USB
Установка Windows XP с флешки такая же, как и с установочного CD/DVD-диска, но предварительно необходимо в BIOS выставить для неё приоритет загрузки ОС. Для этого обязательно нужен сигнал с USB-накопителя. Если он не подключен заранее, то в вариантах загрузки ОС его видно не будет.
Теперь займемся выставлением приоритета загрузки:
После перезагрузки нетбук начнет загружать ОС с созданной флэшки Windows XP.
Меры предосторожности в процессе инсталляции
В ходе установки ошибки возникают не только из-за поломки компьютера или поврежденного носителя с образом ОС.
Сам пользователь тоже может их провоцировать, поэтому, чтобы не причинять их следует придерживаться следующих правил:
Ошибки при установке Windows XP с флешки
Но не всегда первый запуск установочной флэшки проходит удачно, и ОС не устанавливается. Можно перечислить основные причины сброса установки Windows XP:
Теперь рассмотрим, можно ли установить Windows XP без дополнительных настроек БИОСа, какие ошибки могут возникнуть при установке, а также способы их решения.
Не всегда после создания загрузочного накопителя удается с него установить ОС. Например, возможна такая ситуация, когда авторизация загрузочного устройства прошла успешно, и идет процесс загрузки драйверов, но появляется текст на синем экране.
Тут может помочь небольшая перенастройка BIOS. В нем нужно найти пункт «
Sata Mode» («Sata Operation») и поменять приоритет. Вместо «ATA» ставим приоритет на «AHCI». Сохраняем изменения и перезагружаем.
Если снова не устанавливается, то необходимо опять вернуться в БИОС и в разделе «IDE configuration» переключиться в режим IDE. Такая проблема может возникнуть при установке системы с устаревших флэшек, для которых система не может подобрать соответствующие драйвера. Если такого пункта не видно, то, скорее всего, установлена другая версия BIOS. В этом случае находим вкладку «Advanced». Переходим по строчке «OnChip SATA Type», где меняем приоритет с «IDE AHCI» на «Native IDE».
Есть другой вариант. На вкладке «Advanced» находим строчку «IDE Configuration» и в разделе «SATA Operation Mode» меняем с «Enhanced» на «Compatible».
Может случиться и так, что уже на этапе установки с жесткого диска компьютер внезапно перезагружается. Поможет обратная настройка в БИОСе на «IDE mode». Перезагружаем.
Другая ситуация. При установке нетбук может сообщить: не могу установить, нужен файл asms. Чтобы решить эту проблему и установить Windows, в первом сообщении при загрузке из окна выбирается вторая строчка.
А в окне выбора — «
First part…». После того как файлы перепишутся на жесткий диск, и нетбук перезагрузится — всё то же самое, но выбираем «Second part…».
Может быть, что при загрузке с флэш-накопителя появляется предупреждение. Чтобы система установилась, решить проблему поможет создание загрузочного Flash-диска другой программой. Например, можно загрузить и установить WinSetupFromUsb.
Если система не устанавливается, поводом может быть конфликт оборудования. Система ноутбука сама выведет на экран код ошибки.
Может случиться и так, что программа установки выдает сообщение: код ошибки 0x80070017. Причина сбоя:
Источник