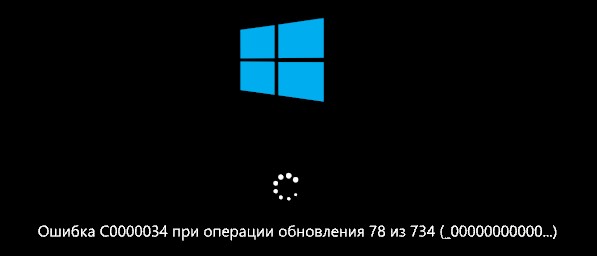Обновлено 28.01.2020

Причины ошибок 80244010 и C80003FB
Прежде чем я покажу, как вы можете устранить ошибки 80244010 и C80003FB я бы хотел дать вам понимание их появления. Вот так вот выглядит ошибка с кодом C80003FB:
Возникла проблема при проверке наличия обновлений. Найдены ошибки: код C80003FB
Далее появилась ошибка:
Центру обновления Windows нужна ваша помощь. Центр обновления Windows не мог проверить наличие обновлений в течении последних 30 дней. Перейдите в Центр обновления Windows для устранения этой проблемы
В итоге я видел все ту же ошибку.
Основными причинами вызывающими данную ошибку выступает:
- Поврежден файл DataStore.edb
- Повреждены системные файлы
- Установка свежего агента для обновления Windows
- Не доступны сервера обновлений Microsoft
Как устранить ошибки 80244010 и C80003FB
Первое, что нужно проверить, это нет ли проблем с файлом DataStore.edb. DataStore.edb — это лог-файл, он сохраняет историю обновлений Windows , и она находится в папке SoftwareDistribution (C:WindowsSoftwareDistributionDataStore DataStore.edb). Его размер будет увеличиваться при каждой проверке Центра обновления Windows.
Можно ли удалить файл DataStore.edb?
Да вы легко можете, это сделать. Удалив DataStore.edb Windows при следующем запуске поиска обновлений просто пересоздаст его. Так же этот файл может весить очень много, например более 1 ГБ и вы легко так сможете освободить в системе некоторое количество дискового пространства
Советую прочитать, как очистить папку Windows процентов на 40% и не сломать систему
Когда я вижу проблему с обновлениями, она в 90% случаев решается моим скриптом, который я приведу чуть ниже и дам его описание:
- Производится отключение службы «Фоновая интеллектуальная служба передачи (BITS)»
- Производится отключение службы «Центр обновления Windows»
- Производится отключение службы «Удостоверение приложения»
- Производится отключение службы «Службы криптографии»
- Далее удаляется файлы qmgr*.dat из профиля пользователя
- Происходит переименовывание файла catroot2 в catroot2.bak
- Происходит переименовывание папки SoftwareDistribution в SoftwareDistribution.bak
- Перерегистрируются библиотеки
- Производится запуск службы «Фоновая интеллектуальная служба передачи (BITS)»
- Производится запуск службы «Центр обновления Windows»
- Производится запуск службы «Удостоверение приложения»
- Производится запуск службы «Службы криптографии»
- Запускается обновление Windows
net stop bits
net stop wuauserv
net stop appidsvc
net stop cryptsvc
Del «%ALLUSERSPROFILE%Application DataMicrosoftNetworkDownloaderqmgr*.dat»
Ren %systemroot%SoftwareDistribution SoftwareDistribution.bak
Ren %systemroot%system32catroot2 catroot2.bak
sc.exe sdset bits D:(A;;CCLCSWRPWPDTLOCRRC;;;SY)(A;;CCDCLCSWRPWPDTLOCRSDRCWDWO;;;BA)(A;;CCLCSWLOCRRC;;;AU)(A;;CCLCSWRPWPDTLOCRRC;;;PU)
sc.exe sdset wuauserv D:(A;;CCLCSWRPWPDTLOCRRC;;;SY)(A;;CCDCLCSWRPWPDTLOCRSDRCWDWO;;;BA)(A;;CCLCSWLOCRRC;;;AU)(A;;CCLCSWRPWPDTLOCRRC;;;PU)
cd /d %windir%system32
regsvr32.exe atl.dll /s
regsvr32.exe urlmon.dll /s
regsvr32.exe mshtml.dll /s
regsvr32.exe shdocvw.dll /s
regsvr32.exe browseui.dll /s
regsvr32.exe jscript.dll /s
regsvr32.exe vbscript.dll /s
regsvr32.exe scrrun.dll /s
regsvr32.exe msxml.dll /s
regsvr32.exe msxml3.dll /s
regsvr32.exe msxml6.dll /s
regsvr32.exe actxprxy.dll /s
regsvr32.exe softpub.dll /s
regsvr32.exe wintrust.dll /s
regsvr32.exe dssenh.dll /s
regsvr32.exe rsaenh.dll /s
regsvr32.exe gpkcsp.dll /s
regsvr32.exe sccbase.dll /s
regsvr32.exe slbcsp.dll /s
regsvr32.exe cryptdlg.dll /s
regsvr32.exe oleaut32.dll /s
regsvr32.exe ole32.dll /s
regsvr32.exe shell32.dll /s
regsvr32.exe initpki.dll /s
regsvr32.exe wuapi.dll /s
regsvr32.exe wuaueng.dll /s
regsvr32.exe wuaueng1.dll /s
regsvr32.exe wucltui.dll /s
regsvr32.exe wups.dll /s
regsvr32.exe wups2.dll /s
regsvr32.exe wuweb.dll /s
regsvr32.exe qmgr.dll /s
regsvr32.exe qmgrprxy.dll /s
regsvr32.exe wucltux.dll /s
regsvr32.exe muweb.dll /s
regsvr32.exe wuwebv.dll /s
netsh winsock reset
netsh winhttp reset proxy
net start bits
net start wuauserv
net start appidsvc
net start cryptsvc
wuauclt /Updatenow
Вы можете либо отдельно запускать команды, или же скачать готовый скрипт у меня и так же запустить его в командной строке от имени администратора или просто запустить его в режиме администратора.
Просмотрите, чтобы не было ошибок в выводе скрипта
Далее я вам советую перезагрузить компьютер, иначе вы можете поймать ошибку 80244010.
Хочу отметить, что у вас в системе останется старая версия папки SoftwareDistribution по пути C:WindowsSoftwareDistribution.bak. Так, что если проблема будет устранена, не забывайте ее удалить.
Теперь зайдя в «Центр обновления Windows» я сделал поиск новых обновлений и получил их, аж 29 штук. Ошибок 80244010 и C80003FB больше не наблюдал.
Скачивание доступных обновлений пошло успешно и они спокойно стали устанавливаться в моей Windows Server 2012 R2.
Устраняем ошибки на системных файлах
Если у вас после манипуляций с папкой SoftwareDistribution и файлом DataStore.edb остаются проблемы с поиском обновлений Windows и вы получаете ошибку C80003FB, вы можете попробовать произвести поиск и устранение ошибок на системных файлах Windows. Для этого есть две замечательные утилиты командной строки sfc и DISM. Выполните в командной строке в режиме администратора вот такую команду:
sfc /scannow && Dism /online /cleanup-image /restorehealth && Dism.exe /Online /Cleanup-Image /StartComponentCleanup
В моем примере программа защиты ресурсов Windows обнаружила повреждение файлов и успешно их восстановила. Пробуем снова найти и установить новые обновления.
Использование средства устранения неполадок Центра обновления Windows
Windows не идеальная система и Microsoft это понимает, они стараются признавать свои ошибки и помогать людям их устранять. В самые свежие версии клиентских ОС, я говорю про Windows 10 они внедрили встроенную утилиту по устранению неполадок для различных компонентов, в том числе и «Центр обновления Windows». В более старых версиях Windows 7 и Windows 8.1, а так же всех серверных Windows Server данный компонент загружается отдельно, по представленным чуть ниже ссылкам:
- Скачать средство устранения неполадок для Windows 7, Windows 8.1, Windows Server 2008R2-2012R2 — https://aka.ms/diag_wu
- Скачать средство устранения неполадок для Windows Server 2016-2019 — https://aka.ms/wudiag
Напоминаю, что встроенное средство устранения неполадок в Windows 10 находится в параметрах Windows, которые вы можете открыть через сочетание клавиш Win и I одновременно. Далее вы открываете пункт «Центр обновления Windows»
Находите пункт «Устранение неполадок — Центр обновления Windows».
Запустите ее.
В некоторый ситуациях вы можете получить ошибку:
В других версиях Windows запустите WindowsUpdate.diagcab. И в том и в другом случае у вас появится окно, единственное в версии для Windows 10 будет дополнительный пункт «Диагностика сетей Windows«.
Выбираем пункт «Центр обновления Windows» и нажимаем далее.
Начнется сканирование вашей системы, будет так же проверка реестра, перезапуск служб, вот так выглядит обнаружение и устранение проблем с файлами базы данных центра обновлений Windows.
Этот так же может может помочь в решении ошибок 80244010 и C80003FB.
Обновление и переустановка агента обновления Windows до последней версии
В Windows 7 и выше у вас может остаться ошибка 80244010, даже после всего того, что мы делали. Одной из экзотических причин может быть старая версия агента по обновлению Windows (Windows Update Agent). На момент января 2020 года самая актуальная версия WUA для Windows 7, это 7.6.7601.24436. Файл располагается по пути C:WindowsSystem32wuaueng.dll.
Если вам нужно его скачать для обновления или переустановки, вы можете перейти по ссылке:
https://support.microsoft.com/en-us/kb/949104
Находите пункты «Stand-alone packages for Windows 8 and Windows Server 2012» или «Stand-alone packages for Windows 7 SP1 and Windows Server 2008 R2 SP1» и загружаете нужную версию.
Далее вы можете произвести установку новой версии агента. Тут два варианта из графического интерфейса или через cmd/powershell. В режиме командной строки положите файл windowsupdateagent-7.6-x64.exe в нужное Вместо, обратите внимание, что у меня семерка 64-х битная, если у вас 32-х битная, то файл будет другой (Как проверить разрядность Windows смотрите по ссылке). Далее переходите в командной строке в расположение файла через команду cd и вводите:
WindowsUpdateAgent-7.6-x64.exe /quiet /norestart /wuforce
Если выскочит окно UAC, то нажмите да. Начнется принудительная переустановка агента по обновлению Windows.
Обратите внимание, что ваша KB будет распакована и появятся несколько временных папок.
В мониторе ресурсов будет видно, что идет обращение к папке SoftwareDistribution. Ждем когда система закончит туда писать, это около минуты.
Далее вы перезагружаете компьютер. Можно для надежности еще выполнить теперь команду для обращения к серверу обновления microsoft с синхронизацией.
wuauclt /resetauthorization /detectnow
Пробуем снова проверить доступность новых обновлений, и ошибка 80244010, должна исчезнуть. В графическом варианте будет простой мастер установки агента Windows Update, нажимаем далее.
Принимаем лицензионное соглашение.
И начинается установка агента.
Использование скрипта Reset Windows Update Agent
За, что я люблю популярные продукты, так это за большое комьюнити, кто не в курсе, это объединение людей по интересу к продукту. У Microsoft оно огромное, можете для примера посмотреть статистику по операционным системам за 2019 год. Есть замечательный пользователь Manuel F. Gil, который создал отличный скрипт под названием «Reset Windows Update Agent«. Данный скрипт поможет вам в решении проблем с обновлениями. Загрузите его по ссылке:
Распаковываете архив и утилитой SetupDiag.exe. Запустите от имени администратора файл ResetWUEng.cmd.
Вас попросят согласиться с тем, что вы даете согласие, что могут быть произведены изменения в реестре Windows или настройках системы, говорим Y.
В итоге вы увидите окно с 19 настройками, нас будет интересовать второй пункт «Reset the Windows Update Components«. Нажимаем двойку.
скрипт выключит нужные службы, произведет настройки и заново все включит.
Если все успешно, то он об этом отрапортует «The operatiom completed successfully»
На этом у меня все, надеюсь что вы смогли обновить свою Windows и избежали ошибок 80244010 и C80003FB. Если остались вопросы, то пишите их в комментариях. С вами был Иван Семин автор и создатель IT портала Pyatilistnik.org.
В процессе обновления ОС Виндовс (обычно 7 и 8 версий, реже 10) пользователь может столкнуться с сообщением об ошибке «c0000022» или «c0000034», при этом процесс обновления превращается в «дурную бесконечность», когда попросту ничего не происходит. Перезагрузка компьютера не меняет ровным счётом ничего, вынуждая пользователя искать в сети материалы, посвящённые решению данной проблемы. В этой статье я постараюсь помочь таким пользователям и расскажу, что за проблема c0000022 и c0000034 при апдейте Виндовс, каковы причины возникновения, и как исправить ошибки на вашем ПК.
Содержание
- Причины ошибок при обновлении Виндовс
- Как исправить ошибки c0000022 и c0000034
- Похожим вариантом является следующий:
- Альтернативный способ
- Заключение
Причины ошибок при обновлении Виндовс
Обычно упомянутые ошибки вызваны неудачным обновлением системы, в ходе которого установочные файлы были повреждены вследствие различных причин. Такими причинами могут являться:
- Злокачественная деятельность вирусных программ;
- Механическое отключение пользователем компьютера во время процесса обновления (просто вытянут шнур ПК из розетки);
- Повреждение файлов обновлений во время процесса загрузки (упомянутые файлы скачаны некорректно).
Как исправить ошибки c0000022 и c0000034
В большинстве случаев решение проблемы одно для двух упомянутых ошибок «c0000022, c0000034 при операции обновления Windows», и заключается оно в способе, о котором я расскажу ниже. Всё что вам необходимо сделать – это запустить командную строку, а затем выполнить удаление ряда строк в файле pending.xml. Итак, по порядку:
- Загрузитесь с установочного диска вашей операционной системы;
- Перейдите в режим восстановления;
- Запустите командную строку;
- В командной строке введите команду notepad.exe (запускаем известный «Блокнот»);
- В «Блокноте» нажимаем на «Файл» — «Открыть», тип файла выбираем «Все файлы»;
- Переходим в директорию C:Windowswinsxs (если операционная система расположена на диске С:)
- Находим там файл pending.xml (рекомендуется перед последующим редактированием создать запасную копию данного файла);
- Нажимаем комбинацию клавиш Ctrl+F для поиска, ищем текст 0000000000000000.cdf-ms (должно быть шестнадцать нулей);
- Полностью удаляем здесь строки, начинающие со слов «checkpoint», «deletefile», «movefile» (пример внизу);
Удалите эти строки из файла - Сохраняем выполненные нами изменения, и перезагружаем наш ПК.
Некоторым пользователям, которые не смогли найти значение «0000000000000000.cdf-ms» в файле pending.xml, помогло полное удаление упомянутого файла и перезагрузка системы (вновь напоминаю о необходимости сделать запасную копию указанного файла).
Похожим вариантом является следующий:
- При загрузке системы выберите средства восстановления ОС;
- Во время поиска системой проблем нажмите на «Отмена»;
- В следующем окне выберите «Не отправлять»;
- Нажмите на «Просмотреть расширенные опции восстановления и поддержки»;
- В появившемся окне выберите «Командная строка»;
- Выполните все пункты, начиная с четвёртого, в предыдущем решении.
Альтернативный способ
Также на некоторых машинах помог следующий способ:
- Выключите компьютер;
- Включите компьютер и быстро нажимайте на клавишу F2, пока не появится экран диагностики;
- Выполните «Системный тест» (System Test) – Быстрый тест (Quick test).
Заключение
Ошибки в процессе обновления Виндовс c0000022 и c0000034 обычно случаются во время некорректной установки апдейтов ОС Виндовс, когда сами файлы обновлений повреждены вследствие различных причин. Решением проблемы будет удаление упомянутых строк в файле pending.xml, что позволит избавиться от ошибок на вашем ПК.
Опубликовано 17 июня 2017 Обновлено 01 октября 2020
Ошибка С0000034 при операции обновления Windows раньше была «частым» гостем в компьютерах под управлением этой операционной системы. Наиболее часто она проявлялась и проявляется в Windows 8, но Windows 7 и Windows 10 она тоже не обходит стороной.
Напомним, что Windows — это самая распространенная операционная система на сегодняшний день. Она показала себя устойчивым и надежным продуктом, однако и с ней иногда происходят казусы. Один из казусов — это ошибка C0000034 при операции обновления. Кстати, в более старых версиях Windows после обновления часто возникали проблемы с компьютером. Особенно с теми, на которых использовалась «крякнутая» операционная система. Именно поэтому многие пользователи отключали автоматическое обновление системы и устанавливали его самостоятельно, после того как пройдет немного времени, убедившись, что очередной Service Pack у других пользователей работает нормально. Service Pack — это большой пакет обновлений системы, который выходил не часто, но установка которого требовала много времени. Чаще всего ошибка С0000034 появлялась после установки таких вот больших обновлений.
Ошибка C0000034 связана непосредственно с обновлением системы. Простым языком: когда во время обновления системы что-то идет не так, возникает эта ошибка. Проблема в том, что она очень часто не дает возможность загрузить систему в обычном режиме, из-за чего пользователи не могут нормально работать за компьютером.
Ошибка С0000034 при операции обновления может возникнуть по нескольким причинам, например:
Некорректное завершение работы при обновлении системы. Это самая распространенная причина. Когда устанавливаются большие Service Pack, тогда на обновление системы нужно время. Обычно компьютер обновляется при завершении работы. Процесс обновления долгий. Пользователи иногда, забыв про обновление, принудительно отключают компьютер от питания или отключают интернет. В результате: обновление прервано, возникает ошибка С0000034.
Проблема с антивирусом. Некоторые антивирусы блокируют определенные компоненты обновления, в результате чего обновление устанавливается некорректно и возникает пресловутая ошибка C0000034. Поэтому во время «больших» обновлений системы рекомендуется отключать антивирус. Такая проблема встречается все реже, но в более старых версиях системы антивирусы действительно были причиной многих проблем.
Повреждена файловая система. Если периодически не проверять наличие битых секторов в файловой системе, есть риск, что обновление установится некорректно и возникнет ошибка С0000034 при операции обновления Windows. Поэтому перед установкой больших обновлений рекомендуется проверять систему на наличие ошибок и очищать ее от лишнего мусора. Это можно делать с помощью специальных программ.
Проблема в компонентах обновления. За всю историю обновлений Windows было лишь несколько ситуаций, когда ошибка в компонентах обновления исходила от самой компании. Как правило, такая ситуация исправлялась очень быстро — в этот же или на следующий день. Чаще всего ошибка С0000034 возникала в тех случаях, когда обновление скачивалось не с официального сайта. Раньше это было очень распространенное явление — отключать центр обновлений на компьютере, но потом скачивать обновление на сторонних ресурсах и устанавливать его самостоятельно. Проблема в том, что пакеты обновления на сторонних ресурсах очень часто были откорректированы «умельцами», поэтому такие обновления вызывали различные ошибки в системе. Из-за этого рекомендовалось скачивать обновления только с проверенных сайтов, чтобы гарантировать исправность обновлений, и никогда не скачивать пакеты обновлений, которые прошли редактирование «умельцами».
В общем, ошибка C0000034 при операции обновления может возникнуть по разным причинам и на разных версиях Windows. Главное, что ее можно исправить и «оживить» свой компьютер.
Ошибка С0000034: как исправить
Ошибка С0000034 при операции обновления может быть исправлена несколькими способами. Для разных версий операционной системы могут подходить разные решения, поэтому неважно, на каком компьютере возникла ошибка С0000034: Windows 7, Windows 8 или Windows 10.
Как исправить ошибку С0000034:
Установочная флешка. Это универсальный метод, который подойдет для всех версий операционной системы Виндовс. Суть в том, чтобы создать установочную флешку с вашей версией операционной системы и начать процесс установки на компьютере, где возникла ошибка С0000034. Переустанавливать систему не нужно — это самый последний вариант исправления, если ничего не получилось. Важно дойти до экрана, где будет видна кнопка «Установить». На этом же экране будет другая кнопка — «Восстановление системы». Вам как раз она и нужна — нажмите на нее. Вам будет предложено диагностировать систему и «восстановить ее при загрузке». Восстановите систему при загрузке. Большинство ошибок с системой решается таким способом, ошибка С0000034 в том числе.
Восстановление системы с помощью точки восстановления. Этот пункт также будет доступен при наличии загрузочной флешки. Точка восстановления — это работающий образ системы без обновления и настроек. То есть вы можете восстановить систему такой, какой она была 1, 2, 3 дня назад. Если нет загрузочной флешки, а у вас компьютер под управлением Windows 10, тогда для вас есть маленькая хитрость. Вы можете включить и выключить компьютер несколько раз подряд, обычно 3-5 раз. Система не будет загружаться полностью, поэтому после нескольких неудачных загрузок вас перекинет в меню «Дополнительные параметры». Здесь будут пункты: «Удалить обновления», «Восстановление при загрузке», «Командная строка», «Восстановление системы». Вы можете воспользоваться любым удобным вариантом. Однако важно отметить, что «восстановление системы при загрузке» без установочной флешки может не сработать, поэтому первый вариант исправления ошибки с загрузочной флешкой будет приоритетнее.
Удаляем проблему. Ошибка С0000034 при операции обновления возникает тогда, когда система не может получить доступ к системному файлу «000000000000000.cdf-ms». Это можно исправить, если получить доступ к командной строке. Как в Windows 10 получить доступ к командной строке — описано выше. В Виндовс 7 и 8 это можно сделать в процессе перезагрузки компьютера, если нажимать быстро-быстро клавишу «F8». Вам откроется «Меню дополнительных вариантов загрузки Windows». Нас интересует «Режим отладки». Нажмите на него, и откроется командная строка, где нужно вызвать «Блокнот» командой «notepad». В «Блокноте» необходимо открыть файл «pending.xml». Он расположен по пути: «С:windowswindirwinxspending.xml». В этом файле нужно удалить три строки, которые начинаются со слов: «Checkpoint», «DeleteFile», «MoveFile». В этих строках будет фигурировать файл «0000000000000000.cdf-ms». После удаления этих строк сохраните результат и отправьте компьютер на перезагрузку. Ошибка С0000034 будет исправлена.
Неважно, каким способом вы решите проблему с ошибкой С0000034. Важно то, что через какое-то время система опять попросит обновиться. Обновиться нужно, однако перед обновлением не забудьте проверить систему на наличие битых секторов и отключить антивирус.
Заключение
Ошибка С0000034 при операции обновления — неприятная штука, которая не дает загрузить компьютер в обычном режиме. Исправить ее можно. Самый действенный способ — использовать установочную флешку. Очень редко, но бывают случаи, когда ничего не помогает. В такой ситуации поможет переустановка операционной системы, при условии что файловая система вашего компьютера исправна и проблема не связана с аппаратным оснащением компьютера.
19.11.2015
Просмотров: 41648
При обновлении ОС Windows 7 или 8, 8.1 пользователи часто сталкиваются с ошибкой C0000034. Причины её возникновения связаны с корректностью завершения работы ПК и установкой обновления. К примеру, при выключении ПК система стала обновляться. Это значит, что старые компоненты были заменены на новые. Однако для замены нужно время. Если во время этой замены отключить питание ПК или роутер, процесс будет прерван и система выдаст ошибку.
Чтобы её исправить нужно выполнить несколько несложных действий.
Исправляем ошибку C0000034 при обновлении Windows
Ошибка обновления C0000034 возникает в результате невозможности системой получить доступ к файлу 000000000000000.cdf-ms. Для решения проблемы нужно загрузиться в другом режиме. Перезагружаем ПК и кликаем несколько раз «F8». Появится меню загрузок Windows. Выбираем «Режим отладки».
Необходимо отредактировать файл «pending.xml». Запускаем командную строку и задаём открытие блокнота. Вводим «notepad».
В блокноте жмём «Файл», «Открыть» и находим нужный файл. Он расположен по адресу: «диск «С», «windows%windir%winsxspending.xml». В блокноте появится текст. Нужно выделить и удалить три строки:
<Checkpoint/>
<DeleteFile path=»SystemRootWinSxSFileMaps_000000000000000.cdf-ms»/>
<MoveFile source=»SystemRootWinSxSTempPendingRenames2c5b6bde9decb012ee1000074207424._0000000000000000.cdf-ms» destination=»SystemRootWinSxSFileMaps_000000000000000.cdf-ms»/>
После сохраняем файл и перезагружаем ПК.
На чтение 5 мин. Просмотров 4.3k. Опубликовано 03.09.2019
Установка новых обновлений может принести много преимуществ и улучшений вашей операционной системе. Но очень неприятно, когда возникают ошибки, мешающие установке обновлений.
В этой статье мы собираемся решить одну из этих ошибок, точнее C0000034, применяющую операцию обновления 207 из 109520 (00000 …). Поэтому, если вы столкнулись с этой проблемой, вам следует прочитать эту статью.

Содержание
- Неустранимая ошибка C0000034 в Windows 10 [FIX]
- 1. Запустите Восстановление при запуске
- 2. Чистая загрузка вашего компьютера
- 3. Запустите средство устранения неполадок Центра обновления Windows.
- 4. Обновите компоненты Центра обновления Windows
- 5. Отключите антивирус и брандмауэр.
- 6. Запустите команду DISM
Неустранимая ошибка C0000034 в Windows 10 [FIX]
Вот что нужно сделать, чтобы исправить фатальную ошибку C0000034, применив операцию обновления 207 из 109520 (00000…): »].
- Launch Startup Repair
- Чистая загрузка вашего компьютера
- Запустите средство устранения неполадок Центра обновления Windows
- Обновить компоненты Центра обновления Windows
- Отключите антивирус и брандмауэр
- Запустите команду DISM
1. Запустите Восстановление при запуске
- Перезагрузите компьютер, а затем снова перезагрузите его во время загрузки
- Ваш компьютер сообщит об ошибке, теперь выберите опцию «Launch Startup Repair» (Если у вас не установлен этот модуль в вашей системе, вам понадобится установочный диск вашей Windows. Просто загрузитесь с CD и продолжайте с дальнейшие шаги)
- Когда начнется восстановление при загрузке, нажмите «Отмена».
- После того, как вы нажмете «Отмена», появится диалоговое окно. Нажмите Не отправлять , затем нажмите ссылку Просмотреть дополнительные параметры восстановления и поддержки
- В новом окне нажмите Командная строка внизу
-
В командной строке введите следующую строку и нажмите Enter:
- % Windir% system32notepad.exe
- Эта команда откроет Блокнот. В блокноте перейдите в Файл> Открыть
- Измените тип файлов в представлениях блокнота с .txt на Все файлы
- В Блокноте перейдите на страницу C: Windowswinsxs (или на тот диск, на котором установлена ваша система)
- В папке winsxs найдите pending.xml и скопируйте его
- Просто скопируйте и вставьте его в ту же папку, на случай, если что-то случится с оригиналом, чтобы вы не потеряли его.
- Теперь откройте оригинальный pending.xml (загрузка займет некоторое время, потому что это огромный файл)
-
Нажмите Ctrl + F на клавиатуре и найдите следующее:
- 0000000000000000.cdf мс
-
Удалить следующий текст:
-
- Сохраните файл, закройте командную строку и перезагрузите компьютер
Если это решение не сработало или некоторые из перечисленных выше шагов недоступны на вашем компьютере, перейдите к следующему решению.
2. Чистая загрузка вашего компьютера
Если есть какое-либо стороннее приложение или программа, которая мешает вашим обновлениям, это решение должно решить проблему.
- Перейдите в Поиск> введите Конфигурация системы > и нажмите Enter.
- На вкладке Службы > установите флажок Скрыть все службы Microsoft > и нажмите Отключить все .
- На вкладке Запуск > нажмите Открыть диспетчер задач .
- На вкладке Запуск в Диспетчере задач> выберите все элементы> нажмите Отключить .
- Закройте Диспетчер задач > и перезагрузите компьютер.
- Попробуйте установить проблемные обновления еще раз.
3. Запустите средство устранения неполадок Центра обновления Windows.
Windows 10 значительно упрощает пользователю быстрое устранение многих технических проблем, связанных с ОС, включая проблемы с обновлением и ошибки. Попробуйте запустить встроенное средство устранения неполадок Центра обновления Windows, чтобы исправить ошибку C0000034.
Перейдите в раздел Настройки > Обновление и безопасность > Устранение неполадок > и выберите Средство устранения неполадок Центра обновления Windows >.

- ТАКЖЕ ЧИТАЙТЕ: как исправить проблемы с производительностью после установки обновлений Patch Tuesday
4. Обновите компоненты Центра обновления Windows
Если ошибка не устранена, попробуйте обновить компоненты Центра обновления Windows. Прежде чем следовать инструкциям, перечисленным ниже, обязательно создайте точку восстановления. Если что-то пойдет не так, вы всегда можете восстановить работоспособную версию ОС Windows 10.
- Перейдите в «Пуск»> введите cmd >, щелкните правой кнопкой мыши командную строку и запустите его с правами администратора.
-
Введите следующие команды и нажмите Enter после каждой (подождите, пока предыдущая команда не выполнила свою задачу, прежде чем вводить следующую):
- чистые стоповые биты
- net stop wuauserv
- net stop appidsvc
- net stop cryptsvc
5. Отключите антивирус и брандмауэр.
Ошибки обновления, вызванные вашим антивирусом или брандмауэром, встречаются чаще, чем вы думаете. В результате самое быстрое решение – просто отключить антивирус и брандмауэр, перезагрузить компьютер, а затем попытаться установить обновления, которые изначально вызвали ошибку C0000034.
Если для защиты вы используете Защитник Windows и брандмауэр Windows, отключите их оба.
- Перейдите в Пуск> введите «брандмауэр»> дважды щелкните брандмауэр Windows
- Включите или выключите брандмауэр Windows> отметьте две опции, которые позволяют отключить брандмауэр> нажмите OK.

Если вы используете стороннее антивирусное решение, обязательно отключите собственный брандмауэр.
- ТАКЖЕ ЧИТАЙТЕ: исправлено: антивирус блокирует интернет или сеть Wi-Fi
6. Запустите команду DISM
Поскольку ошибка C0000034 является фатальной ошибкой, вам также следует выполнить поиск системных ошибок с помощью команды DISM. Таким образом, вы можете восстановить целостность затронутых системных файлов.
- Введите cmd в строке поиска Windows, щелкните правой кнопкой мыши Командную строку и запустите ее от имени администратора (как вы это делали на шаге 4).
-
Введите следующие команды и нажмите Enter:
- DISM/онлайн/Cleanup-Image/CheckHealth
- DISM/онлайн/Cleanup-Image/ScanHealth
- DISM/Online/Cleanup-Image/RestoreHealth
- Подождите, пока процедура завершится (это может занять до 20 минут), а затем перезагрузите компьютер.
Это все, с этого момента вы больше не должны сталкиваться с Fatal Error C0000034. Если у вас есть какие-либо комментарии или предложения, запишите их ниже.
Примечание редактора. Этот пост был первоначально опубликован в июне 2015 года и с тех пор был полностью переработан и обновлен для обеспечения свежести, точности и полноты.
Некоторые пользователи Windows 8.1 и Windows 10 сообщают о появлении ошибки C0000034 после установки ранее отложенного обновления для ОС. В сообщении ошибки можно найти следующую информацию:
Критическая ошибка C0000034 при установке обновления на этапе ***** из *****
Понятное дело, после появления такой ошибки на экране Windows становится полностью неработоспособным. Нет ничего хуже, чем неудачное обновление ОС.
Тщательно рассмотрев проблему, мы пришли к выводу, что данная ошибка может возникать по следующему ряду причин:
- Бэд-блоки на SSD или HDD. Зачастую от таких «неполадок» страдают владельцы традиционных жестких дисков, но они могут появляться и на SSD. Если ваш компьютер больше не запускается после неудачной установки обновления Windows, вам нужно пустить в работу утилиту CHKDSK и заменить поврежденные сектора на неповрежденные.
- Поврежденные файлы обновления Windows. Пользователи, столкнувшиеся с повреждениями подобного типа, утверждают, что им удалось устранить их, применив утилиты System File Checker (SFC) и Deployment Image Servicing and Management (DISM). Разумеется, делать все это нужно в среде восстановления.
- Поврежденный компонент Центра обновления Windows. В определенных ситуациях ваша система может отказаться запускаться из-за найденной проблемы с Центром обновления. В таком случае вы должны воспользоваться MSconfig, чтобы отключить службу Центра обновления и нормально войти в систему.
- Конфликт со сторонним ПО. Некоторые пользователи столкнулись с ошибкой C0000034 после обновления/установки драйверов или установки сторонних программ. Чтобы выпутаться из этой непростой ситуации, вам нужно задействовать существующую точку восстановления.
- Поврежденные системные файлы. Возможно, вы не можете нормально обновить свою Windows из-за того, что файлы и компоненты, участвующие в процессе обновления, были серьезно повреждены. Устранить неполадку поможет возвращение ПК в исходное состояние либо полная переустановка ОС.
Ниже вы найдете список всех доступных на данный момент решений для ошибки C0000034. Рекомендуем выполнять их в том порядке, в котором они расставлены.
Метод №1 Использование CHKDSK, SFC и DISM
Чаще всего подобная проблема возникает на почве поврежденных системных файлов. Для восстановления последних можно воспользоваться такими предустановленными утилитами, как CHKDSK, SFC и DISM. Учитывая, что вы навряд ли можете нормально войти в ОС, вам нужно обзавестись установочным носителем вашей Windows: все три утилиты будут запускаться из среды восстановления.
- Подключите к компьютеру установочный носитель Windows (оптический диск, USB-флешка, внешний SSD/HDD и т.д.).
- Нажмите на любую кнопку на клавиатуре, когда на экране появится соответствующее сообщение.
- Добравшись до окна установки Windows, нажмите на кнопку Восстановление системы — вы попадете в среду восстановления.
Заметка: Важно отметить, что, технически, вы можете попасть в среду восстановления даже без наличия установочного носителя Windows. Достаточно выполнить три аварийные перезагрузки компьютера при запуске системы. Правда, такой метод не рекомендуется, потому что Windows — штука хрупкая, и постоянными перезагрузками вы потенциально можете навредить системе еще больше.
- Далее выберите Поиск и устранение неисправностей → Дополнительные параметры → Командная строка.
- Введите к командную строку команду CHKDSK X:, где X — это буква системного раздела вашего диска.
- Подождите окончания работы утилиты и перезагрузите свой компьютер, после чего повторите шаги 1-4, если вы все еще не можете войти в систему.
- Открыв командную строку, впишите команду sfc /scannow и нажмите Enter.
Заметка: процесс сканирования может зависать на некоторое время, но это вполне нормально. Если это произойдет, не вмешивайтесь в сканирование и просто наблюдайте за ним.
- Как только SFC закончит работать, перезагрузите компьютер и проверьте, получится ли у вас загрузиться в ОС. Если вы все еще наблюдаете за появлением ошибки C0000034, выполните шаги 1-4 и откройте Командную строку.
- Впишите команду DISM.exe /Online /Cleanup-Image /RestoreHealth /Source:C:RepairSourceWindows /LimitAccess и нажмите Enter.
Заметка: убедитесь, что вы подключены к Интернету. Дело в том, что утилита DISM заменяет поврежденные компоненты системы нормальными, загружая последние с серверов Майкрософт.
- После окончания работы DISM перезагрузите ПК в последний раз и проверьте, нормально ли загружается Windows или нет.
Все еще видите ошибку C0000034? Что же, тогда переходите к следующим методам.
Метод №2 Отключение службы Центра обновления
Если верить утверждениям некоторых пользователей в сети, ошибку вызывает некорректно работающая служба Центра обновления. Чтобы выпутаться из неприятной ситуации, вам нужно войти в конфигурацию системы и деактивировать службу Центра обновления. Разумеется, делать это придется из среды восстановления Windows.
Попробуйте сделать вот что:
- Войдите в среду восстановления Windows с установочного носителя.
- Откройте Командную строку и выполните в ней команду CD WindowsSystem32.
- Как только перед вами появится окошко конфигурации системы, перейдите во вкладку Службы.
- Найдите в списке службу Центр обновления Windows.
- Уберите галочку возле нужной службы и нажмите Применить.
- Закройте Командную строку и перезагрузите компьютер.
Ну что, помогло? Нет? Двигаемся дальше…
Метод №3 Применение точки восстановления
Если вы начали видеть ошибку C0000034 после, например, установки какого-то обновления или приложения, то мы советуем вам воспользоваться точной восстановления Windows. Подобные точки создаются всякий раз, когда вы меняете настройки системы, устанавливаете различные обновления, приложения от сторонних разработчиков и так далее. Проще говоря, у вас должно быть куча точек восстановления, если вы, конечно же, не отключили их в параметрах Windows.
Как и во всех других случаях, восстановление ОС придется выполнять через среду восстановления на установочном носителе Windows.
- Откройте Дополнительные параметры в среде восстановления (смотрим шаги выше ↑).
- Выберите Восстановление системы.
- В окошке восстановления поставьте галочку возле пункта Показать больше точек восстановления.
- Выберите подходящую точку восстановления и нажмите Далее → Завершить.
- Подождите окончания восстановления ОС Windows.
Попытайтесь загрузить систему и посмотрите, исчезла ли ошибка C0000034 или нет.
Метод №4 Возвращение ПК в исходное состояние
К сожалению, если ничего не изменилось и вы все еще не можете войти в ОС, то пора заняться «мягкой» переустановкой своей Windows. Во время установки обновлений явно произошло что-то серьезное, вследствие чего система больше не может нормально запуститься. Возврат компьютера в исходное состояние — такой процесс вам необходимо запустить на данном этапе.
- Войдите в среду восстановления, воспользовавшись установочным носителем Windows.
- Пройдите в Дополнительные параметры среды восстановления.
- Выберите пункт Вернуть компьютер в исходное состояние.
- Решите, хотите вы оставлять свои личные файлы в целостности или нет, и выберите соответствующий пункт.
- Пронаблюдайте за процессом восстановления системы и зайдите в Windows.
Возвращение ПК в исходное состояние практически точно должно избавить вас от ошибки C0000034. Если и это не помогло, то пора просто-напросто переустанавливать операционную систему.
При установке обновлений в Windows 10, пользователь может столкнуться с ошибкой C0000034 при операции обновления, т.е. с их установкой.
Виновником ошибки C0000034, когда обновления Windows 10 е устанавливаются, может быть антивирус, плохие сектора на диске, поврежденные системные файлы и компоненты центра обновления.
Исправить ошибку C0000034 при операции обновления Windows 10
Разберем, что делать и как исправить, когда появляется ошибка C0000034 при операции обновления в Windows 10, но прежде… Если ошибка C0000034 циклическая и не дает загрузиться на рабочий стол, то вам нужно:
A). Выключить и включить компьютер 3-5 раза, доходя до ошибки или загрузки логотипа Windows. После этого, вас автоматически перебросит в дополнительные параметры, где вы сможете запустить командную строку, безопасный режим, восстановление при загрузке, удалить последнее обновление или откатить систему назад при помощи точки восстановление системы.
Б). Если дополнительные параметры загрузки не появляются, то нужно создать установочную флешку с Windows 10 и начать этап установки. Дойдя до пункта «установить», нажмите снизу на «Восстановление системы» и вас перебросит в дополнительные параметры загрузки.
1. Антивирус
Если вы используете сторонний антивирус, то он может блокировать некоторые файлы обновления или сетевое подключение в целом. Удалите на время антивирус и попробуйте повторить попытку обновления системы. Если ошибка C0000034 появляется, то двигаемся ниже.
2. Устранение неполадок WU
Откройте «Параметры» > «Обновление и безопасность» > «Устранение неполадок» > «Дополнительные средства устранения неполадок» > «Центр обновления Windows«.
3. Инструменты CHKDSK, SFC и DISM
Запустим три операции, которые автоматически восстановят плохие сектора на диске и системные файлы. Для этого, запустите командную строку от имени администратора и введите три команды по очереди, нажимая Enter после каждой, и дожидаясь окончание процесса.
chkdsk C: /f /r sfc /scannow DISM /ONLINE /CLEANUP-IMAGE /RESTOREHEALTH
4. Сброс catroot2 и SoftwareDistribution
Запустите командную строку от имени администратора и введите ниже команды по порядку, чтобы сбросить папки catroot2 и SoftwareDistribution в которых содержаться обновления.
net stop wuauserv net stop cryptSvc net stop bits net stop msiserver ren C:WindowsSoftwareDistribution SoftwareDistribution.mwp ren C:WindowsSystem32catroot2 catroot2.mwp net start wuauserv net start cryptSvc net start bits net start msiserver
Смотрите еще:
- Исправить ошибки в Центре Обновления Windows 10
- Код ошибки 0xc0000034 файл BCD в Windows 10
- Исправить ошибку BlinitializeLibrary failed 0xc00000bb в Windows 10
- Исправить код ошибки 0xc0000001 в Windows 10
- Ошибка Bad Image 0xc000012f и 0xc0000020 в Windows 10
[ Telegram | Поддержать ]
- Remove From My Forums
-
Общие обсуждения
-
Здравствуйте! При попытке установки обновлений KB2975719, KB3000850 возникет ошибка 0x80070003
не обновляеться 1 из 5 виртуальных машин Windows Server 2012r2 на HYPER-V а именно сервер терминалов
обновления не устанавливаться ни через WSUS ни через Microsoft Update.
Удаление SoftwareDistribution и использование Dism /Online /Cleanup-Image /RestoreHealth не помогло. После использования WindowsUpdateDiagnostic пишет что ошибки исправлены ( Service registration
is missing or corrupt Исправлено, Reset service registration Исправлено, Ошибка Центра обновления Windows 0x80070003(2015-01-29-T-09_28_39) Исправлено ) но установка все равно не происходит.Скажите сталкивались ли вы с подобными проблемами?
-
Изменен тип
9 февраля 2015 г. 7:21
-
Изменен тип
Содержание
- Устранение любых ошибок Центра обновления Windows 10, Windows 8.1, Windows 8, Windows Server 2012 R2 или Windows Server 2012
- Причины ошибок Центра обновления Windows 10, 8.1, Server 2012
- Способы исправления ошибок Центра обновления Windows 10, 8.1, Server 2012
- Ошибка C0190003 после установки обновлений в Windows Server 2012 R2
- Симптомы
- Причина
- Обходной путь
- Status
- Исправление ошибок обновления Windows с помощью средства готовности к обновлению системы или DISM
- Симптом
- Разрешение для Windows 8.1, Windows 10 и Windows Server 2012 R2
- Разрешение для Windows 7 Пакет обновления 1 (SP1) и Windows Server 2008 R2 SP1
- Разрешение — скачайте пакет из каталога обновлений Майкрософт напрямую
- Описание распространенных ошибок коррупции
- Что делает средство готовности к обновлению системы
- Проверка целостности ресурсов
- Ведение журнала
- Устранение ошибок, найденных в файле журнала CheckSUR
Устранение любых ошибок Центра обновления Windows 10, Windows 8.1, Windows 8, Windows Server 2012 R2 или Windows Server 2012
Причины ошибок Центра обновления Windows 10, 8.1, Server 2012
При установке обновлений Windows по различным причинам могут возникнуть повреждения системных файлов, ключей реестра необходимые для корректной установки обновлений и как следствие возникают различные ошибки. В результате нарушается работа центра обновлений и один или несколько пакетов обновлений не могут быть установлены. Причин повреждения может быть масса — повреждение пакета при скачивании, проблемы с жестким диском, оперативной памятью, ошибки файловой системы, внезапное и некорректное завершение работы компьютера и некоторые другие. Если в целом компьютер работает нормально, то логично предположить что причина в повреждении системных файлов, которое можно устранить, если есть и другие проблемы в его работе (зависает, тормозит, перегружается и т. п.), то возможно стоит начать с их решения, и только затем исправлять работу центра обновлений.
Способы исправления ошибок Центра обновления Windows 10, 8.1, Server 2012
Если вы не очень опытный пользователь, то можете начать с разработанного компанией MS — Средства устранения неполадок Центра обновления Windows, но на моем опыте ни разу никаких проблем с его помощью решить не удалось, может вам повезет.
Этот способ восстановления работы центра обновления, что вы умеете пользоваться командной строкой.
Для исправления ошибок будем использовать штатную систему обслуживания образов Windows DISM:
DISM.exe /Online /Cleanup-image /Restorehealth
Если повреждения не критичные, они будут устранены и установка обновлений заработает, если же нет, то необходимо указать DISM источник с неповрежденными файлами, это может быть папка с распакованным vim-образом с установочного диска Windows или папка Windows с другого компьютера, в этом случае команда будет выглядеть так:
C:RepairSourceWindows — замените на свой путь если он отличается.
Ошибка C0190003 после установки обновлений в Windows Server 2012 R2
В этой статье приводится обходное решение проблемы, которая вызывает ошибку при перезапуске компьютера на основе Windows Server 2012 R2 после установки обновлений.
Исходная версия продукта: Windows Server 2012 R2
Исходный номер КБ: 3074603
Симптомы
Рассмотрим следующий сценарий.
- Вы пытаетесь установить много обновлений из Обновления Windows. К ним относится обновление 3000850.
- В качестве системного диска вы используете нативный диск с секторами 4K.
Однако после завершения процесса установки обновления и перезапуска компьютера может появиться одно из следующих сообщений об ошибке:
Ошибка C0190003 при применении операции обновления 21417 от 247778 (wow64_microsoft-window
Неумерительная ошибка C0190003 при применении операции обновления 19505 от 247778 (amd64_microsoft
Количество операций и имен файлов может отличаться.
В этой ситуации компьютер не перезагружается успешно.
Причина
Во время установки все операции с файлами (например, копирование, перемещение и удаление) должны быть транзакциями. Однако при большом объеме файлов, которые необходимо обработать, журнал транзакций может стать полным. В этом случае транзакции будут отменены, и отобразилось сообщение об ошибке.
Обходной путь
Если вы еще не установили обновления, вы можете обойти эту проблему, увеличив размер журнала транзакций. Для этого откройте cmd.exe администратора и запустите следующую команду:
Эта команда увеличивает максимальное число контейнеров для загрузочного диска (диск C) до 100. (Значение по умолчанию — 20.) Если вы установите значение 100 и по-прежнему будете испытывать ту же ошибку, возможно, вы захотите попробовать большее число.
Если у вас уже есть проблема, описанная в разделе «Признаки», вы можете восстановить ее, вы можете сделать следующее:
Пока отображается сообщение об ошибке, нажмите кнопку питания, чтобы отключить компьютер.
Нажмите кнопку питания и нажмите клавишу F8. Отобразит меню «Дополнительные параметры загрузки».
Выберите «Восстановить компьютер» и нажмите ввод.
В меню «Выбор окна» выберите пункт «Устранение неполадок».
В меню «Дополнительные параметры» выберите командную подсказку.
Выберите учетную запись администратора и введите пароль.
В командной cmd.exe запустите следующую команду:
Закройте окно командной строки.
В меню «Выбор окна» выберите «Продолжить».
Status
Корпорация Майкрософт подтвердила, что это проблема в Windows Server 2012 R2.
Исправление ошибок обновления Windows с помощью средства готовности к обновлению системы или DISM
Оригинальная версия продукта: Windows 10, версия 1809 и более поздние версии, Windows 8.1, Windows Server 2012 R2, Windows 7 Пакет обновления 1, Windows Server 2008 R2 Пакет обновления 1
Исходный номер КБ: 947821
Симптом
Обновления и пакеты служб Windows могут не устанавливаться при ошибках коррупции. Например, обновление может не установиться, если системный файл поврежден. Средство готовности к обновлению DISM или system update может помочь вам устранить некоторые ошибки с повреждениями Windows.
Эта статья предназначена для агентов поддержки и ИТ-специалистов. Если вы домашние пользователи и ищете дополнительные сведения о исправлении ошибок обновления Windows, см. в руб. Исправление ошибок обновления Windows.
Разрешение для Windows 8.1, Windows 10 и Windows Server 2012 R2
Чтобы устранить эту проблему, используйте средство обслуживания и управления изображениями для развертывания в почтовых ящиках (DISM). Затем снова установите обновление Windows или пакет служб.
Откройте окно командной строки с повышенными полномочиями. Для этого откройте меню «Пуск» или «Пуск», введите командную подсказку, выберите командную подсказку справа и выберите Выполнить в качестве администратора. Если вам предложен пароль администратора или подтверждение, введите пароль или выберите Разрешить.
Введите следующую команду и нажмите кнопку Ввод. Для завершения командной операции может потребоваться несколько минут.
При запуске этой команды DISM использует Windows Update для предоставления файлов, необходимых для устранения коррупции. Однако если клиент Windows Update уже нарушен, используйте запущенную установку Windows в качестве источника восстановления или используйте папку Windows из сетевой доли или из съемного носителя, например DVD Windows, в качестве источника файлов. Для этого запустите следующую команду:
Замените местообладатель C:RepairSourceWindows расположением источника ремонта. Дополнительные сведения об использовании средства DISM для восстановления Windows можно найти в справке Ремонт образа Windows.
Введите sfc /scannow команду и нажмите кнопку Ввод. Для завершения командной операции может потребоваться несколько минут.
Закрой командную подсказку и снова запустите обновление Windows.
DISM создает файл журнала (%windir%/Logs/CBS/CBS.log), который фиксирует все проблемы, найденные или исправленные инструментом. %windir% — это папка, в которой установлена Windows. Например, папка %windir% — C:Windows.
Разрешение для Windows 7 Пакет обновления 1 (SP1) и Windows Server 2008 R2 SP1
Чтобы устранить эту проблему, используйте средство готовности к обновлению системы. Затем снова установите обновление Windows или пакет служб.
Скачайте средство готовности к обновлению системы.
выберите ссылку на скачивание в следующей таблице, соответствующую версии Windows, запущенной на компьютере. Дополнительные сведения о том, как найти установленную версию Windows, см. в дополнительных сведениях о том, работает ли компьютер с 32-битной или 64-битнойверсией Windows.
Этот инструмент обновляется регулярно, рекомендуется всегда скачивать последнюю версию. Этот инструмент доступен не на всех поддерживаемых языках. Проверьте приведенную ниже ссылку, чтобы узнать, доступна ли она на вашем языке.
| Операционная система | Ссылка для скачивания |
|---|---|
| x86-based (32-bit) versions of Windows 7 SP1 | значок Скачать пакет прямо сейчас. |
| x64-based (64-bit) versions of Windows 7 SP1 | значок Скачать пакет прямо сейчас. |
| x64-based (64-bit) версии Windows Server 2008 R2 SP1 | значок Скачать пакет прямо сейчас. |
| Итаниумовые версии Windows Server 2008 R2 SP1 | значок Скачать пакет прямо сейчас. |
Установите и запустите средство.
Выберите скачивание на веб-странице Центра скачивания, а затем сделайте одно из следующих:
- Чтобы немедленно установить средство, выберите Open или Run, а затем выполните инструкции на экране.
- Чтобы установить средство позже, выберите Сохранить, а затем скачать файл установки на компьютер. Когда вы будете готовы установить средство, дважды выберите файл.
В диалоговом окне Автономный установщик обновления Windows выберите Да.
При установке средства он автоматически запускается. Хотя для запуска обычно требуется менее 15 минут, на некоторых компьютерах это может занять гораздо больше времени. Даже если планка прогресса, как представляется, останавливается, сканирование по-прежнему запущено, поэтому не выберите Отмена.
Когда вы увидите полное завершение установки, выберите Закрыть.
Переустановка обновления или пакета служб, которые вы пытались установить ранее.
Чтобы вручную устранить ошибки коррупции, которые обнаруживает средство, но не может быть исправлено, см. в статью Как устранить ошибки, обнаруженные в файле журнала CheckSUR.
Разрешение — скачайте пакет из каталога обновлений Майкрософт напрямую
Вы также можете попробовать непосредственно скачать пакет обновления из каталога обновления Майкрософт,а затем установить пакет обновления вручную.
Например, при попытке установки обновлений из Windows Update могут возникнуть проблемы. В этой ситуации можно скачать пакет обновления и попытаться установить обновление вручную. Для этого выполните следующие действия:
В поле поиска ввести номер обновления, который необходимо скачать. В этом примере ввод 3006137. Затем выберите Поиск.
Найдите обновление, которое применимо к операционной системе надлежащим образом в результатах поиска, а затем выберите Добавить, чтобы добавить обновление в корзину.
Выберите корзину представлений, чтобы открыть корзину.
Выберите Скачать, чтобы скачать обновление в корзине.
Выберите Просмотр, чтобы выбрать место для скачивания обновления, а затем выберите Продолжить.
Выберите Закрыть после того, как процесс загрузки будет сделан. Затем можно найти папку с пакетом обновления в указанном вами расположении.
Откройте папку, а затем дважды выберите пакет обновлений для установки обновления.
Если обновление Windows или пакет служб установлен успешно, вы закончите работу. Если проблема не устранена или средство готовности к обновлению системы не может найти причину, свяжитесь с нами, чтобы получить дополнительные справки.
Описание распространенных ошибок коррупции
В следующей таблице перечислены возможные коды ошибок с обновлением Windows для вашей справки:
| Код | Ошибка | Описание |
|---|---|---|
| 0x80070002 | ERROR_FILE_NOT_FOUND | Не удается найти указанный файл. |
| 0x8007000D | ERROR_INVALID_DATA | Данные недействительны. |
| 0x800F081F | CBS_E_SOURCE_MISSING | Источник пакета или файла не найден. |
| 0x80073712 | ERROR_SXS_COMPONENT_STORE_CORRUPT | Хранилище компонентов находится в несогласованном состоянии. |
| 0x800736CC | ERROR_SXS_FILE_HASH_MISMATCH | Файл компонента не соответствует сведениям проверки, представленным в манифесте компонента. |
| 0x800705B9 | ERROR_XML_PARSE_ERROR | Невозможно сделать анализ запрашиваемой XML-данных. |
| 0x80070246 | ERROR_ILLEGAL_CHARACTER | Был встречен недействительный символ. |
| 0x8007370D | ERROR_SXS_IDENTITY_PARSE_ERROR | Строка удостоверений имеет неправильное формы. |
| 0x8007370B | ERROR_SXS_INVALID_IDENTITY_ATTRIBUTE_NAME | Имя атрибута в удостоверении не находится в допустимом диапазоне. |
| 0x8007370A | ERROR_SXS_INVALID_IDENTITY_ATTRIBUTE_VALUE | Значение атрибута в удостоверении не находится в допустимом диапазоне. |
| 0x80070057 | ERROR_INVALID_PARAMETER | Параметр неправильный. |
| 0x800B0100 | TRUST_E_NOSIGNATURE | В субъекте не было подписи. |
| 0x80092003 | CRYPT_E_FILE_ERROR | Ошибка произошла во время чтения или записи обновления Windows в файл. |
| 0x800B0101 | CERT_E_EXPIRED | Необходимый сертификат не находится в пределах срока действия при проверке на текущих системных часах или на отметке времени в подписаном файле. |
| 0x8007371B | ERROR_SXS_TRANSACTION_CLOSURE_INCOMPLETE | Один или несколько необходимых участников транзакции не присутствуют. |
| 0x80070490 | ERROR_NOT_FOUND | Windows не может искать новые обновления. |
| 0x800f0984 | PSFX_E_MATCHING_BINARY_MISSING | Существует каталог компонентов, но двоичный отсутствует |
| 0x800f0986 | PSFX_E_APPLY_FORWARD_DELTA_FAILED | Применение перепада вперед не удалось |
| 0x800f0982 | PSFX_E_MATCHING_COMPONENT_NOT_FOUND | Не удалось определить соответствие компонента для гидратации |
Что делает средство готовности к обновлению системы
Проверка целостности ресурсов
Средство готовности к обновлению системы проверяет целостность следующих ресурсов:
- Файлы, расположенные в следующих каталогах:
- %SYSTEMROOT%ServicingPackages
- %SYSTEMROOT%WinSxSManifests
- Данные реестра, расположенные в следующих подкайлах реестра:
- HKEY_LOCAL_MACHINEComponents
- HKEY_LOCAL_MACHINESchema
- HKEY_LOCAL_MACHINESoftwareMicrosoftWindowsCurrentVersionComponent Based Servicing
Этот список может быть обновлен в любое время.
Когда средство готовности к обновлению системы обнаруживает неправильные манифесты, кабмины или данные реестра, он может заменить неправильные данные исправленной версией.
Ведение журнала
Средство готовности к обновлению системы создает файл журнала, который фиксирует все проблемы, найденные или исправленные инструментом. Файл журнала расположен здесь:
Устранение ошибок, найденных в файле журнала CheckSUR
Чтобы вручную устранить ошибки коррупции, которые обнаруживает средство готовности к обновлению системы, но не может исправить, выполните следующие действия:
%SYSTEMROOT% — это переменная среды, которая сохраняет папку, в которой установлена Windows. Например, обычно папка %SYSTEMROOT% — это C:Windows.
Определите пакеты, которые средство не может исправить. Например, в файле журнала можно найти следующее:
В этом случае поврежден пакет KB958690.
Скопируйте пакет (.msu) в %SYSTEMROOT%CheckSURpackages каталог. По умолчанию этот каталог не существует, и необходимо создать каталог.
Перезахоранить средство готовности к обновлению системы.
Как исправить ошибку обновления 0x8024401f
Ошибка 0x8024401f это ошибка HTTP 500, общий «сервер не может ответить на запрос», пытающийся загрузить обнаруженное обновление.
Внезапно, все рабочие станции Windows на работе имели эту проблему при попытке подключиться к серверу WSUS для обновлений Windows. Под Windows 7 сообщение об ошибке выглядит примерно так:
Windows не может проверить наличие новых обновлений.
Ошибка: Код 80244008
В Windows 10 сообщение об ошибке немного отличается.
Были некоторые проблемы с установкой обновлений, но мы попробуем позже . (0x8024401f)
Узнайте, как решить код ошибки 0x8024401f:
Сброс компонентов обновления Windows
Сброс Центр обновления Windows Компоненты включают методы / задачи, которые предлагают вам изменить реестр. Если реестр изменен неправильно, могут возникнуть серьезные проблемы. Обязательно выполните эти шаги тщательно.
Обновить:
Теперь мы рекомендуем использовать этот инструмент для вашей ошибки. Кроме того, этот инструмент исправляет распространенные компьютерные ошибки, защищает вас от потери файлов, вредоносных программ, сбоев оборудования и оптимизирует ваш компьютер для максимальной производительности. Вы можете быстро исправить проблемы с вашим ПК и предотвратить появление других программ с этим программным обеспечением:
- Шаг 1: Скачать PC Repair & Optimizer Tool (Windows 10, 8, 7, XP, Vista — Microsoft Gold Certified).
- Шаг 2: Нажмите «Начать сканирование”, Чтобы найти проблемы реестра Windows, которые могут вызывать проблемы с ПК.
- Шаг 3: Нажмите «Починить все», Чтобы исправить все проблемы.
1. откройте командную строку. В зависимости от версии Windows используйте один из следующих способов:
Удерживая кнопку с логотипом Windows на панели задач (или щелкните правой кнопкой мыши), затем выберите «Командная строка» («Администратор»). Нажмите Да, когда появится поле Контроль учетных записей.
Остановите службу BITS, службу Windows Update и службу Crypto. Для этого введите в командной строке следующие команды. Обязательно нажимайте Enter после ввода каждой команды.
— стоповые биты сети
— чистая остановка wuauserv
— net stop appidsvc
— net stop cryptsvc cryptsvc
Удалите файлы qmgr * .dat. Для этого введите в командной строке следующую команду и нажмите клавишу ВВОД:
Del «% ALLUSERSPROFILE% Application Data Microsoft Network Downloader qmgr * .dat»
Использование средства устранения неполадок Центра обновления Windows
Этот инструмент устраняет большинство проблем с Центром обновления Windows, сбрасывая конфигурацию службы.
Загрузите средство устранения неполадок Центра обновления Windows для Windows 10 (WindowsUpdateDiagnostic.diagcab) и запустите файл.
Нажмите «Дополнительно», затем нажмите «Запуск от имени администратора».
Устранение неполадок выполняет различные проверки, чтобы определить, есть ли проблемы с компонентами Центра обновления Windows.
Вы можете просмотреть подробный отчет, нажав на кнопку Просмотр подробной информации.
Я надеюсь, что вы нашли решение вашей ошибки Windows 0x8024401f. Пожалуйста, сообщите нам в комментариях ниже, если вы нашли другие способы решения этой проблемы, чтобы другие пользователи могли попробовать ее.
CCNA, веб-разработчик, ПК для устранения неполадок
Я компьютерный энтузиаст и практикующий ИТ-специалист. У меня за плечами многолетний опыт работы в области компьютерного программирования, устранения неисправностей и ремонта оборудования. Я специализируюсь на веб-разработке и дизайне баз данных. У меня также есть сертификат CCNA для проектирования сетей и устранения неполадок.
Источник
Как исправить ошибку 0x8024401 при обновлении Windows 10 со WSUS
У одного из заказчиков столкнулись с проблемой обновлений новых ПК с Windows 10 1607 и Windows Server 2016 с внутреннего WSUS сервера (на Windows Server 2012 R2). Компьютеры Windows 10 появляются в консоли WSUS, но при запуске поиска обновлений, клиент очень долго пытается их найти и возвращает ошибку 0x8024401c.
There were some problems installing updates, but we’ll try again later. If you keep seeing this and want to search the web or contact support for information, this may help: (0x8024401c)
Согласно списка кодов ошибок центра обновления Windows ошибка 0x8024401C означает превышение таймаута ответа от клиента: WU_E_PT_HTTP_STATUS_REQUEST_TIMEOUT — HTTP status 408 — the server timed out waiting for the request.
В новом журнале логов службы Windows Update Windows 10 при этом также периодически фиксируется ошибка, связанная с таймаутом ответа WSUS.
2017-05-30 14:11:24:870 816 1244 WS WARNING: There was an error communicating with the endpoint at ‘http://msk-wsus:8530/ClientWebService/client.asmx’.
2017-05-30 14:11:24:870 816 1244 WS WARNING: There was an error receiving the HTTP reply.
2017-05-30 14:11:24:870 816 1244 WS WARNING: The operation did not complete within the time allotted.
2017-05-30 14:11:24:870 816 1244 WS WARNING: The operation timed out
Сама страница ‘http://msk-wsus:8530/ClientWebService/client.asmx‘ при этом с клиента доступна и открывается, т.е. возникает такое ощущение, что сервер WSUS или клиент просто не успевают выполнить некую операцию и клиент отваливается по таймауту. Возможно при инициирующем сканировании, новому клиенту WSUS прилетает слишком большой список обновлений, в результате чего достигаются некие лимиты рабочего процесса IIS.
Чтобы решить проблему с клиентами, мне пришлось сначала установить на сервере WSUS обновление KB3159706 (на сервере должен быть установлен Wndows Server 2012 R2 Update 1 ).
В статье KB3159706 (Update enables ESD decryption provision in WSUS in Windows Server 2012 and Windows Server 2012 R2) обратите внимание на ручные действия, которые нужно выполнить после установки обновления (иначе может перестать открываться консоль WSUS).
Источник
Ошибка 8024401f обновления windows server 2012 r2
Вопрос
Послу установки на свежую ОС Windows Server 2012R2 компонетов WSUS, у клиентов в WindowsUpdate.log пошли ошибки, отчеты на сервер не присылаются.
А файле ReportingEvents.log строка с записьют:
Помогите пожалуйста с решением проблемы, пробовал некоторые варианты с форума, не помогли
Ответы
Все ответы
1. Выполните wuauclt.exe / detectnow на клиенте
2. Какие именно варианты пробовали ?
3. Подобная тема , здесь тоже есть рекомендации.
Вот свежие данные по команде wuauclt.exe /detectnow на клиенте:
Пробовал варианты с русской части форума, каюсь, на английский не посмотрел. Предложенные варианты рассмотрю.
Благодарю за оперативность.
В случае что рекомендации не могут решить возникшую ситуацию попрошу ответить на вопорсы:
1. Не можете открыть WSUS Management MMC ?
2. Когда проверяете Windows Updates через GUI ( графический интерфейс пользователя) получаете ошибку 0x80072EE2 ?
3. Запустите команду GPResult /H проверить конфигурацию Windows Update
В случае что на двух вопросов у вас положительный ответ мой совет проверить есть ли связь с SQL сервером. Если не отвечает, попробуйте следующие рекомендации:
1. WSUS Management открывается через MMC без ошибок.
2. Через GUI тоже ошибок нет.
3. Через GPResult /H GPReport.html настройки в блоке » Компоненты Windows/Центр обновления Windows» указаны корректно.
P.S.: сервера на ОС WS2003, WS2008, WS2008R2, WS2012, WS2012R2 к WSUS подключаются нормально и отчеты отправляют. Но рабочие станции на ОС Win7 не хотят, то ошибка 0x80244010, то 0x80072EE2, при этом во WSUS они появляются но отчет не отправляют, так и висят с 0%.
Благодарю за оперативность.
В случае что рекомендации не могут решить возникшую ситуацию попрошу ответить на вопорсы:
1. Не можете открыть WSUS Management MMC ?
2. Когда проверяете Windows Updates через GUI ( графический интерфейс пользователя) получаете ошибку 0x80072EE2 ?
3. Запустите команду GPResult /H проверить конфигурацию Windows Update
В случае что на двух вопросов у вас положительный ответ мой совет проверить есть ли связь с SQL сервером. Если не отвечает, попробуйте следующие рекомендации:
Источник