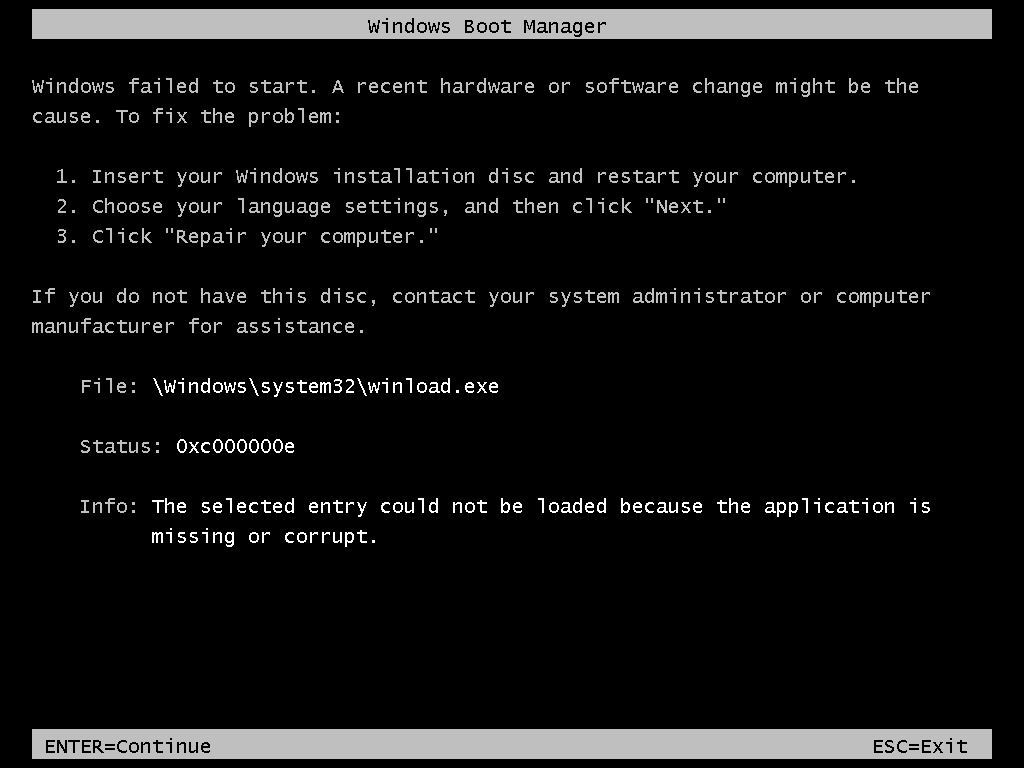Был установлен Win Server 2008. Установка прошла нормально. Начал устанавливать обновления. После очередной перезагрузки словил следующую ошибку Missing or corrupt winload.exe (0xc000000e).
Стало немного грустно. Стал рыть советы бывалых. Большинство свелось к загрузке с диска в режиме восстановления, запуска командной строки и выполнения следующих команд.
|
bcdedit /set {default} device partition=c: bcdedit /set {default} osdevice partition=c: bcdedit /set {bootmgr} device partition=c: |
Сделано. Результат оказался тем же самым. Файл winload.exe присутствовал. Заменил файл, взяв его с развернутой виртуалки.
Результат не поменялся.Наткнулся на интересную статью.
Попробовал предложенный вариант.
В командной строке набираем:
Bootrec /ScanOs
после чего увидим, что найдена папка Windows на диске C
Bootrec /RebuildBcd
после чего увидим, что найдена папка Windows на диске C и он предложит добавить эту запись, нажимаем «Y»
Перезагрузка. Система завелась.
Источник — blogs.sysadminz.ru
Запись опубликована в рубрике IT с метками Microsoft, windows. Добавьте в закладки постоянную ссылку.
File: BootBCD
Status: 0xc000000e
Info: An error occured while attempting to read the boot configuration data
Ошибка появилась после подключения к серверу дополнительного HDD, куда копировалась необходимая информация. После успешного копирования сервер был выключен, дополнительный HDD изъят из сервера. При включение, сервер порадовал данной ошибкой.
Пробовал загрузиться с установочного диска и запустить режим восстановления запуска ОС, но к сожалению кроме
Восстановления образа системы (которого увы нету),
Диагностики памяти Windows и Командной строки ничего более мне недоступно. Единственный способ для меня остается
Командная строка, с которой не очень дружу. В интернете находил разные способы восстановления системы, но не уверен до конца подходит ли какой либо способ. Все же я кое-что попробовал. При помощи программы
Diskpart и команды list disk имею:
1) Диск 0 — В сети — 698Gбайт,
а при помощи команды list volume имею:
1) Том 0 — (Имя)E — (Метка)() — (ФС)() — (Тип) DVD-ROM
2) Том 1- (Имя) С — (Метка) Зарезервировано — (ФС) NTFS — (Тип) Раздел — (Размер) 100Мб — (Состояние) Исправен
2) Том 2- (Имя) D — (Метка)() — (ФС) NTFS — (Тип) Раздел — (Размер) 698Gб — (Состояние) Исправен
Так же вводил команду bcdedit /enum all.
Диспетчер загрузки Windows
———————
Идентификатор {bootmgr}
device partition=C:
description Windows Boot Manager
locale ru-RU
inherit {globalsettings}
default {default}
resumeobject {8275a56a-aedd-11e1-88dd-b5aa3be89233}
displayorder {default}
toolsdisplayorder {memdiag}
timeout 30
Загрузка Windows
——————-
Идентификатор {default}
device partition=D:
path Windowssystem32winload.exe
description Windows Server 2008 R2
locale ru-RU
inherit {bootloadersettings}
recoverysequence {8275a56c-aedd-11e1-88dd-b5aa3be89233}
recoveryenabled Yes
osdevice partition=D:
systemroot Windows
resumeobject {8275a56a-aedd-11e1-88dd-b5aa3be89233}
nx OptOut
hypervisorlaunchtype Auto
Загрузка Windows
——————-
Идентификатор {8275a56c-aedd-11e1-88dd-b5aa3be89233}
device ramdisk=[D:]Recovery8275a56c-aedd-11e1-88dd-b5aa3be89233Winre.wim,{8275a56d-aedd-11e1-88dd-b5aa3be89233}
path windowssystem32winload.exe
description Windows Recovery Environment
inherit {bootloadersettings}
osdevice ramdisk=[D:]Recovery8275a56c-aedd-11e1-88dd-b5aa3be89233Winre.wim,{8275a56d-aedd-11e1-88dd-b5aa3be89233}
systemroot windows
nx OptIn
winpe Yes
Выход из режима гибернации
—————————
Идентификатор {8275a56a-aedd-11e1-88dd-b5aa3be89233}
device partition=D:
path Windowssystem32winresume.exe
description Windows Resume Application
locale ru-RU
inherit {resumeloadersettings}
filedevice partition=D:
filepath hiberfil.sys
debugoptionenabled No
Проверки памяти Windows
———————
Идентификатор {memdiag}
device partition=C:
path bootmemtest.exe
description „Ё Ј®бвЁЄ Ї ¬пвЁ
locale ru-RU
inherit {globalsettings}
badmemoryaccess Yes
Параметр EMS
————-
Идентификатор {emssettings}
bootems Yes
Параметр отладки
——————-
Идентификатор {dbgsettings}
debugtype Serial
debugport 1
baudrate 115200
Дефекты ОЗУ
————
Идентификатор {badmemory}
Глобальные параметры
———————
Идентификатор {globalsettings}
inherit {dbgsettings}
{emssettings}
{badmemory}
Параметры загрузчика
———————
Идентификатор {bootloadersettings}
inherit {globalsettings}
{hypervisorsettings}
Параметры гипервизора
——————-
Идентификатор {hypervisorsettings}
hypervisordebugtype Serial
hypervisordebugport 1
hypervisorbaudrate 115200
Параметры загрузчика восстагновления
————————————
Идентификатор {resumeloadersettings}
inherit {globalsettings}
Параметры устройства
——————-
Идентификатор {8275a56d-aedd-11e1-88dd-b5aa3be89233}
description Ramdisk Options
ramdisksdidevice partition=D:
ramdisksdipath Recovery8275a56c-aedd-11e1-88dd-b5aa3be89233boot.sdi
Картина в общем такая. Диск целый и вроде рабочий, а вот ОС запуститься не может. Что необходимо предпринять для восстановления загрузочного сектора, подозрение такое что буква системного диска изменилась и из-за этого
все пошло не так. До перестановки ОС надеюсь не дойдет, очень много восстанавливать придется, помогите пожалуйста((
Был установлен Win Server 2008. Установка прошла нормально. Начал устанавливать обновления. После очередной перезагрузки словил следующую ошибку Missing or corrupt winload.exe (0xc000000e).
Стало немного грустно. Стал рыть советы бывалых. Большинство свелось к загрузке с диска в режиме восстановления, запуска командной строки и выполнения следующих команд.
|
bcdedit /set {default} device partition=c: bcdedit /set {default} osdevice partition=c: bcdedit /set {bootmgr} device partition=c: |
Сделано. Результат оказался тем же самым. Файл winload.exe присутствовал. Заменил файл, взяв его с развернутой виртуалки.
Результат не поменялся.Наткнулся на интересную статью.
Попробовал предложенный вариант.
В командной строке набираем:
Bootrec /ScanOs
после чего увидим, что найдена папка Windows на диске C
Bootrec /RebuildBcd
после чего увидим, что найдена папка Windows на диске C и он предложит добавить эту запись, нажимаем «Y»
Перезагрузка. Система завелась.
Источник — blogs.sysadminz.ru
Запись опубликована в рубрике IT с метками Microsoft, windows. Добавьте в закладки постоянную ссылку.
File: BootBCD
Status: 0xc000000e
Info: An error occured while attempting to read the boot configuration data
Ошибка появилась после подключения к серверу дополнительного HDD, куда копировалась необходимая информация. После успешного копирования сервер был выключен, дополнительный HDD изъят из сервера. При включение, сервер порадовал данной ошибкой.
Пробовал загрузиться с установочного диска и запустить режим восстановления запуска ОС, но к сожалению кроме
Восстановления образа системы (которого увы нету),
Диагностики памяти Windows и Командной строки ничего более мне недоступно. Единственный способ для меня остается
Командная строка, с которой не очень дружу. В интернете находил разные способы восстановления системы, но не уверен до конца подходит ли какой либо способ. Все же я кое-что попробовал. При помощи программы
Diskpart и команды list disk имею:
1) Диск 0 — В сети — 698Gбайт,
а при помощи команды list volume имею:
1) Том 0 — (Имя)E — (Метка)() — (ФС)() — (Тип) DVD-ROM
2) Том 1- (Имя) С — (Метка) Зарезервировано — (ФС) NTFS — (Тип) Раздел — (Размер) 100Мб — (Состояние) Исправен
2) Том 2- (Имя) D — (Метка)() — (ФС) NTFS — (Тип) Раздел — (Размер) 698Gб — (Состояние) Исправен
Так же вводил команду bcdedit /enum all.
Диспетчер загрузки Windows
———————
Идентификатор {bootmgr}
device partition=C:
description Windows Boot Manager
locale ru-RU
inherit {globalsettings}
default {default}
resumeobject {8275a56a-aedd-11e1-88dd-b5aa3be89233}
displayorder {default}
toolsdisplayorder {memdiag}
timeout 30
Загрузка Windows
——————-
Идентификатор {default}
device partition=D:
path Windowssystem32winload.exe
description Windows Server 2008 R2
locale ru-RU
inherit {bootloadersettings}
recoverysequence {8275a56c-aedd-11e1-88dd-b5aa3be89233}
recoveryenabled Yes
osdevice partition=D:
systemroot Windows
resumeobject {8275a56a-aedd-11e1-88dd-b5aa3be89233}
nx OptOut
hypervisorlaunchtype Auto
Загрузка Windows
——————-
Идентификатор {8275a56c-aedd-11e1-88dd-b5aa3be89233}
device ramdisk=[D:]Recovery8275a56c-aedd-11e1-88dd-b5aa3be89233Winre.wim,{8275a56d-aedd-11e1-88dd-b5aa3be89233}
path windowssystem32winload.exe
description Windows Recovery Environment
inherit {bootloadersettings}
osdevice ramdisk=[D:]Recovery8275a56c-aedd-11e1-88dd-b5aa3be89233Winre.wim,{8275a56d-aedd-11e1-88dd-b5aa3be89233}
systemroot windows
nx OptIn
winpe Yes
Выход из режима гибернации
—————————
Идентификатор {8275a56a-aedd-11e1-88dd-b5aa3be89233}
device partition=D:
path Windowssystem32winresume.exe
description Windows Resume Application
locale ru-RU
inherit {resumeloadersettings}
filedevice partition=D:
filepath hiberfil.sys
debugoptionenabled No
Проверки памяти Windows
———————
Идентификатор {memdiag}
device partition=C:
path bootmemtest.exe
description „Ё Ј®бвЁЄ Ї ¬пвЁ
locale ru-RU
inherit {globalsettings}
badmemoryaccess Yes
Параметр EMS
————-
Идентификатор {emssettings}
bootems Yes
Параметр отладки
——————-
Идентификатор {dbgsettings}
debugtype Serial
debugport 1
baudrate 115200
Дефекты ОЗУ
————
Идентификатор {badmemory}
Глобальные параметры
———————
Идентификатор {globalsettings}
inherit {dbgsettings}
{emssettings}
{badmemory}
Параметры загрузчика
———————
Идентификатор {bootloadersettings}
inherit {globalsettings}
{hypervisorsettings}
Параметры гипервизора
——————-
Идентификатор {hypervisorsettings}
hypervisordebugtype Serial
hypervisordebugport 1
hypervisorbaudrate 115200
Параметры загрузчика восстагновления
————————————
Идентификатор {resumeloadersettings}
inherit {globalsettings}
Параметры устройства
——————-
Идентификатор {8275a56d-aedd-11e1-88dd-b5aa3be89233}
description Ramdisk Options
ramdisksdidevice partition=D:
ramdisksdipath Recovery8275a56c-aedd-11e1-88dd-b5aa3be89233boot.sdi
Картина в общем такая. Диск целый и вроде рабочий, а вот ОС запуститься не может. Что необходимо предпринять для восстановления загрузочного сектора, подозрение такое что буква системного диска изменилась и из-за этого
все пошло не так. До перестановки ОС надеюсь не дойдет, очень много восстанавливать придется, помогите пожалуйста((
24 июня, 2013
Перестала загружаться виртуалка — при загрузке появлялась ошибка: 0xc000000e.
Система предлагала загрузиться с оригинального компакт-диска и выбрать меню “восстановление системы”.
Ну, делаем: загружаемся с диска, выбираем пункт меню “восстановление системы”. Перед нами 3 варианта:
- Восстановление архива Windows Complete PC
- Средство диагностики памяти Windows
- Командная строка.
Выбираем командную строку. В командной строке вводим Bootrec.exe и нажмимаем ENTER.
доступные опции:
/FixMbr
восстанавливает загрузочную запись (MBR) системного раздела.
/FixBoot
помещает новый загрузочный сектор, совместимый с Windows Vista на системный раздел Windows Vista
/ScanOs
проверяет все диски диски, обнаруживая установки совместимые с Windows Vista. Дополнительно этот параметр показывает записи, которые содержатся в загрузочной области (BCD). Используйте этот параметр в случе, если после установки Windows Vista в менеджере загрузок не отображается меню выбора ОС.
/RebuildBcd
проверяет все диски , обнаруживая установки совместимые с Windows Vista. Дополнительно этот параметр позволит вам выбрать записи, которые вы хотите добавить в установки область загрузки (BCD). Используйте этот параметр в случе, если необходима реорганизация BCD.
Если восстановление BCD не решило проблему загрузки, то вы можете удалить BCD и затем запустить восстановление повторно. Для этого выполните последовательно следующие команды:
bcdedit /export C:BCD_Backup
ren c:bootbcd bcd.old
bootrec /RebuildBcd
Мне помог следующий вариант:
В консоли для восстановления загрузчика пишем:
bcdedit /set {default} device partition=E:
bcdedit /set {default} osdevice partition=E:
bcdedit /set {bootmgr} device partition=E:
Далее пишем Exit и перезагружаемся
Эта запись опубликована 24.06.2013 в 7:56 дп и опубликовано в Microsoft, Windows Server. Вы можете следить за обсуждением этой записи с помощью RSS 2.0 ленты.

Нередко при работе с разделом диска, на котором установлена ОС Windows (перенос/миграция ОС, подключение доп. диска и пр.) — при включении ПК появляется синее окно «Recovery…» и код ошибки 0xc000000e (пример на скрине ниже в статье 👇). Разумеется, дальше Windows не загружается и ждет от вас какого-нибудь решения…
Как правило, такое «поведение» Windows связано не с повреждением каких-то значимых файлов ОС, а с тем, что том был привязан к определенной букве, и когда система была перемещена на др. диск (скажем так для примера) — эта «связь» нарушается и на старте получаем ошибку…
Не так давно, как раз разбирался с этим «добром», попутно сделав несколько фото. Думаю, эта небольшая заметка сможет помочь тем, кто столкнулся с нечто подобным… 👌
*
Содержание статьи
- 1 Что делать с ошибкой 0xc000000e
- 1.1 ШАГ 1
- 1.2 ШАГ 2
- 1.3 ШАГ 3
- 1.3.1 Если при попытке восстановления (запуска командной строки) — появилось требование ввести КЛЮЧ
- 1.3.2 Если в меню загрузки будет появляться 2 ОС
- 1.4 ШАГ 4: универсальный вариант восстановления загрузчика
→ Задать вопрос | дополнить
ШАГ 1
Итак…
Для начала отключите от ПК (ноутбука) все подключенные к нему накопители (флешки, внешние жесткие диски, и пр.). Попробуйте перезагрузить устройство. Снова ошибка?
После обратите внимание на нижнюю часть окна — как правило там есть пункт, позволяющий нажать на кнопку ESC и попасть в BIOS (UEFI). Это нам и нужно…
👉 В помощь!
Как войти в BIOS (UEFI) на ПК и ноутбуках — инструкция для неискушенных пользователей
Пример ошибки, переход в настройки BIOS (0xc000000e, Winload.efi, Recovery: Your PC/Device needs to be repaired)
Ваш компьютер или устройство необходимо восстановить // Пример ошибки на русском (0xc0000225, Winload.efi)
В BIOS нам нужно попробовать включить режим Legacy Boot или CSM (и выключить Fats Boot — режим быстрой загрузки). В зависимости от версии BIOS/UEFI меню настроек может сильно отличаться, в качестве примера — я добавил пару фото (👇). Обычно эти опции в разделе «Boot».
Кстати, проверьте также строку «Boot option» — что за загрузчик (диск) там указан на первом месте (вдруг там стоит «Disabled») . Часто причина именно в этом…
После нужно сохранить настройки и попробовать перезагрузить устройство.
Проверка настроек UEFI | Ноутбук Asus | Кликабельно
Раздел BOOT — отключаем Secure Boot | Ноутбук от Dell
Включен — выключен Secure Boot
👉 Кстати, еще один важный момент!
В ряде случаев «проблемную» Windows можно загрузить, использовав 👉BOOT-меню и выбрав в нем вручную эту ОС (в моем случае это «OS Boot Manager (UEFI) — Windows Boot Manager (SPCC M.2 PCIe SSD))».
BOOT Меню
*
ШАГ 2
Если корректировка настроек BIOS не увенчалась успехом — далее для работы нам понадобиться установочная флешка с Windows. Такую флешку обязательно нужно иметь в своем арсенале! (про запас 👌)
👉 В помощь!
1) Создание загрузочной USB-флешки Windows 10 — несколько способов
2) Создание установочной флешки с Windows 11 — см. инструкцию
*
С этой установочной флешки 👉 необходимо загрузиться и дойти до окна, в котором предлагается начать установку Windows — в нижней части окна (👇) нажать на «Восстановление системы».
Загрузка с установочной флешки — восстановление системы
Далее перейти в меню поиска и устранения неисправностей.
Поиск и устранение неисправностей
В нем есть две ключевых вкладки:
- восстановление при загрузке: рекомендую ее задействовать в первую очередь. В ряде случаев ОС автоматически восстанавливает себя сама;
- восстановление системы: если первое не помогло, попробуйте проверить, вдруг у вас в загашнике есть контрольная точка (бэкап), которая и поможет решить проблему…
Дополнительные параметры
*
ШАГ 3
Актуально для EFI GPT!
Если ОС по-прежнему не загружается — стоит попробовать вручную привязать ОС Windows к нужному тому. Делается это не так уж и сложно…
Сначала необходимо загрузиться с установочной флешки (как в ШАГЕ 2 👆) и в меню доп. параметров запустить командную строку.
В ней нужно последовательно ввести ряд команд — я их пометил зеленым цветом (после каждой нажимать Enter 👇):
- DISKPART (запускаем утилиту для работы с дисками);
- LIST VOLUME (даем команду утилите показать все диски в системе);
- SELECT VOLUME=2 (Выбор тома для работы. Здесь нужно указать номер тома «ESP» – можете сориентироваться по его размеру в 99/100 МБ. В моем случае — это том 2);
- ASSIGN LETTER=Z (присваиваем этому тому букву «Z»);
- EXIT (выходим из утилиты DISKPART).
Командная строка — diskpart
После нужно ввести (очень внимательно) следующую команду (и нажать Enter 😉):
bcdboot D:windows /s Z: /f UEFI
Примечание: вместо «D» нужно указать тот том, на котором у вас установлена Windows (далеко не всегда это диск «C»). Вместо «Z» — букву тома ESP (мы его задали при использовании DISKPART, чуть выше 👆).
Привязка целевого раздела Windows
Если все прошло успешно — вы должны увидеть сообщение о том, что «Файлы загрузки успешно созданы». Теперь можно перезагрузить ПК и проверять работу (обычно, такая ручная «привязка» срабатывает в большинстве случаев…).
*
Если при попытке восстановления (запуска командной строки) — появилось требование ввести КЛЮЧ
См. фото ниже. 👇
Похожее окно может появиться в том случае, если ваш диск был зашифрован (прим.: BitLocker сегодня может активироваться на современных устройствах под Windows 10/11 автоматически!).
В этом случае для вас восстановление ОС чуть усложняется. Сначала вам необходимо будет узнать свой ключ и ввести его в соответствующую строку. О том, как его узнать — 👉 см. эту заметку!
Ключ восстановления — ввести или загрузить
Если вы решите не вводить ключ расшифрования и пропустите этот шаг — диск будет недоступен для работы (файловая система отобразиться как «Unkno» 👇).
Если ключ восстановления загружен не был… (файловая система — Unkno)
*
Если в меню загрузки будет появляться 2 ОС
Ах да… чуть не забыл…
После операции восстановления (успешной!) у вас на этапе загрузки может начать появляться окно с предложением выбрать какую ОС Windows загружать — как будто их стало 2-3 (👇 выбирайте первую).
Выбор ОС Windows 10 при загрузке
А чтобы это окно вас не донимало — после загрузки Windows зайдите в проводник и откройте свойства «Моего компьютера», и перейдите в доп. параметры (👇).
Альтернативный вариант: нажать Win+R и использовать команду sysdm.cpl
Доп. параметры системы
Далее откройте параметры загрузки и восстановления и измените время отображения списка ОС (лучше всего установить время в 1 сек. В этом случае и меню будет пропадать быстро, и, если что не так — вы всегда сможете до него добраться 👌).
Отображать список ОС 1 сек.!
*
ШАГ 4: универсальный вариант восстановления загрузчика
Этот способ актуален даже в том случае, если у вас слетел системный EFI раздел (и компьютер при включении сообщает, что он вообще не нашел ни одного загрузочного устройства, см. пример ниже 👇)!
Правда для работы нам понадобиться LiveCD-диск (ссылка на нужный).
The system cannot find any bootable devices — система не может найти на одного загрузочного устройства
Загрузившись с LiveCD — для начала необходимо запустить утилиту MiniTool Partition Wizard и посмотреть, что там с разделами…
Запускаем программу MiniTool Partition Wizard
Обратите внимание на тот диск, на котором у вас установлена Windows. Обычно в его начале должен идти раздел на 100÷512 МБ в FAT32/NTFS (см. скриншот ниже: в моем случае раздел «слетел» и отображается как «Незанятый»).
Находим системный раздел EFI
Если у вас тоже файловая система отображается как «Незанятая» — необходимо будет кликнуть по этой области ПКМ и создать раздел:
- если тип GPT — выбираем файловую систему FAT32;
- если тип MBR — выбираем файловую систему NTFS и делаем раздел активным!
Создать раздел (если GPT — FAT32, если MBR — NTFS, активный)
Для выполнения введенных настроек — не забудьте нажать на «Применить».
Применить изменения
Далее необходимо запустить другую утилиту — Dism++.
Запускаем Dism++
Она автоматически найдет все ОС Windows, установленные на дисках. Нам же будет необходимо выбрать нужную ОС и нажать по меню «Восстановление / восстановление загрузки». 👇
Восстановление загрузки (Dism++)
Затем потребуется указать вручную загрузочный раздел, нажав по кнопке «Больше».
Больше (Dism++)
В моем случае он идет первым (чуть ранее мы его создали в MiniTool Partition Wizard).
Выбираем наш подготовленный раздел
Если увидите окно с сообщением об успешном восстановлении загрузки — задача выполнена! 👌
Восстановление загрузки успешно восстановлено!
После выкл. и вкл. устройства — Windows начала загружаться в штатном режиме без каких-либо ошибок.
Ноутбук загрузился!
*
Если вы решили вопрос как-то иначе — чиркните в комментариях хоть пару слов (заранее благодарю!).
Удачи!
👋
Первая публикация: 29.07.2020
Корректировка: 20.08.2021


Полезный софт:
-
- Видео-Монтаж
Отличное ПО для создания своих первых видеороликов (все действия идут по шагам!).
Видео сделает даже новичок!
-
- Ускоритель компьютера
Программа для очистки Windows от «мусора» (удаляет временные файлы, ускоряет систему, оптимизирует реестр).
Был установлен Win Server 2008. Установка прошла нормально. Начал устанавливать обновления. После очередной перезагрузки словил следующую ошибку Missing or corrupt winload.exe (0xc000000e).
Стало немного грустно. Стал рыть советы бывалых. Большинство свелось к загрузке с диска в режиме восстановления, запуска командной строки и выполнения следующих команд.
bcdedit /set {default} device partition=c:
bcdedit /set {default} osdevice partition=c:
bcdedit /set {bootmgr} device partition=c:
Сделано. Результат оказался тем же самым. Файл winload.exe присутствовал. Заменил файл, взяв его с развернутой виртуалки.
Результат не поменялся.Наткнулся на интересную статью.
Попробовал предложенный вариант.
В командной строке набираем: Bootrec /ScanOs после чего увидим, что найдена папка Windows на диске C Bootrec /RebuildBcd после чего увидим, что найдена папка Windows на диске C и он предложит добавить эту запись, нажимаем «Y»
Перезагрузка. Система завелась.
Источник.
Был установлен Win Server 2008. Установка прошла нормально. Начал устанавливать обновления. После очередной перезагрузки словил следующую ошибку Missing or corrupt winload.exe (0xc000000e).
Стало немного грустно. Стал рыть советы бывалых. Большинство свелось к загрузке с диска в режиме восстановления, запуска командной строки и выполнения следующих команд.
bcdedit /set {default} device partition=c:
bcdedit /set {default} osdevice partition=c:
bcdedit /set {bootmgr} device partition=c:
Сделано. Результат оказался тем же самым. Файл winload.exe присутствовал. Заменил файл, взяв его с развернутой виртуалки.
Результат не поменялся.Наткнулся на интересную статью.
Попробовал предложенный вариант.
В командной строке набираем: Bootrec /ScanOs после чего увидим, что найдена папка Windows на диске C Bootrec /RebuildBcd после чего увидим, что найдена папка Windows на диске C и он предложит добавить эту запись, нажимаем «Y»
Перезагрузка. Система завелась.
Источник.
By Pranay Jha
| Jun 15, 2016 | In Tips
| Update: Jun 24, 2016
| Total Views [ 14668 ]
Windows 2008 R2 Operating System doesn’t boot and show below error.
File: Windowssystem32winload.exe
Status: 0xc000000e
Info: The selected entry could not be loaded because the application is missing or corrupt
Windows Boot Manager Windows failed to start. A recent hardware or software change might be the cause. To fix the problem: 1. Insert your Windows installation disc and restart your computer. 2. Choose your language settings, and then click "Next." 3. Click "Repair your computer." If you do not have this disc, contact your system administrator or computer manufacturer for assistance File: Windowssystem32winload.exe Status: 0xc000000e Info: The selected entry could not be loaded because the application is missing or corrupt
Cause:
This issue occurs because of below reasons.
- Boot files missing.
- Corrupt boot manager.
- Corrupt boot configuration data.
- Metadata corruption in MBR or boot sector.
- Recent changes in Hardware which didn’t recognized by Operating system.
- OS disk volume becomes read-only and fails to boot.
Solution:-
To Fix this issue, we can use Startup Repair Process by following below steps.
Repair Registry Related Issues:-
Boot Virtual Server from Windows Server 2008 or R2 Disk.
On the screen of Setup choose Next
In the lower left of the screen choose «Repair your Computer«
On the System Recovery Options screen choose your installation of Windows and then click next
Click «Command prompt«
Type cd X:sourcesrecovery
Type X:sourcesrecovery> startrep.exe
Repair File based Corruption Issues:-
Boot Virtual Server from Windows Server 2008 or R2 Disk.
On the screen of Setup choose Next
Choose «Repair your computer«
On the System Recovery Options screen choose your installation of Windows and then click Next
Click «Command prompt«
Type in the following command:
SFC.EXE /scannow /offbootdir=c: /offwindir=c:windows
When complete type in exit to see if Windows starts up now.
Disk Read Only Issue:-
If above steps doesn’t fix the issue and it’s showing same error, there may by issue that disk volume became read only hence it’s unable to boot. Follow below steps to repair this.
Boot Virtual Server from Windows Server 2008 or R2 Disk.
On the screen of Setup choose Next
Choose «Repair your computer«
Click «Command Prompt«
Run below commands to clear the wrong state of of volume.
diskpart
list volume
select volume #
bootrec.exe /fixboot
bootrec.exe /fixmbr
bootrec.exe /rebuildbcd
Run below command to check attributes of volume:
diskpart
list volume
select volume #
attribute volume
Output should be like below:-
DISKPART> attribute volume
Read-only : No
Hidden : No
No Default Drive Letter: No
Shadow Copy : No
If attributes are showing yes, execute below commands.
att vol clear readonly
att vol clear hidden
att vol clear nodefaultdriveletter
att vol clear shadowcopy
assign letter=c:
exit
Reboot the Server and check if issue has been fixed.
You may also try editing the bcd entries to boot from C:; Type below commands:
bcdedit /set {default} device partition=c:
bcdedit /set {default} osdevice partition=c:
bcdedit /set {bootmgr} device partition=c :
If still not working, then again try running below command to repair OS files after fixing read only issue.
cd X:sourcesrecovery
X:sourcesrecovery> startrep.exe
If sfc /scannow is showing below error, then make sure system drive is marked as letter C: while running above commands.
Windows Resource Protection could not start the repair service.
These steps will fix boot issue in Virtual Machine. No need to restore and create a new VM for this. Enjoy Reading 
Thank you for visiting my profile. I am Pranay Jha, bring along a total of 11+ years of extensive experience with me in Information Technology sector for organizations from small business to large enterprises, wherein my current assignment I am associated with IBM as a Technical Solution Architect for Virtualization platform. I am vExpert x 3 (16/17/18), VCIX-DCV, VCAP5/6-DCD, VCAP5-DCA, VCP7-CMA, VCP5/6-DCV, VCA-DCV, VCA-Cloud, VSP, VCE-CIA, MCITP, MCSE, MCSA(Messaging). I am also an Independent blogger and founder of http://vmwareinsight.com and https://cloudpathshala.com. I can be reached via email at pranay1988jha@gmail.com or Direct Message via Contact Us form.