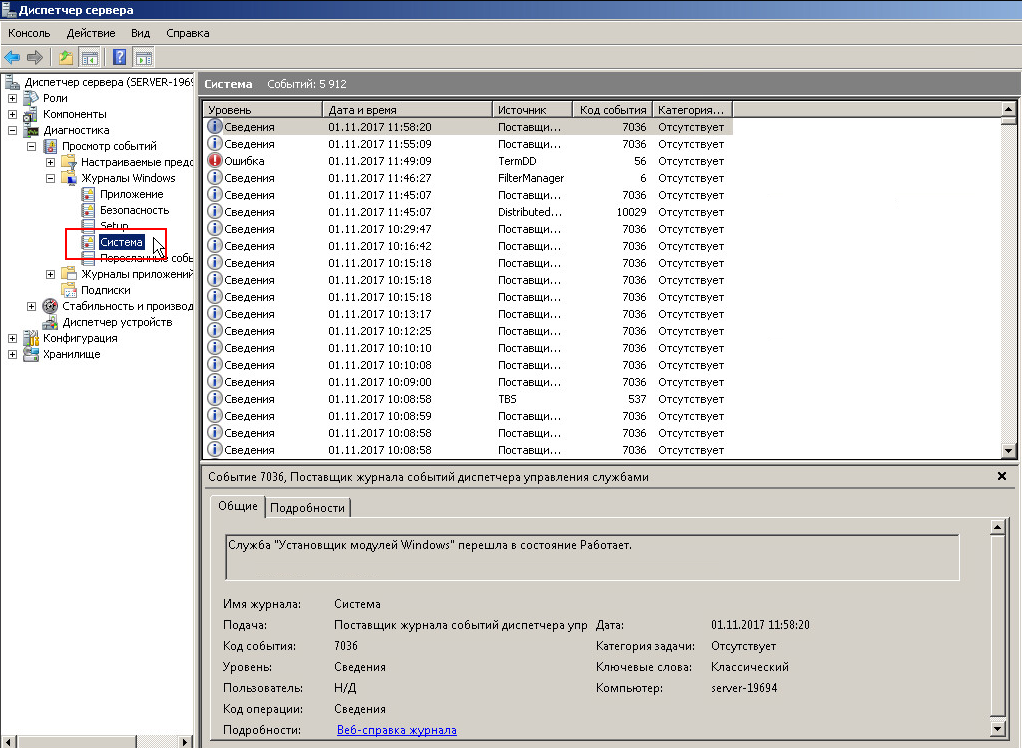Содержание
Просмотр системного журнала
Если в работе Windows 2008 появляется какая-то нестабильность, или появляются ошибки запускаустановки приложений, то это может быть связано с появлениями ошибок в самой операционной системе. Все системные ошибки и предупреждения можно найти в «Журнале системы«. В нем сохраняется информация о событиях, записываемых системными компонентами Windows.
Для просмотра и сохранения системного журнала нужно выполнить шаги:
Открыть «Диспетчер сервера«. Этот пункт меню можно найти нажав на кнопку «Пуск«, затем нажав правой кнопкой мыши на «Компьютер«:
В диспетчере сервера выбрать «Диспетчер сервера» -> «Диагностика» -> «Журналы Windows» -> «Система«
Экспорт журнала
Системный журнал в полном объеме можно экспортировать для последующего изучения путем нажатия на ссылку «Сохранить события как…«
После нажатия ссылки «Сохранить события как…» нужно выбрать путь и имя файла для сохраняемого журнала.
Готово
Как посмотреть логи windows
Как посмотреть логи windows
Всем привет, тема стать как посмотреть логи windows. Что такое логи думаю знают все, но если вдруг вы новичок, то логи это системные события происходящие в операционной системе как Windows так и Linux, которые помогают отследить, что, где и когда происходило и кто это сделал. Любой системный администратор обязан уметь читать логи windows.
Примером из жизни может служить ситуация когда на одном из серверов IBM, выходил из строя диск и для технической поддержки я собирал логи сервера, для того чтобы они могли диагностировать проблему. За собирание и фиксирование логов в Windows отвечает служба Просмотр событий. Просмотр событий это удобная оснастка для получения логов системы.
Как открыть в просмотр событий
Зайти в оснастку Просмотр событий можно очень просто, подойдет для любой версии Windows. Нажимаете волшебные кнопки
Откроется у вас окно просмотр событий windows в котором вам нужно развернуть пункт Журналы Windows. Пробежимся по каждому из журналов.
Журнал Приложение, содержит записи связанные с программами на вашем компьютере. В журнал пишется когда программа была запущена, если запускалась с ошибкоу, то тут это тоже будет отражено.
Журнал аудит, нужен для понимания кто и когда что сделал. Например вошел в систему или вышел, попытался получить доступ. Все аудиты успеха или отказа пишутся сюда.
Пункт Установка, в него записывает Windows логи о том что и когда устанавливалось Например программы или обновления.
Самый важный журнал Это система. Сюда записывается все самое нужное и важное. Например у вас был синий экран bsod, и данные сообщения что тут заносятся помогут вам определить его причину.
Так же есть логи windows для более специфических служб, например DHCP или DNS. Просмотр событий сечет все :).
Фильтрация в просмотре событий
Предположим у вас в журнале Безопасность более миллиона событий, наверняка вы сразу зададите вопрос есть ли фильтрация, так как просматривать все из них это мазохизм. В просмотре событий это предусмотрели, логи windows можно удобно отсеять оставив только нужное. Справа в области Действия есть кнопка Фильтр текущего журнала.
Вас попросят указать уровень событий:
- Критическое
- Ошибка
- Предупреждение
- Сведения
- Подробности
Все зависит от задачи поиска, если вы ищите ошибки, то смысла в других типах сообщение нету. Далее можете для того чтобы сузить границы поиска просмотра событий укзать нужный источник событий и код.
Так что как видите разобрать логи windows очень просто, ищем, находим, решаем. Так же может быть полезным быстрая очистка логов windows:
Посмотреть логи windows PowerShell
Было бы странно если бы PowerShell не умел этого делать, для отображения log файлов открываем PowerShell и вводим вот такую команду
В итоге вы получите список логов журнала Система
Тоже самое можно делать и для других журналов например Приложения
небольшой список абревиатур
- Код события — EventID
- Компьютер — MachineName
- Порядковый номер события — Data, Index
- Категория задач — Category
- Код категории — CategoryNumber
- Уровень — EntryType
- Сообщение события — Message
- Источник — Source
- Дата генерации события — ReplacementString, InstanceID, TimeGenerated
- Дата записи события — TimeWritten
- Пользователь — UserName
- Сайт — Site
- Подразделение — Conteiner
Например, для того чтобы в командной оболочке вывести события только со столбцами «Уровень», «Дата записи события», «Источник», «Код события», «Категория» и «Сообщение события» для журнала «Система», выполним команду:
Если нужно вывести более подробно, то заменим Format-Table на Format-List
Как видите формат уже более читабельный.
Так же можно пофильтровать журналы например показать последние 20 сообщений
Или выдать список сообщение позднее 1 ноября 2014
Дополнительные продукты
Так же вы можете автоматизировать сбор событий, через такие инструменты как:
- Комплекс мониторинга Zabbix
- Через пересылку событий средствами Windows на сервер коллектор
- Через комплекс аудита Netwrix
- Если у вас есть SCOM, то он может агрегировать любые логи Windows платформ
- Любые DLP системы
Так что вам выбирать будь то просмотр событий или PowerShell для просмотра событий windows, это уже ваше дело. Материал сайта pyatilistnik.org
Удаленный просмотр логов
Не так давно в появившейся операционной системе Windows Server 2019, появился компонент удаленного администрирования Windows Admin Center. Он позволяет проводить дистанционное управление компьютером или сервером, подробнее он нем я уже рассказывал. Тут я хочу показать, что поставив его себе на рабочую станцию вы можете подключаться из браузера к другим компьютерам и легко просматривать их журналы событий, тем самым изучая логи Windows. В моем примере будет сервер SVT2019S01, находим его в списке доступных и подключаемся (Напомню мы так производили удаленную настройку сети в Windows).
Далее вы выбираете вкладку «События», выбираете нужный журнал, в моем примере я хочу посмотреть все логи по системе. С моей точки зрения тут все просматривать куда удобнее, чем из просмотра событий. Плюсом будет, то что вы это можете сделать из любого телефона или планшета. В правом углу есть удобная форма поиска
Если нужно произвести более тонкую фильтрацию логов, то вы можете воспользоваться кнопкой фильтра.
Тут вы так же можете выбрать уровень события, например оставив только критические и ошибки, задать временной диапазон, код событий и источник.
Вот пример фильтрации по событию 19.
Очень удобно экспортировать полностью журнал в формат evxt, который потом легко открыть через журнал событий. Так, что Windows Admin Center, это мощное средство по просмотру логов.
Второй способ удаленного просмотров логов Windows, это использование оснастки управление компьютером или все той же «Просмотр событий». Чтобы посмотреть логи Windows на другом компьютере или сервере, в оснастке щелкните по верхнему пункту правым кликом и выберите из контекстного меню «Подключиться к другому компьютеру«.
Указываем имя другого компьютера, в моем примере это будет SVT2019S01
Если все хорошо и нет блокировок со стороны брандмауэра или антивируса, то вы попадете в удаленный просмотр событий .если будут блокировки, то получите сообщение по типу, что не пролетает трафик COM+.
Источник
Централизованный Event Log в Windows 2008 Server
Мне очень понравилась новая возможность по работе с журналами событий в Windows 2008/7/Vista, называемая Event Log forwarding (subscription — или подписка), которая основана на технологии WinRM. Данная функция позволяет вам получить все события со всех журналов с множества серверов без использования сторонних продуктов и настраивается все это в течении всего пары минут. Возможно, именно эта технология позволит вам отказаться от столь любимых многими системными администраторами Kiwi Syslog Viewer и Splunk.
Итак схема такая, у нас есть сервер Windows 2008, запущенный в качестве коллектора логов с одного или нескольких источников. В качестве подготовительной работы нужно выполнить следующие 3 шага:
На коллекторе логов в командной строке с правами администратора запустите следующую команду, которая запустит службу Windows Event Collector Service, измените тип ее запуска в автоматический (Automatically — Delayed Start) и включите канал ForwardedEvents, если он был отключен.
wecutil qc
На каждом из источников нужно активировать WinRM:
winrm quickconfig
По умолчанию сервер-коллектор логов не может просто собирать информацию из журналов событий источников, вам придется добавить учетную запись компьютера-коллектора в локальные администраторы на все сервера-источники логов (в том случае, если сервер-источник работает под управлением 2008 R2, то достаточно добавить учетку коллектора в группу Event Log Readers)
Теперь мы должны создать подписки (Subscriptions) на сервер коллектор. Для чего зайдите на него, откройте консоль MMC Event Viewer, щелкните правой кнопкой мыши по Subscriptions и выберите Create Subscription:
Здесь вы можете выбрать несколько различных настроек.
При каждом добавлении коллектора, неплохо было бы проверить подключение:
Далее вы должны настроить фильтр, указав какие типы событий вы хотите получать (например, Errors и Warnings), также можно собирать события по конкретным номерам Event ID или по словам в описании события. Есть один нюанс: не выбирайте слишком много типов событий в одну подписку, анализировать этот журнал можно будет бесконечно :).
Расширенные настройки (Advanced settings) могут понадобиться, если вы хотите использовать нестандартный порт для WinRM, или захотите работать по протоколу HTTPS, или же оптимизировать сьор логов по медленным каналам WAN.
После нажатия OK подписка будет создана. Здесь вы можете щелкнуть правой кнопкой мыши по подписке и получить статус выполнения (Runtime Status), или перезапустить ее (Retry) если предыдущий запуск был неудачным. Обратите внимание, что даже если ваша подписка имеет зеленый значок, в процедуре сбора логов могут быть ошибки. Поэтому всегда проверяйте Runtime Status.
После начала работы подписки, вы сможете просматривать перенаправленные события. Имейте в виду, что если журналы очень большие, то их первичный сбор может занять некоторое время.
Конфигурацию можно посмотреть на вкладке Properties -> Subscriptions.
В том случае, если сбор логов не работает, сначала на сервере-источнике логов удостоверьтесь, что локальный файрвол настроен корректно и разрешает трафик WinRM.
Один раз, когда я добавил учетную запись сервера-коллектора в группу Event Log Readers, но не добавил ее локальные админы, была такая ошибка;
[WDS1.ad.local] – Error – Last retry time: 2010-09-28 16:46:22. Code (0×5): Windows Event Forward Plugin failed to read events. Next retry time: 2010-09-28 16:51:22.
Я попробовал добавить учетку сервера в группу локальных админов, в результате появилась такая ошибка:
[WDS1.ad.local] – Error – Last retry time: 2010-09-28 16:43:18. Code (0×7A): The data area passed to a system call is too small. Next retry time: 2010-09-28 16:48:18.
Оказывается, я выбрал в фильтре слишком много журналов для сбора. Поправив фильтры так, чтобы они собирали чуть меньше информации, я победил эту ошибку.
Источник
Просмотр и анализ логов RDP подключений в Windows
В этой статье мы рассмотрим, особенности аудита / анализа логов RDP подключений в Windows. Как правило, описанные методы могут пригодиться при расследовании различных инцидентов на терминальных / RDS серверах Windows, когда от системного администратора требуется предоставить информацию: какие пользователи входили на RDS сервер, когда авторизовался и завершил сеанс конкретный пользователь, откуда / с какого устройства (имя или IP адрес) подключался RDP-пользователь. Я думаю, эта информация будет полезна как для администраторов корпоративных RDS ферм, так и владельцам RDP серверов в интернете (Windows VPS как оказалось довольно популярны).
Как и другие события, логи RDP подключения в Windows хранятся в журналах событий. Откройте консоль журнала событий (Event Viewer). Есть несколько различных журналов, в которых можно найти информацию, касающуюся RDP подключения.
В журналах Windows содержится большое количество информации, но быстро найти нужное событие бывает довольно сложно. Когда пользователь удаленно подключается к RDS серверу или удаленному столу (RDP) в журналах Windows генерируется много событий. Мы рассмотрим журналы и события на основных этапах RDP подключения, которые могут быть интересны администратору:
- Network Connection
- Authentication
- Logon
- Session Disconnect/Reconnect
- Logoff
Network Connection: – установление сетевого подключение к серверу от RDP клиента пользователя. Событие с EventID – 1149 (Remote Desktop Services: User authentication succeeded). Наличие этого события не свидетельствует об успешной аутентификации пользователя. Этот журнал находится в разделе Applications and Services Logs -> Microsoft -> Windows -> Terminal-Services-RemoteConnectionManager -> Operational. Включите фильтр по данному событию (ПКМ по журналу-> Filter Current Log -> EventId 1149).
В результате у вас получится список с историей всех сетевых RDP подключений к данному серверу. Как вы видите, в логах указывается имя пользователя, домен (используется NLA аутентификация, при отключенном NLA текст события выглядит иначе) и IP адрес компьютера, с которого осуществляется RDP подключение.
Authentication: – успешная или неуспешная аутентификация пользователя на сервере. Журнал Windows -> Security. Соответственно нас могут интересовать события с EventID – 4624 (успешная аутентификация — An account was successfully logged on) или 4625 (ошибка аутентификации — An account failed to log on). Обратите внимание на значение LogonType в событии. При входе через терминальную службу RDP — LogonType = 10 или 3. Если LogonType = 7, значит выполнено переподключение к уже имеющейся RDP сессии.
При этом имя пользователя содержится в описании события в поле Account Name, имя компьютера в Workstation Name, а имя пользователя в Source Network Address.
Вы можете получить список событий успешных авторизаций по RDP (событие 4624) с помощью такой команды PowerShell.
Get-EventLog security -after (Get-date -hour 0 -minute 0 -second 0) | ? <$_.eventid -eq 4624 -and $_.Message -match ‘logon type:s+(10)s’>| Out-GridView
Logon: – RDP вход в систему, событие появляющееся после успешной аутентификации пользователя. Событие с EventID – 21 (Remote Desktop Services: Session logon succeeded). Этот журнал находится в разделе Applications and Services Logs -> Microsoft -> Windows -> TerminalServices-LocalSessionManager -> Operational. Как вы видите здесь можно узнать идентификатор RDP сессии для пользователя — Session ID.
Событие с EventID – 21 (Remote Desktop Services: Shell start notification received) означает успешный запуск оболочки Explorer (появление окна рабочего стола в RDP сессии).
Session Disconnect/Reconnect – события отключения / переподключения к сессии имеют разные коды в зависимости от того, что вызвало отключение пользователя (отключение по неактивности, выбор пункта Disconnect в сессии, завершение RDP сессии другим пользователем или администратором и т.д.). Эти события находятся в разделе журналов Applications and Services Logs -> Microsoft -> Windows -> TerminalServices-LocalSessionManager -> Operational. Рассмотрим RDP события, которые могут быть интересными:
Событие с EventID – 4778 в журнале Windows -> Security (A session was reconnected to a Window Station). Пользователь переподключился к RDP сессии (пользователю выдается новый LogonID).
Событие с EventID 4799 в журнале Windows -> Security (A session was disconnected from a Window Station). Отключение от RDP сеанса.
Logoff: – выход пользователя из системы. При этом в журнале Applications and Services Logs -> Microsoft -> Windows -> TerminalServices-LocalSessionManager -> Operational фиксируется событие с EventID 23 (Remote Desktop Services: Session logoff succeeded).
При этом в журнале Security нужно смотреть событие EventID 4634 (An account was logged off).
Событие Event 9009 (The Desktop Window Manager has exited with code ( ) в журнале System говорит о том, что пользователь инициировал завершение RDP сессии, и окно и графический shell пользователя был завершен.
Ниже представлен небольшой PowerShell, который выгружает из журналов терминального RDS сервера историю всех RDP подключений за текущий день. В полученной таблице указано время подключения, IP адрес клиента и имя RDP пользователя (при необходимости вы можете включить в отчет другие типы входов).
Иногда бывает удобно с логами в таблице Excel, в этом случае вы можете выгрузить любой журнал Windows в текстовый файл и импортировать в Excel. Экспорт журнала можно выполнить из консоли Event Viewer (конечно, при условии что логи не очищены) или через командную строку:
WEVTUtil query-events Security > c:pssecurity_log.txt
get-winevent -logname «Microsoft-Windows-TerminalServices-LocalSessionManager/Operational» | Export-Csv c:psrdp-log.txt -Encoding UTF8
Список текущих RDP сессий на сервере можно вывести командой:
Команда возвращает как идентификатор сессии (ID), имя пользователя (USERNAME)и состояние (Active/Disconnect). Эту команду удобна использовать, когда нужно определить ID RDP сессии пользователя при теневом подключении.
Список запущенных процессов в конкретной RDP сессии (указывается ID сессии):
На RDP-клиенте логи не такие информационные, основное чем часто пользуются информация об истории RDP подключений в реестре.
Источник
В диспетчере сервера выбрать «Диспетчер сервера» -> «Диагностика» -> «Журналы Windows» -> «Система«
Экспорт журнала
Системный журнал в полном объеме можно экспортировать для последующего изучения путем нажатия на ссылку «Сохранить события как…«
После нажатия ссылки «Сохранить события как…» нужно выбрать путь и имя файла для сохраняемого журнала.
Готово