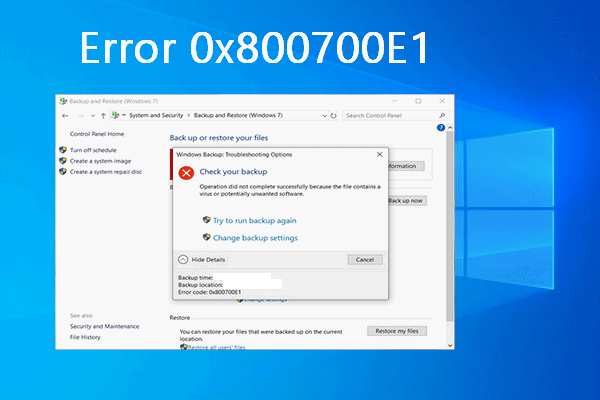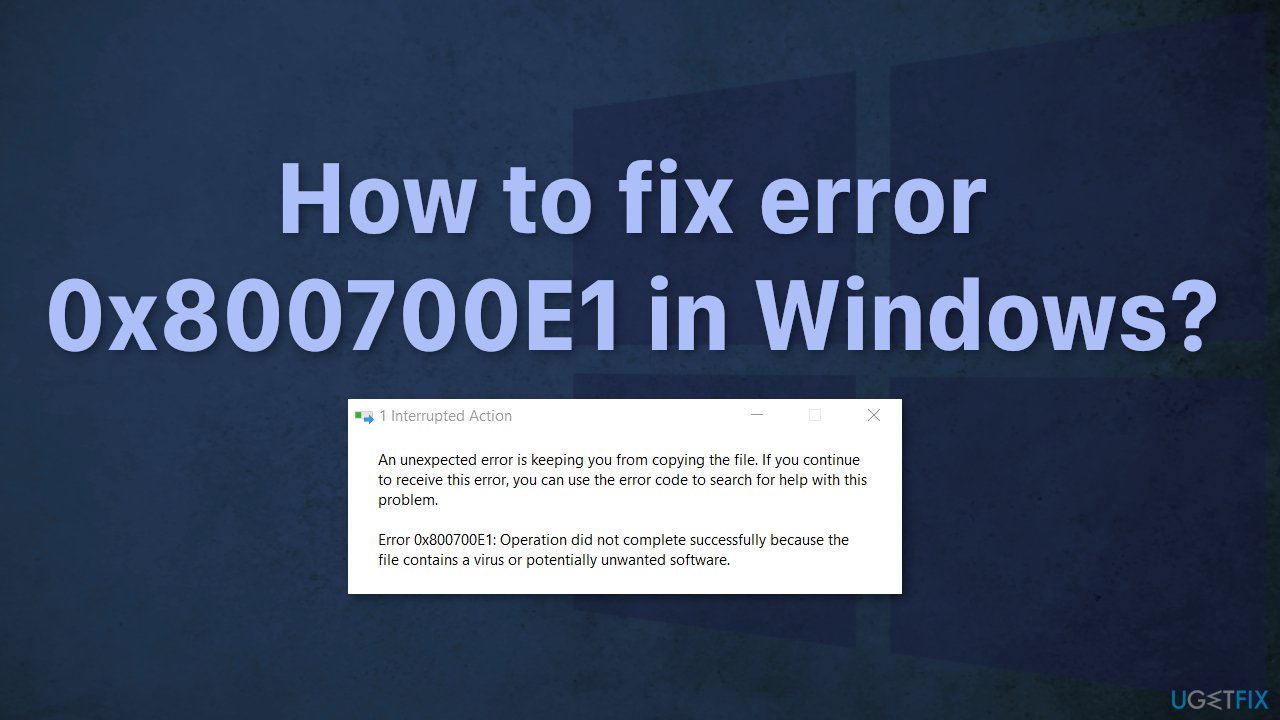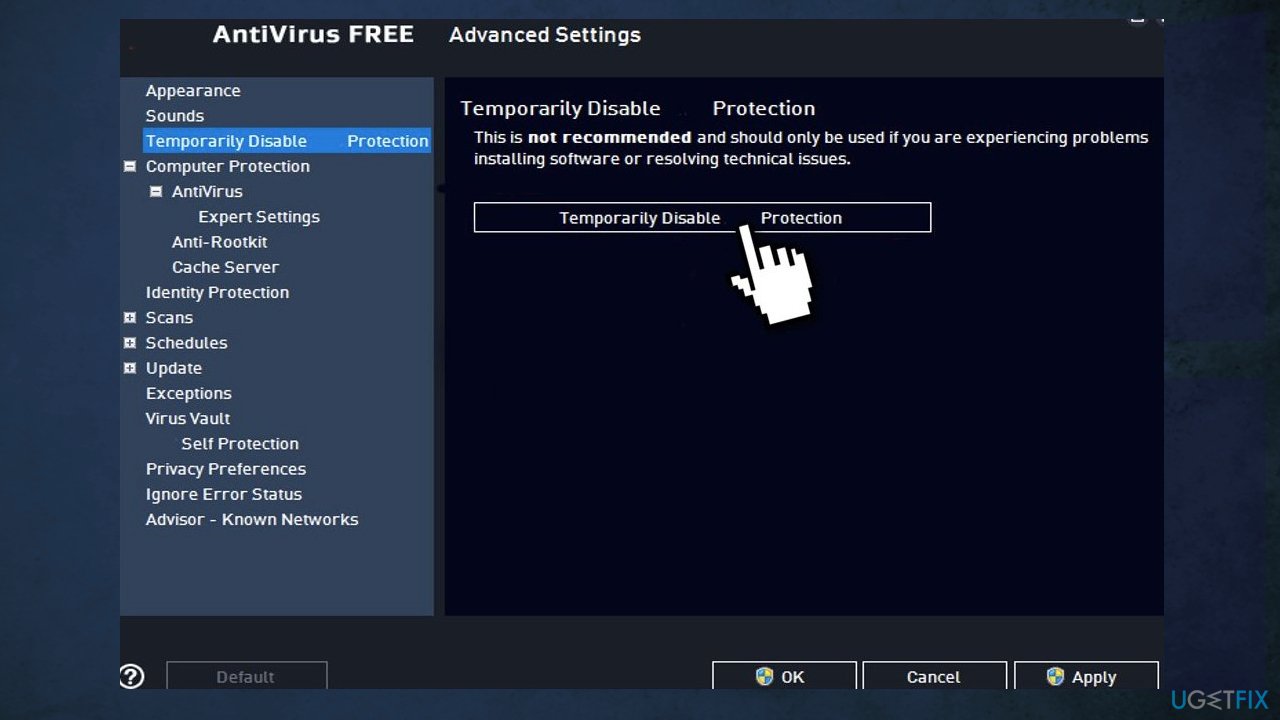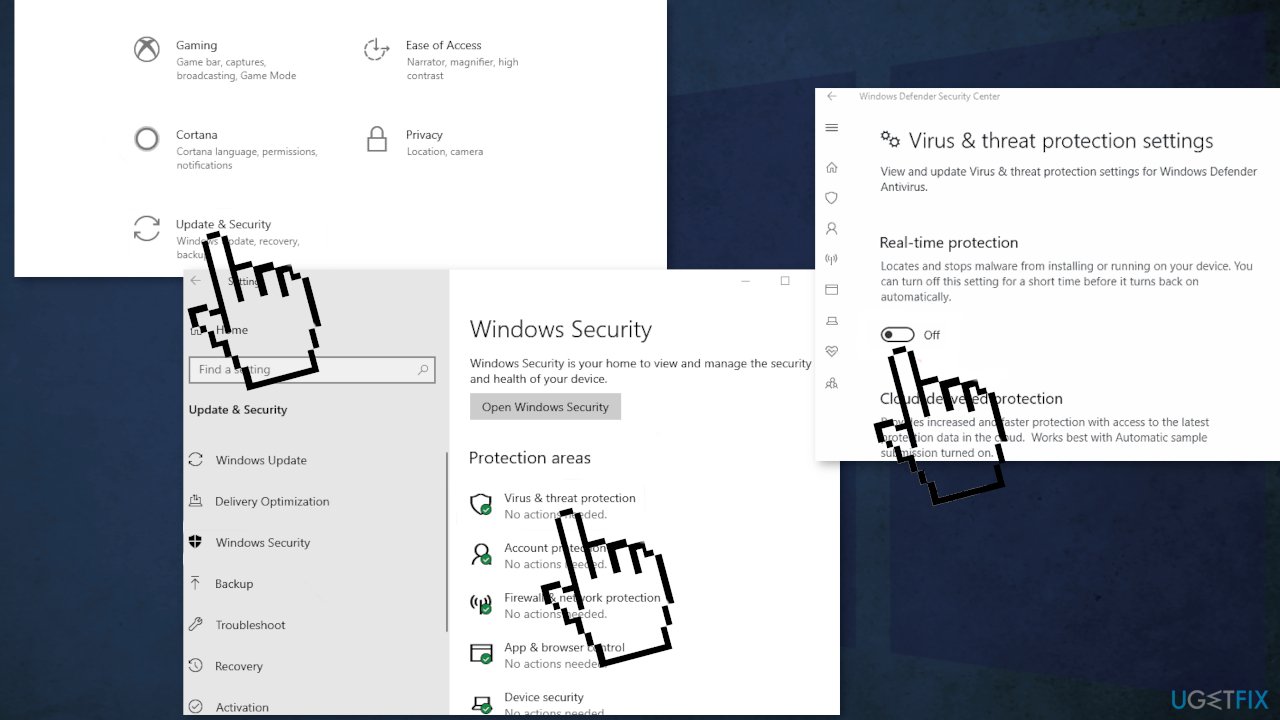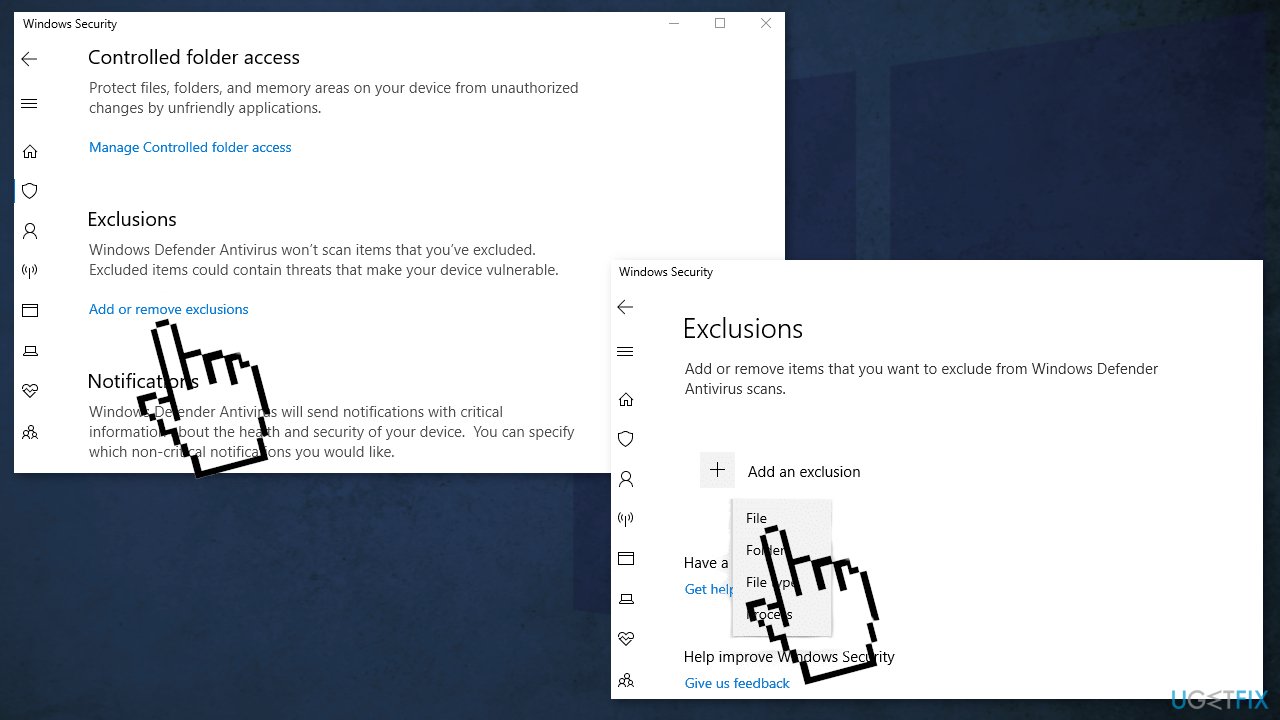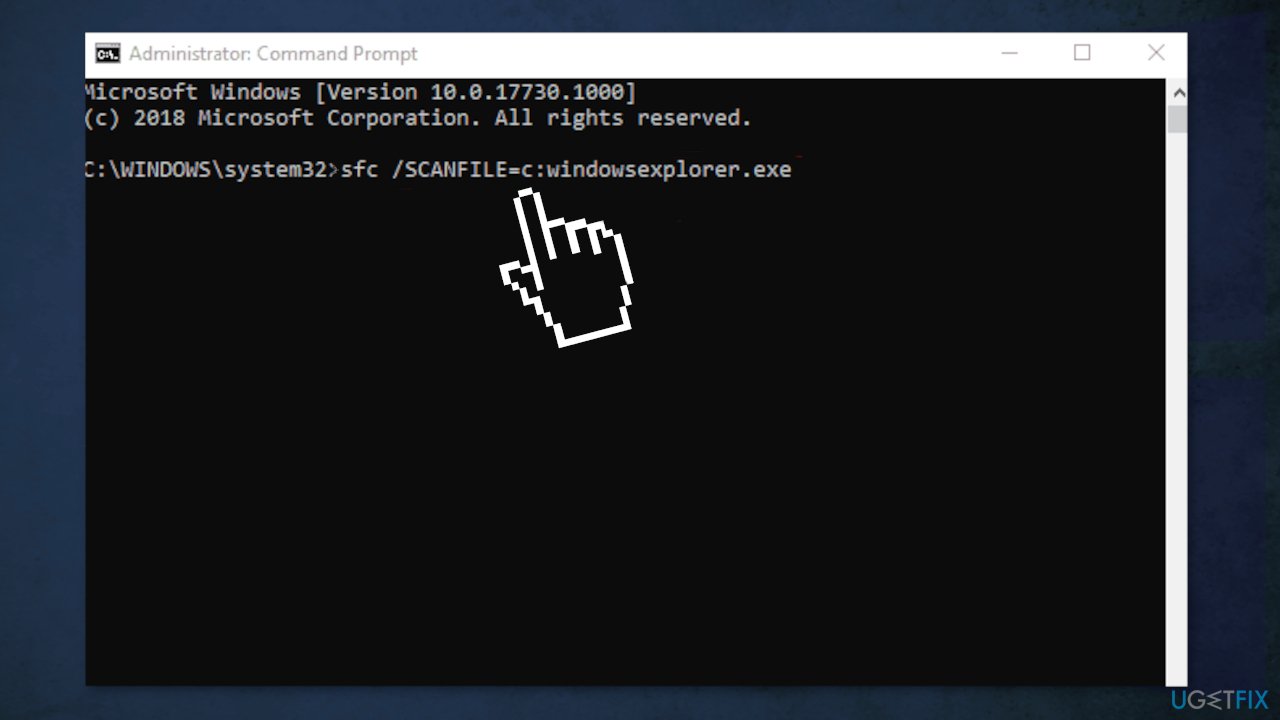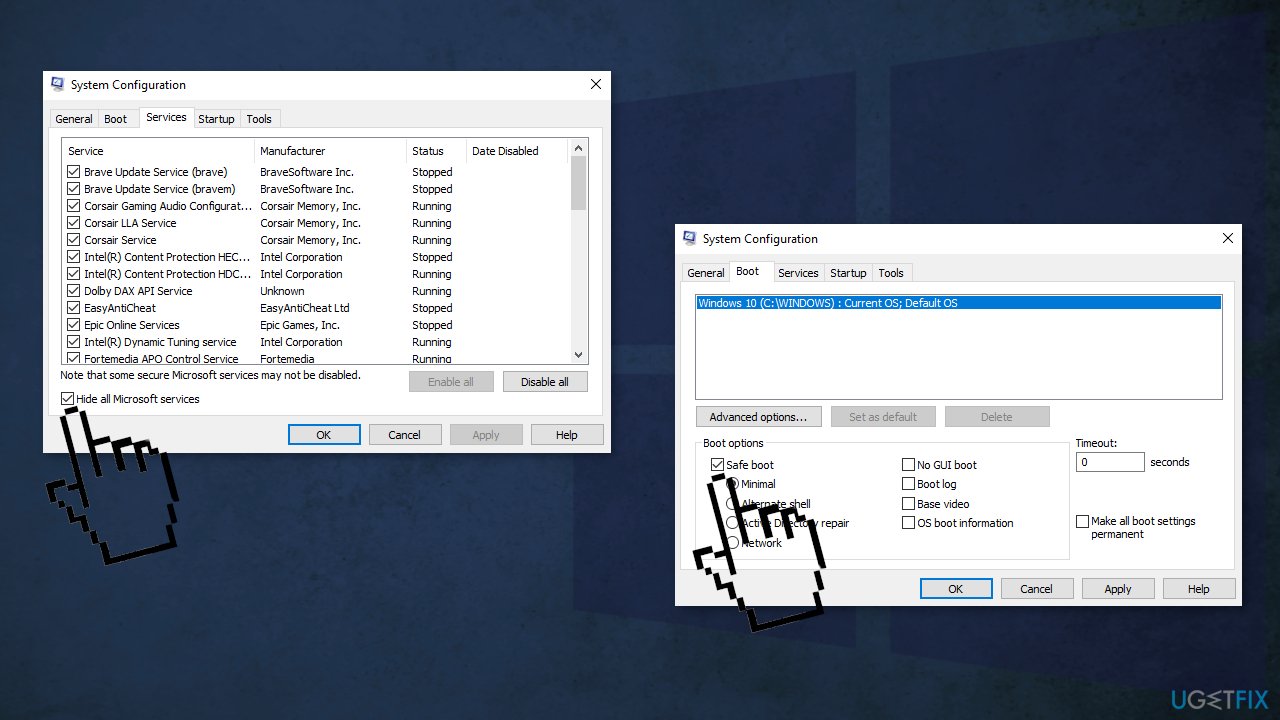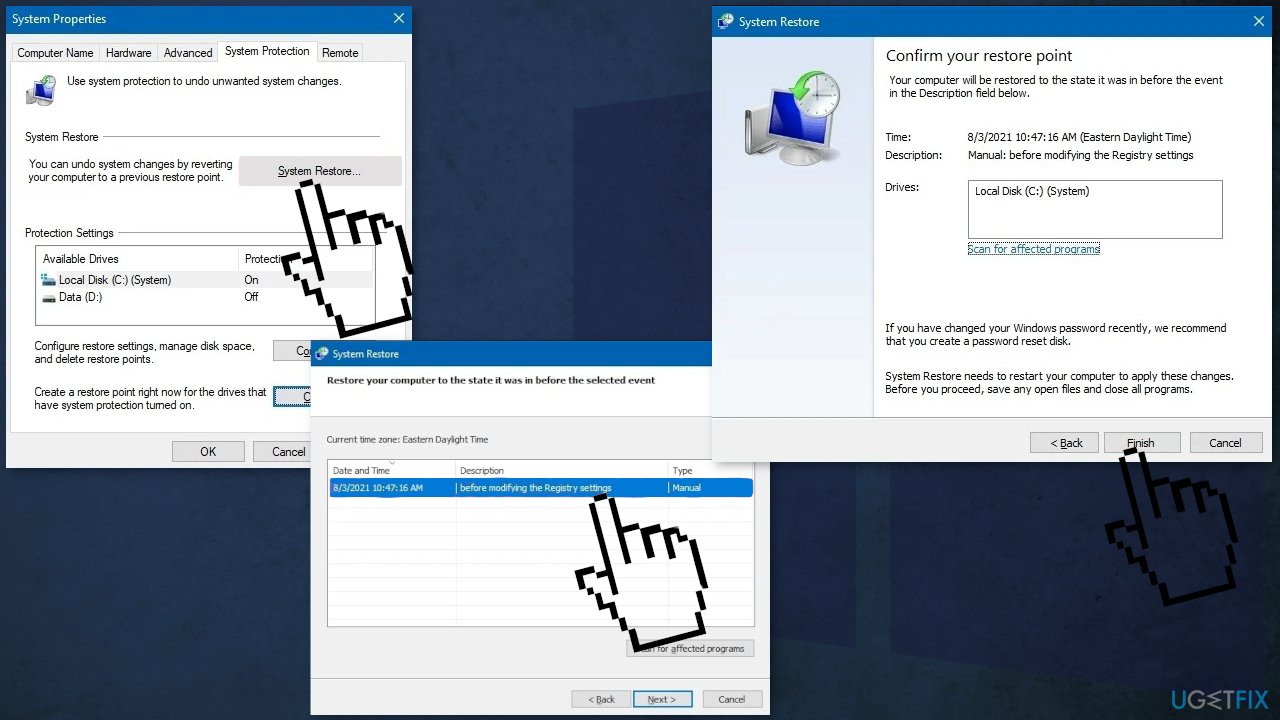Пользователи ОС Windows, начиная от «восьмерки» и заканчивая «десяткой», жалуются, что при перемещении определенных файлов перед ними возникает ошибка 0x800700E1. В сообщении данной ошибки указана следующая информация:
Не удалось скопировать файл из-за непредвиденной ошибки. При повторном появлении этого сообщения об ошибке выполните поиск по коду ошибки для получения справки по этой проблеме.
Ошибка 0x800700E1: Операция не было успешно завершена, так как файл содержит вирус или потенциально нежелательную программу.
Кроме того, некоторые пользователи утверждают, что на подобную ошибку можно наткнуться во время создания резервной копии системы.
Содержание
- Причины за ошибкой 0x800700E1
- Как исправить ошибку 0x800700E1?
- Метод №1 Отключение Защитника Windows
- Метод №2 Внесение файла в список исключений
- Метод №3 Сканирование ОС Windows и удаление файла
Причины за ошибкой 0x800700E1
Как правило, ошибка 0x800700E1 возникает из-за того, что Защитник Windows, системный антивирус, заблокировал файл, который вы попытались перенести, потому что тот посчитал его вирусом или нежелательным ПО. Эту же информацию можно прочесть в последней строчке сообщения самой ошибки. Сам файл при этом, разумеется, ни тем, ни другим может и не являться.
Частенько с ошибкой 0x800700E1 имеют дело игроки, пытающиеся перетащить «таблетку», которая предназначена для взлома видеоигры. Тем не менее бывают и такие случаи, когда перемещаемый файл действительно содержит в себе вирус либо является не совсем тем, чем кажется.
Как исправить ошибку 0x800700E1?
Избавиться от ошибки 0x800700E1 можно с помощью двух-трех элементарных методов: отключение Защитника Windows, внесение «проблемного» файла в список исключения антивируса либо его удаление. Давайте обо всем по порядку…
Метод №1 Отключение Защитника Windows
Защитник Windows пытается всего лишь защитить вас от потенциальных угроз, однако иногда он чуток перебарщивает, начиная блокировать важные файлы и программы. Решение очень простое: отключаем Защитник, перемещаем файл в нужное место и включаем Защитник обратно. Чтобы отключить Защитник Windows, вам нужно сделать следующее:
- нажмите Win+I;
- откройте раздел «Обновление и безопасность»;
- перейдите во вкладку «Безопасность Windows»;
- кликните на пункт «Защита от вирусов и угроз»;
- нажмите на «Управление настройками»;
- выставьте переключатель «Защита в режиме реального времени» в положение «Откл.»;
- закройте все окна.
Проверьте наличие ошибки 0x800700E1 при перемещении файлов.
Метод №2 Внесение файла в список исключений
Если вы не хотите постоянно отключать Защитник Windows, когда вам всякий раз захочется переместить «проблемный» файл, можно внести его в список исключений системного антивируса. Для этого вам нужно:
- выполните все, что указано выше, остановившись в «Параметрах защиты от вирусов и других угроз»;
- опуститесь вниз окошка и кликните на «Добавления или удаление исключений»;
- кликните на «Добавить исключение» (значок плюса);
- в ниспадающем меню выберите «Файл» и укажите расположение нужного вам файла.
Готово. Теперь Защитник Windows не станет блокировать ваш файл и ошибка 0x800700E1 больше не должна вам мешать.
Метод №3 Сканирование ОС Windows и удаление файла
А не думали ли вы, что файл, который вы ранее пытались переместить, может действительно содержать внутри себя вредоносный элемент? Просканируйте свою систему на наличие вирусов и прочих вредителей.
- доберитесь до раздела «Защита от угроз и вирусов» в Безопасности Windows;
- кликните на «Параметры сканирования»;
- выберите «Полное сканирование» и нажмите «Выполнить сканирование сейчас»;
- дождитесь окончания сканирования и ознакомьтесь с результатами.
Файл вновь угодил под прицел Защитника? Если вы раздобыли этот файл из какого-то недостоверного источника и он не критически важен для вас — удалите его. Удалите, а потом еще раз просканируйте ОС Windows, дабы убедиться в том, что тот не оставил сюрпризов на вашем компьютере. Ну если файл доверенный, например, это таблетка для игрушки или какая-то взломанная portable-программка, то воспользуйтесь двумя предыдущими методами.
Любой среднестатистический пользователь ПК ежедневно осуществляет копирование или перемещение файлов из одной директорию в другую. Но даже при выполнении столь простой и привычной задачи возникают разного рода проблемы. В частности, появляется сообщение с кодом 0x800700e1, и не понятно, как исправить ошибку на Windows 10. Чтобы решить проблему, необходимо проанализировать причины ее возникновения, а затем рассмотреть варианты устранения неполадок.
Причины проблемы
Запрет на копирование и перемещение определенных файлов бывает вызван одним из следующих факторов:
- файл является вредоносным, и таким образом средство безопасности пытается защитить данные пользователя;
- ошибочная блокировка антивирусом;
- недостаточное количество свободного места в директории назначения;
- системный сбой.
Также причина возникновения проблемы указывается в уведомлении, которое содержит в себе код ошибки 0x800700e1. Однако не стоит расценивать эти сведения в качестве истины, поскольку компьютер мог ошибочно распознать в блокируемом файле угрозу, и он абсолютно безопасен.
Как исправить ошибку 0x800700E1 при перемещении файлов?
Невозможно со стопроцентной уверенностью сказать, сколько времени уйдет у пользователя на решение проблемы. Все зависит от того, что именно вызвало ошибку. Но, в любом случае, предлагается действовать по общепризнанному алгоритму, включающему в себя самые действенные способы устранения неполадок.
Отключение защитника Windows
Операционная система Windows 10 обладает встроенным средством защиты. Но его достоинство в виде высокого уровня безопасности сочетается с недостатком, когда защитник ошибочно блокирует те или иные файлы. Чтобы подтвердить или опровергнуть это предположение, необходимо временно отключить Windows Defender:
- Откройте «Параметры» через меню «Пуск».
- Перейдите в раздел «Обновление и безопасность», а затем – «Безопасность Windows».
- Нажмите на кнопку «Открыть службу безопасности Windows».
- Откройте вкладку «Защита от вирусов и угроз».
- Под заголовком «Параметры защиты от вирусов и других угроз» щелкните ЛКМ по надписи «Управление настройками».
- Отключите «Защиту в реальном времени» и другие средства безопасности».
Выполнив указанные в инструкции действия, попробуйте снова переместить файл. Если операция прошла успешно, то заново активируйте Windows 10 и переходите к следующему шагу решения проблемы. Если ничего не поменялось – выполните сканирование системы. О том, как это сделать, будет рассказано далее.
Внесение файла в список исключений
Если перемещение и копирование действительно было заблокировано Windows Defender, то рекомендуется добавить проблемный файл в список исключений. Это позволит осуществлять любые манипуляции, в то же время не снижая уровень защиты. Для создания исключения нужно:
- Выполните шаги 1-5 из предыдущей инструкции.
- Кликните ЛКМ по надписи «Добавление или удаление исключений».
- Нажмите на кнопку в виде плюсика и укажите расположение исполняемого файла.
Теперь копирование, перемещение и другие действия будут выполняться без каких-либо затруднений даже при работающем защитнике Windows 10.
Сканирование ОС Windows и удаление файла
Несмотря на возможную ошибку Windows Defender, нельзя исключать тот факт, что файл действительно является вредоносным. В таком случае рекомендуется запустить сканирование на вирусы:
- Откройте настройки параметров защиты в соответствии с одной из предыдущих инструкций.
- Кликните по надписи «Параметры сканирования».
- Выберите полное сканирование и запустите средство проверки.
По завершении операции будет предложено избавиться от обнаруженных вирусов и угроз, в числе которых может оказаться ваш файл. Будьте к этому готовы.
Проверка места на диске
Если файл не угрожает безопасности компьютера, то обязательно проверьте количество свободного места на внутреннем накопителе. Возможно, данные не удается скопировать просто из-за отсутствия достаточного пространства.
На заметку. Вы можете освободить некоторое количество места, проведя удаление мусора встроенными средствами Windows или при помощи программ вроде CCleaner.
Отключение сторонних средств безопасности
Также нельзя исключать, что файл распознан в качестве вредоносного одним из сторонних приложений. В частности, подобное случается, когда на компьютере установлен Kaspersky Internet Security, Avast или любой другой антивирус. Добавьте проблемный файл в список исключений в используемой программе, и тогда он спокойно переместится в нужную директорию. Но делайте это на свой страх и риск, так как он действительно может представлять опасность.
«Чистая» загрузка»
Наконец, стоит попробовать выполнить копирование в режиме «чистой» загрузки. Для этого нужно открыть приложение «Конфигурация системы», отключить все программы во вкладке «Автозагрузка» и перезапустить ПК.
Windows is a relatively stable and refined operating system. That said, just like everything tech, it also has its fair share of problems that can cause random bugs and glitches from time to time.
In this article, we’re looking at error 0x800700e1, its causes and what you can do to fix the problem.
What causes error 0x800700e1?
The error is triggered when you try to access a file that Windows has deemed malicious and automatically removed from your storage drive. Even if Windows hasn’t deleted the file, if you try to access a malicious file, you’ll see the error.
Also read: Windows error 0xc1900106: 7 Fixes
Here are six solutions that can help fix error 0x800700e1.
Disable your antivirus
The main reason for the error is accessing a malicious file; you can get around the problem by temporarily disabling your antivirus. Whether you’re using Windows Defender or any other third-party antivirus, disabling them will also disable any real-time threat checks which won’t cause the error.
Remember that this makes your system vulnerable to just about any malware, so it’s important to verify the file before taking action.
You can read more about disabling anti-virus on your Windows PC here
Run an antivirus scan
On the contrary, if you don’t trust the file and want it gone, you must run a full scan on your PC, and your anti-virus will take care of the rest.
Here’s how you can run a full scan on your PC using Windows Security.
Step 1: Press the Windows key and search for Windows Security. Click the corresponding search result.
Step 2: Click Virus & threat protection.
Step 3: Click Scan options.
Step 4: Select Full scan and click Scan now to start scanning your PC for malware.
Once the scan is complete, Windows will automatically quarantine or remove the problematic file resolving the 0x800700e1 error.
Also read: 5 ways to fix Adobe short media token validation error: invalid_signature
Mark the file as an exclusion
To circumvent the error without disabling your antivirus, you can add it as an exclusion in Windows Security. Here’s how.
Step 1: Open File Explorer and head to the file’s location. Copy the file path shown above.
Step 2: Press the Windows key and search for Windows Security. Click the corresponding search result.
Step 3: Head over to Virus & threat protection and click Manage settings under Virus & threat protection settings.
Step 4: Scroll down and click Add or remove exclusions.
Step 5: A UAC (User Access Control) popup will appear asking for your permission. Click Yes to proceed.
Step 6: Now click the Add an exclusion button and select File or Folder, depending on what you want to exclude.
Step 7: Paste the file path we copied in step 1 and click Select Folder.
Once you’ve added the file or folder as an exclusion, you can open it without getting any warning messages.
Perform a clean boot
To isolate the problem, perform a clean boot and then start the missing processes one at a time to find your culprit.
Step 1: Press the Windows key and search for System Configuration.
Step 2: Head over to the Services tab.
Step 3: Uncheck the Hide all Microsoft Services checkbox. Now click the Disable All button.
Step 4: Now head to the Startup tab and click on Open Task Manager.
Step 5: Click the Startup tab again, select all the services and click the Disable button.
Check if the error 0x800700e1 still persists.
Also read: This tweet might include sensitive content: Explained
Run an SFC scan
Corrupt files are the number one reason your PC might behave weirdly. Here’s how you can get rid of them and potentially resolve the error.
Step 1: Press the Windows Key + S to open the Cortana/Search box and search for Powershell. Open Windows Powershell from the search results.
Step 2: Type the following commands to scan your files for issues.
sfc /SCANFILE=c:windowsexplorer.exe
sfc /SCANFILE=C:WindowsSysWow64explorer.exeRestart your PC, and the error 0x800700e1 should be resolved.
Restore the system
If nothing else works, you’re going to have to restore your system to a point in time where everything was fine. It’s a bit of an inconvenience, but it’ll fix most if not all issues you’re facing with your PC.
Step 1: Press the Windows key and search for Reset this PC. Launch the Recovery setting from the search results.
Step 2: Click on Open System Restore.
Step 3: Select the recommended restore point and click the Next button to proceed.
Also read: Windows error 0x0 0x0: 6 Fixes
Question
Issue: How to fix error 0x800700E1 in Windows?
Hello. I wanted to transfer a .exe file from my USB key to the computer but I received a message “0x800700E1: Operation did not complete successfully because the file contains a virus or potentially unwanted software.” I got the file from a trusted user. How can I fix this?
Solved Answer
Windows is one of the most popular operating systems and was first released by Microsoft in 1985. Right now, Microsoft has become a tech giant with over 1.5 billion Windows users across the globe.[1] There are many reasons for its success, but the main ones are the user-friendly interface, customization abilities, and easy troubleshooting options.
Of course, like many other technologies, Windows does not come without hiccups. The complexity of the system makes users sometimes experience various system errors. Some of them are minor and can be easily taken care of by using WIndows built-in automatic troubleshooters, and others require more user input to locate the root of the problem.
Sometimes, users have issues importing files from external storage devices,[2] like HDDs, USBs, or others. Users receive the 0x800700E1 error code which says “Operation did not complete successfully because the file contains a virus or potentially unwanted software.” The most logical reason why you would get this error is that Windows Defender detected something suspicious. We would not suggest trusting such a file no matter who the trusted sender is, but you can proceed at your own risk to bypass the error.
Windows Defender is an anti-malware component of Microsoft Windows. It offers protection against many different threats, like spyware, ransomware, and other malicious programs. Of course, Windows Security is not the only reason you could be experiencing this.
In this article, we provide a couple of possible solutions for the 0x800700E1 error code. Depending on the severity of your issue, simply disabling Windows Defender for a short while could be enough, or you might have to restore Windows to a certain point. You can try using a repair tool RestoroMac Washing Machine X9 to avoid going through all the possible fixes. This powerful software can fix various system errors, corrupted files, BSODs[3] and optimize the machine for maximum performance.
Make sure to follow the guide carefully and start the process step-by-step:
Solution 1. Disable third-party antivirus software
Fix it now!
Fix it now!
To repair damaged system, you have to purchase the licensed version of Restoro Mac Washing Machine X9.
If you have any third-party antivirus software installed on your system, you should try disabling it and then giving the transfer a shot. In case the transfer is successful and completes properly with the antivirus software disabled, it’ll become obvious that the issue was caused by it. In such a scenario, we recommend uninstalling the antivirus software.
Solution 2. Disable Windows Security
Fix it now!
Fix it now!
To repair damaged system, you have to purchase the licensed version of Restoro Mac Washing Machine X9.
- Press Windows Key + I to launch Windows Settings
- Click on the Update & security option
- Click Windows Security and make a click on Virus & threat protection
- Scroll down and click on Virus & threat protection settings
- Disable the toggle switch from the Real-time protection area
- In the UAC prompt select Yes
- With everything switched off, unplug your USB key and reboot your computer
- After rebooting, try plugging in your USB key and try again
Solution 3. Add the file to Exclusions
Fix it now!
Fix it now!
To repair damaged system, you have to purchase the licensed version of Restoro Mac Washing Machine X9.
- Open the Start menu and click on Settings
- Locate Update & Security and go to Windows Security
- Choose Virus & threat protection and Manage Settings
- Scroll down and find Exclusions, then click on Add or remove exclusions
- Press on + Add an exclusion, and choose the file that you cannot copy
- Go to Virus & threat protection again and click on Manage ransomware protection
- Press on Allow an app through Controlled folder access
- Add the file again
Solution 4. Repair the file
Fix it now!
Fix it now!
To repair damaged system, you have to purchase the licensed version of Restoro Mac Washing Machine X9.
- Press Windows + S keys then type cmd
- Select Run as administrator
- Write down the following commands and hit Enter after each one:
sfc /SCANFILE=c:windowsexplorer.exe
sfc /SCANFILE=C:WindowsSysWow64explorer.exe
Solution 5. Clean boot
Fix it now!
Fix it now!
To repair damaged system, you have to purchase the licensed version of Restoro Mac Washing Machine X9.
Clean boot is one of the troubleshooting techniques that help identify if an app is causing the issue. It is usually performed when non-Microsoft products cause software conflicts. A clean boot helps in the easy start-up of OS by only loading essential files and programs:
- Press Windows + R, type msconfig, and hit Enter
- Go to Services tab and tick the Hide all Microsoft services checkbox
- Select Disable all
- Go to Startup tab and click Open Task Manager
- Here, right-click on each of the non-Windows entries and select Disable
- Close down the Task Manager
- Go to Boot tab and tick the Safe boot option
- Click Apply, OK, and restart your computer
Solution 6. Run System Restore
Fix it now!
Fix it now!
To repair damaged system, you have to purchase the licensed version of Restoro Mac Washing Machine X9.
Keep in mind this will not work if you previously have not set up a restore point.
- Open the Start menu
- Search for Create a restore point, and click the top result to open the System Properties page
- Click the System Restore button
- Click the Next button
- Select the restore point to undo changes and fix problems on Windows 10
- Click the Scan for affected programs button to confirm the apps that will be removed because they were added after creating the restore point
- Press Close, Next and Finish
Repair your Errors automatically
ugetfix.com team is trying to do its best to help users find the best solutions for eliminating their errors. If you don’t want to struggle with manual repair techniques, please use the automatic software. All recommended products have been tested and approved by our professionals. Tools that you can use to fix your error are listed bellow:
do it now!
Download Fix
Happiness
Guarantee
do it now!
Download Fix
Happiness
Guarantee
Compatible with Microsoft Windows
Compatible with OS X
Still having problems?
If you failed to fix your error using RestoroMac Washing Machine X9, reach our support team for help. Please, let us know all details that you think we should know about your problem.
Restoro — a patented specialized Windows repair program. It will diagnose your damaged PC. It will scan all System Files, DLLs and Registry Keys that have been damaged by security threats.Mac Washing Machine X9 — a patented specialized Mac OS X repair program. It will diagnose your damaged computer. It will scan all System Files and Registry Keys that have been damaged by security threats.
This patented repair process uses a database of 25 million components that can replace any damaged or missing file on user’s computer.
To repair damaged system, you have to purchase the licensed version of Restoro malware removal tool.To repair damaged system, you have to purchase the licensed version of Mac Washing Machine X9 malware removal tool.
To stay completely anonymous and prevent the ISP and the government from spying on you, you should employ Private Internet Access VPN. It will allow you to connect to the internet while being completely anonymous by encrypting all information, prevent trackers, ads, as well as malicious content. Most importantly, you will stop the illegal surveillance activities that NSA and other governmental institutions are performing behind your back.
Unforeseen circumstances can happen at any time while using the computer: it can turn off due to a power cut, a Blue Screen of Death (BSoD) can occur, or random Windows updates can the machine when you went away for a few minutes. As a result, your schoolwork, important documents, and other data might be lost. To recover lost files, you can use Data Recovery Pro – it searches through copies of files that are still available on your hard drive and retrieves them quickly.
Вопрос
Проблема: как исправить ошибку 0x800700E1 в Windows?
Привет. Я хотел перенести файл .exe с USB-ключа на компьютер, но получил сообщение «0x800700E1: операция не выполнена. завершено успешно, поскольку файл содержит вирус или потенциально нежелательное программное обеспечение ». Я получил файл от доверенного Пользователь. Как я могу это исправить?
Решенный ответ
Windows — одна из самых популярных операционных систем, впервые выпущенная Microsoft в 1985 году. Прямо сейчас Microsoft превратилась в технологического гиганта с более чем 1,5 миллиардами пользователей Windows по всему миру.
[1] Есть много причин для его успеха, но главными из них являются удобный интерфейс, возможности настройки и простые варианты устранения неполадок.
Конечно, как и многие другие технологии, Windows не обходится без сбоев. Сложность системы заставляет пользователей иногда сталкиваться с различными системными ошибками. Некоторые из них незначительны, и с ними легко справиться с помощью встроенных в WIndows средств автоматического устранения неполадок, а другие требуют дополнительных действий пользователя для определения причины проблемы.
Иногда у пользователей возникают проблемы с импортом файлов с внешних запоминающих устройств,[2] например, жесткие диски, USB-накопители и т. д. Пользователи получают код ошибки 0x800700E1, в котором говорится: «Операция не завершена успешно, поскольку файл содержит вирус или потенциально нежелательное программное обеспечение ». Наиболее логичная причина, по которой вы могли бы получить эту ошибку, заключается в том, что Защитник Windows что-то обнаружил. подозрительный. Мы не рекомендуем доверять такому файлу независимо от того, кто является надежным отправителем, но вы можете действовать на свой страх и риск, чтобы обойти ошибку.
Защитник Windows — это компонент Microsoft Windows для защиты от вредоносных программ. Он предлагает защиту от множества различных угроз, таких как шпионское ПО, программы-вымогатели и другие вредоносные программы. Конечно, безопасность Windows — не единственная причина, по которой вы можете столкнуться с этим.

В этой статье мы предлагаем несколько возможных решений для кода ошибки 0x800700E1. В зависимости от серьезности проблемы может быть достаточно простого отключения Защитника Windows на короткое время, или вам, возможно, придется восстановить Windows до определенного момента. Вы можете попробовать использовать инструмент для ремонта ReimageСтиральная машина Mac X9 чтобы избежать всех возможных исправлений. Это мощное программное обеспечение может исправить различные системные ошибки, поврежденные файлы, BSOD.[3] и оптимизировать машину для максимальной производительности.
Обязательно внимательно следуйте инструкциям и начните процесс шаг за шагом:
Решение 1. Отключить стороннее антивирусное ПО
Исправить это сейчас!Исправить это сейчас!
Для восстановления поврежденной системы необходимо приобрести лицензионную версию Reimage Reimage.

Если в вашей системе установлено какое-либо стороннее антивирусное программное обеспечение, вам следует попробовать отключить его, а затем выполнить передачу. Если передача прошла успешно и правильно завершилась с отключенным антивирусным ПО, станет очевидно, что проблема была вызвана им. В таком случае мы рекомендуем удалить антивирусное программное обеспечение.
Решение 2. Отключить безопасность Windows
Исправить это сейчас!Исправить это сейчас!
Для восстановления поврежденной системы необходимо приобрести лицензионную версию Reimage Reimage.
- Нажмите Клавиша Windows + I запустить Настройки Windows
- Нажать на Обновление и безопасность вариант
- Нажмите Безопасность Windows и нажмите на Защита от вирусов и угроз
- Прокрутите вниз и нажмите Настройки защиты от вирусов и угроз
- Отключите тумблер от Область защиты в реальном времени
- в ОАК подсказка выбрать да
- Когда все выключено, отключите Ключ USB и перезагружать твой компьютер
- После перезагрузка, попробуйте подключить свой Ключ USB и попробуй еще раз
Решение 3. Добавьте файл в исключения
Исправить это сейчас!Исправить это сейчас!
Для восстановления поврежденной системы необходимо приобрести лицензионную версию Reimage Reimage.
- Открыть Начинать меню и нажмите на Настройки
- Найдите Обновление и безопасность и перейти к Безопасность Windows
- Выбирать Защита от вирусов и угроз и Управление настройками
- Прокрутите вниз и найдите Исключения, затем нажмите Добавить или удалить исключения
- нажмите на + Добавить исключение, и выберите файл, который вы не можете скопировать

- Перейти к Защита от вирусов и угроз снова и нажмите на Управление защитой от программ-вымогателей
- нажмите на Разрешить приложению через контролируемый доступ к папке
- Добавьте файл снова
Решение 4. Восстановить файл
Исправить это сейчас!Исправить это сейчас!
Для восстановления поврежденной системы необходимо приобрести лицензионную версию Reimage Reimage.
- Нажмите Windows + S ключи, затем введите cmd
- Выбирать Запустить от имени администратора
- Запишите следующие команды и нажмите Входить после каждого:
sfc / SCANFILE = c: windowsexplorer.exe
sfc / SCANFILE = C: WindowsSysWow64explorer.exe
Решение 5. Чистая загрузка
Исправить это сейчас!Исправить это сейчас!
Для восстановления поврежденной системы необходимо приобрести лицензионную версию Reimage Reimage.
Чистая загрузка — это один из методов устранения неполадок, который помогает определить, является ли приложение причиной проблемы. Обычно это выполняется, когда продукты сторонних производителей вызывают конфликты программного обеспечения. Чистая загрузка помогает легко запустить ОС, загружая только важные файлы и программы:
- Нажмите Windows + R, тип msconfig, и ударил Входить
- Перейти к Услуги вкладка и отметьте Скрыть все службы Microsoft флажок
- Выбирать Отключить все
- Перейти к Запускать вкладку и щелкните Открыть диспетчер задач
- Здесь щелкните правой кнопкой мыши каждую запись, отличную от Windows, и выберите Запрещать

- Закройте Диспетчер задач
- Перейти к Ботинок вкладка и отметьте Безопасная загрузка вариант
- Нажмите Применить, ОК, и начать сначала твой компьютер
Решение 6. Запустить восстановление системы
Исправить это сейчас!Исправить это сейчас!
Для восстановления поврежденной системы необходимо приобрести лицензионную версию Reimage Reimage.
Имейте в виду, что это не сработает, если вы ранее не настраивали точку восстановления.
- Открыть Начинать меню
- Ищи Создать точку восстановления, и щелкните верхний результат, чтобы открыть Свойства системы страница
- Щелкните значок Восстановление системы кнопка
- Щелкните значок Следующий кнопка
- Выберите точку восстановления, чтобы отменить изменения и исправить проблемы в Windows 10

- Щелкните значок Сканировать на наличие уязвимых программ кнопку, чтобы подтвердить приложения, которые будут удалены, так как они были добавлены после создания точки восстановления.
- Нажмите Закрыть, Далее и Заканчивать
Исправляйте ошибки автоматически
Команда ugetfix.com делает все возможное, чтобы помочь пользователям найти лучшие решения для устранения их ошибок. Если вы не хотите бороться с методами ручного ремонта, используйте автоматическое программное обеспечение. Все рекомендованные продукты были протестированы и одобрены нашими профессионалами. Инструменты, которые можно использовать для исправления ошибки, перечислены ниже:
Предложение
сделай это сейчас!
Скачать Fix
Счастье
Гарантия
сделай это сейчас!
Скачать Fix
Счастье
Гарантия
Совместим с Майкрософт ВиндоусСовместим с OS X По-прежнему возникают проблемы?
Если вам не удалось исправить ошибку с помощью Reimage, обратитесь за помощью в нашу службу поддержки. Сообщите нам все подробности, которые, по вашему мнению, нам следует знать о вашей проблеме.
Reimage — запатентованная специализированная программа восстановления Windows. Он диагностирует ваш поврежденный компьютер. Он просканирует все системные файлы, библиотеки DLL и ключи реестра, которые были повреждены угрозами безопасности.Reimage — запатентованная специализированная программа восстановления Mac OS X. Он диагностирует ваш поврежденный компьютер. Он просканирует все системные файлы и ключи реестра, которые были повреждены угрозами безопасности.
Этот запатентованный процесс восстановления использует базу данных из 25 миллионов компонентов, которые могут заменить любой поврежденный или отсутствующий файл на компьютере пользователя.
Для восстановления поврежденной системы необходимо приобрести лицензионную версию Reimage инструмент для удаления вредоносных программ.
Нажмите
Условия использования Reimage | Политика конфиденциальности Reimage | Политика возврата денег за товар | Нажмите
Чтобы оставаться полностью анонимным и не допустить, чтобы интернет-провайдер и правительство от шпионажа на вас, вы должны использовать Частный доступ в Интернет VPN. Это позволит вам подключаться к Интернету, оставаясь полностью анонимным, за счет шифрования всей информации, предотвращения трекеров, рекламы, а также вредоносного контента. Самое главное, вы остановите незаконную слежку, которую за вашей спиной проводят АНБ и другие правительственные учреждения.
Непредвиденные обстоятельства могут произойти в любой момент при использовании компьютера: он может выключиться из-за отключения электроэнергии, Может возникнуть синий экран смерти (BSoD) или случайные обновления Windows могут произойти на машине, когда вы ушли на несколько минут. минут. В результате ваши школьные задания, важные документы и другие данные могут быть потеряны. К восстанавливаться потерянные файлы, вы можете использовать Восстановление данных Pro — он ищет копии файлов, которые все еще доступны на вашем жестком диске, и быстро их извлекает.