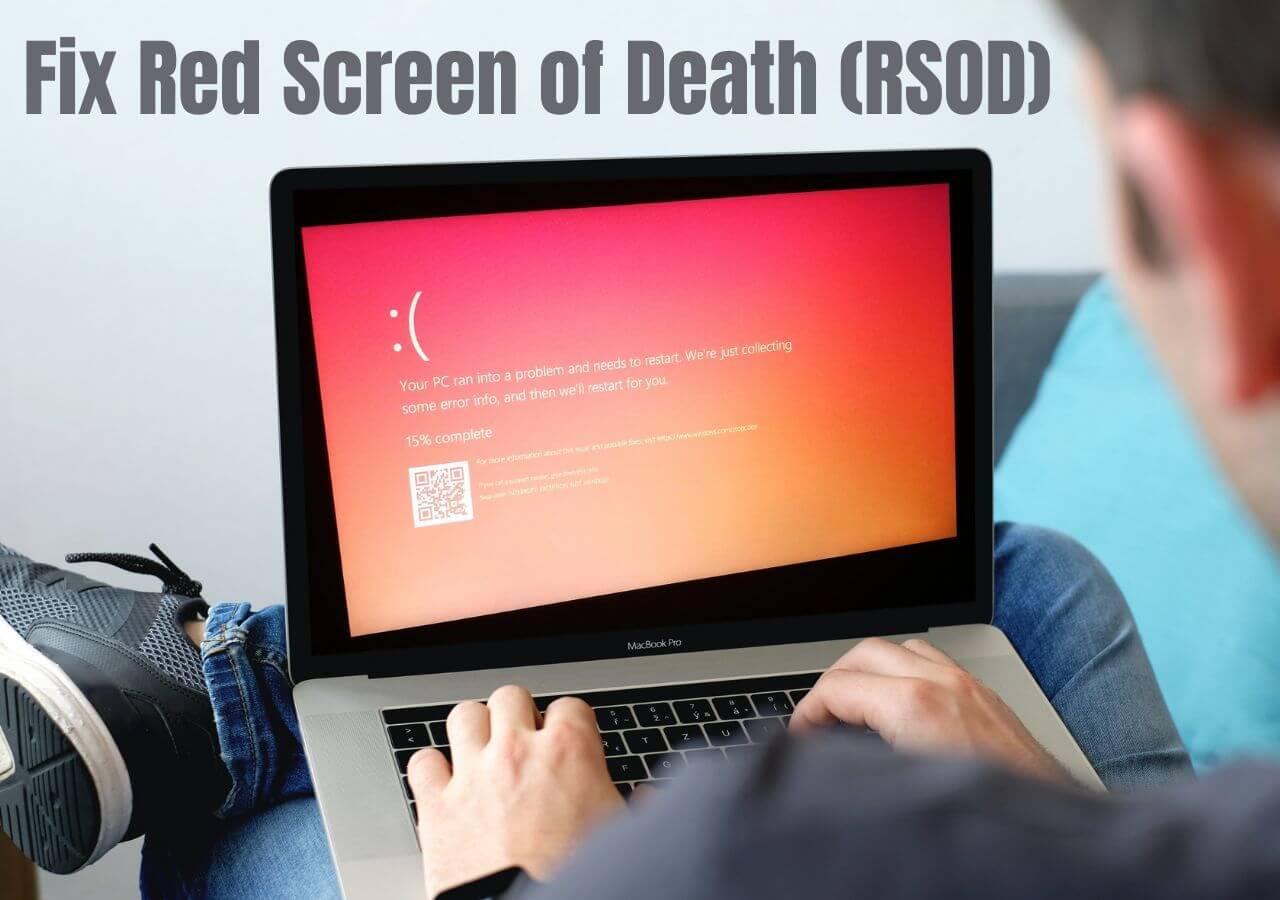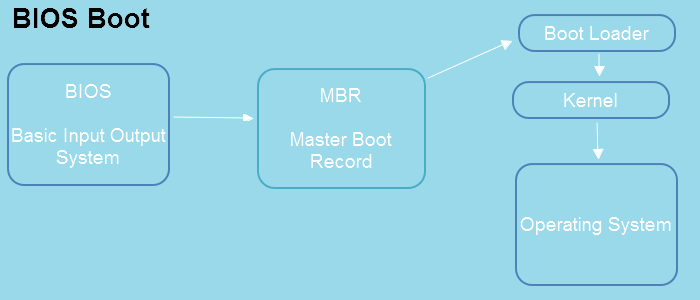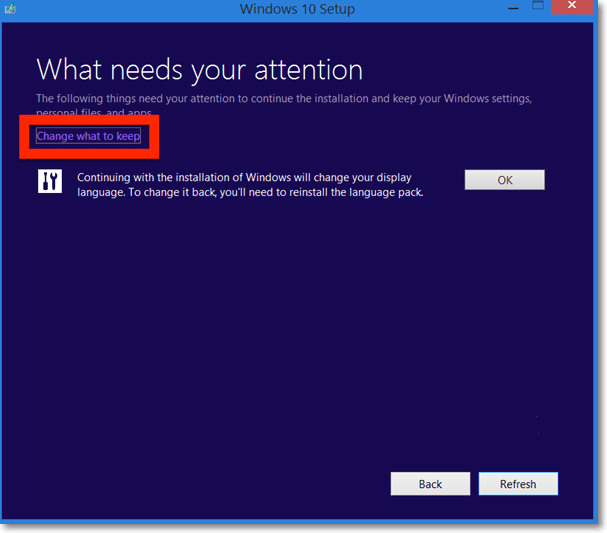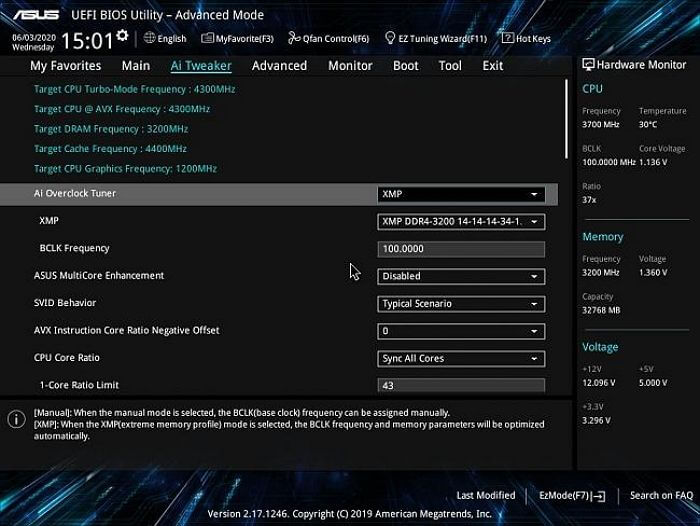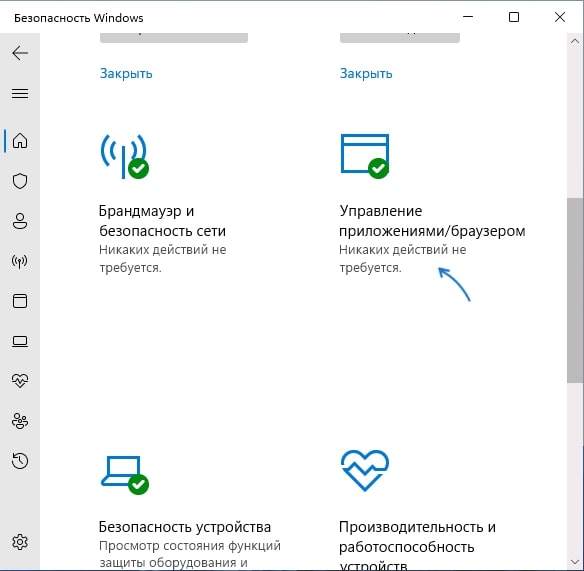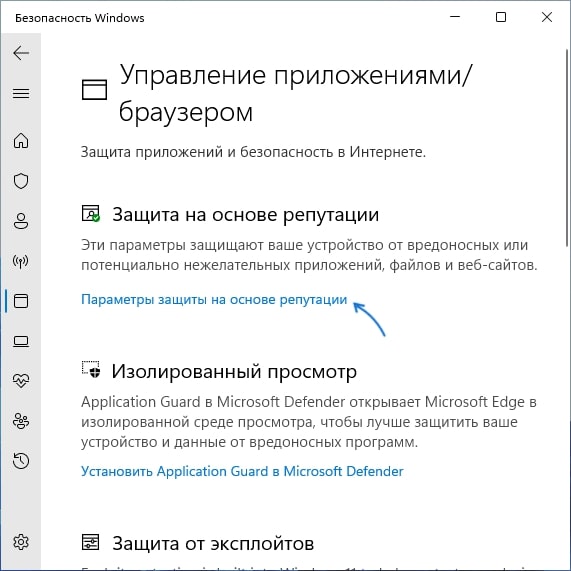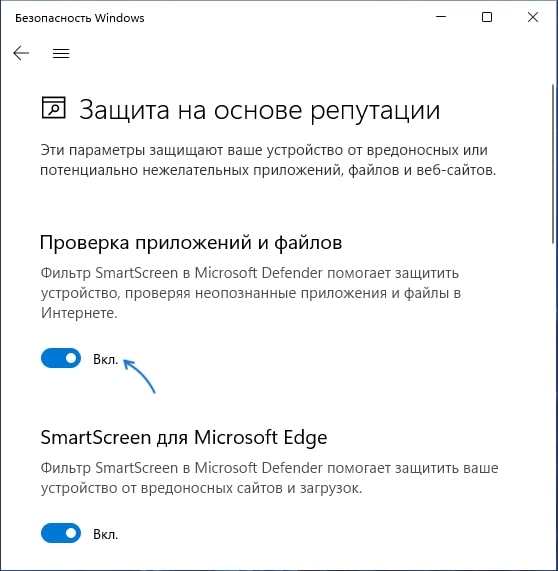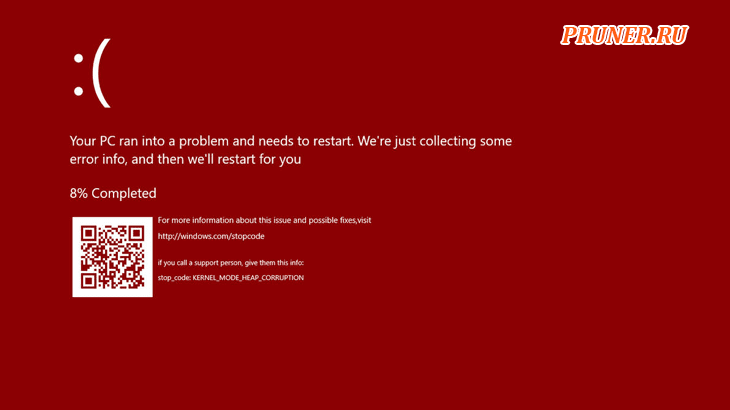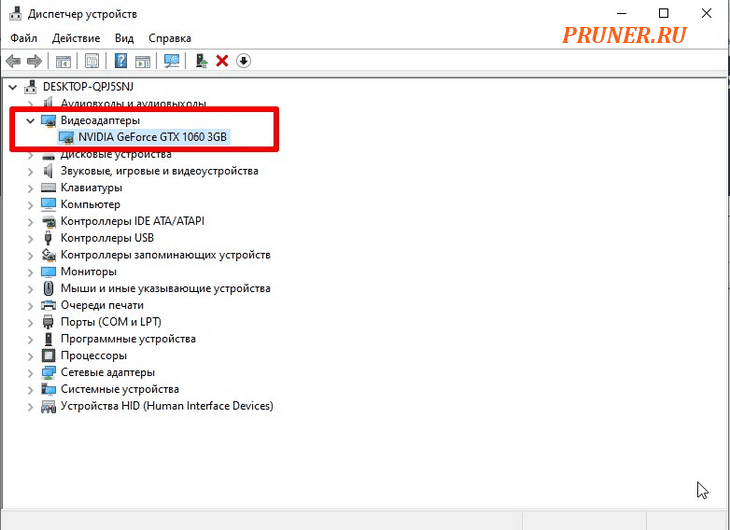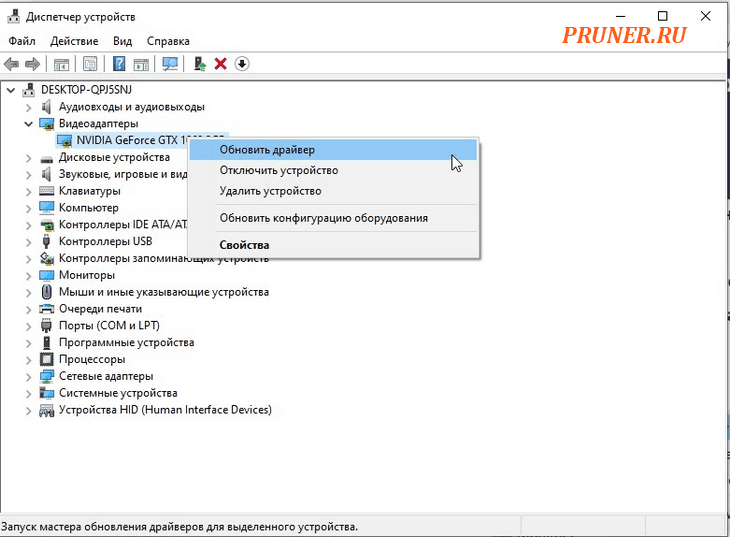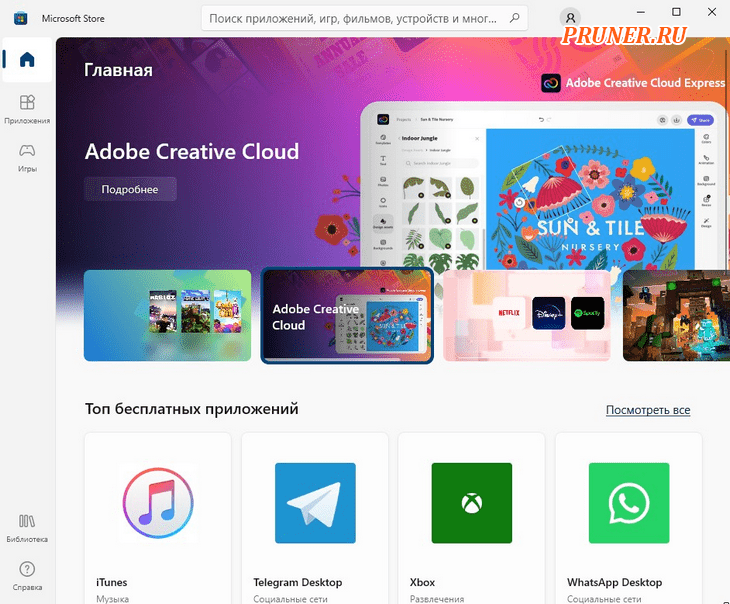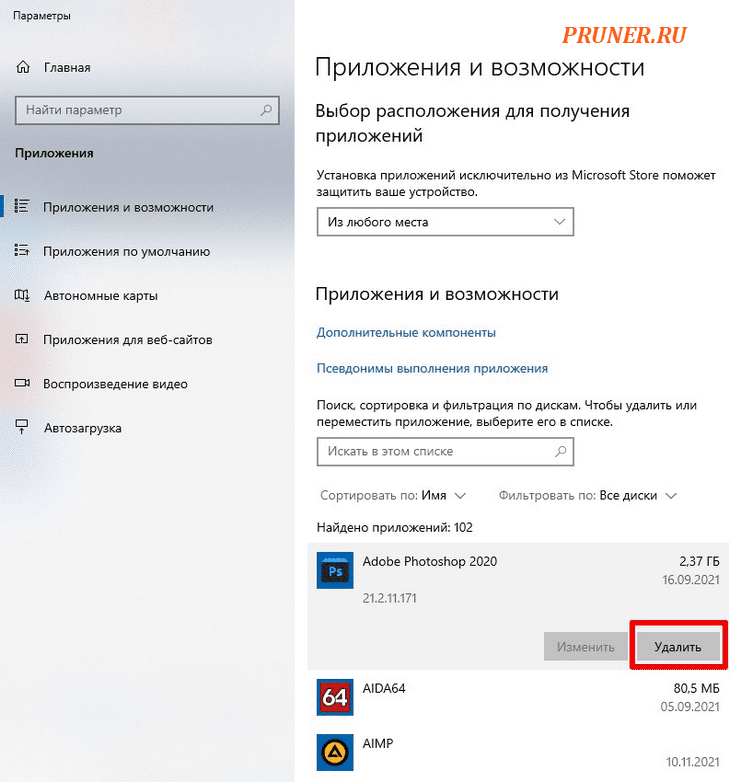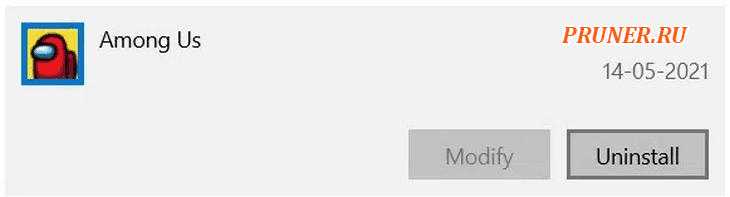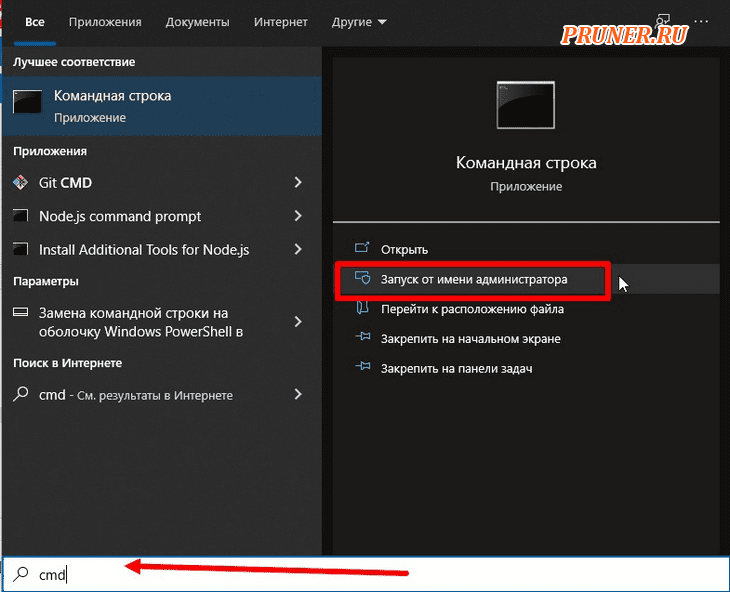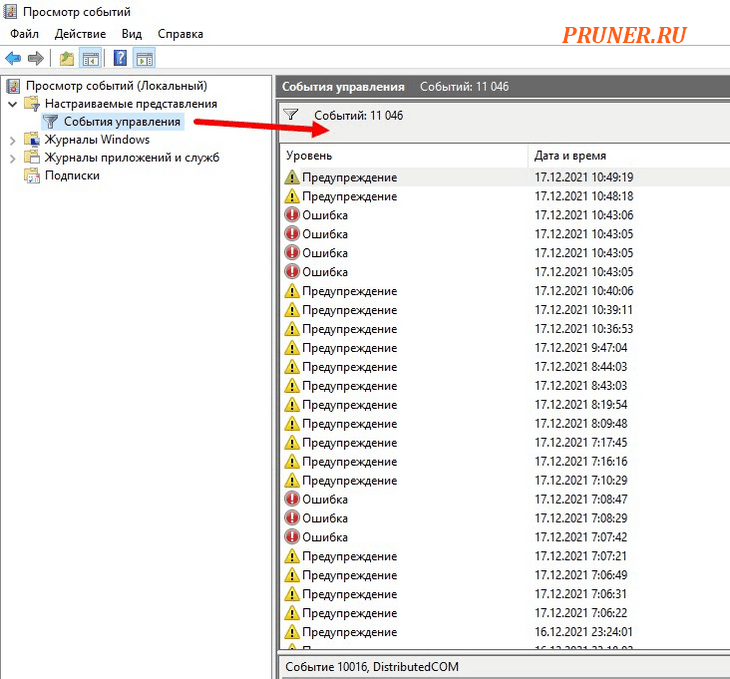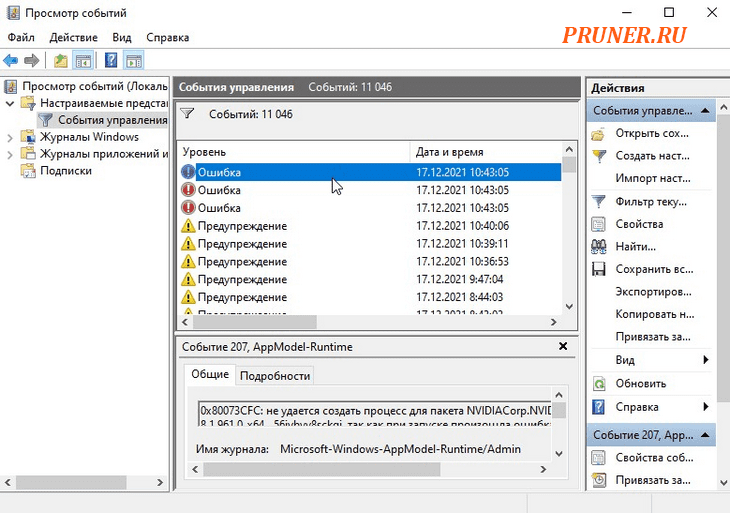Согласно нескольким сообщениям, редкая ошибка разделов локальных дисков, имеющих красный кружок с X на их значках.
Причина этой ошибки до сих пор неизвестна, но обычно это означает, что папка с файлами, диск или содержимое не обновляются, не обновляются или не синхронизируются. Есть несколько методов, которые помогают устранить эту ошибку.
Здесь главное отметить, что это может происходить на локальных дисках, дисках, подключенных к сети, а также в файлах и папках.
Красный крестик на папках, файлах или жестком диске
Если вы видите наложение красного значка X, то следующие предложения могут вам помочь. Если это происходит со значками на рабочем столе, может помочь простое обновление рабочего стола:
- Переустановите приложение облачного сервиса
- Отключите диск в случае подключенных дисков
- Обновите свой компьютер и BIOS.
- Запустите CHKDSK.
- Очистить кеш значков.
- Отключите защиту жесткого диска от записи.
- Сканирование антивирусом.
- Если это просто OneDrive?
1.Переустановите приложение облачной службы.
Если на вашем компьютере установлены OneDrive, Dropbox и т. д., то это может быть причиной этой проблемы.
Вам необходимо либо обновить это программное обеспечение, либо, если это не поможет, удалить его и заново установить его последнюю версию.
2.Отключите привод в случае подключенных дисков.
Откройте проводник Windows.
На верхней ленте щелкните стрелку вниз и выберите Отключите сетевой диск.
Он откроет новое диалоговое окно, в котором будут перечислены буквы, назначенные для сопоставленных разделов.
Выбирать OK.
И теперь все подключенные диски будут отключены.
Затем вы можете отобразить его обратно, если в этом есть необходимость.
3.Обновите компьютер и BIOS
Вам необходимо обновить свою копию Windows 10, а затем обновить BIOS вашего компьютера.
Перезагрузите компьютер. Это помогло многим исправить эту ошибку.
4.Запустите CHKDSK
Мы будем использовать командную строку для запуска ChkDsk. Запустите CMD от имени администратора и выполните следующую команду:
chkdsk <Drive Letter>: /f /r /x /b
Он либо начнет проверять наличие ошибок и исправлять их, либо отобразит сообщение, в котором говорится:
Chkdsk не может работать, потому что том используется другим процессом. Хотите, чтобы этот том по расписанию проверялся при следующем перезапуске системы? (Да / Нет)
Ударить Y для планирования проверки диска при следующей перезагрузке системы.
Перезагрузите компьютер и дайте запустить chkdsk.
Посмотрите, помогло ли это.
5.Очистить кеш значков
Чтобы очистить кэш значков, откройте диспетчер задач Windows.
Прокрутите вниз до Проводник Виндоус. Щелкните правой кнопкой мыши список и выберите Конец задачи.
Запустите командную строку Windows от имени администратора.
Выполните следующие команды в указанном порядке:
cd /d %userprofile%AppDataLocal attrib –h IconCache.db del IconCache.db start explorer
Ваш кеш значков будет очищен и восстановлен.
6.Отключить защиту жесткого диска от записи
Некоторые люди сообщили, что им пришлось отключить защиту от записи. Посмотрим, поможет ли это вам.
7.Сканирование с помощью антивируса
Иногда вирусы могут повредить файл и привести к подобным ошибкам.
Рекомендуется выполнить глубокое полное сканирование вашего компьютера с помощью антивируса, установленного на вашем компьютере.
8.Если это просто OneDrive?
Если эта ошибка отображается только на значке OneDrive и в содержимом папки OneDrive, возможно, возникла проблема с синхронизацией OneDrive. В этом сообщении показано, как исправить эту и другие ошибки OneDrive.
Мы надеемся, что вам было легко следовать инструкциям, и вы успешно решили проблему.
| Workable Solutions | Step-by-step Troubleshooting |
|---|---|
| 1. Restart Your Computer | The first and most common fix you can try to resolve the Red Screen of Death…Full steps |
| 2. Unplug All External Devices | If the first fix doesn’t work, you should unplug all the external devices…Full steps |
| 3. Update your BIOS | Red screen issues on Windows PC may occur due to BIOS/UEFI…Full steps |
| 4. Reinstall Your Memory | First, you must turn off your PC and disconnect the power cable…Full steps |
| Other Workable Solutions | Reinstall Windows 10 > Remove Overclock Settings > Uninstall softOSD.exe…Full steps |
What Does Red Screen of Death Mean (7 Typical Issues)
The red screen of death is one of the standard Windows errors where the PC displays a red background. This error can happen anytime; sometimes, the user will get an error message before the screen turns completely red. Sometimes this error fixes away for many users; others may experience it often. Let’s discuss seven typical issues of the red screen of death error.
1. Windows Startup Red Screen: Windows Startup Red Screen error usually occurs due to incompatible or outdated drivers and installing incorrect files.
2. Loading Red Screen: Loading Red Screen error usually appears when the PC hanged on Red Screen.
3. Red Flashes: Red Flashes error usually occurs due to the overclocking of the PC.
4. Excel Red Screen Error: If you are facing Excel Red Screen Error, it may happen due to the graphics card or its driver conflict issue.
5. PS4 Red Screen of Death: There are a few reasons your PS4 may display the red light of death, but the most common cause is overheating. If your console is still under warranty, your first step should be to try to get a replacement.
6. Nvidia Red Screen: Nvidia Red Screen issue usually occurs due to the conflict of overclocking.
7. Cursor Audio Red Screen: The cursor-audio red screen issue happens because of incompatible or outdated audio or video drivers.
Why Does the Red Screen Error Pop Up
Red Screen of death on Windows 11/10/8/7 is one of the common errors faced by several Windows users. This error usually occurs during watching videos, playing PC games, and updating the Windows versions. Now the question is why it occurs. This error usually happens because of several possible reasons like
- Hardware failure
- Improper software configuration
- BIOS issues
- Failure of graphics card
- Outdated drives
Bonus Tip: How to Recover Data Without Windows OS
Data loss is always possible due to any red screen of death error. In such conditions, most users worry about data recovery. So, if you are one of them, you need a reliable data recovery tool. We recommend you go with the EaseUS Data Recovery Wizard to restore deleted or lost files on your PC. It is one of the most reliable and well-recognized recovery tools.
Key Features & Functionality
- This tool will help access files without booting Windows.
- Create bootable media to make the existing operating system run for the moment to recover lost data.
- 100% safe to recover deleted files in Windows 11/10/8/7.
- It helps to recover data from formatted deleted or corrupted partitions.
- This tool allows users to preview files before recovery.
It is one of the market’s best and most highly recommended file recovery tools. Make sure to download this tool only from its official website.
10 Ways to Fix Red Screen of Death on Windows 10/11
Now that we know about the red screen of death, let’s find out how to fix the problem. There is an excellent video tutorial on this that explains everything in detail.
- 0:37 leave your computer for 1 minute
- 0:42 Reconnect the power cable
- 1:04 Remove the cover on your computer
- 1:09 Remove the memory from your computer
- 1:17 Install the memory back into your computer
- 1:22 Place the cover on your computer
- 1:26 connect the power cable and battery back to your computer
- 1:31 Turn on your computer and see if your issue is fixed…
Fix 1. Restart Your Computer and Wait Patiently
The first and most common fix you can try to resolve the Red Screen of Death issue on your Windows PC is to restart your computer and wait patiently for a few minutes. Sometimes simple PC restart can fix this issue, so always try this and wait for the best result. To restart your PC, follow the given step below.
Left-click on the Windows button, left-click the power button symbol button from the bottom right side and left-click on the Restart option.
Fix 2. Unplug All External Devices and Reconnect the Power Cable
If the first fix doesn’t work, you should unplug all the external devices and reconnect the power cable. Sometimes the Red Screen death issue occurs due to system hardware failure, and this step will help you to fix this issue by testing all the hardware components.
Fix 3. Update your BIOS/UEFI to Fix RSOD Error
Red screen issues on Windows PC may occur due to BIOS/UEFI. In such cases, if you want to fix it, then you must update it. Make sure to do it properly; otherwise, it can cause permanent damage to your PC.
1. Windows Startup Red Screen: Windows Startup Red Screen error usually occurs due to incompatible or outdated drivers and installing incorrect files.
2. Loading Red Screen: Loading Red Screen error usually appears when the PC hanged on Red Screen.
3. Red Flashes: Red Flashes error usually occurs due to the overclocking of the PC.
4. Excel Red Screen Error: If you are facing Excel Red Screen Error, it may happen due to the graphics card or its driver conflict issue.
5. PS4 Red Screen of Death: There are a few reasons your PS4 may display the red light of death, but the most common cause is overheating. If your console is still under warranty, your first step should be to try to get a replacement.
6. Nvidia Red Screen: Nvidia Red Screen issue usually occurs due to the conflict of overclocking.
7. Cursor Audio Red Screen: The cursor-audio red screen issue happens because of incompatible or outdated audio or video drivers.
Why Does the Red Screen Error Pop Up
Red Screen of death on Windows 11/10/8/7 is one of the common errors faced by several Windows users. This error usually occurs during watching videos, playing PC games, and updating the Windows versions. Now the question is why it occurs. This error usually happens because of several possible reasons like
- Hardware failure
- Improper software configuration
- BIOS issues
- Failure of graphics card
- Outdated drives
Bonus Tip: How to Recover Data Without Windows OS
Data loss is always possible due to any red screen of death error. In such conditions, most users worry about data recovery. So, if you are one of them, you need a reliable data recovery tool. We recommend you go with the EaseUS Data Recovery Wizard to restore deleted or lost files on your PC. It is one of the most reliable and well-recognized recovery tools.
Key Features & Functionality
- This tool will help access files without booting Windows.
- Create bootable media to make the existing operating system run for the moment to recover lost data.
- 100% safe to recover deleted files in Windows 11/10/8/7.
- It helps to recover data from formatted deleted or corrupted partitions.
- This tool allows users to preview files before recovery.
It is one of the market’s best and most highly recommended file recovery tools. Make sure to download this tool only from its official website.
10 Ways to Fix Red Screen of Death on Windows 10/11
Now that we know about the red screen of death, let’s find out how to fix the problem. There is an excellent video tutorial on this that explains everything in detail.
- 0:37 leave your computer for 1 minute
- 0:42 Reconnect the power cable
- 1:04 Remove the cover on your computer
- 1:09 Remove the memory from your computer
- 1:17 Install the memory back into your computer
- 1:22 Place the cover on your computer
- 1:26 connect the power cable and battery back to your computer
- 1:31 Turn on your computer and see if your issue is fixed…
Fix 1. Restart Your Computer and Wait Patiently
The first and most common fix you can try to resolve the Red Screen of Death issue on your Windows PC is to restart your computer and wait patiently for a few minutes. Sometimes simple PC restart can fix this issue, so always try this and wait for the best result. To restart your PC, follow the given step below.
Left-click on the Windows button, left-click the power button symbol button from the bottom right side and left-click on the Restart option.
Fix 2. Unplug All External Devices and Reconnect the Power Cable
If the first fix doesn’t work, you should unplug all the external devices and reconnect the power cable. Sometimes the Red Screen death issue occurs due to system hardware failure, and this step will help you to fix this issue by testing all the hardware components.
Fix 3. Update your BIOS/UEFI to Fix RSOD Error
Red screen issues on Windows PC may occur due to BIOS/UEFI. In such cases, if you want to fix it, then you must update it. Make sure to do it properly; otherwise, it can cause permanent damage to your PC.
To update your BIOS/UEFI, you must access your motherboard manufacturer’s website and download the latest version. Most motherboard manufacturers have instructions on their official website to update BIOS. You must follow those instructions and process them accordingly if you want to update your BIOS/UEFI.
Fix 4. Reinstall Your Memory to Fix the Red Screen of Death
The Red screen of death issue may occur due to the malfunction of memory (RAM) on your PC. To fix this issue, you must try to reinstall your memory. Follow the steps below to understand the complete process.
- First, you must turn off your PC and disconnect the power cable.
- Now remove the cover on your PC and the memory from your computer.
- Now clean your memory (the golden contact part) with the help of an eraser and install the memory back to your pc.
- After that, connect the cover and power cable to your computer and turn on your PC. Now check whether the issue is fixed or not.
Fix 5. Reinstall Windows 10 to Fix the RSOD Error
Sometimes reinstalling Windows 10 can fix the RSOD error. Usually, when your PC operating system files are corrupted, the red screen error occurs, and to fix it, you must reinstall Windows 10 on your PC. Follow the steps below to install Windows 10 on your PC.
Step 1. Create an installation ISO file using the Windows Media Creation Tool after downloading it.
Step 2. Double-click on the «Setup» file to open it.
Step 3. Select «Download and install updates (recommended)».
Step 4. Select the «Change what to keep» option under «What needs your attention».
Step 5. You will be asked if you want to keep your apps and files or if you want to remove everything. If you have created a backup, select «Nothing.» Otherwise, select «Keep personal files only» or «Keep personal files, apps, and Windows settings.»
Step 6. Click on «Next», follow the prompts, and allow a few minutes for the installation to complete.
Fix 6. Remove Overclock Settings to Fix the Error
Overclocking increases the PC performance, but it also increases the CPU or GPU heat which might permanently damage your hardware. If you are already overclocking your PC and facing the red screen of death, then you need to remove the overclocking settings. This process is different for each kind of BIOS. But here we are providing a general guide.
- Right-click on the Windows button and select the Run option from the list. Now type msinfo32 into the Run box and press Enter.
- In the BIOS Version/Date information, go to the manufacturer’s official website and download the latest BIOS update. And install it properly.
Fix 6. Remove Overclock Settings to Fix the Error
Overclocking increases the PC performance, but it also increases the CPU or GPU heat which might permanently damage your hardware. If you are already overclocking your PC and facing the red screen of death, then you need to remove the overclocking settings. This process is different for each kind of BIOS. But here we are providing a general guide.
- Right-click on the Windows button and select the Run option from the list. Now type msinfo32 into the Run box and press Enter.
- In the BIOS Version/Date information, go to the manufacturer’s official website and download the latest BIOS update. And install it properly.
After installing the updated BIOS Version, check whether your issue is fixed.
Fix 7. Uninstall softOSD.exe Process
SoftOSD is a manager for connected hardware displays. The softOSD.exe application runs the softOSD interface, a direct display-control software that can manage and modify display settings independently of the operating system. You can safely remove this, as it is not an essential Windows program.
- Go to Windows Settings > Applications
- In the list, search for softOSD
- Once you find it, click on the vertical dot menu to open the advanced option
- Terminate the program, and then uninstall it.
Fix 8. Modify the Settings.ini File
If you are playing a game and facing the red screen of death, then by modifying the Settings.ini file, you can quickly fix the issue. Follow the below steps to perform this process.
- First, open the Documents section under the Files menu.
- Now open the BFBC folder.
- From there, find the Settings.ini file and open it. Now search for the line DxVersion=auto and change it with DxVersion=9.
- Save the changes, launch the game, and check whether your issue is fixed.
Fix 9. Reinstall AMD Drivers and Turn on Include Subfolders
Sometimes, the red screen of death issue happens on specific systems due to the AMD graphics drivers. In such a case, you must download and install the latest AMD Windows drivers and update the driver, if any are available. Follow the steps below the perform the complete process.
- First, search for the latest version of your AMD graphics driver from its official website and download it.
- Now left, click the Windows button and search for the device manager option. Then select the display adaptor option, right-click on your graphics driver, and click on the update driver option.
- It will open a new window where you must select browse my computers for drivers. Now find the updated AMD drivers’ location and click Next to install it. Don’t forget to select the included subfolders. Then, reboot the PC and check whether your red screen issue is fixed.
Fix 10. Uninstall the Recently Installed Software
Sometimes the red screen issue occurs due to new programs installation. If your PC shows a red screen issue after installing any new recent programs, then you need to uninstall those programs. To uninstall the recent programs, follow the below steps.
- Left-click on the Windows button and search for Settings. Now on the left side panel, click on Apps.
- Then select the Installed apps option. Now on the right side, access the Sort by option and choose Date Installed.
- Now it will detect all the recently installed apps. Now click on the three dots on the recent apps and select the uninstall option from the list.
After removing the recently installed apps, check whether your issue is fixed.
Conclusion
If you are still following this post, you must have ideas on fixing the red screen of death on Windows. We have given ten fixes in this post, and you can use any at your convenience. Suppose you, unfortunately, face any data loss during the fixes. We suggest you immediately use the EaseUS data recovery software to restore your lost files without difficulties. Please ask us in the comment section for any other queries. We will lose to answer those, Thanks!
Red Screen of Death FAQs
Here we will provide some generic FAQs and answers to help you clear your doubts. So don’t forget to read these!
1. How do you fix a red screen on a monitor?
If your monitor displays a red screen, there are a few potential causes and solutions.
- First, check to see if the red hue comes from the monitor or computer. If the red comes from the monitor, it is likely due to a hardware issue, and you will need to contact a technician.
- If the red comes from the computer, it could be due to a driver issue or a problem with the video card. To fix a driver issue, you can try updating the drivers or reinstalling them. If the video card is the problem, you may need to replace it.
2. How do I fix the green screen of death in Windows 10?
If you see a green screen of death, it’s likely because of a problem with your video drivers. To fix the problem, you’ll need to update your video drivers. The best way to do that is to download it from the OEM website based on your hardware and OS details.
3. What is a red screen error?
A red screen error is a type of error that can occur on a computer or other electronic device. This error is usually caused by a hardware or software issue. The list includes a corrupted file or a hardware issue. When this happens, you will usually see a red error screen with a message that Windows has encountered an error and needs restarting.
4. How many screens of death are there?
There is no definite answer to how many screens of death exist. Majorly there are three types. The first is a blue screen of death (BSOD) caused by a system error. The second is a Windows 11 black screen of death (BSOD) caused by a system crash. The third is a green screen of death (GSOD) caused by a critical system failure.
На чтение 10 мин. Просмотров 6.7k. Опубликовано 03.09.2019
Если вы пользователь Windows 10, вы, вероятно, знакомы с Blue Screen of Death, но некоторые пользователи сообщали о красном экране в Windows 10.
После появления красного экрана вы ничего не сможете сделать, и вам придется вручную перезагрузить компьютер. В чем причина красного экрана и как это исправить?
В большинстве случаев красный экран в Windows 10 вызван аппаратной ошибкой, особенно если вы разогнали компьютер. Иногда красный экран может быть вызван несовместимыми драйверами или проблемами BIOS, поэтому давайте посмотрим, как это исправить.
Содержание
- Красный экран на Windows 10, как это исправить?
- Решение 1. Удалить настройки разгона
- Решение 2. Обновите свой BIOS/UEFI
- Решение 3 – Проверьте аппаратные неисправности
- Решение 4 – Удалить программное обеспечение softOSD
- Решение 5. Установите драйвер графической карты по умолчанию/обновите драйвер графической карты
- Решение 6 – Переустановите драйверы AMD без Catalyst Control Center
- Решение 7 – Изменить файл settings.ini
- Решение 8 – Разблокируйте свою графическую карту
- Решение 9 – Обновите BIOS вашей графической карты
Красный экран на Windows 10, как это исправить?
Красный экран – необычная проблема, которая может возникнуть в Windows 10. Говоря о проблемах с красным экраном, пользователи также сообщали о следующих проблемах:
- Запуск Windows 10 с красным экраном . По словам пользователей, иногда при запуске системы может появиться красный экран. Эта проблема может быть вызвана программным обеспечением сторонних производителей или устаревшими драйверами.
- Пустой красный экран Windows 10 . В некоторых случаях вы можете столкнуться с пустым красным экраном в Windows 10. Скорее всего, это вызвано разгоном, поэтому обязательно удалите все настройки разгона.
- Windows 10 красный экран загрузки – Иногда ваш компьютер может зависнуть при загрузке на красный экран. Это необычная проблема, но вы можете решить ее, используя одно из наших решений.
- Красный экран на ноутбуке . Эта проблема может возникать как на настольных ПК, так и на ноутбуках. Если у вас есть эта проблема на вашем ноутбуке, проблема может быть с вашей видеокартой.
- Красный экран Windows 10 с курсором и звуком . Иногда в Windows может появиться красный экран с работающим курсором и звуком. Скорее всего, это связано с вашей видеокартой или вашими драйверами.
- Красный экран Windows 10 explorer.exe, Excel . По мнению пользователей, эта проблема может возникать при использовании Windows Explorer или Excel. Чтобы решить эту проблему, вы можете попробовать переустановить драйверы видеокарты или проблемные приложения.
- Красный экран Windows 10 с двумя мониторами . Эта проблема может возникать при использовании настройки с двумя мониторами. Если это произойдет, скорее всего, причиной является ваша конфигурация или драйвер видеокарты.
- Красный экран Windows 10 просто мигает . Если красный экран продолжает мигать на ПК с Windows, проблема может быть связана с настройками разгона. В некоторых случаях проблема может быть в неисправном оборудовании.
- Красный экран Windows 10 Nvidia . Эта проблема может возникать при использовании графики Nvidia. Если у вас возникла эта проблема, обязательно удалите настройки разгона и обновите драйверы.
Красный экран и ваш компьютер заблокирован? Не паникуйте! Это руководство определенно решит проблему!
Решение 1. Удалить настройки разгона
Чтобы добиться максимальной производительности своего оборудования, пользователи часто разгоняют свой процессор или графический процессор. Разгон означает изменение аппаратной тактовой частоты, множителя или напряжения.
Хотя это дает вам повышенную производительность, оно также увеличивает тепло, которое вырабатывает ваш процессор или графический процессор. Из-за повышенной температуры ваш процессор или графический процессор может работать нестабильно, или в худшем случае вы можете навсегда повредить ваше оборудование, если вы не будете осторожны.
Как видите, разгон не для простых пользователей, и если у вас Windows 10 красного цвета, вы можете удалить все настройки разгона.
Удаление настроек разгона обычно выполняется через BIOS, и оно отличается для каждого типа BIOS. Если вы не разогнали свой процессор или графический процессор, вы можете пропустить это решение.
Решение 2. Обновите свой BIOS/UEFI
Иногда красный экран в Windows 10 может быть вызван вашим BIOS/UEFI, и для того, чтобы это исправить, вам необходимо обновить BIOS/UEFI.
Обновление BIOS/UEFI не является процедурой, предназначенной для основных пользователей, и если вы не сделаете это правильно, вы можете нанести необратимый ущерб вашему компьютеру.
Чтобы обновить BIOS/UEFI, вам необходимо посетить веб-сайт производителя материнской платы и загрузить последнюю версию BIOS/UEFI.
Большинство производителей материнских плат имеют инструкции на своем веб-сайте о том, как обновить BIOS, поэтому, если вы планируете обновить BIOS/UEFI, сначала обязательно прочитайте эти инструкции, чтобы избежать ненужных повреждений.
Если вы не знаете, как правильно обновить BIOS, обратитесь к специалисту и попросите его сделать это за вас.
Мы подготовили для вас лучшее руководство, чтобы научиться обновлять BIOS, как настоящий техник!
Решение 3 – Проверьте аппаратные неисправности
Иногда красный экран может быть вызван неисправным оборудованием , и пользователи сообщают, что неисправная графическая карта может вызвать эту проблему.
Если ваш компьютер находится на гарантии, было бы неплохо доставить его в ремонтную мастерскую, чтобы проверить его на предмет неисправности оборудования.
Немногие пользователи сообщили, что красный экран был вызван из-за неисправной графической карты, и после замены проблемной карты все вернулось в норму.
Также есть сообщения о том, что CD/DVD-ридер может вызвать эту проблему в некоторых редких случаях, поэтому вы можете временно удалить CD/DVD-ридер.
Решение 4 – Удалить программное обеспечение softOSD
Сообщалось, что softOSD.exe может вызвать проблемы с красным экраном в Windows 10, поэтому рекомендуется удалить программное обеспечение softOSD с вашего компьютера. Для этого выполните следующие инструкции:
-
Нажмите кнопку Пуск и выберите Настройки .
-
Когда откроется Приложение настроек , нажмите Приложения .
-
На левой панели выберите Приложения и функции . Найдите softOSD в списке, нажмите его, а затем нажмите кнопку Удалить .
- Если вас попросят удалить sds64a.sys , просто пропустите этот шаг.
Кроме того, вы можете сделать это альтернативным способом:
-
В панели поиска введите Панель управления и выберите Панель управления из списка результатов.
-
Выберите Удалить программу .
-
Появится список установленных программ. Найдите softOSD и дважды щелкните по нему.
- Вас могут попросить удалить sds64a.sys , и если это произойдет, просто пропустите этот шаг.
Иногда, чтобы решить эту проблему, вам необходимо удалить все файлы, связанные с softOSD . Самый быстрый и эффективный способ сделать это – использовать приложение удаления.
Если вам нужно приложение для удаления, мы настоятельно рекомендуем вам попробовать IObit Uninstaller или Revo Uninstaller .
Решение 5. Установите драйвер графической карты по умолчанию/обновите драйвер графической карты
Сообщалось, что переключение обратно на драйвер графической карты по умолчанию на ноутбуках HP устраняет проблемы с красным экраном в Windows 10, но мы предполагаем, что возврат к драйверу графической карты по умолчанию будет работать и для других устройств, отличных от HP.
Чтобы вернуться к драйверу графической карты по умолчанию, выполните следующие действия:
-
В панели поиска введите Диспетчер устройств и выберите Диспетчер устройств из списка результатов.
-
Найдите раздел Показать адаптеры и разверните его. Щелкните правой кнопкой мыши свое устройство в разделе Адаптеры дисплея и выберите Удалить из списка.
-
Установите флажок Удалить программное обеспечение драйвера для этого устройства и нажмите Удалить .
- После удаления текущего драйвера перезагрузите компьютер.
Кроме того, вы можете обновить драйверы видеокарты. Если вы используете настольный ПК, перейдите на сайт производителя вашей видеокарты и загрузите последние версии драйверов для вашей видеокарты.
Если вы используете ноутбук, зайдите на сайт производителя вашего ноутбука, найдите модель вашего ноутбука и загрузите последние версии драйверов для него.
Обновление драйверов будет таким же легким, как с этим удивительным руководством!
Обновлять драйверы автоматически
Чтобы предотвратить повреждение ПК при установке неправильных версий драйверов, мы предлагаем сделать это автоматически с помощью инструмента обновления драйверов Tweakbit .
Этот инструмент одобрен Microsoft и Norton Antivirus. После нескольких испытаний наша команда пришла к выводу, что это наиболее автоматизированное решение. Ниже вы можете найти краткое руководство, как это сделать.
-
-
Загрузите и установите средство обновления драйверов TweakBit
-
После установки программа начнет сканирование вашего компьютера на наличие устаревших драйверов автоматически. Driver Updater проверит установленные вами версии драйверов по своей облачной базе данных последних версий и порекомендует правильные обновления. Все, что вам нужно сделать, это дождаться завершения сканирования.
-
По завершении сканирования вы получите отчет обо всех проблемных драйверах, найденных на вашем ПК. Просмотрите список и посмотрите, хотите ли вы обновить каждый драйвер по отдельности или все сразу. Чтобы обновить один драйвер за раз, нажмите ссылку «Обновить драйвер» рядом с именем драйвера.Или просто нажмите кнопку «Обновить все» внизу, чтобы автоматически установить все рекомендуемые обновления.
Примечание. Некоторые драйверы необходимо установить в несколько этапов, поэтому вам придется нажмите кнопку «Обновить» несколько раз, пока все его компоненты не будут установлены.
-
Загрузите и установите средство обновления драйверов TweakBit
Отказ от ответственности : некоторые функции этого инструмента не являются бесплатными.
Решение 6 – Переустановите драйверы AMD без Catalyst Control Center
Некоторые пользователи отмечают красный экран во время игры в Battlefield 3 и Battlefield 4, поэтому, если у вас есть карта AMD , вы можете попробовать установить драйверы AMD без Catalyst Control Center.
- Удалите установленный драйвер графической карты, как мы показали в Решении 5 . Кроме того, вы можете использовать программное обеспечение, такое как Удаление драйвера дисплея , чтобы удалить драйверы.
- Загрузите последние драйверы AMD.
- Запустите программу установки и распакуйте файлы в определенную папку на вашем компьютере. Помните, где вы извлекаете эти файлы, потому что они понадобятся вам позже. Если настройка запускается автоматически, отмените ее.
-
Откройте Диспетчер устройств и разверните раздел Адаптеры дисплея . Найдите свой графический адаптер и щелкните правой кнопкой мыши . Выберите Обновить драйвер .
-
Теперь выберите Просмотреть мой компьютер для поиска драйверов .
-
Найдите папку, в которую извлекаются драйверы AMD, и нажмите Далее , чтобы установить драйверы. Прежде чем нажать Далее , убедитесь, что установлен флажок Включить вложенные папки .
- После установки новых драйверов перезагрузите компьютер.
Если проблема с красным экраном все еще сохраняется, сделайте следующее:
- Откройте папку C: AMDdriver и найдите файл atikmdag.sy _ . Найдя atikmdag.sy _ , скопируйте его на Рабочий стол .
-
Откройте командную строку . Вы можете открыть Командную строку , нажав Ключ Windows + X и выбрав Командная строка из списка.
-
В Командная строка измените текущую папку на Рабочий стол . Вы можете сделать это, набрав следующую строку и нажав Enter на клавиатуре:
-
Рабочий стол chdir
или - chdir C: usersyour accountdesktop
-
Рабочий стол chdir
- Теперь введите следующее и нажмите Enter , чтобы запустить его:
- Перейдите в C: WindowsSystem32Drivers и найдите atikmdag.sys . Переименуйте файл в atikmdag.sys.old .
- Теперь переместите файл atikmdag.sys из своего рабочего стола в папку C: WindowsSystem32Drivers .
- Перезагрузите компьютер.
Вы будете экспертом по командной строке после прочтения этого руководства!
Решение 7 – Изменить файл settings.ini
Пользователи сообщают, что красный экран влияет на Battlefield: Bad Company 2 , и для решения этой проблемы необходимо изменить файл settings.ini игры. Для этого выполните следующие инструкции:
- Откройте папку Документы> BFBC2 и найдите файл settings.ini .
-
Найдите следующую строку:
-
DxVersion = auto
и измените его на: - DxVersion = 9
-
DxVersion = auto
- Сохраните изменения и попробуйте снова запустить игру.
Решение 8 – Разблокируйте свою графическую карту
Иногда разгон вашего устройства может исправить проблемы с красным экраном в Windows 10. Немногие пользователи сообщили, что снижение исходной тактовой частоты на видеокарте AMD 7870X устранило проблемы с красным экраном.
Еще раз, если вы не знаете, как разогнать свою графическую карту, попросите специалиста сделать это за вас.
Решение 9 – Обновите BIOS вашей графической карты
Некоторые пользователи предполагают, что обновление BIOS вашей материнской платы и BIOS графической карты может исправить проблемы с красным экраном, которые возникают у вас в некоторых играх, таких как Battlefield 4 .
Мы должны отметить, что обновление BIOS графической карты не для основных пользователей, и если вы решите обновить BIOS своей графической карты, вы делаете это на свой страх и риск .
Мы рекомендуем этот сторонний инструмент (на 100% безопасный и протестированный нами-) для автоматической загрузки всех устаревших драйверов на ваш компьютер.
Отказ от ответственности : некоторые функции этого инструмента не являются бесплатными.
Проблемы с красным экраном в Windows 10 могут быть довольно серьезными, и в большинстве случаев эти проблемы связаны с вашим оборудованием, поэтому при устранении этой проблемы в Windows 10 будьте осторожны, чтобы избежать возможного повреждения.
Примечание редактора . Этот пост был первоначально опубликован в феврале 2016 года и с тех пор был полностью переработан и обновлен для обеспечения свежести, точности и полноты.
На чтение 3 мин Просмотров 1.9к. Опубликовано 22.12.2022
В результате запускания программ и утилиток в Виндовс 10 у пользователя вылезает на красном фоне окошко с текстовкой следующего содержания: «Вредоносный файл. Это приложение может нанести вред устройству. Также могут быть под угрозой конфиденциальные личные сведения». Что способно вызывать данное предупреждение? Как открыть вредоносный файл без последствий? Наверное, каждый пользователь хотя бы раз задумывался о проведении данной манипуляции. Как открыть вредоносный файл на виндовс 10 правильно? Какие решения можно применить? Мы с удовольствием поделимся полезной информацией.
Содержание
- Что означает предупреждение “вредоносный файл”?
- Причины появления сообщения
- Как отключить предупреждение и запустить программу?
Что означает предупреждение “вредоносный файл”?
Sometimes the red screen issue occurs due to new programs installation. If your PC shows a red screen issue after installing any new recent programs, then you need to uninstall those programs. To uninstall the recent programs, follow the below steps. After removing the recently installed apps, check whether your issue is fixed. If you are still following this post, you must have ideas on fixing the red screen of death on Windows. We have given ten fixes in this post, and you can use any at your convenience. Suppose you, unfortunately, face any data loss during the fixes. We suggest you immediately use the EaseUS data recovery software to restore your lost files without difficulties. Please ask us in the comment section for any other queries. We will lose to answer those, Thanks! Here we will provide some generic FAQs and answers to help you clear your doubts. So don’t forget to read these! 1. How do you fix a red screen on a monitor? If your monitor displays a red screen, there are a few potential causes and solutions. 2. How do I fix the green screen of death in Windows 10? If you see a green screen of death, it’s likely because of a problem with your video drivers. To fix the problem, you’ll need to update your video drivers. The best way to do that is to download it from the OEM website based on your hardware and OS details. 3. What is a red screen error? A red screen error is a type of error that can occur on a computer or other electronic device. This error is usually caused by a hardware or software issue. The list includes a corrupted file or a hardware issue. When this happens, you will usually see a red error screen with a message that Windows has encountered an error and needs restarting. 4. How many screens of death are there? There is no definite answer to how many screens of death exist. Majorly there are three types. The first is a blue screen of death (BSOD) caused by a system error. The second is a Windows 11 black screen of death (BSOD) caused by a system crash. The third is a green screen of death (GSOD) caused by a critical system failure.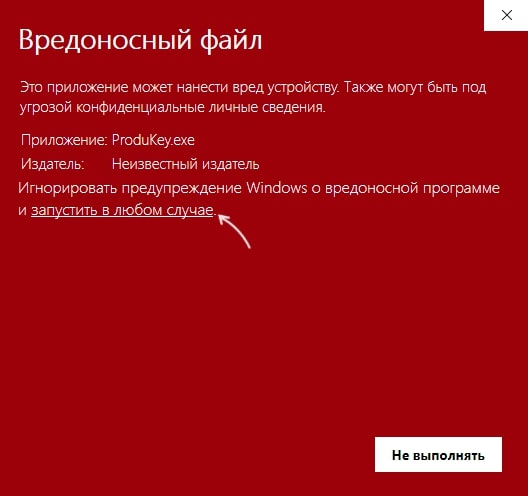
Fix 10. Uninstall the Recently Installed Software
Conclusion
Red Screen of Death FAQs
На чтение 10 мин. Просмотров 6.7k. Опубликовано 03.09.2019
Если вы пользователь Windows 10, вы, вероятно, знакомы с Blue Screen of Death, но некоторые пользователи сообщали о красном экране в Windows 10.
После появления красного экрана вы ничего не сможете сделать, и вам придется вручную перезагрузить компьютер. В чем причина красного экрана и как это исправить?
В большинстве случаев красный экран в Windows 10 вызван аппаратной ошибкой, особенно если вы разогнали компьютер. Иногда красный экран может быть вызван несовместимыми драйверами или проблемами BIOS, поэтому давайте посмотрим, как это исправить.
Содержание
- Красный экран на Windows 10, как это исправить?
- Решение 1. Удалить настройки разгона
- Решение 2. Обновите свой BIOS/UEFI
- Решение 3 – Проверьте аппаратные неисправности
- Решение 4 – Удалить программное обеспечение softOSD
- Решение 5. Установите драйвер графической карты по умолчанию/обновите драйвер графической карты
- Решение 6 – Переустановите драйверы AMD без Catalyst Control Center
- Решение 7 – Изменить файл settings.ini
- Решение 8 – Разблокируйте свою графическую карту
- Решение 9 – Обновите BIOS вашей графической карты
Красный экран на Windows 10, как это исправить?
Красный экран – необычная проблема, которая может возникнуть в Windows 10. Говоря о проблемах с красным экраном, пользователи также сообщали о следующих проблемах:
- Запуск Windows 10 с красным экраном . По словам пользователей, иногда при запуске системы может появиться красный экран. Эта проблема может быть вызвана программным обеспечением сторонних производителей или устаревшими драйверами.
- Пустой красный экран Windows 10 . В некоторых случаях вы можете столкнуться с пустым красным экраном в Windows 10. Скорее всего, это вызвано разгоном, поэтому обязательно удалите все настройки разгона.
- Windows 10 красный экран загрузки – Иногда ваш компьютер может зависнуть при загрузке на красный экран. Это необычная проблема, но вы можете решить ее, используя одно из наших решений.
- Красный экран на ноутбуке . Эта проблема может возникать как на настольных ПК, так и на ноутбуках. Если у вас есть эта проблема на вашем ноутбуке, проблема может быть с вашей видеокартой.
- Красный экран Windows 10 с курсором и звуком . Иногда в Windows может появиться красный экран с работающим курсором и звуком. Скорее всего, это связано с вашей видеокартой или вашими драйверами.
- Красный экран Windows 10 explorer.exe, Excel . По мнению пользователей, эта проблема может возникать при использовании Windows Explorer или Excel. Чтобы решить эту проблему, вы можете попробовать переустановить драйверы видеокарты или проблемные приложения.
- Красный экран Windows 10 с двумя мониторами . Эта проблема может возникать при использовании настройки с двумя мониторами. Если это произойдет, скорее всего, причиной является ваша конфигурация или драйвер видеокарты.
- Красный экран Windows 10 просто мигает . Если красный экран продолжает мигать на ПК с Windows, проблема может быть связана с настройками разгона. В некоторых случаях проблема может быть в неисправном оборудовании.
- Красный экран Windows 10 Nvidia . Эта проблема может возникать при использовании графики Nvidia. Если у вас возникла эта проблема, обязательно удалите настройки разгона и обновите драйверы.
Красный экран и ваш компьютер заблокирован? Не паникуйте! Это руководство определенно решит проблему!
Решение 1. Удалить настройки разгона
Чтобы добиться максимальной производительности своего оборудования, пользователи часто разгоняют свой процессор или графический процессор. Разгон означает изменение аппаратной тактовой частоты, множителя или напряжения.
Хотя это дает вам повышенную производительность, оно также увеличивает тепло, которое вырабатывает ваш процессор или графический процессор. Из-за повышенной температуры ваш процессор или графический процессор может работать нестабильно, или в худшем случае вы можете навсегда повредить ваше оборудование, если вы не будете осторожны.
Как видите, разгон не для простых пользователей, и если у вас Windows 10 красного цвета, вы можете удалить все настройки разгона.
Удаление настроек разгона обычно выполняется через BIOS, и оно отличается для каждого типа BIOS. Если вы не разогнали свой процессор или графический процессор, вы можете пропустить это решение.
Решение 2. Обновите свой BIOS/UEFI
Иногда красный экран в Windows 10 может быть вызван вашим BIOS/UEFI, и для того, чтобы это исправить, вам необходимо обновить BIOS/UEFI.
Обновление BIOS/UEFI не является процедурой, предназначенной для основных пользователей, и если вы не сделаете это правильно, вы можете нанести необратимый ущерб вашему компьютеру.
Чтобы обновить BIOS/UEFI, вам необходимо посетить веб-сайт производителя материнской платы и загрузить последнюю версию BIOS/UEFI.
Большинство производителей материнских плат имеют инструкции на своем веб-сайте о том, как обновить BIOS, поэтому, если вы планируете обновить BIOS/UEFI, сначала обязательно прочитайте эти инструкции, чтобы избежать ненужных повреждений.
Если вы не знаете, как правильно обновить BIOS, обратитесь к специалисту и попросите его сделать это за вас.
Мы подготовили для вас лучшее руководство, чтобы научиться обновлять BIOS, как настоящий техник!
Решение 3 – Проверьте аппаратные неисправности
Иногда красный экран может быть вызван неисправным оборудованием , и пользователи сообщают, что неисправная графическая карта может вызвать эту проблему.
Если ваш компьютер находится на гарантии, было бы неплохо доставить его в ремонтную мастерскую, чтобы проверить его на предмет неисправности оборудования.
Немногие пользователи сообщили, что красный экран был вызван из-за неисправной графической карты, и после замены проблемной карты все вернулось в норму.
Также есть сообщения о том, что CD/DVD-ридер может вызвать эту проблему в некоторых редких случаях, поэтому вы можете временно удалить CD/DVD-ридер.
Решение 4 – Удалить программное обеспечение softOSD
Сообщалось, что softOSD.exe может вызвать проблемы с красным экраном в Windows 10, поэтому рекомендуется удалить программное обеспечение softOSD с вашего компьютера. Для этого выполните следующие инструкции:
-
Нажмите кнопку Пуск и выберите Настройки .
-
Когда откроется Приложение настроек , нажмите Приложения .
-
На левой панели выберите Приложения и функции . Найдите softOSD в списке, нажмите его, а затем нажмите кнопку Удалить .
- Если вас попросят удалить sds64a.sys , просто пропустите этот шаг.
Кроме того, вы можете сделать это альтернативным способом:
-
В панели поиска введите Панель управления и выберите Панель управления из списка результатов.
-
Выберите Удалить программу .
-
Появится список установленных программ. Найдите softOSD и дважды щелкните по нему.
- Вас могут попросить удалить sds64a.sys , и если это произойдет, просто пропустите этот шаг.
Иногда, чтобы решить эту проблему, вам необходимо удалить все файлы, связанные с softOSD . Самый быстрый и эффективный способ сделать это – использовать приложение удаления.
Если вам нужно приложение для удаления, мы настоятельно рекомендуем вам попробовать IObit Uninstaller или Revo Uninstaller .
Решение 5. Установите драйвер графической карты по умолчанию/обновите драйвер графической карты
Сообщалось, что переключение обратно на драйвер графической карты по умолчанию на ноутбуках HP устраняет проблемы с красным экраном в Windows 10, но мы предполагаем, что возврат к драйверу графической карты по умолчанию будет работать и для других устройств, отличных от HP.
Чтобы вернуться к драйверу графической карты по умолчанию, выполните следующие действия:
-
В панели поиска введите Диспетчер устройств и выберите Диспетчер устройств из списка результатов.
-
Найдите раздел Показать адаптеры и разверните его. Щелкните правой кнопкой мыши свое устройство в разделе Адаптеры дисплея и выберите Удалить из списка.
-
Установите флажок Удалить программное обеспечение драйвера для этого устройства и нажмите Удалить .
- После удаления текущего драйвера перезагрузите компьютер.
Кроме того, вы можете обновить драйверы видеокарты. Если вы используете настольный ПК, перейдите на сайт производителя вашей видеокарты и загрузите последние версии драйверов для вашей видеокарты.
Если вы используете ноутбук, зайдите на сайт производителя вашего ноутбука, найдите модель вашего ноутбука и загрузите последние версии драйверов для него.
Обновление драйверов будет таким же легким, как с этим удивительным руководством!
Обновлять драйверы автоматически
Чтобы предотвратить повреждение ПК при установке неправильных версий драйверов, мы предлагаем сделать это автоматически с помощью инструмента обновления драйверов Tweakbit .
Этот инструмент одобрен Microsoft и Norton Antivirus. После нескольких испытаний наша команда пришла к выводу, что это наиболее автоматизированное решение. Ниже вы можете найти краткое руководство, как это сделать.
-
-
Загрузите и установите средство обновления драйверов TweakBit
-
После установки программа начнет сканирование вашего компьютера на наличие устаревших драйверов автоматически. Driver Updater проверит установленные вами версии драйверов по своей облачной базе данных последних версий и порекомендует правильные обновления. Все, что вам нужно сделать, это дождаться завершения сканирования.
-
По завершении сканирования вы получите отчет обо всех проблемных драйверах, найденных на вашем ПК. Просмотрите список и посмотрите, хотите ли вы обновить каждый драйвер по отдельности или все сразу. Чтобы обновить один драйвер за раз, нажмите ссылку «Обновить драйвер» рядом с именем драйвера.Или просто нажмите кнопку «Обновить все» внизу, чтобы автоматически установить все рекомендуемые обновления.
Примечание. Некоторые драйверы необходимо установить в несколько этапов, поэтому вам придется нажмите кнопку «Обновить» несколько раз, пока все его компоненты не будут установлены.
-
Загрузите и установите средство обновления драйверов TweakBit
Отказ от ответственности : некоторые функции этого инструмента не являются бесплатными.
Решение 6 – Переустановите драйверы AMD без Catalyst Control Center
Некоторые пользователи отмечают красный экран во время игры в Battlefield 3 и Battlefield 4, поэтому, если у вас есть карта AMD , вы можете попробовать установить драйверы AMD без Catalyst Control Center.
- Удалите установленный драйвер графической карты, как мы показали в Решении 5 . Кроме того, вы можете использовать программное обеспечение, такое как Удаление драйвера дисплея , чтобы удалить драйверы.
- Загрузите последние драйверы AMD.
- Запустите программу установки и распакуйте файлы в определенную папку на вашем компьютере. Помните, где вы извлекаете эти файлы, потому что они понадобятся вам позже. Если настройка запускается автоматически, отмените ее.
-
Откройте Диспетчер устройств и разверните раздел Адаптеры дисплея . Найдите свой графический адаптер и щелкните правой кнопкой мыши . Выберите Обновить драйвер .
-
Теперь выберите Просмотреть мой компьютер для поиска драйверов .
-
Найдите папку, в которую извлекаются драйверы AMD, и нажмите Далее , чтобы установить драйверы. Прежде чем нажать Далее , убедитесь, что установлен флажок Включить вложенные папки .
- После установки новых драйверов перезагрузите компьютер.
Если проблема с красным экраном все еще сохраняется, сделайте следующее:
- Откройте папку C: AMDdriver и найдите файл atikmdag.sy _ . Найдя atikmdag.sy _ , скопируйте его на Рабочий стол .
-
Откройте командную строку . Вы можете открыть Командную строку , нажав Ключ Windows + X и выбрав Командная строка из списка.
-
В Командная строка измените текущую папку на Рабочий стол . Вы можете сделать это, набрав следующую строку и нажав Enter на клавиатуре:
-
Рабочий стол chdir
или - chdir C: usersyour accountdesktop
-
Рабочий стол chdir
- Теперь введите следующее и нажмите Enter , чтобы запустить его:
- Перейдите в C: WindowsSystem32Drivers и найдите atikmdag.sys . Переименуйте файл в atikmdag.sys.old .
- Теперь переместите файл atikmdag.sys из своего рабочего стола в папку C: WindowsSystem32Drivers .
- Перезагрузите компьютер.
Вы будете экспертом по командной строке после прочтения этого руководства!
Решение 7 – Изменить файл settings.ini
Пользователи сообщают, что красный экран влияет на Battlefield: Bad Company 2 , и для решения этой проблемы необходимо изменить файл settings.ini игры. Для этого выполните следующие инструкции:
- Откройте папку Документы> BFBC2 и найдите файл settings.ini .
-
Найдите следующую строку:
-
DxVersion = auto
и измените его на: - DxVersion = 9
-
DxVersion = auto
- Сохраните изменения и попробуйте снова запустить игру.
Решение 8 – Разблокируйте свою графическую карту
Иногда разгон вашего устройства может исправить проблемы с красным экраном в Windows 10. Немногие пользователи сообщили, что снижение исходной тактовой частоты на видеокарте AMD 7870X устранило проблемы с красным экраном.
Еще раз, если вы не знаете, как разогнать свою графическую карту, попросите специалиста сделать это за вас.
Решение 9 – Обновите BIOS вашей графической карты
Некоторые пользователи предполагают, что обновление BIOS вашей материнской платы и BIOS графической карты может исправить проблемы с красным экраном, которые возникают у вас в некоторых играх, таких как Battlefield 4 .
Мы должны отметить, что обновление BIOS графической карты не для основных пользователей, и если вы решите обновить BIOS своей графической карты, вы делаете это на свой страх и риск .
Мы рекомендуем этот сторонний инструмент (на 100% безопасный и протестированный нами-) для автоматической загрузки всех устаревших драйверов на ваш компьютер.
Отказ от ответственности : некоторые функции этого инструмента не являются бесплатными.
Проблемы с красным экраном в Windows 10 могут быть довольно серьезными, и в большинстве случаев эти проблемы связаны с вашим оборудованием, поэтому при устранении этой проблемы в Windows 10 будьте осторожны, чтобы избежать возможного повреждения.
Примечание редактора . Этот пост был первоначально опубликован в феврале 2016 года и с тех пор был полностью переработан и обновлен для обеспечения свежести, точности и полноты.
На чтение 3 мин Просмотров 1.9к. Опубликовано 22.12.2022
В результате запускания программ и утилиток в Виндовс 10 у пользователя вылезает на красном фоне окошко с текстовкой следующего содержания: «Вредоносный файл. Это приложение может нанести вред устройству. Также могут быть под угрозой конфиденциальные личные сведения». Что способно вызывать данное предупреждение? Как открыть вредоносный файл без последствий? Наверное, каждый пользователь хотя бы раз задумывался о проведении данной манипуляции. Как открыть вредоносный файл на виндовс 10 правильно? Какие решения можно применить? Мы с удовольствием поделимся полезной информацией.
Содержание
- Что означает предупреждение “вредоносный файл”?
- Причины появления сообщения
- Как отключить предупреждение и запустить программу?
Что означает предупреждение “вредоносный файл”?
Начнем с самого важного. За выскакивание данного уведомления ответственна защищенность на основании репутации фильтра СмартСкрин в Майкрософт Дефендер (Защитнике Виндовс). В базе Майкрософт выбранные вами файлы обладают не очень хорошей репутацией? Их запуск соответственно блокируется, а пользователь увидит на экране предупреждающий текст на красном фоне. Конечно, не во всех случаях данное окошко «кричит» о факте опасности файла.
Причины появления сообщения
Почему происходит блокировка запуска? Опишем самые распространенные причины:
- Малоизвестные программы для получения определенной информации(паролей, ключиков, продуктов). Их просто нет в базе Майкрософт.
- Это могут быть непопулярные средства удаленной доступности к рабочему столу.
- Взломанные и модифицированные программы.
- Антивирусное ПО.
- Настройки Интернета и безопасности.
- Файлы вредоносных программ.
Как отключить предупреждение и запустить программу?
Это осуществимо? А ваш антивирусник и защитник Windows «ругаются» на такой файл? Проверьте его иными средствами для опровержения или подтверждения опасения софта на компьютере. К примеру воспользуйтесь сервисом VirusTotal.
Для этого:
- Зайдите на официальный сайт.
- Осуществите перетаскивание файла для проверки мышкой на окошко с открытым сайтом или жмите «Choose File» и сделайте указание файла на вашем ПК.
- Проверьте на вирусы адрес в интернете, вставив его на вкладке URL.
VirusTotal осуществляет проверку с помощью нескольких антивирусных «движков» и в результате вы получаете общую картинку.
Важно учитывать нюансы:
- Единичные обнаружения говорят о ложном срабатывании.
- Различные программы для удаленной доступности к ПК, утилиты для оптимизации и настройки компьютера (твикеры) выдают значительное количество обнаружений. Изучайте полученные результаты. RiskWare будет сообщать о том, что данное ПО с потенциально опасными возможностями.
- Кроме результатов теста для достаточно известных файлов пользователь увидит мнение сообщества справа вверху и на вкладке «Community». Ознакомьтесь.
- Есть возможности для официального расширения VirusTotal для браузера с проверкой файлов на вирусы без загрузки на ваш ПК.
Вы на 100% хотите осуществить запуск?
Выполняйте его пошагово:
- В окошке на красном фоне жмите «Подробнее».
- Далее «Запустить в любом случае».
В итоге нужная программка запустится.
Осуществленные манипуляции ранее были ошибкой? Примените средства, удаляющие вредоносное ПО на вашем ПК.
Хочется вообще выполнить отключку подобного рода предупреждений?
Идите пошагово:
- Заходите в «Безопасность Виндовс» в параметрах, применив соответствующий знак.
- Далее открывайте «Управление приложениями/браузером».
- Идите в «Параметры защиты на основе репутации».
- Отключайте «Проверку приложений и файлов» фильтра SmartScreen.
В итоге запускание такого рода файлов будет проходить без блокирования(файлы с вирусами заблокирует Microsoft Defender).
В случае возникающих сложностей обратитесь за консультацией и помощью к грамотным и сертифицированным специалистам.
Привет, друзья!
Все мы знаем, что такое синий экран (BSOD) и черный экран (BSOD) и почему они появляются на наших компьютерах с Windows.
Как и эти два, красный экран (RSOD) также является индикатором проблем с Windows и опасен.
Судя по цвету, это признак одной или нескольких серьезных проблем на вашем компьютере.
Продолжайте читать, чтобы узнать больше об этой проблеме и о том, как ее решить, если вы когда-нибудь столкнетесь с красным экраном гибели системы(RSOD).
Что такое RSoD?
Красный экран гибели системы (RSOD), красный экран гибели или RSoD — это критическая ошибка, которая, как известно, появляется в классических версиях операционной системы Windows, таких как Windows 98, Windows XP и Windows Vista.
Современные операционные системы, такие как Windows 7, Windows 8, Windows 10 и их варианты, вместо RSoD показывают синий экран гибели (BSoD) с разными кодами ошибок и причинами.
Этот термин был создан разработчиками ОС Microsoft, когда у них были отчеты о пользователях, получающих сообщения об ошибках на красном экране, если они столкнулись с проблемой BIOS или аппаратной ошибкой.
Также известно, что RSoD отображается на дисплее консоли PlayStation 2, когда в дисковод вставлен несовместимый диск или диск отсутствует, и пользователь пытается запустить игру / носитель.
Эта ошибка также была обнаружена на консолях Xbox 360, Atari Jaguar и GameCube.
Сообщается также, что ошибка красного экрана появилась на iPhone.
Различные проблемы с красным экраном
Красный экран гибели системы (RSOD) — это не отдельная проблема, и есть несколько проблем, из-за которых пользователи видят ошибки красного экрана.
Для их устранения важно выяснить, с какой проблемой вы имеете дело.
- Красный экран запуска — этот красный экран появляется во время запуска операционной системы (ОС). За это могут нести ответственность старые драйверы или стороннее программное обеспечение.
- Красный экран загрузки — эта необычная проблема может возникнуть, когда компьютер зависает на красном экране загрузки.
- Курсор — красный экран звука — этот красный экран вызван звуковыми драйверами или видеокартой.
- Красный экран ноутбука — эта проблема может появиться на вашем ноутбуке, когда он возникает из-за проблем с драйвером видеокарты.
- Красный экран Nvidia — эта ошибка возникает при разгоне видеокарт Nvidia.
- Мигание красным — если на экране мигает красный экран, это также связано с разогнанными конфигурациями.
- Ошибка красного экрана Excel — MS Excel также может быть ответственным за эти типы проблем с красным экраном в Windows.
Причины появления красного экрана гибели системы (RSOD) в Windows 10
Существует четыре конфликта программного обеспечения, из-за которых на вашем компьютере с Windows 10 появляется красный экран.
- Если ваша видеокарта какое-то время находится в режиме максимального использования, игры, рендеринг контента, просмотр видео или выполнение любой задачи, которая нагружает вашу видеокарту, может вызвать красный экран гибели (RSOD).
- Несовместимые драйверы, вызванные устареванием BIOS / UEFI, также могут вызывать появление ошибок красного экрана.
- Небрежно разогнанная видеокарта или процессор могут отображать красный экран.
- Использование недавно установленного аппаратного компонента без драйверов, необходимых для работы этих компонентов, также является причиной ошибки «Красный экран (RSOD)».
9 Способов решить RSoD («Красный экран гибели системы»)
- Загрузите вашу ОС в безопасном режиме;
- Обновите BIOS или UEFI в безопасном режиме;
- Изменить настройки разгона;
- Обновите драйверы видеокарты;
- Удалите программы, вызывающие ошибку красного экрана;
- Восстановите «atikmdag.sys»;
- Проверьте блок питания;
- Проверьте аппаратную неисправность;
- Измените файл «settings.ini».
Способы устранения красного экрана в Windows 10
Загрузите вашу ОС в безопасном режиме
Запуск вашей операционной системы в безопасном режиме может помочь вам точно определить источник любой проблемы, с которой вы сталкиваетесь в отношении вашего компьютера с Windows.
Когда вы запускаете компьютер в безопасном режиме, запускаются только самые важные функции.
Вы не должны увидеть, что проблема существует, когда активен безопасный режим.
Если загрузка вашей ОС Windows 10 прерывается трижды, режим автоматического восстановления запускается в четвертый раз.
Это самый простой способ запустить безопасный режим:
- Нажмите кнопку питания или перезапуска на корпусе, когда ваш настольный компьютер запустится. Удерживайте кнопку питания нажатой около 4 секунд, чтобы прервать процесс загрузки, если вашим устройством является ноутбук.
- После завершения загрузки автоматического восстановления выберите учетную запись, через которую необходимо внести изменения. У нее должны быть права администратора.
- Затем ОС выполняет диагностику ПК и его накопителя. Это может занять некоторое время.
- В окне «Автоматическое восстановление» выберите «Дополнительные параметры».
- Следуйте по этому пути:
«Устранение неполадок — Дополнительные параметры — Параметры запуска — Перезагрузить».
Выберите метод безопасного режима, в котором должен быть запущен компьютер.
Пользователи Windows могут запустить безопасный режим разными способами.
У нас есть целая статья, посвященная безопасному режиму, содержащая инструкции о том, как запустить Windows 10 в безопасном режиме.
Обновите BIOS или UEFI для материнской платы
UEFI / BIOS — это программное обеспечение, встроенное в материнскую плату компьютера.
Проблемы с UEFI / BIOS могут вызывать различные проблемы, в том числе красный экран гибели системы.
Как бы ни было важно обновить BIOS на вашем компьютере, вам необходимо знать, что если обновление BIOS не будет выполнено должным образом или если во время его обновления возникнет ошибка, может произойти серия системных сбоев, и вы можете столкнуться с необратимым повреждением вашей системы.
Пользователи могут найти последнюю версию файла обновления BIOS и инструкции по его установке на веб-сайтах большинства производителей материнских плат.
Перед тем, как приступить к процессу, внимательно прочтите инструкцию.
Если у вас есть интерфейсное приложение, поставляемое с ПК, вы можете использовать его для обновления системы, BIOS, а также драйвера.
Это проще, чем обновлять BIOS вручную.
Измените настройки разгона
Разгон — это процесс изменения тактовой частоты оборудования, напряжения и множителя для извлечения максимальной производительности из компонентов.
При разгоне графический процессор выделяет больше тепла, чем обычно, в результате чего ЦП становится нестабильным, что может привести к ошибке «Красный экран гибели системы (BSOD)».
Важно, чтобы вы прекратили использовать разогнанные настройки, как только увидите на экране всплывающие сообщения об ошибках.
Широкое использование этой конфигурации настроек может вызвать серьезные проблемы с ПК.
Это сложная функция, она не предназначена для обычных пользователей.
Обновите драйверы видеокарты
Устаревшее программное обеспечение драйверов оборудования может вызвать неудобства.
Обновление этих драйверов может решить эту проблему, а также предоставить более новые функции, чем текущий драйвер.
Вот как можно обновить драйверы:
- Введите «Диспетчер устройств» в строке поиска и откройте наиболее подходящий вариант. Кроме того, пользователи могут также открыть инструмент «Выполнить» (клавиша Windows + R) и использовать команду «devmgmt.msc», чтобы открыть его.
- Найдите раздел «Видеоадаптеры» и щелкните его, чтобы развернуть;
- В разделе «Видеоадаптеры» вы должны увидеть видеодрайверы, имеющиеся на вашем ПК;
- Щелкните правой кнопкой мыши видеодрайвер, который вы хотите обновить, и выберите «Обновить драйвер».
- В появившемся диалоговом окне «Обновить драйвер» вам просто нужно следовать инструкциям, чтобы загрузить последнюю версию драйвера.
Если у вас есть приложение интерфейса графического драйвера, такое как «Radeon Adrenaline» или «GeForce Experience», обновить его будет проще.
После обновления перезагрузите компьютер, чтобы завершить исправление.
Удалите программы, вызывающие ошибку красного экрана
- Введите «Установка и удаление программ» в строку поиска и нажмите на самый верхний результат;
- Вы увидите список всех приложений, которые, по вашему мнению, могут вызывать у вас эту проблему. Вы можете иметь представление о том, какое приложение было установлено в последний раз до того, как возникла проблема, и можете удалить его.
- Щелкните приложение для получения более подробной информации;
- Нажмите кнопку «Удалить», чтобы открыть мастер удаления.
- Следуйте инструкциям в диалоговом окне;
- Снова перезагрузите компьютер.
Если это не решит проблему, вы можете снова загрузить приложение.
Восстановите atikmdag.sys
Atikmdag.sys — это системный файл для компьютеров с видеокартами AMD.
Это программный драйвер, который отвечает за связь между графическим процессором Radeon и операционной системой.
Отказ этого также может быть причиной ошибки RSoD.
Выполните следующие действия, чтобы исправить это:
- Откройте проводник и перейдите в папку с драйверами AMD;
- Вы найдете файл «atikmdag.sy_»;
- Отправьте копию на рабочий стол;
- Затем откройте служебную программу «Командная строка», выполнив поиск в строке поиска и нажав «Запуск от имени администратора».
- Сначала введите эту команду, чтобы установить текущую папку на рабочий стол:
chdir desktop
- Нажмите Enter и введите следующую командную строку:
EXPAND.EXE atikmdag.sy_ atikmdag.sys
- Закройте окно командной строки и откройте проводник;
- Скопируйте и вставьте это в адресную строку:
C:WindowsSystem32Drivers
- Найдите файл «atikmdag.sys» и измените его имя на «atikmdag.sys.old». Это помогает ОС различать старые и новые файлы.
- Вернитесь на рабочий стол и переместите файл atikmdag.sys в
C:WindowsSystem32Drivers
После того, как вы выполните все эти шаги, вам придется вручную перезагрузить устройство.
Проверьте блок питания
Есть вероятность, что при использовании компьютера у вас может быть неподходящий источник питания.
Это может означать, что все компоненты ПК могут не получать достаточное количество электроэнергии, необходимой для правильной работы.
Вы можете попробовать исправить компоненты или удалить некоторые лишние детали, такие как привод CD / DVD или дополнительный блок хранения, чтобы обеспечить равномерное энергоснабжение.
Если их удаление не помогает, вы можете сменить источник питания.
Проверьте аппаратную неисправность
Если ошибка не устранена после попытки всех вышеперечисленных методов исправить ошибку «Красный экран гибели системы», возможно, вам придется изменить определенные компоненты оборудования.
Их производительность, как и у любого другого оборудования, со временем может ухудшиться.
Найти неисправный аппаратный компонент на вашем компьютере очень сложно.
Но вы можете использовать средство просмотра событий, чтобы просмотреть отчет о сбое при ошибке RSoD.
Вот ваши шаги по поиску неисправностей оборудования:
- Откройте инструмент «Выполнить». Нажмите сочетание клавиш «Windows + R» на клавиатуре или найдите утилиту «Выполнить» в строке поиска, чтобы запустить ее;
- Введите следующую строку и нажмите «ОК», чтобы запустить ее: «eventvwr.msc»;
- В окне «Просмотр событий» разверните параметр «Настраиваемые представления» на левой панели и нажмите «События управления».
- В списке ошибок найдите свою ошибку RSoD и выберите ее;
- Вы должны увидеть подробную информацию об ошибке под списком на вкладке «Подробности».
- Если вы можете узнать, какая часть неисправна, проверьте, есть ли у вас обновления драйверов для нее, прежде чем заменять ее, или обратитесь в службу технической поддержки.
Измените файл settings.ini
Многие пользователи сообщали, что эта проблема возникла, когда они играли в игру «Battlefield: Bad Company 2».
Если это ваш случай, исправить это просто.
- Откройте «Документы» в проводнике;
- Дважды щелкните папку «BFBC2» и откройте документ «settings.ini»;
- Найдите строку «Dxversion» и измените ее значение с «auto» на «9»;
- Сохраните эти изменения и снова запустите игру. Она должна работать без проблем.
Исправление красного экрана IPhone
Если вы видите красный экран на своем iPhone, это вообще не проблема.
Вам просто нужно нажимать кнопку питания, пока логотип Apple снова не появится на вашем экране.
Вы также можете попробовать обновить последнюю версию iOS.
Также может помочь запуск вашего iPhone в режиме восстановления.
Часто задаваемые вопросы
Что такое ошибка «Красный экран гибели системы (RSOD)»?
Красный экран гибели системы (RSoD) — это окно с ошибкой, которое отображается при сбое оборудования на вашем ПК.
Также известно, что это появляется на iPhone, PlayStation 2, Atari Jupiter, Game Cube и консолях Xbox 360.
Как исправить ошибку «Красного экрана (RSOD)»?
Ошибки RSoD можно исправить, запустив систему в безопасном режиме, выполнив поиск повреждений компонентов, изменив настройки разгона и удалив опасное программное обеспечение с ПК.
Что такое «Красный экран гибели системы (RSOD)» на компьютере?
Ошибка красного экрана в Windows — это экран с предупреждением, который появляется, когда на вашем компьютере есть проблемы с видеокартой.
Эту проблему необходимо исправить как можно скорее, чтобы предотвратить необратимое повреждение ЦП.
Как исправить «Красный экран гибели системы»?
Пользователи Windows могут исправить ошибки RSoD на компьютере, загрузившись в безопасном режиме, удалив подозрительное программное обеспечение, загрузив обновления и изменив конфигурации разгона в своей системе, чтобы решить проблему RSoD на своем устройстве.
Вывод
Ошибка Windows «Красный экран гибели системы» может показаться очень опасной.
Но вышеперечисленные методы были протестированы в различных сценариях и могут исправить ошибку Windows с красным экраном на вашем ПК.
Вам не нужно беспокоиться о RSoD.
Эта статья содержит все, что вам нужно знать об этом.
Вам приходилось сталкиваться с ошибкой «Красный экран гибели системы» на своем компьютере?
Дайте свои ответы в разделе комментариев ниже.
До скорых встреч! Заходите!