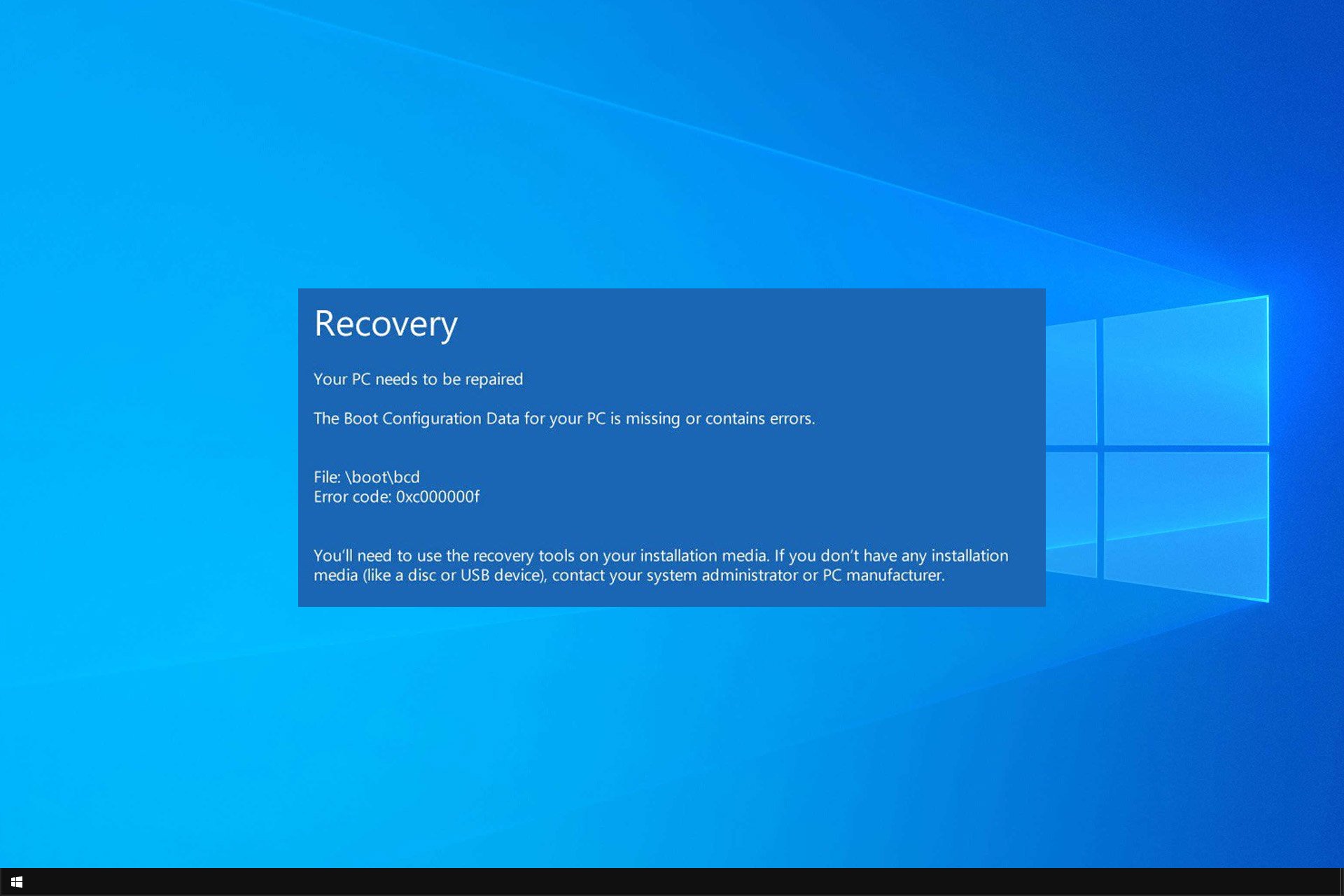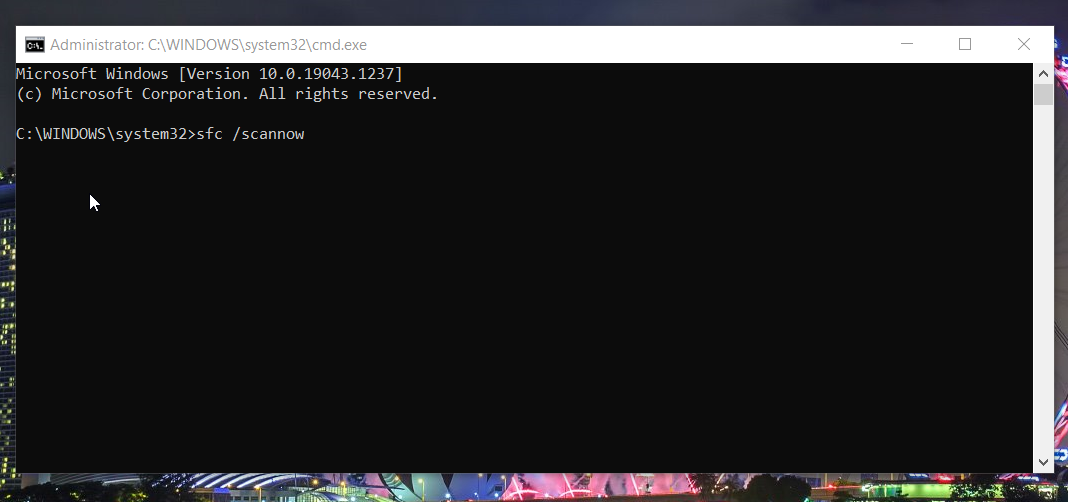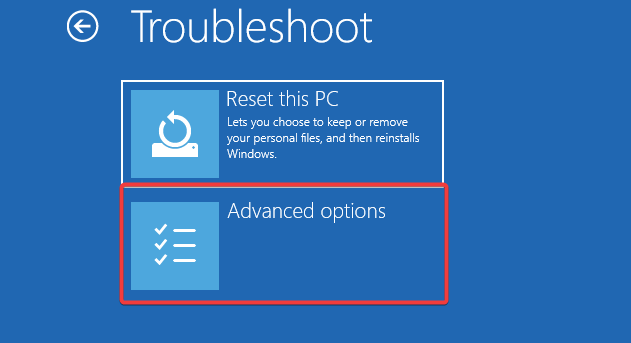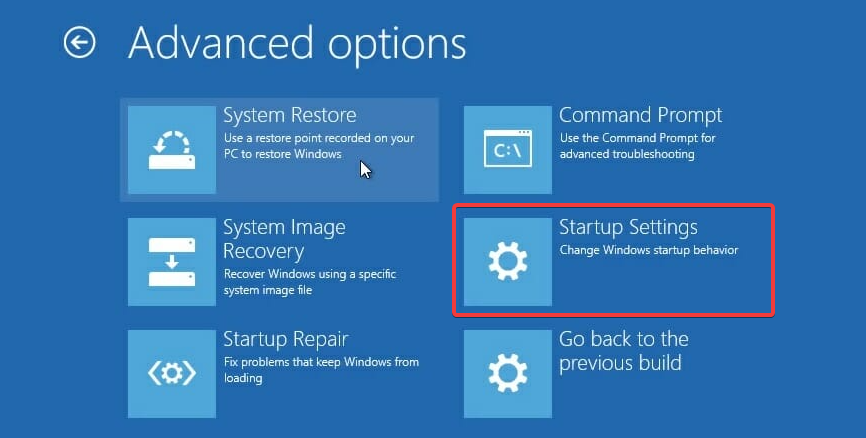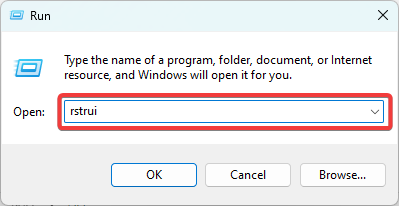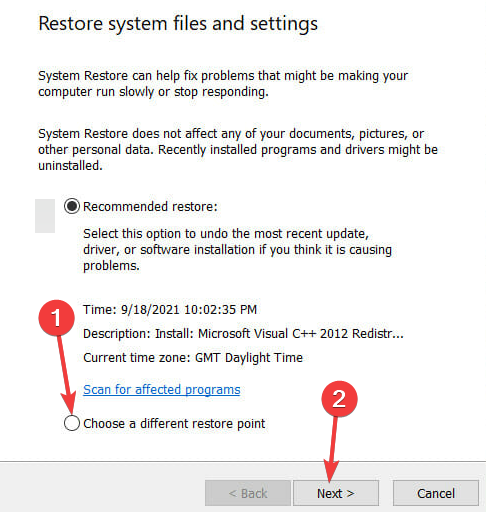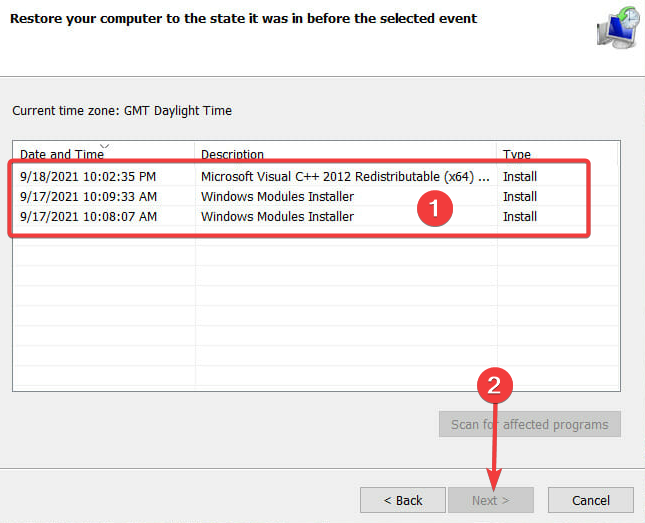С ошибкой 0xC00000D4 можно столкнуться по ряду причин, включая последние обновления Windows, сбои системы и прочие. Ее можно обнаружить в журнале просмотра событий при поиске причин медленной загрузки системы. Здесь мы находим запись, что Windows не удалось выполнить быстрый запуск, состояние ошибки 0xC00000D4.
Многие используют твердотельные накопители для ускорения передачи данных, что означает более быструю загрузку. Как известно, при использовании Windows с течением времени загрузка системы становится все медленнее. Однако ОС упакована функцией быстрого запуска, чтобы ускорить этот процесс. Если система установлена на твердотельном накопителе, то ее использование нецелесообразно, поскольку не получите никакого эффекта по скорости загрузки.
В статье узнаем, как исправить ошибку 0xC00000D4, которая указывает на то, что быстрый запуск не удался или прерывается по какой-то причине.
Чем вызвана ошибка?
Проблемы с функцией быстрого запуска могут возникнуть по следующим причинам:
- Повреждены системные файлы. Для их исправления требуется сканирование системы утилитами SFC и DISM.
- Функция затронута обновлением Windows, установленным незадолго до возникновения ошибки.
- Проблема вызвана подключенным внешним оборудованием, в частности, устройствами USB DVB-T.
Если перед появлением ошибки 0xC00000D4 не удалось обновить ОС или возник какой-либо сбой, это могло привести к повреждению системных файлов. Поэтому сначала проверьте целостность системы.
Откройте командную строку с доступом администратора из окна системного поиска.
В консоли выполните команду:
sfc /scannow
Дождитесь ее завершения и перезагрузите компьютер.
Отключение всех внешних устройств
Если подключено внешнее оборудование, особенно USB-тюнер или что-то подобное, то причина ошибки 0xC00000D4, возможно, в нем. В этом случае отключите все устройства и проверьте, решена ли проблема. Если ошибка исчезла, включайте устройства по одному, пока не обнаружите проблемное оборудование.
Отключение быстрого запуска
Если не удалось устранить проблему предыдущими решениями, придется отключить функцию быстрой загрузки.
Войдите в систему под учетной записью администратора. Откройте Панель управления командой control из окна Win + R.
Переключите просмотр в правом верхнем углу на крупные значки и перейдите в раздел Электропитания.
В левом боковом меню откройте пункт «Действие кнопок питания».
Щелкните на кнопку изменения параметров, которые недоступны. Если отобразится запрос контроля учетных записей пользователей (UAC), подтвердите ее нажатием на кнопку «Да». Теперь увидите, что параметры больше не выделяются серым цветом и стали доступны для изменения.
Снимите флажок с опции «Включить быстрый запуск». Примените изменения, и закройте окно.
Исправлено: Ошибка быстрого запуска Windows 0xC00000D4 —
Ошибка 0xC00000D4 вызвана рядом причин, которые включают недавние обновления системы, сбои системы и т. Д., Из-за которых пользователи не могут быстро загружать свои системы. Люди обычно используют SSD для ускорения передачи данных, что означает более быструю загрузку. Мы все знаем, что после некоторого использования установленной версии Windows последовательность загрузки замедляется день ото дня. Это связано с тем, что программное обеспечение и пакеты устанавливаются ежедневно. Однако, если вы не знали, в Windows есть функция быстрого запуска, которая ускоряет вашу последовательность загрузки. Хотя вы не должны использовать его, если у вас есть SSD, подключенные к вашей плате, так как эффект этой функции напрасен перед скоростью SSD.
Некоторые из нас, безусловно, сталкивались с ‘Ошибка 0xC00000D4Ошибка, которая означает, что быстрый запуск не удался или произошел сбой по какой-либо причине. Это может быть легко решено, так что не нужно беспокоиться.
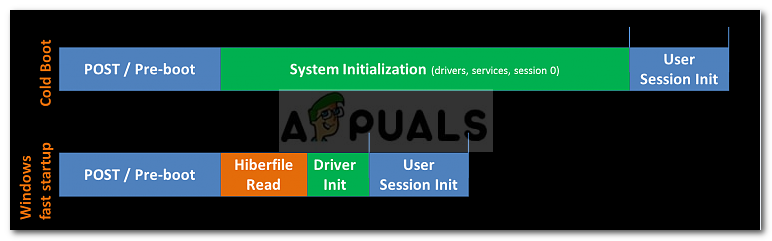
Что приводит к сбою быстрого запуска с ошибкой 0xC00000D4?
Причины отказа функции быстрого запуска включают, но не ограничиваются:
- Обновление системы. Одна из причин — недавнее обновление системы, означающее, что обновление могло повлиять на эту функцию.
- Внешнее оборудование, подключенное к системе. Некоторые пользователи сообщают, что при подключении внешнего оборудования, такого как USB-накопитель dvb-t, возникла ошибка.
- Системный сбой. Если ваша система дала сбой до появления ошибки, возможно, она повредила ваши системные файлы, что сделало возможным появление ошибки.
Есть несколько общих решений для решения этой ошибки, однако, если ни одно из них не работает для вас, у вас есть только одно решение, которое упомянуто ниже: —
Решение 1. Запуск сканирования SFC
Иногда, если у вас было недавнее обновление или сбой системы, это могло привести к повреждению системных файлов, из-за чего вы должны начать с проверки системных файлов. Сделать это:
- Перейти в меню «Пуск», введите CMD.
- Щелкните правой кнопкой мыши на cmd и нажмите ‘Запуск от имени администратора».
Нажмите «Запуск от имени администратора».
- Введите следующую команду:
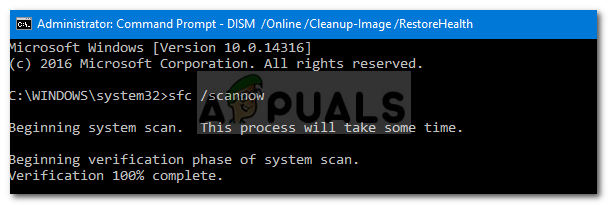
Подождите, пока он завершится, так как это займет некоторое время.
Решение 2. Отключение любого внешнего оборудования
Если вы подключили какое-то внешнее оборудование, такое как USB-накопители или что-то еще, и ошибка появляется, следует рассмотреть возможность ее возникновения. Следовательно, в таком случае вы должны выполнить задачу, для которой вы подключили устройство, а затем удалить его.

Решение 3. Отключение быстрого запуска
К сожалению, если вышеупомянутые решения не решат вашу проблему, вам, вероятно, придется отключить быстрый запуск. Microsoft знает об этой ошибке, но они не выпустили официальное исправление для нее. Следовательно, вам придется отключить его, пока Microsoft не выпустит исправление. Чтобы отключить его, сделайте следующее:
- Убедитесь, что вы вошли как администратор.
- Зайдите в меню «Пуск» и нажмите Панель управления.
- Ищи Варианты питания.
- В параметрах электропитания слева нажмите theВыберите, что делают кнопки питания».
Нажмите «Выбрать, что делают кнопки питания».
- Там нажмите «Изменить настройки, которые в данный момент недоступны».
Нажмите «Изменить настройки, которые в данный момент недоступны»
- Если Контроль учетной записи пользователя окно всплывает, нажмите да.
- После нажатия кнопки «Да» вы увидите не серый больше
- Чтобы отключить быстрый запуск, снимите флажокВключить быстрый запускКоробка
Снимите флажок
- Нажмите ‘Сохранить изменения’И закройте окно.
Использование файла .BAT:
Если вы предпочитаете более простой способ отключения быстрого запуска, следуйте этим инструкциям:
- Загрузите этот .bat файл.
- После загрузки поместите файл .bat на рабочий стол.
- Щелкните правой кнопкой мыши и выберите selectЗапуск от имени администратора».
- Если есть UAC окно всплывает, нажмите Бежать а также да.
- Вы увидите, что командная строка быстро открывается и закрывается (отключение быстрого запуска из реестра).
- После этого вы можете удалить файл .bat.
Источник
Windows не удалось выполнить быстрый запуск состояние ошибки 0xc00000d4
Сообщения: 349
Благодарности: 7
И согласен и не согласен. Согласен с тем, что надо обновить BIOS до версии 1.9 а за одно и прошивку SSD на последнюю прошивку 1.5 . Что я первым делом и сделал. А дальше я не согласен. Вернее я был согласен, до ошибки. Я сперва скачал и установил свежие драйвера с сайта MSI. Однако сразу после этого в журнале постоянно появлялась ошибка «Был произведен возврат к устройству DeviceRaidPort0.» . Поэтому я удалил драйвер Intel Rapid Start Technology Driver. После этого я пошёл на сайт Intel и скачал драйвер Intel Rapid Start Technology Driver гораздо более свежой версии чем на сайта MSI и за одно Intel Chipset Driver.
Как я понимаю, чем свежее драйвер тем лучше. И в действительности, после установки самых свежих драйверов с сайта Intel Intel Rapid Start Technology Driver и Intel Chipset Driver ошибка «Был произведен возврат к устройству DeviceRaidPort0.» пропала. Далее, драйвер Intel VGA Driver я не ставил, так как у меня процессор xeon e3-1230v2 в котором нет встроенного графического ядра. У меня отдельно есть видео карта AMD Radeon HD 6700 Series на неё я поставил драйвер. Далее я не устанавливал драйвер Realtek High Definition Audio Driver , так как Windows 8 установила свой драйвер и отлично с ним работает. А драйвер Intel LAN Driver я не установил потому, что в BIOS я LAN отключил за ненадобностью, так как я этой сетевой картой не пользуюсь. Вместо неё у меня стоит отдельно внутренняя карта Wi-Fi на 5Ггц, на которую Windows 8 так же отлично сама установила драйвер и всё работает отлично.
Сейчас у меня всё железо работает чудесно. Всё настроено и хорошо работает. В журнале событий не каких ошибок не возникает. Кроме одной, что иногда при включении компьютера появляется синий экран смерти и ошибка Kernel-Boot «Windows не удалось выполнить быстрый запуск; состояние ошибки: 0xC0000001.» Повторюсь, такое происходит не всегда, примерно 50 на 50. Иногда загрузка проходит без сучка и задоренки, иногда синий экран смерти. А если уж отключить гибернацию, тогда вообще не каких ошибок нет. Однако я не хочу отключать гибернацию, так как загрузка компьютер в 5-6 сек это просто чудо
Как я подозреваю, дело скорее всего в каком то драйвере. Но это только мои догадки.
Источник
Windows не удалось выполнить быстрый запуск состояние ошибки 0xc00000d4
Сообщения: 349
Благодарности: 7
Цитата Petya V4sechkin:
HECIx64.sys — Mon Dec 17 23:32:21 2012
ISCTD64.sys — Sat May 05 04:44:01 2012
athrx.sys — Thu Mar 22 07:26:22 2012 »
- Первый драйвер HECIx64.sys . Тут очень интересная картина получается. Этот файл относиться к драйверу intel management engine interface и не найдя его на сайте intel, я драйвер Intel Management Engine Driver скачал с сайта MSI http://www.msi.com/product/mb/Z77A-G. r&os=Win8%2064 версии 8.1.30.1349 от 2013-03-06. Однако при установке, установщик мне сказал, что на моём компьютере уже установлен драйвер intel management engine interface и версия его выше 9.0.0.1287. Установщик спросил, хочу ли я заменить свой новый драйвер, старым и древним драйвером. Я отказался. Как тако получается, что у меня стоит самый новый драйвер intel management engine interface а файл HECIx64.sys от Mon Dec 17 23:32:21 2012. Подскажите, не могу понять.
- По файлу ISCTD64.sys сложнее. Этот файл относиться к ISCT and IFFS Driver. Где можно скачать его последнюю версию?
- По Atheros Wireless нашёл, что D-Link DWA-566 основан на чипе Atheros AR9382. По вашей ссылке сейчас скачал драйвер 10.0.0.247 и установил.
berton хочется спросить, от куда вы знаете что состояние ошибки: 0xC0000001 это значит проблему с памятью? Я это спрашиваю не для того что бы вас задеть, просто хочу более детальней разобраться. Я уже не знаю, из-за чего вылетает синий экран, поэтому хватаюсь за каждую соломинку.
С новым драйвером для чипа Atheros AR9382 сделал перезагрузку. Синий экран смерти вылетел после второго включения компьютера. Выкладываю новый дамп синего экрана.http://forum.oszone.net/attachment.p. 1&d=1368694112
Ошибка не изменилась. В журнале событий
На синем экране смерти та же ошибка DPC_WATCHDOG_VIOLATION.
На данный момент что сделано. Установлен драйвер последней версии Intel Rapid Storage Technology Driver, Atheros Wireless, Intel Chipset Driver. Была проверена ОЗУ на ошибки средствами Windows, проблем не нашли. ОЗУ меняли частоту 2000МГц, 1600 и 1333. Результат один и тот же. Прошивка BIOS — 1.9 и SSD — 1.5 , то есть самые новые.
Под вопросом драйвер HECIx64.sys он же intel management engine interface и драйвер ISCTD64.sys.
Последний раз редактировалось Andrei_IW, 16-05-2013 в 12:55 .
Источник
Содержание
- Как исправить: Состояние ошибки 0xc00000d4, Windows не удалось выполнить быстрый запуск
- Чем вызвана ошибка?
- Сканирование системы на наличие поврежденных файлов Windows
- Отключение всех внешних устройств
- Отключение быстрого запуска
- Исправлено: Ошибка быстрого запуска Windows 0xC00000D4 —
- Что приводит к сбою быстрого запуска с ошибкой 0xC00000D4?
- Решение 1. Запуск сканирования SFC
- Решение 2. Отключение любого внешнего оборудования
- Решение 3. Отключение быстрого запуска
- Глючит режим гибернации/быстрого запуска
- Исправлено: ошибка быстрого запуска Windows 0xC00000D4
- Содержание:
- Что вызывает сбой быстрого запуска с ошибкой 0xC00000D4?
- Решение 1. Запуск сканирования SFC
- Решение 2. Отключение любого внешнего оборудования
- Решение 3. Отключение быстрого запуска
- Windows 10
Как исправить: Состояние ошибки 0xc00000d4, Windows не удалось выполнить быстрый запуск
С ошибкой 0xC00000D4 можно столкнуться по ряду причин, включая последние обновления Windows, сбои системы и прочие. Ее можно обнаружить в журнале просмотра событий при поиске причин медленной загрузки системы. Здесь мы находим запись, что Windows не удалось выполнить быстрый запуск, состояние ошибки 0xC00000D4.
Многие используют твердотельные накопители для ускорения передачи данных, что означает более быструю загрузку. Как известно, при использовании Windows с течением времени загрузка системы становится все медленнее. Однако ОС упакована функцией быстрого запуска, чтобы ускорить этот процесс. Если система установлена на твердотельном накопителе, то ее использование нецелесообразно, поскольку не получите никакого эффекта по скорости загрузки.
В статье узнаем, как исправить ошибку 0xC00000D4, которая указывает на то, что быстрый запуск не удался или прерывается по какой-то причине.
Чем вызвана ошибка?
Проблемы с функцией быстрого запуска могут возникнуть по следующим причинам:
Если перед появлением ошибки 0xC00000D4 не удалось обновить ОС или возник какой-либо сбой, это могло привести к повреждению системных файлов. Поэтому сначала проверьте целостность системы.
Откройте командную строку с доступом администратора из окна системного поиска.
В консоли выполните команду:
sfc /scannow
Дождитесь ее завершения и перезагрузите компьютер.
Отключение всех внешних устройств
Если подключено внешнее оборудование, особенно USB-тюнер или что-то подобное, то причина ошибки 0xC00000D4, возможно, в нем. В этом случае отключите все устройства и проверьте, решена ли проблема. Если ошибка исчезла, включайте устройства по одному, пока не обнаружите проблемное оборудование.
Отключение быстрого запуска
Если не удалось устранить проблему предыдущими решениями, придется отключить функцию быстрой загрузки.
Войдите в систему под учетной записью администратора. Откройте Панель управления командой control из окна Win + R.
Переключите просмотр в правом верхнем углу на крупные значки и перейдите в раздел Электропитания.
В левом боковом меню откройте пункт «Действие кнопок питания».
Щелкните на кнопку изменения параметров, которые недоступны. Если отобразится запрос контроля учетных записей пользователей (UAC), подтвердите ее нажатием на кнопку «Да». Теперь увидите, что параметры больше не выделяются серым цветом и стали доступны для изменения.
Снимите флажок с опции «Включить быстрый запуск». Примените изменения, и закройте окно.
Источник
Исправлено: Ошибка быстрого запуска Windows 0xC00000D4 —
Ошибка 0xC00000D4 вызвана рядом причин, которые включают недавние обновления системы, сбои системы и т. Д., Из-за которых пользователи не могут быстро загружать свои системы. Люди обычно используют SSD для ускорения передачи данных, что означает более быструю загрузку. Мы все знаем, что после некоторого использования установленной версии Windows последовательность загрузки замедляется день ото дня. Это связано с тем, что программное обеспечение и пакеты устанавливаются ежедневно. Однако, если вы не знали, в Windows есть функция быстрого запуска, которая ускоряет вашу последовательность загрузки. Хотя вы не должны использовать его, если у вас есть SSD, подключенные к вашей плате, так как эффект этой функции напрасен перед скоростью SSD.
Некоторые из нас, безусловно, сталкивались с ‘Ошибка 0xC00000D4Ошибка, которая означает, что быстрый запуск не удался или произошел сбой по какой-либо причине. Это может быть легко решено, так что не нужно беспокоиться.
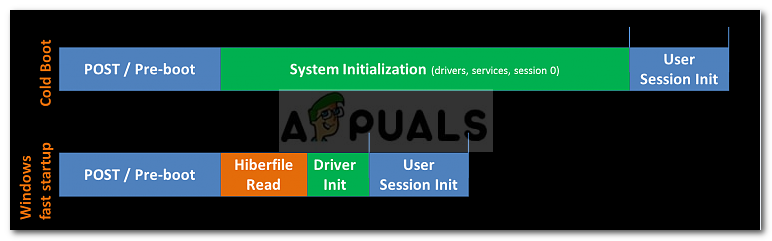
Что приводит к сбою быстрого запуска с ошибкой 0xC00000D4?
Причины отказа функции быстрого запуска включают, но не ограничиваются:
Есть несколько общих решений для решения этой ошибки, однако, если ни одно из них не работает для вас, у вас есть только одно решение, которое упомянуто ниже: —
Решение 1. Запуск сканирования SFC
Иногда, если у вас было недавнее обновление или сбой системы, это могло привести к повреждению системных файлов, из-за чего вы должны начать с проверки системных файлов. Сделать это:

Подождите, пока он завершится, так как это займет некоторое время.
Решение 2. Отключение любого внешнего оборудования
Если вы подключили какое-то внешнее оборудование, такое как USB-накопители или что-то еще, и ошибка появляется, следует рассмотреть возможность ее возникновения. Следовательно, в таком случае вы должны выполнить задачу, для которой вы подключили устройство, а затем удалить его.

Решение 3. Отключение быстрого запуска
К сожалению, если вышеупомянутые решения не решат вашу проблему, вам, вероятно, придется отключить быстрый запуск. Microsoft знает об этой ошибке, но они не выпустили официальное исправление для нее. Следовательно, вам придется отключить его, пока Microsoft не выпустит исправление. Чтобы отключить его, сделайте следующее:
Если вы предпочитаете более простой способ отключения быстрого запуска, следуйте этим инструкциям:
Источник
Глючит режим гибернации/быстрого запуска
BB-код ссылки (для форумов):
Плюс/минус две недели назад все работало как часы! Зашел в биос, отключить лого производителя, и изменил 2 настройки, далее сохранил настройки биоса на микросхеме, и после нажал F10.
На след день заметил что не сработал быстрый запуск, и через день тоже, и через три.
Пробовал выставлять измененные настройки как были, не помогло.
Пробовал отключать/включать быстрый запуск/режим гибернации в винде через «Управление электропитанием» и пробовал через команду «powercfg /h off», не помогло.
В биосе тоже отключал/включал быструю загрузку, не помогло.
Версия биоса последняя, драйвера все с Windows Update, кроме релтека, и видео карты, да и драйвера вряд ли виновны, т.к работало все исправно.
Последний раз обновил драйвер для видео неделю назад, когда проблема уже была.
Никакого ПО не устанавливалось до появления проблемы, да и после тоже.
Прогнал встроенные утилиты для проверки диска и памяти, и там и там ошибок не обнаружено.
Далее, психанул, переустановил Windows (дрова поставил от производителя), переустановка не помогла.
Решил попробовать, т.к поменял батарейку, и проверял работоспособность слотов ОЗУ.
Не помогло.
Так же, ранее просил помощи в Microsoft Community
Советы не помогли.
Может кто чего еще подскажет.
Источник
Исправлено: ошибка быстрого запуска Windows 0xC00000D4
Содержание:
Ошибка 0xC00000D4 вызвана рядом причин, включая недавние обновления системы, сбои системы и т. Д., Из-за которых пользователи не могут быстро загрузить свои системы. Обычно люди используют SSD для ускорения передачи данных, что означает более быструю загрузку. Все мы знаем, что после использования установленной версии Windows в течение некоторого времени процесс загрузки становится медленнее с каждым днем. Это связано с тем, что программное обеспечение и пакеты устанавливаются ежедневно. Однако, если вы не знали, в Windows есть быстрый запуск функция, которая ускоряет последовательность загрузки. Хотя вам не следует использовать его, если к вашей плате подключены твердотельные накопители, поскольку эффект от этой функции напрасен перед скоростью твердотельных накопителей.
Некоторые из нас определенно сталкивались с «Ошибка 0xC00000D4’, Что означает, что быстрый запуск не удался или по какой-то причине произошел сбой. Это довольно легко решить, поэтому не о чем беспокоиться.
Что вызывает сбой быстрого запуска с ошибкой 0xC00000D4?
Причины сбоя функции быстрого запуска включают, но не ограничиваются:
Решение 1. Запуск сканирования SFC
Иногда, если у вас было недавнее обновление системы или сбой, это могло привести к повреждению ваших системных файлов, из-за чего вам следует начать с проверки системных файлов. Сделать это:
Подождите, пока он завершится, так как это займет некоторое время.
Решение 2. Отключение любого внешнего оборудования
Если вы подключили какое-либо внешнее оборудование, например USB-накопители или что-то еще, и выскочила ошибка, следует рассмотреть возможность ее использования. Следовательно, в таком случае вам необходимо выполнить задачу, для которой вы подключили устройство, а затем удалить его.
Решение 3. Отключение быстрого запуска
К сожалению, если вышеупомянутые решения не решают вашу проблему, вам, вероятно, придется отключить быстрый запуск. Microsoft знает об этой ошибке, но еще не выпустила официального исправления для нее. Следовательно, вам придется отключить его, пока Microsoft не выпустит исправление. Чтобы выключить его, сделайте следующее:
Если вы предпочитаете более простой способ отключить быстрый запуск, следуйте этим инструкциям:
Источник
Windows 10
Параметр исправно стоит в 1 со времен обновления.
Параметр исправно стоит в 1 со времен обновления.
Сколько учетных записей в системе? Может имеет смысл работать только на одной и удалить все остальные? Или нет такой возможности?
Нет других записей. Только одна текущая 🙂 Пробовал создавать другую, на ней вроде было все также. Кстати делал тогда же одну команду на перерегистрацию приложений (спец один посоветовал в сообществе MS), так после нее стал после каждого выключения пропадать, а не как ранее или сейчас. Откатился потом. Уж лучше так, что хотя бы день не пропадал. Но вообще посмотрю, что дальше будет. Сегодняшнюю ночь то нормально пережил, не пропал. Но чую это просто так повезло. Плавает проблема по времени как-то.
Самое плохое, я наверное уже это писал, не смог найти, чтоб у кого-то еще было так. Ну кроме одного немца и того человека с форума, который совет дал. Будто у всей остальной массы все отлично или они не используют вообще список часто используемых. Неужто на плитках все сидят.
Я и англоязычные запросы делал в поиске. Вроде 1709 не вчера вышло, но ничего такого же не находится. Только старые советы на отдаленно похожие проблемы.
Может быть отключить ненужное звуковое устройство?
После переустановки дров оно снова включается. Типа особенность.
Мне вспоминается что-то, но точно сказать ну могу, где это. В виндовых настройках звука.
Если звуковая реалтек, то это делается через их панель.
Знает кто причину, по которой в 10-ке изначально выключено восстановление системы (создание точек восстановления) для всех дисков? И жаль, что они теперь разделили предыдущие копии файлов и восстановление системы. Копии файлов несколько раз спасали меня от мелких проблем на 7-ке.
Добавлено: Похоже, сегодня была какая-то новая проблема. Днем выключил ПК через кнопку на системнике, как привык. Потом часа через два включил и начал работать. Ничего странного вроде не заметил. А вечером глянул журнал, а там.
«Windows не удалось выполнить быстрый запуск; состояние ошибки: 0xC00000D4»
Потом, правда, сразу же:
«Состояние успешного выполнения последнего завершения работы: true. Состояние успешного выполнения последней загрузки: true»
«Предыдущее завершение работы системы в 14:08:57 на 10.12.2017 было неожиданным. (Замечание: Система в указанное время работала, выключение было позже минут на 10)»
Еще странная запись:
«Время работоспособного состояния 5 сек»
И дальше обычные записи старта. Но затем:
«Сбой при запуске службы «Системный драйвер проверки сети Windows Defender Antivirus» из-за ошибки
Системе не удается найти указанный путь»
«Служба «Служба проверки сети Windows Defender Antivirus» является зависимой от службы «Системный драйвер проверки сети Windows Defender Antivirus», которую не удалось запустить из-за ошибки
Системе не удается найти указанный путь»
Потом произошла, видимо закачка обнов для дефендера и снов те две ошибки. Я выключил ПК, но перед этим, судя по всему, он успел записать:
«Сбой при запуске службы «WinDefend» из-за ошибки
Системе Windows не удается проверить цифровую подпись этого файла. При последнем изменении оборудования или программного обеспечения могла быть произведена установка неправильно подписанного или поврежденного файла либо вредоносной программы неизвестного происхождения»
Включил, полюбовался на отсутствующий список часто используемых, перезапустил Проводник, список вернулся. Перезагрузил. Выключил, включил, все в порядке вроде.
Что это было?
А забейте! Скорее всего, опять винда глюкнула. Сегодня вернул образ предыдущей системы, потыкаю ее пока, поставлю потерянные драйвера на видел, почищу чуток, и попробую снова обновиться. Не может хотя бы от исчезающего списка «Часто. «, сделаю тогда чистую установку. Майки никак не успокоятся со своими апдейтами. Начинаю понимать прелести LTSB-версий. Жаль оно по нормальному обычному юзеру не светит.
После переустановки дров оно снова включается. Типа особенность.
Если звуковуха на видяхе не нужна, то можно просто удалить ее дрова и в дальнейшем их не ставить (для этого нужно ставить дрова видеокарты в режиме Advanced и снимать галочку с аудиодрайвера).
Если звуковуха на видяхе не нужна, то можно просто удалить ее дрова и в дальнейшем их не ставить
Так я и не ставлю, снимаю галочки со всего, кроме графического драйвера и физикс. Подозреваю, оно просто автоматом подсасывается из интернета.
Так я и не ставлю, снимаю галочки со всего, кроме графического драйвера и физикс. Подозреваю, оно просто автоматом подсасывается из интернета.
Скорее всего, осталась какая-то предыдущая версия драйвера. Если не лень, можно попробовать удалить драйвер при помощи Display Driver Uninstaller, а потом поставить с нуля без аудиодрайвера. Ну, и на худой конец явно вырубить устройство NVIDIA High Definition audio в диспетчере устройств
на худой конец явно вырубить устройство NVIDIA High Definition audio в диспетчере устройств
Тоже делал. Не помогает.
Вот DDU не юзал еще, потому что как раз лень.
А билд или как это зовется? 16299.125?
у меня пока 16299.64
Ты уж уточняй, потому как билд вроде зависит еще и от версии виндовс, домашняя или про, например.
Win 10 Pro 16299.125 сегодня проверял и проапдейтился именно до такого.
Win 10 Pro 16299.125 сегодня проверял и проапдейтился именно до такого.
Значит разница какая то есть.
Создайте/Поменяйте Параметр DWORD под названием Start_TrackProgs
Приходится здесь их мониторить и с сайта качать: https://support.micr. za/help/4043454
Все остальное работает без нареканий. Потестил Most Used в Пуске, висит не пропадает никуда.
Да там хитрая проблема, имхо, с этими Мост Юзед. Она как-то связана с записью истории файлов, папок, списками переходов и прочим таким. Ну и еще я подозреваю некий баг в логине, когда по какой-то причине Проводник, читай оболочка explorer, загружается без учета данных того списка. Толи ранее профиля юзера, толи еще как. Я в итоге так и не понял закономерности. Ясно только, что у меня где-то что-то криво осталось со старой системы или той, что была до нее даже. Так-то список на месте остается в течение многих перезагрузок и даже выключений. Зависимости от смены суток больше не вижу. Думаю, совпадение было. На всякий случай отключил Быстрый запуск в Электропитании, выключился/включился, и вернул его во включенное состояние. Еще отрубил AdobeARM от 10-го Ридера. Старый он, вдруг мешает оболочке иногда. Короче, не поймаю я этот баг так, чтобы понять и зафиксировать. Спасибо за тесты, конечно
Попробуй скинуть по дефолту пермишенны всех виндовых папок и ветвей реестра этой тулзой: http://www.tweaking. all_in_one.html
У тебя скорее всего где унаследованные права доступа не совместимы оказались с текущими фичами
А можно в ней только просканировать, не изменяя ничего?
А можно в ней только просканировать, не изменяя ничего?
Нет, по видимому, но она делает бэкапы.
Вопрос: Как можно сделать чистую переустановку Винды без загрузочной флешки? С помощью той тулзы, что обновляет и делает образы? Просто выбрать там «не сохранять данные»? Оно нормально ликвидирует старые системные файлы?
Как можно сделать чистую переустановку Винды без загрузочной флешки? С помощью той тулзы, что обновляет и делает образы? Просто выбрать там «не сохранять данные»? Оно нормально ликвидирует старые системные файлы?
Источник
Fix Failed fast startup error 0xc00000d4 with command line
by Matthew Adams
Matthew is a freelancer who has produced a variety of articles on various topics related to technology. His main focus is the Windows OS and all the things… read more
Updated on May 24, 2023
Reviewed by
Alex Serban
After moving away from the corporate work-style, Alex has found rewards in a lifestyle of constant analysis, team coordination and pestering his colleagues. Holding an MCSA Windows Server… read more
- The Windows failed fast startup with error status 0xc00000d4 issue can be due to corrupted system files
- Running a file scan via the Command Prompt might help fix Windows 10’s Fast Startup feature.
- Some users might be able to fix Windows’ Fast Startup mode with the built-in system restoration tool.
XINSTALL BY CLICKING THE DOWNLOAD FILE
This software will repair common computer errors, protect you from file loss, malware damage, hardware failure and optimize your PC for maximum performance. Fix PC issues and remove virus damage now in 3 easy steps:
- Download and Install Fortect on your PC
- Launch the tool and Start scanning to find broken files that are causing the problems
- Right-click on Start Repair to fix issues affecting your computer’s security and performance
- Fortect has been downloaded by 0 readers this month.
Windows failed Fast Startup with error status 0xc00000d4 is one that users have complained about recently.
When the issue arises, the Fast Startup mode fails, and the Events Viewer logs the issue with a 0xc00000d4 error code.
You can prevent this if you disable Fast Startup, or you can use other solutions from this guide.
What causes Windows failed fast startup with error status 0xc00000d4?
The error status 0xc00000d4 typically indicates a problem with the hibernation file or the Fast Startup feature in Windows.
Here are some of the likely triggers of the error:
- Corrupt hibernation file – A PC with a corrupted hibernation file will be likely exposed to failure in Fast Startup mode. Elements like conflicting software or power cuts are often responsible for this.
- Driver issues – These are a common cause of computer failure and have also been known to trigger errors in fast Startup.
- Hardware issues – This is the most major factor, sometimes requiring a change in hardware units such as your motherboard.
- Virus or malware infections – Viruses have a well-documented history of ruining computer processes and are an easy cause of the errors you may encounter in Fast Startup.
Now we know some possible causes, let us explore a few of the best solutions.
How can I fix Windows failed fast startup with error status 0xc00000d4?
Before going into these solutions, disconnect any attached devices, like hard disks or flash drives.
1. Run a system file scan
- Press Windows + R, type cmd, and hit Ctrl + Shift + Enter.
- Now input the command below and press Enter:
DISM.exe /Online /Cleanup-image /Restorehealth - Then type in this System File Checker command below and hit Enter:
sfc /scannow - Wait for the scan’s verification to reach 100 percent complete. Then you can read the scan’s outcome in the Command Prompt.
Alternatively, you can use the dedicated tool. It will scan your PC and automatically repair any error associated with broken registry files, missing DLLs, or malware.
⇒ Get Fortect
2. Run the Startup Repair Tool
- Hold down Shift and restart your computer.
- Select Troubleshoot, then Advanced options.
- Press the Startup Repair button.
- Next, select a user account for which to utilize the Startup Repair tool.
- Then input the account password, and click Next to proceed.
3. Roll Windows back to a restore point
- Press Windows + R, type Rstrui, and hit Enter.
- Select the Choose a different restore point option, and click Next to continue.
- Then click the Show more restore points checkbox if available, pick a convenient restore point, then click Next.
- Press the Finish button to confirm the chosen restore point.
Restoring Windows 10 to a previous time will remove software installed on your PC after the system restores the point’s date. Thus, you might need to reinstall the software after rolling back Windows 10. To check what software a restore point removes, click Scan for affected programs in System Restore.
It’s important to mention that Failed fast startup with error status 0xC00000D4 can appear on Windows 11, and the same solutions can be used on it as well.
For more solutions like this, we suggest reading out OccidentAcrident.dll startup error guide.
We hope you have found some success using these solutions. Let us know in the comments section below.
Still experiencing issues?
SPONSORED
If the above suggestions have not solved your problem, your computer may experience more severe Windows troubles. We suggest choosing an all-in-one solution like Fortect to fix problems efficiently. After installation, just click the View&Fix button and then press Start Repair.

Технология быстрой загрузки опирается на гибернацию: при включенной функции быстрого запуска, система при выключении сохраняет ядро Windows 10 и загруженные драйверы в файл гибернации hiberfil.sys, а при включении снова загружает его в память, т.е. процесс похож на выход из состояния гибернации.
Чаще пользователи ищут, как выключить быстрый запуск (быструю загрузку). Связано это с тем, что в некоторых случаях (часто причиной являются драйвера, особенно на ноутбуках) при включенной функции, выключение или включение компьютера происходит неправильно.
- Для отключения быстрой загрузки, зайдите в панель управления Windows 10 (через правый клик по пуску), после чего откройте пункт «Электропитание» (если его нет, в поле просмотр справа вверху поставьте «Значки» вместо «Категории».
- В окне параметров электропитания слева выберите пункт «Действия кнопок питания».
- В открывшемся окне нажмите по «Изменение параметров, которые сейчас недоступны» (вы должны быть администратором для того, чтобы их изменить).
- Затем, внизу этого же окна, снимите отметку с «Включить быстрый запуск».
- Сохраните изменения.
Готово, быстрый запуск отключен.
Если вы не пользуетесь ни быстрой загрузкой Windows 10 ни функциями гибернации, то вы также можете отключить гибернацию (это действие само по себе отключает и быстрый запуск). Тем самым, можно высвободить дополнительное место на жестком диске, подробнее об этом в инструкции Гибернация Windows 10.
Кроме описанного способа отключения быстрого запуска через панель управления, этот же параметр можно изменить через редактор реестра Windows 10. За него отвечает значение HiberbootEnabled в разделе реестра
HKEY_LOCAL_MACHINESYSTEMCurrentControlSetControlSession ManagerPower
(если значение равно 0, быстрая загрузка отключена, если 1 — включена).
Как отключить быстрый запуск Windows 10 — видео инструкция
Как включить быстрый запуск
Если вам, наоборот, требуется включить быстрый запуск Windows 10, вы можете сделать это тем же образом, что и выключение (как описано выше, через панель управления или редактор реестра). Однако, в некоторых случаях может оказаться так, что опция отсутствует или недоступна для изменения.
Обычно это означает, что ранее была выключена гибернация Windows 10, а для работы быстрой загрузки, ее требуется включить. Сделать это можно в командной строке, запущенной от имени администратора с помощью команды: powercfg /hibernate on (или powercfg -h on) с последующим нажатием Enter.
После этого вновь зайдите в параметры электропитания, как это было описано ранее, чтобы включить быстрый запуск. Если вы не пользуетесь гибернацией как таковой, но вам требуется быстрая загрузка, в упоминавшейся выше статье про гибернацию Windows 10 описан способ уменьшить файл гибернации hiberfil.sys при таком сценарии использования.
Если что-то, имеющее отношение к быстрому запуску Windows 10 осталось непонятным, задавайте вопросы в комментариях, я постараюсь ответить.
Миллионы людей каждый день включают компьютер в надежде увидеть Рабочий стол и приступить к выполнению тех или иных задач. Однако периодически пользователи сталкиваются с проблемой, когда не загружается операционная система Windows 10, и вместо главного экрана высвечивается кружок запуска. Подобная ошибка бывает вызвана целым рядом факторов, которые необходимо изучить перед устранением неполадок.
Возможные причины не загружающейся Windows 10
Сначала нужно понять, чем вызвана ситуация, когда не запускается компьютер, и просто крутится колесико, а после перезагрузки ничего не происходит.
Обычно проблема появляется по следующим причинам:
- пользователь некорректно установил апдейт ОС, поэтому компьютер не включается после обновления;
- неисправность аккумулятора в случае с ноутбуками Asus, Acer и других производителей;
- битые сектора жесткого диска;
- неисправность, возникшая после аварийного выключения (извлечения аккумулятора ноутбука);
- действие вредоносных программ.
Несмотря на то, что некоторые причины выглядят безобидными, устранение ошибки занимает большое количество времени. Поэтому рекомендуется внимательно изучить инструкцию перед выполнением операции.
Что нужно делать в такой ситуации
К решению проблемы нужно подходить с высоким уровнем ответственности. Особенно в том случае, если определить точную причину возникновения неполадок не получилось. Необходимо начать исправлять ошибку с наиболее простых вариантов, и только в конце можно перейти к кардинальным мерам.
Безопасный режим
Чтобы осуществить устранение неполадок, необходимо запустить компьютер в безопасном режиме. Это позволит получить доступ к функционалу ПК даже в том случае, если на экране бесконечно крутится загрузочное колесо.
Для входа в особый режим понадобится записать на флешку образ операционной системы. Как только подготовительный этап выполнен, действуйте по инструкции:
- Подключите флешку к ПК.
- Перезагрузите компьютер.
- Перейдите в среду восстановления.
- Выберите параметры загрузки.
- Нажмите «F5».
На заметку. Чтобы перейти в безопасный режим без внешнего носителя, перезагрузите ПК и во время включения удерживайте клавишу «Shift» или «F8» + «Shift».
После входа в безопасный режим можно будет пользоваться ограниченным функционалом операционной системы. Но этого оказывается достаточно для решения проблемы. Также при выполнении некоторых операций может понадобиться среда восстановления, доступ к которой открывается через загрузочный носитель с Windows.
Восстановление системы
Операционная система Виндовс хранит информацию о последних параметрах запуска. В частности, она позволяет запуститься с последней точки, когда проблемы еще не было:
- Откройте дополнительные параметры среды восстановления.
- Кликните на «Восстановление системы».
- Выберите последнюю точку.
Компьютер будет запущен и начнет работать в привычном режиме. Однако некоторые файлы, созданные после сохранения последней точки, пропадут. Возможно, проблема заключалась именно в недавних загрузках.
Проверка аккумулятора ноутбука
Операционная система компьютера напрямую связана с работой аккумулятора. Если батарейка ноутбука не дает достаточное питание ОС, он функционирует со сбоями.
Выключите ПК, после чего извлеките АКБ, если это позволяет сделать форм-фактор устройства. Проверьте, нет ли на аккумуляторе следов дефектов от физического взаимодействия. Также постарайтесь очистить контакты, чтобы они плотно прилегали к ноутбуку. Далее просто перезагрузите компьютер и, скорее всего, проблема решится.
Совет. К неисправности ноутбука часто приводит неправильно извлечение батарейки. Никогда не доставайте аккумулятор, если устройство находится во включенном состоянии.
Отключение USB-устройств
Некоторые пользователи в своих отзывах сообщают, что у них Windows 10 перестала работать после подключения большого количества периферийных устройств через USB. Постарайтесь освободить все разъемы для снижения нагрузки на компьютер.
Кроме того, ошибка запуска бывает связана с конфликтом, в который вошли ПК и внешнее оборудование. В таком случае неполадки, опять же, устраняются путем отключения периферии.
Отключение быстрой загрузки
Виндовс располагает функцией быстрой загрузки, которая призвана сократить время запуска. Однако опция сильно сказывается на производительности, из-за чего на слабых компьютерах от нее больше вреда, чем пользы.
Если вам удалось запустить устройство в безопасном режиме, обратитесь к помощи инструкции:
- Используя поисковую строку Windows, перейдите в раздел электропитания.
- Выберите «Действия кнопок питания».
- Кликните по надписи, предлагающей изменить параметры.
- Снимите галочку с пункта быстрой загрузки.
- Сохраните настройки.
Также изменить параметры запуска можно через меню BIOS в дополнительных настройках. Этот вариант актуален для тех ситуаций, когда включить ПК не удается даже через безопасный режим.
Сканирование на вирусы
Вредоносное ПО вмешивается в различные процессы компьютера, не только замедляя скорость его работы, но и буквально блокируя основные функции. После запуска в безопасном режиме выполните следующее:
- Через поисковую строку откройте «Панель управления».
- Выберите «Защитник Windows».
- Нажмите на кнопку проверки.
Важно. Среди предлагаемых вариантов теста выбирайте полную проверку, иначе у системы будет меньше шансов обнаружить вирусы.
Защитник осуществит проверку, после чего автоматически удалит вредоносное ПО. А для тех ситуаций, когда ПК не запускается в безопасном режиме, предусмотрены специальные программы вроде BitDefender и AVG Rescue CD. Одну из выбранных утилит необходимо закинуть на загрузочный диск, а затем запустить тест через предусмотренную разработчиками среду восстановления.
Запуск через Командную строку
Когда не помогает ни один из стандартных способов решения проблемы, нужно обратиться к помощи Командной строки. Этот интерфейс функционирует даже в том случае, если компьютер не запускается, а через ввод специфических запросов пользователь сможет устранить любые неполадки:
- Откройте среду восстановления.
- Перейдите в дополнительные параметры.
- Выберите КС.
Оказавшись в интерфейсе Командной строки» введите запрос «bcdedit /deletevalue {default} safeboot» и нажмите клавишу «Enter». Если этот вариант тоже не исправит ошибку, все равно запомните способ запуска КС. Данный интерфейс поможет и при рассмотрении альтернативных методов.
Восстановление системных файлов
Чтобы не прибегать к полной переустановке или сбросу ОС, рекомендуется выполнить проверку файлов Windows. Для этого пригодится интерфейс Командной строки, где вводится запрос «sfc /scannow». Далее остается нажать клавишу «Enter» и дождаться завершения процедуры.
Утилиты для восстановления системы
Порой встроенные средства Windows 10 оказываются не очень эффективны в процессе исправления ошибки запуска. Поэтому приходится обращаться к утилитам от сторонних производителей. Например, к Boot Repair Disk. По аналогии с приложениями, которые были рассмотрены ранее при описании способа проверки на вирусы, BRD запускается только через загрузочный диск.
Перекинув прогу на флешку, вы запустите проверку вне зависимости от того, скольки битной является операционная система. Среда восстановления в автоматическом режиме начнет сканирование на предмет неполадок и устранит их.
Переназначение буквы диска
Нередко компьютеры базируются на двух накопителях. Как правило, первый (SSD) используется для хранения программ и файлов ОС. А второй (HDD) предназначен для мультимедиа вроде фото и видео. Но даже один диск бывает разделен на 2 раздела, чтобы разграничить ПО и прочие файлы.
Проблема с запуском Windows может возникнуть из-за того, что система неправильно распознает раздел диска. То есть включается не с накопителя «C», а, например, с «D». Исправить ошибку помогает интерфейс Командной строки. Подробнее о том, как его запустить, рассказывалось ранее в материале.
После открытия КС необходимо ввести запрос «diskpart» и нажать клавишу «Enter». Далее на экране высветятся все доступные разделы диска, среди которых следует выбрать тот, где сохранены системные файлы. Наконец, останется перезагрузить компьютер, и проблема будет решена.
Применение стороннего ПО
Когда стандартное восстановление запуска не помогает, на помощь вновь приходит программное обеспечение, разработанное сторонними специалистами. Среди наиболее востребованных программ стоит выделить следующие:
- Acronis True Image;
- Aomei Backupper Standard;
- Macrium Reflect;
- Windows Handy Backup;
- Windows Repair.
Каждое из упомянутых выше приложений обладает достаточным функционалом для восстановления ОС даже в условиях, когда не загружается Рабочий стол.
В то же время нужно обратить внимание на то, что программы работают по-разному. В некоторых случаях восстановление запускается с загрузочного диска, а в других – только после установки на ПК. Поэтому далеко не каждый вид ПО поможет быстро решить проблему. Перед загрузкой обязательно ознакомьтесь с инструкцией, которая приводится на сайте отдельно взятого производителя.
Возврат компьютера в исходное состояние
Одним из последних вариантов решения проблемы становится сброс настроек ПК. Он приведет к полному удалению файлов, однако, в большинстве случаев, только так и удается исправить ошибку, из-за которой компьютер не включается.
На заметку. Чтобы не потерять важные данные, заранее позаботьтесь о создании резервной копии.
Возврат в исходное состояние осуществляется по инструкции:
- Войдите в среду восстановления.
- Выберите пункт «Диагностика».
- Нажмите на кнопку сброса параметров.
В течение нескольких минут компьютер перезагрузится в исходном состоянии. На Рабочем столе не отобразятся ранее загруженные файлы, и в случае, если резервная копия не создавалась, вы не сможете их восстановить.
Чистая установка ОС
Альтернатива предыдущего варианта, подразумевающая полную переустановку Windows 10. Операция выполняется при помощи загрузочной флешки. Просто включите ПК с уже подключенным носителем и, вместо среды восстановления, выберите пункт «Далее», а затем – язык операционной системы. Установка ОС займет некоторое время, поэтому придется подождать, прежде чем компьютер включится и предоставит все необходимые инструменты для дальнейшей работы.
Сброс BIOS
Как правило, в процессе решения проблемы дальше БИОСА пользователи не заходят. Однако именно это меню часто дает сбой, который и приводит к тому, что компьютер не включается. Для входа в BIOS используется комбинация клавиш при запуске ПК, зависящая от производителя материнской платы. Далее остается выполнить несколько простых действий:
- Откройте BIOS.
- Найдите пункт «Load Setup Defaults».
- Подтвердите выполнение сброса.
Также существуют альтернативные варианты выполнения операции. Например, при помощи сторонних утилит или батарейки CMOS. Но эти способы не следует рассматривать в том случае, если вы не уверены в собственных знаниях и силах.
Как только BIOS будет сброшен, можно перезагрузить устройство, чтобы увидеть вместо бесконечно крутящегося кружка привычный Рабочий стол компьютера.
Проверка HDD на работоспособность
Решая проблему, не лишним будет проверить жесткий диск на наличие битых секторов и прочих ошибок. Запустите Командную строку и введите запрос «chkdsk C: /f /r», а затем нажмите клавишу «Enter». Запустится проверка состояния HDD, после чего неполадки устранятся. Далее перезапустите компьютер для проверки действенности данного метода.







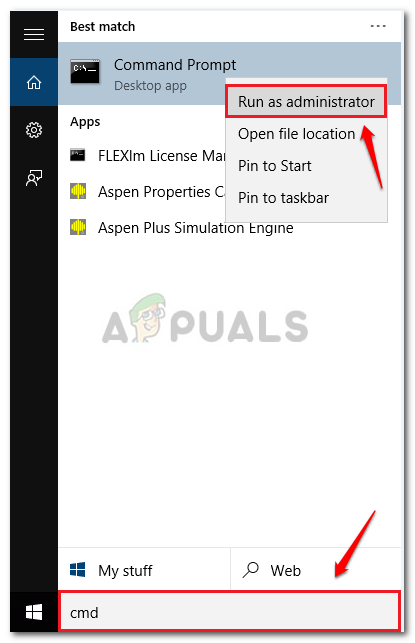 Нажмите «Запуск от имени администратора».
Нажмите «Запуск от имени администратора».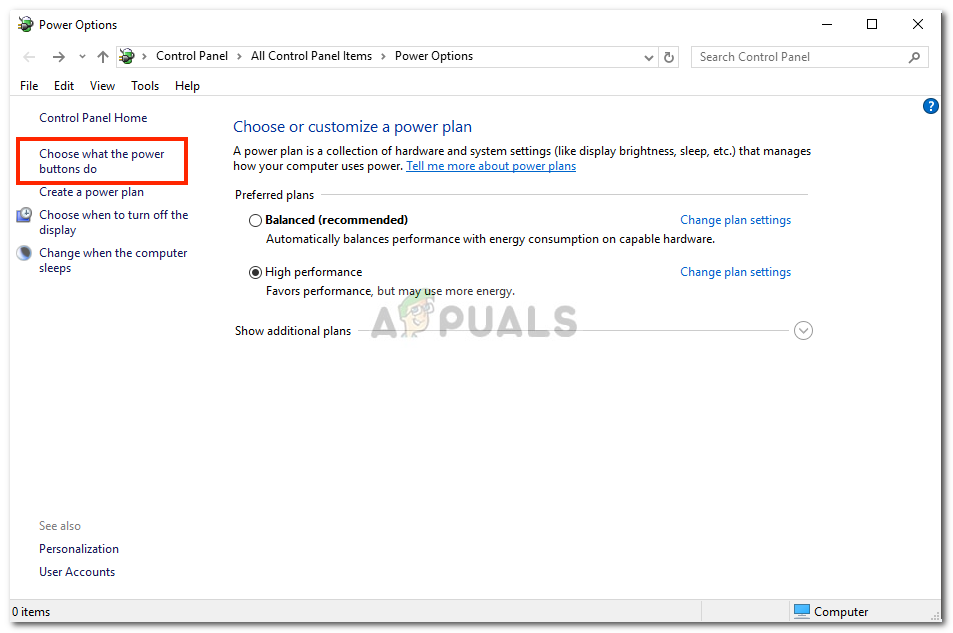 Нажмите «Выбрать, что делают кнопки питания».
Нажмите «Выбрать, что делают кнопки питания».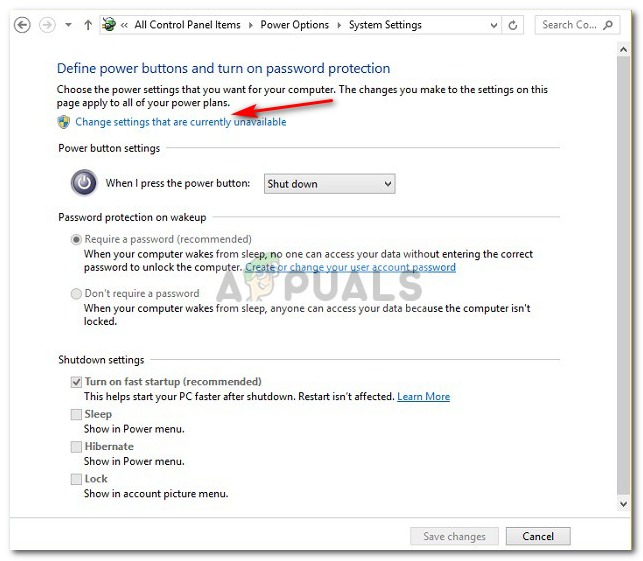 Нажмите «Изменить настройки, которые в данный момент недоступны»
Нажмите «Изменить настройки, которые в данный момент недоступны»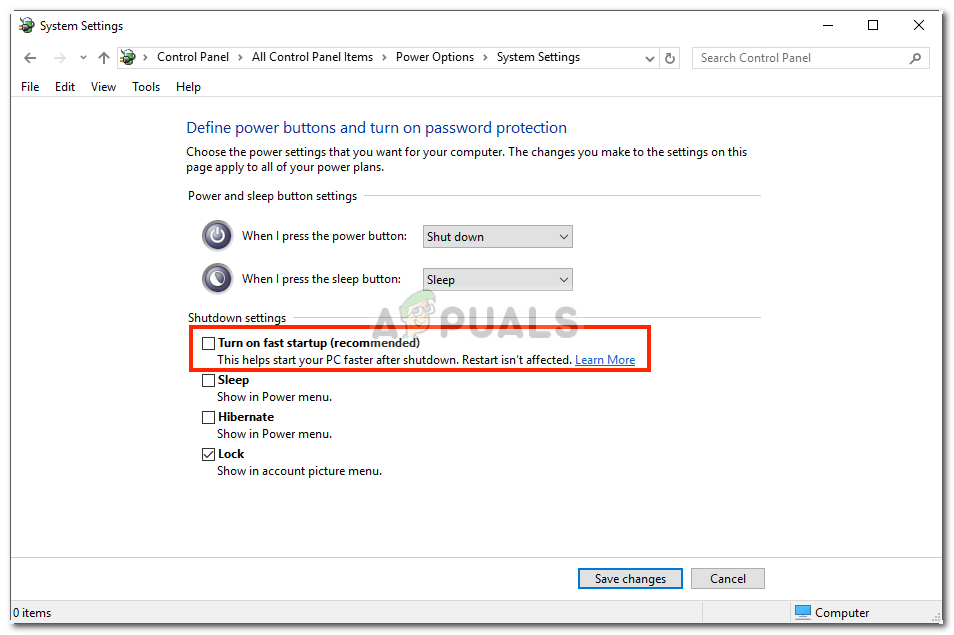 Снимите флажок
Снимите флажок