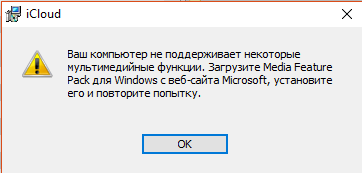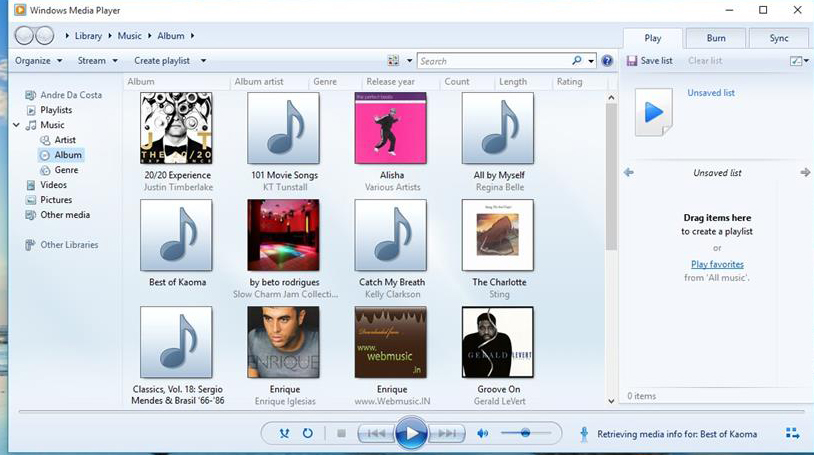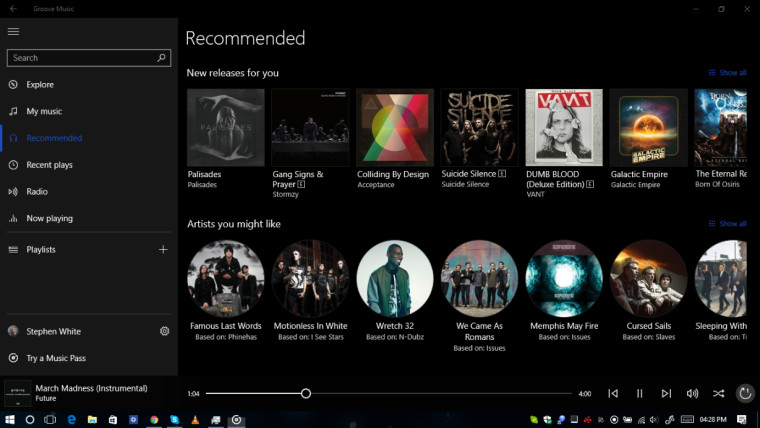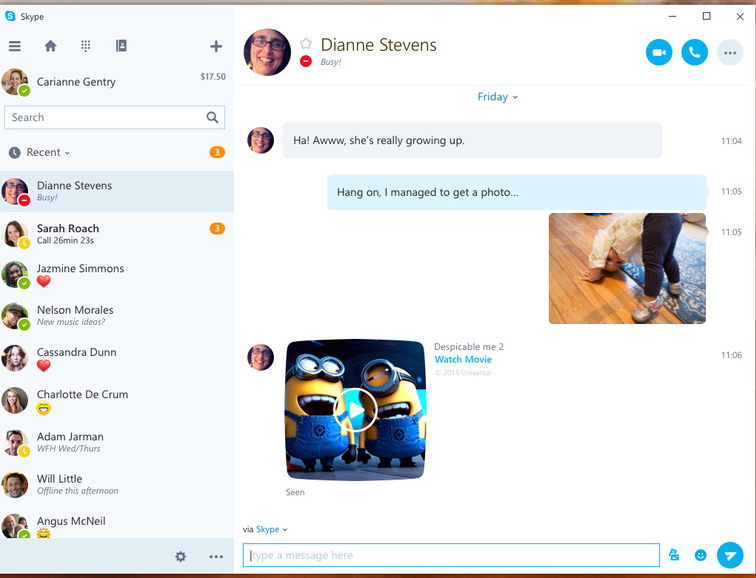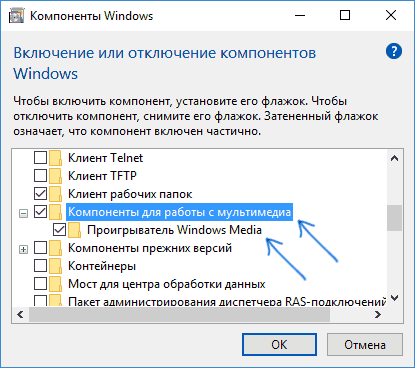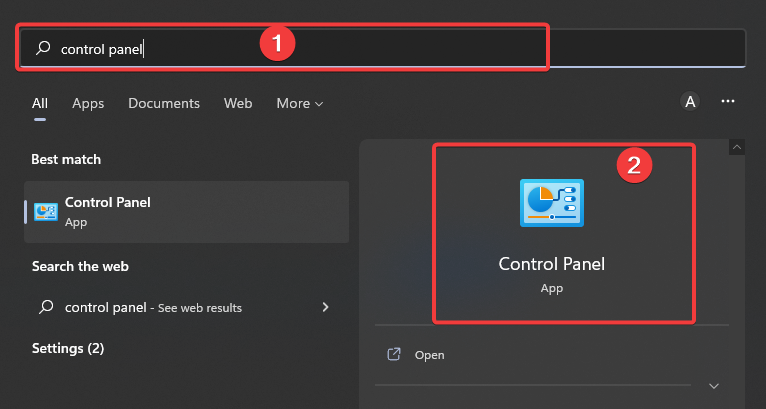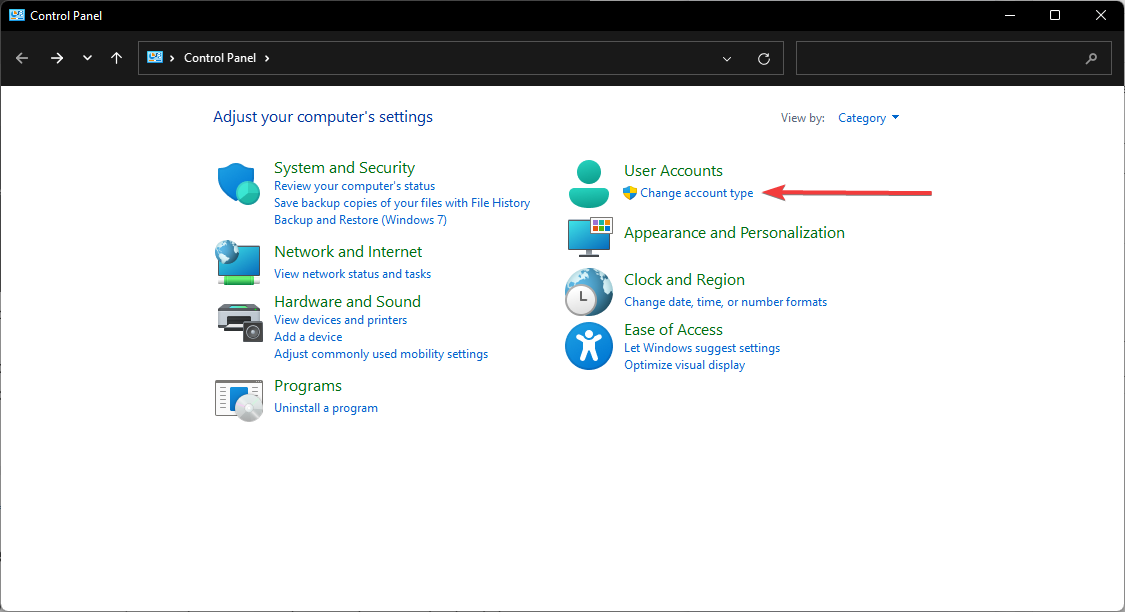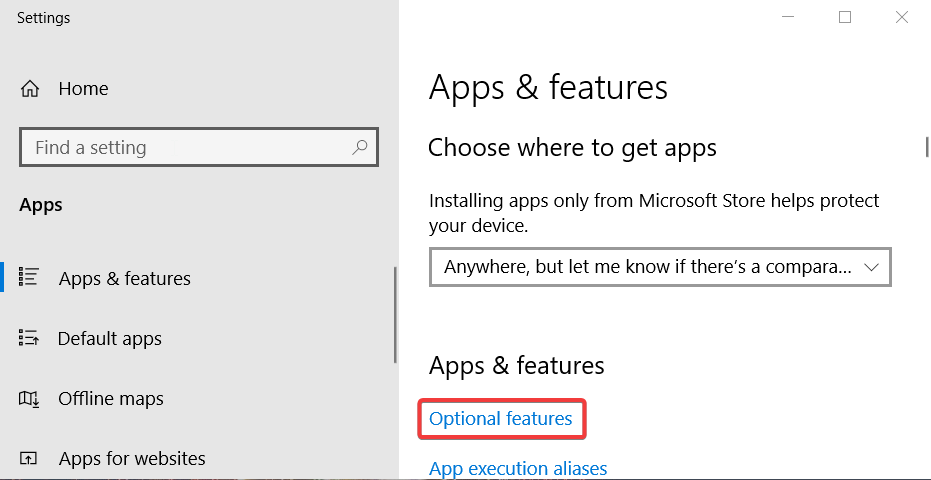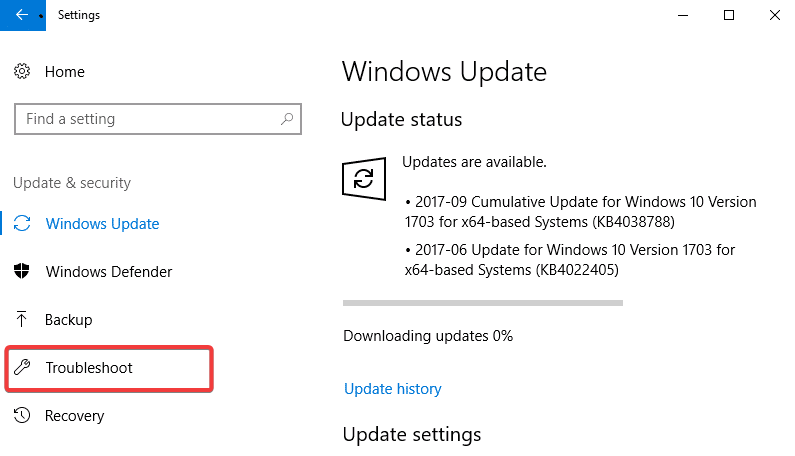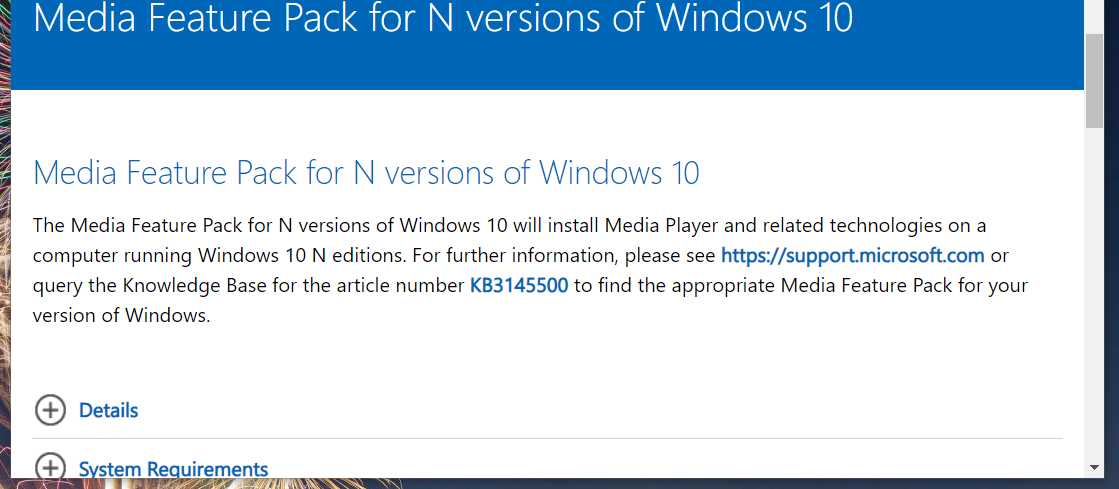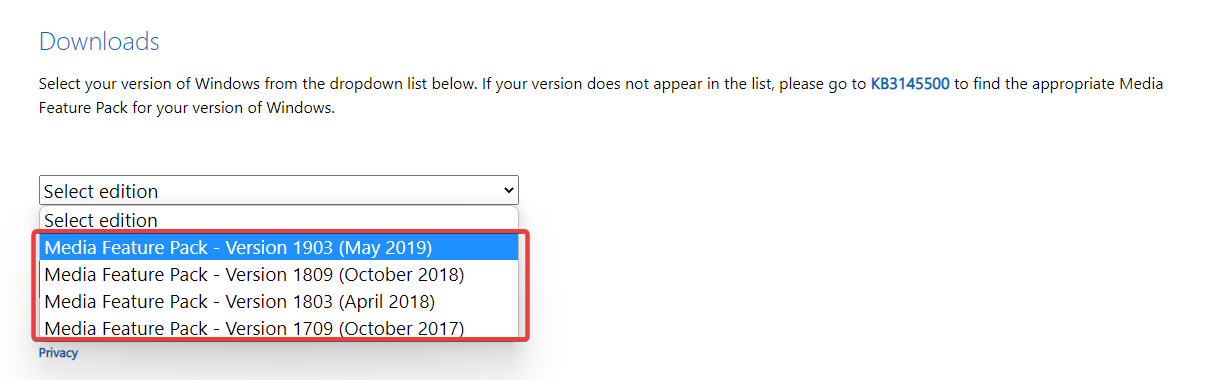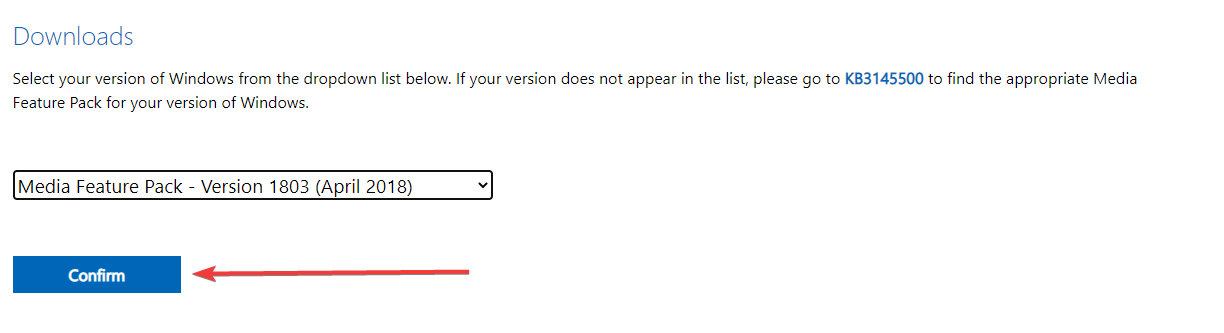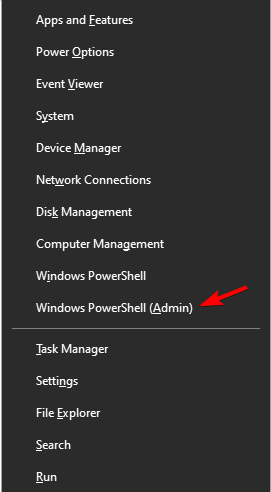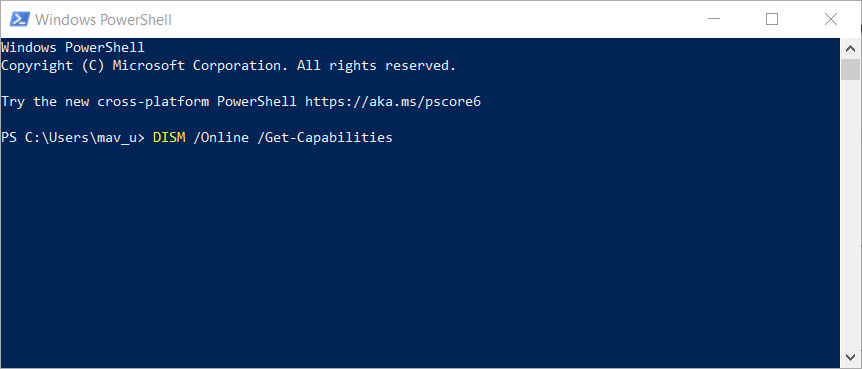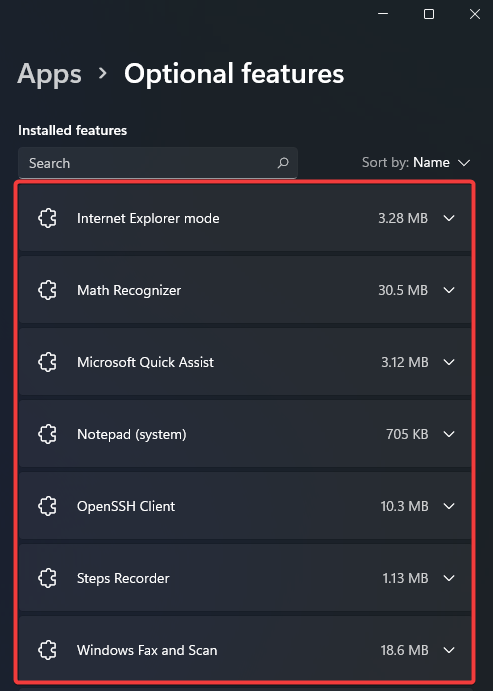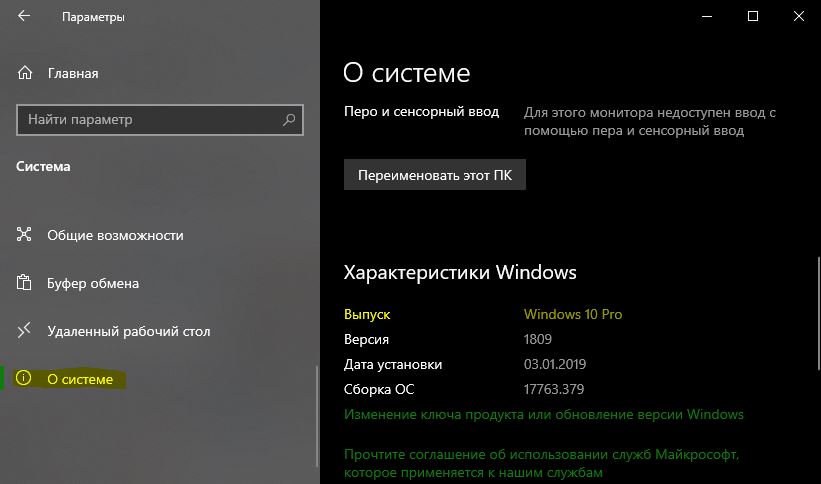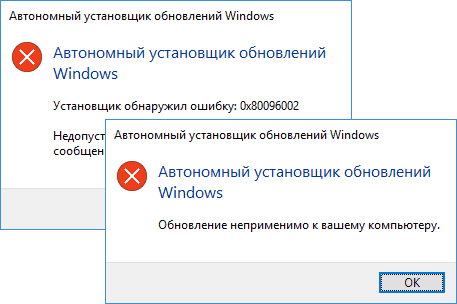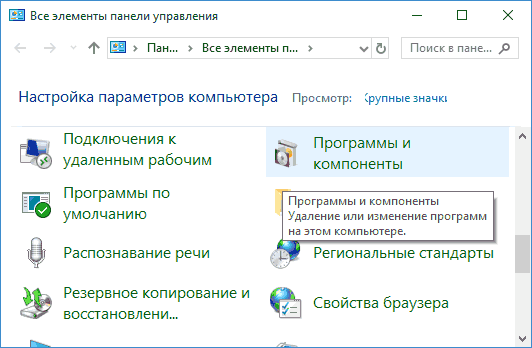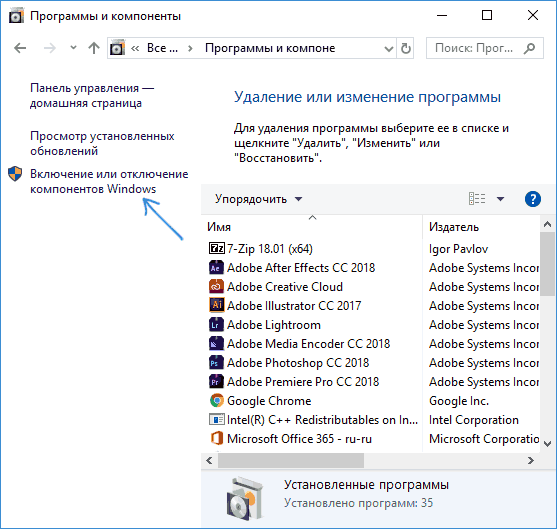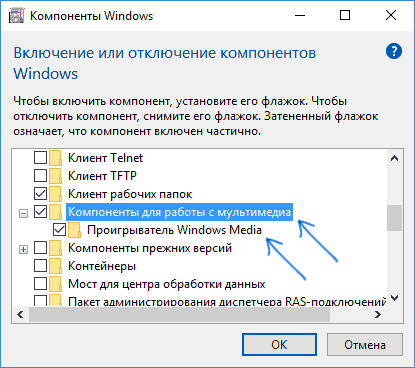Многие пользователи десятки при попытке установить клиент iCloud от Apple и некоторые новые игры получают странное сообщение об ошибке. Windows говорит, что пакет Media Feature отсутствует. Что это за проблема и как её решить?
Правила установки Media Feature Pack на Windows 10.
Причины возникновения ошибки
Владельцы 10-ок, которые также используют продукты Apple, могут установить iCloud. Некоторые из них при этом сталкиваются с неожиданным завершением установки и сообщением:
«На вашем компьютере отсутствуют функции мультимедиа. Загрузите Media Feature Pack с веб-сайта Microsoft, установите и повторите попытку.»
Эта программа нуждается в функциях мультимедиа Windows, которые в системе не обнаружены. В чем же причина отсутствующих пакетов на 10?
Причина 1: версия Windows 10 N
Первая причина, по которой во время установки iCloud может появиться указанное выше сообщение, заключается в том, что используется версия Windows 10 N (или KN). Эти версии были введены Microsoft под давлением Комиссии ЕС и правительства Кореи. Оба дополнения не содержат пакеты мультимедиа и стандартный медиа плеер. Если у вас установлена версия Windows 10 N, вы можете добавить функции мультимедиа через установку пакетов. Для каждой сборки системы имеется отдельный пакет.
Причина 2: Функции мультимедиа деактивированы
Если вы используете не Windows 10 N, но получаете ошибку во время установки iCloud, на такой платформе пакет установлен быть не может – функции уже включены в операционную систему.
Причина 3: блоки антивирусного программного обеспечения WMP
Код ошибки 0x800F0821 при попытке добавить WMP в Windows 10 указывает, что операция была прервана. Для решения проблемы достаточно удалить антивирус. Проверено на примере Avira.
Как скачать установщик Media Feature Pack и почему он не устанавливается
Windows 10 «N» включает те же функции, что и другие версии Windows 10, за исключением технологий, связанных с мультимедиа. N не содержит Windows Media Player, Skype и некоторые предустановленные мультимедийные приложения (музыка, видео, диктофон). И чаще всего Media Feature Pack на Цindows 10 не устанавливается. Средства, связанные с мультимедиа, которые не предусмотрены в Windows 10 N, включают следующие:
- Пользовательский интерфейс Windows Media Player. Включает функции проигрывателя Windows, такие как возможность воспроизведения медиафайлов и аудиодисков, управление медиа в библиотеке, создание списка воспроизведения, предоставление метаданных для мультимедиа (в том числе обложки альбомов), создание аудиодиска, перенос музыки на портативный музыкальный плеер, воспроизведение потокового содержимого веб-сайтов.
- Формат Windows Media. Позволяет воспроизводить мультимедийные документы системного формата ASF, аудио- и видеокодеки Windows Media, обеспечивает стандартное потоковое вещание и DRM.
- Windows Media DRM. Контролирует доставку защищённого контента на монитор ПК, портативное или сетевое устройство.
- Инфраструктура портативных устройств Windows1 (WPD). Коннектится с подключёнными накопителями, в том числе гаджеты с встроенным протоколом передачи медиа.
- Кодеки VC-1, MPEG-4, H.264, H.265 и H.263. Поддержка действий, включающих воспроизведение и создание мультимедийных файлов, закодированных стандартными кодеками.
- Groove. Предустановленное приложение, которое используется для воспроизведения цифровой музыки.
- Видео. Предустановленное приложение, которое используется для воспроизведения цифрового видео.
- Диктофон. Предустановленное приложение, которое используется для записи звуков.
- Skype. Установленное приложение, которое используется для обмена сообщениями и видеозвонков.
Если вы используете Windows 10 N, придётся установить другое программное обеспечение от Microsoft или других разработчиков. Без них вы не сможете воспроизводить или создавать аудиодиски, мультимедийные файлы и видео; передавать музыку; редактировать и хранить фотографии и т.д.
- Перейдите на страницу загрузки Медиа Feature Pack на сайте Microsoft.
- Выберите нужный язык и нажмите/коснитесь «Загрузить».
- Выберите разрядность ОС – 32 или 64, и нажмите/коснитесь «Далее» для загрузки.
- Сохраните файл MSU там, где вам удобно.
- Дважды щёлкните/коснитесь загруженного файла MSU для установки.
После завершения установки перезагрузите ПК и проверьте работу приложений.
Как включить media feature pack в windows
Введите в строке поиска Windows «Включение или отключение компонентов Windows» и нажмите Enter. Найдите параметр «Компоненты для работы с мультимедиа» и включите его (поставьте галочку). Готово!
Через реестр
Иногда появляется сообщение «Запрос на мультимедийные функции является устаревшим требованием Windows 7». Если ни одно из указанных выше решений не решит проблему, запустите редактор реестра regedit.exe от имени администратора. Перейдите в раздел реестра:
HKEY_LOCAL_MACHINESOFTWAREMicrosoftWindowsCurrentVersionSetupWindowsFeatures
и измените значение DWORD в WindowsMediaVersion на значение 1. Если эта запись отсутствует, добавьте новое значение DWORD WindowsMediaVersion. Затем переустановите iCloud.
Код ошибки 0x80004005 в Windows 10
Печальный код ошибки 0x80004005 в Windows 10 может появляться в нескольких вариациях, и в основном классифицируется как «Неопределенная ошибка», что затрудняет понять источник возникновения данной ошибки. Ошибка 0x80004005 может возникать, когда пользователь не может получить доступ к общим папкам или дискам по сети, виртуальным машинам, как Virtual Box. Но это не все, эта ошибка также появляется при установки обновлений Windows в «центре обновления». Давайте посмотрим, как исправить код ошибки 0x80004005 в Windows 10.
Как исправить ошибку 0x80004005 в Windows 10
Я буду приводить решение данной ошибки для различных ситуаций, будь то ошибка в Virtual box, ошибка сети доступа или в центре обновления Windows. Вы можете сразу выбрать, где у вас ошибка и приступить к исправлению:
1. Ошибка 0x80004005 при попытке доступа к общим папкам и дискам
Эта ошибка возникает, когда пытаемся зайти на другой локальный компьютер по сети. В других случаях когда вы пытаетесь удалить, переместить или переименовать какой-либо файл, то возможно этот файл в момент перемещения используется системой.
Способ 1. Нажмите сочетание кнопок Win + R и введите regedit, чтобы открыть редактор реестра. В редакторе реестра перейдите по следующему пути:
- HKLMSOFTWAREMicrosoftWindowsCurrentVersionPoliciesSystem
Нажмите справа на пустом поле правой кнопкой мыши и «Создать» > «Параметр DWORD (32 бита)«. Далее задайте имя LocalAccountTokenFilterPolicy и значение 1. Если у вас система 64-bit, то нужно создать параметр QWORD (64 бита).
Способ 2.
Нажмите сочетание кнопок Win + R и введите hdwwiz.cpl, чтобы открыть диспетчер устройств. Далее разверните графу «Сетевые адаптеры«, нажмите на вкладку сверху «Вид» и выберите «Показать скрытые устройства«. Если у вас появятся сетевые адаптеры Microsoft 6to4, то щелкните по ним правой кнопкой мыши и выберите удалить устройство. Перезагрузите ПК и проверьте устранена ли ошибка 0x80004005 при сетевом доступе.
Если ошибка не усnранена, то рекомендую проверить SMB протокол. Обратитесь к этому руководству Шаг 6.
2. Ошибка E_FAIL (0x80004005) Virtual Box
Разберем когда эта ошибка появляется в виртуальной машине. Хочу заметить, что в версии 6.0 Virtual box нет поддержки 32-bit. По этому, если вы ставите Virtual box на более поздние версии Windows 7, XP, то устанавливайте до версии 6.0. Может быть и так, что нужно наоборот обновить программу до последней версии. Это решит множество ошибок в дальнейшим. Также хочу подсказать, что в Windows, есть своя виртуальная машина Hyper-V , ничем не уступающая остальным.
Способ 1. Нажмите сочетание кнопок Win + R и введите regedit, чтобы открыть редактор реестра. В редакторе реестра перейдите по следующему пути:
- HKEY_LOCAL_MACHINESOFTWAREMicrosoftWindows NTCurrentVersionAppCompatFlagsLayers
Если справа у вас есть подобный ключ C:Program FilesOracleVirtualBoxVirtualBox.exe со значением DisableUserCallbackException, то удалите его и проверьте решена ли проблема. Если вы используете антивирусный продукт, то отключите его на время и повторите момент с реестром.
Способ 2. Нужно попробовать переименовать файлы, тем самым задействовать файл-бэкап копии. Для начало вы должны знать путь установленной системы при которой вылетает ошибка. Путь можно посмотреть в самом Virtual Box нажав на «Файл» > «Настройки». Когда узнали путь переходим по нему, по умолчанию у всех он C:Usersваше имяVirtualBox VMs выбираем ОС, в мое случае это папка 7 (Win7). В папке нас интересуют два файла с расширением .vbox и .vbox-prev:
- Вырежьте и вставьте файл .vbox в другое место для резервной копии на всякий пожарный. Потом его можно будет удалить, если ошибка разрешиться.
- Далее переименуйте файл .vbox-prev в расширение .vbox убрав приставку-prev.
Теперь перейдите в папку C:Usersваше имя.VirtualBox, нужно проделать тоже самое:
- Вырежьте файл VirtualBox.xml и вставьте его в безопасное место для резервной копии.
- Переименуйте VirtualBox.xml-prev в обычный VirtualBox.xml, убрав приставку -prev.
3. Ошибка 0x80004005 Центра обновления Windows
Разберем, как исправить ошибку 0x80004005 в Windows 10 при установке обновлений.
Способ 1. Нужно заменить системный файл dpcdll.dll. Для этого вам потребуется взять и скопировать на флешку копию этого файла из другого надежного компьютера. Далее вам нужно будет загрузиться в безопасном режиме , чтобы система дала возможность заменить системный файл. Когда вы все подготовили и загрузились в безопасном режиме, то перейдите по пути и замените файл dpcdll.dll:
- Для x86: C:WindowsSystem32.
- Для x64: C:WindowsSysWOW64.
После этого откройте командную строку от имени администратора и введите команду regsvr32 dpcdll.dll , чтобы зарегистрировать этот файл в системе.
Способ 2. Если это не обновление функции, а только накопительное обновление, вы можете вручную скачать и установить обновления Windows из официального каталога Microsoft. Откройте «Параметры» > «Обновление и безопасность» > «Центр обновления Windows» > справа «Просмотр журнала обновлений«. Посмотрите в журнале, какое именно обновление не удалось. Далее перейдите в каталог обновлений Windows введите номер KB обновления, которое не удалось установить, скачайте его и установите.
Если выше не помогло, то я собрал отличное руководство в котором написаны самые решаемые способы по устранению различных ошибок в «Центре обновления Windows».
Источник
Почему не устанавливается Media Feature Pack, а также немного о том, что такое Windows N
При установке некоторых программ или игр иногда приходится сталкиваться с необходимостью инсталляции дополнительных компонентов вроде Net Framework или Visual С++ . Также приложение или игра могут затребовать Media Feature Pack — компонент от Microsoft, отвечающий за обработку в Windows мультимедийного контента. Но когда пользователь скачивает пакет с официального сайта и запускает его на своем компьютере, то получает ошибку «Обновление неприменимо к вашему компьютеру» или «Установщик обнаружил ошибку…» .
Код ошибки обычно 0x80096002, но не исключены и другие варианты.
Решение этой проблемы очень простое, поскольку причиной ошибки почти во всех случаях становится отключенный Windows Media Player или вообще компонент Media Features , который во всех за небольшим исключением версиях и редакциях Windows является встроенным.
Откройте командой optionalfeatures в окошке «Выполнить» апплет «Компоненты Windows» и убедитесь, что в пунктах «Компоненты для работы с мультимедиа» (Media Features) и «Проигрыватель Windows Media» у вас установлены галочки.
Если нет, установите и примените новые настройки. После этого программа, которая до этого требовала Media Feature Pack, должна установиться, не создавая дополнительных проблем. То есть устанавливать вам компонент не придется.
Есть, однако, одно исключение.
Если у вас Windows редакций N или KN, что очень маловероятно, установить Media Feature Pack таки придется, так как в этих редакциях он по умолчанию отсутствует, равно как и приложения Groove Music , Movies & TV и Voice Recorder . В Windows N или KN также может отсутствовать мессенджер Skype . Причины, по которым Microsoft была вынуждена создать эти редакции, носят исключительно юридический характер. Проиграв дело об обвинении в нарушении антимонопольного закона, в 2004 Microsoft была оштрафована Европейской комиссией на 500 млн евро, кроме того, на компанию было наложено обязательство предлагать Windows в Европе без Media Player.
Так на свет появилась Windows N. С аналогичными проблемами в 2005 году пришлось столкнуться Microsoft в Южной Корее. Тогда компания потеряла 32 млн долларов, не считая обязательства предлагать операционную систему без Media Player и MSN Messenger. Поэтому обе эти редакции, и N, и KN доступны только в Европе и Корее. Кроме отсутствия в них мультимедийных компонентов, которые устанавливаются отдельно, ничем другим от прочих редакций Windows они не отличаются.
Источник
Как исправить «Windows не может получить доступ к компьютеру» код ошибки 0x80004005
Windows позиционируется как корпоративная операционная система с различными функциями для поддержки рабочих групп и совместного использования файлов и физических ресурсов.Несмотря на этот акцент, однако, эта флагманская операционная система, похоже, выходит из своего пути, чтобы генерировать зашифрованные и враждебные пользователю сообщения об ошибках для общих проблем.
Эти сообщения об ошибках всегда делают решение проблем более сложным, чем это должно быть. Кроме того, они, как правило, добавляют слой путаницы и разочарования для интеллектуальных, но не погруженных в компьютер пользователей-людей, которые, вероятно, могли бы решить проблему, если бы знали что — то о ее причине.
Одним из наиболее вопиющих правонарушителей является код ошибки Windows 0x80004005. Эта ошибка обычно появляется во время неудачной попытки использовать общий ресурс по сети, такой как общий сетевой жесткий диск. Обычный синтаксис для этой ошибки обычно что-то вроде “Windows не может получить доступ \Computer1, проверьте орфографию. код ошибки 0x80004005 неопределенная ошибка.”
Конечно, это супер-полезное сообщение, появляющееся на чьем-то экране, в основном ничего им не говорит. В результате, это может быть очень трудно устранить эту ошибку.
Но ты не волнуйся. Существует несколько методов, которые могут быть использованы для решения этой проблемы. В этой статье я объясню, как диагностировать и устранять основные проблемы, которые может представлять этот код ошибки.
ИСПРАВИТЬ ОШИБКУ » WINDOWS НЕ МОЖЕТ ПОЛУЧИТЬ ДОСТУП К КОМПЬЮТЕРУ
Есть несколько «быстрых исправлений», которые стоит попытаться решить эту ошибку. Эти решения часто являются эффективными для решения этой проблемы.
Хотя это не полный список всех возможных решений, есть хороший шанс, что одно из этих исправлений будет работать для вас.
БЫСТРОЕ ИСПРАВЛЕНИЕ 1: ОТКЛЮЧИТЬ IPV6
Одним из исправлений является отключение протокола IPv6 вашего компьютера. Вам все равно не нужен IPv6 прямо сейчас, если вы не используете сеть IPv6.
Просто выполните следующие четыре действия, чтобы попробовать это исправление:
- Щелкните правой кнопкой мыши кнопку Пуск Windows и выберите пункт Сетевые подключения.
- Нажмите кнопку «Изменить параметры адаптера».
- Щелкните правой кнопкой мыши сетевой адаптер и выберите пункт Свойства.
- Найдите Протокол Интернета версии 6 (TCP / IPv6) в центральной области и снимите флажок.
Большинство сетевых конфигураций все еще используют IPv4 и будут использоваться в обозримом будущем, поэтому вам не понадобится IPv6 на некоторое время, если вы не находитесь в корпоративной сети, которая уже использует IPv6. (В этом случае, это быстрое решение не будет работать для вас в любом случае.)
Нажмите кнопку » OK » и перезагрузите компьютер. Если это не поможет устранить ошибку, перейдите к следующему предложенному решению.
БЫСТРОЕ ИСПРАВЛЕНИЕ 2: ПРОВЕРЬТЕ NETBIOS
Следующий шаг — убедиться, что Служба NetBIOS работает. NetBIOS позволяет сетевым компьютерам совместно использовать ресурсы. Если это не работает или не включено, это может быть причиной ошибки.
Выполните следующие действия, чтобы проверить, включена ли служба NetBIOS:
- В том же окне, что и выше, выделите IPv4 и нажмите кнопку Свойства внизу.
- Нажмите кнопку Дополнительно и выберите вкладку WINS.
- Убедитесь, что параметр NetBIOS установлен по умолчанию.
Если NetBIOS работает так, как это должно быть, а затем перейти к следующему возможному решению.
БЫСТРОЕ ИСПРАВЛЕНИЕ 3: ПРОВЕРЬТЕ ПАРАМЕТРЫ ОБЩЕГО ДОСТУПА
Если настройки NetBIOS не были проблемой, давайте посмотрим на расширенные настройки общего доступа.
- Перейдите на панель управления, Сеть и Интернет, Центр управления сетями и общим доступом и дополнительные параметры общего доступа.
- Щелкните частную сеть и убедитесь, что сетевое обнаружение включено, а флажок автоматическая установка включен. Убедитесь,что включен также общий доступ к файлам и принтерам.
- Щелкните все сети и убедитесь, что включен параметр Отключить общий доступ к сети, защищенный паролем.
Если вы внесли изменения в любой из этих параметров, повторно протестируйте свою долю, чтобы увидеть, исправлена ли она ошибка.
БЫСТРОЕ ИСПРАВЛЕНИЕ 4: ПРОВЕРЬТЕ РАЗРЕШЕНИЯ
Если это не исправило его, мы должны далее проверить ваши разрешения.
- Щелкните правой кнопкой мыши на папке или диске, который вы хотите поделиться.
- Выберите общий доступ, а затем расширенный общий доступ.
- Выберите вкладку общий доступ, а затем расширенный общий доступ.
- Необходимо установить флажок рядом с пунктом общий доступ к этой папке. Проверьте его, если это не так. Затем нажмите кнопку разрешения.
- Выделите группу Все, которая должна находиться в верхней панели, и разрешите полный контроль. Если группа » Все «отсутствует, нажмите кнопку Добавить и введите» все » в нижней области, а затем выберите ее.
Если это решение не работает для вас, пришло время перейти к быстрому исправлению номер пять.
БЫСТРОЕ ИСПРАВЛЕНИЕ 5: ПОВТОРНО ЗАГРУЗИТЕ WINDOWS 10 UPDATE
Если вы получаете это сообщение об ошибке при попытке обновить Windows 10, проблема может быть вызвана поврежденным файлом установки.
Чтобы исправить это, попробуйте повторно загрузить установщик Windows 10 и начать все сначала. Как бы это ни было неприятно, стоит попробовать, если это является источником проблемы.
БЫСТРОЕ ИСПРАВЛЕНИЕ 6: ВКЛЮЧИТЕ ПОДДЕРЖКУ ОБЩЕГО ДОСТУПА К ФАЙЛАМ SMB 1.0/CIFS
Предложенный TechJunkie reader TFI, несколько пользователей сообщили, что это делает трюк.
- В поле поиска введите «панель управления “и выберите”Программы и компоненты».
- В левой области задач нажмите кнопку «Включить или выключить Компоненты Windows».
- В появившемся диалоговом окне прокрутите вниз и найдите “SMB 1.0 / CIFS File Sharing Support».
- Убедитесь, что рядом с этой опцией установлен флажок.
- нажимать OK.”
ПОСЛЕДНЯЯ МЫСЛЬ
Это может быть неприятно и трудно устранить неполадки Windows 10 ошибок, и сообщения об ошибках редко предоставляют какую-либо полезную информацию.
Надеюсь, что один из этих вариантов поможет вам получить ваш Windows 10 машина снова работает должным образом. Есть ли другие предложения по решению этой проблемы? Поделитесь ими с нами в разделе комментариев ниже!
Это не единственное непрозрачное сообщение об ошибке Windows,и TechJunkie имеет много учебных статей по исправлению некоторых из других, которые появляются.
Источник
Check you internet connection before trying the installation
by Matthew Adams
Matthew is a freelancer who has produced a variety of articles on various topics related to technology. His main focus is the Windows OS and all the things… read more
Updated on September 13, 2022
Reviewed by
Vlad Turiceanu
Passionate about technology, Windows, and everything that has a power button, he spent most of his time developing new skills and learning more about the tech world. Coming… read more
- Users often can’t install Windows Media Feature Pack specific to Windows 10 N and KN editions.
- To avoid problems with the Media Feature Pack, try completing the procedure as an administrator.
- Another way to fix this annoying issue is to run specialized troubleshooting software.
- If the Windows Media Feature Pack is not installing, you can always try using the command line.
XINSTALL BY CLICKING THE DOWNLOAD FILE
This software will repair common computer errors, protect you from file loss, malware damage, hardware failure and optimize your PC for maximum performance. Fix PC issues and remove virus damage now in 3 easy steps:
- Download and Install Fortect on your PC
- Launch the tool and Start scanning to find broken files that are causing the problems
- Right-click on Start Repair to fix issues affecting your computer’s security and performance
- Fortect has been downloaded by 0 readers this month.
You have found this guide because your Media Feature Pack install failed; here is all you should know.
The Windows Media Feature (WMF) Pack is a Windows 10 N and KN package. Users must install the Windows Media Feature Pack to enable certain multimedia technologies available within these editions.
For some users who try to install that package, an error message pops up that says The update does not apply to your computer. Consequently, the WMF pack doesn’t install.
WMF pack installation issues often arise because users aren’t installing the package with the correct method for their Windows 10 versions.
There are now two different WMF installation methods for newer and older Windows 10 N build versions. So, some users are getting a bit confused by that.
- You do not have the rights – This would have been an easy guess, but to make this installation, you must be logged in as an admin.
- Using the wrong installer – You must download the correct installer package for your Windows 10 N version. Before installing the package, you must be sure about your PC’s Windows 10 N platform version.
- Bad internet connection – You should eliminate the possibility of internet connections before jumping into any complex resolutions.
These may not be the only triggers, but they are a good starting point, and regardless of the cause, you should find the solutions below helpful.
1. Make sure you’re signed in as an administrator user
- Press the Windows + S keyboard shortcut to open a search tool.
- Type Control Panel within the search tool, and click Control Panel in the results.
- Then click Change account type in the Control Panel.
- Select the Administrator option if your user account is a standard one.
- Press the Change Account type button.
- Restart Windows after changing your account type to sign in to your admin account.
After switching to the administrator account, check if you still can’t install Windows Media Feature Pack.
2. Install Windows Media Feature Pack via Optional features
- Open the search utility in Windows, which you can do by clicking the magnifying glass taskbar button.
- Input the keyword Apps within the search box, and click Apps & features.
- Next, click Optional features.
- Press the Add a feature button.
- Select the Media Feature Pack checkbox.
- Press the Install button.
- Restart Windows 10 after installing the Windows Media Feature Pack.
3. Run the Internet Connections troubleshooter
- First, open Settings.
- Next, open Update & Security, then click Troubleshoot in Settings.
- Click Additional troubleshooters to view a list of troubleshooters.
- Select Internet Connections and click Run the troubleshooter.
- Then go through the troubleshooter to fix any connectivity issues that might generate WMF pack installation errors.
This resolution could resolve install failed errors that might arise for some users while attempting to install the Windows Media Feature pack via Apps & features in Settings. A stable Internet connection is required to do so.
4. Download a Windows Media Feature Pack installer
- Open the Media Pack download page in your web browser.
- Select the Media Pack edition on the drop-down menu for your Windows 10 version.
- Click the Confirm button.
- Select the 64-bit Download or 32-bit Download option depending on your PC’s system architecture.
- After that, open the folder to which you downloaded the Media Pack installation file within File Explorer.
- Finally, click the Windows Media Feature package installer to proceed with the installation.
You must download the correct installer package for your Windows 10 N version. Before installing the package, you must be sure about your PC’s Windows 10 N platform version.
This is the right way to install the Windows Media Feature package for Windows 10 N versions 1903, 1809, 1803, and 1709. If you’re utilizing an older Windows 10 version, update your platform to the most recent build you can.
5. Try installing Windows Media Feature Pack via PowerShell
- Press Windows Key + X and select Windows Power Shell (Admin).
- First, input the command below and press Enter.
DISM /Online /Get-Capabilities - Identify the Windows Media Feature Pack name listed within the results.
- Then type in this command and press Enter to install the package.
DISM /Online /Add-Capability /CapabilityName:<Windows Media Feature Pack name>
You’ll need to replace <Windows Media Feature Pack name> in the above command with the actual pack name listed in the results. Then your order might look something like this:
Some PC issues are hard to tackle, especially when it comes to missing or corrupted system files and repositories of your Windows.
Be sure to use a dedicated tool, such as Fortect, which will scan and replace your broken files with their fresh versions from its repository.
DISM /Online /Add-Capability /CapabilityName:Media.MediaFeaturePack~~~~0.0.1.0
This is an advanced solution, but it should help if you can’t install Windows Media Feature Pack.
6. Run an efficient troubleshooter
If you still can’t install Windows Media Feature Pack even with the correct installation method for your Windows N platform, check out an efficient troubleshooter.
It’s known to help you automatically repair issues when you’re blocked from installing or removing programs, so don’t hesitate to check out the link below.
After downloading, click the MicrosoftProgram_Install_and_Uninstall.meta.diagcab file in the folder you saved it to. Click Advanced and select the Apply repairs automatically option in the troubleshooter.
Then, don’t hesitate to press the Next button to go through the troubleshooter.
⇒ Get Program Install and Uninstall troubleshooter
So, ensure you’re trying to install Windows Media Feature Pack with the correct installation method for your Windows 10 N version when you can’t complete the procedure.
- Bindflt.sys Blue Screen: How to Fix It in 5 Steps
- Fix: A Service Installation Section in this INF is Invalid
How do you check if Media Feature Pack is installed?
- Open the settings app.
- Click on Apps and select Optional features.
- Scroll through the Installed features; if Media Features Pack is among the features listed, it is installed.
If the Media Feature Pack install fails, you should be able to get it properly installed using any of the solutions that we have discussed in this article.
While we have not written them in any particular order, we recommend you try the PowerShell option as a last resort since it will be the most complex for the regular Windows user.
If the problem was Media Feature Pack not installing, install error, or Media Feature Pack not showing, these solutions should come in handy.
Has any of the above methods worked for you too? Please let us know how the procedure went for you in the comments area below.
Still experiencing issues?
SPONSORED
If the above suggestions have not solved your problem, your computer may experience more severe Windows troubles. We suggest choosing an all-in-one solution like Fortect to fix problems efficiently. After installation, just click the View&Fix button and then press Start Repair.
При установке некоторых программ или игр иногда приходится сталкиваться с необходимостью инсталляции дополнительных компонентов вроде Net Framework или Visual С++. Также приложение или игра могут затребовать Media Feature Pack — компонент от Microsoft, отвечающий за обработку в Windows мультимедийного контента. Но когда пользователь скачивает пакет с официального сайта и запускает его на своем компьютере, то получает ошибку «Обновление неприменимо к вашему компьютеру» или «Установщик обнаружил ошибку…».
Код ошибки обычно 0x80096002, но не исключены и другие варианты.
Решение этой проблемы очень простое, поскольку причиной ошибки почти во всех случаях становится отключенный Windows Media Player или вообще компонент Media Features, который во всех за небольшим исключением версиях и редакциях Windows является встроенным.
Откройте командой optionalfeatures в окошке «Выполнить» апплет «Компоненты Windows» и убедитесь, что в пунктах «Компоненты для работы с мультимедиа» (Media Features) и «Проигрыватель Windows Media» у вас установлены галочки.
Если нет, установите и примените новые настройки. После этого программа, которая до этого требовала Media Feature Pack, должна установиться, не создавая дополнительных проблем. То есть устанавливать вам компонент не придется.
Есть, однако, одно исключение.
Если у вас Windows редакций N или KN, что очень маловероятно, установить Media Feature Pack таки придется, так как в этих редакциях он по умолчанию отсутствует, равно как и приложения Groove Music, Movies & TV и Voice Recorder. В Windows N или KN также может отсутствовать мессенджер Skype. Причины, по которым Microsoft была вынуждена создать эти редакции, носят исключительно юридический характер. Проиграв дело об обвинении в нарушении антимонопольного закона, в 2004 Microsoft была оштрафована Европейской комиссией на 500 млн евро, кроме того, на компанию было наложено обязательство предлагать Windows в Европе без Media Player.
Так на свет появилась Windows N. С аналогичными проблемами в 2005 году пришлось столкнуться Microsoft в Южной Корее. Тогда компания потеряла 32 млн долларов, не считая обязательства предлагать операционную систему без Media Player и MSN Messenger. Поэтому обе эти редакции, и N, и KN доступны только в Европе и Корее. Кроме отсутствия в них мультимедийных компонентов, которые устанавливаются отдельно, ничем другим от прочих редакций Windows они не отличаются.
Загрузка…
Содержание
- Mfplat.dll отсутствует или не был найден в Windows 10/8.1/7
- Mfplat.dll не был найден
- 1. Установите Media Feature Pack с веб-сайта
- 2. Включите Media Feature Pack с помощью CMD
- Почему не устанавливается Media Feature Pack, а также немного о том, что такое Windows N
- Как побороть проблему Miсrosoft Media Feature pack
- Microsoft Media Feature pack
- Media Feature Pack и Windows 10 – проблемы и их решения
- Причины возникновения ошибки
- Причина 1: версия Windows 10 N
- Причина 2: Функции мультимедиа деактивированы
- Причина 3: блоки антивирусного программного обеспечения WMP
- Как скачать установщик Media Feature Pack и почему он не устанавливается
- Как включить media feature pack в windows
- Через реестр
- Как скачать Media Feature Pack
- Как скачать установщик Media Feature Pack и почему он не устанавливается
- Как включить Media Feature Pack в Windows 10, 8.1 и Windows 7
Mfplat.dll отсутствует или не был найден в Windows 10/8.1/7
Media Feature Pack — это основной пакет, который устанавливает проигрыватель Windows Media, необходимые для соответствующих программных продуктов. Это важный mfplat.dll файл, который нужен многим потоковым сервисам и играм. Если этот файл пропадает, вы можете получить одно из следующих сообщений об ошибке:
- mfplat.dll отсутствует
- Запуск программы невозможен так как на компьютере отсутствует mfplat.dll.
- Приложению не удалось запуститься, поскольку mfplat.dll не был найден.
Mfplat.dll не был найден
Основная причина заключается в том, что пользователи, использующие Windows 10 N, не получают предварительно установленный пакет Media Feature Pack. Кроме этого, установочный пакет может пропасть или случайно удален. Чтобы не путать Вас Windows 10 N — это версия системы для Европы, быть точнее, для членов ЕС. В ней нет установленного по умолчанию IE и WMP. По этому решение в первую очередь включает переустановку пакета и его активацию.
1. Установите Media Feature Pack с веб-сайта
В случае, если вы используете Windows N, Media Feature Pack не будет предустановлен с операционной системой. Чтобы проверить версию Windows, перейдите в «Параметры» > «Система«> «О системе«. Если это Windows 10 N, то загрузите Media Feature Pack для вашей версии Windows:
- Загрузите Media Feature Pack для N версий Windows 10здесь .
- Загрузите Media Feature Pack для версий Windows 8.1 для N и KN здесь .
- Загрузите Media Feature Pack для Windows 8 N и KN здесь .
- Media Feature Pack для Windows 7 N и KN тут .
Не забудьте выбрать версию, соответствующую сборке вашей операционной системы. Перезагрузите систему после установки.
2. Включите Media Feature Pack с помощью CMD
Вы можете получить сообщение об ошибке, даже если установлен Media Feature Pack. Это потому, что иногда в некоторых Windows эта функция отключается. Вы можете включить его снова с помощью командной строки с повышенными правами следующим образом:
- dism /online /enable-feature /featurename:MediaPlayback
Перезагрузите систему после выполнения команды.
При установке некоторых программ или игр иногда приходится сталкиваться с необходимостью инсталляции дополнительных компонентов вроде Net Framework или Visual С++ . Также приложение или игра могут затребовать Media Feature Pack — компонент от Microsoft, отвечающий за обработку в Windows мультимедийного контента. Но когда пользователь скачивает пакет с официального сайта и запускает его на своем компьютере, то получает ошибку «Обновление неприменимо к вашему компьютеру» или «Установщик обнаружил ошибку…» .
Код ошибки обычно 0x80096002, но не исключены и другие варианты.
Решение этой проблемы очень простое, поскольку причиной ошибки почти во всех случаях становится отключенный Windows Media Player или вообще компонент Media Features , который во всех за небольшим исключением версиях и редакциях Windows является встроенным.
Откройте командой optionalfeatures в окошке «Выполнить» апплет «Компоненты Windows» и убедитесь, что в пунктах «Компоненты для работы с мультимедиа» (Media Features) и «Проигрыватель Windows Media» у вас установлены галочки.
Если нет, установите и примените новые настройки. После этого программа, которая до этого требовала Media Feature Pack, должна установиться, не создавая дополнительных проблем. То есть устанавливать вам компонент не придется.
Есть, однако, одно исключение.
Если у вас Windows редакций N или KN, что очень маловероятно, установить Media Feature Pack таки придется, так как в этих редакциях он по умолчанию отсутствует, равно как и приложения Groove Music , Movies & TV и Voice Recorder . В Windows N или KN также может отсутствовать мессенджер Skype . Причины, по которым Microsoft была вынуждена создать эти редакции, носят исключительно юридический характер. Проиграв дело об обвинении в нарушении антимонопольного закона, в 2004 Microsoft была оштрафована Европейской комиссией на 500 млн евро, кроме того, на компанию было наложено обязательство предлагать Windows в Европе без Media Player.
Так на свет появилась Windows N. С аналогичными проблемами в 2005 году пришлось столкнуться Microsoft в Южной Корее. Тогда компания потеряла 32 млн долларов, не считая обязательства предлагать операционную систему без Media Player и MSN Messenger. Поэтому обе эти редакции, и N, и KN доступны только в Европе и Корее. Кроме отсутствия в них мультимедийных компонентов, которые устанавливаются отдельно, ничем другим от прочих редакций Windows они не отличаются.
Microsoft Media Feature pack
Столкнулся с такой проблемой — при просмотре видео через браузер Firefox (особенно высоких разрешений) стала выскакивать сверху строчка — «Microsoft Media Feature pack требуется для использования всех функций видео».
Официальная поддержка Firefox говорит следующее:
«В некоторых версиях Windows не установлен Windows Media Player и другие медиа технологии, необходимые для корректного декодирования и воспроизведения видео и музыки. Microsoft предлагает Windows Media Feature Pack (для редакций N и KN) и Дополнение Обновления Платформы (для Windows Vista и Server 2008), которые вы можете загрузить, чтобы добавить эту функциональность.
- «Почему видео на YouTube размыто, имеет низкое разрешение или чёрный экран?»
- «Почему я получаю Flash вместо HTML-видео?»
- «Почему не работает Vimeo?»
И предлагает ссылки для скачивания. Скачав обновление, попытался его установить — и полезли ошибки:
«Установщик обнаружил ошибку: 0x80004005
Копания в интернете привели к унынию — проблема встречалась, но решения были у всех разные и не помогали.
Для себя выяснил следующее — редакции Windows N это европейские релизы, значит мы должны «притвориться» европейцем, я добавил в языки английский (сделал его основным в системе), перевёл часы на 2 часа назад, перезагрузил ПК и скачал не то, что рекомендовала техподдержка Firefox, а с официального сайта Microsoft:
После всех манипуляций всё заработало как надо и строка с «дополнительными» возможностями проигрывания видео больше не появляется!
После любого крупного обновления процедуру придётся повторить!
Многие пользователи десятки при попытке установить клиент iCloud от Apple и некоторые новые игры получают странное сообщение об ошибке. Windows говорит, что пакет Media Feature отсутствует. Что это за проблема и как её решить?
Правила установки Media Feature Pack на Windows 10.
Причины возникновения ошибки
Владельцы 10-ок, которые также используют продукты Apple, могут установить iCloud. Некоторые из них при этом сталкиваются с неожиданным завершением установки и сообщением:
«На вашем компьютере отсутствуют функции мультимедиа. Загрузите Media Feature Pack с веб-сайта Microsoft, установите и повторите попытку.»
Эта программа нуждается в функциях мультимедиа Windows, которые в системе не обнаружены. В чем же причина отсутствующих пакетов на 10?
Причина 1: версия Windows 10 N
Первая причина, по которой во время установки iCloud может появиться указанное выше сообщение, заключается в том, что используется версия Windows 10 N (или KN). Эти версии были введены Microsoft под давлением Комиссии ЕС и правительства Кореи. Оба дополнения не содержат пакеты мультимедиа и стандартный медиа плеер. Если у вас установлена версия Windows 10 N, вы можете добавить функции мультимедиа через установку пакетов. Для каждой сборки системы имеется отдельный пакет.
Причина 2: Функции мультимедиа деактивированы
Если вы используете не Windows 10 N, но получаете ошибку во время установки iCloud, на такой платформе пакет установлен быть не может – функции уже включены в операционную систему.
Причина 3: блоки антивирусного программного обеспечения WMP
Код ошибки 0x800F0821 при попытке добавить WMP в Windows 10 указывает, что операция была прервана. Для решения проблемы достаточно удалить антивирус. Проверено на примере Avira.
Windows 10 «N» включает те же функции, что и другие версии Windows 10, за исключением технологий, связанных с мультимедиа. N не содержит Windows Media Player, Skype и некоторые предустановленные мультимедийные приложения (музыка, видео, диктофон). И чаще всего Media Feature Pack на Цindows 10 не устанавливается. Средства, связанные с мультимедиа, которые не предусмотрены в Windows 10 N, включают следующие:
- Пользовательский интерфейс Windows Media Player. Включает функции проигрывателя Windows, такие как возможность воспроизведения медиафайлов и аудиодисков, управление медиа в библиотеке, создание списка воспроизведения, предоставление метаданных для мультимедиа (в том числе обложки альбомов), создание аудиодиска, перенос музыки на портативный музыкальный плеер, воспроизведение потокового содержимого веб-сайтов.
- Формат Windows Media. Позволяет воспроизводить мультимедийные документы системного формата ASF, аудио- и видеокодеки Windows Media, обеспечивает стандартное потоковое вещание и DRM.
- Windows Media DRM. Контролирует доставку защищённого контента на монитор ПК, портативное или сетевое устройство.
- Инфраструктура портативных устройств Windows1 (WPD). Коннектится с подключёнными накопителями, в том числе гаджеты с встроенным протоколом передачи медиа.
- Кодеки VC-1, MPEG-4, H.264, H.265 и H.263. Поддержка действий, включающих воспроизведение и создание мультимедийных файлов, закодированных стандартными кодеками.
- Groove. Предустановленное приложение, которое используется для воспроизведения цифровой музыки.
- Видео. Предустановленное приложение, которое используется для воспроизведения цифрового видео.
- Диктофон. Предустановленное приложение, которое используется для записи звуков.
- Skype. Установленное приложение, которое используется для обмена сообщениями и видеозвонков.
Если вы используете Windows 10 N, придётся установить другое программное обеспечение от Microsoft или других разработчиков. Без них вы не сможете воспроизводить или создавать аудиодиски, мультимедийные файлы и видео; передавать музыку; редактировать и хранить фотографии и т.д.
- Перейдите на страницу загрузки Медиа Feature Pack на сайте Microsoft.
- Выберите нужный язык и нажмите/коснитесь «Загрузить».
- Выберите разрядность ОС – 32 или 64, и нажмите/коснитесь «Далее» для загрузки.
- Сохраните файл MSU там, где вам удобно.
- Дважды щёлкните/коснитесь загруженного файла MSU для установки.
После завершения установки перезагрузите ПК и проверьте работу приложений.
Введите в строке поиска Windows «Включение или отключение компонентов Windows» и нажмите Enter. Найдите параметр «Компоненты для работы с мультимедиа» и включите его (поставьте галочку). Готово!
Через реестр
Иногда появляется сообщение «Запрос на мультимедийные функции является устаревшим требованием Windows 7». Если ни одно из указанных выше решений не решит проблему, запустите редактор реестра regedit.exe от имени администратора. Перейдите в раздел реестра:
и измените значение DWORD в WindowsMediaVersion на значение 1. Если эта запись отсутствует, добавьте новое значение DWORD WindowsMediaVersion. Затем переустановите iCloud.

Для чего это нужно? — Некоторые игры (например, GTA 5) или программы (iCloud и другие) при установке или запуске могут сообщить о необходимости установить Media Feature Pack и без наличия этих компонентов в Windows не будут работать.
Большинство пользователей, столкнувшись с ошибками и необходимостью установки мультимедийных компонентов Media Feature Pack быстро находят необходимые установщики на стороннем сайте или на официальном сайте Майкрософт. Скачать Media Feature Pack можно здесь (не загружайте, пока не прочитаете дальше):
Однако, в большинстве случаев Media Feature Pack не устанавливается на компьютер, а при установке вы получите сообщение о том, что «Обновление неприменимо к вашему компьютеру» или ошибку Автономного установщика обновлений «Установщик обнаружил ошибку 0x80096002» (возможны и другие коды ошибки, например 0x80004005).
Дело в том, что эти установщики предназначены только для редакций Windows N и KN (а у нас мало у кого есть такая система). На обычных же Домашней, Профессиональной или Корпоративной версии Windows 10, 8.1 и Windows 7 Media Feature Pack встроен, просто отключен. И его можно включить без загрузки каких-либо дополнительных файлов.
Если какая-то программа или игра требует установить Media Feature Pack в обычной редакции Windows, это почти всегда означает, что у вас отключены Мультимедиа компоненты и (или) Проигрыватель Windows Media.
Чтобы включить их, проделайте следующие простые шаги:
- Откройте панель управления (во всех версиях Windows это можно сделать через поиск, или нажав клавиши Win+R, введя control и нажав Enter).
- Откройте пункт «Программы и компоненты».
- Слева выберите пункт «Включение или отключение компонентов Windows».
- Включите «Компоненты для работы с мультимедиа» и «Проигрыватель Windows Media».
- Нажмите кнопку «Ок» и дождитесь завершения установки компонентов.
После этого Media Feature Pack будет установлен на вашем компьютере или ноутбуке и GTA 5, iCloud, другая игра или программа больше его не потребуют.
А вдруг и это будет интересно:
Почему бы не подписаться?
Рассылка новых, иногда интересных и полезных, материалов сайта remontka.pro. Никакой рекламы и бесплатная компьютерная помощь подписчикам от автора. Другие способы подписки (ВК, Одноклассники, Телеграм, Facebook, Twitter, Youtube, Яндекс.Дзен)
08.08.2018 в 10:16
Я так понял это нужно только Геймерам и владельцам огрызков Айфонов (ведь iCloud необходим только им) ? Какие ещё причины установить Media Feature Pack обозначите? Благодарю.
08.08.2018 в 10:20
Это может пригодиться любому, кто столкнется с тем, что его программа не устанавливается и не запускается, а требует Media Feature Pack. По факту это может быть любая программа, которая использует стандартные функции Windows для работы с мультимедиа, я привел лишь два самых частых случая.
26.12.2018 в 21:34
Запросила программа Cyberlink Power DVD
18.11.2018 в 08:10
Не устанавливается на win 7 embeded standart…
обновление не применимо для вашего пк (
26.11.2018 в 15:53
5 баллов. Лучшее решение. В процессе, было предложено отказаться от установки — ничего не нажимайте, ждите!
04.12.2018 в 10:23
17.12.2018 в 21:25
не помогло. Icloud так и не установливается…
18.12.2018 в 13:41
И сообщает то же самое?
21.12.2018 в 21:46
Все сделал по вашему туториалу, открыл и все дела до галочек но все равно прога требует
11.01.2019 в 00:03
Отсутствует «Компоненты для работы с мультимедиа», дальше ничего не могу сделать, где её искать?
12.01.2019 в 15:39
А что у вас за редакция Windows? Возможно, вам по ссылке нужно просто скачать, которая тоже в статье есть.
02.04.2019 в 18:48
Windows 7 не помогло( Adobe Premiere Pro CC всё так же требует установку этого пакета (
11.04.2019 в 05:35
Здравствуйте. Эту ошибку выдает программа Adobe Premiere Pro, но только при работе с форматом MTS. Приведенные выше способы решения проблемы не работают, есть ли еще какие ни будь варианты?
11.04.2019 в 08:38
Здравствуйте. Возможно, просто кодека ему не хватает конкретно под этот формат?
И обратите внимание на 8-й пункт отсюда: helpx.adobe.com/ru/premiere-pro/kb/troubleshoot-MTS-files.html
Если предположить, что у вас пробная версия, или «не пробная, сделанная из пробной», то в этом может быть дело.
02.12.2019 в 18:07
Такая ситуация, решил менять винду и друг подсказал с одной из них. В итоге винда только на английском языке (в том числе раскладка, смог поставить башкирскую) и еще множеством маленьких траблов)
Пункт «4. Включите «Компоненты для работы с мультимедиа» и «Проигрыватель Windows Media».» отсутствует, что подскажите делать ?
03.12.2019 в 14:38
А просто по ссылке в начале статьи не ставится? Это как раз для систем, где по умолчанию нет этих опций.
24.01.2020 в 16:22
Может быть такое, что в сборке 10 винды вырезан ее медиаплеер и из-за этого данный способ не сработал, так как отметку можно ставить только на компоненты, а на плеер нет ?
24.01.2020 в 17:31
Решено путем нужной опции в самом гаджете. Была проблема в копировании именно видеофайлов.
То есть решено без установки айклауд.
24.03.2020 в 10:46
Здравствуйте, Дмитрий у меня фаирфокс при открытие видео из вк требует media feature pack, хотя он включен в разделе компоненты при работе с мультимедиа. Из маикрософт его скачать не могу, т.к ссылка на скачку media feature pack для 1607 версии удалена. Есть другие способы скачать его?
24.03.2020 в 13:34
Здравствуйте.
У меня две идеи:
1. Попробовать отключить компонент в списке компонентов, перезапустить Firefox и посмотреть, будет ли теперь сообщать. Если да — снова включить.
2. Попробовать скачать с оф. сайта под другую версию (1709)
24.03.2020 в 16:54
Дмитрий скачал и открыл, у меня вылезло такое окошка как на снимке, но с другой надписью, такой «Указанное служба не может быть запущено,т.к отключено либо она сама, либо связанные с ней устройства.»