Здравствуйте,уважаемые читатели познавательного интернет ресурса WindowsFan.Ru!!!
Наверное, ничего не пугает пользователя Windows так сильно, как внезапное появление BSOD или как еще принято говорить синего экрана смерти.
Падение операционной системы в BSOD сопровождается практически полным отказом всех функций и остановкой критически важных процессов, а также появлением синего фона с сообщением об ошибке. В самой первой версии Windows экран смерти выглядел довольно устрашающе и представлял собой темно-синий фон со случайным набором символов.
В более поздних версиях бессмысленная абракадабра была заменена информативным текстом, указывающим на код ошибки, а также на системный файл, некорректная работа которого стала её причиной. В Windows 8 и 8.1 экран смерти стал менее отталкивающим, но в то же время и менее информативным.
Вместо детальной технической информации, как это было в Windows 7 и более ранних версиях, пользователь видит грустный смайлик и сообщение о необходимости перезапуска компьютера. Чуть ниже приводится краткое описание ошибки с указанием её кода. Также может указываться проблемный системный файл. Цвет фона экрана смерти в Windows 8 и 8.1 также изменился и вместо ядовито-синего стал голубым.
Появление экрана смерти, как правило, всегда неожиданно. Возникнуть он может как при старте или выключении компьютера, так и процессе работы операционной системы. Что касается причин падения системы в BSOD, то их может быть множество.
Криво установленный драйвер, сбой в оперативной памяти, внезапная остановка критически важного процесса, перегрев материнской платы и центрального процессора, физические и логические ошибки магнитной дисковой поверхности — всё это может привести к внезапному прекращению работы Windows и появлению экрана смерти.
Что делать при появлении BSOD
Появление Blue Screen of Death не обязательно указывает на «настоящую смерть» компьютера или Windows, это скорее защитная реакция на какую-то неполадку, мешающую нормальной работе системы. Поэтому первым делом нужно постараться установить источник этой неполадки.
В ряде случаев причина, приведшая к падению системы очевидна. Если экран смерти стал появляться после установки нового программного обеспечения, внесения каких-либо изменений в конфигурационные файлы или после подключения к компьютеру нового устройства, то, скорее всего источник проблем кроется в недавних действиях пользователя.
В таких случаях бывает достаточно удалить недавно установленные программы или драйвера, выполнить откат к раннему состоянию операционной системы или заменить неисправное устройство. Для установления точных причин падения в BSOD нужно знать код ошибки.
Найти его можно тут же на экране, во второй или третьей строке. Однако поскольку сразу после появления синего экрана смерти Windows перезапускается, чтобы переписать этот код вам потребуется отключить автоматику. Для этого в окошке Run выполняем команду sysdm.cpl, в открывшемся окошке переключаемся на вкладку «Дополнительно» и в параметрах снимаем птичку «Выполнить автоматическую перезагрузку».
Ошибки программные и аппаратные
Найти описание самих кодов BSOD можно на специализированных сайтах, например, таких как bsodstop.ru. Причины, приводящие к появлению BSOD можно условно разделить на две больших категории — программные и аппаратные. В первую категорию входят различные повреждения системных файлов, записей загрузочных секторов, действия вирусов, а также некорректно работающее программное обеспечение.
Ко второй категории относятся сбои в электропитании, перегрев важнейших аппаратных компонентов, неправильная работа подключенных к компьютеру устройств (флешек, USB-хабов, дисков, беспроводных модемов), модулей оперативной памяти, физические ошибки жесткого диска.
Самый простой способ определить является ли проблема аппаратной или программной — попробовать загрузиться с обычного Live-CD. Если экран смерти по-прежнему будет появляться, то, скорее всего причина неполадок кроется в самом «железе».
Как вариант можно попробовать выявить источник проблемы с помощью специальных утилит для тестирования аппаратной составляющей ПК. Для проверки жесткого диска, к примеру, можно использовать утилиту MHDD, для тестирования оперативной памяти утилиту Memtest.
Некоторые распространенные ошибки BSOD
Но как мы уже сказали, установить причину BSOD проще всего просмотрев расшифровку кода ошибки. Приведем несколько наиболее часто встречающихся примеров BSOD.
NTFS FILE SYSTEM или 0x00000024. Эта ошибка появляется в случае сбоя драйвера ntfs.sys. Ее причина заключается в наличие на жестком диске поврежденных секторов, драйверов SCSI или IDE, а также при повреждении данных на диске или непосредственно в памяти ПК.
В легких случаях ошибка лечится стандартной утилитой chkdsk. Если применение chkdsk не дало нужных результатов, следует тщательно проверить аппаратное обеспечение дисковой подсистемы. Синий экран смерти могут вызывать некорректно работающие контроллеры и поврежденные кабели IDE и SCSI.
INACCESSIBLE BOOT DEVICE или 0x0000007B. Еще одна распространенная ошибка BSOD указывающая на проблемы доступа к системному логическому диску. Причиной ошибки могут служить вредоносное программное обеспечение, некорректная установка Windows, повреждение файловой системы, дискового контроллера, несовместимость аппаратного обеспечения, неверные настройки BIOSa, конфликты распределения памяти.
Устранить неполадку может обновление BIOSa, встроенного программного обеспечения контроллера SCSI, демонтаж недавно установленных аппаратных средств, выполнение Chkdsk с параметрами /f/r.
STATUS SYSTEM PROCESS TERMINATED или 0xC000021A. Это программная ошибка, указывающая на сбой драйвера, пользовательского приложения или сторонней службы. Решением может стать обновление драйверов (или, напротив, откат к ранней версии), удаление недавно установленных сторонних программ и служб.
DATA BUS ERROR или 0x0000002E. Ошибка, указывающая на проблемы с аппаратным обеспечением. Наиболее распространенными причинами, её вызывающими являются дефект оперативной памяти, сбои в работе видеопамяти и кэш-памяти 2 уровня RAM (L2). Ошибку 0x0000002E может вызывать повреждение магнитной поверхности жесткого диска, а также попытка драйвера оборудования получить доступ к несуществующему адресу в диапазоне 0x8xxxxxxx.
Лечится ошибка заменой «подозрительных» аппаратных компонентов, обновлением программного обеспечения BIOS, контроллера SCSI и сетевых плат, заменой или обновление драйверов устройств, выполнением Chkdsk с параметрами /f/r на системном разделе. Также не помешает проверить качество контактов всех компьютерных плат.
Вместо итога
Как видите, причины появления BSOD в Windows 8 и 8.1, равно как и в более ранних версиях ОС могут быть весьма разнообразны. К сожалению, на данный момент не существует единого алгоритма устранения ошибок Blue Screen of Death. Их количество исчисляется несколькими сотнями и каждая из них может требовать сугубо индивидуального подхода.
Поэтому если вы не уверены в своих силах, не пытайтесь исправить ошибки BSOD самостоятельно, особенно когда дело касается аппаратных неполадок. Исключение составляют явно очевидные ошибки, вызываемые подключением к компьютеру внешних устройств, а также сбоем программного обеспечения. В остальных случаях устранение экрана смерти лучше доверить профессионалам.
На этом пожалуй я и закончу свой рассказ всем пока и до новых интересных встреч с вами дорогие мои друзья…
Аннотация
Иногда компьютер перестает отвечать на запросы. В этой статье даются рекомендации, помогающие определить потенциальные причины такого поведения и устранить данную проблему. Если способы, описанные в данной статье, не решают проблему, выполните поиск по сайту службы поддержки Майкрософт или сообщества Майкрософт, используя более подробное описание вашей проблемы.
Решение
Прежде всего нужно определить категорию возникающей проблемы. В этой статье будут рассмотрены четыре категории поведения компьютера, не отвечающего на запросы:
-
Зависание: Ваш компьютер перестает отвечать на запросы, когда вы выполняете определенный набор действий, и для восстановления нормальной работы компьютер приходится перезагружать.
-
Произвольное зависание: ваш компьютер перестает отвечать на запросы без всякой закономерности, и для восстановления нормальной работы компьютер приходится перезагружать.
-
Общее подвисание: ваш компьютер перестает отвечать на запросы в течение определенного времени, а затем возобновляет работу без каких-либо действий с вашей стороны. Перезагружать компьютер при этом не требуется. Такое поведение затрагивает все приложения.
-
Подвисание одного приложения: поведение компьютера аналогично общему подвисанию, только происходит при запуске определенного приложения (к примеру, во время игры или просмотра веб-страниц).
Устранение зависаний
Выберите ниже подкатегорию, которая наиболее точно описывает обстоятельства зависания компьютера. Если в нижеуказанных инструкциях решения проблемы не найдено, воспользуйтесь рекомендациями в разделе о произвольном зависании.
При запуске
Ниже перечислены наиболее распространенные причины зависания при запуске:
Если к вашему компьютеру подключены внешние устройства, попробуйте отключить их и запустить компьютер без них. Компьютер может зависать из-за проблем с подключением устройства и драйверами. Если компьютер успешно запускается без подключенных внешних устройств, попробуйте подключать их по одному, чтобы выявить конкретное устройство или комбинацию устройств, из-за которых происходит зависание.
Подробнее о конкретной проблеме с запоминающим устройством USB можно узнать в следующей статье базы знаний Майкрософт:
2848572Windows может зависать во время загрузки, если запоминающее устройство USB подключается сразу после интерфейса EFI POST
Старые компьютеры могут зависать при запуске, когда включена функция быстрого запуска Windows 8.1. В этом случае прежде всего следует обновить микропрограмму компьютера и драйверы, доступные у производителя компьютера. Эти обновления могут решить проблему.
Если после обновления всех драйверов и микропрограммы проблема сохраняется, можно отключить быстрый запуск:
-
Коснитесь значка «Поиск» или щелкните его.
-
В поле «Поиск» введите «Кнопка питания». В результатах поиска выберите «Настройка функций кнопок питания».
-
Нажмите ссылку Изменение параметров, которые сейчас недоступны.
-
Если флажок рядом с пунктом Включить быстрый запуск (рекомендуется) установлен, коснитесь или щелкните его, чтобы снять.
-
Нажмите кнопку Сохранить изменения.
При завершении работы
Зависания при выключении компьютера могут быть вызваны неисправностью оборудования или драйверов, либо повреждением компонентов Windows. Чтобы устранить эти проблемы, выполните следующие действия:
-
Проверьте наличие обновленной микропрограммы и драйверов на веб-сайте изготовителя компьютера. Установите доступные обновления.
-
Установите все рекомендуемые обновления для Windows с помощью Центра обновления Windows.
-
Отключите все необязательное оборудование, такое как USB-устройства, чтобы проверить, не связано ли зависание с проблемой устройства.
-
Проверьте, сохраняется ли проблема в безопасном режиме. Если нет, то она может быть связана с установленным ПО. Удалите неиспользуемое ПО.
-
Проверьте компьютер на наличие вредоносных программ.
Иногда бывает, что при выключении компьютера появляется сообщение о том, что из-за какой-то программы Windows не удается завершить работу. Дополнительные сведения см. в статье Выключение компьютера: вопросы и ответы
При установке обновлений Windows
Если ваш компьютер зависает при установке обновлений Windows, см. рекомендации в следующей статье:
2700567 При попытке запустить Центр обновления Windows во время установки обновлений Windows 8, Windows 7 или Windows Vista он перестает отвечать на запросы
Устранение произвольных зависаний
Произвольные зависания часто связаны с повреждением конфигурации Windows, неисправным оборудованием или вредоносным ПО. Однако поскольку данное поведение имеет произвольный характер, определить его причину бывает особенно трудно. Чтобы определить причину и составить план действий, изучите этапы ниже:
Проблемы с конфигурацией Windows
Если система зависает произвольно, это может быть вызвано поврежденными системными файлами, проблемами с совместимостью оборудования или поврежденными файлами реестра. Попробуйте выполнить каждый из следующих шагов, чтобы проверить, вызвано ли зависание одной из следующих причин.
Поврежденные системные файлы могут вызвать зависание проводника. Для их восстановления запустите средство проверки готовности системы к обновлению, средство системы обслуживания образов развертывания и управления ими (DISM) или средство проверки системных файлов.
Для Windows 7 рекомендуется прежде всего запустить средство проверки готовности системы к обновлению, выполнив следующие шаги, описанные в статье базы знаний:
947821 Устранение ошибок повреждения Windows с помощью DISM или средства проверки готовности системы к обновлению
Для Windows 8 и Windows 8.1 рекомендуется прежде всего запустить средство проверки готовности системы к обновлению, выполнив следующие шаги, описанные в статье базы знаний:
947821 Устранение ошибок повреждения Windows с помощью DISM или средства проверки готовности системы к обновлению
Если данные шаги не помогут решить проблему, попробуйте запустить средство проверки системных файлов в Windows 7, Windows 8 или Windows 8.1, выполнив следующие шаги, описанные в статье базы знаний:
929833 Использование средства проверки системных файлов для восстановления отсутствующих или поврежденных системных файлов
Даже если в ходе данных процедур будут обнаружены поврежденные системные файлы Windows, также следует выполнить шаги, описанные ниже в разделе о проблемах с оборудованием. Неисправное оборудование может оказаться причиной того, что системные файлы Windows некорректно записывались на диск или их состояние со временем ухудшалось.
Если вы недавно установили приложение и драйвер, после чего Windows стала произвольным образом зависать, попробуйте удалить недавно установленное ПО. Если у вас есть точка восстановления до установки ПО, попробуйте запустить восстановление системы, чтобы вернуть ее в рабочее состояние:
Windows 7: функция восстановления системы.
Windows 8 или Windows 8.1 Как обновить, сбросить параметры или восстановить компьютер
Если вы не можете удалить программу или драйвер через восстановление системы, можно попробовать определить неисправное ПО, выполнив шаги по устранению неполадок «чистой» загрузки, указанные в следующей статье базы знаний:
929135 Как выполнить «чистую» загрузку в Windows
Средства очистки реестра могут повредить реестр Windows и вызывать целый перечень симптомов, включая произвольные зависания системы. Для получения дополнительных сведений см. следующую статью базы знаний:
2563254 Политика поддержки Майкрософт для использования программ очистки реестра
Если реестр будет поврежден, рекомендуется восстановить Windows до рабочего состояния с помощью либо восстановления, либо обновления системы. Если такие средства не помогают решить проблему, возможно, потребуется переустановить Windows.
Windows 7: функция восстановления системы.
Windows 8 или Windows 8.1 Как обновить, сбросить параметры или восстановить компьютер
Переустановить Windows 8 или Windows 8.1 Как выполнить «чистую» установку Windows
Неполадки с оборудованием
Если Chkdsk запускается при запуске Windows, это может свидетельствовать о сбое жесткого диска. Дополнительные сведения см. в следующей статье базы знаний Майкрософт:
2854570 Проверка диска (Chkdsk) выполняется при запуске Windows 8 или Windows 7
Обратите внимание, что Chkdsk может выполняться очень долгое время. На больших жестких дисках это может затянуться на день и более.
Если Chkdsk найдет и устранит проблему, это может свидетельствовать о сбое диска. В этом случае проблемы могут повторяться и впредь. Если проблемы обнаруживаются постоянно или не поддаются устранению, рекомендуется заменить жесткий диск. При необходимости обратитесь за помощью к производителю компьютера.
Произвольные зависания могут быть связаны и с другим неисправным оборудованием. Обратитесь к производителю компьютера, чтобы выполнить доступную аппаратную диагностику. В частности, может потребоваться выполнить следующие действия.
-
Диагностика компьютера, в ходе которой проверяется целостность основных компьютерных устройств, таких как вентиляторы процессора и система охлаждения
-
Диагностика видео и дисплея
-
Дополнительная диагностика жесткого диска
Если в ходе таких диагностических тестов обнаружится проблема, обратитесь к производителю компьютера.
Вредоносное или антивирусное ПО
Вредоносное ПО также может вызывать произвольные зависания и другие проблемы с производительностью в Windows. Сведения о поиске и удалении вирусов см. в следующей статье: Как найти и удалить вирус?
Кроме того, если вы подозреваете, что компьютер заражен вредоносным ПО, также рекомендуется запустить одно или несколько онлайн-средств обнаружения от надежных поставщиков антивирусного ПО. Один из таких примеров — Microsoft Safety Scanner.
Антивирусное ПО может иногда вызывать проблемы с производительностью в Windows. Это особенно часто происходит, когда антивирусное ПО устарело, либо на компьютере установлено несколько антивирусных программ. При наличии нескольких антивирусных решений удалите все, кроме одного. Проверьте, нет ли обновлений для антивирусного ПО, и если есть, то установите их. Дополнительные сведения см. в следующих статьях:
Удаление установленных прочих антивирусных и антишпионских программ
Что делать, если антивирусная программа прекратила работу
Устранение общих подвисаний
Общее подвисание обычно указывает на тот или иной тип проблемы с производительностью из-за неисправного оборудования или проблем с настройкой Windows, включая малый объем памяти или дисковое пространство. Чтобы определить причину и составить план действий, изучите этапы ниже:
Проблема с драйвером оборудования
Если Windows периодически подвисает, возможно, существует проблема с важным драйвером в системе. Драйверы дисплея, драйверы Bluetooth, сетевые драйверы и драйверы материнской платы могут вызывать временное подвисание системы.
Посетите веб-сайт производителя компьютера, чтобы убедиться в наличии последней версии микропрограммы для компьютера и новейших драйверов для всего оборудования в системе.
Установите все рекомендуемые обновления Windows. Таким образом, у вас будет наилучшая версия Windows.
Низкая производительность
Устранение подвисаний одного приложения
Если компьютер временно подвисает при использовании определенного приложения, причина, скорее всего, связана не с самой ОС, а с конфликтом подвисающего приложения. Для устранения проблемы можно воспользоваться различными способами, выбор которых зависит от типа конфликтующего приложения:
Шаги для всех приложений
Сначала попробуйте все способы, приведенные для устранения общего подвисания:
-
Посетите веб-сайт производителя компьютера, чтобы убедиться в наличии последней версии микропрограммы для компьютера и новейших драйверов для всего оборудования в системе.
-
Установите все рекомендуемые обновления Windows.
-
Выполните оптимизацию Windows для наилучшей производительности. (Подробнее см. ссылки в разделе выше.)
Если такие действия не помогли решить проблему, выполните следующие дополнительные действия, проверяя после каждого из них, устранена ли проблема.
-
Проверьте, нет ли обновлений для приложения, и если есть, то установите их.
-
Проверьте, не влияет ли на поведение подключение к Интернету. Если вы можете запустить приложение без подключения к Интернету, попробуйте это сделать. Возможно, причиной является медленное подключение к Интернету.
-
Удалите и переустановите приложение, чтобы файлы приложения и конфигурация были в исправном состоянии.
Шаги для приложений Microsoft Store
Если подвисает приложение Microsoft Store и никакие шаги в разделе «Устранение неполадок для всех приложений» не помогли устранить проблему, выполните инструкции в данной статье: Устранение неполадок с приложением
Шаги для настольных приложений
Если подвисает настольное приложение и никакие шаги в разделе «Устранение неполадок для всех приложений» не помогли устранить проблему, выполните следующие дополнительные действия:
-
Проверьте совместимость с вашей версией Windows. Если поставщик приложений не указывает вашу версию Windows среди совместимых с приложением, вы можете активировать для него параметры совместимости. Дополнительные сведения см. в следующей статье: Запустите старые версии программ в этой версии Windows
-
У некоторых приложений функция восстановления приложения доступна прямо в панели управления. Проверьте, есть ли такая возможность у проблемного приложения: откройте панель управления и перейдите в раздел «Программы», а затем — «Программы и компоненты». Коснитесь проблемного приложения в списке или щелкните его. Если у приложения есть функция восстановления, то рядом с кнопкой Удалить появится кнопка Восстановить. Нажмите кнопку Восстановить, чтобы восстановить приложение.
-
Попробуйте выполнить шаги по устранению неполадок «чистой» загрузки, указанные в следующей статье базы знаний Майкрософт:
929135 Как выполнить «чистую» загрузку в Windows -
Проверьте приложение, войдя с другой учетной записью. Если у приложения нет проблем в учетной записи другого пользователя, возможно, у вашей учетной записи повреждена конфигурация. Выполните шаги, приведенные в следующей статье. Исправление поврежденного профиля пользователя
Шаги для Internet Explorer
Если подвисает приложение Internet Explorer и никакие шаги в разделе для всех приложений не помогли устранить проблему, выполните следующие дополнительные действия:
-
Проверьте, происходит ли подвисание браузера на различных веб-сайтах. Если проблема возникает только на одном, то дело может быть в самом веб-сайте.
-
Выполните шаги, приведенные в следующей статье. (Выберите свою версию Internet Explorer в раскрывающемся меню в правом верхнем углу страницы): Что делать, если Internet Explorer не работает
Даже противники новых ОС рано или поздно вынуждены переходить на использование свежих релизов. Производители ПК перестают со временем выпускать драйвера для старых ОС и использовать свежее оборудование становиться невозможным. Но установка Windows не всегда проходит гладко. Нередко инсталлятор при установке выдает ошибку или не может запуститься вовсе. Столкнуться с такой ситуацией может каждый.
Содержание
- Определение причины
- Шаг 1. Проверяем системные требования
- Шаг 2. Проверка конфигурации BIOS
- Шаг 3. Решение проблем с оборудованием
- Если ничего не помогает
Определение причины
Решение любой проблемы начинается с поиска ее причины. Возникнуть ошибка при установке Windows 8 может из-за следующих причин:
- Параметры компьютера не соответствуют минимальным требованиям ОС. Виндовс 8 нетребовательна к ресурсам ПК, но проверить стоит заранее.
- Некорректная настройка БИОС. Неправильно сконфигурированный BIOS не может увидеть флешку или диск с ОС.
- Аппаратные сбои. Главный из них связан с ОЗУ, но бывают и другие проблемы.
Шаг 1. Проверяем системные требования
Разработчики минимальные системные требования Windows 8 оставили на достаточно низком уровне. При этом ОС стала работать быстрее в распространенных конфигурациях. Приведем требования, изложенные разработчиками:
- Процессор. Он должен иметь тактовую частоту от 1 ГГц и поддерживать технологии PAE, NX и SSE2.
- Оперативная память. Минимум в ПК ее должно быть 1 Гб для 32-битного варианта Виндовс и 2 Гб для 64-разрядной ОС.
- Место на HDD. Не меньше 20 Гб, но лучше хотя бы 50.
- Видеокарта. Подходит любая плата, имеющая поддержку DirectX 9.
Замечание. Существует мнение, что установить Windows 8 реально на ПК 512 Мб ОЗУ. Это действительно так, но компьютер будет сбоить и тормозить. Заниматься этим нет никакого смысла.
Проверить конфигурацию ПК можно тремя способами:
- Посмотрев документацию производителя.
Шаг 2. Проверка конфигурации BIOS
Частая ошибка пользователей связана с забывчивостью. Они начинают инсталлировать ОС, не выполнив конфигурацию в BIOS SETUP. В итоге установка Windows 8 с диска. Для исключения этой ошибки:
- Заходим в меню настроек BIOS.
Часто ошибка установки возникает из-за включенного дисковода в конфигурации BIOS.
Виндовс 8 не содержит драйвер для этого устройства и его надо деактивировать из BIOS SETUP.
Шаг 3. Решение проблем с оборудованием
Оборудование ПК также может вызывать сбой, из-за которого установка не может запуститься. Рекомендуется первым делом отключить все устройства, которые возможно:
- Внешние накопители, дополнительные мониторы, принтеры, веб-камеры и прочее отключаем физически проводом от ПК.
- Внутренние устройства: IEEE-1394, FDD и т.д. выключаем через BIOS SETUP.
Минимизация активного оборудования позволит обойти ошибки связанные с драйверами. Но ОЗУ выкинуть из компьютера нельзя. Его рекомендуется протестировать.
Рассмотрим, как происходит тестирование ОЗУ по шагам:
- Загрузить пакет MemTest86+ для создания загрузочной флешки с сайта разработчика.
- Разархивировать и запустить инсталлятор из пакета.
- Перезагрузить ПК, выбрав в BIOS Setup параметры загрузки с флешки.
Процесс проверки будет продолжаться до принудительной остановки пользователем. Обычно при тестировании хватает двух проходов.
Появление внизу красных сообщений расскажет о проблемах с ОЗУ. Рекомендуется провести тестирование, убирая часть модулей и поменять неисправные у продавца, если гарантия не истекла.
У пользователей Windows 7 есть альтернативный вариант проверки оперативной памяти:
- Нажимаем пуск и начинаем вбивать в поиск слово «оперативная».
Проверка завершится за 5-10 минут. Если неполадки будут найдены, то ОС сформирует отчет.
Если ничего не помогает
Использование пиратских дистрибутивов или неправильно созданная флешка могут принести множество проблем. При инсталляции требуется ввести установочный ключ Windows 8. У пользователей пиратских сборок он отсутствует. Предлагается его заменить на активатор. При работе таких программ часто появляется сообщение «Во время установки ключа произошла ошибка». Решить проблему поможет смена активатора, но лучше приобрести легальный ключ установки Windows 8.
Это исключит ошибки. Доступно оно на официальном сайте разработчика.
ПОСМОТРЕТЬ ВИДЕО

Чтобы сократить время ожидания полной загрузки операционной системы Windows 8 разработчики реализовали специальную функцию Fast Startup или быстрый запуск. Суть ее работы сводится примерно к следующему: при нажатии “Завершении работы” компьютер не выключается полностью, а погружается в особое состояние гибернации.
При этом важнейшие процессы не завершаются, а записываются в память. Таким образом, при включении компьютера необходимость в повторной инициализации оборудования отпадает, что и объясняет столь быструю загрузку “восьмерки”. Однако в отдельных случаях режим Fast Startup может приводить к проблемам. Как правило, группу риска составляют старые компьютеры.
Установка устаревших версий драйверов, например, с диска поставляемого вместе с компьютером также может привести к ошибкам несовместимости. Ошибки могут носить разный характер, вплоть до появления синего экрана смерти и невозможности загрузки операционной системы.

Если вы столкнулись с подобными проблемами, самым разумным решением будет отключение функции Fast Startup. При этом скорость загрузки увеличиться, но зато исчезнут ошибки. Ранее мы уже рассматривали настройку функции быстрого запуска в Windows 8 и поэтому сейчас будем краткими.
Откройте Панель управления и найдите раздел Электропитание. В диалоговом окне кликнете по пункту “Действие кнопок питания”. При этом откроется окно системных параметров, в котором нужно будет выбрать опцию “Изменение недоступных в данный момент параметров”. Среди настроек завершения работы вы увидите опцию “Включить быстрый запуск”. Снимите галочку с этого пункта и сохраните настройку.


Что делать если компьютер не загружается
В более редких случаях ошибки могут повлечь за собой повреждение загрузочных записей, в результате чего система может перестать загружаться. Исправить это можно только прибегнув в функции восстановления. Здесь мы так же будем максимально краткими, так как этот вопрос мы уже подробно рассматривали в статье “Методы восстановления Windows 8”.


В любом случае вам понадобиться установочный диск или флешка с Windows 8. Перед тем как приступать к восстановлению зайдите в BIOS и установите загрузку с CD-ROM или USB-порта.Вставьте диск в дисковод и включите компьютер. В нижней части синего окна нажмите “Восстановление”.



Далее выбираем Диагностика -> Дополнительные параметры -> Автоматическое восстановление. Если исправить проблему не удалось, не спешите переустанавливать Windows и попробуйте еще одно средство. Вместо функции “Автоматическое восстановление” запустите командную строку и введите следующие команды:
Bootrec /FixMbr (Enter)Bootrec /Fixboot (Enter)В данном случае первая команда восстанавливает главную загрузочную запись (MBR), а вторая записывает новый загрузочный сектор на жестком диске. В некоторых случаях для устранения проблемы хватает выполнения первой команды.

Если и после этого операционная система не обнаруживается при загрузке компьютера, попробуйте перестроить ваш BCD (Boot Configuration Data) выполнив следующие команды:
Bootrec /scanos (Enter)Bootrec /RebuildBcd (Enter)Первая команда сканирует диски в поисках операционных систем и выводит записи, которых нет в хранилище конфигураций загрузки, вторая также производит поиск операционных систем, но при этом позволяет пользователю выбрать какие из них нужно добавить в хранилище. Опытные пользователи могут воспользоваться еще одним средством – консольной утилитой BCDboot, предназначенной для управления файлами системного раздела. В случае неудачи можно выполнить восстановление, сбросив все параметры и настройки к значениям по умолчанию (с потерей файлов или без) или воспользоваться образом для восстановления Windows 8. Как создать такой образ вы можете узнать, прочитав нашу статью “Методы восстановления Windows 8”.
Вывод:
Мораль отсюда такова – весьма нежелательно устанавливать новую операционную систему на устаревшее “железо”. Также необходимо использовать по возможности актуальные версии драйверов. В противном случае проблема с гибернацией может стать далеко не единственной.
Что же касается восстановления загрузочных записей, то эта информация может пригодиться на все случаи жизни. Ведь причины повреждения MBR могут быть самыми разнообразными – от неосторожных действий самого пользователя до направленного действия вредоносного программного обеспечения.
Современные операционные системы заметно отличаются от предыдущих версий. Они не только функциональнее и быстрее, но и стабильнее, что позволяет работать в любой ситуации. Например, если вы решите купить Windows 8, то получите не только актуальную ОС, но и различные инструменты для диагностики. Но даже в такой ситуации ваш ПК не застрахован от различных программных ошибок. Они могут возникать как в первые недели работы с чистой системой, так и спустя годы. Причин появления немало. И важно понимать, как проверить Windows 8 на ошибки и устранить их.
Причины появления ошибок в Windows 8
Все ошибки в ОС можно разделить на два вида:
- программные;
- технические.
Первые связаны со сбоем работы программной части. Это могут быть ошибки в операционной системе, программах, драйверах и так далее. Возникают, как правило, из-за вмешательств пользователя, конфликта с другим ПО или несвоевременного обновления. Второй тип, технические ошибки, возникают из-за несовместимости оборудования с драйверами или поломки. Частая проблема такого характера – это поврежденные файлы из-за появления битых секторов на жестком диске. Для каждого вида ошибок есть свои инструменты решения.
Способы проверки Windows 8 на ошибки
Если вы заметили, что компьютер стал хуже или медленнее работать, то вам следует проверить его. Также к этому нужно прибегать при наличии явной проблемы, например, Windows 8 выдает ошибку (если есть ее номер, то стоит поискать описание в Интернете). Есть несколько способов решения. Первый – это с помощью системного инструмента. Для этого сделайте следующее:
- запустите командную строку от имени администратора (ее вы можете найти через поиск в системе, введя cmd, выбрав нужный пункт и запустив правой клавишей мыши);
- введите команду sfc /verifyonly;
- дождитесь окончания.
Стоит отметить, что этот способ только сканирует систему на предмет ошибок. Если вы хотите вместе с поиском исправить их, то на втором шаге введите команду /scannow, которая совмещает в себе сканирование и устранение.
Второй способ – использование сторонних программ. Чаще всего ошибки возникают в реестре. И вы можете использовать специальное ПО для их поиска и устранения. Например, популярная программа CCleaner, которая сканирует все данные, в том числе и системные файлы. После запуска ПО выполните следующие шаги:
- выберите в левом меню вкладку «Реестр»;
- поставьте галочки напротив пунктов, которые вы хотите просканировать;
- нажмите «Поиск проблем» для сканирования;
- по завершению нажмите «Исправить» для устранения.
В ходе работы программа предложит сделать резервные копии изменений. Согласитесь, чтобы в случае появления новых ошибок восстановить предыдущее состояние системы. Рекомендуется проводить проверку с помощью CCleaner хотя бы раз в несколько месяцев, чтобы оперативно исправлять ошибки в реестре и поддерживать ОС на оптимальном уровне.
Исправление ошибок Windows 8 технического характера
В процессе сканирования может случиться так, что программа не может восстановить какие-то файлы или данные. Одна из причин этому – проблемы с жестким диском. Например, битые сектора. Они могут возникать из-за технического износа устройства или в ходе программного сбоя. Это серьезные ошибки, которые могут привести к полной потере данных. Но все же есть способы восстановить файлы и устранить битые сектора. Для этого можно использовать специальные программы для работы с жестким диском. Их большое количество, они отличаются доступом, функциями и технологиями. Подбирать ПО для себя необходимо самостоятельно.
Пользователи любых версий Windows часто сталкиваются с проблемами загрузки операционной системы установки очередного пакета обновлений. Почему это происходит с ОС Windows версий 8 и 8.1 и как устранить данную проблему? Ответим на этот и сопутствующие вопросы.
Причина 1 — обновления нарушили работу драйверов устройств
В состав обновлений Windows практически всегда включаются новые версии драйверов тех или иных устройств компьютера — чипсет, USB-контроллер, встроенная аудиокарта и т.д. Во время загрузки операционная система идентифицирует все электронные компоненты ПК, для чего ей и требуются драйверы. Если в работе последних возникают какие-либо неполадки, Windows не сможет даже распознать оборудование.
Обычно подобное приводит к тому, что система просто не работает с тем или иным устройством, как бы «игнорируя» его. При этом Windows загружается, но функциональные возможности самого компьютера снижаются. Однако так происходит не всегда. Неработоспособность драйвера может вызвать системную ошибку, что не позволит системе нормально загрузиться. Как следствие — пользователь наблюдает на мониторе бесконечную загрузку Windows или видит сообщение о возникновении на ПК какой-то критической ошибки, например:
Причины появления ошибок в Windows 8
Все ошибки в ОС можно разделить на два вида:
- программные;
- технические.
Первые связаны со сбоем работы программной части. Это могут быть ошибки в операционной системе, программах, драйверах и так далее. Возникают, как правило, из-за вмешательств пользователя, конфликта с другим ПО или несвоевременного обновления. Второй тип, технические ошибки, возникают из-за несовместимости оборудования с драйверами или поломки. Частая проблема такого характера – это поврежденные файлы из-за появления битых секторов на жестком диске. Для каждого вида ошибок есть свои инструменты решения.
Способы проверки Windows 8 на ошибки
Если вы заметили, что компьютер стал хуже или медленнее работать, то вам следует проверить его. Также к этому нужно прибегать при наличии явной проблемы, например, Windows 8 выдает ошибку (если есть ее номер, то стоит поискать описание в Интернете). Есть несколько способов решения. Первый – это с помощью системного инструмента. Для этого сделайте следующее:
- запустите командную строку от имени администратора (ее вы можете найти через поиск в системе, введя cmd, выбрав нужный пункт и запустив правой клавишей мыши);
- введите команду sfc /verifyonly;
- дождитесь окончания.
Стоит отметить, что этот способ только сканирует систему на предмет ошибок. Если вы хотите вместе с поиском исправить их, то на втором шаге введите команду /scannow, которая совмещает в себе сканирование и устранение.
Второй способ – использование сторонних программ. Чаще всего ошибки возникают в реестре. И вы можете использовать специальное ПО для их поиска и устранения. Например, популярная программа CCleaner, которая сканирует все данные, в том числе и системные файлы. После запуска ПО выполните следующие шаги:
- выберите в левом меню вкладку «Реестр»;
- поставьте галочки напротив пунктов, которые вы хотите просканировать;
- нажмите «Поиск проблем» для сканирования;
- по завершению нажмите «Исправить» для устранения.
В ходе работы программа предложит сделать резервные копии изменений. Согласитесь, чтобы в случае появления новых ошибок восстановить предыдущее состояние системы. Рекомендуется проводить проверку с помощью CCleaner хотя бы раз в несколько месяцев, чтобы оперативно исправлять ошибки в реестре и поддерживать ОС на оптимальном уровне.
Исправление ошибок Windows 8 технического характера
В процессе сканирования может случиться так, что программа не может восстановить какие-то файлы или данные. Одна из причин этому – проблемы с жестким диском. Например, битые сектора. Они могут возникать из-за технического износа устройства или в ходе программного сбоя. Это серьезные ошибки, которые могут привести к полной потере данных. Но все же есть способы восстановить файлы и устранить битые сектора. Для этого можно использовать специальные программы для работы с жестким диском. Их большое количество, они отличаются доступом, функциями и технологиями. Подбирать ПО для себя необходимо самостоятельно.
Пользователи любых версий Windows часто сталкиваются с проблемами загрузки операционной системы установки очередного пакета обновлений. Почему это происходит с ОС Windows версий 8 и 8.1 и как устранить данную проблему? Ответим на этот и сопутствующие вопросы.
Причина 1 — обновления нарушили работу драйверов устройств
В состав обновлений Windows практически всегда включаются новые версии драйверов тех или иных устройств компьютера — чипсет, USB-контроллер, встроенная аудиокарта и т.д. Во время загрузки операционная система идентифицирует все электронные компоненты ПК, для чего ей и требуются драйверы. Если в работе последних возникают какие-либо неполадки, Windows не сможет даже распознать оборудование.
Обычно подобное приводит к тому, что система просто не работает с тем или иным устройством, как бы «игнорируя» его. При этом Windows загружается, но функциональные возможности самого компьютера снижаются. Однако так происходит не всегда. Неработоспособность драйвера может вызвать системную ошибку, что не позволит системе нормально загрузиться. Как следствие — пользователь наблюдает на мониторе бесконечную загрузку Windows или видит сообщение о возникновении на ПК какой-то критической ошибки, например:
Следует отметить, что и после перезагрузки ПК, о чем говорится в сообщении, ошибка никуда не исчезает.
Что касается неработоспособности драйвера. Это далеко не всегда означает наличие каких-то программных сбоев или ошибок в его работе. Чаще это происходит по причине несовместимости установленных обновлений с тем или иным оборудованием ПК. Этим легко объяснить ситуацию, когда на одном ПК обновления не навредили работе Windows, а на другом те же самые обновления вызвали серьезные проблемы.
Причина 2 — обновления нарушили работу системных приложений
Любая операционная система состоит из ядра и множества небольших программ, работающих взаимосвязано. Отсюда вывод — неправильная работа любого системного приложения может привести к сбою в работе ОС в целом. Многие из таких программ загружаются в память компьютера и начинают выполнять те или иные задачи еще на стадии загрузки самой Windows. И если в их работе происходит сбой, это может привести к зависанию или возникновению критических ошибок при загрузке системы.
Причина 3 — возникновение аппаратных неисправностей
Все электронные модули компьютера, к которым Windows имеет доступ, управляются программно. Если на то или иное вычислительное устройство поступает неизвестная команда, оно может дать сбой. В подобных случаях электронный модуль в целях безопасности попросту завершает свою работу, блокирует или игнорирует поступившую на обработку команду. Как следствие — операционная система не сможет загрузиться по причине отказа того или иного устройства.
Аппаратные неисправности могут быть вызваны как неполадками в работе драйверов, так и сбоями системных приложений.
Причина 4 — действия вредоносных программ
Если говорить о вредоносных программах, которые можно подхватить в интернете, то по большей части они нацелены на причинение неудобств в работе с компьютером. Чаще всего — это самопроизвольное открытие в браузере рекламных сайтов или требования отправить деньги на тот или иной счет. Если их действия приводят к полному отказу Windows, то смысл в создании вирусных программ попросту теряется, ведь пользователь не увидит рекламу и не станет потенциальной жертвой мошенников.
Но даже для работы вирусов требуются определенные условия. Чаще всего их создатели пользуются какими-либо недочетами (дырами) в функционировании операционной системы. Когда разработчики Windows устраняют эти дыры, выпуская очередное обновление системы, то вирусы больше не могут выполнять свою задачу, но в попытках сделать это — они вызывают различные программные ошибки, в том числе и на системном уровне. Как следствие — работа ОС может прекратиться в любой момент, включая стадию загрузки.
Причина 5 — сбои в работе или неправильные настройки BIOS
BIOS — микропрограмма, запускающаяся сразу после включения компьютера еще до загрузки операционной системы. В задачу BIOS входит инициализация всех электронных модулей компьютера, их предварительная настройка и последующий запуск. Установленные этой микропрограммой параметры работы устройств ПК в большинстве не могут быть изменены операционной системой. Т.е. последней «приходится» работать с тем, что задано настройками BIOS. И если Windows не удается взаимодействовать с тем или иным устройствам согласно параметрам BIOS, то она может дать сбой, что обычно наблюдается еще на стадии загрузки.
Основная причина подобных проблем — обновленные версии системных приложений Windows и/или драйверов устройств «конфликтуют» с выставленными в BIOS настройками.
Решения проблем с загрузкой Windows 8 и 8.1
Способ решения проблем с загрузкой Windows 8 и 8.1 зависит от того, что именно привело к возникновению неисправностей. Большинство проблем, связанных с работой драйверов или системных приложений, можно попробовать устранить путем отката установленных обновлений. С этого и начнем.
Откат обновлений
Задействовать функцию отката обновлений можно из самой Windows либо при помощи загрузочной флешки или диска. Основная сложность при использовании первого способа — необходимость загрузки операционной системы. Т.к. в обычном режиме это невозможно, остается только попробовать запустить ОС в безопасном режиме. Сделать это можно при помощи нажатия клавиши F8 или комбинации Shift + F8 на стадии первоначальной загрузки компьютера (после того, как на экране отобразится логотип производителя материнской платы). Если причиной зависания являлись несовместимые драйверы или настройки системных параметров, то Windows должна будет успешно запуститься.
- Нажмите на клавиатуре сочетания клавиш «Win + X».
- Над меню «Пуск» появится перечень различных функций, выберите пункт «Система».
- В новом окне кликните по элементу «Дополнительные параметры системы».
- В левой части открывшегося окна выберите «Защита системы».
- Отроется еще одно окно, перейдите во вкладку «Защита системы», затем нажмите на кнопку «Восстановление».
- Нажмите «Далее».
- На экране отобразятся чекпоинты (точки восстановления).
- Выберите по дате ту точку восстановления, когда система загружалась без проблем.
- Нажмите далее и следуйте инструкциям.
Если в безопасный режим войти на удается, остается только воспользоваться вторым способом отката обновлений:
- Загрузитесь с диска или флешки с установщиком Windows.
- Как только на экране отобразится кнопка «Установить», кликните по элементу «Восстановление системы» в правом нижнем углу экрана.
- Перейдите последовательно — «Диагностика», «Дополнительные параметры», «Восстановление системы», «Windows 8» (или «Windows 8.1»).
- На экране отобразится окно «Восстановление системы» с существующими точками восстановления.
Удаление обновлений вручную
Чтобы воспользоваться этим способом, Windows также нужно загрузить в безопасном режиме. После чего:
- Перейдите последовательно — «Панель управления», «Программы», «Программы и компоненты», «Установленные обновления» (последний пункт расположен в левой части окна).
- На экране отобразится окно со списком установленных обновлений.
- Найдите по дате последнее обновление, кликните по нему правой кнопкой мыши и выберите «Удалить».
- Следуйте инструкциям.
Если удаленное обновление являлось причиной неисправности, проблема будет решена.
Удаление драйверов вручную
Здесь также придется загрузить Windows в безопасном режиме. После этого выполните следующие действия:
- Нажмите на клавиатуре сочетания клавиш «Win+X», затем выберите «Диспетчер устройств».
- На экране отобразится список всех установленных в системе драйверов устройств.
- Среди них нужно найти тот, что был обновлен при последнем обновлении системы.
- Для этого кликните два раза мышкой по названию устройства.
- Перейдите в новом окне во вкладку «Сведения».
- В списке «Свойства» выберите пункт «Дата последнего получения».
- Если в разделе «Значения» фигурирует дата, совпадающая с датой последнего обновления, значит, вы нашли обновленный недавно драйвер.
- Далее перейдите во вкладку «Драйвер» и нажмите на кнопку «Отключить устройство».
- Перезагрузите компьютер.
- Если Windows успешно загрузится в обычном режиме, вновь откройте «Диспетчер устройств», кликните правой кнопкой мыши по названию устройства, затем выберите пункт «Удалить устройство».
- Установите драйвер вручную (придется поискать в интернете, если его нет в наличии на компьютере или на диске).
Сброс настроек BIOS
Если причиной неисправностей являются настройки BIOS, это можно решить следующим способом:
- Зайдите в настройки BIOS, для чего нажимайте клавишу «F2» или «Delete» сразу после включения компьютера (возможно, что в вашем случае следует нажимать другую клавишу — зависит от модели материнской платы).
- На первой же странице настроек либо в одном из разделов найдите функцию «Restore BIOS Defaults», «Load Factory Defaults» (функция может называться по-разному).
- Выделите функцию стрелками на клавиатуре, затем нажмите клавишу «Enter».
- Для сохранения настроек нажмите «F10», согласитесь с внесенными изменениями.
- Компьютер перезагрузится.
Возврат системы к заводским настройкам
Если ничего из вышесказанного не помогает, остается только один выход — выполнить полный сброс Windows. Данная процедура сравнима по времени с переустановкой системы, однако не потребует от пользователя выполнения каких-либо настроек (например, не придется выбирать раздел жесткого диска для установки). Для сброса Windows также потребуется загрузочная флешка или диск:
- Загрузитесь с флешки.
- Выберите элемент «Восстановление системы» на первой странице программы-установщика Windows.
- Перейдите в раздел «Диагностика», затем «Восстановить».
- Следуйте инструкциям на экране.
Неожиданное появление «Синего экрана смерти» или Blue Screen of Death (BSOD) нередко пугает пользователей Windows, если не сказать, что приводит их в ужас.
При синем экране происходит крах операционной системы, который обычно сопровождается абсолютным отказом большинства функций и остановкой наиважнейших процессов для ее функционирования.
В ранних версиях операционных систем от Microsoft BSOD выглядел сильно ужасающим и внешне представлял случайную последовательность символов на синем фоне.
Позднее последовательность символов стала информативным текстом, содержащим информацию о коде ошибки и имени системного файла, который стал причиной системного сбоя. В Windows 8 BSOD стал менее ужасающим, цвет фона поменялся на голубой вместо синего. В то же время информативность синего экрана заметно снизилась.
Если в операционных системах до Windows 8 синий экран содержал полнейшую информацию о причине сбоя, то BSODWindows 8 выводит на экран лишь грустный смайлик и информацию о необходимости перезагрузки компьютера. В нижней части экрана отображается код ошибки с описанием, а также может быть указано имя файла, из-за которого произошел сбой.
Настройка системы
После появления BSOD происходит автоматическая перезагрузка компьютера, которая стартует при достижении индикатора загрузки сбора информации 100%. Обычно это занимает очень небольшое время и в сочетании с тем, что информация о сбое на экране отображается довольно мелко, времени на чтение и запоминание наиважнейшей информации критически не хватает.
В Windows можно настроить параметры так, чтобы операционная система не перегружалась автоматически. В Windows 8 для этого необходимо:
- правой клавишей мыши нажать на значок “Компьютер” и затем из появившегося меню выбрать строку “Свойства” (можно использовать сочетание клавиш «Win»+«Pause»);
- в левом меню активного окна выбрать пункт “Дополнительные параметры системы”;
- кликнуть на раздел “Дополнительно”;
- в поле “Загрузка и восстановление” выбрать пункт “Параметры…”;
- в окне “Загрузка и восстановление” следует снять галочку напротив пункта “Выполнить автоматическую перезагрузку”;
- дополнительно необходимо изменить и сохранить опции сохранения отладочной информации. Для этого в окошке “Запись отладочной информации” рекомендуется выбрать значение “Малый дамп памяти (256 Kb)”. Каталог, в которой будут загружаться мини дампы, целесообразней не менять. По умолчанию — C:WINDOWSMinidump.
Установив параметры таким образом в дальнейшем при возникновении критической ошибки в Windows на экране отображается синий экран смерти, дамп памяти сохраняется, и система ждет принудительной перезагрузки.
Причинами появления
Появление экрана смерти, как правило, всегда неожиданно. Возникнуть он может как при старте или выключении компьютера, так и процессе работы операционной системы. Что касается причин падения системы в BSOD, то их может быть множество.
Все причины, вызывающие сбой работы операционной системы делятся на аппаратные и программные.
К аппаратным проблемам относят ситуации связанные со сбоем в электропитании, перегревом отдельных комплектующих, нестабильным функционированием отдельных устройств, битыми секторами на жестком диске, некорректной работой драйвера устройства.
Программные проблемы заключаются в повреждении загрузочных областей, файлов операционной системы, последствиях от действий вирусов, некорректном функционировании некоторых программных продуктов.
Видео: Как исправить синий экран
Анализ дампа памяти
Любая операционная система семейства Windows при возникновении критической ошибки делает аварийный снимок RAM (дамп памяти) и сохраняет его на винчестере.
Различают 3 вида дампа памяти:
- мини-дамп памяти, содержащий ограниченное количество данных: код ошибки с опциями, перечень драйверов, находящихся в оперативной памяти в момент сбоя. Данной информации вполне достаточно для определения проблемного драйвера. Преимуществом данного типа дампа является компактность получаемых файлов;
- дамп памяти ядра, хранящий сведения о ядре. Пользовательская информация не сохраняется. Размер файла обусловлен величиной оперативной памяти;
- полный ламп памяти, в котором резервируются все данные оперативной памяти, при этом его размер равен размеру оперативной памяти, увеличенной на 1 Мегабайт. Полный снимок очень редко используется из-за своего существенного размера, особенно в системах со значительным объемом оперативной памяти.
После сохранения аварийного дампа памяти необходимо проанализировать информацию, содержащую в нем. Для этих целей существует множество программ, но наиболее удобная и простая в использовании – бесплатная утилита BlueScreenView. При ее инсталляции важно правильно указать расположение снимков памяти в системе.
Для анализа возникшей ситуации необходимо:
- выбрать необходимый дамп памяти в списке дампов;
- отметить интересующий драйвер. Драйвера, которые находились на момент сбоя в оперативной памяти, отмечены розовым цветом. Вероятнее всего сбой произошел именно из-за них;
- перейти в меню драйверов и определить кто является владельцем драйвера (приложение или устройство). Более детально нужно анализировать не системные файлы;
- при обнаружении проблемного драйвера его необходимо удалить или обновить.
Выявив причину синего экрана, можно проанализировать таблицу описания кода ошибок. Ресурсов, содержавших полный перечень кодов ошибок с описанием и возможностью устранения проблемы, в интернете множество.
Рассмотрим наиболее распространенные ошибки, приводящие к BSOD:
- 0x00000024 (NTFS FILE SYSTEM). Причиной синего экрана является сбой драйвера ntfs.sys. Нередко проблема обусловлена повреждением секторов на винчестере. В некоторых случаях сбой устраняется запуском штатной утилиты сканирования диска. Если проверка не принесла положительных результатов, то рекомендуется детально промониторить аппаратное обеспечение жесткого диска;
- 0x0000007B (INACCESSIBLE BOOT DEVICE). Данная ошибка указывает на трудности с доступом к системному логическому диску. К подобному сбою может привести вредоносные программы, неправильная инсталляция операционной системы, сбои в файловой системе, некорректные параметры BIOS.
Среди возможных путей устранения проблемы можно отметить обновление BIOS, выполнение сканирования диска с определенными параметрами, демонтаж «свежих» аппаратных средств, обновление драйвера SCSI-контролера;
- 0xC000021A (STATUS SYSTEM PROCESS TERMINATED). Эта ошибка носит программный характер и указывает на проблемы с драйвером, программой пользователя или сторонней службой. Для устранения ошибки нужно обновить драйвера, деинсталлировать проблемные приложения или сторонние службы;
- 0x0000002E (DATA BUS ERROR) – аппаратная ошибка, причиной которой могут быть проблемы с оперативной памятью, кэшом и памятью видеоадаптера. Лечение заключается в обновлении BIOS, замене программного обеспечения SCSI и LAN, замене проблемного «железа», сканировании жесткого диска и обновлении драйверов аппаратных компонент;
Ошибки весьма разнообразные, и не существует единого алгоритма для их устранения. Их число исчисляется сотнями, и каждая из них может требовать сугубо индивидуального подхода.
Видео: Windows 8.1  CRITICAL_PROCESS_DIED
CRITICAL_PROCESS_DIED
Решаем проблему
Появление синего экрана смерти не всегда критично для компьютера или операционной системы. Нередко это просто защитная реакция на некоторые процессы, затрудняющие штатные процессы в функционировании системы. Очень важно правильно выявить причину неполадки.
В отдельных случаях причина сбоя лежит на поверхности. Так бывает при установке нового программного обеспечения, модификации файлов конфигурации или подключении к системному блоку нового «железа». В этой ситуации определенная вина лежит на пользователе.
Решение проблемы заключается в деинсталляции проблемной программы или драйвера, возврате к раннему состоянию Windows 8, замене конфликтующего устройства.
Для более четкого определения последовательности действий по восстановлению работоспособности компьютера и операционной системы важно точно знать код ошибки BSOD, посмотреть который можно на 2-ой или 3-ей строке на синем экране.
Простейший способ определения характера ошибки (программная или аппаратная) состоит в использовании загрузочного диска. Если проблема BSOD по-прежнему актуальна, то причина наверняка кроется в аппаратных комплектующих компьютера.
В такой ситуации можно попробовать определить источник проблемы при помощи специализированных приложений для мониторинга «железа» персонального компьютера.
Зачастую компьютеры испытывают существенные проблемы, обусловленные программным или аппаратным обеспечением. В такой ситуации для предотвращения серьезного сбоя компьютера Windows 8 завершает работу или выполняет перезагрузку, а затем отображает BSOD — который содержит информацию об ошибке.
Поиск в базе данных Microsoft по коду ошибки поможет решить проблему и вернуть компьютер к штатному функционированию.
На чтение 9 мин. Просмотров 2k. Опубликовано 03.09.2019
Наступает время, когда нам всем приходится сталкиваться с реальностью. Существует вероятность того, что Windows 8.1 перестанет работать в тот или иной момент, или, возможно, аппаратное обеспечение вашего устройства просто выйдет из строя. Если ваша Windows 8.1 не загружается правильно или вообще не загружается, есть вероятность, что ваши реестры в операционной системе могут быть повреждены без возможности восстановления. Также наличие копии вашей операционной системы поможет вам в этом стремлении исправить Windows 8.1, если она не загружается.
Вы можете прочитать ниже, чтобы найти некоторые полезные исправления, если ваша Windows 8.1 не загружается правильно, а также выяснить, почему у вас возникла эта проблема. В большинстве случаев пользователи Windows 8.1 говорят, что экран загрузки в Windows 8.1 продолжает работать до тех пор, пока он не перезагрузится или, возможно, не пройдет экран загрузки, но вы получите только черный экран с курсором мыши после его загрузки.
Содержание
- Учебник по исправлению Windows 8.1, если она не загружается:
- Решение 1 – Проверьте ваше оборудование
- Решение 2. Запустите Windows в безопасном режиме или выполните чистую загрузку
- Решение 3 – Отключите другие устройства от вашего ПК
- Решение 4. Проверьте конфигурацию жесткого диска в BIOS
- Решение 5. Измените настройки BIOS
- Решение 6 – Переключиться на встроенную графику в BIOS
- Решение 7. Проверьте, правильно ли подключены кабели
Учебник по исправлению Windows 8.1, если она не загружается:
Неспособность загрузить Windows может быть большой проблемой, и, говоря о проблемах, пользователи также сообщали о следующих проблемах:
- Windows 10 не запускается . По словам пользователей, иногда Windows 10 вообще не запускается. Это может быть большой проблемой, но вы сможете исправить ее с помощью одного из наших решений.
- Компьютер не загружается с черного экрана . В некоторых случаях ваш компьютер вообще не может загружаться, и в результате вы получаете черный экран.
- Компьютер не запускается . Это более серьезная ошибка, которая обычно является признаком аппаратной проблемы. Чтобы это исправить, обязательно проверьте свое оборудование.
- Windows не загружается после обновления BOS . Многие пользователи обновляют свои BIOS, но иногда обновление BIOS может вызвать эту проблему. В большинстве случаев при обновлении BIOS сбрасывается BIOS по умолчанию, поэтому вам нужно изменить настройки, чтобы исправить это.
- Windows не загружается после обновления ОЗУ, новая материнская плата . Эта проблема также может возникнуть после смены аппаратного обеспечения. Многие пользователи сообщили об этой проблеме после установки новой оперативной памяти или новой материнской платы.
- Windows не загружается после разгона . Многие пользователи сообщали об этой проблеме после разгона оборудования. Если у вас возникла та же проблема, просто удалите настройки разгона, и проблема должна быть решена.
- Windows не загружается мигающим курсором . Пользователи сообщили, что их Windows вообще не загружается. Вместо обычного запуска они встречаются с мигающим курсором. Обычно это проблема с вашей видеокартой и ее драйверами.
- Ошибка загрузки Windows 10 . Многие пользователи сообщали об ошибке загрузки на своем ПК. Это сообщение обычно появляется, если есть проблема с вашим жестким диском.
- Windows не работает, загружается . Другая проблема, о которой сообщили пользователи, – это неспособность Windows работать или загружаться. Это может быть большой проблемой, но вы должны быть в состоянии решить ее, используя одно из наших решений.
Решение 1 – Проверьте ваше оборудование

Одно или несколько ваших аппаратных устройств могут работать со сбоями при включении питания устройства Windows 8.1, что препятствует его корректной загрузке в Windows 8.1. Если ваша Windows не загружается, вам необходимо проверить оборудование, выполнив следующие действия:
-
Если устройство Windows 8.1 вообще не включается, когда вы нажимаете кнопку питания, первое, что вам нужно проверить, это блок питания.
Если ваш блок питания перегорел, то ваш компьютер не реагирует ни на что. Примечание. Проверьте также розетку в вашем доме, возможно, у вас нет розетки, к которой вы подключили устройство. - Если вы слышите непрерывный звуковой сигнал, когда компьютер запускается, и Windows 8.1 не загружается, вам необходимо проверить оперативную память. Сначала проверьте, правильно ли они подключены к розеткам, и не работает ли она, отключая по одному за раз. и попробуйте загрузиться, если он загружается только с одной оперативной памятью, то вам нужно заменить другую.
- Если у вас ноутбук с ОС Windows 8.1, но он не загружается, попробуйте отсоединить адаптер питания, аккумулятор и любые другие периферийные устройства, которые вы подключили. После того, как все отключено, удерживайте кнопку питания на ноутбуке с Windows 8.1 в течение примерно 50 секунд. затем заново подключите все и попробуйте запустить его.
Решение 2. Запустите Windows в безопасном режиме или выполните чистую загрузку
Если ваша Windows не загружается, вы можете решить эту проблему, просто войдя в безопасный режим. Для этого выполните следующие действия:
-
Во время загрузки устройства Windows 8.1 вы можете пытаться непрерывно нажимать кнопку F8 или комбинацию Shift и F8 .Если это не сработает, откройте меню “Пуск” , нажмите кнопку Питание , нажмите и удерживайте клавишу Shift и выберите Перезагрузить из меню.
- Теперь выберите Устранение неполадок> Дополнительные параметры> Параметры запуска . Нажмите кнопку Перезагрузить и выберите Безопасный режим после перезагрузки компьютера.
- Если ваше устройство Windows 8.1 загрузилось в безопасном режиме, попробуйте вспомнить любое недавно установленное программное обеспечение, прежде чем возникать эта проблема. Попробуйте удалить программное обеспечение и попробуйте снова загрузиться, чтобы проверить, работает ли оно.
- Отмените из безопасного режима все последние изменения, которые вы могли внести в системные файлы Windows 8.1.
- В безопасном режиме запустите проверку системы с вашим антивирусом и посмотрите, не найдет ли он что-нибудь, что может привести к сбоям в работе Windows 8.1.
- Попробуйте выполнить восстановление системы в вашей системе Windows 8.1, чтобы вернуть вашу систему в предыдущее состояние и, возможно, устранить любые проблемы, с которыми вы могли столкнуться.
Если восстановление системы не работает, попробуйте выполнить чистую загрузку системы, выполнив следующие действия:
- Нажмите и удерживайте клавишу Windows и кнопку R .
-
Введите в окне Выполнить msconfig . Нажмите Enter или нажмите ОК , чтобы запустить его.
-
Теперь щелкните левой кнопкой мыши на вкладке Услуги . Установите флажок Скрыть все службы Microsoft . Нажмите левую кнопку Отключить все .
-
Перейдите на вкладку Автозагрузка и нажмите Открыть диспетчер задач .
-
Появится список всех запускаемых приложений. Выберите первую запись в списке, нажмите ее правой кнопкой мыши и выберите в меню Отключить . Повторите этот шаг для всех записей в списке.
-
После этого закройте Диспетчер задач , вернитесь в окно Конфигурация системы и нажмите Применить и ОК . сохранить изменения.
- Перезагрузите устройство Windows 8.1 и посмотрите, нормально ли оно загружается.
Если ваша Windows 8.1 загружается, то одно из отключенных вами приложений вызывает сбой вашей системы. Чтобы найти проблемное приложение, вам нужно включать приложения одно за другим, пока не найдете причину проблемы. После этого вам просто нужно удалить проблемное приложение, и проблема должна быть решена.
- ЧИТАЙТЕ ТАКЖЕ . Как снять экран блокировки Windows 8.1
Решение 3 – Отключите другие устройства от вашего ПК

Если ваша Windows не загружается, это может быть связано с вашими USB-устройствами. Несколько пользователей сообщили об этой проблеме, но после отключения всех их USB-устройств от ПК, компьютер загрузился без каких-либо проблем.
В дополнение к USB-устройствам, проблема также может быть в вашем сетевом адаптере, поэтому мы советуем вам отсоединить кабель Ethernet от вашего ПК и проверить, решает ли это проблему. Имейте в виду, что это не универсальное решение, поэтому оно может не сработать для вас.
Решение 4. Проверьте конфигурацию жесткого диска в BIOS
Если ваша Windows не загружается, проблема может быть связана с конфигурацией вашего жесткого диска в BIOS. Немногие пользователи сообщили, что их режим SATA Controller переключился с AHCI на IDE, что привело к возникновению этой проблемы.
Решение относительно простое, и вам просто нужно войти в BIOS и установить для SATA Controller значение AHCI или любое другое значение, которое вы ранее использовали. После этого вам просто нужно сохранить изменения, и ваш компьютер должен загрузиться без проблем.
Имейте в виду, что почти все версии BIOS отличаются друг от друга, поэтому, чтобы узнать, как получить доступ к BIOS и как изменить контроллер SATA, мы настоятельно рекомендуем вам ознакомиться с руководством по материнской плате для получения подробных инструкций.
Решение 5. Измените настройки BIOS
Несколько пользователей сообщили, что их Windows не загружается, и, по их мнению, проблема заключалась в их конфигурации BIOS. Видимо, их BIOS был настроен не перезагружаться после сбоя питания. Однако по неизвестной причине их BIOS будет интерпретировать любой перезапуск как сбой питания, вызывающий появление этой проблемы.
Чтобы решить эту проблему, вам просто нужно войти в BIOS и изменить настройки, которые не позволяют запускаться после сбоя питания. Помните, что не все BIOS поддерживают эту функцию, поэтому обязательно ознакомьтесь с руководством по материнской плате, чтобы узнать, как найти и отключить эту функцию.
Решение 6 – Переключиться на встроенную графику в BIOS
Если на вашем компьютере есть как встроенная, так и встроенная графика, иногда вы можете столкнуться с этой проблемой. По словам пользователей, если Windows не загружается, проблема может быть в вашей выделенной графике.
Самый простой способ решить эту проблему – перейти на встроенную графику в BIOS. Чтобы узнать, как это сделать, мы советуем вам ознакомиться с руководством по материнской плате для подробного объяснения.
Несколько пользователей сообщили, что в их выделенной графике не было необходимых драйверов, вызывающих эту проблему. После переключения на встроенную графику и обновления драйверов вручную проблема была решена. Чтобы узнать, как обновить драйверы, обязательно ознакомьтесь с нашим руководством по обновлению драйверов видеокарты.
Решение 7. Проверьте, правильно ли подключены кабели

Если ваша Windows не загружается, проблема может быть связана с вашим кабелем SATA. Иногда ваш кабель может ослабнуть, и это не позволит вашей системе загрузиться. Чтобы решить эту проблему, вам просто нужно проверить ваш кабель SATA.
Просто выключите компьютер, отсоедините его от электрической розетки и откройте корпус компьютера. Теперь найдите свой жесткий диск и проверьте, плотно ли подключен его кабель к нему и к материнской плате. После правильного подключения жесткого диска проблема должна быть решена.
Также вы можете написать нам ниже в разделе комментариев на странице, если у вас есть какие-либо другие вопросы, касающиеся этой статьи, или скажите нам, работали ли вышеуказанные методы для вас или нет.
Примечание редактора . Этот пост был первоначально опубликован в октябре 2014 года и с тех пор был полностью переработан и обновлен для обеспечения свежести, точности и полноты.

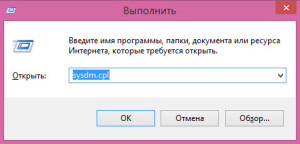
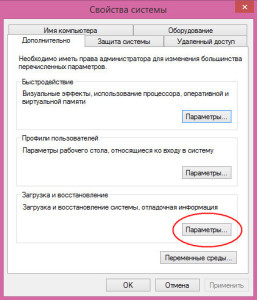
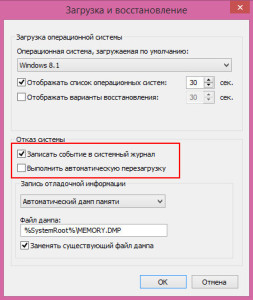
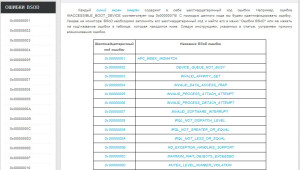
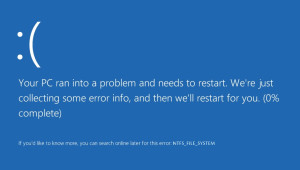
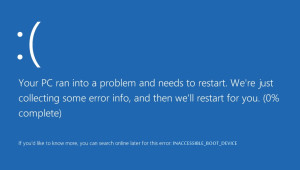
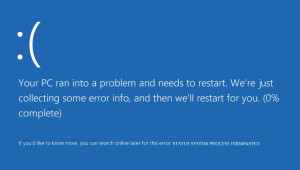
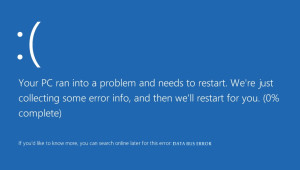
_03.jpg)












 CRITICAL_PROCESS_DIED
CRITICAL_PROCESS_DIED




