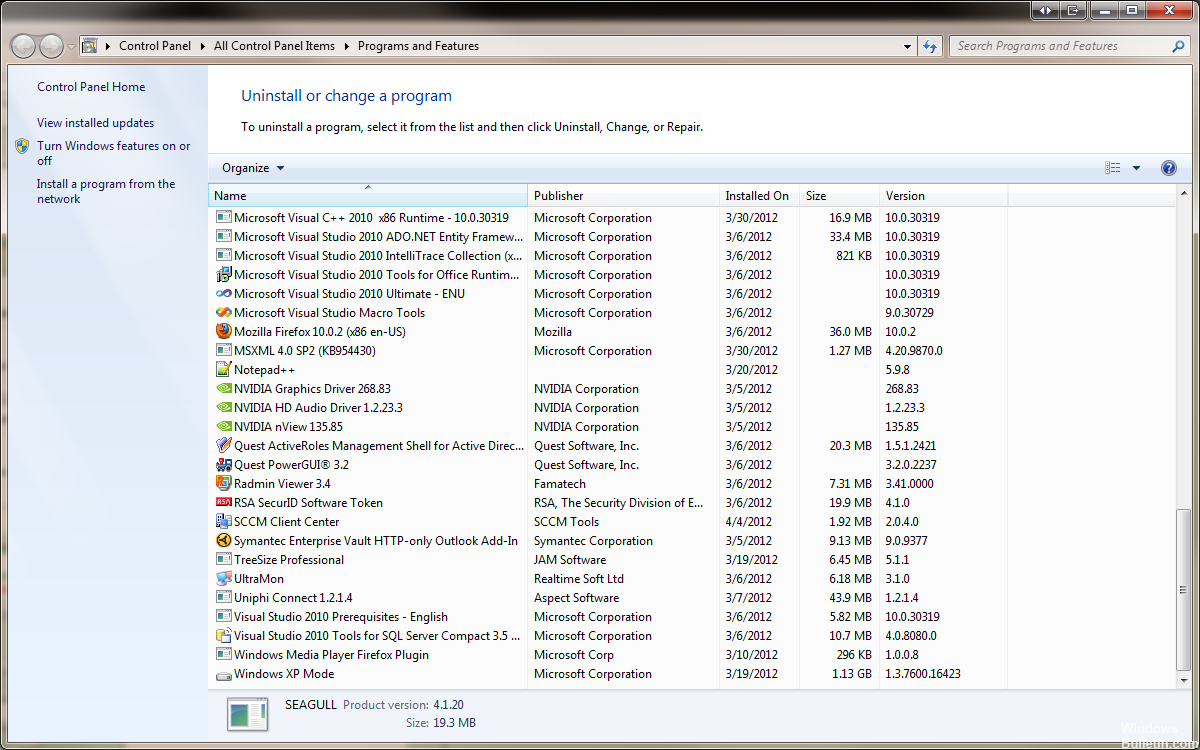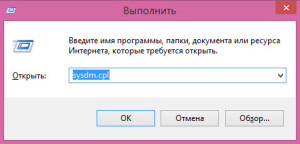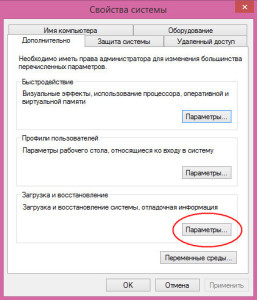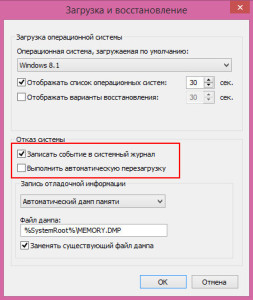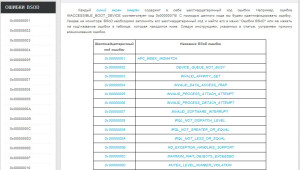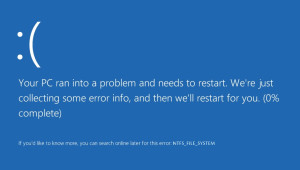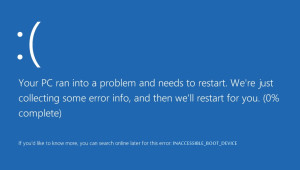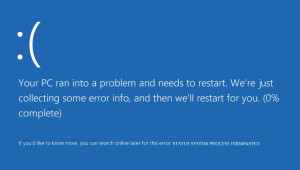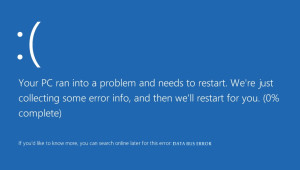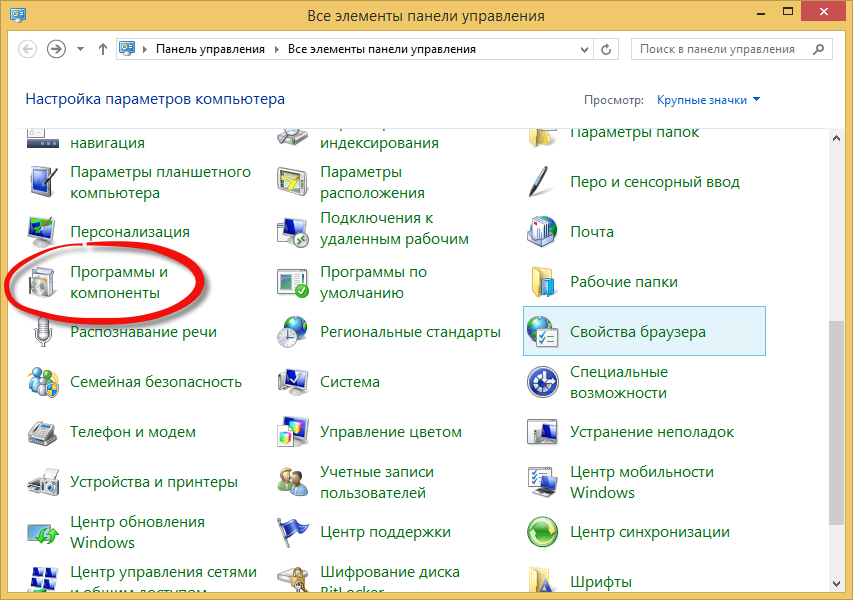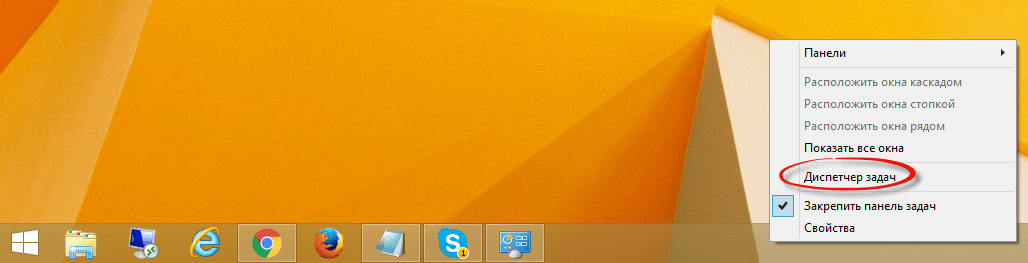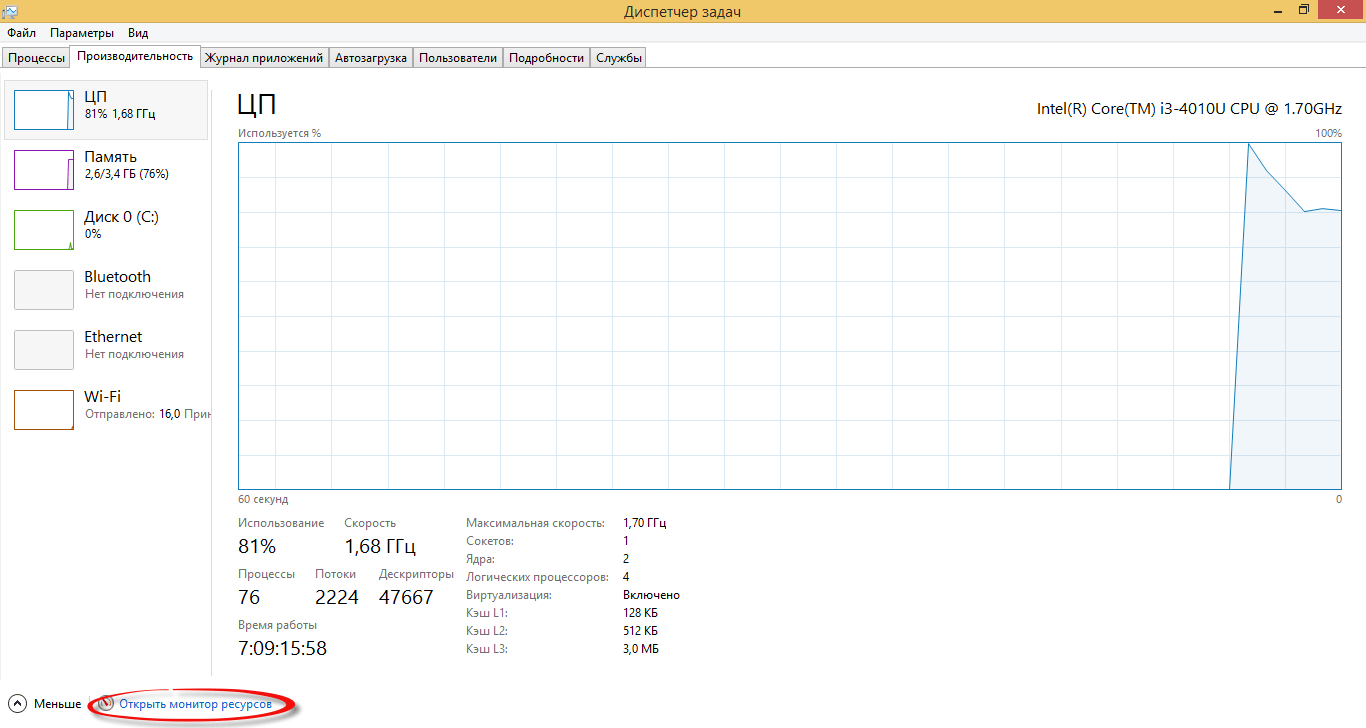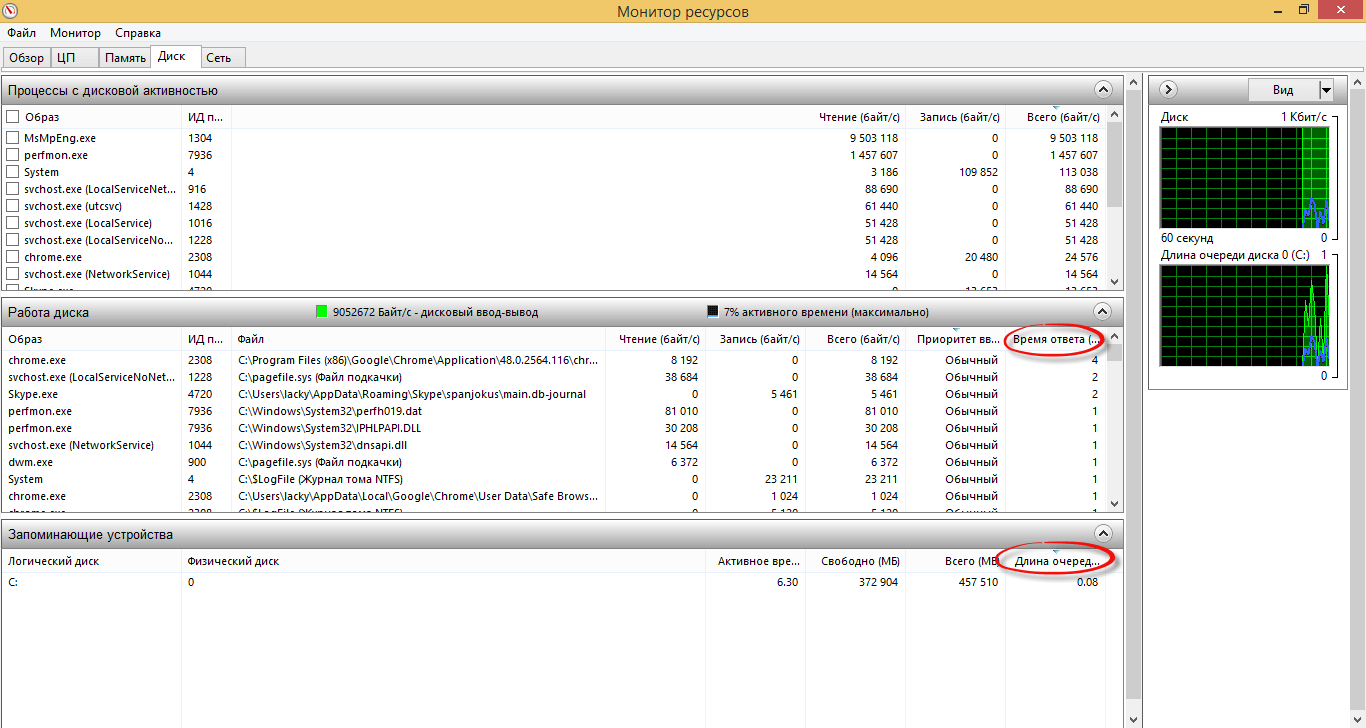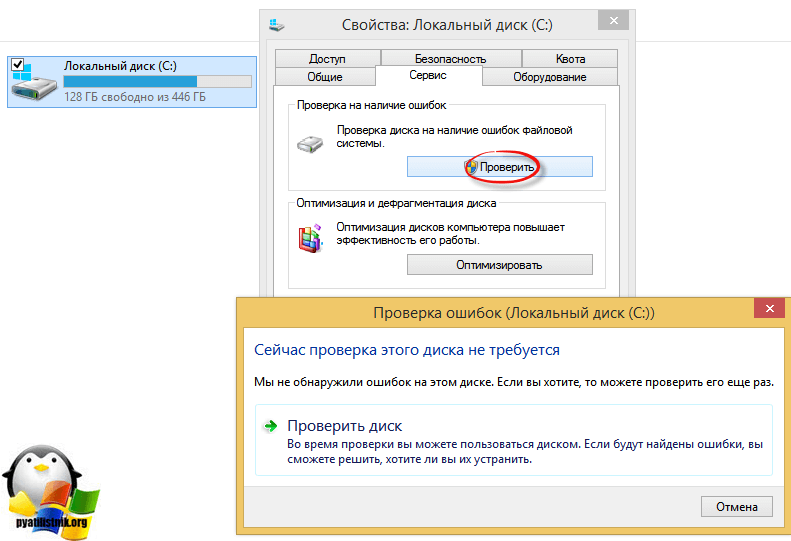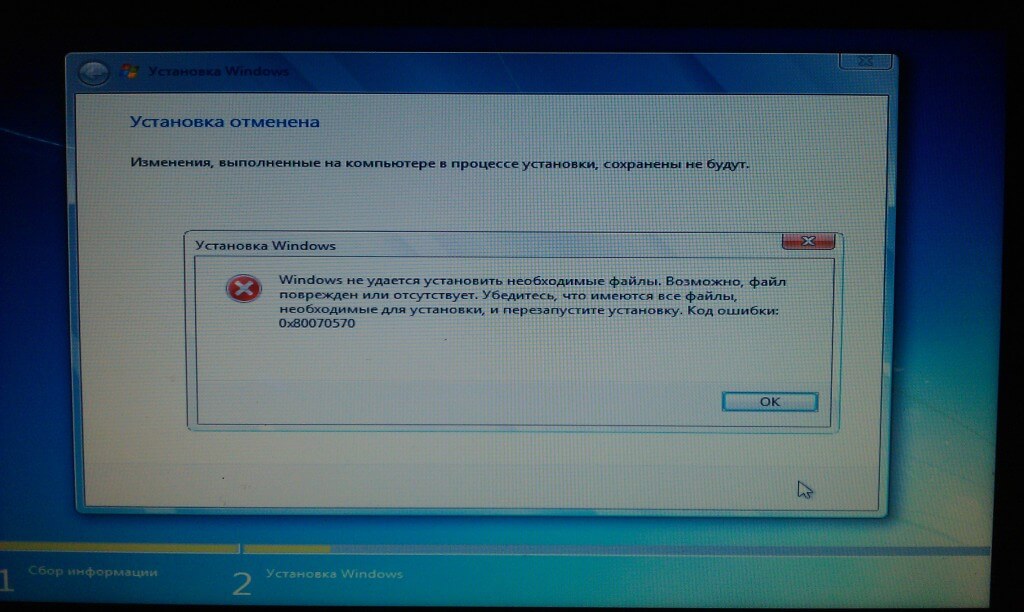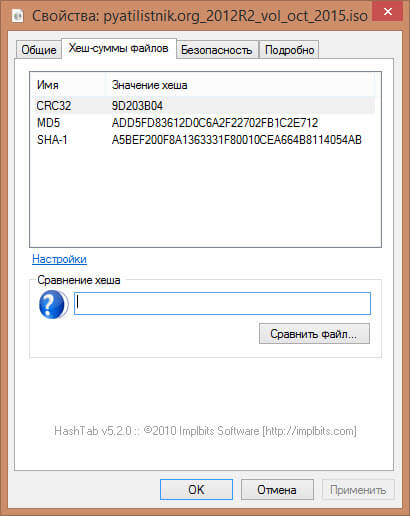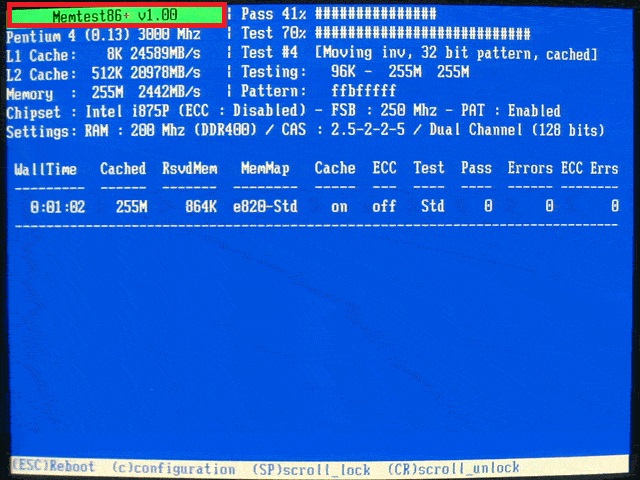Аннотация
Иногда компьютер перестает отвечать на запросы. В этой статье даются рекомендации, помогающие определить потенциальные причины такого поведения и устранить данную проблему. Если способы, описанные в данной статье, не решают проблему, выполните поиск по сайту службы поддержки Майкрософт или сообщества Майкрософт, используя более подробное описание вашей проблемы.
Решение
Прежде всего нужно определить категорию возникающей проблемы. В этой статье будут рассмотрены четыре категории поведения компьютера, не отвечающего на запросы:
-
Зависание: Ваш компьютер перестает отвечать на запросы, когда вы выполняете определенный набор действий, и для восстановления нормальной работы компьютер приходится перезагружать.
-
Произвольное зависание: ваш компьютер перестает отвечать на запросы без всякой закономерности, и для восстановления нормальной работы компьютер приходится перезагружать.
-
Общее подвисание: ваш компьютер перестает отвечать на запросы в течение определенного времени, а затем возобновляет работу без каких-либо действий с вашей стороны. Перезагружать компьютер при этом не требуется. Такое поведение затрагивает все приложения.
-
Подвисание одного приложения: поведение компьютера аналогично общему подвисанию, только происходит при запуске определенного приложения (к примеру, во время игры или просмотра веб-страниц).
Устранение зависаний
Выберите ниже подкатегорию, которая наиболее точно описывает обстоятельства зависания компьютера. Если в нижеуказанных инструкциях решения проблемы не найдено, воспользуйтесь рекомендациями в разделе о произвольном зависании.
При запуске
Ниже перечислены наиболее распространенные причины зависания при запуске:
Если к вашему компьютеру подключены внешние устройства, попробуйте отключить их и запустить компьютер без них. Компьютер может зависать из-за проблем с подключением устройства и драйверами. Если компьютер успешно запускается без подключенных внешних устройств, попробуйте подключать их по одному, чтобы выявить конкретное устройство или комбинацию устройств, из-за которых происходит зависание.
Подробнее о конкретной проблеме с запоминающим устройством USB можно узнать в следующей статье базы знаний Майкрософт:
2848572Windows может зависать во время загрузки, если запоминающее устройство USB подключается сразу после интерфейса EFI POST
Старые компьютеры могут зависать при запуске, когда включена функция быстрого запуска Windows 8.1. В этом случае прежде всего следует обновить микропрограмму компьютера и драйверы, доступные у производителя компьютера. Эти обновления могут решить проблему.
Если после обновления всех драйверов и микропрограммы проблема сохраняется, можно отключить быстрый запуск:
-
Коснитесь значка «Поиск» или щелкните его.
-
В поле «Поиск» введите «Кнопка питания». В результатах поиска выберите «Настройка функций кнопок питания».
-
Нажмите ссылку Изменение параметров, которые сейчас недоступны.
-
Если флажок рядом с пунктом Включить быстрый запуск (рекомендуется) установлен, коснитесь или щелкните его, чтобы снять.
-
Нажмите кнопку Сохранить изменения.
При завершении работы
Зависания при выключении компьютера могут быть вызваны неисправностью оборудования или драйверов, либо повреждением компонентов Windows. Чтобы устранить эти проблемы, выполните следующие действия:
-
Проверьте наличие обновленной микропрограммы и драйверов на веб-сайте изготовителя компьютера. Установите доступные обновления.
-
Установите все рекомендуемые обновления для Windows с помощью Центра обновления Windows.
-
Отключите все необязательное оборудование, такое как USB-устройства, чтобы проверить, не связано ли зависание с проблемой устройства.
-
Проверьте, сохраняется ли проблема в безопасном режиме. Если нет, то она может быть связана с установленным ПО. Удалите неиспользуемое ПО.
-
Проверьте компьютер на наличие вредоносных программ.
Иногда бывает, что при выключении компьютера появляется сообщение о том, что из-за какой-то программы Windows не удается завершить работу. Дополнительные сведения см. в статье Выключение компьютера: вопросы и ответы
При установке обновлений Windows
Если ваш компьютер зависает при установке обновлений Windows, см. рекомендации в следующей статье:
2700567 При попытке запустить Центр обновления Windows во время установки обновлений Windows 8, Windows 7 или Windows Vista он перестает отвечать на запросы
Устранение произвольных зависаний
Произвольные зависания часто связаны с повреждением конфигурации Windows, неисправным оборудованием или вредоносным ПО. Однако поскольку данное поведение имеет произвольный характер, определить его причину бывает особенно трудно. Чтобы определить причину и составить план действий, изучите этапы ниже:
Проблемы с конфигурацией Windows
Если система зависает произвольно, это может быть вызвано поврежденными системными файлами, проблемами с совместимостью оборудования или поврежденными файлами реестра. Попробуйте выполнить каждый из следующих шагов, чтобы проверить, вызвано ли зависание одной из следующих причин.
Поврежденные системные файлы могут вызвать зависание проводника. Для их восстановления запустите средство проверки готовности системы к обновлению, средство системы обслуживания образов развертывания и управления ими (DISM) или средство проверки системных файлов.
Для Windows 7 рекомендуется прежде всего запустить средство проверки готовности системы к обновлению, выполнив следующие шаги, описанные в статье базы знаний:
947821 Устранение ошибок повреждения Windows с помощью DISM или средства проверки готовности системы к обновлению
Для Windows 8 и Windows 8.1 рекомендуется прежде всего запустить средство проверки готовности системы к обновлению, выполнив следующие шаги, описанные в статье базы знаний:
947821 Устранение ошибок повреждения Windows с помощью DISM или средства проверки готовности системы к обновлению
Если данные шаги не помогут решить проблему, попробуйте запустить средство проверки системных файлов в Windows 7, Windows 8 или Windows 8.1, выполнив следующие шаги, описанные в статье базы знаний:
929833 Использование средства проверки системных файлов для восстановления отсутствующих или поврежденных системных файлов
Даже если в ходе данных процедур будут обнаружены поврежденные системные файлы Windows, также следует выполнить шаги, описанные ниже в разделе о проблемах с оборудованием. Неисправное оборудование может оказаться причиной того, что системные файлы Windows некорректно записывались на диск или их состояние со временем ухудшалось.
Если вы недавно установили приложение и драйвер, после чего Windows стала произвольным образом зависать, попробуйте удалить недавно установленное ПО. Если у вас есть точка восстановления до установки ПО, попробуйте запустить восстановление системы, чтобы вернуть ее в рабочее состояние:
Windows 7: функция восстановления системы.
Windows 8 или Windows 8.1 Как обновить, сбросить параметры или восстановить компьютер
Если вы не можете удалить программу или драйвер через восстановление системы, можно попробовать определить неисправное ПО, выполнив шаги по устранению неполадок «чистой» загрузки, указанные в следующей статье базы знаний:
929135 Как выполнить «чистую» загрузку в Windows
Средства очистки реестра могут повредить реестр Windows и вызывать целый перечень симптомов, включая произвольные зависания системы. Для получения дополнительных сведений см. следующую статью базы знаний:
2563254 Политика поддержки Майкрософт для использования программ очистки реестра
Если реестр будет поврежден, рекомендуется восстановить Windows до рабочего состояния с помощью либо восстановления, либо обновления системы. Если такие средства не помогают решить проблему, возможно, потребуется переустановить Windows.
Windows 7: функция восстановления системы.
Windows 8 или Windows 8.1 Как обновить, сбросить параметры или восстановить компьютер
Переустановить Windows 8 или Windows 8.1 Как выполнить «чистую» установку Windows
Неполадки с оборудованием
Если Chkdsk запускается при запуске Windows, это может свидетельствовать о сбое жесткого диска. Дополнительные сведения см. в следующей статье базы знаний Майкрософт:
2854570 Проверка диска (Chkdsk) выполняется при запуске Windows 8 или Windows 7
Обратите внимание, что Chkdsk может выполняться очень долгое время. На больших жестких дисках это может затянуться на день и более.
Если Chkdsk найдет и устранит проблему, это может свидетельствовать о сбое диска. В этом случае проблемы могут повторяться и впредь. Если проблемы обнаруживаются постоянно или не поддаются устранению, рекомендуется заменить жесткий диск. При необходимости обратитесь за помощью к производителю компьютера.
Произвольные зависания могут быть связаны и с другим неисправным оборудованием. Обратитесь к производителю компьютера, чтобы выполнить доступную аппаратную диагностику. В частности, может потребоваться выполнить следующие действия.
-
Диагностика компьютера, в ходе которой проверяется целостность основных компьютерных устройств, таких как вентиляторы процессора и система охлаждения
-
Диагностика видео и дисплея
-
Дополнительная диагностика жесткого диска
Если в ходе таких диагностических тестов обнаружится проблема, обратитесь к производителю компьютера.
Вредоносное или антивирусное ПО
Вредоносное ПО также может вызывать произвольные зависания и другие проблемы с производительностью в Windows. Сведения о поиске и удалении вирусов см. в следующей статье: Как найти и удалить вирус?
Кроме того, если вы подозреваете, что компьютер заражен вредоносным ПО, также рекомендуется запустить одно или несколько онлайн-средств обнаружения от надежных поставщиков антивирусного ПО. Один из таких примеров — Microsoft Safety Scanner.
Антивирусное ПО может иногда вызывать проблемы с производительностью в Windows. Это особенно часто происходит, когда антивирусное ПО устарело, либо на компьютере установлено несколько антивирусных программ. При наличии нескольких антивирусных решений удалите все, кроме одного. Проверьте, нет ли обновлений для антивирусного ПО, и если есть, то установите их. Дополнительные сведения см. в следующих статьях:
Удаление установленных прочих антивирусных и антишпионских программ
Что делать, если антивирусная программа прекратила работу
Устранение общих подвисаний
Общее подвисание обычно указывает на тот или иной тип проблемы с производительностью из-за неисправного оборудования или проблем с настройкой Windows, включая малый объем памяти или дисковое пространство. Чтобы определить причину и составить план действий, изучите этапы ниже:
Проблема с драйвером оборудования
Если Windows периодически подвисает, возможно, существует проблема с важным драйвером в системе. Драйверы дисплея, драйверы Bluetooth, сетевые драйверы и драйверы материнской платы могут вызывать временное подвисание системы.
Посетите веб-сайт производителя компьютера, чтобы убедиться в наличии последней версии микропрограммы для компьютера и новейших драйверов для всего оборудования в системе.
Установите все рекомендуемые обновления Windows. Таким образом, у вас будет наилучшая версия Windows.
Низкая производительность
Устранение подвисаний одного приложения
Если компьютер временно подвисает при использовании определенного приложения, причина, скорее всего, связана не с самой ОС, а с конфликтом подвисающего приложения. Для устранения проблемы можно воспользоваться различными способами, выбор которых зависит от типа конфликтующего приложения:
Шаги для всех приложений
Сначала попробуйте все способы, приведенные для устранения общего подвисания:
-
Посетите веб-сайт производителя компьютера, чтобы убедиться в наличии последней версии микропрограммы для компьютера и новейших драйверов для всего оборудования в системе.
-
Установите все рекомендуемые обновления Windows.
-
Выполните оптимизацию Windows для наилучшей производительности. (Подробнее см. ссылки в разделе выше.)
Если такие действия не помогли решить проблему, выполните следующие дополнительные действия, проверяя после каждого из них, устранена ли проблема.
-
Проверьте, нет ли обновлений для приложения, и если есть, то установите их.
-
Проверьте, не влияет ли на поведение подключение к Интернету. Если вы можете запустить приложение без подключения к Интернету, попробуйте это сделать. Возможно, причиной является медленное подключение к Интернету.
-
Удалите и переустановите приложение, чтобы файлы приложения и конфигурация были в исправном состоянии.
Шаги для приложений Microsoft Store
Если подвисает приложение Microsoft Store и никакие шаги в разделе «Устранение неполадок для всех приложений» не помогли устранить проблему, выполните инструкции в данной статье: Устранение неполадок с приложением
Шаги для настольных приложений
Если подвисает настольное приложение и никакие шаги в разделе «Устранение неполадок для всех приложений» не помогли устранить проблему, выполните следующие дополнительные действия:
-
Проверьте совместимость с вашей версией Windows. Если поставщик приложений не указывает вашу версию Windows среди совместимых с приложением, вы можете активировать для него параметры совместимости. Дополнительные сведения см. в следующей статье: Запустите старые версии программ в этой версии Windows
-
У некоторых приложений функция восстановления приложения доступна прямо в панели управления. Проверьте, есть ли такая возможность у проблемного приложения: откройте панель управления и перейдите в раздел «Программы», а затем — «Программы и компоненты». Коснитесь проблемного приложения в списке или щелкните его. Если у приложения есть функция восстановления, то рядом с кнопкой Удалить появится кнопка Восстановить. Нажмите кнопку Восстановить, чтобы восстановить приложение.
-
Попробуйте выполнить шаги по устранению неполадок «чистой» загрузки, указанные в следующей статье базы знаний Майкрософт:
929135 Как выполнить «чистую» загрузку в Windows -
Проверьте приложение, войдя с другой учетной записью. Если у приложения нет проблем в учетной записи другого пользователя, возможно, у вашей учетной записи повреждена конфигурация. Выполните шаги, приведенные в следующей статье. Исправление поврежденного профиля пользователя
Шаги для Internet Explorer
Если подвисает приложение Internet Explorer и никакие шаги в разделе для всех приложений не помогли устранить проблему, выполните следующие дополнительные действия:
-
Проверьте, происходит ли подвисание браузера на различных веб-сайтах. Если проблема возникает только на одном, то дело может быть в самом веб-сайте.
-
Выполните шаги, приведенные в следующей статье. (Выберите свою версию Internet Explorer в раскрывающемся меню в правом верхнем углу страницы): Что делать, если Internet Explorer не работает
Windows 8 не должна появляться на синем экране так часто, как Windows 98, но она не идеальна. Большинство синих экранов и сбои приложений — это даже не вина Windows — они часто вызваны неисправным оборудованием. сбой , с ошибками аппаратных драйверов и других проблем со сторонним программным обеспечением. Эти советы помогут вам точно определить, что не так с вашим ПК, и исправить это.
Получить информацию о проблеме
Синий экран смерти (BSOD) упрощено в Windows 8, при этом большая часть запутанного текста исключена. Самая важная часть информации — код ошибки — все еще доступна здесь. Этот код поможет вам определить и устранить проблему, поэтому обязательно запомните его, когда появится синий экран.
По умолчанию Windows автоматически перезагружается после появления синего экрана смерти. Вы можете вернуться к своему компьютеру и обнаружить, что он перезагружен без возможности увидеть сообщение об ошибке. Windows создает файлы дампа памяти с информацией о синем экране смерти, но их нелегко просмотреть с помощью инструментов, включенных в Windows.
Для этого нам нравится BlueScreenView от NirSoft . Скачайте и откройте утилиту, чтобы увидеть список предыдущих синих экранов. «Строка проверки ошибок» — самая важная часть информации здесь.
Если синие экраны здесь не отображаются, вам необходимо настроить Windows для создания дампов ошибок при появлении синих экранов. Для этого откройте панель управления и выберите «Система и безопасность»> «Система»> «Дополнительные параметры системы»> «Параметры запуска и восстановления». Убедитесь, что Windows настроена на создание дампов памяти при сбое системы.
Вы также можете запретить автоматический перезапуск Windows при возникновении BSOD. Это позволит вам увидеть синий экран и сообщение об ошибке, даже если вы были далеко от компьютера, когда это произошло.
Если вы столкнулись с особенно серьезной проблемой, ваш компьютер на самом деле может показывать синий экран при каждом перезапуске, что мешает вам нормально использовать Windows. В этом случае вы, скорее всего, увидите экран «Дополнительные параметры запуска» при запуске компьютера. Выберите «Устранение неполадок»> «Дополнительные параметры»> «Параметры запуска» и войдите в безопасный режим, чтобы определить и устранить проблемы с вашим компьютером.
Вы часто можете найти информацию о синих экранах и сбоях приложений в Центре действий панели управления. Откройте Центр поддержки, и вы должны увидеть некоторую информацию, если произошли ошибки. Нажмите «Просмотреть архивированные сообщения», чтобы просмотреть другие недавние сообщения, если они отсутствуют.
Если вы просто имеете дело со сбоями приложений или другими системными проблемами, которые не приводят к появлению синих экранов, вы можете найти информацию о таких ошибках в средстве просмотра событий Windows. Нажмите клавишу Windows + X и нажмите «Просмотр событий», чтобы открыть его. Вы найдете информацию о приложениях и системных проблемах в разделе журналов Windows.
Скорее всего, здесь будет довольно много сообщений об ошибках, даже если ваш компьютер работает должным образом — это даже часть мошеннического телефонного звонка «Техническая поддержка Windows». .
Проверьте наличие сообщений об ошибках, возникших примерно во время сбоя или проблемы с системой.
Найти помощь с вашей конкретной проблемой
Если у вас возникают проблемы с синим экраном и вы хотите определить причину, вам следует обратиться в поисковую систему, например, Google или Bing, и найти код ошибки на синем экране. Этот код ошибки является ключом, который вам необходим для выявления вашей проблемы и получения дополнительной информации о том, что ее вызывает и как ее устранить.
Этот совет относится не только к синим экранам. Выполните поиск различных сбоев приложений, с которыми вы сталкиваетесь, и вы также должны найти помощь.
Центр действий Windows теоретически поможет здесь. В дополнение к отображению информации, он может проверить с Microsoft онлайн и сообщить вам, есть ли решение для вашей проблемы. К сожалению, этот инструмент, кажется, мало что делает. Центр поддержки обычно не находит решения. на нашем опыте.
Стоит попробовать, но не ждите, что это решит вашу проблему.
Устраните неполадки и исправьте ваш компьютер
Если вы не можете найти в Интернете какую-либо информацию, касающуюся вашей конкретной проблемы, попробуйте выполнить эти общие шаги по устранению неполадок. Эти советы помогут решить практически любую проблему, с которой вы столкнулись. Если вы не можете нормально использовать свой компьютер, попробуйте загрузиться в безопасном режиме, прежде чем выполнять эти шаги. Использование восстановления при для исправления Windows решить устранить если он вообще не запускается.
Спросите себя, устанавливали ли вы недавно какие-либо аппаратные драйверы или другое программное обеспечение. Например, если вы устанавливаете новый драйвер аппаратного обеспечения, а на вашем компьютере отображается синий экран, проблема может быть связана с этим драйвером аппаратного обеспечения. Сначала загрузитесь в безопасном режиме
Затем попробуйте удалить драйвер оборудования или пакет программного обеспечения, который вы недавно установили оттуда.
Если проблема началась недавно, попробуйте выполнить восстановление системы.
Функция восстановления системы вернет ваши системные файлы Windows к предыдущему моменту времени. Если системные файлы повреждены или есть какие-либо другие проблемы с ними, восстановление системы может вернуть их в рабочее состояние. Функция восстановления системы не удалит и не откатит ваши личные файлы, только системные файлы.
Выполнение сканирования на наличие вредоносных программ также является хорошей идеей. Используйте антивирусную программу для сканирования вашего компьютера на наличие вредоносных программ. и удалите все, что он найдет. Даже антивирус Windows Defender, включенный в Windows 8 может помочь здесь, но вы также можете попробовать использовать другой антивирус.
Загрузочный антивирус как BitDefender Rescue CD или avast! Rescue Disk также может быть полезен.
Эти инструменты будут сканировать ваш компьютер из-за пределов Windows, предотвращая вмешательство вредоносных программ.
Если это сбой приложения — или даже синий экран, вызванный драйвером аппаратного обеспечения — попробуйте обновить уязвимое программное обеспечение, загрузив последнюю версию программного обеспечения с веб-сайта разработчика. Если это драйвер оборудования, посетите веб-сайт производителя оборудования и загрузите последнюю версию драйвера для вашего конкретного оборудования. Обновления могут исправить сбои и другие проблемы с программным обеспечением.
Если вы не можете решить проблему вообще, Windows 8 позволяет легко и быстро получить чистую систему. Обновление вашего компьютера о том, как сохранить ваши файлы, но получить свежую операционную систему — это в основном быстрый способ переустановки Windows.
Вам просто нужно будет переустановить и настроить настольные программы после этого. Это дает вам новую систему для начала, без вредоносных программ, поврежденных файлов и программного обеспечения с ошибками.
Некоторые синие экраны вызваны отказом оборудования. Например, если ваша ОЗУ неисправна, ваш ЦП перегревается, или любой компонент внутри вашего компьютера имеет аппаратную проблему. , могут появиться синие экраны. Если это проблема, вы не сможете исправить ее, связавшись с программным обеспечением вашего компьютера. Вам необходимо заменить неисправный компонент.
Если ваш компьютер все еще находится на гарантии, вам следует обратиться к производителю компьютера, сообщить ему о проблеме и попросить ее устранить ее за вас. Скорее всего, они попросят вас устранить неполадки на вашем компьютере, обновив ваш компьютер, прежде чем забрать его, починить или заменить.
Эти приемы должны помочь вам устранить неполадки и устранить практически любую проблему, которую вы найдете. Существует огромное количество различных проблем, с которыми вы можете столкнуться, поэтому обязательно прочтите точную ошибку, с которой вы столкнулись.
Изображение предоставлено: jchapiewsky на Flickr , Thawt Hawthje на Flickr
Некоторые пользователи операционной системы windows при запуске какого-либо приложения с правами администратора могут столкнуться с ошибкой «Ошибка файловой системы 1073741819». Довольно часто это происходит при переходе и соответствующем обновлении с windows 7 на windows 10, но бывают случаи, что с данной проблемой встречаются пользователями windows 7 и windows 8. В этой статье я расскажу, в чём суть ошибки 1073741819, каковы её причины, и как исправить ошибку файловой системы на ваших ПК.
Причины ошибки файловой системы 1073741819
Наиболее часто с данной ошибкой встречаются пользователи ОС Виндовс 10, после перехода на неё с Виндовс 7. Возникновение данной ошибки не только мешает запуску программ с административными правами, но и просто не даёт установить в системе какой-либо новый софт. Каждый раз, когда пользователь пытается выполнить подобное, UAC (система контроля учётных записей пользователя) выдаёт ошибку 1073741819, по сути блокируя административную активность в операционной системе.
Основной причиной, как не странно, обычно является звуковая схема, которая перешла с вашей windows 7 на windows 10 при обновлении из одной ОС в другую. По определённым причина Виндовс 10 не способна проигрывать некоторые системные звуки звуковой схемы Виндовс 7, и, как результат, UAC блокирует административный доступ к системному функционалу.
Как исправить ошибку файловой системы 1073741819
В соответствии с вышеописанным, пресловутая ошибка файловой системы 1073741819 исправляется следующими способами:
Способ 1. Измените звуковую схему на «по умолчанию»
Для этого перейдите в «Панель Управления» — «Звуки», найдите там параметр «Звуковую схема» и установите на «По умолчанию» (или «windows по умолчанию»). Рассматриваемая мной ошибка после этого должна пропасть.
Рекомендую также отключить уведомления UAC, для чего откройте стартовое меню, найдите и кликните на «Контроль учётных записей пользователя» (User Access Control), нажмите на «Изменение параметров контроля учётной записи» (Change User Access Control«), и установите ползунок в самое нижнее значение.
Способ 2. Измените рабочую тему ОС windows
- Также в решении ошибки 1073741819 может помочь изменение темы рабочего стола.
- Наведите курсор на свободное место рабочего стола, кликните правой клавишей мыши и выберите «Персонализация».
- В настройках персонализации кликаем на «Темы», и там выбираем тему «Виндовс 10».
Способ 3. Отключите UAC
- Перейдите в стартовое меню, выберите там Панель управления, поищите UAC, кликните на «Изменение параметров контроля учётной записи» (Change User Access Control).
- Установите ползунок в самое нижнее значение (никогда не уведомлять).
- После выполнения этого нажмите на кнопку «Spacebar» (пробел), и прощёлкайте системные сообщения, которые могут после этого появиться.
- Это может помочь решить ошибку 1073741819 в Виндовс 7 и 10.
Способ 4. Создайте другой пользовательский аккаунт
Ещё одним, и довольно эффективным способом решения проблемы 1073741819, будет создание новой учётной записи и работа с ней. Обычно в новой «учётке» рассматриваемая мной проблема пропадает.
Способ 5. Измените параметры питания
- Переходим в «Панель Управления» — «Система и безопасность» — «Электропитание», выбираем настройки текущей схемы управления питания (обычно это «Сбалансированная»).
- Жмём там на «Изменить дополнительные параметры питания», устанавливаем параметр от сети и батареи в «Оптимальное энергосбережение».
Способ 6. Удалите AVAST
В довольно редких случаях причиной рассматриваемой проблемы выступал функционал антивируса AVAST, установленного на компьютере пользователя. Для избавления от ошибки 1073741819 рекомендуется полностью удалить данный антивирус с вашего компьютера, заменив его более стабильной альтернативой.
Заключение
Основным решением проблемы «Ошибка файловой системы 1073741819» является схема звуковой схемы, использующейся по умолчанию в ОС windows. Если данный вариант не помог, попробуйте другие, перечисленные мной, советы, они помогут устранить ошибку 1073741819 на ваших ПК.
RusAdmin.biz
Итак, вы стали одним из миллионов пользователей, которые обновились до windows 10. Эта операционная система, конечно, достаточно неплоха, однако и она не обошлась без наличия различных багов и ошибок. В этой статье мы рассмотрим как решить ошибку файловой системы (-1073741819) на windows 10.
Причины данной ошибки
Метод № 1 Изменение настройки Avast
Метод № 2 Изменение звуковых настроек
Метод № 3 С помощью настроек персонализации
Нашли опечатку? Выделите текст и нажмите Ctrl + Enter
Ошибка файловой системы 1073741819 windows 10 как исправить
Ошибка файловой системы с кодом −1073741819 может возникнуть во время установки какой-либо программы или при запуске лаунчера WoT, Касперского и прочих приложений. Устранить такую неполадку можно различными способами. При этом стоит отметить, что изложенные в сети способы непонятно каким образом влияют на файловую систему. На официальном форуме Microsoft рекомендуют изменить параметры питания, фоновую заставку и даже звук. Тем не менее, методы работают.
Читайте также: Как проверить систему windows 10 на наличие ошибок?
Способы решения ошибки с файловой системой −1073741819
Если у вас интересует ошибка файловой системы 1073741819 windows 10 и как исправить её самостоятельно, необходимо протестировать следующие методы.
Способ № 1
Исправление данной неполадки стоит начать с безопасных способов. Первый из них — это изменение плана электропитания windows 10. Для этого стоит выполнить следующее:
- Жмём правой кнопкой мыши на значке «Пуск» и выбираем «Панель управления».
- Откроется Панель управления. Выбираем «Система и безопасность», «Электропитание». Или же выставляем режим просмотра «Мелкие значки» и сразу выбираем «Электропитание».
- Откроется новое окно. Нажимаем на ссылку «Настройка схемы электропитания».
- Далее кликаем «Изменить дополнительные параметры питания».
- В небольшом окне в списке находим «Переключаемые графические адаптеры», «Глобальные параметры» и задаем схему питания «Оптимальная производительность».
- После перезагружаем систему.
Способ № 2
Некоторым пользователям удалось избавиться от проблемы корректировкой звуковой схемы. Чтобы её произвести стоит выполнить следующее:
- Переходим в Панель управления. Выбираем «Звук».
- Откроется небольшое окно. Переходим во вкладку «Звуки». Выставляем схему «По умолчанию».
Способ № 3
Изменение темы рабочего стола по непонятным причинам влияет на файловую систему. Поэтому выполняем следующее:
- Нажимаем правой кнопкой мыши на рабочем столе и выбираем «Персонализация».
- Далее нажимаем «Настройки персонализации» и выбираем «Темы».
- Выставляем тему windows 10.
- Проверяем результат.
Способ № 4
Откат системы — это несложный метод, но длительный по времени. Для того, чтобы откатить систему к раннему состоянию необходимо потратить от 5 минут до 1 или 2 часов. Все зависит от качества и мощности внутренней начинки.
Для отката системы стоит выполнить следующее:
- Жмём «Пуск», «Параметры» и выбираем «Обновление и безопасность».
- В меню слева выбираем «Восстановление». В пункте «Вернуть компьютер в исходное состояние» нажимаем «Начать».
- Далее нужно будет указать, сохранять ли файлы предыдущей сборки и прочее. Восстановление займет некоторое время. Выключать, перезагружать или выполнять какие-либо манипуляции с ПК запрещается.
После восстановления windows 10 ошибка файловой системы 1073741819 исчезнет.
О том, как ещё избавиться от ошибки смотрите в видео:
SoftikBox.com
Если вы увидели, что у вас в системе появилась ошибка 1073741819 в windows 8, то вас можно только «поздравить», а все от того, что вы стали жертвой системной проблемы, которая не имеет однозначного решения. Понятное дело, что можно попытаться от катить операционную систему на пару дней назад или же вовсе ее переустановить, вот только не факт, что первый способ вам поможет, а вот второй, не всегда есть желание использовать, так как полная переустановка для полноценно оборудованного рабочего места — это не совсем практично. Именно исходя из всего вышеописанного, мы предлагаем вам попытаться вспомнить, что именно вы делали и устанавливали в свой ПК, перед тем, как у вас начали возникать проблемы, ведь это очень важно! Чаще всего, ошибка файловой системы 1073741819 при запуску от администратора в Win 8 возникает из-за кажущихся мелочей, так что начинайте постепенно вспоминать свой недавний лог действий за ПК и выполняйте тот список действий, который приведен ниже:
2. При условии, что вы недавно меняли тему, вам так же ее необходимо сменить и замену лучше всего произвести выбрав что-то «стандартное» — из имеющегося по умолчанию в вашей операционной системе.
3. Так же, можно использовать обновление операционной системы без удаления файлов, но тут есть не большая загвоздка, которая заключается в том, что достаточно часто, а именно в 90% случае, все: файлы, программы и тд., удаляются! Так что, прежде, чем использовать данный способ, сделайте резервную копию файлов, либо откажитесь от данного метода исправления ошибки. Для того, чтоб использовать данный способ, вам потребуется выполнить не сложны лог действий: используйте сочетание клавиш «Win+C» -> кликайте по «Параметры» -> после чего переходите в «Изменение параметров компьютера» -> далее зайдите в «Общие» -> выберите «Восстановление ПК без удаления файлов».
5. Обращайте внимание на то, какое именно вы устанавливали программное обеспечение, так как именно оно, может быть причиной возникновения ошибки 1073741819 и соответственно, вам необходимо удалить последние, установленные в ПК программы.
Так что, чтоб ошибка 1073741819 в windows 8 полностью пропала, вам необходимо постараться выполнить все из вышеперечисленные пункты, ведь и не факт, что их возможно будет выполнять в том порядке, в котором они написаны, порой, придется экспериментировать и действовать не совсем стандартно.
nm-store.org
Операционная система windows представляет собой очень сложный комплекс множества программ и служб, которые непрерывно взаимодействуют друг с другом, обновляются и изменяются. Случается так, что при запуске одного или нескольких из этих процессов происходит ряд системных ошибок или сбоев, которые вызываются повреждение различных частей ОС, например, реестра. В данной статье описано исправление ошибок реестра и жесткого диска в системе windows 7.
Наиболее частыми причинами подобных аварийных ситуаций является заражением персонального компьютера вирусами и вредоносными скриптами, некорректные удаление и установка программ, неправильное завершение работы ПК и перебои с электропитанием при запуске ПК.
Далее в статье рассмотрены различные способы, как исправить повреждения системного реестра windows.
Восстановление (откат) системы
Пользователи могут воспользоваться стандартной функцией windows — восстановлением ОС. Для этого выполните следующее:
- Вызовите меню «Пуск» с помощью соответствующего значка с изображением флажка на панели быстрого доступа Виндовс или клавишей Win.
- Запустите «Панель Управления».
- Перейдите в раздел, который называется «Система и безопасность».
- Теперь необходимо зайти в подраздел «Архивация и восстановление».
- Кликните по гиперссылке «Восстановить системные параметры».
- Щелкните по кнопке «Запуск восстановления».
- Выберите точку отката из списка предложенных и нажмите «Начать».
- Перезагрузите ПК по завершении процесса.
В ходе данной процедуры будут устранены ошибки реестра, установленных драйверов и программ, отображаемые при запуске.
Командная строка
Если у вас нет недавней точки отката, вы можете заняться устранением неполадок вручную. Для этого вам понадобится консоль windows. Это специальная утилита без графического интерфейса, но с очень мощным функционалом. Несмотря на кажущееся неудобство и непривычный интерфейс, работать в консоли очень просто:
- Зажмите одновременно клавиши R и Win, чтобы вызвать диалоговое меню «Выполнить».
- При запуске окна введите в пустое текстовое поле «cmd» и нажмите Энтер.
- Открывшееся черное окно — и есть командная строка Виндовс. Для начала проверьте на ошибки свой жесткий диск с помощью команды «chkdsk c: /f /r». Просто введите ее или скопируйте в консоль и нажмите Enter. Обратите внимание, что комбинация клавиш Control+V здесь не работает. Для того, чтобы вставить строку, воспользуйтесь контекстным меню, которое можно вызвать ПКМ.
- Теперь просканируйте Виндовс на факт наличия ошибок в системных файлах с помощью «sfc /scannow».
CCleaner
Данная утилита обладает достаточно полезными для пользователей функциями. Во-первых, с ее помощью вы сможете корректно удалять любые программы с последующей коррекцией реестра. Во-вторых, в CCleaner присутствует специальный инструмент, при запуске которого можно в автоматическом режиме выявить и устранить все ошибки записей реестра.
Для этого вам потребуется запустить утилиту и перейти во вкладку, которая называется «Реестр» («Registry»). Отметьте галками все доступные пункты и щелкните по кнопке «Поиск проблем». Когда сканирование завершится, кликните «Исправить…» для устранения неполадок.
Современные операционные системы заметно отличаются от предыдущих версий. Они не только функциональнее и быстрее, но и стабильнее, что позволяет работать в любой ситуации. Например, если вы решите купить Windows 8, то получите не только актуальную ОС, но и различные инструменты для диагностики. Но даже в такой ситуации ваш ПК не застрахован от различных программных ошибок. Они могут возникать как в первые недели работы с чистой системой, так и спустя годы. Причин появления немало. И важно понимать, как проверить Windows 8 на ошибки и устранить их.
Причины появления ошибок в Windows 8
Все ошибки в ОС можно разделить на два вида:
- программные;
- технические.
Первые связаны со сбоем работы программной части. Это могут быть ошибки в операционной системе, программах, драйверах и так далее. Возникают, как правило, из-за вмешательств пользователя, конфликта с другим ПО или несвоевременного обновления. Второй тип, технические ошибки, возникают из-за несовместимости оборудования с драйверами или поломки. Частая проблема такого характера – это поврежденные файлы из-за появления битых секторов на жестком диске. Для каждого вида ошибок есть свои инструменты решения.
Способы проверки Windows 8 на ошибки
Если вы заметили, что компьютер стал хуже или медленнее работать, то вам следует проверить его. Также к этому нужно прибегать при наличии явной проблемы, например, Windows 8 выдает ошибку (если есть ее номер, то стоит поискать описание в Интернете). Есть несколько способов решения. Первый – это с помощью системного инструмента. Для этого сделайте следующее:
- запустите командную строку от имени администратора (ее вы можете найти через поиск в системе, введя cmd, выбрав нужный пункт и запустив правой клавишей мыши);
- введите команду sfc /verifyonly;
- дождитесь окончания.
Стоит отметить, что этот способ только сканирует систему на предмет ошибок. Если вы хотите вместе с поиском исправить их, то на втором шаге введите команду /scannow, которая совмещает в себе сканирование и устранение.
Второй способ – использование сторонних программ. Чаще всего ошибки возникают в реестре. И вы можете использовать специальное ПО для их поиска и устранения. Например, популярная программа CCleaner, которая сканирует все данные, в том числе и системные файлы. После запуска ПО выполните следующие шаги:
- выберите в левом меню вкладку «Реестр»;
- поставьте галочки напротив пунктов, которые вы хотите просканировать;
- нажмите «Поиск проблем» для сканирования;
- по завершению нажмите «Исправить» для устранения.
В ходе работы программа предложит сделать резервные копии изменений. Согласитесь, чтобы в случае появления новых ошибок восстановить предыдущее состояние системы. Рекомендуется проводить проверку с помощью CCleaner хотя бы раз в несколько месяцев, чтобы оперативно исправлять ошибки в реестре и поддерживать ОС на оптимальном уровне.
Исправление ошибок Windows 8 технического характера
В процессе сканирования может случиться так, что программа не может восстановить какие-то файлы или данные. Одна из причин этому – проблемы с жестким диском. Например, битые сектора. Они могут возникать из-за технического износа устройства или в ходе программного сбоя. Это серьезные ошибки, которые могут привести к полной потере данных. Но все же есть способы восстановить файлы и устранить битые сектора. Для этого можно использовать специальные программы для работы с жестким диском. Их большое количество, они отличаются доступом, функциями и технологиями. Подбирать ПО для себя необходимо самостоятельно.
Ошибка 0XC0000001 при запуске ОС Windows: причины возникновения и варианты устранения сбоя
Иногда после включения компьютера вместо стандартного экрана выводится сообщение о невозможности загрузить систему с указанием ошибки 0XC0000001 при запуске Windows. Ситуация относится к критическим по характеру, потому что пользоваться ПК никак нельзя. Рассмотрим причины, которые могут спровоцировать такую неисправность, а также методы устранения неполадки.
Причины возникновения неполадки
Прежде чем приступить к устранению неисправности важно понять, в чём её суть, что даст возможность дальнейшей работы после восстановления системы. Ошибка 0XC0000001 относится к довольно непростым сбоям, так как выявить первопричину неполадки довольно сложно. Ошибка эта возникает без наличия имеющихся на это явных причин, при обычной работе компьютера и правильном завершении работы. Причин может быть несколько, и практически все они имеют системный характер:
- Повреждение данных, содержащихся в файле Security Accounts Manager, который включает в себя информационные материалы учётной записи пользователя.
- Системная неполадка в файле winload.efi, работоспособность которого даёт возможность запуска ПК.
- Предшествующая неисправности модернизация компьютера — замена деталей или установка дополнительных комплектующих.
- Проблемы с оперативной памятью ПК, которые, в силу постепенного нарастания неисправностей, вылились в ошибку.
Методы устранения сбоя
Ошибка с кодом 0XC0000001, не предполагает единственного варианта решения, потому в статье предложены разные способы устранения неполадки, от простого к сложному.
Диагностика оперативной памяти
Одним из распространённых факторов, способных спровоцировать появление сбоя 0XC0000001 является неполадка оперативной памяти. Для исключения такого варианта развития событий потребуется провести визуальный осмотр планок оперативной памяти на целостность контактов и правильность подключения RAM в соответствующие разъёмы. Если у вас не одна планка памяти, то снимайте их по одной и пробуйте включать компьютер. Иногда это срабатывает и позволяет выявить неисправную память или её разъём.
Для выявления проблем с памятью рекомендуется использовать программу Memtest86+ или Memory Diagnostic, которые можно загрузить на официальном сайте Microsoft. Одну из программ нужно установить на накопитель и провести диагностику памяти, установив в BIOS загрузку с флешки. Более подробно читайте в статье о том, как проверить оперативную память компьютера. Если с памятью ПК всё в норме, тогда необходимо переходить к следующему этапу.
Перезапись файла SAM
«Диспетчер учётных записей» или SAM – это файл, отвечающий за безопасность загрузки системы, и иногда его программные ошибки могут быть причиной неисправности. Вариантов теоретической проверки неисправности не существует, поэтому для устранения Error code 0XC0000001 придётся перезаписать этот файл. Для осуществления этой операции потребуется установочный диск Windows 10, 8 или 7, в зависимости от вашей версии ОС. Следующий этап работы: загрузка с диска или флешки, с выбором команды при установке ОС – «Восстановление системы» и последующим переходом в пункт «Командная строка», где понадобится вручную прописать команду «copy C:/Windows/Repair/Sam C:/Windows/System32/Config». На запрос о замене файла, потребуется подтвердить команду символом Y: система скопирует «правильный» файл, после чего остаётся перезагрузить компьютер и возможно система запустится без проблем.
Активация проверки целостности файлов ОС
Если предыдущие варианты не помогли устранить ошибку 0XC0000001 в Windows 10 или предшествующей ей версии ОС, то дальше нужно сделать проверку системных файлов на целостность. Для выполнения этой процедуры потребуется с помощью установочного диска, зайти в Восстановление системе, где аналогично предыдущему варианту, открыть «Командную строку» и прописать команду sfc/scannow и подтвердить с помощью клавиши Enter. Команда запустит процесс сканирования системных файлов, с параллельным устранением обнаруженных ошибок. Остаётся дождаться окончания сканирования и его загрузки. Если неполадка была спровоцирована дефектами системных файлов, то проблема будет устранена, ПК загрузится в обычном режиме.
Проверка диска
Код ошибки 0XC0000001 может показываться не только из-за повреждения файлов системы, но и из-за самого диска, на котором установлена Windows. Исключить такую причину сбоя можно аналогично предыдущему методу, вписав в командную строку команду chkdsk C: f/r/x в командной строке. Команда послужит запуском процесса сканирования диска на наличие в его структуре битых секторов и возможным их устранением. Дождавшись окончания работы утилиты, остаётся проверить результат выполненной операции.
Кстати, эта команда часто помогает восстановить загрузку, когда на жестком диске возникают сбои из-за грозы, неожиданного отключения электричества и прочих подобных причин. Это помогает восстановить загрузочные сектора и таблицу файлов, благодаря этому компьютер может нормально запуститься.
Обновление загрузочных параметров
Ошибка 0XC0000001 при загрузке Windows, нередко является следствием некорректности настроек загрузочных параметров ОС, устранить которые, на ноутбуке или компьютере, можно посредством восстановления системы через Windows Recovery. Для корректной реализации операции необходимо выполнить следующие манипуляции:
- Через позицию «Восстановление системы» зайти в Windows Re.
- В открывшемся окне выбрать пункт «Поиск и устранение неполадок».
- Перейти в категорию настроек «Дополнительные параметры».
- Выбрать позицию «Параметры загрузки», где важно проверить соответствие операционной системы, загружаемой по умолчанию, той ОС, которая эксплуатируется на компьютере: к примеру, если на ПК стоит Windows 10, то именно эта система должна быть выбрана в соответствующей строке окна.
- Подтвердить действия кнопкой OK внизу окна, после чего компьютерное устройство должно автоматически перезагрузиться.
Модем Wi-Fi как источник проблемы
Windows 10 и другие версии может иметь проблемы с подключаемыми модемами Wi-Fi-связи, даже если ранее оборудование синхронизировалось с ПК и не создавало никаких проблем.
Иногда ошибка 0XC0000001 при запуске Windows решается элементарным изъятием из разъёма компьютера модема. Если неполадка устранилась после изъятия модема, дальше потребуется ещё раз перезапустить компьютер, и только после этого подключить устройство.
Восстановление ОС
Если ни один из перечисленных вариантов не помог в исправлении неполадки, то устранить ошибку 0XC0000001 можно через автоматическое восстановление системы. Дальше только полная переустановка ОС. Для выполнения этой процедуры через установочный диск нужно запустить процесс восстановления ОС. Операция выполнится в автоматическом режиме, после чего при перезапуске ПК ошибка должна исчезнуть.
Подведение итогов
В статье описаны методы борьбы с ошибкой 0XC0000001 препятствующие запуску компьютера или ноутбука. При последовательном выполнении описанных манипуляций проблема будет устранена.
Эффективный вариант борьбы с ошибкой – форматирование системного раздела винчестера и переустановка Windows, но этот метод относится к радикальным решениям проблемы, поэтому его оставляют на крайний случай, иногда без этой процедуры не обойтись.
Имейте в виду, что данная ошибка может быть связана не только с программным обеспечением, но и с реальными неполадками оборудования. Иногда проблема решается удалением модуля Wi-Fi или недавно установленной планки памяти. Но эта проблема может появиться и при вышедшей из строя видеокарте или даже блоке питания.
Источник
Исправление не удалось загрузить, код ошибки: 0xc0000001
Ошибка 0xc0000001 может быть вызвана множеством причин, наиболее распространенной из которых является повреждение системных файлов или повреждение памяти. Кроме того, эта ошибка может быть вызвана отсутствием или повреждением системного файла SAM (Security Account Manager).
Ошибка синего экрана возникает, когда серьезная проблема приводит к неожиданной остановке или перезапуску Windows 8. Есть несколько причин, почему этот тип ошибки возникает на компьютере. Они обычно происходят, когда есть проблемы пилота в компьютере. Однако это также может быть связано с другими программными / аппаратными причинами.
В этом случае код ошибки: 0xc0000001 указывает, что может быть проблемы с загрузочным устройством или что некоторые загрузочные файлы повреждены. Это также может произойти, если есть проблема с загрузочным сектором компьютера.
Ремонт Окна
Обновить:
Теперь мы рекомендуем использовать этот инструмент для вашей ошибки. Кроме того, этот инструмент исправляет распространенные компьютерные ошибки, защищает вас от потери файлов, вредоносных программ, сбоев оборудования и оптимизирует ваш компьютер для максимальной производительности. Вы можете быстро исправить проблемы с вашим ПК и предотвратить появление других программ с этим программным обеспечением:
- Шаг 1: Скачать PC Repair & Optimizer Tool (Windows 10, 8, 7, XP, Vista — Microsoft Gold Certified).
- Шаг 2: Нажмите «Начать сканирование”, Чтобы найти проблемы реестра Windows, которые могут вызывать проблемы с ПК.
- Шаг 3: Нажмите «Починить все», Чтобы исправить все проблемы.
Вы можете выполнить следующие шаги и попытаться восстановить операционную систему.
1 — выключите компьютер, перезагрузите систему.
2. Нажмите и удерживайте «SHIFT» сразу на экране логотипа системы и нажмите кнопку «F8», чтобы войти в «Восстановление» и выбрать «См. Вариант восстановления расширенный».
3. Нажмите «Устранение неполадок» в разделе «Выбор опции».
4. Нажмите «Дополнительно» в разделе «Устранение неполадок».
5. На экране «Дополнительные параметры» щелкните правой кнопкой мыши Конфигурация запуска Windows.
6. Теперь нажмите «Перезагрузить» в разделе «Параметры запуска Windows» и дайте вашей системе завершить процесс. Если ремонт осуществляется без внесения изменений в ваши записи.
Примечание. Если проблема не устранена, вы можете воспользоваться опцией «Автоматическое восстановление» на предыдущем шаге и посмотреть, сможет ли она решить проблему.
Конвертировать читатель / раздел в GPT
Если вам нужно вручную удалить плеер и преобразовать его в GPT, выполните следующие действия:
Шаг 1. Выключите компьютер и вставьте установочный DVD-диск Windows 10 или USB-накопитель.
Шаг 2. Загрузите компьютер с USB-накопителя или DVD-диска в режиме UEFI.
Шаг 3. После настройки Windows 10 нажмите Shift + F10. Откроется окно командной строки.
Шаг 4: Откройте инструмент CMD Diskpart. Просто введите diskpart и введите.
Шаг 5: Затем снова введите List Drive в CMD. Нажмите Ввод. Это позволяет вам идентифицировать диск вашего компьютера, который вы хотите переформатировать.
Шаг 6: выберите диск и переформатируйте его, введя в командной строке следующее:
- Выберите жесткий диск (нажмите Enter)
- Очистка (нажмите Enter)
- Конвертировать gpt (нажмите Enter)
- Выход (нажмите Enter)
Шаг 7: продолжите установку конфигурации Windows 10.
Проверьте оперативную память
Проверьте, недавно ли вы добавили новые модули оперативной памяти. Пользователи фактически сообщили, что новый модуль ОЗУ был настоящей причиной этой ошибки загрузки. Измените модули RAM, чтобы увидеть, вызывают ли они эту ошибку.
Удалите проблемное программное обеспечение в безопасном режиме.
Шаг 1: перезагрузите компьютер. Нажмите клавишу «Shift + F8», когда начнется загрузка экрана.
Шаг 2: выберите эти параметры в указанном порядке: «Устранение неполадок»> «Дополнительные параметры»> «Начать настройку». Наконец, нажмите «Перезагрузить».
Шаг 3: после перезапуска нажмите «F4», чтобы активировать безопасный режим.
CCNA, веб-разработчик, ПК для устранения неполадок
Я компьютерный энтузиаст и практикующий ИТ-специалист. У меня за плечами многолетний опыт работы в области компьютерного программирования, устранения неисправностей и ремонта оборудования. Я специализируюсь на веб-разработке и дизайне баз данных. У меня также есть сертификат CCNA для проектирования сетей и устранения неполадок.
Источник
Исправляем ошибку 0xc0000001 за несколько минут
Здравствуйте! 0xc0000001 — код ошибки, который чаще всего появляется во время установки чистой операционной системы, будь то Windows 7 или 8. Так сложилось, что и мне пришлось так же с ней встретится, после того, как я собрал абсолютно новый компьютер и запустил процесс установки.
Я думаю, вы уже догадались, что в данном уроке или руководстве ( называйте это как вам удобней ), я напишу самые популярные советы и рекомендации, которые могут помочь справится с ошибкой 0xc0000001. А также, расскажу, как именно я поборол эту неприятность.
Что может быть причиной появления ошибки 0xc0000001? К сожалению, как обычно она не одна, что довольно усложняет ситуацию. Проблемой может быть, как оперативная помять или СD — привод, так сам установочный диск, который был повреждении или изначально не был правильно записан на болванку. Поэтому, универсального решения и устранения ошибки 0xc0000001 нет. Как правило, что бы добраться до сути проблемы приходится перерыть пол компьютера.
Так вот, как я говорил ранее, что и у меня появилась подобная проблема, мне пришлось протестировать почти все комплектующие моего компьютера и при этом посетить не один форум с вопросом, как избавится от ошибки 0xc0000001. Но, кода я все таки избавился от этой проблемы, причина появления ошибки оказалась настолько проста, что я был в шоке от того, как я сразу к этому не додумался.
Избавляемся от появления ошибки 0xc0000001, при установке Windows 7 (8.1) и Windows 10
1. Пожалуй сначала начну с того, как же мне удалось всё это дело побороть. Когда я запустил установку Windows 7, все вроде бы пошло как обычно но, вдруг вместо привычной загрузки на мониторе появилась ошибка с кодом 0xc0000001. В недоумение я перезагрузил просто комп., мололи какой-то микро сбой, подумал я, да и компьютер вот только собранный с полностью новых комплектующих.
Но, на мое удивление ошибка снова вылезла на экран. Я конечно же начал проверять по очереди каждое устройство, начиная с блока питания и заканчивая жёстким диском, но к сожалению ничего не помогало, проблема оставалась не решённой.
Потом, я попытал счастья в интернете, попытавшись обсудить данную проблему на форумах, но те рекомендации которые мне давали к сожалению, не помогли. Ах да, забыл уточнить, установить систему я пытался с помощью внешнего жёсткого диска.
Позже оказалось, что ошибка появлялась именно из-за жёсткого диска . Я снял HDD и подключил обычный CD — привод воспользовавшись установочным диском Windows 7, после очередного запуска на мое удивление установка продолжила свою работу даже без намека на ошибку 0xc0000001.
Поэтому вывод таков, если вы пробуете установить ОС с внешнего ЖД или флешки, попробуйте подключить как и я привод и поставить винду с помощью загрузочного диска.
2. Далее, если вы всё-таки и дальше пытаетесь усыновить OC c флешки или HDD, тогда проверьте не вставили ли вы его случайно разъем USB 3.0 . Так стандартных драйверов в дистрибутиве Windows 7, для этой технологии нету, поэтому скорей всего у вас возникнут непредвиденные неприятности в том числе и ошибка 0xc0000001.
Так что подключаемся к USB 2.0 и пробуем запустить установку заново.
Различить 3.0 и 2.0 можно с помощью цвета разъёма, USB 3 окрашен в синий цвет, а 2.0 как обычно в черный.
3. Еще, как вариант, можно попробовать загрузится сначала в нормально, Legacy режиме, а потом через UEFI.
Для этого, как только включится компьютер, нужно несколько раз нажать на клавишу F8, F9 или F11 ( я привел несколько примеров так, как на разных материнках своя клавиша запуска данного меню ), что бы вызвать загрузочное меню компьютера.
Дальше, в появившемся окошке выбираем запуск с нашего CD привода, только с приставкой UEFI.
[adsense2] 4. Дальше, я поделюсь тем, что советовали сделать мне.
Первое, что мне сказали сделать- это зайти в БИОС и изменить значение с IDE на ACHI или наоборот. Проверить мне этого к сожалению не удалось, потому что проблема у меня была совсем в другом ( об этом я писал в первом пункте ).
5. Существует также вероятность, что проблема может быть и в планке оперативной памяти. Поэтому, обязательно достаньте её и очистите от пыли, так же поступаем и с разъёмом. Если это не поможет, рекомендую, поставить какую-то другую рабочею планку памяти, если конечно у вас есть такая возможность, и проверить результат.
Если же у вас установлено две планки тогда, пробуем по очереди загрузится сначала с одной, а потом и с другом. Иногда причиной появления таких ошибок как 0xc0000001, являются именно оперативная память, а точнее, комплектующие которые за неё отвечают.
6. Если вы пытаетесь установить с обычного загрузочного диска и при этом появляется такая же ошибка, тогда рекомендую поменять диск. Можете взять у кого-то на время или сами записать чистый образ на болванку.
На своем опыте очень часто встречались такие случаи, когда Windows не устанавливался из-за поврежденного диска.
7. Так же, мне рекомендовали, пере прошить БИОС. Но, я этого не делал, так как чувствовал, что моя проблема точно с ним не связана, тем более повторюсь, что на тот момент я работал с полностью новым компьютером.
Но, возможно данный вариантом кого-то заинтересует тогда вам сюда. Перейдя по этой ссылки вы в подробностях узнаете, что нужно сделать для удачной перепрошивки БИОСа.
Думаю, пока достаточно, если у вам ничего не поможет тогда, пишите мне в комментарии попытаемся совместными усилиями убрать ошибку 0xc0000001 раз и навсегда. Так же, вы можете мне написать добавившись к нам в группу ВКонтакте, так что добро пожаловать.
Источник
Здравствуйте,уважаемые читатели познавательного интернет ресурса WindowsFan.Ru!!!
Наверное, ничего не пугает пользователя Windows так сильно, как внезапное появление BSOD или как еще принято говорить синего экрана смерти.
Падение операционной системы в BSOD сопровождается практически полным отказом всех функций и остановкой критически важных процессов, а также появлением синего фона с сообщением об ошибке. В самой первой версии Windows экран смерти выглядел довольно устрашающе и представлял собой темно-синий фон со случайным набором символов.
Причины появления ошибок в Windows 8
Все ошибки в ОС можно разделить на два вида:
- программные;
- технические.
Первые связаны со сбоем работы программной части. Это могут быть ошибки в операционной системе, программах, драйверах и так далее. Возникают, как правило, из-за вмешательств пользователя, конфликта с другим ПО или несвоевременного обновления. Второй тип, технические ошибки, возникают из-за несовместимости оборудования с драйверами или поломки. Частая проблема такого характера – это поврежденные файлы из-за появления битых секторов на жестком диске. Для каждого вида ошибок есть свои инструменты решения.
Способы проверки Windows 8 на ошибки
Если вы заметили, что компьютер стал хуже или медленнее работать, то вам следует проверить его. Также к этому нужно прибегать при наличии явной проблемы, например, Windows 8 выдает ошибку (если есть ее номер, то стоит поискать описание в Интернете). Есть несколько способов решения. Первый – это с помощью системного инструмента. Для этого сделайте следующее:
- запустите командную строку от имени администратора (ее вы можете найти через поиск в системе, введя cmd, выбрав нужный пункт и запустив правой клавишей мыши);
- введите команду sfc /verifyonly;
- дождитесь окончания.
Стоит отметить, что этот способ только сканирует систему на предмет ошибок. Если вы хотите вместе с поиском исправить их, то на втором шаге введите команду /scannow, которая совмещает в себе сканирование и устранение.
Второй способ – использование сторонних программ. Чаще всего ошибки возникают в реестре. И вы можете использовать специальное ПО для их поиска и устранения. Например, популярная программа CCleaner, которая сканирует все данные, в том числе и системные файлы. После запуска ПО выполните следующие шаги:
- выберите в левом меню вкладку «Реестр»;
- поставьте галочки напротив пунктов, которые вы хотите просканировать;
- нажмите «Поиск проблем» для сканирования;
- по завершению нажмите «Исправить» для устранения.
В ходе работы программа предложит сделать резервные копии изменений. Согласитесь, чтобы в случае появления новых ошибок восстановить предыдущее состояние системы. Рекомендуется проводить проверку с помощью CCleaner хотя бы раз в несколько месяцев, чтобы оперативно исправлять ошибки в реестре и поддерживать ОС на оптимальном уровне.
Исправление ошибок Windows 8 технического характера
В процессе сканирования может случиться так, что программа не может восстановить какие-то файлы или данные. Одна из причин этому – проблемы с жестким диском. Например, битые сектора. Они могут возникать из-за технического износа устройства или в ходе программного сбоя. Это серьезные ошибки, которые могут привести к полной потере данных. Но все же есть способы восстановить файлы и устранить битые сектора. Для этого можно использовать специальные программы для работы с жестким диском. Их большое количество, они отличаются доступом, функциями и технологиями. Подбирать ПО для себя необходимо самостоятельно.
Ошибка 0XC0000001 при запуске ОС Windows: причины возникновения и варианты устранения сбоя
Иногда после включения компьютера вместо стандартного экрана выводится сообщение о невозможности загрузить систему с указанием ошибки 0XC0000001 при запуске Windows. Ситуация относится к критическим по характеру, потому что пользоваться ПК никак нельзя. Рассмотрим причины, которые могут спровоцировать такую неисправность, а также методы устранения неполадки.
Причины возникновения неполадки
Прежде чем приступить к устранению неисправности важно понять, в чём её суть, что даст возможность дальнейшей работы после восстановления системы. Ошибка 0XC0000001 относится к довольно непростым сбоям, так как выявить первопричину неполадки довольно сложно. Ошибка эта возникает без наличия имеющихся на это явных причин, при обычной работе компьютера и правильном завершении работы. Причин может быть несколько, и практически все они имеют системный характер:
- Повреждение данных, содержащихся в файле Security Accounts Manager, который включает в себя информационные материалы учётной записи пользователя.
- Системная неполадка в файле winload.efi, работоспособность которого даёт возможность запуска ПК.
- Предшествующая неисправности модернизация компьютера — замена деталей или установка дополнительных комплектующих.
- Проблемы с оперативной памятью ПК, которые, в силу постепенного нарастания неисправностей, вылились в ошибку.
Методы устранения сбоя
Ошибка с кодом 0XC0000001, не предполагает единственного варианта решения, потому в статье предложены разные способы устранения неполадки, от простого к сложному.
Диагностика оперативной памяти
Одним из распространённых факторов, способных спровоцировать появление сбоя 0XC0000001 является неполадка оперативной памяти. Для исключения такого варианта развития событий потребуется провести визуальный осмотр планок оперативной памяти на целостность контактов и правильность подключения RAM в соответствующие разъёмы. Если у вас не одна планка памяти, то снимайте их по одной и пробуйте включать компьютер. Иногда это срабатывает и позволяет выявить неисправную память или её разъём.
Для выявления проблем с памятью рекомендуется использовать программу Memtest86+ или Memory Diagnostic, которые можно загрузить на официальном сайте Microsoft. Одну из программ нужно установить на накопитель и провести диагностику памяти, установив в BIOS загрузку с флешки. Более подробно читайте в статье о том, как проверить оперативную память компьютера. Если с памятью ПК всё в норме, тогда необходимо переходить к следующему этапу.
Перезапись файла SAM
«Диспетчер учётных записей» или SAM – это файл, отвечающий за безопасность загрузки системы, и иногда его программные ошибки могут быть причиной неисправности. Вариантов теоретической проверки неисправности не существует, поэтому для устранения Error code 0XC0000001 придётся перезаписать этот файл. Для осуществления этой операции потребуется установочный диск Windows 10, 8 или 7, в зависимости от вашей версии ОС. Следующий этап работы: загрузка с диска или флешки, с выбором команды при установке ОС – «Восстановление системы» и последующим переходом в пункт «Командная строка», где понадобится вручную прописать команду «copy C:/Windows/Repair/Sam C:/Windows/System32/Config». На запрос о замене файла, потребуется подтвердить команду символом Y: система скопирует «правильный» файл, после чего остаётся перезагрузить компьютер и возможно система запустится без проблем.
Активация проверки целостности файлов ОС
Если предыдущие варианты не помогли устранить ошибку 0XC0000001 в Windows 10 или предшествующей ей версии ОС, то дальше нужно сделать проверку системных файлов на целостность. Для выполнения этой процедуры потребуется с помощью установочного диска, зайти в Восстановление системе, где аналогично предыдущему варианту, открыть «Командную строку» и прописать команду sfc/scannow и подтвердить с помощью клавиши Enter. Команда запустит процесс сканирования системных файлов, с параллельным устранением обнаруженных ошибок. Остаётся дождаться окончания сканирования и его загрузки. Если неполадка была спровоцирована дефектами системных файлов, то проблема будет устранена, ПК загрузится в обычном режиме.
Проверка диска
Код ошибки 0XC0000001 может показываться не только из-за повреждения файлов системы, но и из-за самого диска, на котором установлена Windows. Исключить такую причину сбоя можно аналогично предыдущему методу, вписав в командную строку команду chkdsk C: f/r/x в командной строке. Команда послужит запуском процесса сканирования диска на наличие в его структуре битых секторов и возможным их устранением. Дождавшись окончания работы утилиты, остаётся проверить результат выполненной операции.
Кстати, эта команда часто помогает восстановить загрузку, когда на жестком диске возникают сбои из-за грозы, неожиданного отключения электричества и прочих подобных причин. Это помогает восстановить загрузочные сектора и таблицу файлов, благодаря этому компьютер может нормально запуститься.
Обновление загрузочных параметров
Ошибка 0XC0000001 при загрузке Windows, нередко является следствием некорректности настроек загрузочных параметров ОС, устранить которые, на ноутбуке или компьютере, можно посредством восстановления системы через Windows Recovery. Для корректной реализации операции необходимо выполнить следующие манипуляции:
- Через позицию «Восстановление системы» зайти в Windows Re.
- В открывшемся окне выбрать пункт «Поиск и устранение неполадок».
- Перейти в категорию настроек «Дополнительные параметры».
- Выбрать позицию «Параметры загрузки», где важно проверить соответствие операционной системы, загружаемой по умолчанию, той ОС, которая эксплуатируется на компьютере: к примеру, если на ПК стоит Windows 10, то именно эта система должна быть выбрана в соответствующей строке окна.
- Подтвердить действия кнопкой OK внизу окна, после чего компьютерное устройство должно автоматически перезагрузиться.
Модем Wi-Fi как источник проблемы
Windows 10 и другие версии может иметь проблемы с подключаемыми модемами Wi-Fi-связи, даже если ранее оборудование синхронизировалось с ПК и не создавало никаких проблем.
Иногда ошибка 0XC0000001 при запуске Windows решается элементарным изъятием из разъёма компьютера модема. Если неполадка устранилась после изъятия модема, дальше потребуется ещё раз перезапустить компьютер, и только после этого подключить устройство.
Восстановление ОС
Если ни один из перечисленных вариантов не помог в исправлении неполадки, то устранить ошибку 0XC0000001 можно через автоматическое восстановление системы. Дальше только полная переустановка ОС. Для выполнения этой процедуры через установочный диск нужно запустить процесс восстановления ОС. Операция выполнится в автоматическом режиме, после чего при перезапуске ПК ошибка должна исчезнуть.
Подведение итогов
В статье описаны методы борьбы с ошибкой 0XC0000001 препятствующие запуску компьютера или ноутбука. При последовательном выполнении описанных манипуляций проблема будет устранена.
Эффективный вариант борьбы с ошибкой – форматирование системного раздела винчестера и переустановка Windows, но этот метод относится к радикальным решениям проблемы, поэтому его оставляют на крайний случай, иногда без этой процедуры не обойтись.
Имейте в виду, что данная ошибка может быть связана не только с программным обеспечением, но и с реальными неполадками оборудования. Иногда проблема решается удалением модуля Wi-Fi или недавно установленной планки памяти. Но эта проблема может появиться и при вышедшей из строя видеокарте или даже блоке питания.
Источник
Исправление не удалось загрузить, код ошибки: 0xc0000001
Ошибка 0xc0000001 может быть вызвана множеством причин, наиболее распространенной из которых является повреждение системных файлов или повреждение памяти. Кроме того, эта ошибка может быть вызвана отсутствием или повреждением системного файла SAM (Security Account Manager).
Ошибка синего экрана возникает, когда серьезная проблема приводит к неожиданной остановке или перезапуску Windows 8. Есть несколько причин, почему этот тип ошибки возникает на компьютере. Они обычно происходят, когда есть проблемы пилота в компьютере. Однако это также может быть связано с другими программными / аппаратными причинами.
В этом случае код ошибки: 0xc0000001 указывает, что может быть проблемы с загрузочным устройством или что некоторые загрузочные файлы повреждены. Это также может произойти, если есть проблема с загрузочным сектором компьютера.
Ремонт Окна
Обновить:
Теперь мы рекомендуем использовать этот инструмент для вашей ошибки. Кроме того, этот инструмент исправляет распространенные компьютерные ошибки, защищает вас от потери файлов, вредоносных программ, сбоев оборудования и оптимизирует ваш компьютер для максимальной производительности. Вы можете быстро исправить проблемы с вашим ПК и предотвратить появление других программ с этим программным обеспечением:
- Шаг 1: Скачать PC Repair & Optimizer Tool (Windows 10, 8, 7, XP, Vista — Microsoft Gold Certified).
- Шаг 2: Нажмите «Начать сканирование”, Чтобы найти проблемы реестра Windows, которые могут вызывать проблемы с ПК.
- Шаг 3: Нажмите «Починить все», Чтобы исправить все проблемы.
Вы можете выполнить следующие шаги и попытаться восстановить операционную систему.
1 — выключите компьютер, перезагрузите систему.
2. Нажмите и удерживайте «SHIFT» сразу на экране логотипа системы и нажмите кнопку «F8», чтобы войти в «Восстановление» и выбрать «См. Вариант восстановления расширенный».
3. Нажмите «Устранение неполадок» в разделе «Выбор опции».
4. Нажмите «Дополнительно» в разделе «Устранение неполадок».
5. На экране «Дополнительные параметры» щелкните правой кнопкой мыши Конфигурация запуска Windows.
6. Теперь нажмите «Перезагрузить» в разделе «Параметры запуска Windows» и дайте вашей системе завершить процесс. Если ремонт осуществляется без внесения изменений в ваши записи.
Примечание. Если проблема не устранена, вы можете воспользоваться опцией «Автоматическое восстановление» на предыдущем шаге и посмотреть, сможет ли она решить проблему.
Конвертировать читатель / раздел в GPT
Если вам нужно вручную удалить плеер и преобразовать его в GPT, выполните следующие действия:
Шаг 1. Выключите компьютер и вставьте установочный DVD-диск Windows 10 или USB-накопитель.
Шаг 2. Загрузите компьютер с USB-накопителя или DVD-диска в режиме UEFI.
Шаг 3. После настройки Windows 10 нажмите Shift + F10. Откроется окно командной строки.
Шаг 4: Откройте инструмент CMD Diskpart. Просто введите diskpart и введите.
Шаг 5: Затем снова введите List Drive в CMD. Нажмите Ввод. Это позволяет вам идентифицировать диск вашего компьютера, который вы хотите переформатировать.
Шаг 6: выберите диск и переформатируйте его, введя в командной строке следующее:
- Выберите жесткий диск (нажмите Enter)
- Очистка (нажмите Enter)
- Конвертировать gpt (нажмите Enter)
- Выход (нажмите Enter)
Шаг 7: продолжите установку конфигурации Windows 10.
Проверьте оперативную память
Проверьте, недавно ли вы добавили новые модули оперативной памяти. Пользователи фактически сообщили, что новый модуль ОЗУ был настоящей причиной этой ошибки загрузки. Измените модули RAM, чтобы увидеть, вызывают ли они эту ошибку.
Удалите проблемное программное обеспечение в безопасном режиме.
Шаг 1: перезагрузите компьютер. Нажмите клавишу «Shift + F8», когда начнется загрузка экрана.
Шаг 2: выберите эти параметры в указанном порядке: «Устранение неполадок»> «Дополнительные параметры»> «Начать настройку». Наконец, нажмите «Перезагрузить».
Шаг 3: после перезапуска нажмите «F4», чтобы активировать безопасный режим.
CCNA, веб-разработчик, ПК для устранения неполадок
Я компьютерный энтузиаст и практикующий ИТ-специалист. У меня за плечами многолетний опыт работы в области компьютерного программирования, устранения неисправностей и ремонта оборудования. Я специализируюсь на веб-разработке и дизайне баз данных. У меня также есть сертификат CCNA для проектирования сетей и устранения неполадок.
Источник
Исправляем ошибку 0xc0000001 за несколько минут
Здравствуйте! 0xc0000001 — код ошибки, который чаще всего появляется во время установки чистой операционной системы, будь то Windows 7 или 8. Так сложилось, что и мне пришлось так же с ней встретится, после того, как я собрал абсолютно новый компьютер и запустил процесс установки.
Я думаю, вы уже догадались, что в данном уроке или руководстве ( называйте это как вам удобней ), я напишу самые популярные советы и рекомендации, которые могут помочь справится с ошибкой 0xc0000001. А также, расскажу, как именно я поборол эту неприятность.
Что может быть причиной появления ошибки 0xc0000001? К сожалению, как обычно она не одна, что довольно усложняет ситуацию. Проблемой может быть, как оперативная помять или СD — привод, так сам установочный диск, который был повреждении или изначально не был правильно записан на болванку. Поэтому, универсального решения и устранения ошибки 0xc0000001 нет. Как правило, что бы добраться до сути проблемы приходится перерыть пол компьютера.
Так вот, как я говорил ранее, что и у меня появилась подобная проблема, мне пришлось протестировать почти все комплектующие моего компьютера и при этом посетить не один форум с вопросом, как избавится от ошибки 0xc0000001. Но, кода я все таки избавился от этой проблемы, причина появления ошибки оказалась настолько проста, что я был в шоке от того, как я сразу к этому не додумался.
Избавляемся от появления ошибки 0xc0000001, при установке Windows 7 (8.1) и Windows 10
1. Пожалуй сначала начну с того, как же мне удалось всё это дело побороть. Когда я запустил установку Windows 7, все вроде бы пошло как обычно но, вдруг вместо привычной загрузки на мониторе появилась ошибка с кодом 0xc0000001. В недоумение я перезагрузил просто комп., мололи какой-то микро сбой, подумал я, да и компьютер вот только собранный с полностью новых комплектующих.
Но, на мое удивление ошибка снова вылезла на экран. Я конечно же начал проверять по очереди каждое устройство, начиная с блока питания и заканчивая жёстким диском, но к сожалению ничего не помогало, проблема оставалась не решённой.
Потом, я попытал счастья в интернете, попытавшись обсудить данную проблему на форумах, но те рекомендации которые мне давали к сожалению, не помогли. Ах да, забыл уточнить, установить систему я пытался с помощью внешнего жёсткого диска.
Позже оказалось, что ошибка появлялась именно из-за жёсткого диска . Я снял HDD и подключил обычный CD — привод воспользовавшись установочным диском Windows 7, после очередного запуска на мое удивление установка продолжила свою работу даже без намека на ошибку 0xc0000001.
Поэтому вывод таков, если вы пробуете установить ОС с внешнего ЖД или флешки, попробуйте подключить как и я привод и поставить винду с помощью загрузочного диска.
2. Далее, если вы всё-таки и дальше пытаетесь усыновить OC c флешки или HDD, тогда проверьте не вставили ли вы его случайно разъем USB 3.0 . Так стандартных драйверов в дистрибутиве Windows 7, для этой технологии нету, поэтому скорей всего у вас возникнут непредвиденные неприятности в том числе и ошибка 0xc0000001.
Так что подключаемся к USB 2.0 и пробуем запустить установку заново.
Различить 3.0 и 2.0 можно с помощью цвета разъёма, USB 3 окрашен в синий цвет, а 2.0 как обычно в черный.
3. Еще, как вариант, можно попробовать загрузится сначала в нормально, Legacy режиме, а потом через UEFI.
Для этого, как только включится компьютер, нужно несколько раз нажать на клавишу F8, F9 или F11 ( я привел несколько примеров так, как на разных материнках своя клавиша запуска данного меню ), что бы вызвать загрузочное меню компьютера.
Дальше, в появившемся окошке выбираем запуск с нашего CD привода, только с приставкой UEFI.
[adsense2] 4. Дальше, я поделюсь тем, что советовали сделать мне.
Первое, что мне сказали сделать- это зайти в БИОС и изменить значение с IDE на ACHI или наоборот. Проверить мне этого к сожалению не удалось, потому что проблема у меня была совсем в другом ( об этом я писал в первом пункте ).
5. Существует также вероятность, что проблема может быть и в планке оперативной памяти. Поэтому, обязательно достаньте её и очистите от пыли, так же поступаем и с разъёмом. Если это не поможет, рекомендую, поставить какую-то другую рабочею планку памяти, если конечно у вас есть такая возможность, и проверить результат.
Если же у вас установлено две планки тогда, пробуем по очереди загрузится сначала с одной, а потом и с другом. Иногда причиной появления таких ошибок как 0xc0000001, являются именно оперативная память, а точнее, комплектующие которые за неё отвечают.
6. Если вы пытаетесь установить с обычного загрузочного диска и при этом появляется такая же ошибка, тогда рекомендую поменять диск. Можете взять у кого-то на время или сами записать чистый образ на болванку.
На своем опыте очень часто встречались такие случаи, когда Windows не устанавливался из-за поврежденного диска.
7. Так же, мне рекомендовали, пере прошить БИОС. Но, я этого не делал, так как чувствовал, что моя проблема точно с ним не связана, тем более повторюсь, что на тот момент я работал с полностью новым компьютером.
Но, возможно данный вариантом кого-то заинтересует тогда вам сюда. Перейдя по этой ссылки вы в подробностях узнаете, что нужно сделать для удачной перепрошивки БИОСа.
Думаю, пока достаточно, если у вам ничего не поможет тогда, пишите мне в комментарии попытаемся совместными усилиями убрать ошибку 0xc0000001 раз и навсегда. Так же, вы можете мне написать добавившись к нам в группу ВКонтакте, так что добро пожаловать.
Источник
Здравствуйте,уважаемые читатели познавательного интернет ресурса WindowsFan.Ru!!!
Наверное, ничего не пугает пользователя Windows так сильно, как внезапное появление BSOD или как еще принято говорить синего экрана смерти.
Падение операционной системы в BSOD сопровождается практически полным отказом всех функций и остановкой критически важных процессов, а также появлением синего фона с сообщением об ошибке. В самой первой версии Windows экран смерти выглядел довольно устрашающе и представлял собой темно-синий фон со случайным набором символов.
В более поздних версиях бессмысленная абракадабра была заменена информативным текстом, указывающим на код ошибки, а также на системный файл, некорректная работа которого стала её причиной. В Windows 8 и 8.1 экран смерти стал менее отталкивающим, но в то же время и менее информативным.
Вместо детальной технической информации, как это было в Windows 7 и более ранних версиях, пользователь видит грустный смайлик и сообщение о необходимости перезапуска компьютера. Чуть ниже приводится краткое описание ошибки с указанием её кода. Также может указываться проблемный системный файл. Цвет фона экрана смерти в Windows 8 и 8.1 также изменился и вместо ядовито-синего стал голубым.
Появление экрана смерти, как правило, всегда неожиданно. Возникнуть он может как при старте или выключении компьютера, так и процессе работы операционной системы. Что касается причин падения системы в BSOD, то их может быть множество.
Криво установленный драйвер, сбой в оперативной памяти, внезапная остановка критически важного процесса, перегрев материнской платы и центрального процессора, физические и логические ошибки магнитной дисковой поверхности — всё это может привести к внезапному прекращению работы Windows и появлению экрана смерти.
Что делать при появлении BSOD
Появление Blue Screen of Death не обязательно указывает на «настоящую смерть» компьютера или Windows, это скорее защитная реакция на какую-то неполадку, мешающую нормальной работе системы. Поэтому первым делом нужно постараться установить источник этой неполадки.
В ряде случаев причина, приведшая к падению системы очевидна. Если экран смерти стал появляться после установки нового программного обеспечения, внесения каких-либо изменений в конфигурационные файлы или после подключения к компьютеру нового устройства, то, скорее всего источник проблем кроется в недавних действиях пользователя.
В таких случаях бывает достаточно удалить недавно установленные программы или драйвера, выполнить откат к раннему состоянию операционной системы или заменить неисправное устройство. Для установления точных причин падения в BSOD нужно знать код ошибки.
Найти его можно тут же на экране, во второй или третьей строке. Однако поскольку сразу после появления синего экрана смерти Windows перезапускается, чтобы переписать этот код вам потребуется отключить автоматику. Для этого в окошке Run выполняем команду sysdm.cpl, в открывшемся окошке переключаемся на вкладку «Дополнительно» и в параметрах снимаем птичку «Выполнить автоматическую перезагрузку».
Ошибки программные и аппаратные
Найти описание самих кодов BSOD можно на специализированных сайтах, например, таких как bsodstop.ru. Причины, приводящие к появлению BSOD можно условно разделить на две больших категории — программные и аппаратные. В первую категорию входят различные повреждения системных файлов, записей загрузочных секторов, действия вирусов, а также некорректно работающее программное обеспечение.
Ко второй категории относятся сбои в электропитании, перегрев важнейших аппаратных компонентов, неправильная работа подключенных к компьютеру устройств (флешек, USB-хабов, дисков, беспроводных модемов), модулей оперативной памяти, физические ошибки жесткого диска.
Самый простой способ определить является ли проблема аппаратной или программной — попробовать загрузиться с обычного Live-CD. Если экран смерти по-прежнему будет появляться, то, скорее всего причина неполадок кроется в самом «железе».
Как вариант можно попробовать выявить источник проблемы с помощью специальных утилит для тестирования аппаратной составляющей ПК. Для проверки жесткого диска, к примеру, можно использовать утилиту MHDD, для тестирования оперативной памяти утилиту Memtest.
Некоторые распространенные ошибки BSOD
Но как мы уже сказали, установить причину BSOD проще всего просмотрев расшифровку кода ошибки. Приведем несколько наиболее часто встречающихся примеров BSOD.
NTFS FILE SYSTEM или 0x00000024. Эта ошибка появляется в случае сбоя драйвера ntfs.sys. Ее причина заключается в наличие на жестком диске поврежденных секторов, драйверов SCSI или IDE, а также при повреждении данных на диске или непосредственно в памяти ПК.
В легких случаях ошибка лечится стандартной утилитой chkdsk. Если применение chkdsk не дало нужных результатов, следует тщательно проверить аппаратное обеспечение дисковой подсистемы. Синий экран смерти могут вызывать некорректно работающие контроллеры и поврежденные кабели IDE и SCSI.
INACCESSIBLE BOOT DEVICE или 0x0000007B. Еще одна распространенная ошибка BSOD указывающая на проблемы доступа к системному логическому диску. Причиной ошибки могут служить вредоносное программное обеспечение, некорректная установка Windows, повреждение файловой системы, дискового контроллера, несовместимость аппаратного обеспечения, неверные настройки BIOSa, конфликты распределения памяти.
Устранить неполадку может обновление BIOSa, встроенного программного обеспечения контроллера SCSI, демонтаж недавно установленных аппаратных средств, выполнение Chkdsk с параметрами /f/r.
STATUS SYSTEM PROCESS TERMINATED или 0xC000021A. Это программная ошибка, указывающая на сбой драйвера, пользовательского приложения или сторонней службы. Решением может стать обновление драйверов (или, напротив, откат к ранней версии), удаление недавно установленных сторонних программ и служб.
DATA BUS ERROR или 0x0000002E. Ошибка, указывающая на проблемы с аппаратным обеспечением. Наиболее распространенными причинами, её вызывающими являются дефект оперативной памяти, сбои в работе видеопамяти и кэш-памяти 2 уровня RAM (L2). Ошибку 0x0000002E может вызывать повреждение магнитной поверхности жесткого диска, а также попытка драйвера оборудования получить доступ к несуществующему адресу в диапазоне 0x8xxxxxxx.
Лечится ошибка заменой «подозрительных» аппаратных компонентов, обновлением программного обеспечения BIOS, контроллера SCSI и сетевых плат, заменой или обновление драйверов устройств, выполнением Chkdsk с параметрами /f/r на системном разделе. Также не помешает проверить качество контактов всех компьютерных плат.
Вместо итога
Как видите, причины появления BSOD в Windows 8 и 8.1, равно как и в более ранних версиях ОС могут быть весьма разнообразны. К сожалению, на данный момент не существует единого алгоритма устранения ошибок Blue Screen of Death. Их количество исчисляется несколькими сотнями и каждая из них может требовать сугубо индивидуального подхода.
Поэтому если вы не уверены в своих силах, не пытайтесь исправить ошибки BSOD самостоятельно, особенно когда дело касается аппаратных неполадок. Исключение составляют явно очевидные ошибки, вызываемые подключением к компьютеру внешних устройств, а также сбоем программного обеспечения. В остальных случаях устранение экрана смерти лучше доверить профессионалам.
На этом пожалуй я и закончу свой рассказ всем пока и до новых интересных встреч с вами дорогие мои друзья…
Обновлено 24.07.2019
Добрый день уважаемые читатели, сегодня один из моих друзей столкнулся с ошибкой 0x80070570 в Windows 8.1. Симптомы, следующие компьютер, либо не грузится, либо грузится очень медленно, и постоянно перезагружается, пытаясь восстановиться, но ловит данную ошибку. Ниже посмотри, что нужно сделать, чтобы понять из-за чего данная проблема. Даже бывают случаи, что данная проблема появляется и при установке свежей системы Windows.
Причины ошибки 0x80070570
Тут Америку я не открою, из на самом деле всего две:
- Программная, на уровне операционной системы
- Аппаратная, связанная с функционированием вашего железа.
0x80070570 при восстановлении системы
Как я ранее писал, компьютер моего друга не смог загрузиться, и уходил в вечную череду восстановлений системы, где после попытки восстановиться, я получал вот такой баннер с ошибкой.
Программе восстановления системы не удалось заменить файл (C:Program Files (86)Kaspersky Total Security 16.0.0avp.com) его исходной копией из точки восстановления. Непредвиденная ошибка при восстановлении системы 0x80070570
Если откатиться на точку восстановления не удается, нужно попробовать загрузиться в безопасном режиме, методы как это сделать я описал в заметке (как включить безопасный режим на windows 8.1). При выборе режима, установите без поддержки сетевых драйверов. Сразу хочу отметиться, что в безопасном режиме в Windows 8.1, служба установки и удаления работать не будет, вы получите ошибку при попытке, что-либо удалить, в моем случая Kaspersky Total Security.
Служба установщика Windows недоступна в безопасном режиме. Повторите попытку после завершения работы в безопасном режиме, или используйте восстановление системы, чтобы вернуться к предыдущему работоспособному состоянию
Но не спешите расстраиваться, это можно поправить прочитайте заметку как исправить, что служба установщика windows недоступна в безопасном режиме.
Теперь попытайтесь удалить, все что мешает загрузке системы. Удалить можно как встроенными средствами через Панель управления > Программы и компоненты
Либо сторонними утилитами, по типу Ccleaner или ее аналоги, как вариант можно подсунуть portable версию, перезагрузитесь после удаления и проверьте ушла ли ошибка 0x80070570 при восстановлении системы.
Используем Live CD
В большинстве случаев это помогает, но если это к вам не относится пробуем вот такой вариант, скачиваем любой Live CD или DVD, например SonyaPE. Загружаемся из-под него и так же удаляем не нужные программы и утилиты. Преимущество всех таких сборок, что они не требуют установки и позволяют все быстро отремонтировать.
Начинает ломаться HDD
Как ни странно, дикие тормоза жесткого диска при восстановлении системы или загрузки Windows могут быть вызваны плохим состоянием физического жесткого диска. Как это проверить, загружаемся в безопасном режиме или с помощью live cd, как вам нравится. Щелкаете правым кликом по области пуска и выбираете Диспетчер задач.
Либо можете нажать одновременно три клавиши
Откроется так же Диспетчер задач. В самом низу открываем Мониторинг ресурсов, другие горячие клавиши windows 8.1 смотрите по ссылке.
В оснастке Мониторинг ресурсов нам необходимо проверить все ли хорошо с HDD, для этого на вкладке Диск смотрим, два значения
- Время ответа > если у вас ssd диск, то у вас этот параметр при нормальной работе не будет превышать 15-20 мили секунд, если этот параметр от 150 и до много тысяч, знайте у вас проблема с винтом, и он скоро умрет, он не справляется с нагрузкой.
- Длина очереди > если она более 1, то это так же плохой знак, стоит его диагностировать.
Так же вам сможет помочь в понимании, дохнет ваш hdd или нет, программка victoria, она полностью бесплатная и есть в комплекте live cd. Ее смысл, проверить все сектора диска и посмотреть с какой скоростью каждый из их реагирует на запись и чтение, чем больше будет время тем хуже. Если винт крошится, то ошибка 0x80070570, сто процентов из-за него.
Так же код ошибки 0x80070570, можно исправить банальной проверкой жесткого диска, если они конечно программные (если физические проблемы, то быстрее переносите важные данные и меняйте его, кстати проверить здоровье вашего диска и провести подробную диагностику всех параметров, можно с помощью специальной утилиты Cristal Disk Info, я о ней рассказывал, вот тут в статье)
Для диагностики программных ошибок жесткого диска, вы должны открыть командную строку от имени администратора и ввести команду:
После, того как вы нажмете Y, вам скажут, что при следующей перезагрузке или включении компьютера, будет произведена проверка вашего жесткого диска на наличие ошибок, и по возможности их попробуют восстановить.
То же самое можно сделать и через графический интерфейс, зайдите в свойства нужного локального диска, перейдите на вкладку сервис и в пункте Проверка диска на наличие ошибок файловой системы, нажмите проверить.
Ошибка 0x80070570 при установке windows 7
Как ни странно, ошибка 0x80070570 может вылезти и во время попытки установить систему Windows. Windows не удалось установить необходимые файлы. Возможно, файл поврежден или отсутствует. код ошибки 0x80070570
- Тут тоже не нужно быть пророком или Нострадамусом, на 99,9 процентов вы коряво сделали загрузочную флешку или у вас кривой образ Windows, что делать, все просто проверьте, что загрузочная флешка создалась без ошибок и из нормального образа. Я вам могу порекомендовать, сто процентов рабочие методы подготовки загрузочного носителя, для дальнейшей установки системы, можете ознакомиться вот тут.
- При скачивании образа посмотрите и проверьте хэш суммы, я вам рассказывал про утилиту HashTab, которая добавляет в свойствах файла Хеш-суммы, я лично для всех своих сборок, всегда ее указываю и ошибка 0x80070570, может спокойно появиться, если вы не до качали или скачали коряво ISO Windows. Так, что всегда проверяйте.
- Если у вас на компьютере несколько планок оперативной памяти, и все остальные пункты не вызывают у вас ошибку 0x80070570, то нужно тестировать память. Для этого скачайте бесплатную утилиту MemTest, запустите ее и прогоните тестирование.
- Обновить BIOS > да микропрограмма BIOS тоже может мешать корректной установке Windows 8.1 и вызывать 0x80070570 при установке. Что делаем выясняем название вашей материнской платы, идем на сайт производителя, качаем свежую версию BIOS, делаем резервную копию предыдущей и обновляем. Для примера я показывал как это сделать Обновления для ASUS
0×80070570 при копировании файлов на flash-накопитель
Разнообразие ошибки 0x80070570, вас сильно удивит, так как например даже в Windows 10, вы можете столкнуться с ситуацией, что при попытке переименовать или перенести файл на флешке, у вас это не получиться, и вы увидите все ту же заразу. Тут причина аналогична, той что разбирали выше, а именно повреждение файловой системы и лечится, проверкой диска.
Как видите ошибка 0x80070570 очень многогранная и может быть вызвана многими факторами, проверьте по возможности все, если хотите ее устранить раз и навсегда.




































_03.jpg)