DDR-3 Gigabyte GV-N250OC-1GI (RTL) +DVI+HDMI+SLI Блок питания: INWIN POWER MAN 550W ATX (RTL) (24+4/8+6пин) Монитор: 17″ MONITOR Samsung 710N SKN (LCD, 1280×1024) ОС: Windows 7 Enterprise x64 Прочее: UPS 1350VA CyberPower
Даже по смещениям видно, что текст находится в одном их файлов, для WindowsXP это файл I386BOTTFIX.BIN.
Кроме того, для BIOS диск вполне может быть загрузочным при наличии сигнатуры загрузчика в MBR, но тем не менее иметь пустую таблицу разделов.

Asus m51 Ta x86
Пытаюсь установить Windows Vista с ЮЗБ вот уже 2ой день, дело в том, что процесс установки бегает у меня по кругу.
Скачивал 3 разные ОС, 1 из них даже был официальный ДВД (который есть и у меня но я немогу им воспользоваться из-за неисправного дисковода) залитый в ISO. Процесс установки начинается как обычно, ошибок и прочих нестандартных ситуаций не случается, но как дело доходит до этапа «завершение установки» и Железо производит перезагрузку, все возвращается к началу. Т.е. снова нужно выбирать язык, подписывать лицензию, выбирать дирекцию и тд. А вообще, как вы поняли, должно грузиться совершенно другое окно. Пробовал убирать флешку непосредтственно перед 1 перезагрузкой, менять приоритеты в биосе, опять же после нее, тогда возвращается старое доброе многоточие.
Порядок приоритетов в биосе:
Removable devices
HDD
CD DVD
Network
вообще есть другой раздел Hard drive devices вроде, который рядом с приоритетами, если там поставить флешку на 1 место рез-тат такой же.
При установке Windows 7/8/10 ноутбук перезагружается
Иногда пользователи сталкиваются с серьезной проблемой: при установке Windows ноутбук перезагружается. Если вам тоже не посчастливилось обнаружить неполадку такого рода на своем ноуте, то попробуйте применить указанные ниже рекомендации по устранению сбоя.
Перезагрузку могут вызывать и другие факторы, но указанные выше причины встречаются чаще всего, поэтому с ними и будем разбираться.
Проверка дистрибутива
Первое, что нужно сделать – протестировать загрузочный носитель на другом ноутбук или компьютере. Если проблема сохраняется, то необходимо создать другую установочную флешку (диск), корректно записав на неё дистрибутив Виндовс.
Важно: устанавливайте оригинальные версии Windows, а не пиратские сборки неизвестного происхождения. Если нет лицензионного диска – ищите максимально чистый дистрибутив без добавленных сторонними разработчиками функций и программ.
Если же при загрузке с любого установочного носителя проблема с перезагрузкой сохраняется, то причину нужно искать в ноутбуке.
Сброс BIOS
Перезагрузите ноутбук и при запуске нажмите клавишу Delete (могут быть другие клавиши, например, Esc или F2), чтобы зайти в BIOS. Перейдите в раздел «Exit» и найдите пункт, позволяющий сбросить настройки до заводских – обычно он называется «Load Setup Defaults». Сбросьте параметры и выйдите из БИОСа с сохранением новой конфигурации, нажав F10, а затем «Y».
Есть менее радикальный вариант:
Чтобы запуститься с установочной флешки или диска, используйте Boot Menu, которое вызывается клавишей F11 (иногда Esc или другими клавишами, уточните для своей модели ноутбука).
Еще один вариант – обновить прошивку BIOS до последней версии. Посмотрите на сайте производителя материнской платы актуальную версию – если у вас стоит старая прошивка, то это может являться причиной возникновения некоторых проблем.
Не обновляйте BIOS самостоятельно, если никогда не делали этого раньше. Повреждение базовой системы ввода-вывода может вызвать серьезные неполадки в работе ноутбука, устранение которых потребует помощи специалистов.
Если откат до заводских настроек или обновление BIOS не помогают, и ноутбук все равно перезагружается сам, ищите причину сбоя в аппаратной составляющей устройства.
Аппаратные проблемы
Протестируйте жесткий диск на наличие ошибок и сбойных секторов. Сделать это можно как в среде Windows программами типа HDDScan, так и в режиме DOS с помощью флешки с записанной утилитой Victoria HDD.
Второй важный момент – совместимость оборудования. Иногда проблема возникает из-за того, что в ноутбуке установлена оперативная память, работу с которой не поддерживает материнская плата. Допустим, установлена 8-чиповая планка, тогда как поддерживаются только 16-чиповые модули.
Если вы самостоятельно обновляли компоненты устройства или покупали ноутбук с рук, проверьте, чтобы установленное оборудование не конфликтовало. Посмотрите спецификации – там указаны все поддерживаемые стандарты и форматы.
Источник
При установке windows 7 перезагружается и опять начинается установка
Источник
Данная ошибка может неожиданно возникнуть на одном из этапов установки Windows, причем независимо от версии операционной системы. Т.е. проблеме подвержена и версия 7, и 8, и даже новая Windows 10.
Компьютер неожиданно перезагрузился, или возникла непредвиденная ошибка. Невозможно продолжить установку Windows. Чтобы установить Windows нажмите кнопку «ОК» для перезагрузки компьютера, а затем перезапустите установку.
Если вы столкнетесь с этой ошибкой, вам не поможет ни нажатие кнопки «OK», ни повторный запуск процесса инсталляции ОС – в обоих случаях вы получите бесконечное зацикливание ошибки. К счастью, есть очень простое исправление, которое поможет вам решить эту проблему.
Вот, что вам нужно сделать:
- Непосредственно на экране с ошибкой жмем Shift и F10 (этим сочетанием клавиш вы откроете окно командной строки);
- В командной строке вводим regedit и жмем клавишу Enter, чтобы открыть редактор реестра;
- В окне редактора реестра направляемся сюда: HKEY_LOCAL_MACHINESYSTEMSetupStatusChildCompletion;
- Находим параметр setup.exe и смотрим на его значение. Если оно равно единице (1), меняем на тройку (3) и сохраняем изменение нажатием кнопки «OK»;
- Закрываем реестр и перезагружаем компьютер.
Теперь перезапускаем установку и надеемся, что ошибка больше не появится. В большинстве случаев данный способ помогает. Надеюсь, поможет и вам.
Отличного Вам дня!
При установке Windows 7/8/10 ноутбук перезагружается
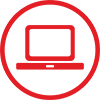
Ниже мы приводим некоторые подсказки по устранению части проблем, которые могут вызывать перезагрузку Windows во время установки. Однако, мы не несем ответственности за ваши действия. При возникновении сомнений в своих действиях — обратитесь за помощь. в сервисный центр.
Иногда пользователи сталкиваются с серьезной проблемой: при установке Windows ноутбук перезагружается. Если вам тоже не посчастливилось обнаружить неполадку такого рода на своем ноуте, то попробуйте применить указанные ниже рекомендации по устранению сбоя.
- Неправильно записанный загрузочный носитель.
- Сбой в настройках BIOS.
- Аппаратные проблемы.
Перезагрузку могут вызывать и другие факторы, но указанные выше причины встречаются чаще всего, поэтому с ними и будем разбираться.
Проверка дистрибутива
Первое, что нужно сделать – протестировать загрузочный носитель на другом ноутбук или компьютере. Если проблема сохраняется, то необходимо создать другую установочную флешку (диск), корректно записав на неё дистрибутив Виндовс.
Важно: устанавливайте оригинальные версии Windows, а не пиратские сборки неизвестного происхождения. Если нет лицензионного диска – ищите максимально чистый дистрибутив без добавленных сторонними разработчиками функций и программ.
Если же при загрузке с любого установочного носителя проблема с перезагрузкой сохраняется, то причину нужно искать в ноутбуке.
Сброс BIOS
Перезагрузите ноутбук и при запуске нажмите клавишу Delete (могут быть другие клавиши, например, Esc или F2), чтобы зайти в BIOS. Перейдите в раздел «Exit» и найдите пункт, позволяющий сбросить настройки до заводских – обычно он называется «Load Setup Defaults». Сбросьте параметры и выйдите из БИОСа с сохранением новой конфигурации, нажав F10, а затем «Y».
Есть менее радикальный вариант:
- Запустите BIOS.
- Перейдите на вкладку «Boot».
- Установите в приоритете загрузки жесткий диск на первое место.
Чтобы запуститься с установочной флешки или диска, используйте Boot Menu, которое вызывается клавишей F11 (иногда Esc или другими клавишами, уточните для своей модели ноутбука).
Еще один вариант – обновить прошивку BIOS до последней версии. Посмотрите на сайте производителя материнской платы актуальную версию – если у вас стоит старая прошивка, то это может являться причиной возникновения некоторых проблем.
Не обновляйте BIOS самостоятельно, если никогда не делали этого раньше. Повреждение базовой системы ввода-вывода может вызвать серьезные неполадки в работе ноутбука, устранение которых потребует помощи специалистов.
Если откат до заводских настроек или обновление BIOS не помогают, и ноутбук все равно перезагружается сам, ищите причину сбоя в аппаратной составляющей устройства.
Аппаратные проблемы
Протестируйте жесткий диск на наличие ошибок и сбойных секторов. Сделать это можно как в среде Windows программами типа HDDScan, так и в режиме DOS с помощью флешки с записанной утилитой Victoria HDD.
Второй важный момент – совместимость оборудования. Иногда проблема возникает из-за того, что в ноутбуке установлена оперативная память, работу с которой не поддерживает материнская плата. Допустим, установлена 8-чиповая планка, тогда как поддерживаются только 16-чиповые модули.
Если вы самостоятельно обновляли компоненты устройства или покупали ноутбук с рук, проверьте, чтобы установленное оборудование не конфликтовало. Посмотрите спецификации – там указаны все поддерживаемые стандарты и форматы.
Источник
При установке windows 7 перезагружается и заново устанавливается
Сообщения: 1344
Благодарности: 153
| Конфигурация компьютера | |
| Материнская плата: GigaByte GA-MA790X-UD3P (RTL) SocketAM2+ 2xPCI-E+GbLAN+1394 SATA RAID ATX 4DDR-II | |
| HDD: Samsung HD204UI 2Tb | |
|
DDR-3 Gigabyte GV-N250OC-1GI (RTL) +DVI+HDMI+SLI |
|
| Блок питания: INWIN POWER MAN 550W ATX (RTL) (24+4/8+6пин) | |
| Монитор: 17″ MONITOR Samsung 710N SKN (LCD, 1280×1024) | |
| ОС: Windows 7 Enterprise x64 | |
| Прочее: UPS 1350VA CyberPower |
Цитата okshef:
Нормальный дистрибутив требует нажатия клавиши для начала установки. »
Зависит от железа. »
Сообщения: 16672
Благодарности: 3193
| Конфигурация компьютера | ||||||||
| Память: 4 гб | ||||||||
| Видеокарта: NVIDIA GeForce GT 240M | ||||||||
| ОС: Windows 7 — 64 Ultimate SP1, Windows 10 ent — 32 on VHD | ||||||||
Если BIOS не обнаружит ни одного устройства, подходящего для загрузки, возможно, надпись и не появится, но после первой перезагрузки появиться обязана, если сие действо не модифицировано народными умельцами. » Источник Перезагрузка при установке Windows 7Вечная перезагрузка при установке win7 При установке разрешения экрана 1920×1080 происходит перезагрузка компьютера При установке Windows 7 или Windows Vista распоковка Windows не идет При установке Windows 7 на Windows ХР запрашивает драйвера для raid controllers Решениеnikitack, можно попробовать начать установку на другом компе. Подключите ЖД ноута к другому ПК. Все другие ЖД отсоедините. Если на ноуте включен legecy, то он должен быть включен и на ПК до начала установки Заказываю контрольные, курсовые, дипломные и любые другие студенческие работы здесь. При установке Windows 7 нужно форматирывать жесткий диск. Стоит Windows XP При установке Windows 7 после первой перезагрузки зависает на лого Windows При установке windows 7 начинает устанавливаться другая windows 7,которая выдает ошибку? Бесконечная перезагрузка при установки Windows Постоянная перезагрузка Windows при включении Перезагрузка системы при старте windows 7 Источник
|
При установке Windows 7 с родного дистрибутива на абсолютно чистый свежеразмеченный диск на последнем этапе компьютер вываливается в синий экран и затем показывает сообщение:
Компьютер неожиданно перезагрузился или возникла непредвиденная ошибка. Невозможно продолжить установку Windows. Чтобы установить Windows нажмите кнопку «ОК» для перезагрузки компьютера, а затем перезапустите установку.
Или по-английски:
The computer restarted unexpectedly or encountered an unexpected error. Windows installation cannot proceed. To install Windows click OK to restart the computer and then restart the installation.
Решается следующим образом:
На этом окне с ошибкой нажимаем Shift-F10, откроется командная строка. Запускаем regedit.
Идем сюда: HKLM-System-Setup-Status-ChildCompletion
Там есть ключ с названием setup.exe. Если у него значение 1, то меняем его на 3. После этого закрываем редактор реестра, перезагружаемся, и установка завершается нормально.
Взято отсюда.
Примечание: Здесь описано то, что помогло лично мне и многим другим людям, которые прочитали эту статью. Но! Все что вы делаете, вы делаете на свой страх и риск. Не надо писать мне претензии что у вас все сломалось, стало еще хуже, начались перезагрузки и т.п. Всем удачи!
Установка Windows 7 – процесс несложный. Но порой встречаются проблемы, способные помешать процедуре установки. Эта статья поможет разобраться с наиболее часто встречающимися ошибками.
В содержании вы сможете быстро найти способы решения определенных проблем, вызванных конкретными кодами ошибок.
Содержание
- Введение — что делать, если при установке возникла ошибка?
- Поврежденный образ Windows 7. Что это значит и как его опознать?
- Замена образа не помогла. Менее распространенные общие проблемы:
- «Установка Windows 7 невозможна (стандарт GPT)» (непредвиденная ошибка программы установки Windows)
- Ошибка драйвера при установке Windows 7
- Проблемы с конкретными кодами ошибок:
- Ошибка 0x80070570
- Ошибка 0x80070017
- Ошибка 0x80070057
- Ошибка 0x8007025d или 0x8007045d
- Ошибка 0x80300024 или 0x80300001
- Ошибка 0x000000a5 (сопровождается BSOD’ом, т.е. синим экраном смерти)
- Ошибка 0xc00000e9
- Ошибка с кодом 0x0000000a
- Образ операционной системы цел, а использование других образов не помогает. Быстрая проверка аппаратной части (Chkdsk, Memtest, Victoria (MHDD))
- Комментарии.
1.
Что делать, если при установке возникла ошибка?
При установке Windows 7 могут возникнуть различные проблемы: процесс может прерываться на разных этапах и на конкретных шагах (при копировании/распаковке файлов, форматировании HDD/SSD и т.д.).
Если вы не можете понять причину возникновения той или иной ошибки, обязательно начните с проверки образа вашей копии ОС на целостность.
Если после минимум двух попыток вам не удалось успешно завершить установку системы, обратите внимание на код ошибки, которая возникает во время инсталляции. Далее в статье рассмотрены наиболее распространенные из подобных ошибок, а также приведены методы их исправления.
2.
Поврежденный образ Windows 7. Что это значит и как его опознать?
Начнем с очевидных признаков:
- Размер файла вашего образа ОС не соответствует размеру файла образа, скачанного из сети;
- Образ невозможно открыть/смонтировать программами WinRar, Daemoon Tools;
- При чтении или копировании образа с использованием программы для записи файла системы на диск или флешку возникают ошибки.
Но даже отсутствие всех этих признаков не дает 100% гарантии общей целостности устанавливаемой системы. Все потому, что размер даже битого файла может полностью соответствовать размеру целого, а программа записи (конкретная ее версия) – попросту оказаться нерабочей. Есть более надежный способ определить целостность образа – проверка контрольной суммы MD5 нашего установочного образа. MD5 хеш сумма – это уникальный 32-х символьный код, который получается, если сложить «содержимое» всех файлов в одну строку и применить специальный алгоритм MD5.
Если при записи Windows 7 на диск хотя бы 1 символ повредился и записался неверно, то получится другая уникальная строка из 32-х символов (эта строка называется MD5 хеш сумма). Таким образом, сверяя контрольную сумму MD5, мы определяем, нет ли ошибок в записанном образе Windows 7.Для этой проверки воспользуемся программой MD5 Checker (файл для скачивания приложен в конце статьи).
Все просто: скачиваем нужную версию, распаковываем в любое место (например, на Рабочий Стол), открываем.
Теперь нам надо просто перенести наш образ Windows 7 в окно программы, где и сравнить MD5 скачанного файла с изначально верным MD5, который обычно указывается на странице выбранной сборки-оригинала системы.
Проверяем исполняемый файл программы на целостность:
Как видно на рисунке ниже, значение из столбца Current MD5 полностью соответствует MD5 на сайте. 
Следовательно, наш файл «не битый» и содержание полностью соответствует оригинальному образу установочного диска, т.е. его изначальному содержимому.
Теперь, когда мы убедились, что наш образ цел, можно повторно записать его.
Желательно на другой накопитель и с минимальной скоростью (в случае компакт диска), чтобы полностью исключить проблему с установочными файлами.
Также настоятельно рекомендуется попробовать другой образ интересующей ОС (Операционной Системы (наша Windows 7)).
Этот пункт может помочь:
- Решить ошибки с распаковкой и копированием файлов с возможно нерабочей флешки или поврежденного CD;
- При возникновении некоторых других проблем на начальных этапах работы мастера (ошибка драйвера оптического привода, отсутствие HDD в меню установки и др.).
3.
Замена образа не помогла. Менее распространенные общие проблемы.
3.1.
«Установка Windows 7 невозможна (стандарт GPT)»
(Непредвиденная ошибка программы установки Windows)
На новых моделях компьютеров (в основном ноутбуков) могут стоять накопители – неважно SSD или HDD – с разметкой, несовместимой с установочной программой ряда сборок 32-ух битных версий Windows.
Наиболее разумным решением в такой ситуации будет скачивание и последующая установка Windows 7 x64. Так что, если в вашем компьютере установлено больше 2ГБ оперативной памяти, рекомендуется поставить 64-х разрядную ОС. Но если вам нужна именно x32 версия системы (например, при переносе нового HDD в старый компьютер), необходимо поменять разметку диска с GPT на MBR.
Менять разметку накопителя HDD/SSD (объемом обязательно меньше 2 ТБ) можно только после полного его форматирования. Это приведет к полной потере данных. Так что перед началом действий убедитесь, что все важные данные перенесены в резервное хранилище.
Как узнать, какая разметка стоит на вашем накопителе?
Очень просто. Для этого понадобится:
- Вызвать командную строку CMD нажатием сочетания клавиш Shift+F10 (после ошибки в окне выбора диска для установки);
- Ввести «diskpart»→ нажать «Enter» → затем «list disk» (см. ниже);

В столбце GPT будет указана символ звездочка «*», если соответствующий накопитель имеет GPT разметку.
Как видно на Рисунке 2, ни на одном из накопителей не стоит эта разметка, и поэтому следующие действия выполнять НЕ НУЖНО! В таком случае, проблему стоит искать в ином месте.
Но если вы все-таки увидели «звездочку» напротив интересующего накопителя – переходите к шагу 3.
- Теперь нужно по объему определить интересующий нас диск, выбрать его командой «select disk 0» (в вашем случае это может быть другая цифра);

- Набрать команду «clean» (см. рис. выше), тем самым отформатировав накопитель;
- Ввести «convert mbr».
Готово. Теперь 32-ух разрядная система может быть установлена на ваш ПК.
3.2.
Ошибка драйвера при установке Windows 7
Данная ошибка может быть вызвана одной из двух проблем:
- Не найден необходимый драйвер носителя;
- Не найден необходимый драйвер для дисковода оптических дисков.
Решение ошибки вида «не найден драйвер носителя»: 
Самое простое, что можно сделать в случае отсутствия драйвера носителя, это переставить флешку с Windows 7 из порта USB 3.0 (голубого цвета) в порт USB 2.0 (серо-черного цвета). Обычно после этого установка проходит без проблем.
Существует и другой способ, при котором нужно скачать драйвера вашей материнской платы (или chipset драйвер ноутбука) с официального сайта производителя и скинуть их в корень флешки в распакованном виде. Затем при повторной установке, когда возникнет данная ошибка, необходимо нажать на кнопку «Обзор» и выбрать флешку, на которой находятся распакованные файлы. 
Драйвера автоматически установятся (если подходят), и процесс продолжится.
Решение ошибки вида «не найден драйвер для дисковода оптических дисков»: 
Эта проблема может возникать, если вы используете CD-диск, с записанным на него образом системы. Основные возможные причины этой ошибки:
- Плохо записан установочный диск с Windows 7;
- DVD-привод плохо читает диск.
Поэтому, вам следует убедиться, что компакт-диск, а также сам дисковод работают исправно. Вы можете повторить попытку с другим носителем (например, рабочая USB 2.0 флешка) или можете попробовать записать другой образ системы на новый DVD диск.
При записи нового диска обратите внимание на следующие моменты:
- Обязательно проверьте установочный образ, как рассказано в главе Поврежденный образ Windows 7;
- Используйте небольшую (лучше минимальную) скорость записи диска, т.к. CD-дисковод может давать сбои на особо высоких значениях скорости «прожига».
Если вы затрудняетесь записать диск самостоятельно, подробную инструкцию можно посмотреть на нашем сайте:
- запись образа Windows 7 на диск;
- запись образа windows 7 на флешку.
4.
Проблемы с конкретными кодами ошибок
4.1.
Ошибка 0x80070570 при установке Windows 7
Данная ошибка может инициироваться в нескольких случаях:
- Неисправный образ (как проверить, см. заголовок №1);
- Проблема с подключением HDD и/или в самих накопителях;
- Проблема с планками (одна/все) оперативной памяти.
Шаг 1:
Проверьте образ Windows 7, как описано выше (Что делать, если при установке возникла ошибка?).
Шаг 2:
Первым делом обязательно проверьте все соединения и шлейфы ваших HDD и крепления SSD, предварительно отключив компьютер из розетки. Ведь SATA-кабели (особенно недорогие) имеют свойство изнашиваться, перетираться, т.е. ломаться и приходить в негодность.
Далее, если это не помогает, нужно проверить поверхность жесткого диска: сначала встроенным средством chkdsk, затем (в крайнем случае) программами Victoria или MHDD (см. пункт про проверку «железа»).
Шаг 3:
Проверьте аппаратную часть диска или компьютера, как описано в главе Быстрая проверка аппаратной части (Chkdsk, Memtest, Victoria (MHDD)).
4.2.
Ошибка 0x80070017 при установке Windows 7
Диагностика этой проблемы производится точно так же, как показано на примере выше.
Но код 0x80070017 может появляться и после сбоев в работе Центра обновления на уже полностью установленной системе.
И если методы, описанные выше, для ошибки 0x80070570 не помогли, пробуем решить проблему путем перезапуска «Центр обновления» через командную консоль. Для запуска командной строки (cmd.exe), нужно выполнить следующие действия:
- Нажмите на кнопку пуск, в левом нижнем углу экрана.
- В открывшемся окне, в строке поиска введите «cmd».
- В окне отобразятся результаты поиска. Вам нужно выбрать найденную программу «cmd.exe», щелкнув по ней.
Для этого вводим последовательно команды, представленные ниже:
- net stop wuauserv ;
- CD %systemroot%SoftwareDistribution ;
- Ren Download Download.old (убедитесь, что Интернет подключен);
- net start wuauserv .
Готово. Ошибка обновления исправлена.
4.3.
Ошибка 0x80070057 при установке Windows 7
Основные методы решения этой проблемы:
- Отключить резервное копирование образа BIOS на системный накопитель (инструкция по отключению описана ниже);
- Выполнить проверку аппаратной части (см. главу Быстрая проверка аппаратной части (Chkdsk, Memtest, Victoria (MHDD))).
Чтобы отключить резервное копирование образа BIOS на системный накопитель:
- Перезагрузите компьютер и войдите в BIOS.
Для этого в меню Setup нужно нажать определенную клавишу (Delete, F2, F1, F12 в зависимости от материнской платы); - Найдите опцию «Backup BIOS image to HDD»;
- Поменяйте значение «Enabled» на «Disabled» (если возможно) → Сохраните изменения → Перезагрузите ПК.
Готово.Не забудьте включить резервное копирование после успешной установки системы!
4.4.
Ошибка 0x8007025d или 0x8007045d при установке Windows 7
В случае возникновения этих ошибок также не стоит спешить с полной проверкой «железной» части вашего ПК. Основные методы решения этой проблемы:
- Нужно убедиться в наличии свободного пространства на будущем системном диске под установку Windows (желательно около 20 ГБ);
- Воспользоваться командой «chkdsk» с включенной опцией исправления ошибок. В большинстве случаев это решит вашу проблему. Инструкция по этому процессу находится здесь: быстрая проверка аппаратной части (Chkdsk, Memtest, Victoria (MHDD))
- отключить ненужное оборудование из системного блока (ноутбука), включая лишние HDD, периферию и т.д.
И только после этого можно приступать к полной диагностике.
4.5.
Ошибка 0x80300024 или 0x80300001 при установке Windows 7
«Установка Windows не может быть выполнена в это местоположение»
Эти ошибки могут возникать в двух случаях:
- Накопитель уже содержит в себе старую копию Windows 7, и установка производится на некорректный раздел;
- Неверно установлен режим контроллера SATA в BIOS.
Метод решения ошибки для первого случая:
Необходимо удалить разделы, созданные на HDD/SSD, установить ОС на «Неразмеченное пространство» (см. на рисунке ниже):Внимание. Следующие действия включают в себя ввод команды по очистке накопителя. Убедитесь, что все важные данные перенесены в резервное хранилище. 
Готово. Теперь вам нужно будет заново переустановить операционную систему.
Второй случай: Необходимо обратиться к BIOS.
- Перезагрузите компьютер и войдите в BIOS.
Для этого в меню Setup нужно нажать определенную клавишу (Delete, F2, F1, F12 в зависимости от материнской платы). Подробнее, как войти в БИОС можно посмотреть здесь;
- Перейти во вкладку «Advanced»;
- Выбрать пункт «System Configuration» нажатием «Enter»;
- Переключить режим «SATA» на «IDE» («Compatibility», если у вас ноутбук) в строке «SATA Controller Mode» → Сохраниться, перезагрузиться.
Внимание! На Вашем ПК или ноутбуке SATA Controller Mode вполне может находиться в другом месте или вовсе отсутствовать.
Всю информацию нужно уточнять на форуме производителя вашей материнской платы.
В большинстве случаев проблема будет решена. Иначе проверяйте аппаратную часть (см. главу Быстрая проверка аппаратной части (Chkdsk, Memtest, Victoria (MHDD))).
4.6.
Ошибка 0x000000a5 при установке Windows 7 (сопровождается BSOD’ом или же синим экраном смерти)
Эта проблема преимущественно связана с BIOS или аппаратной частью компьютера и возникает в основном из-за нерабочей планки оперативной памяти (или всех сразу). Поэтому нужно:
- Обновить BIOS (инструкцию смотреть на форумах производителя вашей материнской платы);
- Проверить оперативную память на ошибки (см. главу Быстрая проверка аппаратной части (Chkdsk, Memtest, Victoria (MHDD)))
Если аппаратные проблемы не были обнаружены, попробуйте использовать другой образ установочной ОС.
4.7.
Ошибка 0xc00000e9 при установке Windows 7
Эта ошибка связана с периферией компьютера. Возможно, при работе мастера установки, вы случайно задели флешку, и она на короткое время вышла из usb-порта, помешав процессу. В данной ситуации первым делом необходимо:
- Отключить лишнее оборудование в BIOS;
- Переставить загрузочный накопитель в другой разъем USB (желательно 2.0, т.е разъем USB серого цвета).
И только в случае, если проблема сохраняется, выполните проверку аппаратной части, как описано ниже.
4.8.
Ошибка с кодом 0x0000000a
Ошибка с кодом 0x0000000a может возникнуть как во время установки windows 7, так и просто во время работы уже установленной windows.
Подробное описание решения проблемы с этой ошибкой вынесено в отдельную статью: Ошибка с кодом 0x0000000a.
5.
Образ операционной системы цел, а использование других образов не помогает. Быстрая проверка аппаратной части (Chkdsk, Memtest, Victoria (MHDD))
К этой части статьи следует переходить, только если вы:
- Убедились в целостности образа файлов системы (образ корректен, запись на другие накопители не исправила проблему);
- Выполнили все пункты касательно конкретно вашего кода ошибки, но это не дало результатов.
В такой ситуации, следующим шагом является пошаговая проверка аппаратного обеспечения компьютера, т.е. компьютерных комплектующих или «железа».
Шаг 1 – проверка HDD с помощью chkdsk:
- Вызываем командную строку сочетанием «Shift + F10» на любом этапе установки системы;
- Вводим команду «chkdsk с: /r» → ожидаем полную проверку и восстановление «битых» секторов на нашем HDD;

- Закрываем CMD, пробуем установить систему заново.
Если это не помогло, переходим к следующему шагу.
Шаг 2 – проверка оперативной памяти:
Для начала желательно разобрать ваш компьютер (ноутбук), аккуратно снять оперативную память, продуть от пыли и поставить на место.
Если изменений не наблюдается, пробуйте запускать компьютер попеременно с одной из планок (если таковых больше одной). Окончательно сломанная планка ОЗУ попросту не даст процессу запуска дойти даже до старта BIOS материнской платы.
Не помогает? Идем дальше.
Шаг 3 – установка диагностических Victoria и Memtest на флеш-накопитель (выполняется на рабочем ПК):
Эти программы помогут установить (а Victoria, возможно, и решить) некоторые аппаратные проблемы с HDD и ОЗУ. Для начала установим их на флешку:
- Скачиваем архив с программами (ghost32 и victoria, архив прикреплен в конце этой статьи), распаковываем в любое место;
- Запускаем файл GHOST.exe от имени администратора;

- Теперь выбираем пункт «From Image» по пути «Local» → «Disk»;

- Находим файл «victoria.gho» и открываем его в программе, предварительно вставив флешку в ПК (обязательно чистую);
- Затем указываем нашу флешку (определяем по объему) → жмем ОК»;

- Нажимаем «Yes», ждем процесса загрузки, в появившемся окне жмем «Continue».
Флешка готова. Вставляем в ПК, который выдает ошибку, загружаемся, проверяем оперативную память и HDD на ошибки и битые сектора, выбрав соответственно Memtest или Victoria.
Эти программы должны выявить проблемы с комплектующими. Программы могут помочь выявить проблемы с аппаратной частью вашего компьютера (неисправность «железа»), после чего, вам нужно будет обратиться за помощью к специалисту.



