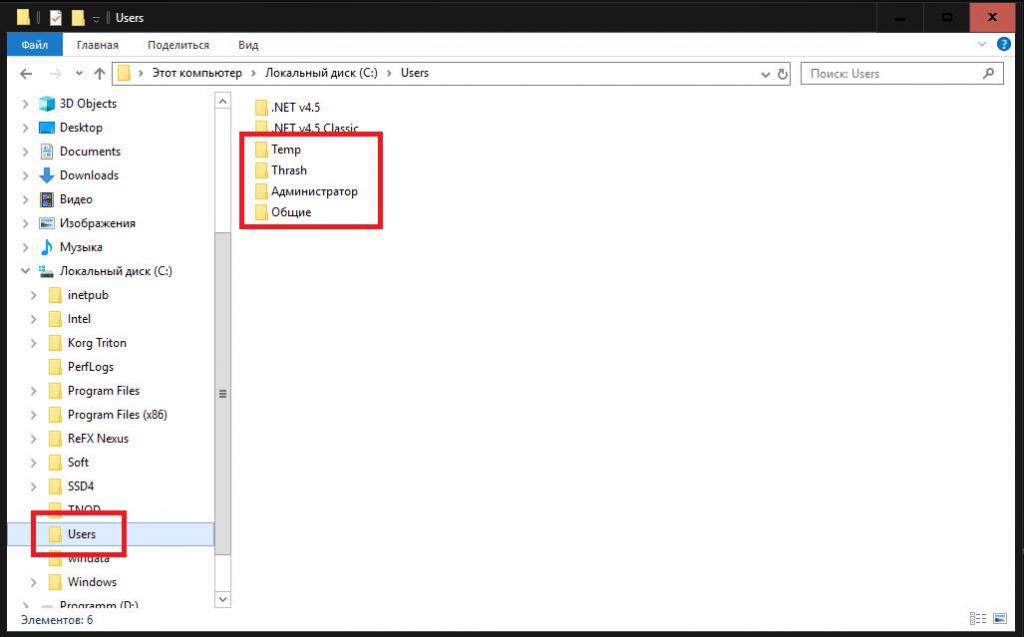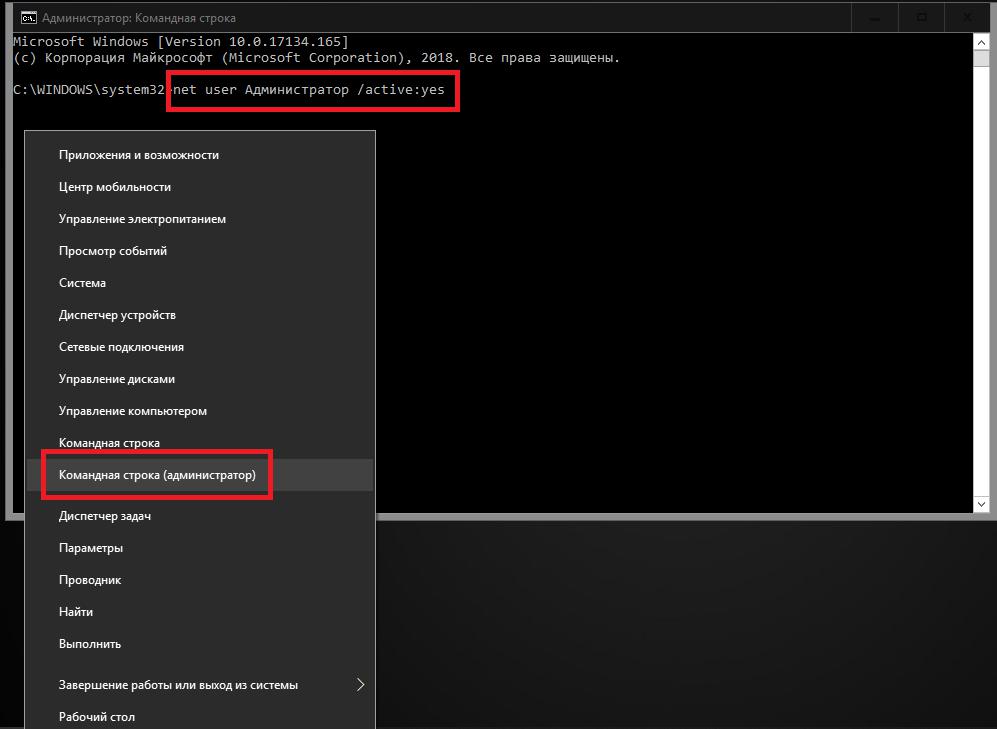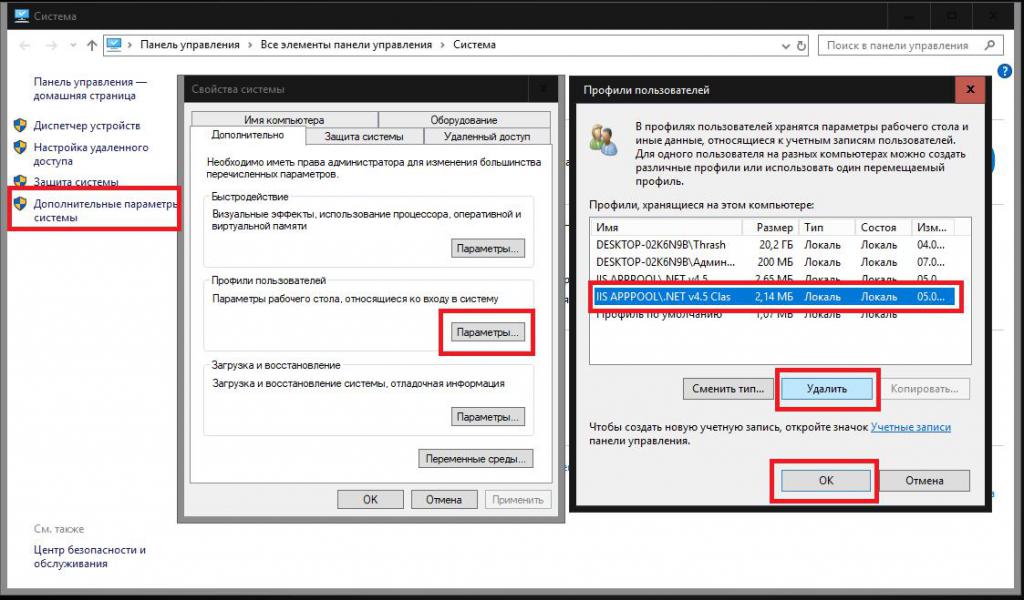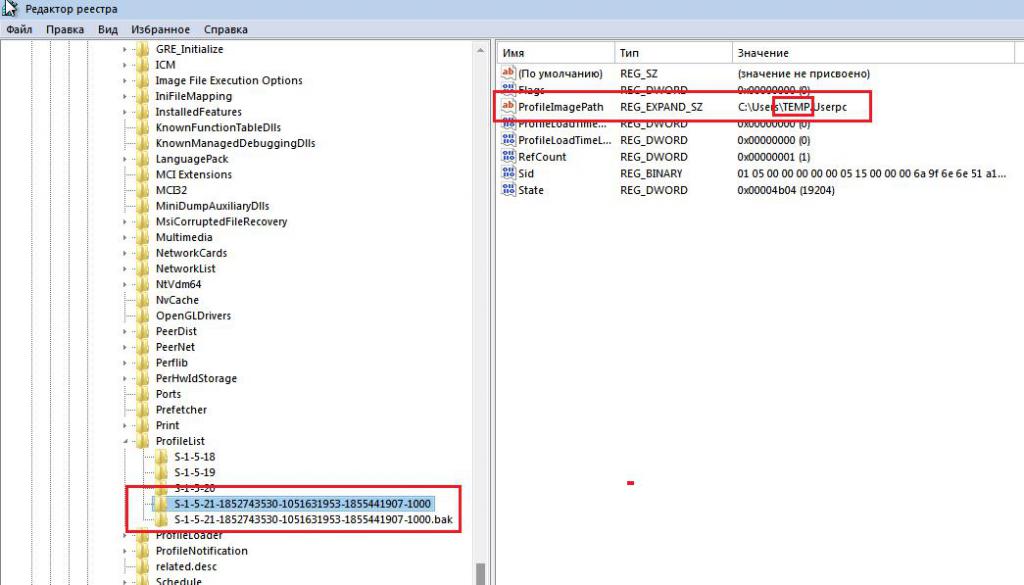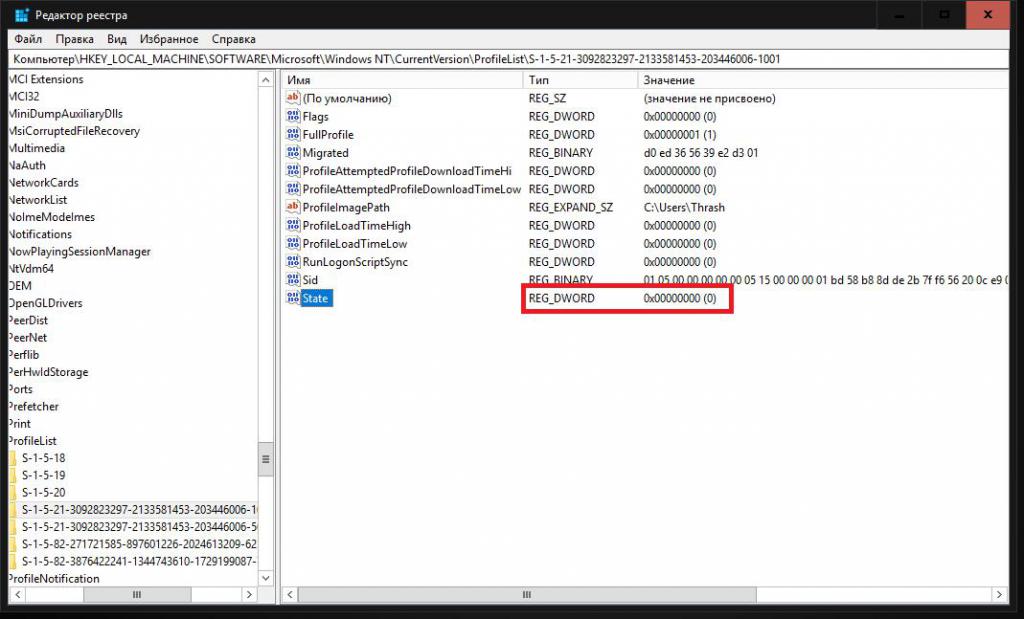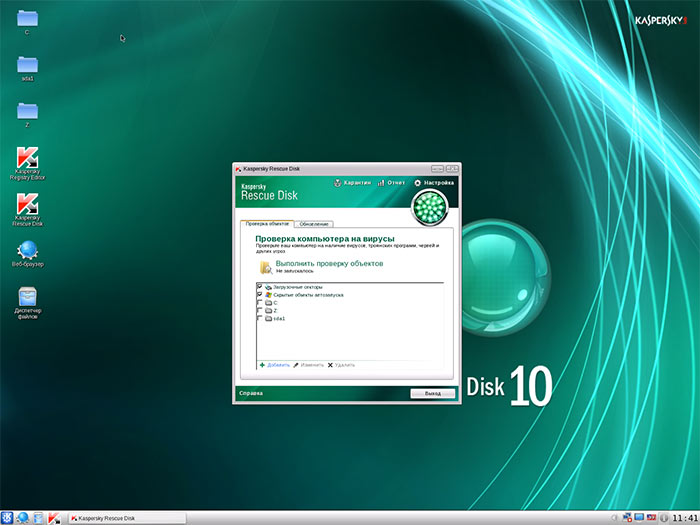При включении компьютера сообщение «вход в систему выполнен с временным профилем». Что значит и как исправить?
Исправляем ошибку при включении компьютера “Вход в систему выполнен с временным профилем”
Еще одной довольно частой и спонтанно появляющейся ошибкой при включении компьютера является сообщение с текстом “Вход в систему выполнен с временным профилем”. При этом на рабочем столе пропадают практически все имеющиеся там документы и файлы, в браузерах отсутствуют закладки. После перезагрузки ситуация повторяется.
В данной статье мы расскажем что означает данное сообщение, по каким причинам появляется и самое главное – как это исправить на примере операционной системы Windows 7. Хотя это работает и с другими ее версиями.
Что значит данное сообщение?
Сообщение “Вход в систему выполнен с временным профилем” появляется по причине отсутствия возможности загрузить ваш основной профиль. Связано это с повреждением или отсутствием каких -то важных системных файлов.
Повреждение файлов и данных, ответственных за загрузку вашего профиля, может вызвать вирусное воздействие, скачивание и установка программ сомнительного содержания, неудачное обновление системы.
Как исправить ошибку и вернуть профиль вместе с данными?
Для этого нужно подправить кое – какие данные в системном реестре.
Но для начала вам нужно узнать правильное имя вашего профиля. Чтобы это сделать заходите по пути C:\Пользователи.
Все имеющиеся на компьютере пользователи
Здесь отобразится полный перечень всех имеющихся пользователь. Чтобы найти своего нужно зайти в каждую папку, в ней зайти в папку “Рабочий стол”. Там, где будет все то, что было у вас на рабочем столе до появления временного профиля и будет папкой вашего профиля. Нужно запомнить ее имя, а лучше записать, потому что дальше оно вам пригодится.
Имя вашего пользователя, определенное по содержимому рабочего стола
Остальные названия папок тоже лучше записать.
Далее нажимаем на клавиатуре сочетание клавиш Windows + R для вызова окна “Выполнить”.
Комбинация кнопок “Win”+”R” на клавиатуре
В строке ввода пишем “regedit” без кавычек и жмем “Enter”.
Вход в редактор реестра
В появившемся редакторе реестра переходим по следующему пути:
HKEY_LOCAL_MACHINESOFTWAREMicrosoftWindows NTCurrentVersionProfileList
Здесь находите папку с длинным названием относительно других. Также возможно наличие такой же папки с расширением .bak. Если кликнуть на ту, которая без .bak, то в переменной ProfileImagePath должен быть указан профиль temp или что – то со словом temp.
Слово temp в значении переменной ProfileImagePath
Нажимаете на переменную ProfileImagePath два раза левой кнопкой мыши и вводите вместо имя профиля со словом “Temp” имя своего профиля.
Указание вместо temp имя вашего пользователя
Переменным «RefCount» и «State» двойным кликом присваиваете значения 0 (ноль).
Присваивание значения 0 переменной State
Перезагружаете компьютер, после чего он должен загрузится с вашим профилем и всем его содержимым, которое было в нем до появления сообщения “Вход в систему выполнен с временным профилем”.
Рабочий стол с содержимым вашего профиля
Лучшая благодарность автору — репост к себе на страничку:
Дорогие друзья, сегодня нашему обсуждению подлежит исправление входа с временного профиля в операционной системе Windows. Мы не будем рассказывать о том, как осуществляется этот вход: дело в том, что эта операция может произойти произвольно вследствие каких-либо системных ошибок. Но почему такой режим не подходит для работы? Или всё-таки с этим можно жить? Давайте разберём эти вопросы.
Итак, обсуждаемый профиль совершенно непригоден для нормальной работы за компьютером. Это связано с тем, что после каждого выключения устройства стираются все данные, которые были внесены в память. Например, если вы запустили ПК с временным профилем, а потом решили поработать и напечатать дипломную работу в программе Microsoft Word, затем сохранили его на рабочем столе, то при перезагрузке системы вы обнаружите, что никакой дипломной на вашем рабочем столе нет. Временный профиль удаляет все данные после выхода из системы: что было на компьютере после включения, то и останется там даже после записи десятков фильмов в любую директорию. Однако это правило не относится к изменениям в корне системы.
Теперь понятно, почему от этого профиля нужно избавиться. Для этого мы с вами рассмотрим различные способы для устранения этой неполадки. Можете начать пробовать с самого первого, постепенно переходя к последующим, если предыдущий не помогает вам.
Как убрать временный профиль в Windows 7 или 10
Первый способ
Итак, при запуске компьютера в правом нижнем углу появилось сообщение, что выполнен вход с временным профилем. Как это исправить? Выше было отмечено, что изменения не удаляются при внесении правок в реестр. Этим мы и воспользуемся для устранения проблемы. Приступим:
- Запустите администраторскую учётную запись, не оповещающую вас об использовании временного профиля.
- Перейдите по адресу C:UsersMaster, где Master является именем пользователя профиля, в котором возникает ошибка. Вместо Users также может выступать «Пользователи», а буква C может быть другой, так как это буква системного диска.
- Копируем все данные, которые имеются в запущенной папке в любую папку администраторской учётной записи. Если же данных очень много (процесс копирования занимает более двух часов), то можете просто сменить имя папки Master.
- Нажмите клавишу Win и букву R. В запущенном окне «Выполнить» напишите regedit и кликните по кнопке ОК.
- В открывшемся редакторе реестра слева выберите пункт HKEY_LOCAL_MACHINE, затем папку SOFTWARE, Microsoft, WindowsNT, CurrentVersion и, наконец, ProfileList.
- Здесь вам нужно будет опять слева посмотреть папки, которые в конце имеют расширение .bak. Например, если в директории ProfileList имеется папка S-1-5-21-2006497466-3171857984-2303527504-1003.bak, то эту папку нужно удалить полностью. Цифры взяты произвольно: у вас могут быть другие, нужно акцентировать внимание на расширении.
- Закрываем окно редактора реестра. Теперь можно перезагрузить компьютер и войти от имени профиля, в котором возникала ошибка входа с временным профилем Windows 7 или 10.
- Если всё пройдёт правильно, то система заново создаст папку для хранения файлов. Туда вы можете перенести ранее сохранённые папки на третьем пункте выше. Готово!
Второй способ
Что же делать, если нельзя зайти в учётку администратора? Тогда можно воспользоваться функцией скрытой учётной записи админа. Но прежде чем вы начнёте это делать, крайне рекомендуется сохранить все данные, как в третьем пункте предыдущего способа. Потом уже можно приступить к следующему:
- Запускаем командную строку от имени администратора.
- Пишем netuser администратор /active:yes и кликаем по клавише Enter.
- Теперь при перезагрузке системы вы сможете выбрать нужную учётную запись (админовскую).
- Повторите четвёртый и пятый пункты аналогично.
- Снова находим папку с расширением .bak, однако на этот раз мы пока не будем её удалять. Нажмите на неё левой кнопкой мыши один раз. Справа появится список файлов, вам нужно будет найти ProfileImagePath и посмотреть его параметры. Дальнейшие действия будут зависеть о того, что там будет. Рассмотрим эти случаи далее.
- Первый случай, когда в значении файла написано C:UsersMaster. Это как раз имя пользователя, где у нас имеется проблема. Тогда вам нужно будет в левом блоке найти папку с теми же цифрами (например, как было показано выше: S-1-5-21-2006497466-3171857984-2303527504-1003.bak), но без расширения .bak! То есть это будет папка S-1-5-21-2006497466-3171857984-2303527504-1003, которую мы благополучно удаляем. Перезагрузите компьютер и попробуйте выполнить вход в проблемную учётку. По идее система должна сама восстановить удалённые файлы. Если это не произошло, то не страшно, ведь мы до этого на всякий случай сделали их копию.
- Второй случай, когда в значении файла написано C:UsersPoleno. То есть имя пользователя не совпадает с тем, где вход выполнен с временным профилем Windows. Тогда мы кликаем по файлу ProfileImagePath два раза ЛКМ и меняем значение на C:UsersMaster. Ещё раз напоминаем, что вместо Master вы используете имя своего профиля. Жмём ОК. Теперь удаляем папку аналогично тому, как мы это делали в предыдущем пункте: тот же файл, но без .bak на конце.
После этого измените имя нашей папки, удалив .bak в конце. То есть S-1-5-21-2006497466-3171857984-2303527504-1003.bak превращается просто в S-1-5-21-2006497466-3171857984-2303527504-1003. Теперь можно перезагрузить компьютер или ноутбук и войти под проблемной учётной записью. Вы смогли исправить и убрать временный профиль.
Заключение
Уважаемые читатели, теперь вы знаете, что делать, когда в Windows выполнен вход с временным профилем. Конечно, исправить проблему не очень легко, но оно того стоит. Это лучше, чем сносить и заново ставить операционную систему, заблаговременно копируя все данные и информацию с компьютера на носитель (например, жёсткий диск). Не забываем делиться своим мнением, впечатлением и опытом в комментариях!
С момента запуска Windows 10 пользователи жалуются, что их компьютеры иногда регистрируют их с временным профилем. Из-за этой ошибки пользователи не могут получить доступ к ряду файлов на своих компьютерах, хотя они являются законными администраторами своих систем.
Даже Anniversary Update не может решить эту проблему. Похоже, что эта досадная ошибка остается, заставляя пользователей искать обходные пути, чтобы восстановить полный доступ на своих компьютерах.
Исправлено: Вы вошли с временным профилем
Вы вошли с временным профильным сообщением, которое может появиться по разным причинам и помешать вам получить доступ к вашей учетной записи пользователя. Говоря об этом сообщении, вот некоторые похожие проблемы, о которых сообщили пользователи:
- Windows 8 застряла во временном профиле. По словам пользователей, эта проблема может появиться в Windows 8, и, поскольку Windows 10 и 8 очень похожи, большинство решений из этой статьи можно применить и к Windows 8.
- Пользователь продолжает вход с временным профилем Windows 7 — многие пользователи Windows 7 сообщили об этой проблеме. Эта проблема может возникнуть из-за вашего антивируса, поэтому обязательно временно отключите его и проверьте, помогает ли это.
- Загружен временный профиль. Если в вашем профиле возникла проблема, вы можете увидеть это сообщение на своем ПК. Однако вы можете решить проблему, просто войдя в безопасный режим.
- Вы вошли во временный профиль. Это еще один вариант этой ошибки, и для ее исправления вам просто нужно отключить вход с помощью ПИН-кода и проверить, решает ли это проблему.
Решение 1 — Выполнить сканирование SFC и DISM
Иногда, чтобы решить эту проблему, вам нужно выполнить пару сканирований. Вы можете сделать это легко, выполнив следующие действия:
- Нажмите Windows Key + X, чтобы открыть меню Win + X. Выберите в меню командную строку (Admin) или PowerShell (Admin) .
- Когда запустится командная строка, введите sfc / scannow и нажмите Enter, чтобы запустить ее.
- Сканирование SFC начнется. Сканирование может занять около 15 минут, поэтому не прерывайте его.
После завершения сканирования перезагрузите компьютер и проверьте, устранена ли проблема. Если вы не можете запустить сканирование SFC, или если сканирование SFC не решает проблему, вам также необходимо запустить сканирование DISM.
Вы можете сделать это, запустив командную строку от имени администратора и запустив команду DISM / Online / Cleanup-Image / RestoreHealth . Сканирование может занять около 20 минут, так что наберитесь терпения. Если вы хотите, это может быть хорошей идеей, чтобы выполнить сканирование SFC еще раз, на всякий случай.
После запуска обоих сканирований перезагрузите компьютер и проверьте, решена ли проблема.
Решение 2. Войдите в систему, используя свой пароль вместо PIN-кода.
Если вы продолжаете получать информацию о том, что вы вошли с временным сообщением в профиле, возможно, проблема заключается в способе входа. Многие пользователи используют PIN-код для входа в Windows, но это может привести к определенным проблемам. Однако вы можете решить эту проблему, отключив вход с помощью PIN-кода. Для этого выполните следующие действия:
- Откройте приложение «Настройки» и перейдите в раздел « Аккаунты ».
- Выберите Параметры входа . На правой панели перейдите в раздел PIN и нажмите кнопку « Удалить» .
- Введите пароль своей учетной записи и нажмите ОК .
После этого ваш вход в ПИН-код будет отключен, и проблемы с временным профилем должны быть решены.
Решение 3 — Удалить профиль из реестра
Иногда эта проблема может возникнуть из-за проблем с вашим реестром. Возможно, поврежден профиль, и для решения этой проблемы вам необходимо сделать следующее:
- Войдите на компьютер как другой администратор
- Переместите поврежденную папку профиля пользователя в форму C: users в c: Backup
- Откройте редактор реестра и перейдите по адресу : HKEY_LOCAL_MACHINE SOFTWARE Microsoft Windows NT CurrentVersion ProfileList
- Найдите папку, у которой есть ProfileImagePath, который указывает на c: users . Обычно это заканчивается на «.back». Удалить всю папку.
- Перезагрузите компьютер и войдите с соответствующим профилем пользователя.
Кроме того, вы можете решить эту проблему, внеся несколько небольших изменений в реестр. Для этого выполните следующие действия:
- Запустите командную строку от имени администратора и выполните команду whoami / user . Запомните SID, потому что он понадобится вам в будущем.
- Запустите редактор реестра и перейдите в HKEY_LOCAL_MACHINE SOFTWARE Microsoft Windows NT CurrentVersion ProfileList .
- Найдите ключ, имя которого совпадает с вашим SID, начиная с шага 1 . Если есть два ключа с одинаковым именем, но в конце один из них имеет .bak, удалите ключ без расширения .bak . Если есть только один ключ с расширением .bak, переименуйте его и удалите .bak из его имени. Если ваш ключ не имеет расширения .bak, просто перейдите к следующему шагу.
- Выберите правильный ключ и в правой панели найдите значение ProfileImagePath . Дважды щелкните по нему, чтобы проверить его свойства и убедиться, что его значение верное. Если значение не C: Users your_username, обязательно измените его соответствующим образом.
- Теперь дважды щелкните элемент State и установите его значение равным 0.
После внесения этих изменений проверьте, сохраняется ли проблема.
Решение 4 — Обновить местоположение
- Перейти на этот компьютер> щелкните правой кнопкой мыши на Документы
- Нажмите на Свойства > выберите вкладку Расположение
- Нажмите на Найти цель
- Найдите каталог, где у вас есть ваши файлы и нажмите один раз на него
- В верхней части проводника файлов щелкните справа от списка каталогов. Появится текст с расположением каталога : C: Users (YourUser) documents
- Скопируйте этот текст местоположения C: User (YourUser) documents> закрыть проводник
- Вставьте текст местоположения в поле прямо над кнопками> нажмите «Применить».
- Перезагрузите компьютер.
Решение 5 — Обновите вашу систему
Если вы продолжаете получать вы вошли в систему с временным сообщением профиля, вы можете решить проблему, просто установив последние обновления. Чтобы проверить последние обновления, просто сделайте следующее:
- Нажмите клавишу Windows + I, чтобы открыть приложение «Настройки» .
- Перейдите в раздел « Обновление и безопасность ».
- Теперь нажмите кнопку Проверить наличие обновлений .
Теперь Windows проверит наличие доступных обновлений и загрузит их в фоновом режиме. После загрузки обновлений перезагрузите компьютер, чтобы установить их, и проверьте, решена ли проблема.
Решение 6 — Проверьте свой антивирус
По мнению пользователей, ваш антивирус может иногда мешать работе вашей системы и вызывать появление во временном профиле сообщения. Тем не менее, несколько пользователей сообщили, что они решили проблему, просто удалив антивирусное программное обеспечение.
По их словам, проблема была вызвана Avast, но после удаления приложения проблема была полностью решена. Помните, что иногда другие антивирусные инструменты могут вызывать эту проблему, поэтому вам, возможно, придется удалить их, чтобы решить эту проблему.
Если вы устранили проблему, удалив антивирус, возможно, стоит подумать о переходе на другое антивирусное решение. На рынке есть много отличных антивирусных инструментов, но BullGuard — один из лучших. Этот инструмент предлагает отличную защиту, и он не будет мешать вашей системе, поэтому обязательно попробуйте его.
Решение 7 — Перейти в безопасный режим
Несколько пользователей сообщили, что они исправили ошибку «Вы вошли в систему» из-за временной ошибки в профиле, просто войдя в безопасный режим. Для этого вам просто нужно выполнить следующие простые шаги:
- Откройте приложение «Настройки» и перейдите в раздел « Обновление и безопасность ».
- Перейдите в раздел « Восстановление » на левой панели. На правой панели нажмите кнопку « Перезагрузить сейчас» в разделе « Расширенный запуск ».
- Вам будут представлены три варианта. Выберите « Устранение неполадок»> «Дополнительные параметры»> «Параметры запуска» . Нажмите кнопку « Перезагрузить» .
- Как только ваш компьютер перезагрузится, вы увидите список параметров. Выберите любую версию безопасного режима, нажав соответствующую клавишу на клавиатуре.
Как только вы войдете в безопасный режим, используйте его на пару минут. Теперь перезагрузите компьютер, и проблема с безопасным режимом будет полностью решена. Как видите, это простое решение, поэтому обязательно попробуйте его.
Мы надеемся, что одно из этих четырех решений подойдет вам. Если вы нашли обходной путь, которого мы не перечислили в этой статье, расскажите нам больше о своем опыте в разделе комментариев ниже.
«Вход в систему выполнен с временным профилем»: как исправить?
Нечасто, конечно, но иногда бывают такие неприятные ситуации, когда при очередной перезагрузке компьютерной системы или при обычном включении стационарного терминала или ноутбука с установленной на них Windows на экране ни с того ни с сего появляется непонятное многим сообщение: «Вход в систему выполнен с временным профилем». Как исправить такую проблему, знают далеко не все пользователи, поскольку изменить какие-то параметры самой ОС или получить доступ к собственным файлам, каталогам или даже некоторых важным установленным программам становится абсолютно невозможным. Что означает такое уведомление, с чем может быть связано его появление и как вернуть все на круги своя? Попробуем разобраться.
Что означает сообщение о том, что вход в систему в Windows 7 выполнен с временным профилем?
Начнем с того, что появление такого сообщения в основном замечено именно за системами Windows седьмой модификации и выше. В старых ОС вроде Vista или ХР такие случаи крайне редки, хотя иногда тоже встречаются. Но о чем Windows пытается сообщить пользователю, выводя на экран уведомление о том, что вход в систему выполнен с временным профилем? А означает это только то, что основная регистрационная запись самого пользователя по каким-то причинам заблокирована, а вместо нее система самостоятельно создала «учетку» для входа. Это может быть последствием воздействия некоторых вредоносных кодов и вирусных апплетов. Однако нередко пользователи и сами могут довести Windows до такого состояния, удалив некоторые важные объекты из собственного пользовательского каталога, который находится в директории User на диске С (или в любом другом разделе, который является системным).
Каким образом профиль активируется самостоятельно?
Теперь несколько слов о том, каким именно образом происходит смена пользователя, после чего и появляется сообщение о том, что вход в систему выполнен с временным профилем. Если кто не знает, при передаче управления БИОСом загрузчику операционной системы на одной из первых стадий происходит сканирование системного реестра. Если в нем обнаруживается какое-то несоответствие или имеются настройки профиля, выставленные по умолчанию, в первую очередь система их либо исправляет, либо изменяет на временные параметры, либо использует то, что указано. Грубо говоря, пользователя в списке доступных регистраций для входа в систему при старте или перезагрузке нет. Вот и получается, что вместо привычного запуска сообщается, что вход в систему (в Windows 7) выполнен с временным профилем. Как исправить эту проблему?
По всей видимости, многие уже догадались, что решение лежит на поверхности. Необходимо либо переключиться на нужный профиль, либо подкорректировать ключи реестра. Кроме всего прочего, нужно четко осознавать, что создаваемая в процессе старта системы «учетка» и близко не имеет тех прав, которые предоставляются админу компьютера или даже стандартной регистрации юзера, которая создается обычным добавлением пользователя. Зато, несмотря на все такие ограничения, использование некоторых важных системных апплетов и инструментов все же оказывается возможным. В частности, это касается командной консоли, использование которой крайне необходимо на одной из первых стадий устранения возникшей проблемы. На этом остановимся несколько позже, а пока посмотрим, с какими именно трудностями может столкнуться юзер при старте ОС в таком неприглядном режиме.
Основные трудности использования временного профиля
Прежде чем переходить непосредственно к устранению неполадок, кратко остановимся на сложностях использования временных профилей.
Во-первых, вместо привычного «Рабочего стола» с ярлыками появляется совершенно пустое пространство. В качестве дополнительных элементов присутствуют только кнопка пуска, панель задач и системный трей.
Во-вторых, доступ к остальным пользовательским файлам, каталогам и программам заблокирован даже на уровне «Проводника». В-третьих, никакие настройки изменить и сохранить невозможно, поскольку вся такая информация немедленно удаляется при перезагрузке. В-четвертых, быстродействие системы существенно снижается, и даже выполнение простейших операций требует намного больше времени, чем в обычном режиме.
«Вход в систему выполнен с временным профилем. Доступ к файлам невозможен». Что делать в первую очередь?
Теперь давайте посмотрим, что можно предпринять для восстановления доступа и работоспособности самой операционной системы. Изначально предполагаем, что именно в последних версиях ОС, в частности в Windows 7, вход в систему выполнен с временным профилем. Как исправить ситуацию?
Первым делом необходимо выполнить несколько предварительных операций. Максимально приоритетным можно назвать включение скрытого профиля суперадминистратора, который по умолчанию встроен во все системы начиная с седьмой модификации (кстати, именно по причине ее отсутствия проблема входа в более ранних системах не встречается, а если и встречается, то простейшими методами не устраняется). Сначала следует вызвать командную строку, запустив ее от имени админа (хорошо хоть доступ к ней есть). В Windows 7 в консоли «Выполнить» сразу можно вписать команду cmd и установить флажок на пункте старта с правами администратора. В Windows 10 осуществить старт можно через меню ПКМ, нажав на кнопку пуска (также его можно вызвать через сочетание Win + X).
После этого нужно задать активацию, как показано на изображении выше, и перезагрузить систему. В окне входа при рестарте появится заветная «учетка» администратора, в которую и нужно войти (пароль в системе для суперадминистратора не устанавливается никогда). Сообщение о входе в систему «Выполнен с временным профилем» пока больше не появляется. Теперь нужно зайти через «Проводник» в каталог Users и из папки с названием временного пользователя скопировать все данные в любое другое место на жестком диске (это необходимо сделать только в том случае, если вы сохраняли при работе с временным профилем какие-то файлы или изменяли простейшие настройки).
Нюансы удаления временного профиля
Теперь, чтобы уведомление о том, что вход в систему выполнен с временным профилем (в Windows Server 2008 r2, например), больше не появлялось, необходимо вызвать «Свойства компьютера» (через меню ПКМ на значке или через раздел системы в «Панели управления»), перейти к дополнительным опциям, внизу нового окна нажать кнопку параметров, а затем удалить злополучный профиль, который является лишним (иногда в его названии может присутствовать Temp).
После этого переместите скопированные ранее файлы в свой пользовательский каталог в директории Users, а по окончании действий выполните полную перезагрузку ПК.
Устранение проблем через системный реестр: вариант первый
Но выше предложенный метод может не сработать, а Windows при рестарте снова сообщит, что вход в систему выполнен с временным профилем. В этом случае понадобится вызвать редактор реестра (regedit), после чего в ветке HKLM найти или переместиться к разделу ProfileList.
В списке профилей нужно выбрать тот раздел, для которого имеется два одинаковых названия, но для одного из них указано окончание .bak (такого раздела может и не быть, поэтому будьте внимательны). Заходите в раздел, название которого на .bak не закачивается, а для ключа ProfileImagePath меняете значение указанного пути, в котором, по всей видимости, будет присутствовать Temp, на путь к своей папке каталога Users.
После этого для ключей State и RefCount устанавливаете значения, равные нулю. Далее остается просто перезагрузить систему.
Редактирование реестра: вариант второй (если первый не сработал)
Если первый вариант должного эффекта не дал, а сообщение «Вход в систему выполнен с временным профилем» появилось снова, опять входите в реестр, удаляете раздел, который редактировался, аналогично меняете параметры в разделе с окончанием .bak, после чего сам раздел переименовываете, убрав .bak из названия. После этого, как и в прошлом варианте, следует рестарт системы.
Что делать, если проблема в вирусном воздействии?
Но предупреждение о том, что вход в систему выполнен с временным профилем, несмотря на выполненные действия, может появиться снова. Связано это может быть с наличием на компьютере активного вируса.
Чтобы не заниматься пустой тратой времени, воспользуйтесь загрузкой с загрузочного носителя с антивирусным апплетом Rescue Disk, например, от Касперского, произведите углубленную проверку компьютера, отметив все пункты в списке тестируемых компонентов, удалите угрозы и перезагрузите систему в штатном режиме. Если сообщение появится при перезагрузке после удаления вируса, подредактируйте ключи реестра или удалите ненужный профиль заново, как это было описано выше.
Краткие выводы и рекомендации
Подводя черту под всем вышеизложенным, остается дать рядовым пользователям несколько советов, которые помогут и устранить данную проблему, и избежать ее возникновения. Чтобы такая ситуация не появлялась, никогда и ни при каких условиях не удаляйте из собственного пользовательского каталога папки и файлы, если только вы точно не уверены в том, что такие действия не скажутся на состоянии системы. Для очистки от разного рода компьютерного мусора лучше используйте программы оптимизации вроде Advanced SystemCare или CCleaner. Также не избавляйтесь для очистки места на диске от всех контрольных точек восстановления. При помощи оптимизаторов можете удалить дубликаты файлов, которые могут храниться в пользовательских папках.
Что же касается устранения проблем, проще всего воспользоваться удалением ненужного профиля. Это самое простое решение. Применять редактирование реестра целесообразно только в тех случаях, когда удаление профиля результата не даст или такие действия системой будут запрещены.
Поддерживайте антивирусные базы в актуальном состоянии и своевременно обновляйте компоненты установленных штатных антивирусов. Это позволит предотвратить проникновение на компьютер большинство опасных угроз и исполняемых апплетов. Наконец, не переходите по заблокированным антивирусами ссылкам в интернете, а при установке какого-то программного обеспечения обращайте особое внимание на пункты инсталляции дополнительного (партнерского ПО), под которое вирусы как раз и могут маскироваться. Только в этом случае безопасность может гарантироваться практически со стопроцентной уверенностью.
Источник
Как исправить вход с временным профилем Windows 7
Вы вошли в систему с временным профилем, если при в ходи в систему вы обнаружили это ошибку и на рабочем столе ничего нет кроме основных значков, значит у вас создался временный профиль в Windows и скорее всего под названием TEMP. И так давайте рассмотрим из за чего же это может произойти, это может возникнуть после переименования основного профиля, удаления профиля, а так же нельзя исключать и то, что компьютер может быть заражен вирусами, как бороться с вирусами я писал в статье Удаление вредоносных программ. Далее давайте попробуем восстановить свой старый профиль и удалить временный, покажу вам пошаговую инструкцию.
После того как привезли мне компьютер на ремонт я увидел это.
Клиентка мне сказал, что при включении ноутбука у нее появился пустой рабочий стол, и все данные исчезли. Мне стало интересно, я начал пробовать с простого, сначала я сбросил атрибуты, что бы отобразить скрытые файлы и папки, но это ничего не дало. далее я проверил систему на целостность системных файлов, открываем CMD вводим команду sfc /scannow, но и это тоже ничего не дало. И я пошел дальше, здравый смысл преобладал.
Как исправить ошибку с временным профилем пользователя в Windows 7
В первую очередь нам нужно проверить профили пользователей, заходим в свойства компьютера (правой кнопкой мыши нажимаем на свойства), далее дополнительные параметры системы > профили пользователей > параметры.
Далее я обратил внимание, что есть два профиля и они оба называются одинаково, соответственно нижний профиль был маленького размера, значит это и есть тот самый профиль TEMP.
Далее я зашел в компьютер C диск, пользователи, что бы убедиться, теперь все стало понятно.
Далее я начал проверять профили пользователей, ну как следовало ожидать профиль TEMP, был пустой, далее после открытия профиля Admin, я увидел все файлы и папки находящиеся в нем можете увидеть на скрине ниже.
Идем далее нажимаем пуск, в меню поиска вводим regedit.
Далее идем по адресу HKEY_LOCAL_MACHINESOFTWAREMicrosoftWindows NTCurrentVersionProfileList.
Здесь нам нужно обратить внимание на эти оба профайла, главное не запутаться, тот профайл который я указал стрелкой, это наш профайл с временным пользователем TEMP, далее нам нужно переименовать S-1-5-21-3916051605-3786051365-1827328988-1000.new, далее как вы могли заметить эти оба профайла абсолютно одинаковые, второй нижний профайл там нам нужно убрать расширение bak, он должен выглядить вот так S-1-5-21-3916051605-3786051365-1827328988-1000.
Внимание ваши профайлы могут отличаться.
Идем дальше, в RefCount, нужно поставить значение 0.
В строке State, так же меняем значение на 0. Обратите внимание я все указал стрелками где и куда нужно меня значения.
Далее закрываем реестр, заходим в меню пуск выбираем выйти из системы, после выбираем нашего основного пользователя.
Удаление временного профиля в Windows 7
Заходим пуск, панель управления, учетные записи пользователей.
Учетные записи пользователей.
Далее выбираем пункт управление другой учетной записью.
Далее выбираем пользователя которого хотим удалить, далее удаление учетной записи.
Далее нажимаем на удалить файлы, удалить учетную запись.
Заключение
В заключении хочу сказать, лучше создать еще одного пользователя, так как в некоторых случаях бывает, что после удаления временного пользователя, после перезагрузки компьютера может появится ошибка, «Служба профилей пользователей препятствует входу в систему невозможно загрузить профиль пользователя», если вдруг эта ошибка возникнет, читайте следующую статью.
Источник