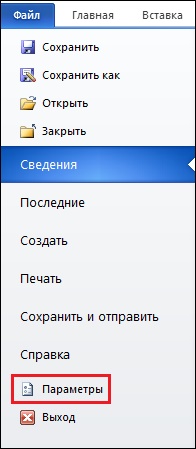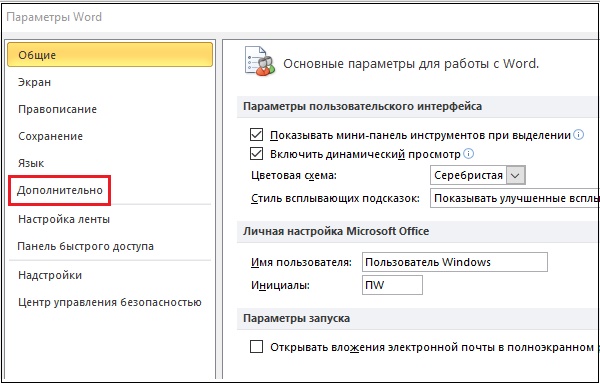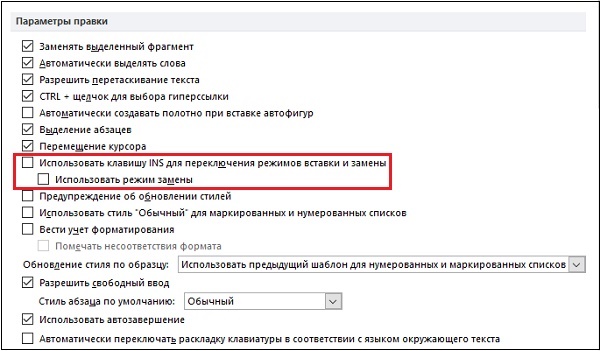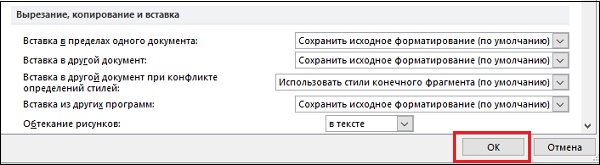Содержание:
- Самые частые виды неполадок клавиатур и методы их устранения
- Клавиатура не работает, не распознается системой, световые индикаторы не загораются
- Клавиатура не работает исключительно в Windows. До загрузки системы, а также на других компьютерах она работает
- Windows 7 не «видит» клавиатуру. Она определяется как неизвестное устройство
- Клавиши не нажимаются или печатают другие символы
- Не работают отдельные сочетания клавиш
- Настройка параметров клавиатуры в Windows 7
- Настройка раскладки
- Настройка задержки перед вводом символов, скорости ввода и частоты мигания курсора

Мы подготовили рассказ, как самостоятельно устранять неполадки клавиатуры и как настроить ее для более удобного «юзанья» в Windows 7.
Самые частые виды неполадок клавиатур и методы их устранения
- Клавиатура не работает вообще.
- Windows 7 не распознает клавиатуру.
- Клавиатура работает, но при наборе текста печатаются не те символы.
- Клавиатура не реагирует на нажатие отдельных клавиш.
- Система не распознает сочетания клавиш.
Клавиатура не работает, не распознается системой, световые индикаторы не загораются
Эта неполадка указывает на то, что устройство не подключено к источнику питания или неисправно. Для исключения первой причины:
- подключите клавиатуру к заведомо рабочему USB или PS/2 порту компьютера без переходников и других «промежуточных» устройств (подключение к PS/2 можно осуществлять только при отключении питания системного блока);
- удостоверьтесь в надежности подключения.
Если клавиатура всё еще не подает признаков «жизни», вероятно, неисправна она сама либо поврежден ее кабель.
Подобное состояние беспроводной клавиатуры может указывать на разрядку или отсутствие в ней элементов питания.
Клавиатура не работает исключительно в Windows. До загрузки системы, а также на других компьютерах она работает
Клавиатура исправна, но не работает вследствие системного сбоя. Причинами могут быть:
- проблемы с драйвером;
- блокировка устройства софтом;
- вирусное заражение;
- изменения в реестре и повреждение системных файлов.
Если проблема возникла не сразу после установки Windows 7 (раньше клавиатура на этим компьютере нормально работала), попробуйте удалить ее драйвер:
- откройте панель управления -> Диспетчер устройств;
- найдите в списке клавиатуру, раскройте ее контекстное меню и выберите пункт «Удалить».
- перезагрузите компьютер.
Эти действия помогут Windows 7 заново распознать подключенное устройство и переустановить его.
Другие упомянутые неполадки Windows 7 и программ, которые привели к отказу клавиатуры, можно устранить системным восстановлением. Для этого зайдите в Пуск, раскройте Все программы ->> Стандартные ->> Служебные и щелкните «Восстановление системы».
Выберите подходящую контрольную точку, которая была создана до даты сбоя.
Подтвердите намерение нажатием кнопки «Готово».
Дождитесь окончания восстановления. Все изменения, куда входит установка и настройка софта, настройка реестра, установка обновлений Windows 7 и т. д., будут отменены, и то, что блокировало клавиатуру, перестанет действовать.
Если возможная причина в вирусном заражении — просканируйте систему антивирусом.
Windows 7 не «видит» клавиатуру. Она определяется как неизвестное устройство
Такое нередко случается с нестандартными клавиатурами, использующими собственные драйвера. Решить проблему поможет инсталляция нужного драйвера с диска, который прилагался к клавиатуре при покупке, либо с сайта производителя.
Стандартный драйвер клавиатуры Microsoft можно загрузить отсюда.
Клавиши не нажимаются или печатают другие символы
Чаще всего это бывает результатом загрязнения клавиатуры и попадания внутрь нее жидкостей. Очистить устройство от крошек и прочего мусора, который скапливается под клавишами, можно с помощью специального пылесоса или баллончика со сжатым воздухом.
Если клавиатура не работает после того, как внутрь нее попала жидкость, ее нужно разобрать, промыть и просушить.
Если же подобная этой неполадка возникает при подключении к компьютеру любой клавиатуры, источником проблемы может быть порт (PS/2 или USB) или материнская плата.
Работоспособность отдельных клавиш можно проверить с помощью тестовых приложений, к примеру MS Key, которая входит в набор программного обеспечения Microsoft IntelliType, или онлайн сервисов Key-test, Keyboard Tester и им подобных.
Не работают отдельные сочетания клавиш
Причиной этого часто бывает сторонний софт для управления клавиатурой. Причем не обязательно приложение работает в вашей системе, возможно, оно стояло раньше было некорректно удалено. Иногда проблему создает неправильная настройка таких программ.
Чтобы проверить эту версию, запустите Windows 7 в безопасном режиме (под ним программы из списка автозагрузки не стартуют). Если клавиатура работает нормально — предположение верно.
Настройка параметров клавиатуры в Windows 7
Настройка раскладки
В области уведомлений на панели задач щелкните кнопку языка ввода и отметьте нужную вам раскладку.
Или нажмите заданное сочетание клавиш. Если вы его не знаете, откройте панель управления Windows 7 ->> «Язык и региональные стандарты».
На вкладке «Языки и клавиатуры» доступна настройка «Изменить клавиатуру». Кликните кнопку.
В разделе «Переключение клавиатуры» указано сочетание клавиш, которым меняется настройка раскладки.

Настройка задержки перед вводом символов, скорости ввода и частоты мигания курсора
Откройте приложение «Клавиатура» в панели управления.
Параметры ввода символов в Windows 7 находится на вкладке «Скорость». Передвигая ползунки, найдите оптимальные для вас настройки. Проверить, как это работает, можно в специальном поле ввода в этом же окне.
Здесь же, ниже, находится настройка частоты мигания курсора при вводе текста. Ее также меняют передвижением ползунка вправо-влево.
Удаляется следующая буква при наборе текста — как исправить?
У многих работающих с текстами пользователей может возникнуть неприятная ситуация. Пытаясь вставить нужный символ или предложение, мы удаляем последующий текстовый блок, что ведёт к потере драгоценного времени и выполнению вынужденных правок. Каким же образом исправить ситуацию, когда удаляется следующая буква в Ворде прямо при вводе текста? Расскажем об этом в нашем материале.
Содержание
- Два режима набора текста
- Использование клавиши Insert, если удаляется следующая буква при вводе
- Как отключить режим замещения букв в МС Ворд
- Видео-инструкция, которая поможет исправить ошибку при наборе текста
Два режима набора текста
Как известно, на ПК и мобильных устройствах обычно существуют два основных режима набора текста.
| Режим вставки: | Режим замещения: |
|---|---|
| Является стандартом по умолчанию, и работает так, как мы обычно ожидаем при наборе нужного текста. То есть в месте курсора появляется текст, который вы вводите на клавиатуре. Весь же блок, который доселе находился справа, при наборе нового текста автоматически смещается вправо. | Заменяет текст, а не смещает его. То есть вводимая вами информация автоматически накладывается на уже существующий в документе текст с места курсора, и по сути вы печатаете поверх прежнего набора букв. Это удобно, когда нужно заменить какой-либо существующий параграф, но не очень удобно при осуществлении правок и исправлений. В консолях режим замены обычно отсутствует. |
При осуществлении различных правок по ряду причин режим замещения может быть включён. Это введёт к появлению несуразностей в тексте при наборе, которые будет необходимо исправить.
Вы можете переключаться между данными режимами с помощью ряда клавиш. А также навсегда отключить режим замещения в Майкрософт Ворд. Каким образом это исправить, мы расскажем ниже.
Читайте также: Как разделить в Ворде страницы на 2 части.
Использование клавиши Insert, если удаляется следующая буква при вводе
Для включения-отключения режима замещения существует такая клавиша как «Insert».
В зависимости от модели клавиатуры (физической или виртуальной) эта клавиша может быть также помечена как «Ins». Достаточно нажать на данную клавишу, и указанный режим может быть отключён (или если он был доселе выключен – то включён).
Для возврата ранее случайно удалённого текста или буквы в МС Ворд нажмите на комбинацию клавиш «Ctrl+Z».
Если вам все еще не удается ввести новый текст, и проблема продолжает возникать, тогда сохраните свою текстовую работу. И закройте приложение для ввода. При перезапуске приложения вы сможете в обычном режиме набрать нужную информацию, что позволит исправить проблему.
Если же вы пользуетесь MS Word, и хотите отключить его навсегда, тогда переходите к следующему шагу.
Как отключить режим замещения букв в МС Ворд
Прекратить удаление следующей буквы при наборе текста в МС Ворд можно путём выполнения следующих операций:
- Запустите МС Ворд, и кликните на вкладку «Файл»;
- В открывшемся меню нажмите внизу на «Параметры»;
В меню выберите «Параметры» - Далее кликните на «Дополнительно»;
- Снимите галочки с опций «Использовать клавишу Ins для переключения режимов вставки и замены» и «Использовать режим замены». В противном случае вы можете неоднократно столкнуться с режимом замещения;
Снимите галочки с указанных опций, отвечающих за активацию режима замены в МС Ворд - Нажмите на «Ок» внизу и сохраните произведённые изменения.
Видео-инструкция, которая поможет исправить ошибку при наборе текста
В приведённом ниже видео вы увидите, как работают режимы вставки и замены, как удаляются блоки в режиме замены, и что необходимо сделать для его отключения. Используйте приведённую видеоинструкцию для решения возникших вопросов. Тогда вы сможете исправить ошибку, когда удаляется следующая введённая буква при наборе вами текста в Ворде.
Опубликовано 25.02.2020 Обновлено 14.04.2023
Каждый пользователь при наборе текста может совершить массу ошибок. Вот основные из них, которые пользователь совершает наиболее часто.
Пользователи, которые недавно начали пользоваться ПК и текстовые редакторы, часто думают, что на некоторых участках текста символы находятся на очень близком расстоянии друг от друга и пытаются самостоятельно сравнять расстояния между ними, ставя при этом большее количество пробелов. Не стоит делать этого. Программа Microsoft Word 2007 имеет достаточный «ум» чтобы сделать равномерные расстояния между словами (символами).
Бывает, что пользователь, стараясь выровнять правую границу текста, использует клавишу Enter (клавишу перехода на новую строку). Это действие является абсолютно бессмысленным, ведь Microsoft Word 2007 самостоятельно переносить слова на следующую строку. Перенос выполняется согласно типу выравнивания, установленному в данном текстовом редакторе. К чему же приведет постоянный перенос слов с помощью клавиш Enter? Лишь к тому, что фрагмент текста, который логически имеет связь с ранее набранным, будет перенесен в отдельный абзац.
Программа Microsoft Word 2007 знает, что такое абзац. В Word это фрагмент текста. Он каждый раз начинается с новой строки и заканчивается нажатием кнопки Enter. А это может значить только то, что при «ручном» выравнивании текста его логическая структура будет утеряна, то есть будет разрыв в тексте.
Абзацы можно увидеть. Для этого необходимо включить знаки, которые не выводятся на печать. Эти знаки будут видны после клика по кнопке Отобразить все знаки.
Да, эти символы не будут выводиться на печать, но они облегчат задачу пользователя – помогут ему сориентироваться в структуре текста. Стоит обратить внимание на то, что пробел является таким же символом как и любой другой. По этому, при отображении непечатаемых символов, лишние пробелы можно удалять, как и любой другой символ.
- Remove From My Forums
-
Вопрос
-
Здравствуйте,
С давних пор заметил что в Windows 7 Professional, а сейчас вижу что и в Windows 8 Enterprise (Английская) почему-то после перехода в спящий режим (который стоит по умолчанию), то после активации мышкой и повторным входом
в Windows перестает работать английская раскладка клавиатуры и вместо нужных букв печатает цифры или какие-то другие символы. В системе установлено две раскладки — русская и английская. Самое удивительное, то что на русском все
хорошо и то что английский пароль подходит после выхода из спящего режима. Еще один интересный факт, если открыть виртуальную клавиатуру в поисковике google — то русские буквы показываются, а вот английские буквы пропадают и вместо них — цифры
и другие символы, что еще не считая что на многих кнопках вообще пусто. Решение пока только одно — перезапуск Windows. Вопрос, как такую проблему можно решить, без отключения входа в спящий режим?P.S. Возможно этот не тот топик для этого вопроса, но в доступных категориях Я не нашел ветки обсуждения Windows 8.
С уважением,
Владимир.-
Перемещено
13 августа 2013 г. 14:06
Перемещено из MSDN
-
Перемещено
Ответы
-
Ок. То есть с первой проблемой мы разобрались: проблема не в ОС, а либо в самой клаве, либо в дровах к ней. Рекомендую обратиться к производителю, они обязаны помочь.
Что касается «голубого экрана». Из присланного Вами дампа видно, что бсодит nvlddmkm.sys. Насколько я понимаю, это драйвер видеокарты NVidia. Для начала попробуйте установить последнюю версию драйвера с сайта производителя.
Понравился ответ — лайкни!
-
Изменено
a.elfimov
15 августа 2013 г. 8:11 -
Предложено в качестве ответа
Dmitriy VereshchakMicrosoft contingent staff
15 августа 2013 г. 8:13 -
Помечено в качестве ответа
Vladimir Vorfolomeev
15 августа 2013 г. 15:11
-
Изменено
Включение и отключение проверки орфографии
Ошибки, допущенные при вводе текста, подчеркиваются волнистой красной линией.
Если исправлять их по ходу дела, можно потерять нить рассуждений. Чтобы не отвлекаться от работы, можно отключить проверку правописания, а после набора всего текста выполнить ее вручную. Ниже описано, как это сделать.
На вкладке Файл выберите пункт Параметры, откройте раздел Правописание, снимите флажок Автоматически проверять орфографию и нажмите кнопку ОК.
Чтобы снова включить проверку орфографии, повторите описанный выше процесс и установите флажок Автоматически проверять орфографию.
Чтобы проверить орфографию вручную, на вкладке Рецензирование нажмите кнопку Правописание.
Не забывайте выполнять проверку правописания. Орфографические и грамматические ошибки могут значительно ухудшить впечатление о вас, особенно если документ предназначен для руководителя, преподавателя или сотрудника отдела кадров.
Программы для исправления ошибок в тексте
Никто не застрахован от допущения разного рода ошибок при написании текста. При этом каждый рано или поздно сталкивается с ситуацией, когда требуется создать грамотный текстовый документ для официальных целей. Специально для помощи при выполнении этой задачи существует ряд программ, о которых и будет рассказано в этой статье.
Key Switcher
Key Switcher — удобный и многофункциональный инструмент, предназначенный для выявления и автоматического исправления разного рода ошибок при наборе текста в любой программе, которая в принципе имеет поле ввода. Это приложение работает скрыто, и может распознать более 80 разных языков и наречий. В списке ее функций также присутствует функция распознавания неправильно включенной раскладки и ее автоматическое изменение. Благодаря «Хранилищу паролей» не нужно будет переживать о том, что во время ввода приложение переключит раскладку, и он окажется неверным.
В завершение хочется упомянуть и о наличии функции «Автозамена», благодаря которой можно настроить автоматическую замену различных сокращений на нужный вариант. Правда, пользователю для этого понадобится предварительно пополнить эту базу собственными словами. Так, например, можно не переключать раскладку для ввода «P.S.», а писать «зы», после чего Key Switcher автоматически выполнит замену. Это касается любых других замен, аналогичных этой.
Punto Switcher
Punto Switcher — программа, которая очень схожа по функциональности с предыдущим вариантом. Она так же скрыта в трее и работает в фоновом режиме, не завися от конкретного текстового редактора. Кроме того, Пунто Свитчер может автоматически изменять раскладку клавиатуры или поправлять пользователя, когда тот сделает опечатку в слове. Ключевыми особенностями стали транслитерация, замена цифр на текст и смена регистра правописания. Punto Switcher также предоставляет функция сохранения паролей и шаблонных текстов.
Что касается самого исправления ошибок, то здесь есть как общие правила (типа исправления аббревиатур, двух заглавных букв в начале слова), так и заложенный в базу словарь. Как и в предыдущем софте, здесь имеется «Автозамена», упрощающая набор часто употребляемых оборотов (к примеру, набор «чтд» автоматически заменится на «что и требовалось доказать») и частей предложения, требующих разной раскладки. Дополнительно тут можно настроить программы-исключения, внутри которых Пунто Свитчер не будет срабатывать, а также включить ведение дневника (сохранение набранных текстов в любых приложениях), что поможет избежать потери важных писем и документов.
LanguageTool
LanguageTool отличается от других указанных в этой статье программ в первую очередь тем, что она предназначена для проверки правописания уже созданного текста, который был скопирован в буфер обмена. Содержит в себе правила правописания для более чем сорока языков, что в свою очередь позволяет выполнять качественную проверку. Если же юзер заметит отсутствие какого-либо правила, LanguageTool предоставляет возможность загрузить его.
Главной ее особенностью является поддержка N-грамм, которые рассчитывают вероятность повторения слов и словосочетаний. Сюда также следует добавить наличие морфологического разбора проверяемого текста. Приятно и то, что софт постоянно обновляется, улучшая словари, что обеспечивает грамотное написание не только на родном языке, но и на каком-то из иностранных. К слову, LanguageTool можно установить не только как отдельную программу, но и в качестве надстройки для текстового редактора Microsoft Word, Libre Office, Open Office, Google Docs, расширения для Google Chrome и Mozilla Firefox. Из недостатков следует указать большой размер дистрибутива (более 150 МБ) и необходимость установки Java для работы.
AfterScan Express
AfterScan Express создана с целью автоматического исправления ошибок, которые были допущены во время распознавания сканированного текста сторонним софтом. Она предлагает пользователю несколько вариантов редактирования, предоставляет отчет о проделанной работе и позволяет выполнить окончательное исправление. Сам процесс OCR-сканирования настраиваемый и состоит из трех шагов. По ходу дела можно управлять незнакомыми словами, убирать пунктуацию, отступы, «мусор» в соответствии с нормами типографии. Полученный результат дополнительно можно откорректировать: незнакомые слова выделены красным цветом, и для каждого из них предлагаются возможные замены, вставлять которые можно предложенной горячей клавишей.
Дополнительно имеется «Переформатирование», по итогам которого будут убраны жесткие переносы строки, сами строки склеятся, уберутся лишние пробелы и исправятся другие параметры. Настройку переформатирования юзер осуществляет под свои нужды. Поддерживается пакетная обработка текстов, создание собственного словаря. Программа платная, и приобретая лицензию, пользователь получает дополнительные функции. В их список входит пакетная обработка документов, пользовательский словарь и возможность защиты файла от редактирования.
Orfo Switcher
Orfo Switcher — это еще одна программа, которая предназначена для автоматического редактирования текста в момент его написания. Она полностью бесплатная, не привязана к конкретному редактору и после установки размещается в системном трее. ПО выполняет автоматическое переключение раскладки клавиатуры и предлагает варианты исправления неправильно написанных слов. Orfo Switcher также предоставляет пользователю возможность составления словарей неограниченного объема, которые содержат слова-исключения (например, пароли) и сочетания букв, обязательные к смене раскладки клавиатуры. Как и в другом аналогичном софте, тут можно внести определенные приложения в исключения, чтобы внутри них не происходила проверка ввода текста.
Spell Checker
Это небольшое и удобное ПО моментально предупреждает пользователя о допущенной им опечатке в слове. Оно также может визуально отображать текст, который был скопирован в буфер обмена, при этом есть расширенные настройки визуализации. Но при этом функциональность Spell Checker распространяется только на англо- и русскоязычные слова.
Среди дополнительных функций предлагается возможность указания, в каких процессах программа должна работать, а в каких — нет. Дополнительно доступна загрузка словарей. Главным недостатком Спел Чекер является то, что после ее установки нужно дополнительно загрузить словарь для работы.
Последней в списке будет не совсем программа — ОРФО представляет собой надстройку для текстового процессора Microsoft Word. Все те, кто привык создавать документы в этом приложении, но оказался не удовлетворен базовыми правилами проверки правописания, оценят возможности ОРФО. Она занимается не только грамматической, но и стилистической проверкой, используя более 40 групп правил и 23 тысяч шаблонов, что обеспечивает проверку на разных уровнях: строгая, деловая или обычная переписка. К каждой найденной ошибке есть описание и пояснение, почему нужно применить то или иное исправление. Помимо этого, здесь можно расставлять переносы в соответствии с газетной и книжной стилистикой. Функция «Тезаурус» обеспечивает поиск и устранение тавтологии (повторения слов) путем поиска подходящих по смыслу синонимов. Для этих целей в программе есть словарь с более чем 60 000 слов, часть из которых является синонимами, антонимами и родственными.
ОРФО состоит сразу из нескольких словарей, что вкупе обеспечивает максимально качественную проверку слов, грамматики. Поддерживается удобная замена конкретного слова во всех его словоформах, отображение всех доступных форм интересующего слова. Сразу стоит отметить, что расширение платное, но этот тот случай, когда софт действительно стоит своих денег. Для работы с ним вам требуется установленный Word 2016 и выше, а сама программа подбирается не только исходя из своей версии (есть несколько комплектов: Профессиональная, Профессиональная Плюс, Максимальная, 2 версии для Mac OS), но и в соответствии с разрядностью самого Ворд (32/64 бит). Сейчас разработчик готовит крупное обновление и, несмотря на то, что сайт выглядит заброшенным, техническая поддержка по email продолжает активно работать.
В этой статье описаны программы для проверки орфографии и пунктуации, которые избавят юзера от неграмотно написанных текстов. Установив любую из них, можно быть уверенным в том, что любое напечатанное слово будет правильным, а предложения будут соответствовать правилам правописания. Однако не стоит забывать и о том, что даже самое умное программное обеспечение не сможет отыскать абсолютно всех ошибок любого уровня сложности, поэтому не ленитесь перечитывать свои тексты и уточнять спорные моменты вручную. Дополнительно отметим, что практически популярные текстовые редакторы имеют встроенную функцию проверки орфографии и пунктуации, а также существуют разнообразные онлайн-сервисы, проверяющие не хуже, чем многие перечисленные в материале приложения.
Помимо этой статьи, на сайте еще 12342 инструкций.
Добавьте сайт Lumpics.ru в закладки (CTRL+D) и мы точно еще пригодимся вам.
Отблагодарите автора, поделитесь статьей в социальных сетях.
Как в Ворде включить проверку орфографии
Word – пожалуй лучшее решение для набора текста и редактирования текстовых документов. Среди множества возможностей данной программы, одной из наиболее полезных является проверка орфографии и грамматики.
Но, с этой функцией у многих пользователей возникают проблемы. В этом материале мы расскажем о том, как включить проверку орфографии в Word 2007, 2010, 2013 и 2016.
Включение автоматической проверки орфографии в Word
По умолчанию, текстовый редактор Word всегда автоматически проверяет орфографию. Если у вас этого не происходит, то, скорее всего, это функция просто выключена в настройках. Для того чтобы обратно включить проверку орфографии в Word вам нужно нажать на кнопку « Файл » в верхнем левом углу программы и в открывшемся меню выбрать пункт « Параметры ».
На скриншотах внизу мы продемонстрируем, как выглядит меню « Файл » в Word 2007, 2010, 2013 и 2016.
Меню Файл в Word 2007
Меню Файл в Word 2010
Меню Файл в Word 2013, 2016
После того, как вы открыли « Параметры Word », вам нужно перейти в раздел « Правописание » и включить там функции, которые имеют отношение к проверке орфографии в Ворде.
Рекомендуется включить функции:
- Проверять орфографию в процессе набора текста;
- Использовать контекстную проверку орфографии;
- Отмечать ошибки грамматики в процессе набора текста;
- Во время проверки орфографии, также проверять грамматику;
Нужно отметить, что данные функции могут называться немного по-другому в вашей версии Word. Также не забудьте, что изменения настроек нужно сохранить с помощью кнопки « Ok ».
Ручной запуск проверки орфографии в Word
Также вы можете вручную включить проверку орфографии в Word. Для этого нужно выделить текст, для которого вы хотите запустить проверку, перейти на вкладку « Рецензирование » и нажать на кнопку « Правописание ».
В результате должно открыться окно « Правописание », котором вы сможете проверить орфографию текста слово за словом. Слова, в которых текстовый редактор Word обнаружит ошибки будут подсвечены красным цветом. При этом под текстом будет предложено несколько вариантов написания данного слова. Для того чтобы исправить данное слово, вам нужно выбрать один из вариантов для замены и нажать на кнопку « Заменить ».
Если вы считаете, что слово написано правильно, то вы можете пропустить его. Для этого есть кнопка « Пропустить ».
Также с помощью кнопки « Добавить » вы можете добавить правильно написанное слово в словарь.
Слова, которые были добавлены пользователем в словарь, Word больше не будет помечать как ошибки.
Как изменить язык для проверки орфографии в Word
Если проверка орфографии выполняется по правилам другого языка, то вам нужно изменить язык текста. Для этого выделите текст, который неправильно проверяется, и нажмите на название языка, внизу окна Word.
После этого появится небольшое окно « Язык ». Здесь нужно выделить язык, по правилам которого должна выполняться проверка орфографии, и нажать на кнопку « Ok ».
Также с помощью окна « Язык » можно полностью отключить проверку орфографии для выбранной части текста. Для этого нужно выделить текст, нажать на название языка, и в окне « Язык » включить функцию « Не проверять правописание ».
Создатель сайта comp-security.net, автор более 2000 статей о ремонте компьютеров, работе с программами, настройке операционных систем.
Спасибо огромное, вроде мелочь, а пол часа билась, пытаясь отменить проверку орфографии на украинском. Оказалось все так легко.
Очень хотелось бы понять можно ли как-то как вернуть проверку орфографии в файл, случайным нажатием угодивший в «исключениях для файлов»? Все галочки под данным параметром сняты, орфография все равно не проверяется никак. Ручная проверка также не давала результатов. Ошибки стали подчеркиваться только при пересохранении под другим именем, ну и выделение части текста помогло. Если выделять весь текст то проверка также не происходит.
Как в Word включить проверку орфографии
- Как в Word включить проверку орфографии
- Как проверить орфографию текста
- Как проверить пунктуацию
- как вы ворде проверить орфографию
- Как включить проверку орфографии
- Как проверить текст на ошибки
- Как добавить слово в словарь
Как настроить Ворд на проверку орфографии и грамматики
Проверка орфографии в Ворде это возможно? Писать грамотно, особенно на сайтах или блогах, это главное условие того, что люди будут приходить к вам. Очень неприятно, когда видишь кучу грубейших ошибок. Можно понять, когда человек просто ошибся клавишей, но когда видишь явного «двоечника», то это отталкивает. Я тоже часто спешу за своими мыслями и могу пропустить, букву или даже целое слово, или запятую. При написании статей мне очень помогает программа Microsoft Word. Если её правильно настроить, то это будет незаменимый помощник в ваших творческих делах. У этой программы огромные возможности. По мере написания текста она может проверить орфографию, грамматику, устранить самостоятельно вашу ошибку, подсказать какое слово лучше употребить в этом стиле письма, подобрать синонимы и многое другое. Опять же повторюсь – главное правильно её настроить.
Проверка орфографии в Ворде
Намного быстрее и комфортнее работать в текстовом редакторе, когда заранее создан свой стиль или готовый шаблон с продуманными колонтитулами.
Откроется окно Параметры . Выберите вкладку Правописание .
А сегодня мы настроим Word для проверки орфографии и грамматики.
Для того, чтобы программа автоматически проверяла орфографию и грамматику в вашем тексте откройте меню Сервис . Выберите команду Параметры .
В поле Орфография установите галочку на Автоматически проверять орфографию ;
В поле Грамматика установите галочку на Автоматически проверять грамматику и Также проверять орфографию .
На свойстве Не выделять слова с ошибками галочку ставить не надо, иначе, если вы совершите ошибку, программа не покажет вам её, а вы можете не заметить.
Остальные все настройки можете оставить как есть.
Далее нажимаем кнопку Настройка под окошком Набор правил и переходим в окно Настройка грамматической проверки . В окошке Используемый набор правил выберите необходимый вам набор. Лично я использую Для деловой переписки .
Установите переключатель на Грамматика и установите в окне ниже галочки на все функции. Всё остальное оставьте как есть, и нажмите кнопку ОК .
Проверка орфографии в word 2007
Для настройки автоматической проверки орфографии в Word 2007 щелкните в самом верху слева по красивому значку с логотипом программы, и перейдите в самый низ, открывшегося списка. Нажмите на кнопку Параметры Word .
В следующем окне перейдите на вкладку Правописание и проставьте галочки там, где необходимо.
После всех изменений не забудьте в самом низу нажать кнопку ОК , для сохранения настроек.
Проверка орфографии в word 2010
В текстовом редакторе Word 2010 настройка на проверку орфографии немного отличается от настройки в Word 2007.
Необходимо сначала войти в меню Файл . Потом перейти вниз на запись Параметры .
А уже в окне Параметры Word произвести настройки, которые описаны выше.
После настройки проверки орфографии в Ворде программа сама будет проверять и указывать на ошибки подчеркиванием волнистой линией. Красная линия — означает орфографическую ошибку, а зеленая – синтаксическую.
В отношении запятых программа не всегда правильно указывает их расположение, поэтому иногда думайте сами. А вот насчёт орфографии – она не ошибается.
Если программа какие-то слово не знает, т.е. в её словаре этого слова нет, то можете сами добавить это слово в словарь, только перед этим проверьте, хотя бы в Интернете правильное его написание.
Проверка орфографии и правописания в Ворде: как включить или убрать
Работая с большим текстом, всегда есть вероятность допустить ошибку — в орфографии, пунктуации или других правилах. А при редактировании текста на иностранном языке, шансы ошибиться еще больше. Чтобы снизить количество ошибок в итоговом тексте практически на любом языке, в Ворде есть функция проверки орфографии и правописания. В нашей статье подробно о том, как включить или убрать такую проверку, что означают красные и зеленые подчеркивания текста, и каким образом от них избавиться.
Проверка правописания в Ворде: как выключить
Если нужно отключить функцию автоматической проверки напечатанного в Ворде текста, достаточно зайти в настройки и отключить эту опцию. Мы рассмотрим руководство к действию в Word 2007, но в других версиях программы порядок действий примерно похожий, немного может отличаться внешний вид меню.
Нажмите в левом верхнем углу Ворда на значок меню и перейдите в “Параметры Word”.
Появится всплывающее окно с настройками. Здесь нужно перейти в раздел “Правописание”. После этого снимите галочки в пунктах подраздела “При исправлении правописания в Word”.
Задав нужные параметры, нажмите “ОК”.
После этого текст не будет подчеркиваться разными цветами при работе с ним. Но давайте разберемся, что означают различные цвета подчеркиваний, и когда их не стоит отключать. А также рассмотрим способы настроить проверку правописания под себя.
Настройка проверки правописания в Ворд
В Ворде можно настроить под себя проверку правописания. Чтобы это сделать, зайдите, как описано выше, в “Параметры Word” и перейдите в раздел “Правописание”.
Около пункта “Набор правил” можно выбрать различные варианты — правила для деловой переписки, для обычной переписки или пользовательские наборы. В крайних случаях, можно использовать вариант “Строго”, который содержит вообще все правила.
Можно настроить наборы под себя. Для этого надо нажать на пункт “Настройка” около выбора набора правил.
Появится новое меню. Здесь можно настроить самые тонкие моменты правила. Сверху выберите набор, который вы хотите отредактировать, после чего можно приступать к внесению изменений.
Не рекомендуем редактировать базовые наборы. Но, если такие наборы были отредактированы, и это было сделано неправильно, можно нажать на кнопку “Начальная установка”, чтобы вернуть все к начальным значениям.
Отметим, что самостоятельная детальная настройка проверки правописания в Ворде может быть полезна разве что редакторам, которые работают с большим количеством текстов в день и постоянно видят типичные ошибки в проверке правописания со стороны Word. Им может быть полезно настроить программу под себя.
Что означают зеленые и красные подчеркивания текста в Ворде
Автоматическая проверка правописания выполненяется в фоновом режиме, незаметно для пользователя, сопоставление напечатанного текста с большим количеством данных. Это и проверка по правилам выбранного языка на пунктуацию, и проверка по словарям, и проверка по заданным пользователем (если они были заданы) правилам. После проведения анализа по всем имеющимся в наличии у Ворда правилам, он подчеркивает текст зеленым или красным цветом. А если ошибок не найдено, то не подчеркивает никаким.
Красным цветом Ворд подчеркивает слова, в которых допущена орфографическая ошибка. Если слово подчеркнуто красным цветом, нужно нажать на него правой кнопкой мыши и можно будет увидеть список предложенных программой исправлений.
Зеленым цветом Ворд подчеркивает предложения с ошибками другого плана. Например, это ошибки в пунктуации, лишние пробелы, неправильные окончания, склонения и так далее. Если нажать правой кнопкой мыши на зеленое подчеркивание, можно увидеть информацию о причинах, почему Word выделил данное предложение. В большинстве случаев программа сразу предлагает исправления. Если они не требуются, можно нажать “Пропустить предложение”.
Как повторно проверить орфографию и правописание в Ворде
Как мы отмечали выше, после исправления или выбора пункта “Пропустить”, при нажатии правой кнопкой мыши на подчеркнутую ошибку, подчеркивание исчезает. Но может потребоваться вернуть все пропущенные таким образом подчеркивания в документе. Для этого нажмите в левом верхнем углу на значок меню и перейдите в “Параметры Word”.
Далее в разделе “Правописание” нажмите “Повторная проверка”.
Появится всплывающее окно с предупреждением. Надо нажать “Да”.
После этого запустится повторная проверка, которая игнорирует все заданные пользователем правила пропускать те или иные ошибки в документе. Все неисправленные ошибки будут вновь подчеркнуты.
Весь текст подчеркивается красным в Ворде
Если вы открыли незнакомый документ и обнаружили, что весь текст в нем подчеркнут красным, вероятнее всего, это не говорит о большом количестве ошибок в тексте. Чаще всего, это связано с неправильно выбранным словарем для документа.
Например, если установлен для проверки правописания в документе украинский словарь, а текст написан на русском, он весь будет подчеркнут красным. Чтобы это исправить, выделите весь текст (проще всего это сделать комбинацией Ctrl+A) и внизу нажмите на значок выбора словаря.
Откроется окно, где нужно задать используемый в документе язык. Например, выберите “Русский” и нажмите “ОК”. После этого будет проведена повторная проверка.
Стоит отметить, что не для всех языков могут быть доступны словари для проверки правописания. Около каждого языка указано значком (галочка с буквами abc), есть ли в вашей версии Ворд словари для проверки.
Дополнительные словари можно скачать на сайте Word.
Включаем и настраиваем проверку орфографии в Microsoft Word
Пользуясь настолько мощным текстовым процессором, глупо обращаться к словарю для правильного написания спорных слов и словосочетаний. Пусть Word делает эту неблагодарную работу! Но на откровенные провокации редактор никак не реагирует и делает вид, что наша писанина – образец грамотности русского языка. Понимая, что это невозможно, мы задаемся вопросом: как включить проверку орфографии в Microsoft Word? Ответ располагается ниже.
Автоматическая проверка правописания
Для включения данной функции необходимо нажать «Файл» – «Параметры» – «Правописание». В появившемся окне отметьте нужные поля галочкой и нажмите кнопку «Сохранить».
Добавление неизвестных слов
Чтоб добавить подобные слова в программный словарь и исключить его подчеркивание в будущем, нужно выделить его (или словосочетание), нажать ПКМ и в контекстном меню выбрать «Добавить в словарь». При нажатии на вариант «Пропустить», данная лексическая конструкция больше не будет подсвечиваться в этом документе.
Включение модулей проверки орфографии
Если по каким-то причинам при проверке орфографии появляется уведомление с текстом «Проверка правописания завершена» или «Средства проверки орфографии для языка не установлены» нужно выполнить следующие действия:
- Войдите в «Этот компьютер» – «Удаление и изменение программы».
Включение проверки орфографии для выбранного языка
В случае набора текста на других языках проверка орфографии может не работать. Для её включения нужно:
- Нажать на используемый язык на нижней панели.
Теперь вы можете быть уверены на 90% в грамотности вашего текста. Но узнав, как включить проверку орфографии в Word, не забывайте следить за неологизмами и теми словами, которые отсутствуют в базе редактора или имеют несколько значений.
ITGuides.ru
Вопросы и ответы в сфере it технологий и настройке ПК
Как включить проверку орфографии в MS Word
Работая в самом распространенном и могучем MS Word часто можно столкнуться с подчеркнутыми словами. Как же проверить правильно ли было написано то или иное слово? Параллельно смотреть в словарь или искать правильность написания слов через поисковую строку вашего браузера? Согласитесь, что это глупая трата времени. Зачем это делать пользователю, если есть под рукой мощный текстовый редактор, который в своем функционале имеет возможность проверять вашу грамотность.
Включаем проверку орфографии в Ворде
Ниже будет рассмотрено несколько способов как активировать проверку правописания и нескольких функций для помощи при написании текста.
Способ 1: Активируем средства проверки орфографии и грамматики
Осуществляя проверку грамматики, ваш Word выдает уведомления «Проверка правописания завершена» или «Средства проверки орфографии для языка не установлены». В этом случае следует выполнить несколько шагов, описанных ниже.
- В «Панели управления» перейдите в «Удаление программы».
Открывается окно программы, где из четырех предложенных изменений вам нужно выбирать первое и нажать «Продолжить».
- Раскрываем вкладку «Общие средства Office», где появятся различные компоненты для работы Офиса (языки, интерфейс, темы, фильтры, проверка правописания).
- Следом перейдите в «Средства проверки правописания», включающие в себя все языки, установленные с Microsoft Office на вашем компьютере.
- При работе с текстом на русском языке выберете «Средства проверки правописания для русского языка», открывающие для нас программные установки текстового редактора.
- И крайней вкладкой нашего пути к активации остается «Проверка орфографии и грамматики».
- Нажимаем на стрелку вниз возле последнего пункта и в открывшемся меню выбираем «Запускать с моего компьютера» и нажимаем «Продолжить».
После этих действий установочная программа самостоятельно изменит конфигурации текстового редактора. Но для того, чтобы все изменения заработали, вам нужно будет перезагрузить ваш MS Office.
Способ 2: Включаем автоматическую проверку правописания
Для того, чтобы активировать нужную вам функцию необходимо:
- Нажать на «Файл» в левом верхнем углу экрана.
Затем кликнуть на «Параметры».
Перейти в «Правописание».
В открывшимся окне поставьте галочки в необходимых вам полях и сохраните выбранные изменения, нажав на кнопку «ОК».
Будьте внимательны! Возможно, весь текст, что вы напечатали программа Word подчеркнет ошибкой, если вы используете белорусскую или украинскую раскладку для клавиатуры.
Способ 3: Проверка орфографии для определенного языка
Если вы владеете не только русским языком, но и печатаете в Ворде на иностранных языках, то контроль правописания может не функционировать. Для того, чтобы текстовый редактор выполнял это действие, вам потребуется:
- На нижней панели нажать на действующий язык текста. В нашем случае «Русский».
После этого проверка орфографии будет работать в штатном режиме, как и при работе на русском языке. Также следует уделять внимание употребляемой вами в тексте разговорной речи – словам, которые могут отсутствовать в словарях MS Word. Не забывайте добавлять их в словари.
Способ 4: Обучаем словарь новым словам
Начиная с Microsoft Office 2007 года, в редакторе включили функцию добавления новых слов. Действие незамысловатое и требует всего лишь пару кликов мышью. Находите правильное слово, выделенное редактором красным подчеркиванием, нажимаете на него правой кнопкой мыши и выбираете
«Добавить в словарь».
Все, больше это слово вас «не побеспокоит». Если нажмете на «Пропустить», то слово больше «не подсветится».
Применив эти четыре пункта в работе своего текстового редактора MS Word, можно на 95 процентов быть спокойным за грамотное написание слов. Но при написании сленговых или недавно появившихся в обиходе русского языка слов не забывайте добавлять их в словарь вручную. Это все-таки компьютерная программа, а не живое существо.
Отблагодари меня, поделись ссылкой с друзьями в социальных сетях:
источники:
http://lumpics.ru/programs-for-correcting-errors-in-text/
http://fobosworld.ru/kak-v-vorde-vklyuchit-proverku-orfografii/