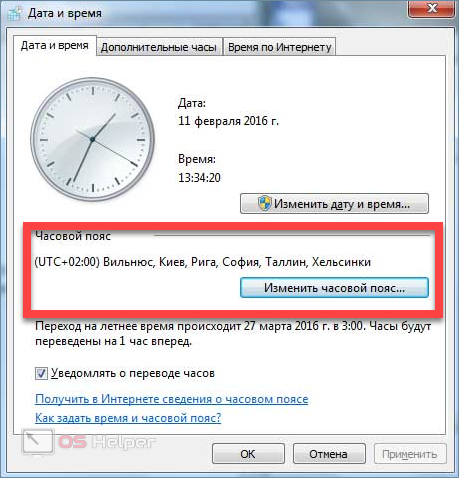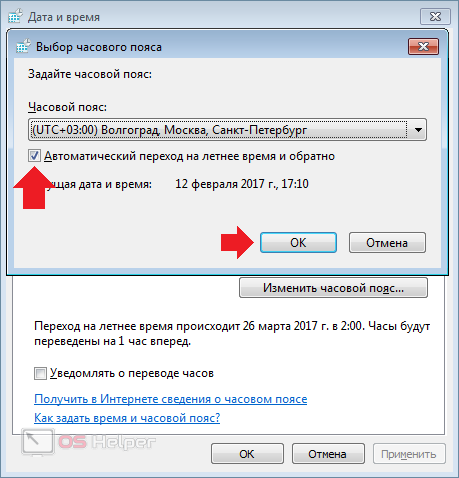Сбои часов реального времени в ОС производства Microsoft имеют давнюю историю, уходящую корнями во времена операционных систем семейства MS-DOS с консольным интерфейсом. Первые версии ДОС требовали от пользователя ручного ввода текущей даты и времени на старте системы и вели отсчет минут с секундами только на протяжении текущего сеанса работы пользователя.

Это было причиной сбоев многих программ и даже систематических зависаний компьютера. Поэтому пользователю не только нужно было знать о том, как физически функционируют механизмы таймера, но и уметь своевременно заменить батарейку, что требовало возни с потрохами железа ПК.
Однако время сбивается и на современных нам версиях Windows. Почему сбивается время на компьютере при наличии синхронизации с удаленным сервером и как устранить эту неполадку – тема отдельного разговора. Именно ей мы и посвятили эту небольшую заметку. Мы не станем заниматься разбирательством причин эпизодических багов, а будем описывать ситуацию, когда часы на компьютере барахлят регулярно.
Причины неполадок с системным хронометром
Основных причин три:
- Несоответствие часового пояса региона, в котором находится пользователь, и часового пояса, указанного в настройках компа.
- Проблемы с батарейкой CMOS, той самой, о которой мы говорили выше. Как бы там ни было, а она по-прежнему используется Windows для отчетов таймера.
- Компьютер заражен вирусом особого типа, влияющим на показания хронометра ПК.
Во всех этих случаях возникает ситуация, характерная для древних версий ДОС: пользователь входит в систему и начинает возню с настройками времени. Правда делает он это не в консоли, а при помощи апплета трея, но суть дела от этого нисколько не меняется. Кому же приятно каждый раз настраивать эти параметры?
Есть и неочевидные последствия этой проблемы. Например, многие сайты используют привязку посетителей к определенному промежутку времени. И если показания стрелок часов компьютера оказываются вне этого диапазона, то доступ к ресурсам сайта блокируется. Другая проблема связана с лицензированием программного обеспечения.
Современные лицензионные пакеты программ имеют обыкновение допускать работу с ними пользователя только с правильно настроенным хронометражем, соответствующим периоду действия лицензии.
Неправильная работа подсистемы измерения времени Windows приводит к тому, что эти программы просто отказываются запускаться (конкретный пример – антивирусы).
Чтобы не иметь неприятностей, нужно настроить синхронизацию с интернетом. Это вполне возможно, так как большинство современных компьютеров подключено к сети практически постоянно:
Часы больше не сбиваются, а вы теперь знаете, что делать, если на ОС Windows 7 постоянно сбивается время.
Слетает дата и время в windows 7
В один прекрасный момент при эксплуатации компьютера, Вы можете заметить не точные дату и время. Есть несколько причин, почему сбивается время на компьютере после выключения в Windows 7, 8. К таким причинам относятся:
- Несоответствие часовых поясов.
- Износ CMOS (BIOS) батарейки.
- Заражение ПК вирусом или использование нежелательного ПО.
В таком случае пользователи изменяют время и дату (если требуется) на правильную. После выключения или перезагрузки компьютера Вам приходится настраивать время (дату) заново. Повторять данную процедуру явно надоест, тем более проблема с часами может носить фатальный характер. Из-за неточного времени (даты) Вы можете столкнуться со следующими проблемами:
- Постоянная корректировка системных часов.
- Вы можете иметь проблемы с открытием и работой важных сайтов (например, почта, социальные сети и другие), так как сертификаты для идентификации имеют ограниченные сроки.
- Вы можете увидеть истекшую лицензию ПО, например, у антивирусных программ. А самое страшное, что эти сбои приведут к слету лицензии.
- Большинство программ опираются на системное время, и если оно сбивается, тогда программа берет не достоверное время (дату), что может существенно навредить Вам на работе.
Корректировка часовых поясов
В связи с изменениями часовых поясов в РФ время на компьютере постоянно сбивается на час вперед, назад, а то и больше. У большинства пользователей отключено обновление Windows, и соответственно компоненты не устанавливаются. Вам либо надо включить или скачать самостоятельно обновления и установить их (https://support.microsoft.com/ru-ru/gp/cp_dst), либо изменить часовой пояс. Рассмотрим смену часового пояса.
Нажмите левой кнопкой на время и дату, расположенные в правом углу на панели задач возле кнопки «свернуть все окна в Windows». В результате откроется область с календарем и часами. Внизу области щелкните ссылку изменение параметров системных часов.
В открытом окошке Вы увидите текущий часовой пояс, чтобы его сменить кликните на кнопку изменения часового пояса.
Далее кликните на текущий часовой пояс и из выпадающего списка выберите подходящий. Потом жмите OK для сохранения. Если продолжает постоянно сбиваться время на Windows 7, 8 и даже дата, тогда проверьте ПК на вирусы. Если вирусов нет, тогда у Вас полностью износилась CMOS батарейка. Советую синхронизировать время на компьютере с интернетом, чтобы оно всегда было точным, даже при мертвой батарейки.
Замена CMOS батарейки
Если настройка часовых поясов не помогла, и по-прежнему сбивается время на компьютере после выключения или перезагрузки, значит, разрядилась батарейка материнской платы. Наряду с потерей времени наблюдается жесткое отставание даты (на несколько лет) вплоть до момента производства материнской платы. Помимо сбрасывания системных часов, еще обнуляются настройки Биоса, таким образом, Вы теряете важные конфигурации (если такие есть).
Чтобы быть уверенным, что проблема с батарейкой, помимо проблем с датой и временем Вы можете во время включения компьютера (ноутбука) увидеть следующие ошибки:
- CMOS Read Error
- CMOS checksum error
- CMOS Battery Failure
Сначала обесточьте ПК (ноутбук), затем откройте корпус. Найдите батарейку BIOS на материнской плате. Выглядит она приплюснуто, чем-то напоминает монету. Если Вы не можете ее найти обратитесь к документации материнской платы (производителя).
Примечание: В некоторых компьютерах может потребоваться отключить кабели, извлечь диски или удалить другие части ПК, чтобы получить полный доступ к батарее CMOS.
Теперь потребуется получить информацию о батарейке, которую можно посмотреть на ее верхней грани. Обычно это маркировка CR2032 и напряжение в 3 V. Еще лучше извлечь батарейку и принести ее в торговую точку.
Ухватитесь за края батареи и потяните ее вверх, у ноутбука может потребоваться отсоединить шлейф (зависит от производителя). Если увидите зажим, нажмите на него одной рукой, а другой извлеките батарейку. Если не получается извлечение, используйте подручные инструменты аккуратно, не повредив элементы материнской платы. Установите новую CMOS батарейку. Войдите в Биос, если требуется изменить настройки. Если ошибки продолжают появляться и постоянно сбивается время (дата) в Windows 7, 8, это может говорить о проблемах питания материнской платы.
Теперь Вам известно, почему сбивается время на компьютере после выключения, и как решить эти проблемы. Рекомендую начать проверку часового пояса, затем проверить наличие нежелательного и вредоносного ПО, ну и если не получается стабилизировать работу системных часов, заменить батарейку на материнке.
В нашей сегодняшней статье речь пойдет о том, почему сбивается время на компьютере с Windows 7. Этому может быть несколько причин и каждую из них мы подробно рассмотрим. Мало того, будут приведены действенные варианты по выходу из ситуации.
Неправильный часовой пояс
Зачастую ваше время на Windows 7 может спешить или отставать при неправильном часовом поясе. Дело в том, что любой ПК синхронизирует такие данные из сети при этом понятно, что время разное в разных часовых поясах планеты. Обуславливается это вращением земли, но вдаваться в подробности астрономии и географии мы не будем. А просто скажем – нам нужен ваш часовой пояс, например, Киев, Москва и т. д.
Для того чтобы его поменять, нужно сделать несколько простых шагов:
- Жмем правой кнопкой мыши по часам в системном трее Windows и выбираем пункт «Настройка даты и времени».
- В открывшемся окошке переключитесь на вкладку «Дата и время» затем кликайте по кнопке «Изменить часовой пояс».
- В открывшемся списке выберите тот регион, в котором вы живете.
Если проделанные манипуляции не помогли и время на вшей Windows 7 по-прежнему сбивается, переходите ко второй части нашей пошаговой инструкции.
Садится батарейка в BIOS
Еще одной причиной, почему сбивается время на компьютере с установленной «Виндовс» 7 может стать банально севшая батарейка на вашей материнской плате. Да у нее тоже есть аккумулятор, который поддерживает работу часов в то время, когда ПК или ноутбук выключены и даже отключены от сети.
Соответственно, чтобы заменить ее, нужно поступить так:
- Обязательно выключите ваш компьютер и отсоедините его от сети.
- Откройте боковую крышку и отложите ее в сторону.
- Аккуратно извлеките батарейку BIOS, предварительно отведя ее защелку в сторону.
- Установите новый элемент питания на ее место и закройте крышку, зафиксировав ее винтом.
- Подключите питание и запустите ПК.
Раз уж вы снимали крышку системного блока, можете произвести очистку компьютера от пыли. Это очень важно и при несвоевременном обслуживании может даже привести к порче процессора, видеокарты и т. д.
Отключение автоматической синхронизации
Если причина была не найдена и все перечисленные способы вам не помогли, можно полностью отключиться синхронизацию времени, выставить его вручную и забыть об этом. Единственное, о чем следует помнить, это то что ПК не сможет самостоятельно переходить с зимнего на летнее время и обратно. Если в вашей стране этого не делают, вариант станет отличным выходом.
Для того чтобы реализовать задуманное, делаем следующее:
- Открыв окно настроек времени (как это сделать, мы писали выше), переключаемся на вкладку «Время по интернету» и жмем «Изменить параметры».
- В открывшемся окошке убираем флажок с пункта «Синхронизировать с сервером времени в интернете», затем кликаем по «ОК».
Обратите внимание, что тут также можно и сменить сервер синхронизации.
Летнее и зимнее время
Причиной неправильного отображения времени на вашей Windows 7 может стать также автоматический переход с летнего на зимнее время и наоборот. Чтобы его отключить снова переключаемся на вкладку «Дата и время» после чего жмем на «Изменить часовой пояс». В результате откроется уже знакомое нам окно, в котором нужно будет убрать галочку с показанного стрелкой пункта и сохранить изменения кликом по «ОК».
Это подойдет для тех стран, в которых смена времени на летнее и зимнее не используется. Например, на Украине, перевод осуществляется и, соответственно, отключать функцию нельзя.
Видеоинструкция
Для тех, кому читать длинные пошаговые инструкции не особо хочется, мы приготовили наглядное видео, в котором автор подробно раскрывает суть проблемы и показывает все варианты по ее решению.
В заключение
На этом мы свою статью заканчиваем. Теперь вы отлично понимаете, почему сбивается время на компьютере с Windows 7. Остается лишь сказать, что, если у вас остались какие-либо вопросы, можете оставлять их в комментариях, а мы по возможности постараемся ответит каждому своему посетителю.
Сегодня мы будем разбираться с проблемой: почему при загрузке операционной системы могут сбиваться настройки даты и времени. Не переживайте ничего страшного при этом с Вашим компьютером не произошло и вопрос вполне можно решить самостоятельно.
Часовые пояса
Первой причиной можно назвать неправильно выбранный часовой пояс. Поэтому, когда Вы загружаете операционную систему, время синхронизируется с сервером и, соответственно, выставляется неверно.
Чтобы просмотреть, какой часовой пояс выбран у Вас, необходимо нажать правой кнопкой мыши по часам, расположенным в трее, и из контекстного меню выбрать пункт «Настройка даты и времени» .
В следующем окне посмотрите на установленный часовой пояс. Если он выбран неверно, нажмите на кнопочку «Изменить часовой пояс…» и выставите нужное значение. Затем нажимаем на кнопочку «Применить» и «ОК» .
Переход на другое время
Вторая причина – это автоматический переход на летнее/зимнее время. Как известно, с 2014 года в России такой переход был отменен. Именно поэтому у Вас на компьютере часы могут то отставать, то спешить на 1 час.
Для решения данной проблемы нужно просто выполнить обновления для установленной операционной системы. Если, по известным причинам, сделать Вы этого не можете, то рассмотрим другие способы.
Для этого снова кликаем правой кнопкой мыши по часам в трее и выбираем из контекстного меню «Настройка даты и времени» . В следующем окне переходим на вкладку «Время по Интернету» . Здесь кликаем на кнопочку «Изменить параметры» . Теперь нужно убрать галочку с пункта «Синхронизировать с сервером времени в Интернете» и нажать «ОК» . Дальше жмем «Применить» и «ОК» . Затем просто установите правильное время.
Еще можете попробовать изменить часовой пояс. Например, у Вас был установлен UTC+03.00, измените его на UTC+02.00.
Села батарейка на материнке
Третьей причиной , почему сбивается время и дата на компьютере, может быть севшая батарейка на материнской плате. Причем сбиваются они каждый раз при выключении питания системного блока.
Все дело в том, что когда компьютер отключен от питания сети, системное время и настройки BIOS не сбиваются только благодаря питанию, получаемого от батарейки. Поэтому, когда она садится, при загрузке операционной системы может появляться окошко, где Вас просят нажать F1, а потом еще и время с датой стоят неправильные.
В этом случае, нужно отсоединить системный блок от сети, развернуть его задней крышкой к себе, открутить винты, с помощью которых крепятся боковые крышки. Потом снимите боковую крышку и найдите на материнской плате маленькую батарейку. Она имеет вид таблетки, обеспечивает напряжение 3 вольта и обычно называется CR2016, CR2025, CR2032. Аккуратно достаньте ее, крепится она там с помощью фиксатора, и купите в магазине такую же – стоят они не дорого. Затем установите батарейку и соберите части системного блока обратно.
Теперь включаем компьютер и сразу заходим в BIOS. Сделать это можно, нажав при загрузке операционной системы F2 или Del . Настраиваем там правильную дату и время. Потом выходим из BIOS и ждем окончания загрузки системы. Дальше просто выставите правильную дату и время на компьютере.
Вирусы
Четвертой причиной можно назвать компьютерные вирусы. При этом они внедряются в системные файлы и из-за этого могут сбиваться настройки даты и времени.
Проверьте компьютер антивирусником. Причем это лучше сделать не только тем, который установлен на компьютере, а еще и парочкой других. Если что-то будет не в порядке, удалите найденные вирусы. Если Вы все еще сомневаетесь, проверьте несистемные диски на наличие вирусов, отформатируйте системный диск и переустановите операционную систему на компьютере. Подробнее о том, как удалить вирусы с компьютера можно прочесть в отдельной статье.
Надеюсь, что один из рассмотренных способов Вам поможет. И при загрузке операционной системы Вас больше не будут беспокоить неправильные настройки даты и времени на компьютере.
Решаем проблему сброса времени на компьютере
Причин, вызывающих некорректную работу системных часов, несколько. Большинство из них вызвано небрежностью самих пользователей. Вот самые распространенные из них:
- Элемент питания BIOS (батарейка), исчерпавший ресурс своей работы.
- Неверные настройки часовых поясов.
- Активаторы программ типа «trial reset».
- Вирусная активность.
Далее подробно поговорим о решении этих проблем.
Причина 1: Села батарейка
BIOS – это маленькая программка, записанная на специальную микросхему. Она управляет работой всех компонентов материнской платы и хранит в памяти изменения в настройках. Системное время также отсчитывается с помощью BIOS. Для нормальной работы микросхеме требуется автономное питание, которое обеспечивает батарейка, вставленная в гнездо на «материнке».
Если время жизни элемента питания подходит к концу, то электроэнергии, выдаваемой им, может не хватать на вычисление и сохранение параметров времени. Симптомы «болезни» следующие:
- Частые сбои загрузки, выражающиеся в остановке процесса на этапе чтения БИОС.
Решить проблему довольно просто: достаточно заменить батарейку на новую. При ее выборе необходимо обратить внимание на форм-фактор. Нужный нам – CR2032. Напряжение у таких элементов одинаковое – 3 вольта. Существуют и другие форматы «таблеток», отличающиеся по толщине, но их установка может вызвать затруднения.
- Обесточиваем компьютер, то есть полностью отключаем его от розетки.
- Вскрываем системный блок и находим место, где установлена батарейка. Найти ее несложно.
После этих действий высока вероятность полного сброса БИОС до заводских настроек, но если процедуру произвести быстро, то такого может не произойти. Заботиться об этом стоит в тех случаях, если вами были настроены нужные параметры, отличные по значению от дефолтных, и их требуется сохранить.
Причина 2: Часовой пояс
Неверная настройка пояса приводит к тому, что время отстает или спешит на несколько часов. Минуты при этом отображаются точно. При ручной подводке значения сохраняются только до перезагрузки ПК. Для того чтобы устранить проблему, необходимо определить, в каком часовом поясе вы находитесь, и выбрать правильный пункт в настройках. Если с определением возникли трудности, то можно обратиться в Google или Яндекс с запросом вида «узнать часовой пояс по городу».
- Кликаем один раз ЛКМ по часам в системном трее и идем по ссылке «Параметры даты и времени».
- Для доступа к настройкам часов в «восьмерке» нажимаем левой кнопкой на часы, а затем на ссылку «Изменение настроек даты и времени».
Манипуляции, которые необходимо произвести для настройки часового пояса в «семерке», в точности повторяют таковые для Win 8. Названия параметров и ссылок такие же, их расположение идентично.
- Запускаем настройки времени двойным кликом ЛКМ по часам.
Причина 3: Активаторы
Некоторые программы, скачанные на ресурсах, распространяющих пиратский контент, могут иметь встроенный активатор. Один из типов имеет название «trial reset» и позволяет продлить пробный период платного софта. Такие «взломщики» действуют по-разному. Одни имитируют или «обманывают» сервер активации, а другие переводят системное время на дату установки программы. Нас интересуют, как нетрудно догадаться, последние.
Поскольку мы не можем точно определить, какого вида активатор используется в дистрибутиве, то и бороться с проблемой можно только одним способом: удалить пиратскую программу, а лучше сразу все. В дальнейшем стоит отказаться от использования такого софта. Если требуется какой-то конкретный функционал, то стоит обратить внимание на бесплатные аналоги, которые есть почти у всех популярных продуктов.
Причина 4: Вирусы
Вирусы – общепринятое название вредоносных программ. Попадая к нам на компьютер, они могут помочь создателю украсть личные данные или документы, сделать машину участником сети ботов или просто изрядно похулиганить. Вредители удаляют или повреждают системные файлы, меняют настройки, одной из которых и может стать системное время. Если описанные выше решения не помогли решить проблему, то, скорее всего, компьютер заражен.
Избавиться от вирусов можно с помощью специального софта или путем обращения к специалистам на профильных веб-ресурсах.
Заключение
Решения проблемы со сбросом времени на ПК в большинстве своем доступны даже самому неопытному пользователю. Правда, если дело касается заражения вирусами, то здесь, возможно, придется изрядно повозиться. Чтобы этого избежать, необходимо исключить установку взломанных программ и посещение сомнительных сайтов, а также установить антивирусную программу, которая избавит от множества неприятностей.

Ошибка при выполнении синхронизации времени в Windows 7: причины и решение
Пользователи, которые пытаются изменить время на компьютере, могут столкнуться с ошибкой при выполнении синхронизации времени с time.windows.com. Этот сайт является сервером Майкрософт, а поэтому неполадка вероятнее всего находится на стороне разработчика операционной системы и юзеру просто нужно обождать некоторое время. Однако, есть и другие причины, которые провоцируют возникновение такой неполадки: севшая батарейка на материнской плате, проблемы с подключением к сети Интернет.
Способы исправления ошибки при выполнении синхронизации времени
Если на вашем ПК возникла ошибка при выполнении синхронизации времени в Windows 7, то, в первую очередь, нужно попробовать выбрать другой сервер для обновления часового пояса. Для этого нужно выполнить следующие действия:
- Нажимаем на времени правой кнопкой мыши и выбираем «Настройка даты и времени».
- Откроется небольшое окно. Нужно перейти во вкладку «Время по Интернету». Нажимаем на кнопку «Изменить параметры».
- Выбираем любой другой сервер.
- Перезагружаем ПК и смотрим, появились ли изменения времени.
Сбой в работе службы, отвечающей за работу времени, может вызвать ошибку при выполнении синхронизации времени. Для этого нужно нажать «Win+R» и ввести «services.msc».
Откроется новое окно. Находим «Служба времени Windows». Нажимаем на кнопку «Запустить» или «Перезапустить». Время должно настроиться.
Решить такую ошибку также можно с помощью перерегистрации файлов, отвечающих за работу времени на ПК. Для этого нужно запустить командную строку с правами Администратора и ввести по очереди такие команды:
- net stop w32time
- w32tm /unregister
- w32tm /register
- net start w32time
- w32tm /config /manualpeerlist:pool.ntp.org /syncfromflags:manual /update
Если и после выполнения этих команд ошибка продолжает появляться, стоит поменять батарейку на материнской плате и обязательно проверить подключение ПК к сети Интернет.
Обновление часовых поясов Windows 7
Изменения некоторых часовых поясов 2014 года в РФ повлияло на определение правильного времени в операционной системе Windows 7. В связи с этим компания Microsoft выпустила небольшое обновление, исправляющее возникающие неполадки. Установите его в том случае, если время на компьютере показывается некорректно.
Новые изменения в часовых поясах на Windows 7
Разработчики своим патчем добавили новые часовые пояса для Российской Федерации, обновили семь существующих и объединили два. Были обновлены пояса 1, 2, 4, 5, 6, 7 и 8, поэтому пользователи с этим временем будут автоматически перенаправлены на новые версии. Обратите внимание на таблицу ниже. В ней вы найдете подробную информацию о новых изменениях.
В том случае когда вы находитесь в новых добавленных часовых поясах, их потребуется выбрать вручную после установки обновлений или же провести синхронизацию. Подробнее о синхронизации времени в Windows 7 читайте в нашей статье по ссылке ниже. В таблице находится подробная информация о нововведениях.
Города Владивосток и Магадан были объединены в один часовой пояс. После установки обновлений переход будет выполнен автоматически. Давайте же подробно рассмотрим сам процесс установки нового патча.
Устанавливаем обновление для часовых поясов в Windows 7
Все обновления компании Microsoft следует загружать только из официального сайта, так вы обезопасите себя от рекламного и вредоносного ПО. В скачивании и установке патча нет ничего сложного, от вас требуется выполнить только несколько простых действий:
- Выберите подходящий язык, ознакомьтесь с деталями и инструкцией по установке, после чего нажмите кнопку «Download».
Откроется окно установки, вам останется только дождаться завершения процесса и закрыть окно.
После установки измененных часовых поясов операционная система будет работать корректно и правильно отображать текущее время. Мы рекомендуем немедленно произвести обновление, если вы этого еще не сделали. Процесс не является сложным и отнимет у вас всего несколько минут.
Источник
Обновление времени часовых поясов в семерке
Хотя специалисты из компании Майкрософт позаботились об автоматической процедуре обновления ПК под управлением Windows 7, но нередко пользователям приходится самостоятельно устанавливать некоторые апдейты.
Это касается и обновления часовых поясов. В ПК на Windows 7 это делается довольно просто, так как нужно лишь скачать соответствующий пакет и осуществить его инсталляцию.
Как выполнить обновление?
После утверждения ФЗ-248 летом 2014 года на территории России были установлены новые часовые пояса и значения времени.
Поэтому в некоторых регионах РФ были переведены стрелки, а также две часовые зоны объединились между собой, и создались три дополнительные зоны.

Не остались в стороне и ПК простых пользователей, для которых тоже необходимо выполнить обновление.
Хотя законные требования были уже реализованы до января 2015 года, но последствия изменений оказались более глобальными и на компьютерах по всей России апдейты устанавливались вплоть до 2017 г.

Чтобы скачать апдейт, достаточно посетить официальный ресурс разработчика.
Для «Семерки» x64 следует пройти по адресу:
А для владельцев компьютеров на Виндовс 7 x32:
После скачивания и инсталляции ПК в перезапуске не нуждается, а только потребуется проверить корректность установленных настроек и обратить внимание на время.

От пользователей, установивших эти пакеты, не требуется ручное вмешательство в настройки ПК. Время будет установлено в автоматическом режиме.

Установленный пакет программ помогает системе определить часовую зону.
В случае необходимости инсталляции вручную следует двойным кликом запустить скаченный апдейт и затем исполнять требования мастера установки.

Если посмотреть это же меню, завершив процедуру обновления, то настройки уже будут скорректированы.

Для этого в консоли напечатать: «wusa.exe c:TimeUpdateWindows8-RT-KB2998527-x64.msu /quiet /norestart».

После инсталляции новые параметры сразу вступят в силу без перезапуска машин.
Решение часто возникающих проблем
Иногда «Семерка» сразу после ручного запуска апдейта сообщает пользователю о том, что апдейт не применим к данному ПК или появляются другие оповещения об ошибках.
Рекомендуется сначала установить SP1, после этого проблемы устранятся сами собой.
Источник
Время в Windows: установка, обновление и синхронизация, настройка отображения (дата, часы и пр.)

С одной стороны, настройка времени — крайне простая операция, достаточно кликнуть мышкой в трее. (и всего делов). С другой стороны — иногда «всплывают» нюансы. 😢
Например, у некоторых упорно и ни в какую не хочет корректно работать синхронизация (особенно на старых ОС) и из-за этого время постоянно сбрасывается. Разумеется, это не только путает (когда мы обращаем внимание на трей и время) , но и может вызывать различные ошибки (при использовании антивирусов, сервисов Google, Yandex и пр.).
В общем, в этой заметке я собрал несколько типовых вопросов по настройке времени (которые периодически получал и на почту, и в комментариях, да и так. ) и скомпоновал их в небольшую заметку. Думаю, этого должно хватить для решения всех «типовых проблем». 👌
Настройка времени
Как установить и изменить время в Windows
Способ 1
Пожалуй, наиболее очевидный и простой способ сделать это (в любой версии Windows) — щелкнуть правой кнопкой мышки (ПКМ) по отображаемому времени в правом нижнем углу экрана (👇), и в появившемся меню выбрать «Настройка даты и времени» .
Настройка даты и времени (Windows 10)
После снять ползунки с автоматического определения времени и часового пояса и задать их вручную (особенно это полезно в том случае, если компьютер постоянно не подключен к интернету).
Текущая дата и время — Windows 10
Способ 2
Это универсальный способ! Сначала необходимо нажать на сочетание Win+R (появится окно «Выполнить») и использовать команду timedate.cpl. См. пример ниже. 👇
timedate.cpl — настройка времени
Должно открыться окно настроек даты и времени — кликните по кнопке «Изменить. « . После обновите необходимые вам данные.
Изменить дату и время
Способ 3
Если в Windows время изменить не получается (или она еще и не установлена даже 😉) — это можно сделать и через настройки BIOS (UEFI).
Как войти в BIOS (UEFI) на компьютере или ноутбуке [инструкция]
Как правило достаточно на основном (на первом) экране UEFI кликнуть по значку времени и установить то значение, которое вам нужно (я обычно раньше всегда ставил на +10 мин., чтобы никуда не опаздывать 👌).
BIOS (UEFI) — изменение времени
Теперь время будет спешить на 10 мин.
Как настроить синхронизацию (или отключить ее вовсе)
И так, для начала нужно использовать сочетание Win+R, и в окно «Выполнить» ввести команду timedate.cpl, нажать Enter.
Далее проверить свой часовой пояс (и уточнить его, если он установлен некорректно).
Изменить часовой пояс
Далее перейти во вкладку «Время по Интернету» и открыть окно изменения настроек.
Время по интернету — изменить
Далее установить галочку «Синхронизировать с сервером времени в Интернете» , указать сервер и нажать OK (разумеется, если синхронизация у вас работает некорректно — лучше тогда снять эту галочку. 👌) .
Есть еще один универсальный способ отключить синхронизацию
Для этого необходимо открыть службы (сочетание Win+R , и команда services.msc (👇)).
Открываем службы — services.msc (универсальный способ)
В списке служб нужно найти «Службу времени Windows» и открыть ее.
Служба времени Windows
После перевести ее тип запуска в режим «отключена» и остановить ее работу. После этого синхронизация времени выполняться на ПК не будет! 👌
Как изменить отображение: только часы и минуты, или дни недели с датой
В Windows можно немного по-разному представить отображение времени: с датой, с днями недели и пр. (см. скрин ниже, я спец. сделал 3 разных варианта).
Кстати, рекомендации ниже актуальны для ОС Windows 10.
Как отображать время в трее
Для настройки отображения:
- сначала необходимо нажать Win+R (для вызова «выполнить») , и воспользоваться командой intl.cpl ;
intl.cpl — настройка даты, времени (часового пояса)
Как изменить отображение даты (времени)
Да, кстати, чтобы в Windows 10 отображалось не только время (но и дни недели, дата) — необходимо зайти в параметры ОС (Win+i) и в разделе «Персонализация / Панель задач» отключить использование маленьких кнопок на панели задач (эта штука на некоторых ноутбуках вкл. автоматически). 👇
Использовать маленькие кнопки панели задач
Что делать, если время сбрасывается (слетает)
Причина 1
Наиболее частая причина сброса времени — это севшая батарейка на материнской плате компьютера (в среднем одна добротная батарейка живет ∼5-7 лет). Что характерно при этом: время слетает после отключения/перезагрузки ПК (в процессе работы — должно быть всё нормально. ).
Как выглядит батарейка на мат. плате
Приобрести новую батарейку можно практически в любом компьютерном магазине (и даже заказать в Китае 👇).
Причина 2
Неправильно установленный часовой пояс . Из-за этого Windows при любых обновлениях устанавливает автоматически некорректное время.
Если авто-режим неправильно определяет ваш пояс — задайте его вручную (для Windows 10: сочетание клавиш Win+i —> Время и язык —> Дата и время —> Часовой пояс 👇) .
Часовой пояс — Windows 10
Еще один вариант : сочетание Win+R — > команда timedate.cpl
Изменить часовой пояс
Причина 3
Дело также может быть в некорректной работе синхронизации (например, из-за каких-то системных сбоев ОС, или неправильно-установленного часового пояса, или, например, из-за использования устаревшей версии Windows (от народных «умельцев»)).
Чтобы исправить подобную проблему : уточните часовой пояс и измените сервер для обновления. Если не поможет — отключите синхронизацию и установите время вручную (как это сделать — см. чуть выше в статье 👆).
Разумеется, дополнения по теме — только приветствуются!
Источник
Содержание
- Нет возможности изменить часовой пояс
- Не может автоматически установить часовой пояс в Windows 10
- Использование редактора реестра
- Использование групповой политики
- Использование политики MDM
- Что делать, если сбивается время на компьютере?
- Почему сбивается время на Windows
- Причина №1. Неправильно выставлен часовой пояс.
- Причина №2. Активаторы Windows и других программ
- Причина №3. Вирусы
- Причина №4. Батарейка материнской платы
- Почему сбивается время на macOS
- Не может автоматически установить часовой пояс в Windows 10
- Использование редактора реестра
- Использование групповой политики
- Использование политики MDM
- Ошибка при выполнении синхронизации времени в Windows 7: причины и решение
- Способы исправления ошибки при выполнении синхронизации времени
Нет возможности изменить часовой пояс
Задача: разобрать почему на рабочем месте под управлением Windows 7 нет возможности изменить часовой пояс:
Если удален ключ реестра
HKLMSOFTWAREMicrosoftWindows NTCurrentVersionTime Zones то тогда при открытии свойств настройки
Пуск – Панель управления — “Дата и время” наблюдается следущая картина (см. Скриншот ниже)
если же нажать на “Изменить часовой пояс…”, то ничего не происходит.
Выставление корректного часового пояса для Москвы посредством командной строки показывает, что утилита не может найти файл описания часовых поясов в системе:
C:Usersekzorchik>tzutil /s «Russian Standard Time»
TZUTIL: не удалось установить часовой пояс; невозможно прочитать данные часового
Это уже что-то и более информативно по сравнению с оснасткой “Дата и время”.
Для поправления данной ошибки по отсутствия ключа реестра нужно сделать следующее:
1. С применением Virtualbox развернуть внутри систему Windows 7 либо опустить некоторые шаги ниже и с полностью работающей системы просто экспортировать данный ключ реестра.
2. Поставить патч времени: KB2998527
3. Выставить правильный часовой пояс в системе: (UTC+03:00) Волгоград, Москва, Санкт-Петербург (RTZ 2)
4. Экспортировать данный куст реестра в файл: (мое именование) TimeZone_For_Windows7.reg
C:Usersekzorchik>reg import c:TimeZone_For_Windows7.reg
Операция успешно завершена.
Изменения применятся сразу же, следом уже запускаем оснастку “Дата и время” и выставляет корректный часовой пояс на системе где были замечены проблемы с невозможностью выбора часового пояса. В моем случае такое было с двумя рабочими компьютерами и что самое интересное я кажется догадываюсь почему такое могло произойти (но что странно что только с ними потому как с другими более 100 компьютеров такой проблемы не обнаружили), я когда писал автоматизирующий скрипт для поправки через GPO он не на всех станциях корректно отработал. Ну что ж бывает, видимо система на компьютерах была развернута по разному другого объяснения я пока не могу придумать. Ну да ладно, я решил задачу и хорошо, коллеги довольны, поэтому пока все, до встречи с уважением автор блога — ekzorchik.
Источник
Не может автоматически установить часовой пояс в Windows 10
Применяется к: Windows 10
Если вы не агент поддержки или ИТ-специалист, вы найдете более полезные сведения в how to set your time and time zone.
Пользователи, не включающие администратора, не могут автоматически изменять или взаимодействовать с параметром Set time zone. Параметр либо не отображается, либо «серый» в приложении Параметры. Это происходит по проекту, так как автоматически заданной параметр часовой зоны — это параметр ширины системы, который применяется ко всем профилям пользователей на компьютере.
Чтобы устранить эту проблему, ИТ-администраторы должны убедиться, что параметр Set time zone автоматически включен перед развертыванием устройства. Если устройство уже развернуто, вы можете использовать один из следующих методов, указанных ниже, чтобы включить параметр.
Использование редактора реестра
Запустите редактор реестра в качестве администратора и выполните следующие действия:
Измените автоматическое настройку часового пояса Set и установите значение данных записи реестра HKEY_LOCAL_MACHINESYSTEMCurrentControlSetServicestzautoupdateStart следующим образом:
| Value data | Result |
|---|---|
| 3 | Автоматически включим набор часовой пояс |
| 4 | Автоматически отключать установленный часовой пояс |
Измените параметр расположения и установите значение записи реестра HKEY_LOCAL_MACHINESOFTWAREMicrosoftWindowsCurrentVersionCapabilityAccessManagerConsentStorelocationValue следующим образом:
| Строка значения | Result |
|---|---|
| Разрешить | Вкл. |
| «Запретить» | Выкл. |
Если параметр Location отключен групповой политикой, необходимо отменить политику, в противном случае она переопределит ручное редактирование записи.
Использование групповой политики
Чтобы изменить параметры реестра,используйте параметры групповой политики для автоматического настройки часового пояса. Далее выполните следующие действия, чтобы включить параметр Location в редакторе локальной групповой политики.
Перейдите к административным шаблонам конфигурации компьютеров Windows расположение компонентов и датчики Windows поставщика Windows > > > > > расположения.
Установите значение параметра Отключение Windows расположения, чтобы не настроиться следующим образом:
Использование политики MDM
Запустите скрипт PowerShell, чтобы изменить параметры реестра в Microsoft Intune. Далее используйте политику конфиденциальности управления мобильными устройствами (MDM) /LetAppsAccessLocation, чтобы включить параметр Location следующим образом:
| Значение | Result |
|---|---|
| 0 | Пользователь под управлением |
| 1 | Force allow |
| 2 | Отказ в силе |
Рекомендуемое значение — 0, но параметр значение 1 гарантирует, что автоматический часовой пояс получит правильное расположение.
Дополнительные сведения о других вариантах управления доступом приложений к расположению см.в LetAppsAccessLocation_ForceAllowTheseApps Privacy/LetAppsAccessLocation_ForceDenyTheseApps и Privacy/LetAppsAccessLocation_UserInControlOfTheseApps.
Источник
Что делать, если сбивается время на компьютере?
Причина может быть аппаратная или программная — в любом случае, исправить ситуацию можно самостоятельно и довольно быстро.
Знакомая ситуация? Включаете компьютер, а в углу экрана видите неправильное время, а дата отстает на годы. Следуйте нашей инструкции, и проблема будет решена.
Почему сбивается время на Windows
Что делать, если сбилось время на компьютере с Windows 7 или 10? Не стоит паниковать — все можно исправить самостоятельно.
Причина №1. Неправильно выставлен часовой пояс.
При установке Windows 10 система просит выбрать часовой пояс или устанавливает его по умолчанию. Возможно, в этот самый момент что-то пошло не так. Проверить текущие настройки просто — нажмите на часы в правом нижнем углу экрана правой кнопкой мыши и в возникшем окне выберите «Настройки даты и времени». Проще всего здесь сдвинуть ползунок «Установить время автоматически» вправо, включив таким образом функцию. Но можно и настроить корректное значение вручную.
Если у вас также включен ползунок «Автоматически устанавливать часовой пояс», время будет адаптироваться при смене часовых поясов. Например, если вы улетели из Москвы в Тюмень, часы переведутся автоматически.
Причина №2. Активаторы Windows и других программ
Для установки пиратской копии Windows и другого ПО зачастую используются так называемые «активаторы»: небольшие утилиты, с помощью некоторых ухищрений заставляющие нелегальное программное обеспечение работать корректно. Некоторые версии таких «активаторов» изменяют настройки времени в системе. Поскольку мы не поощряем использование пиратских программ, советуем просто перейти на лицензионное ПО — популярное стоит не так дорого.
Причина №3. Вирусы
Вредоносное ПО также может в собственных целях изменять многие настройки системы, в том числе и настройки времени, для облегчения доступа к вашим данным. Для борьбы с вирусами логично использовать антивирусное программное обеспечение. Существует множество как платных (Kaspersky, Dr.Web), так и бесплатных решений (Avast). Кардинальный способ борьбы с вирусом — форматирование диска и переустановка операционной системы, но вряд ли вы решите прибегнуть к нему из-за неправильно установленного времени.
Причина №4. Батарейка материнской платы
На любой материнской плате есть батарейка, которая отвечает за поддержку низкоуровневых функций — в том числе, сохранения корректного времени. Если она села, при включении компьютера время будет каждый раз сбрасываться. Лечится это заменой батарейки на материнской плате. Как понять, какого типа у вас батарейка и как правильно ее заменить — читайте в другой нашей статье.
Почему сбивается время на macOS
Если вы являетесь обладателем компьютера от Apple, то такая проблема у вас тоже может появиться. Благо, решается она схожим образом.
Источник
Не может автоматически установить часовой пояс в Windows 10
Применяется к: Windows 10
Если вы не агент поддержки или ИТ-специалист, вы найдете более полезные сведения в how to set your time and time zone.
Пользователи, не включающие администратора, не могут автоматически изменять или взаимодействовать с параметром Set time zone. Параметр либо не отображается, либо «серый» в приложении Параметры. Это происходит по проекту, так как автоматически заданной параметр часовой зоны — это параметр ширины системы, который применяется ко всем профилям пользователей на компьютере.
Чтобы устранить эту проблему, ИТ-администраторы должны убедиться, что параметр Set time zone автоматически включен перед развертыванием устройства. Если устройство уже развернуто, вы можете использовать один из следующих методов, указанных ниже, чтобы включить параметр.
Использование редактора реестра
Запустите редактор реестра в качестве администратора и выполните следующие действия:
Измените автоматическое настройку часового пояса Set и установите значение данных записи реестра HKEY_LOCAL_MACHINESYSTEMCurrentControlSetServicestzautoupdateStart следующим образом:
| Value data | Result |
|---|---|
| 3 | Автоматически включим набор часовой пояс |
| 4 | Автоматически отключать установленный часовой пояс |
Измените параметр расположения и установите значение записи реестра HKEY_LOCAL_MACHINESOFTWAREMicrosoftWindowsCurrentVersionCapabilityAccessManagerConsentStorelocationValue следующим образом:
| Строка значения | Result |
|---|---|
| Разрешить | Вкл. |
| «Запретить» | Выкл. |
Если параметр Location отключен групповой политикой, необходимо отменить политику, в противном случае она переопределит ручное редактирование записи.
Использование групповой политики
Чтобы изменить параметры реестра,используйте параметры групповой политики для автоматического настройки часового пояса. Далее выполните следующие действия, чтобы включить параметр Location в редакторе локальной групповой политики.
Перейдите к административным шаблонам конфигурации компьютеров Windows расположение компонентов и датчики Windows поставщика Windows > > > > > расположения.
Установите значение параметра Отключение Windows расположения, чтобы не настроиться следующим образом:
Использование политики MDM
Запустите скрипт PowerShell, чтобы изменить параметры реестра в Microsoft Intune. Далее используйте политику конфиденциальности управления мобильными устройствами (MDM) /LetAppsAccessLocation, чтобы включить параметр Location следующим образом:
| Значение | Result |
|---|---|
| 0 | Пользователь под управлением |
| 1 | Force allow |
| 2 | Отказ в силе |
Рекомендуемое значение — 0, но параметр значение 1 гарантирует, что автоматический часовой пояс получит правильное расположение.
Дополнительные сведения о других вариантах управления доступом приложений к расположению см.в LetAppsAccessLocation_ForceAllowTheseApps Privacy/LetAppsAccessLocation_ForceDenyTheseApps и Privacy/LetAppsAccessLocation_UserInControlOfTheseApps.
Источник
Ошибка при выполнении синхронизации времени в Windows 7: причины и решение
Пользователи, которые пытаются изменить время на компьютере, могут столкнуться с ошибкой при выполнении синхронизации времени с time.windows.com. Этот сайт является сервером Майкрософт, а поэтому неполадка вероятнее всего находится на стороне разработчика операционной системы и юзеру просто нужно обождать некоторое время. Однако, есть и другие причины, которые провоцируют возникновение такой неполадки: севшая батарейка на материнской плате, проблемы с подключением к сети Интернет.
Способы исправления ошибки при выполнении синхронизации времени
Если на вашем ПК возникла ошибка при выполнении синхронизации времени в Windows 7, то, в первую очередь, нужно попробовать выбрать другой сервер для обновления часового пояса. Для этого нужно выполнить следующие действия:
Сбой в работе службы, отвечающей за работу времени, может вызвать ошибку при выполнении синхронизации времени. Для этого нужно нажать «Win+R» и ввести «services.msc».
Откроется новое окно. Находим «Служба времени Windows». Нажимаем на кнопку «Запустить» или «Перезапустить». Время должно настроиться.
Решить такую ошибку также можно с помощью перерегистрации файлов, отвечающих за работу времени на ПК. Для этого нужно запустить командную строку с правами Администратора и ввести по очереди такие команды:
Если и после выполнения этих команд ошибка продолжает появляться, стоит поменять батарейку на материнской плате и обязательно проверить подключение ПК к сети Интернет.
Источник
30.08.2020
Просмотров: 14644
Пользователи, которые пытаются изменить время на компьютере, могут столкнуться с ошибкой при выполнении синхронизации времени с time.windows.com. Этот сайт является сервером Майкрософт, а поэтому неполадка вероятнее всего находится на стороне разработчика операционной системы и юзеру просто нужно обождать некоторое время. Однако, есть и другие причины, которые провоцируют возникновение такой неполадки: севшая батарейка на материнской плате, проблемы с подключением к сети Интернет.
Читайте также: Системные обновления Яндекс.Браузера: включение и отключение функции
Способы исправления ошибки при выполнении синхронизации времени
Если на вашем ПК возникла ошибка при выполнении синхронизации времени в Windows 7, то, в первую очередь, нужно попробовать выбрать другой сервер для обновления часового пояса. Для этого нужно выполнить следующие действия:
- Нажимаем на времени правой кнопкой мыши и выбираем «Настройка даты и времени».
- Откроется небольшое окно. Нужно перейти во вкладку «Время по Интернету». Нажимаем на кнопку «Изменить параметры».

- Выбираем любой другой сервер.
- Перезагружаем ПК и смотрим, появились ли изменения времени.
Сбой в работе службы, отвечающей за работу времени, может вызвать ошибку при выполнении синхронизации времени. Для этого нужно нажать «Win+R» и ввести «services.msc».
Откроется новое окно. Находим «Служба времени Windows». Нажимаем на кнопку «Запустить» или «Перезапустить». Время должно настроиться.
Решить такую ошибку также можно с помощью перерегистрации файлов, отвечающих за работу времени на ПК. Для этого нужно запустить командную строку с правами Администратора и ввести по очереди такие команды:
- net stop w32time
- w32tm /unregister
- w32tm /register
- net start w32time
- w32tm /config /manualpeerlist:pool.ntp.org /syncfromflags:manual /update
Если и после выполнения этих команд ошибка продолжает появляться, стоит поменять батарейку на материнской плате и обязательно проверить подключение ПК к сети Интернет.