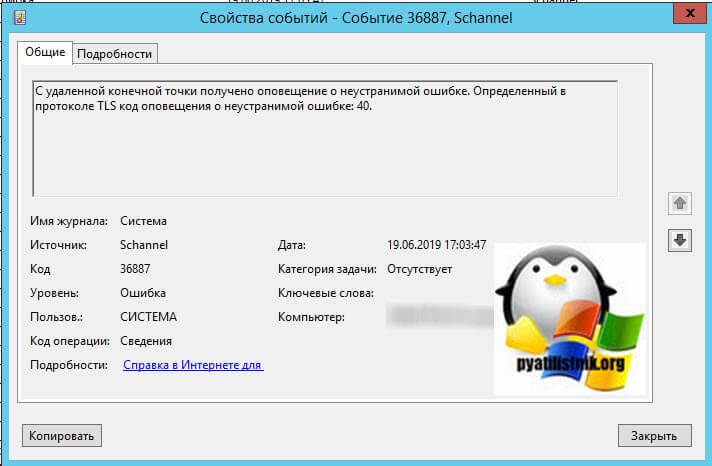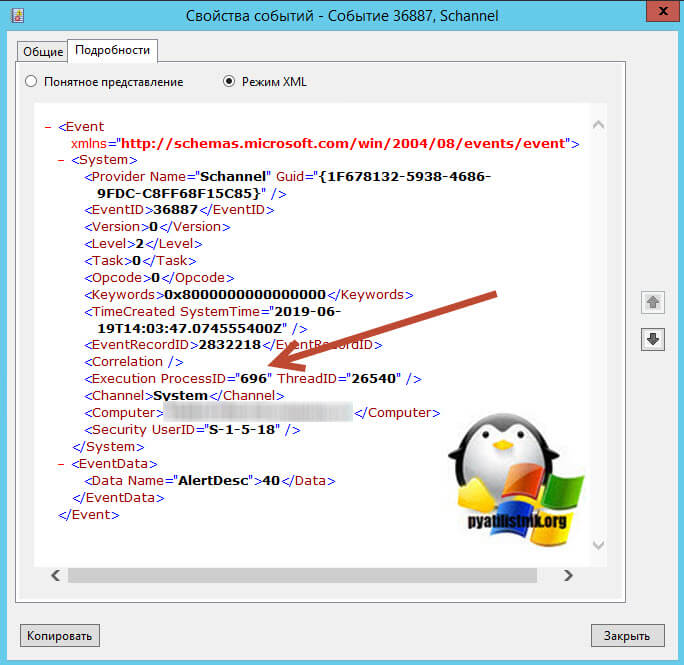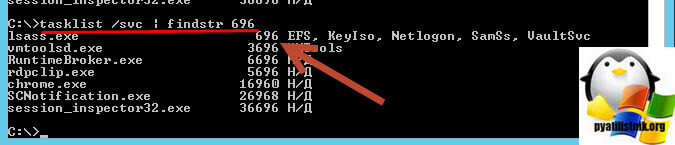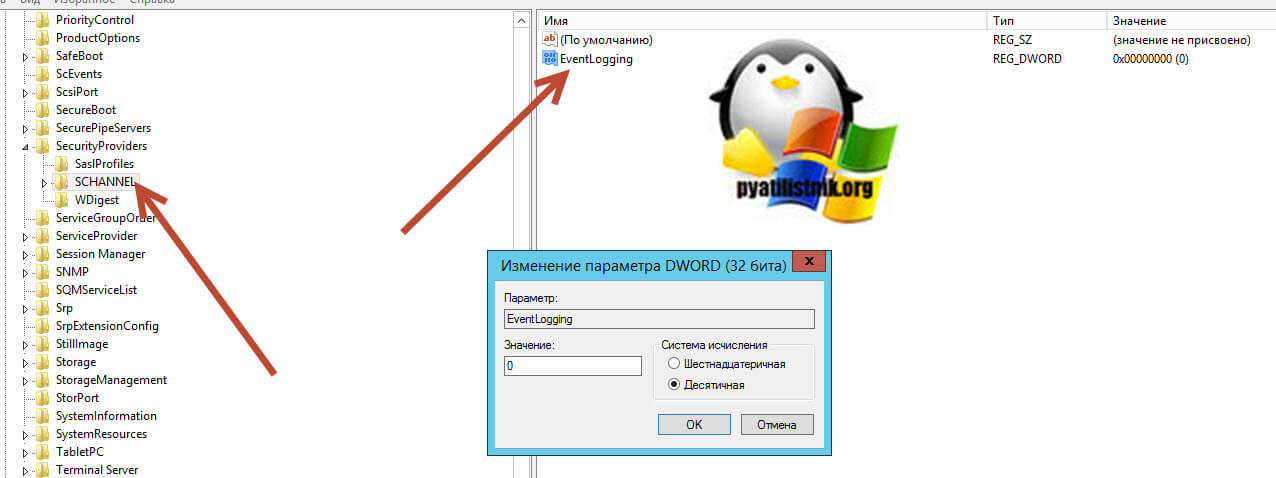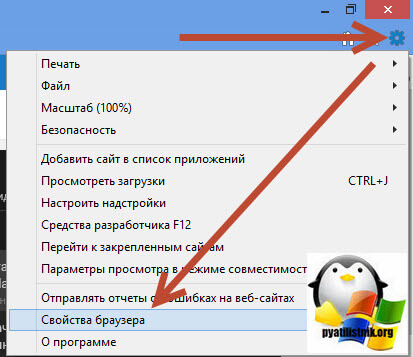При работе с компьютером пользователи периодически могут сталкиваться с ошибками, связанными с определенными системными сбоями. Неустранимая ошибка 70 – достаточно популярная проблема. Стоит разобраться, по каким причинам на экране периодически может появляться окно, в котором фигурирует информация «код события 36887 источник Schannel ошибка 70» и как решить данную проблему.
Содержание статьи
- Возможные причины ошибки
- Способы устранения ошибки
- Способ № 1: Проверка наличия обновлений Windows
- Способ № 2: Сканирование компьютера на наличие вирусов
- Способ № 3: Откат системы к точке восстановления
- Способ № 4: Закрытие и переустановка конфликтующих программ
- Способ № 5: Применение сторонних программ
- DriverHub
- DriverPack Solution
- Комментарии пользователей
Возможные причины ошибки
Причин, по которым на мониторе возникает надпись «Событие 36874, Schannel», несколько. Неустранимая ошибка 70 появляется вследствие:
- неверной настройки операционной системы (ОС);
- отсутствием актуальных обновлений;
- нарушений в отдельных журналах и протоколах, вызванных деятельностью вредоносных программ;
- некорректной работы отдельных программ, конфликтующих между собой.
Важно! Не имеет значения, при работе, с какой ОС на экране появляется надпись «Schannel 36887 ошибка 70» – Windows 7, Windows 8 или Windows 10. Причины возникновения ошибки идентичны.
Способы устранения ошибки
Когда получено следующее предупреждение о неустранимой ошибке 70, нужно действовать одним из описанных ниже способов.
Способ № 1: Проверка наличия обновлений Windows
Если пришло оповещение о неустранимой ошибке, первым делом рекомендуется проверить, установлен ли для ОС актуальный пакет обновлений. Для этого потребуется:
- Нажать на кнопку «Пуск», находящуюся в левой нижней части экрана.
- Выбрать пункт «Параметры».
- Перейти в раздел «Обновление и безопасность».
- Кликнуть по вкладке «Центр обновления Windows».
- После этого потребуется нажать на «Проверить наличие обновление».
Если поиск показал, что таковые имеются, их надлежит скачать. Отдельно стоит обратить внимание на надпись «Доступно необязательное обновление». Данное сообщение присутствует не всегда, но если система предлагает его загрузить, имеет смысл согласиться.
Важно! После установки обновлений рекомендуется всегда выполнять перезагрузку компьютера. Так они вступят в силу.
Данный порядок действий актуален для компьютеров, работающих на базе ОС Windows 10. В более ранних версиях системы конкретный порядок действий может отличаться, однако суть процесса не меняется.
Способ № 2: Сканирование компьютера на наличие вирусов
Следующий способ решения проблемы с неустранимой ошибкой 70 – сканирование системы на наличие вредоносных программ. Именно по их вине происходят внесения несанкционированных изменений в программные коды приложений.
Некоторые вирусы фоном скачивают и запускают сторонние приложения, о которых пользователь компьютера даже не догадывается. Эти приложения начинают конфликтовать с системными программами, в связи, с чем и появляется предупреждение о наличии неустранимой ошибки. Чтобы удалить вредоносные программы, потребуется выполнить сканирование системы при помощи антивируса.
Важно! Рекомендуется использовать только безопасные, проверенные временем антивирусные программы. Загружать их также следует с официальных интернет-ресурсов.
Наиболее функциональными и безопасными антивирусными программами принято считать «Kaspersky» (ссылка на официальный сайт) и «Avast» (ссылка на официальный ресурс компании).
Способ № 3: Откат системы к точке восстановления
Если первые 2 способа не помогли справиться с неустранимой ошибкой, имеет смысл произвести откат операционной системы к точке восстановление.
Восстановление системы – это встроенная в Windows функция, которая используется с целью обеспечения защиты системы. С ее помощью можно без труда восстановить программное обеспечение. Восстановление системы фиксирует характеристики наиболее важных для функционирования ОС системных файлов и данных реестра. Можно сказать, что она их «фотографирует», создавая точки сохранения, к которым можно будет при необходимости вернуться.
Важно! В случае сбоя (демонстрации наличия неустранимой ошибки 70) пользователь имеет возможность вернуть систему в рабочее состояние. При этом даже не придется переустанавливать Windows, сэкономив массу времени.
Чтобы реализовать задуманное, потребуется последовательно выполнить несколько действий:
- Сначала необходимо запустить «Панель задач». На ОС Windows 10 для этого требуется правой кнопкой мыши один раз кликнуть по свободной от ярлыков области рабочего стола, после чего в открывшемся меню выбрать пункт «Персонализация». Откроется еще одно окно, «Панель задач» в нем будет находиться в нижней части контекстного меню.
- Открыв панель задач, нужно перейти во вкладку «Восстановление».
- Откроется новое окно, в котором потребуется выбрать пункт «Запуск восстановления системы».
- Чтобы продолжить следовать пути, которым ведет программа, нужно кликнуть «Далее».
- На экране появится список точек, к которым может быть совершен возврат. Среди них потребуется выбрать ту, которая имеет как можно более позднюю дату.
- После того как точка определена, система попросит подтвердить, что пользователь действительно намерен выполнить откат. Нужно кликнуть «Да».
Важно! Запуск восстановления системы никак не влияет на сохранность файлов, содержащихся на жестком диске компьютера. Поэтому не нужно беспокоиться о том, что при откате системы будут утрачены какие-либо фото или документы.
Способ № 4: Закрытие и переустановка конфликтующих программ
Когда неустранимая ошибка 70 появляется при работе сразу с несколькими программами, велика вероятность то, что одна из них функционирует неверно. Чтобы избавиться от ошибки, нужно вычислить, какая программа приводит к сбою систем. Для этого потребуется:
- Запустить «Диспетчер задач» путем единовременного нажатия 3-х клавиш «Ctrl», «Alt» и «Del» и выбора соответствующего пункта. Диспетчер покажет, какие именно программы в текущий момент запущены.
- Чтобы увидеть их, нужно перейти во вкладку «Процессы».
- Затем необходимо останавливать программы одну за другой. Чтобы отключить программу, требуется один раз левой кнопкой мыши нажать на нее, после чего кликнуть по кнопке «Снять задачу».
- Затем потребуется наблюдать, появляется ли ошибка каждый раз после того, как очередной процесс приостановлен.
Так получится определить, какая именно программа провоцирует сбой. Затем потребуется удалить ее и установить заново. После этого рекомендуется дополнительно проверить компьютер на наличие вирусов.
Способ № 5: Применение сторонних программ
Поскольку неустранимая ошибка нередко является следствием наличия проблем с драйверами видеокарты, можно воспользоваться функционалом сторонних программ, предназначенных для автоматического поиска обновлений.
Важно! Поиск программных обновлений будет осуществляться не только для видеокарты, но и остальных элементов компьютера.
Среди наиболее эффективных программ отдельного внимания заслуживают две:
DriverHub
Надежная программа, от своих аналогов отличается тем, что в процессе функционирования не требует установки стороннего софта. Плюс к этому, она занимает мало места на жестком диске и в целом не перегружает оперативную память. Программа доступна к загрузке с официального сайта компании, создавшей ее.
DriverPack Solution
По праву считается одной из наиболее функциональных программ, предназначенных для поиска обновлений. Запуск DriverPack Solution осуществляться автоматически при загрузке ОС. Она быстро выполняет поиск актуальных обновлений, сильно не нагружая при этом оперативную память, после чего отключается. Скачать программу можно на официальном сайте разработчика.
Неустранимая ошибка 70 может появляться по множеству причин, определить которые может оказаться затруднительно. Поэтому при ее появлении рекомендуется последовательно выполнять действия, указанные в статье. В большинстве случаев данные способы решения проблемы оказываются эффективными.
Содержание
- Неустранимые ошибки 40 и 70
- Получено следующее предупреждение о неустранимой ошибке 70 windows 7
- Описание ошибки Schannel 3688
- Что такое Secure Channel
- Как избавиться от ошибки Schannel 36887
- Правильный метод
- Более грубый метод
- Как исправить ошибку SChannel 36887?
- Причины ошибки
- Создание параметра EventLogging в системном реестре
- Удаление пакета KB3161606
- Удаление антивируса ESET
- Отключение параметров использования TLS
- Неустранимая ошибка 70
- Код оповещения о неустранимой ошибке 70
- Причины ошибки
- Способы устранения ошибки
- Получено следующее предупреждение об неустранимой ошибке 70
- Устранение
- Код ошибки 70
- Ошибка Schannel 36887 lsass. exe, решаем за минуту
- Ошибка Schannel 36887 lsass. exe, решаем за минуту
- Описание ошибки Schannel 3688
- Что такое Secure Channel
- Как избавиться от ошибки Schannel 36887
- Правильный метод
- Более грубый метод
- Как исправить ошибку во время выполнения 70
- Признаки ошибки во время выполнения 70
- Причины ошибки во время выполнения 70
- Ошибки во время выполнения в базе знаний
- Как исправить ошибку во время выполнения 70
- Шаг 1: Восстановить записи реестра, связанные с ошибкой 70
- Ошибка P0070 — Датчик температуры окружающего воздуха — неисправность электрической цепи
- Определение кода ошибки P0070
- Что означает ошибка P0070
- Причины возникновения ошибки P0070
- Каковы симптомы ошибки P0070?
- Как механик диагностирует ошибку P0070?
- Частые ошибки при диагностировании кода P0070
- Насколько серьезной является ошибка P0070?
- Какой ремонт может исправить ошибку P0070?
- Дополнительные комментарии для устранения ошибки P0070
- Нужна помощь с кодом ошибки P0070?
- Причины ошибки
- Способы устранения ошибки
- Получено следующее предупреждение об неустранимой ошибке 70
- Устранение
- (Исправлено) 0x8007f070 Обновление кода ошибки
- Удалить / переустановить текущий драйвер
- Сброс компонентов обновления Windows
- Чистая загрузка Windows
Неустранимые ошибки 40 и 70
Win 2008 r2, по журналу событий примерно раз в час выскакивают «Неустранимые ошибки 40 и 70»
Имя журнала: System
Источник: Schannel
Дата: 16.06.2022 2:31:48
Код события: 36887
Категория задачи:Отсутствует
Уровень: Ошибка
Ключевые слова:
Пользователь: система
Компьютер:
Описание:
Получено следующее предупреждение о неустранимой ошибке: 70.
Xml события:
Имя журнала: System
Источник: Schannel
Дата: 16.06.2022 2:31:49
Код события: 36887
Категория задачи:Отсутствует
Уровень: Ошибка
Ключевые слова:
Пользователь: система
Компьютер:
Описание:
Получено следующее предупреждение о неустранимой ошибке: 40.
Xml события:
Помощь в написании контрольных, курсовых и дипломных работ здесь.
Найти ошибки в данной программе (известно что есть только 2 ошибки)
У меня в модуле с програмирования задание: Найти ошибки в данной программе (известно что есть.
Компьютер был перезагружен после критической ошибки. Код ошибки: 0x0000000a
Компьютер был перезагружен после критической ошибки. Код ошибки: 0x0000000a (0x0000000000000048.
Компьютер был перезагружен после критической ошибки. Код ошибки: 0x0000000a
ребят помогите решить делему, при установки некоторых приложений крашатся установки, но со стима.
Ошибки после компиляции на Visual Express 2012.Ошибки в теме
Добрый вечер ребят помогите пожалуйста.Программа написана на Visual Express 2012.Обясните что.
Путем некоторых изысканий нашел что ошибку вызывает процесс с ИД 620, а это процесс lsass.exe
Отключать логгирование этого процесса и отключать шифрование совсем не хочется.
Есть какие нибудь мысли как победить проблему без потерь?
Inet Explorer при обнаружении ошибки вместо описания ошибки выдает иероглифы
Начал изучение ASP. Inet Explorer при обнаружении ошибки вместо описания ошибки выдает иероглифы.
Исправить ошибки компоновшика в примере с Pipes, многочисленные ошибки
вот код и ошибки #include «pch.h» #define BUFSIZE 4096 void WINAPI fnPipesLib() <.
После ошибки в CreateProcess GetLastError возвращает код ошибки 0
Обнаружил, что при ошибке в CreateProcess GetLastError возвращает 0, что интерпретируется как.
Найти ошибки в коде и исправить эти ошибки (Наследование)
Вот в общем 3 файла, изучаю наследование на примере односвязного и двусвязного списков: list.h.
Источник
Получено следующее предупреждение о неустранимой ошибке 70 windows 7
Добрый день! Уважаемые читатели и гости крупного IT блога Pyatilistnik.org. В прошлый раз мы с вами научились ремонтировать ваше оборудование в операционных системах Windows, у которых был статус ошибки «Запуск этого устройства невозможен. (код 10)». Двигаемся дальше и мы рассмотрим ситуацию, когда у вас на компьютере или сервере в журналах событий, фиксируется ошибка «Schannel ID 36887: С удаленной конечной точки получено оповещение о неустранимой ошибке. Определенный в протоколе TLS код оповещения о неустранимой ошибке: 40«. Мы рассмотрим на сколько критичны данные события и стоит ли на них обращать внимание.
Описание ошибки Schannel 3688
И так я проводил оптимизацию своей RDS фермы, кто не помнит, то в последнем посте я производил удаление неактивных портов TS. После после выполненной оптимизации я перезагрузил RDSH сервер и стал мониторить наличие новых и старых ошибок. Мое внимание привлекла ошибка из системного журнала логов Windows.
Что такое Secure Channel
Как избавиться от ошибки Schannel 36887
Для начала вам необходимо понять, что за процесс или приложение вызывает данную ошибку. Что мы делаем, открываем самое свежее оповещение и переходим на вкладку подробности, режим XML. Находим тут строку » Execution ProcessID =» 696 » ThreadID =» 26540 »/> «, как видим ошибку вызывает процесс с ID 696
Далее нам необходимо понять, что это за процесс, для этого откройте командную строку или окно PowerShell и введите команду:
В результате мы видим отфильтрованный вывод всех процессов у которых в ID встречается 696. Оказывается, что 696 ID имеет процесс lsass.exe, системный процесс Windows, но тут может быть и другой процесс, например, geforce experience, удалив который или обновив, вы избавитесь от ошибки 36887. Но в моем случае, это lsass.exe.
Я стал искать закономерности в работе данного сервера и мне удалось ее обнаружить. Теперь я точно определил, когда происходят эти события в Schannel. Они возникают только тогда, когда я пытаюсь получить безопасное подключение к интернет-банкингу службы одного конкретного банка. Они не возникают, когда я пытаюсь получить безопасное соединение с любым другим онлайн-сервисом. Похоже, что-то пошло не так во время обмена рукопожатиями SSL/TLS. В таком случае вы можете поступить двумя путями:
Правильный метод
На время пока у вас идет общение с представителями клиент-банка, вы можете в реестре Windows запретить журналирование для данного события. Для этого откройте ветку:
Найдите ключ EventLogging и выставите ему значение 0.
После внесения ключа реестра, может потребоваться перезагрузка компьютера или сервера.
Более грубый метод
Чтобы отключить в системе появление событий Schannel ID 3688 вам необходимо открыть ваш браузер Internet Explorer 11 и перейти в раздел «Свойства браузера»
Далее идем на вкладку «Дополнительно», где выключаем пункт «Использовать TLS 1.2», что не совсем правильно с точки зрения безопасности. Перезапускаем браузер и пользуемся своим клиент-банком.
Источник
Как исправить ошибку SChannel 36887?
При просмотре журнала событий можно обнаружить много записей ошибки Schannel с кодом 36887. Она сопровождается сообщением, что с удаленной конечной точки получено оповещение о неустранимой ошибке 42. По сути, SChannel — это набор протоколов безопасности, который обеспечивает реализацию механизмов аутентификации и защищенной связи между вовлеченными узлами.
Причины ошибки
С ошибкой SChannel 36887 можно столкнуться по ряду причин:
Создание параметра EventLogging в системном реестре
К ошибке SChannel 36887 с кодом 42 часто приводит отсутствие раздела реестра, в котором система сможет сбрасывать подобные события. В этом случае с помощью Редактора реестра нужно создать параметр EventLogging внутри раздела SecurityProviders / Schannel. Этот способ эффективен в версиях Windows Server.
Откройте Редактор реестра командой regedit из окна Win + R. При отображении запроса от контроля учетных записей пользователей щелкните на кнопку «Да», чтобы предоставить права администратора.
В левой панели перейдите к следующей локации:
Дважды щелкните на созданном параметре и в поле Значение установите «1». Сохраните изменения на «ОК», и перезагрузите компьютер.
Теперь перейдите в журнал просмотра событий и проверьте, есть ли записи с неустранимой ошибкой SChannel 36887.
Удаление пакета KB3161606
Одной из распространенных причин, вызывающую ошибку Schannel 36887, является пакет обновления KB3161606, который отключает шифрование TLS 1.0. Этот протокол является устаревшим, но некоторые приложения все еще его используют. Чтобы обратно включить TLS 1.0, отмените обновление и заблокируйте его повторную установку.
Откройте мастера восстановления системы командой rstrui из окна Win + R.
В первом окне нажмите кнопку «Далее», затем отметьте флажком опцию показать другие точки восстановления.
Выберите снимок системы, созданный перед установкой проблемного обновления, которое привело к ошибке Schannel 36887.
В следующем окне нажмите на кнопку «Готово», чтобы запустить операцию возврата системы к предыдущему состоянию. Компьютер перезагрузится и все изменения, внесенные после создания точки восстановления, включая пакет KB3161606, будут отменены.
Если остановитесь на этом шаге Windows автоматически переустановит обновление, которое снова отключит шифрование TLS 1.0. Чтобы этого избежать, нужно скрыть это обновление.
Для этого сделайте запрос в интернете «wushowhide.diagcab», и с официального сайта Майкрософта загрузите средство для скрытия обновлений.
После двойным щелчком мыши откройте утилиту и нажмите на «Дополнительно», чтобы включить автоматическое применение исправлений.
Перейдите к следующему экрану, дождитесь завершения начального сканирования, затем щелкните на кнопку «Скрыть обновление». Установите флажок напротив обновления KB3161606 и перейдите к следующему окну. Подождите до завершения операции, затем перезапустите компьютер.
Откройте журнал просмотра событий и проверьте, есть ли новые записи с ошибкой SChannel 36887.
Удаление антивируса ESET
Как известно, антивирус ESET Antivirus Endpoint блокирует устаревший протокол шифрования TLS 1.0. Если установлены программы, которые используют старую технологию, нужно удалить ESET. Имейте в виду, что отключение в реальном времени не будет работать, поскольку блокировка применяется на уровне брандмауэра.
Если удастся исправить ошибку SChannel 36887, рассмотрите возможность установки другого антивируса или активируйте Защитника Windows.
Перейдите в раздел «Программы и компоненты» командой appwiz.cpl из окна Win + R.
Найдите в списке ESET Antivirus Endpoint, щелкните на него правой кнопкой мыши и выберите «Удалить».
После перезапустите компьютер и проверьте, решена ли проблема.
Отключение параметров использования TLS
Если обнаружили, что ошибка возникает при посещении определенных сайтов, вполне вероятно, что они не используют шифрование TLS. Чтобы это проверить, отключите опцию «Использовать TLS» в свойствах Интернета. Имейте в виду, что это решение может сделать систему уязвимой перед некоторыми угонщиками браузеров, поэтому применимо только для временного исправления.
Откройте свойства Интернета запуском команды inetcpl.cpl из диалогового окна Win +R.
На вкладке Дополнительно в разделе Безопасность снимите все флажки с опций «Использовать TLS». Примените изменения, и закройте окно.
Перезагрузите компьютер и попробуйте посетить сайты, которые вызывали неустранимую ошибку SChannel 36887 (42).
Если проблема остается, выполните проверку целостности систему командами SFC и DISM для обнаружения и восстановления поврежденных файлов Windows. Для этого откройте командную строку от имени администратора с помощью системного поиска и по очереди выполните команды:
Источник
Неустранимая ошибка 70
Код оповещения о неустранимой ошибке 70
В работе того или иного компьютера периодически происходят сбои, которые раздражают и могут вывести из себя даже самого спокойного человека. Ошибка 70 — одна из таких проблем. Причем в разных случаях она возникает с разной регулярностью.
Причины ошибки
Причинами указанной ошибки являются нарушения в работе Windows в том числе не верная настройка операционной системы или нарушения в записях реестра. — серьезный сбой, для устранения которого потребуется воспользоваться специальным программным обеспечением, которое обеспечивает восстановление системных настроек операционной системы.
Что бы устранить ошибку постарайтесь совершить несколько действий описанных ниже.
Способы устранения ошибки
Что бы устранить сбой Windows под номером 70 следует:
Получено следующее предупреждение об неустранимой ошибке 70
Устранение
Еще один способом избавиться от сбоя состоит в использовании программ поиска обновлений элементов компьютера, т. к. данный сбой также может являться следствием несовместимости в работе драйверов видеокарты, или материнской платы с последними обновлениями операционной системы.
Мы подобрали для Вас лучшие экземпляры таких программ:
Код ошибки 70
Ошибка Schannel 36887 lsass. exe, решаем за минуту
Ошибка Schannel 36887 lsass. exe, решаем за минуту
Добрый день! Уважаемые читатели и гости крупного IT блога Pyatilistnik. org. В прошлый раз мы с вами научились ремонтировать ваше оборудование в операционных системах Windows, у которых был статус ошибки «Запуск этого устройства невозможен. (код 10)». Двигаемся дальше и мы рассмотрим ситуацию, когда у вас на компьютере или сервере в журналах событий, фиксируется ошибка «Schannel ID 36887: С удаленной конечной точки получено оповещение о неустранимой ошибке. Определенный в протоколе TLS код оповещения о неустранимой ошибке: 40«. Мы рассмотрим на сколько критичны данные события и стоит ли на них обращать внимание.
Описание ошибки Schannel 3688
И так я проводил оптимизацию своей RDS фермы, кто не помнит, то в последнем посте я производил удаление неактивных портов TS. После после выполненной оптимизации я перезагрузил RDSH сервер и стал мониторить наличие новых и старых ошибок. Мое внимание привлекла ошибка из системного журнала логов Windows.
Что такое Secure Channel
Schannel означает Secure Channel — библиотека, криптографический провайдер (Security Support Provider — SSP) — Защищенный канал, который содержит набор протоколов безопасности, которые обеспечивают зашифрованную идентификацию и безопасную связь. Пакет используется программным обеспечением, использующим встроенные SSL и TLS, в том числе IIS, Active Directory, OWA, Exchange, Internet Explorer и Центр обновления Windows.
Как избавиться от ошибки Schannel 36887
Для начала вам необходимо понять, что за процесс или приложение вызывает данную ошибку. Что мы делаем, открываем самое свежее оповещение и переходим на вкладку подробности, режим XML. Находим тут строку » «, как видим ошибку вызывает процесс с ID 696
Далее нам необходимо понять, что это за процесс, для этого откройте командную строку или окно PowerShell и введите команду:
В результате мы видим отфильтрованный вывод всех процессов у которых в ID встречается 696. Оказывается, что 696 ID имеет процесс lsass. exe, системный процесс Windows, но тут может быть и другой процесс, например, geforce experience, удалив который или обновив, вы избавитесь от ошибки 36887. Но в моем случае, это lsass. exe.
Я стал искать закономерности в работе данного сервера и мне удалось ее обнаружить. Теперь я точно определил, когда происходят эти события в Schannel. Они возникают только тогда, когда я пытаюсь получить безопасное подключение к интернет-банкингу службы одного конкретного банка. Они не возникают, когда я пытаюсь получить безопасное соединение с любым другим онлайн-сервисом. Похоже, что-то пошло не так во время обмена рукопожатиями SSL/TLS. В таком случае вы можете поступить двумя путями:
Правильный метод
На время пока у вас идет общение с представителями клиент-банка, вы можете в реестре Windows запретить журналирование для данного события. Для этого откройте ветку:
Найдите ключ EventLogging и выставите ему значение 0.
После внесения ключа реестра, может потребоваться перезагрузка компьютера или сервера.
Более грубый метод
Чтобы отключить в системе появление событий Schannel ID 3688 вам необходимо открыть ваш браузер Internet Explorer 11 и перейти в раздел «Свойства браузера»
Далее идем на вкладку «Дополнительно», где выключаем пункт «Использовать TLS 1.2», что не совсем правильно с точки зрения безопасности. Перезапускаем браузер и пользуемся своим клиент-банком.
Как исправить ошибку во время выполнения 70
Совместима с Windows 2000, XP, Vista, 7, 8 и 10
Признаки ошибки во время выполнения 70
Такие сообщения об ошибках 70 могут появляться в процессе установки программы, когда запущена программа, связанная с Microsoft Corporation (например, Windows Operating System), при запуске или завершении работы Windows, или даже при установке операционной системы Windows. Отслеживание момента появления ошибки 70 является важной информацией при устранении проблемы.
Причины ошибки во время выполнения 70
Ошибки типа Ошибки во время выполнения, такие как «Ошибка 70», могут быть вызваны целым рядом факторов, поэтому важно устранить каждую из возможных причин, чтобы предотвратить повторение ошибки в будущем.
Ошибки во время выполнения в базе знаний
Как исправить ошибку во время выполнения 70
Ниже описана последовательность действий по устранению ошибок, призванная решить проблемы Ошибка 70. Данная последовательность приведена в порядке от простого к сложному и от менее затратного по времени к более затратному, поэтому мы настоятельно рекомендуем следовать данной инструкции по порядку, чтобы избежать ненужных затрат времени и усилий.
Шаг 1: Восстановить записи реестра, связанные с ошибкой 70
Редактирование реестра Windows вручную с целью удаления содержащих ошибки ключей Ошибка 70 не рекомендуется, если вы не являетесь специалистом по обслуживанию ПК. Ошибки, допущенные при редактировании реестра, могут привести к неработоспособности вашего ПК и нанести непоправимый ущерб вашей операционной системе. На самом деле, даже одна запятая, поставленная не в том месте, может воспрепятствовать загрузке компьютера!
В связи с подобным риском мы настоятельно рекомендуем использовать надежные инструменты очистки реестра, такие как WinThruster [Загрузить] (разработанный Microsoft Gold Certified Partner), чтобы просканировать и исправить любые проблемы, связанные с Ошибка 70. Используя очистку реестра [Загрузить], вы сможете автоматизировать процесс поиска поврежденных записей реестра, ссылок на отсутствующие файлы (например, вызывающих ошибку %%error_name%%) и нерабочих ссылок внутри реестра. Перед каждым сканированием автоматически создается резервная копия, позволяющая отменить любые изменения одним кликом и защищающая вас от возможного повреждения компьютера. Самое приятное, что устранение ошибок реестра [Загрузить] может резко повысить скорость и производительность системы.
Предупреждение: Если вы не являетесь опытным пользователем ПК, мы НЕ рекомендуем редактирование реестра Windows вручную. Некорректное использование Редактора реестра может привести к серьезным проблемам и потребовать переустановки Windows. Мы не гарантируем, что неполадки, являющиеся результатом неправильного использования Редактора реестра, могут быть устранены. Вы пользуетесь Редактором реестра на свой страх и риск.
Перед тем, как вручную восстанавливать реестр Windows, необходимо создать резервную копию, экспортировав часть реестра, связанную с Ошибка 70 (например, Windows Operating System):
Следующие шаги при ручном редактировании реестра не будут описаны в данной статье, так как с большой вероятностью могут привести к повреждению вашей системы. Если вы хотите получить больше информации о редактировании реестра вручную, пожалуйста, ознакомьтесь со ссылками ниже.
Мы не несем никакой ответственности за результаты действий, совершенных по инструкции, приведенной ниже — вы выполняете эти задачи на свой страх и риск.
Ошибка P0070 — Датчик температуры окружающего воздуха — неисправность электрической цепи
Определение кода ошибки P0070
Ошибка P0070 указывает на неисправность электрической цепи датчика температуры окружающего воздуха.
Вместе с данной ошибкой могут также появляться следующие ошибки:
Что означает ошибка P0070
Модуль управления АКПП (PCM) использует данные, полученные от датчика температуры окружающего воздуха, для контроля температуры окружающего воздуха и температуры воздуха, всасываемого двигателем. Если PCM автомобиля обнаружит ненормальное соотношение указанных температур, в его памяти сохранится код ошибки P0070 и на приборной панели автомобиля загорится индикатор Check Engine.
Причины возникновения ошибки P0070
Наиболее распространенными причинами возникновения ошибки P0070 являются:
Каковы симптомы ошибки P0070?
При появлении данной ошибки на приборной панели автомобиля загорится индикатор Check Engine, указывающий на наличие неисправности. Также система климат-контроля (система обогрева и кондиционирования воздуха) может работать ненадлежащим образом.
Как механик диагностирует ошибку P0070?
Частые ошибки при диагностировании кода P0070
Наиболее распространенной ошибкой при диагностировании кода P0070 является поспешная замена датчика температуры окружающего воздуха без выполнения тщательной проверки. Перед заменой датчика необходимо выполнить тщательное диагностирование и рассмотреть все возможные причины возникновения ошибки. В первую очередь необходимо проверить электрические провода и разъем датчика температуры окружающего воздуха.
Насколько серьезной является ошибка P0070?
Ошибка P0070 считается не очень серьезной, так как при ее появлении обычно не возникает серьезных проблем с управляемостью автомобиля. В некоторых случаях система климат-контроля (система обогрева и кондиционирования воздуха) может работать ненадлежащим образом, что может доставить некоторые неудобства в зависимости от погодных условий.
Какой ремонт может исправить ошибку P0070?
Дополнительные комментарии для устранения ошибки P0070
Обычно для устранения ошибки P0070 требуется заменить датчик температуры окружающего воздуха. Однако перед заменой датчика рекомендуется выполнить тщательное диагностирование и рассмотреть все возможные причины возникновения ошибки. В первую очередь необходимо проверить электрические провода и разъем датчика температуры окружающего воздуха.
Нужна помощь с кодом ошибки P0070?
Компания — CarChek, предлагает услугу — выездная компьютерная диагностика, специалисты нашей компании приедут к вам домой или в офис, чтобы диагностировать и выявлять проблемы вашего автомобиля. Узнайте стоимость и запишитесь на выездную компьютерную диагностику или свяжитесь с консультантом по телефону +7(499)394-47-89
В работе того или иного компьютера периодически происходят сбои, которые раздражают и могут вывести из себя даже самого спокойного человека. Ошибка 70 — одна из таких проблем. Причем в разных случаях она возникает с разной регулярностью.
Причины ошибки
Причинами указанной ошибки являются нарушения в работе Windows в том числе не верная настройка операционной системы или нарушения в записях реестра. — серьезный сбой, для устранения которого потребуется воспользоваться специальным программным обеспечением, которое обеспечивает восстановление системных настроек операционной системы.
Что бы устранить ошибку постарайтесь совершить несколько действий описанных ниже.
Способы устранения ошибки
Что бы устранить сбой Windows под номером 70 следует:
Получено следующее предупреждение об неустранимой ошибке 70
Устранение
Еще один способом избавиться от сбоя состоит в использовании программ поиска обновлений элементов компьютера, т. к. данный сбой также может являться следствием несовместимости в работе драйверов видеокарты, или материнской платы с последними обновлениями операционной системы.
Мы подобрали для Вас лучшие экземпляры таких программ:
(Исправлено) 0x8007f070 Обновление кода ошибки
Код ошибки Windows 0x8007F070 появляется в вашей системе, когда пользователь обновляет окна. Это также беспокоит вас, когда вы работаете над чем-то, и появляется синий экран смерти. Код ошибки 0x8007F070 является распространенной ошибкой в операционной системе Windows. Это в основном включает в себя создание определенных файлов реестра в вашей системе и повреждение жесткого диска и оперативной памяти. У него много симптомов, которые указывают, что код ошибки 0x8007F070 атакует вашу систему и просто исправляет эту ошибку.
Код ошибки 0x8007F070 также иногда генерируется из-за ошибок, о которых сообщает водитель само по себе, что означает, что эта ошибка — проблема программного обеспечения или проблема совместимости между установленным оборудованием и используемой системой. И это очень распространено и происходит, когда операционная система и установлена драйверы не совместимы друг с другом. Сообщение об ошибке в этом окне появляется на экране вашего ПК с сообщением об ошибке в диалоговом окне.
«Windows остановила это устройство, поскольку сообщала о проблемах. (Код 0x8007F070) »
Удалить / переустановить текущий драйвер
Установите новый драйвер на свой компьютер.
Апрельское обновление 2020:
Теперь мы рекомендуем использовать этот инструмент для вашей ошибки. Кроме того, этот инструмент исправляет распространенные компьютерные ошибки, защищает вас от потери файлов, вредоносных программ, сбоев оборудования и оптимизирует ваш компьютер для максимальной производительности. Вы можете быстро исправить проблемы с вашим ПК и предотвратить появление других программ с этим программным обеспечением:
Сброс компонентов обновления Windows
Microsoft предоставляет утилиту устранения неполадок Центра обновления Windows, которая позволяет автоматизировать процесс сброса Центр обновления Windows компоненты.
Чистая загрузка Windows
Как выполнить чистую загрузку на компьютере под управлением любой версии Windows:
а. Нажмите Пуск, введите msconfig в поле поиска и нажмите клавишу ВВОД. Если вам будет предложено ввести пароль администратора или подтверждение, введите пароль или нажмите «Далее».
б. На вкладке Общие нажмите Выборочный запуск.
с. В разделе «Выборочный запуск» снимите флажок «Загрузить элементы запуска».
е. При появлении запроса нажмите «Перезагрузить».
е. После запуска компьютера убедитесь, что проблема решена.
CCNA, веб-разработчик, ПК для устранения неполадок
Я компьютерный энтузиаст и практикующий ИТ-специалист. У меня за плечами многолетний опыт работы в области компьютерного программирования, устранения неисправностей и ремонта оборудования. Я специализируюсь на веб-разработке и дизайне баз данных. У меня также есть сертификат CCNA для проектирования сетей и устранения неполадок.
Источник
Windows 7 Service Pack 1 Windows 7 Enterprise Windows 7 Professional Windows 7 Ultimate Windows 7 Home Premium Windows 7 Home Basic Windows 7 Enterprise Windows 7 Professional Windows 7 Ultimate Windows 7 Home Premium Windows 7 Home Basic Windows Server 2008 R2 Service Pack 1 Windows Server 2008 R2 Standard Windows Server 2008 R2 Enterprise Windows Server 2008 R2 Datacenter Windows Server 2008 R2 Standard Windows Server 2008 R2 Enterprise Windows Server 2008 R2 Datacenter Windows Server 2008 Service Pack 2 Windows Server 2008 for Itanium-Based Systems Windows Server 2008 Datacenter Windows Server 2008 Enterprise Windows Server 2008 Standard Windows Server 2008 Web Edition Еще…Меньше
Проблема
Майкрософт расследует случаи, в которых после установки обновления 2823324 для системы безопасности системы не восстанавливаются после загрузки, или не загружаются приложения. Рекомендуется удалить это обновление. В качестве дополнительной меры безопасности ссылки на загрузку обновления 2823324 были удалены на время расследования причин.
Примеры проблем
|
Язык |
Текст сообщения об ошибке |
|---|---|
|
Любой |
В журнале системы отображается следующий код события: Тип события: ошибка Примечание. Буква тома может быть другой. Команда Chkdsk запустится, но не обнаружит никаких ошибок. |
|
Любой |
STOP: c000021a {Неустранимая системная ошибка} Примечание. Если в системе наблюдается проблема, описанная в данной статье, в качестве статуса будет отображаться 0xC000003a. |
|
Английский |
Система Windows не запускается. Возможно, это является следствием последних изменений оборудования или программного обеспечения. Чтобы устранить проблему, выполните указанные ниже действия. 1. Вставьте установочный диск Windows и перезагрузите компьютер. Состояние: 0xc000000e |
|
Portuguese |
Mensagem de Erro 1 STOP: c000021a {Fatal System Error} Mensagem de Erro 2 O Windows não foi iniciado com êxito. Uma alteração recente de hardware ou software pode ter causado o problema. Para corrigir o problema: Status: 0xc000000e |
Этот сбой происходит на раннем этапе процесса запуска, и файл Memory.dmp не создается.
После установки обновления для системы безопасности 2823324 Антивирус Касперского для рабочих станций Windows и Антивирус Касперского для серверов Windows версий 6.0.4.1424 и 6.0.4.1611 может выводить сообщение об ошибке, аналогичное следующему:
«Недопустимая лицензия».
Поэтому некоторые компоненты защиты Касперского перестают работать.
Статус
Майкрософт выпустила обновление 2840149 для системы безопасности. Данное обновление решает проблему, возникающую вследствие установки обновления 2823324 для системы безопасности. Обновление 2823324 для системы безопасности было заменено обновлением 2840149.
Дополнительные сведения см. в следующей статье базы знаний Майкрософт:
2840149 MS13-036: Описание обновления для системы безопасности драйвера режима ядра файловой системы Windows (ntfs.sys): 09.04.13 (может быть на английском языке)
Решение
Пользователям рекомендуется удалить обновление 2823324 для системы безопасности и установить обновление 2840149 для системы безопасности. В данной статье предлагается несколько способов для удаления обновления.
Сценарий A. Действия по восстановлению компьютеров, на которых установлено обновление для системы безопасности 2823324 , и которые теперь не запускаются
Следующие варианты описывают различные способы восстановления вашего компьютера до состояния, в котором он находился до установки обновления для системы безопасности:
-
Откройте параметры восстановления системы. Для этого перезагрузите компьютер и нажимайте клавишу F8 перед появлением эмблемы Windows. Если появится эмблема Windows, повторите попытку. Дождитесь отображения окна входа в Windows и перезагрузите компьютер. Извлеките из компьютера все дискеты, компакт-диски и DVD-диски и перезагрузите компьютер.
Примечание. Если вы не можете получить доступ к параметрам восстановления системы, перейдите к Варианту 4.
-
Выберите пункт Восстановить компьютер.
-
Выберите язык и войдите в систему.
Примечание. Если вы не знаете пароля к системе, запуск необходимо начать с помощью DVD-диска Windows 7 или загрузочного USB-носителя. Затем перейдите к пунктуПараметры восстановления системы.
-
Выберите в меню пункт Восстановление системы:
-
Восстановите последнюю точку восстановления. Обновление для системы безопасности 2823324 будет при этом удалено.
-
Перезагрузите компьютер в обычном режиме.
-
Откройте параметры восстановления системы. Чтобы это сделать, перезагрузите компьютер и несколько раз нажмите клавишу F8 до того, как появится эмблема Windows. Если появится эмблема Windows, повторите попытку. Дождитесь отображения окна входа в Windows, затем завершите работу и перезагрузите компьютер. Перед перезапуском из компьютера необходимо извлечь все дискеты, компакт-диски и DVD-диски.
Примечание. Если вы не можете получить доступ к параметрам восстановления системы, перейдите к Варианту 4.
-
Выберите пункт Восстановить компьютер.
-
Выберите язык и войдите в систему.
Примечание. Если вы не знаете пароля к системе, необходимо выполнять запуск при помощи DVD-диска Windows 7 или загрузочных USB-носителей. Затем откройте Параметры восстановления системы.
-
В меню выберите командную строку:
-
Из командной строки выполните команду: dism /image:C: /cleanup-image /revertpendingactions
-
Перезагрузите компьютер в обычном режиме.
-
Откройте параметры восстановления системы. Чтобы это сделать, перезагрузите компьютер и несколько раз нажмите клавишу F8 до того, как появится эмблема Windows. Если появится эмблема Windows, повторите попытку. Дождитесь отображения окна входа в Windows, затем завершите работу и перезагрузите компьютер. Перед перезапуском из компьютера необходимо извлечь все дискеты, компакт-диски и DVD-диски.
Примечание. Если вы не можете получить доступ к параметрам восстановления системы, перейдите к Варианту 4.
-
Выберите пункт Восстановить компьютер.
-
Выберите язык и войдите в систему.
Примечание. Если вы не знаете пароля к системе, необходимо выполнять запуск при помощи DVD-диска Windows 7 или загрузочных USB-носителей. Затем откройте Параметры восстановления системы.
-
В меню выберите командную строку:
-
Из командной строки выполните команду:
dism /image:C: /get-packages
-
Выполните поиск результатов по запросу «обновление для системы безопасности 2823324».
-
Скопируйте имя пакета и вставьте его, как показано ниже:
dism /image:C: /remove-package /PackageName:Package_for_KB2823324~31bf3856ad364e35~x86~~6.1.1.1
-
После успешного удаления появится соответствующее сообщение.
-
Перезагрузите компьютер в обычном режиме.
Чтобы помочь клиентам, у которых есть проблемы с перезагрузкой системы после установки обновления 2823324 для системы безопасности, Майкрософт публикует на сайте Центра загрузки Майкрософт загрузочный образ ISO. Пользователи, которым не удается перезагрузить систему после применения обновления 2823324, могут загрузить этот образ, чтобы создать загрузочный DVD-диск или USB-носитель. Затем они могут использовать его для загрузки системы, удалить обновление 2823324 и вернуть систему в нормальный рабочий режим.
Примечание. Образ ISO является способом распространения программного обеспечения — его можно записать или «выжечь» на съемном загрузочном носителе, например, DVD-диске.
-
После загрузки пакета ISO запишите его на компакт-диск или DVD-диск.
-
Вставьте компакт- или DVD-диск в компьютер и перезагрузите его.
-
Следуйте инструкциям на экране, а затем после окончания удаления извлеките диск и перезагрузите компьютер.
После перезагрузки компьютера обновление 2823324 будет автоматически удалено.
Сценарий Б. Действия по восстановлению компьютеров, на которых установлено обновление для системы безопасности 2823324, и которые теперь не запускаются Следующие варианты описывают различные способы удаления обновления для системы безопасности. На компьютерах, где обновление 2823324 установлено, но которые еще не перезагружались, выполните действия из статьи базы знаний Майкрософт 927392, чтобы удалить исправление с помощью командной строки.
-
На Панели управления, выберите Программы, а затем щелкните Просмотр установленных обновлений.
-
Выберите Обновление для системы безопасности Microsoft Windows (KB2823324), а затем нажмите кнопку Удалить, чтобы удалить обновление для системы безопасности.
Если проблемы возникают на нескольких компьютерах, и вы хотите удаленно запустить сценарий удаления обновления, можно использовать следующую команду:
wusa.exe /uninstall /kb:2823324 /quiet /norestart
Если проблемы возникают на нескольких компьютерах, и вы хотите удаленно запустить сценарий удаления обновления, можно использовать следующую команду:
Psexec -d -s \remotemachine wusa.exe /uninstall /kb:2823324 /quiet /norestart
Дополнительная информация
Пока Майкрософт исследует причины проблем, описанных в этой статье, обновление для системы безопасности MS13-036 (KB 2823324) не будет предлагаться в Центре обновления Windows.
Нужна дополнительная помощь?
Нужны дополнительные параметры?
Изучите преимущества подписки, просмотрите учебные курсы, узнайте, как защитить свое устройство и т. д.
В сообществах можно задавать вопросы и отвечать на них, отправлять отзывы и консультироваться с экспертами разных профилей.
Я пытаюсь установить Windows 7 Ultimate поверх моей существующей Windows 7 Professional. Я загрузил ISO с Microsoft и записал установочный диск на самой низкой скорости (х3).
Я загрузился на DVD, но на втором экране я уже получаю сообщение об ошибке! Этот экран я выбираю между «Upgrade» и «Custom». Я пытаюсь выбрать «Custom», но затем я получаю сообщение об ошибке:
При установке Windows произошла непредвиденная ошибка. Убедитесь, что источники установки доступны, и перезапустите установку.
Код ошибки: 0xE0000100
изменён Der Hochstapler68k
Там может быть 3 причины этой ошибки:
- Проблема с разделами описана в KB939727
- Проблема с носителем или неправильной установкой iso/Win 7 (запись с использованием другого устройства или другого программного обеспечения; не используйте носитель RW). Используйте подлинную Windows 7 Ultimate
-
Вы можете попробовать следующее:
- Загрузитесь с установочного DVD Windows 7
- Выберите Ремонт вашего компьютера.
- Выберите командную строку в диалоговом окне « Выбрать средство восстановления ».
- Тип диска
- нажмите Ввод
- Тип списка дисков
- нажмите Ввод
- Определите номер вашей цели HD
- Введите select disk 0 (при условии, что ваш диск равен 0)
- нажмите Ввод
- Типа чистый
- нажмите Ввод
- Тип выхода
Теперь ваша MBR очищена, и вы сможете установить Windows 7
изменён Nikola Dimitrijevic3k
ответ дан Nikola Dimitrijevic3k
В соответствии с сообщением об ошибке при использовании программы установки Windows Vista для создания раздела: «Код ошибки: 0xE0000100»:
Рассмотрим следующий сценарий. У вас есть компьютер под управлением Windows Vista. Образ, созданный производителем, использовался для установки Windows Vista. Производитель использовал инструмент подготовки системы (Sysprep) для создания этого образа. Жесткий диск компьютера разделен на два или более раздела. Размер раздела, на котором установлена Windows Vista, превышает 40 гигабайт (ГБ). Кроме того, размер раздела кратен 4 ГБ. Вы запускаете программу установки Windows Vista. Вы удаляете существующий раздел, на котором установлена Windows Vista. Вы пытаетесь создать новый раздел. В этом случае вы можете получить сообщение об ошибке, похожее на следующее:
Несмотря на то, что статья посвящена проблеме с Vista, дополнительные поиски показали, что код ошибки обычно связан с проблемой разделения.
ответ дан Der Hochstapler68k
Эта ошибка часто вызвана проблемами с жестким диском, особенно MBR. Есть пара вещей, которые вы можете попробовать. Я сначала попытался бы запустить chkdsk и сделать так, чтобы он восстанавливал / исправлял все найденные ошибки. Если это не помогает, проверьте наличие неправильных разделов на диске. Вам может понадобиться такой инструмент, как Parted Magic, чтобы исправить проблемы с неверными разделами.
Всё ещё ищете ответ? Посмотрите другие вопросы с метками windows-7 installation.
С целостностью файлов Windows связано несколько возможных ошибок загрузки или восстановления системы. Ошибку 0×8000ffff можно назвать достаточно старой и источников у неё много, однако чаще всего устранить их несложно.
Причины возникновения
Своим появлением «неожиданная ошибка» с кодом 0×8000ffff обязана случайным факторам, поэтому отследить какие-то конкретные причины возникновения не удаётся. Единственной конкретной ситуацией было обновление Windows 7 до 10 (с предварительной установкой некоторых обновлений), когда этот сбой появлялся постоянно. В остальном же речь идёт о системном сбое или повреждении данных, которые могут быть вызваны:
- повреждением копии для восстановления;
- повреждением самой операционной системы;
- повреждением конкретных файлов вирусом;
- удалением системных файлов.
Если же речь идёт об установленной Windows 10, то тут ошибка имеет более выраженные признаки. Появляется она в следующем виде:
- Разрушительный сбой. Проявляется при установке приложений в магазине Windows. Провоцируется некорректной установкой предыдущей программы или прерыванием процесса обновления этого самого магазина. Встречается часто и устраняется без проблем.
- Восстановление системы. Если инициировать процесс из под любого пользователя, кроме «администратора» (или обладающего указанными правами), то ошибка возникает в результате попытки удалить файлы, удаление которых запрещено для всех, кроме администратора. Процесс стопорится и вылетает с ошибкой 0×8000ffff.
- Обновление системы. Проявляется при попытке установить обновления, когда одна из программ блокирует указанное действие. Весьма противоречива для пользователей «пиратских копий». Для владельцев лицензии может быть вызвана антивирусом.
Способы исправления
В зависимости от источника изменяется и решение непредвиденной ошибки 0×8000ffff. Во многом эти решения не требуют существенных затрат времени, но все они применяются только «от имени администратора».
Стоит заметить, что решения приведены для Windows 10, однако для Windows 7 совпадают практически во всех случаях.
Восстановление
Как и было отмечено, для исправления ошибки с кодом 0×8000ffff следует перезайти в систему под пользователем с правами администратора. Если такой возможности нет, то потребуется обратится к системному администратору, чтобы он помог в решении проблемы. Потребуется не так уж и много:
- Нажать «Win+R» и прописать «regedit».
- Найти следующие пути: HKEY_LOCAL_MACHINECOMPONENTSAdvancedInstallersNeedResolvin; HKEY_LOCAL_MACHINECOMPONENTSNextQueueEntryIndex; HKEY_LOCAL_MACHINECOMPONENTSPendingXmlIdentifier.
- Выполнить их удаление. Для этого на строке нажимается правой кнопкой мыши и выбирается пункт «удалить».
Из перечисленных строк может присутствовать лишь одна — её и потребуется удалять. Если же указанных строк нет, то разбираться в проблеме следует дальше. На скриншоте выше, например, вообще отсутствует каталог «Components».
Обновление
При обновлении ошибка 0×8000ffff вызывается блокировкой их установки из-за действий установленных программ. Чтобы решить данную неисправность потребуется:
- Включить отображение скрытых файлов и войти «от имени администратора».
-
Перейти по пути: C:$WINDOWS.~BTSourcesPanther.
Важно! Если данный каталог отсутствует можно сразу перейти к остальным решениям. Он появится только при наличии сбоя в установке обновлений.
- В каталоге найти файл, название которого заканчивается на: _APPRAISER_HumanReadable.xml. Это лог установки обновлений. Его нужно открыть через блокнот или подобный текстовый редактор (удобнее всего NotePad++ — поскольку он даёт подсветку для кода).
- Найти следующие выражения (лучше искать через Ctrl+F): BlockingApplication=True.
- Таких выражений будет несколько или одно. Записаны они напротив названий программ, которые потребуется удалить для нормального обновления ОС. Сами приложения находятся в графе PropertyList Type =»%название_приложения«.
Проблемной программой может оказаться и драйвер устройства. В таком случае следует прибегать не к удалению, а к его обновлению.
Установка приложений
Самая простая и легкоустранимая из ошибок. Она связана со сбоями кэша магазина Microsoft, откуда в Windows 10 устанавливаются программы. Решается она в 3 нажатия:
- Зажать «Win+R».
- Прописать следующий текст: «WSReset.exe».
- Нажать «Ок» или кнопку «Enter».
Таким образом инициализируется полная переустановка магазина с очисткой всех данных. По завершении процедуры некоторое время возможны «тормоза» в работе приложения, поскольку оно будет сверяться с установленными на ПК программами.
Общие решения
Следующие способы избавиться от ошибки 0×8000ffff подходят для Windows 7, 8, 10 любой версии. Следует отметить, что большинство решений подразумевает запуск «командной строки». Чтобы не повторять инструкции каждый раз остановимся на этом однократно:
- Нажать сочетание клавиш «Win+R».
- Вписать в строку «cmd».
- Нажать «Ок».
Если это не помогло, можно открыть меню «Пуск», прописать в поиске слово «командная» и в предложенных вариантах выбрать указанный пункт (для Windows 7 отличается лишь внешний вид меню).
Переход в учётную запись администратора
Простейшим вариантом исправления ошибки будет предоставить администраторские права системе. Для этого нужно выполнить вход от имени администратора. Реализуется это следующим образом:
- Выбрать «Завершение работы». Для Windows 10 клик правой кнопкой мыши на меню «Пуск».
- Нажать «Выход» или «Сменить пользователя».
Целостность файлов
Чтобы выполнить это действие потребуется запустить командную строку. Далее выполняются следующие действия:
- Вводится «SFC /SCANNOW».
- По завершении процедура повторяется. Команда «SFC /SCANNOW» вводится повторно.
- После второго цикла проверки вводится следующая команда:
Полная процедура отнимает много времени. Она может растянуться до 6-7 часов. Поэтому к данному решению, вопреки его простоте прибегают в последнюю очередь. Хотя результаты сканирований (шаг 2) стоит посмотреть сразу.
Сброс кэша обновлений
Процедура более сложная. Включает в себя остановку службы обновлений и ручное удаление файлов из скрытой папки. В неё входят следующие действия:
- Нажать «Win+R» и вписать туда «services.msc»
- Найти «Центр обновления Windows», вызвать контекстное меню и нажать «Остановить».
- Пройти по указанному пути: C:WindowsSoftwareDistributionDownload.
- Удалить всё содержимое каталога.
Загрузка в CleanBoot
Простая процедура, которая отключит программы и драйвера. Чтобы её выполнить требуется:
- Нажать «Win+R» и прописать в окне «msconfig».
- Перейти на вкладку «Службы» (зелёный) и поставить галочку «Не отображать службы Майкрософт» (красный).
- Нажать «Отключить все».
- Нажать «Применить» и «Ок».
- Перезагрузить компьютер.
- Проверить исправилась ли ситуация.
Проверка на вирусы
Причиной сбоя может послужить и вирус, удаливший или подменивший системный файл. Даже при наличии платного антивируса стоит проверить его работу. Помочь в этом может такая программа, как Dr.Web CureIt. Которая бесплатна для частного использования. Если она не найдёт вирусов можно использовать аналоги от других производителей.
В ситуации, когда минимум две утилиты не нашли вирусного ПО, можно искать причины в другом.
Восстановление системы
Этот и следующий способ являются «крайними мерами». Прибегнуть к обычному восстановлению можно так:
- Вписать в поиске меню «Пуск» слово «восстановление» (можно и не полностью, главное увидеть и выбрать один из следующих вариантов:
Нужный: «Вернуть компьютер в исходное состояние».
- Нажатие по пункту вызовет окно восстановления.
- Нажать «Начать».
- Выбрать точку восстановления.
- Нажать «Далее», после чего можно следовать подсказкам «мастера восстановления».
Восстановление из образа
Самый сложный из вариантов. Требуется наличие утилиты «Media Creation Tools» и/или образ Windows. Теперь требуется:
- Запустить утилиту.
- Принять лицензионное соглашение.
- Выбрать пункт «Обновить этот компьютер сейчас».
- Указать «Сохранить мои личные данные и приложения».
- Дождаться завершения процесса.
Похожие проблемы:
- Что такое ошибка 0x8004e108 в магазине Windows 10
- Исправление ошибки магазина Windows — 0x000001F7
Магазин приложений и Центр обновления Windows – часто посещаемые места, но ошибки там случаются не менее редко. Признаками проблем обычно служат застои при загрузке обновлений и приложений, прерывание и появление сообщений об ошибках. Windows Store или Центр обновлений могут отказываться запускаться.
Возможно, есть какие-то обновления, блокирующие хранилище Windows, либо пользователь пытается установить приложение, которое уже стоит на компьютере. Для решения проблемы воспользуемся средством устранения неполадок.
Почему возникает ошибка 8007000e?
Причин, по которым появляется данная ошибка, на самом деле не так уж и много. Поэтому найти и устранить ее можно самостоятельно, без обращения к специалисту. Приведем список наиболее распространенных причин возникновения неполадки.
Нехватка свободного места на жестком диске
Функциональность системы зависит не только от оперативной памяти и процессора. Важную роль в ней играет и свободное место на диске. Если его чересчур мало, ОС начнет тормозить, работать со сбоями и выдавать ошибки, в том числе и код 8007000e.
Проблема решается довольно просто. Нужно удалить лишние файлы или же перенести их на другой носитель. Если под рукой ничего нет, а удалять данные вы не хотите, можно воспользоваться облачным хранилищем. По сути это такой же жесткий диск, только виртуальный. Наиболее популярными на данный момент считаются Google Drive и Yandex Disk. Их можно как скачать на ПК, так и использовать через браузер.
Неисправности в жестком диске
К сожалению, данная проблема гораздо серьезнее. Дело в том, что жесткие диски очень подвержены повреждениям и являются наименее надежным элементом ПК. В один прекрасный момент его магнитная поверхность, на которой записывается вся информация, начинает выходить из строя и, соответственно, все данные, записанные на поврежденном участке, пропадают. Из-за этого ОС и многие ее службы перестают нормально работать, возникают частые BSDO и т.п.
Проверить состояние диска можно программой Victoria. Если теория подтвердится и приложение найдет много битых секторов, вам остается только поменять неисправное устройство.
Наличие вирусов или троянов
Довольно тривиальная причина, из-за которой возникают неисправности в системе у многих пользователей. Вирус способен не только тормозить ПК, но и вносить изменения в реестр Windows, а также повреждать и удалять многие программные файлы. Как итог, 8007000e ошибка обновления Windows 7 и поверьте это еще не самый плохой исход.
Как устранить данную неприятность, скорее всего, вы и сами знаете. Устанавливаем антивирусник (Касперский, Аваст), бесплатной версии вполне хватит, и проводим полное сканирование. После очистке от вирусов попробуйте обновиться снова.
Неправильно выставленное время и дата
Когда служба ищет новые обновления для операционной системы, она ориентируется в первую очередь на установленную пользователем дату и время. Соответственно, если они выставлены неправильно служба, говоря простым языком, будет сбита с толку и выдаст 8007000e ошибка обновления.
Чтобы такого не возникало, следует выставить текущее время. Для этого кликните дважды на часы (правый нижний угол) и синхронизируйте время с интернетом (вкладка «Время по интернету»). После этого все должно работать корректно.
Проблемы с сетевым соединением
8007000e Windows 7 может возникнуть из-за нестабильного интернет-соеденения. Служба обновлений просто не может нормально работать из-за постоянных обрывов, что приводит к данному сбою.
Наладить нормальный интернет можно, перезагрузив роутер. Если это не помогло, позвоните своему провайдеру, чтобы он проверил вашу линию. Возможно, где-то перебит кабель или сбиты настройки маршрутизатора.
Нехватка ОЗУ
Довольно редкая проблема, особенно, если у вас современный компьютер, тем не менее, закрыть все «тяжелые» приложения и попробовать обновиться снова.
Где найти и как использовать средство устранения неполадок
Так как речь идет о проблемах в Windows 10, то дальше вы увидите те действия, которые нужно совершить при работе с данной ОС:
- Запускаем «Параметры Windows» при помощи нажатия клавиш Win+I.
- Идём в раздел «Обновление и безопасность».
- Слева находим подраздел «Устранение неполадок».
- Если проблема с Центром обновления, справа ищем данный пункт, если же с магазином Windows, то ищем пункт «Приложения из Магазина Windows».
Иногда утилите не удается автоматически исправить некоторые ошибки, хотя может указывать на конкретную причину. Если есть сообщение, что причина в кэше, то попробуем его сбросить. Да в любом случае следует это сделать.
Это интересно: Использование средства «Устранение неполадок» в Windows 10 Creators Update
Способы исправления
В зависимости от источника изменяется и решение непредвиденной ошибки 0x8000ffff. Во многом эти решения не требуют существенных затрат времени, но все они применяются только «от имени администратора».
Стоит заметить, что решения приведены для Windows 10, однако для Windows 7 совпадают практически во всех случаях.
Восстановление
Как и было отмечено, для исправления ошибки с кодом 0x8000ffff следует перезайти в систему под пользователем с правами администратора. Если такой возможности нет, то потребуется обратится к системному администратору, чтобы он помог в решении проблемы. Потребуется не так уж и много:
- Нажать «Win+R» и прописать «regedit».
- Найти следующие пути: HKEY_LOCAL_MACHINECOMPONENTSAdvancedInstallersNeedResolvin; HKEY_LOCAL_MACHINECOMPONENTSNextQueueEntryIndex; HKEY_LOCAL_MACHINECOMPONENTSPendingXmlIdentifier.
- Выполнить их удаление. Для этого на строке нажимается правой кнопкой мыши и выбирается пункт «удалить».
Что делать, если тормозит видео при воспроизведении на компьютере
Из перечисленных строк может присутствовать лишь одна – её и потребуется удалять. Если же указанных строк нет, то разбираться в проблеме следует дальше. На скриншоте выше, например, вообще отсутствует каталог «Components».
Обновление
При обновлении ошибка 0x8000ffff вызывается блокировкой их установки из-за действий установленных программ. Чтобы решить данную неисправность потребуется:
- Включить отображение скрытых файлов и войти «от имени администратора».
- Перейти по пути: C:$WINDOWS.~BTSourcesPanther.
Важно! Если данный каталог отсутствует можно сразу перейти к остальным решениям. Он появится только при наличии сбоя в установке обновлений.
- В каталоге найти файл, название которого заканчивается на: _APPRAISER_HumanReadable.xml. Это лог установки обновлений. Его нужно открыть через блокнот или подобный текстовый редактор (удобнее всего NotePad++ — поскольку он даёт подсветку для кода).
- Найти следующие выражения (лучше искать через Ctrl+F): BlockingApplication=True.
- Таких выражений будет несколько или одно. Записаны они напротив названий программ, которые потребуется удалить для нормального обновления ОС. Сами приложения находятся в графе PropertyList Type =«%название_приложения».
Проблемной программой может оказаться и драйвер устройства. В таком случае следует прибегать не к удалению, а к его обновлению.
Установка приложений
Самая простая и легкоустранимая из ошибок. Она связана со сбоями кэша магазина Microsoft, откуда в Windows 10 устанавливаются программы. Решается она в 3 нажатия:
- Зажать «Win+R».
- Прописать следующий текст: «WSReset.exe».
- Нажать «Ок» или кнопку «Enter».
Таким образом инициализируется полная переустановка магазина с очисткой всех данных. По завершении процедуры некоторое время возможны «тормоза» в работе приложения, поскольку оно будет сверяться с установленными на ПК программами.
Как сбросить кэш Windows
Проще говоря, мы будем очищать временные файлы и ненужные обновления, которые могли помешать оптимальной работе компонентов системы. Начинаем процесс:
- Нажмите по значку поиска или сочетание Win+S, а потом введите команду wsreset.
- По результату жмём правой кнопкой мышки и запускаем инструмент с повышенными привилегиями.
- Откроется командная строка, которая автоматически сделает все за вас.
- Если Магазин Windows откроется, тогда проблема может быть решена, можно пробовать что-либо загружать.
В противном случае выполните другой ряд действий:
- Откройте окошко выполнить нажатием клавиш Win+R.
- Вставьте туда следующую команду – %localappdata%\Packages\Microsoft.WindowsStore_8wekyb3d8bbwe\LocalState.
- Вы попадете в папку, где нужно найти каталог с именем Cache.
- Переименуйте каталог Cache в имя Cache.old.
- Если папки такой нет, создайте ее.
- Нажимаем сочетание Win+I, чтобы попасть в параметры системы.
- Переходим в раздел «Обновление и безопасность».
- Слева идём в подраздел «Устранение неполадок», а справа находим «Приложения из магазина Windows».
- Пусть утилита проверит работоспособность компонента.
Данный способ не эффективен против 0x8000FFFF, так как причина не всегда в кэше. Могут быть повреждены системные файлы, а еще виновниками чаще являются вредоносные программы. Попробуйте удалить установленные недавно обновления и приложения из магазина, а потом проделать процедуру заново.
Общие решения
Следующие способы избавиться от ошибки 0x8000ffff подходят для Windows 7, 8, 10 любой версии. Следует отметить, что большинство решений подразумевает запуск «командной строки». Чтобы не повторять инструкции каждый раз остановимся на этом однократно:
- Нажать сочетание клавиш «Win+R».
- Вписать в строку «cmd».
- Нажать «Ок».
Что делать, если служба политики диагностики не запущена
Если это не помогло, можно открыть меню «Пуск», прописать в поиске слово «командная» и в предложенных вариантах выбрать указанный пункт (для Windows 7 отличается лишь внешний вид меню).
Переход в учётную запись администратора
Простейшим вариантом исправления ошибки будет предоставить администраторские права системе. Для этого нужно выполнить вход от имени администратора. Реализуется это следующим образом:
- Выбрать «Завершение работы». Для Windows 10 клик правой кнопкой мыши на меню «Пуск».
- Нажать «Выход» или «Сменить пользователя».
Целостность файлов
Чтобы выполнить это действие потребуется запустить командную строку. Далее выполняются следующие действия:
- Вводится «SFC /SCANNOW».
- По завершении процедура повторяется. Команда «SFC /SCANNOW» вводится повторно.
- После второго цикла проверки вводится следующая команда:
DISM.exe /Online /Cleanup-image /Restorehealth.
Полная процедура отнимает много времени. Она может растянуться до 6-7 часов. Поэтому к данному решению, вопреки его простоте прибегают в последнюю очередь. Хотя результаты сканирований (шаг 2) стоит посмотреть сразу.
Сброс кэша обновлений
Процедура более сложная. Включает в себя остановку службы обновлений и ручное удаление файлов из скрытой папки. В неё входят следующие действия:
- Нажать «Win+R» и вписать туда «services.msc»
- Найти «Центр обновления Windows», вызвать контекстное меню и нажать «Остановить».
- Пройти по указанному пути: C:WindowsSoftwareDistributionDownload.
- Удалить всё содержимое каталога.
Загрузка в CleanBoot
Простая процедура, которая отключит программы и драйвера. Чтобы её выполнить требуется:
- Нажать «Win+R» и прописать в окне «msconfig».
- Перейти на вкладку «Службы» (зелёный) и поставить галочку «Не отображать службы Майкрософт» (красный).
- Нажать «Отключить все».
- Нажать «Применить» и «Ок».
- Перезагрузить компьютер.
- Проверить исправилась ли ситуация.
Ошибка 651 при подключении к интернету
Проверка на вирусы
Причиной сбоя может послужить и вирус, удаливший или подменивший системный файл. Даже при наличии платного антивируса стоит проверить его работу. Помочь в этом может такая программа, как Dr.Web CureIt. Которая бесплатна для частного использования. Если она не найдёт вирусов можно использовать аналоги от других производителей.
В ситуации, когда минимум две утилиты не нашли вирусного ПО, можно искать причины в другом.
Восстановление системы
Этот и следующий способ являются «крайними мерами». Прибегнуть к обычному восстановлению можно так:
- Вписать в поиске меню «Пуск» слово «восстановление» (можно и не полностью, главное увидеть и выбрать один из следующих вариантов:
Нужный: «Вернуть компьютер в исходное состояние».
- Нажатие по пункту вызовет окно восстановления.
- Нажать «Начать».
- Выбрать точку восстановления.
- Нажать «Далее», после чего можно следовать подсказкам «мастера восстановления».
Восстановление из образа
Самый сложный из вариантов. Требуется наличие утилиты «Media Creation Tools» и/или образ Windows. Теперь требуется:
- Запустить утилиту.
- Принять лицензионное соглашение.
- Выбрать пункт «Обновить этот компьютер сейчас».
- Указать «Сохранить мои личные данные и приложения».
- Дождаться завершения процесса.
Переустановка магазина Windows или приложений
Перейдем сразу к делу и избавимся от кода 0x8000FFFF, выполним несколько простых действий:
- Нажмите сочетание Win+X и откройте PowerShell или CMD с повышенными привилегиями (будет написано «администратор»).
- Вводим следующее – Get-Appxpackage –Allusers (вывод все приложения системы).
- Скопируйте имя пакета, который необходимо перерегистрировать (оно находится в пункте PackageFamilyName).
- Следующая команда будет такой – Add-AppxPackage -register “C:Program FilesWindowsAppsИмяПриложенияAppxManifest.xml” –DisableDevelopmentMode/
- Перезапускаем компьютер.
Это интересно:
- Как удалить приложения Windows 10
- Почему не работают приложения Windows 10
Что делать если интернет подключен напрямую через кабель от провайдера и появляется ошибка 651
Если для выхода в интернет вам нужно нажать на подобный значок, независимо от того, подключен ли ваш модем или роутер к компьютеру, читайте дальше. Если для выхода в интернет никаких действий кроме открытия браузера не требуется, пропустите этот заголовок. Обычно код ошибки 651 и ее решение в Windows 7 идентично решению в Windows 8 и Windows 10.
Итак, вот перечень действий, которые нужно произвести:
Первым делом, проверьте подключение кабеля. Если у вас ADSL модем, проверьте, горит ли индикатор «DSL» или «Line» на вашем модеме. Если он мигает, причины сбоя подключения с ошибкой 651 вызваны проблемой на линии. Если к вашему ПК идёт кабель витая пара, проверьте надёжность его соединения. Обычно в месте подключения кабеля к материнской плате есть индикаторы, сигнализирующие о работе. Если такого индикатора нет, проверьте статус подключения в сетевых подключениях.
Зайдите в Панель управления/Сеть и Интернет/Сетевые подключения. Если пункта «Сетевые подключения» нет, откройте «Изменение параметров адаптера». Выберите сетевое подключение, нажмите правой кнопкой и выберите «Состояние».
Если «состояние среды» — подключено, а скорость 100 Мбит/c или 1.0 Гбит/с — с кабелем все в порядке. Если в состоянии указано «подключено», но скорость — 10 Мбит/с, скорее всего, с кабелем есть определенные проблемы. Если вы не нашли никаких проблем с кабелем, переходим к следующему шагу чтобы исправить код ошибки 651.
Второе — позвоните провайдеру. Дело в том, что проблема может находиться на его стороне. В этом случае никакие действия с вашей стороны не только не помогут, но и здорово навредят. Учтите, что стандартный ответ техподдержки — перезагрузить все, что только можно. Иными словами, перезагрузите свой ПК и роутер, если он есть и только потом звоните в техподдержку. Номер техподдержки можно узнать на официальном сайте провайдера.
Третье. Приобретите роутер или настройте свой имеющийся в режиме router. Дело в том, что даже если у вас есть роутер, но в интернет выходить приходится через ярлык, то смысла в нём практически нет. Чтобы воспользоваться возможностями на полную, его нужно настроить. Тогда любые устройства смогут подключаться к нему без ручного открытия соединения.