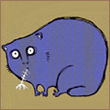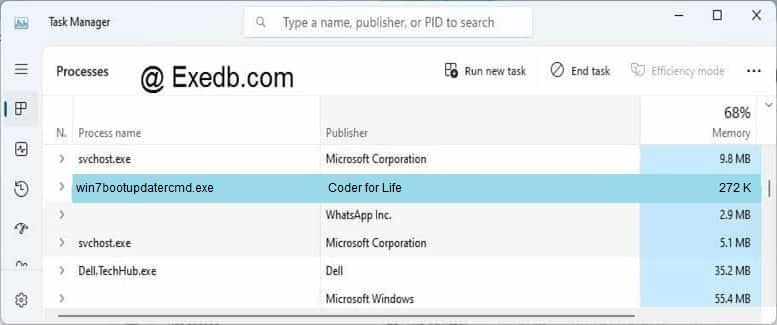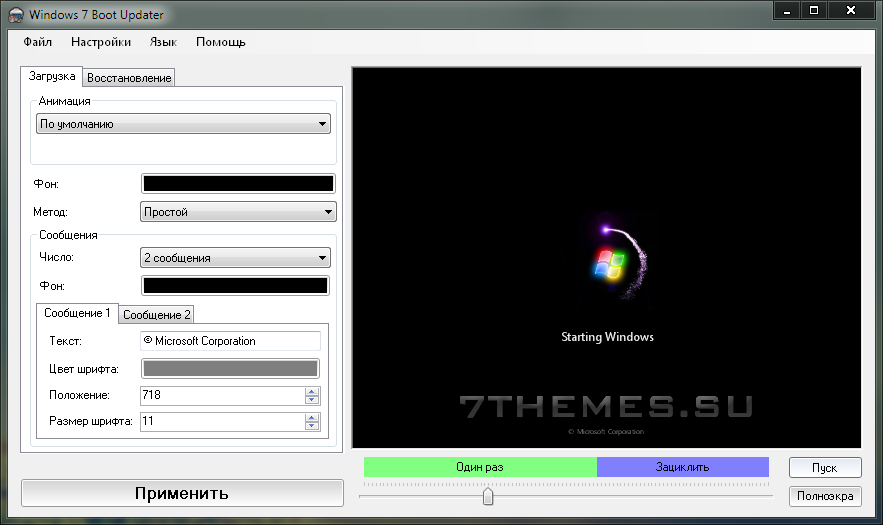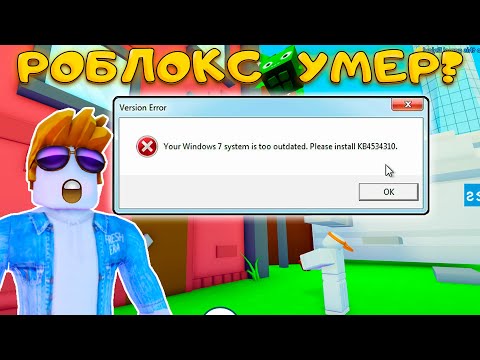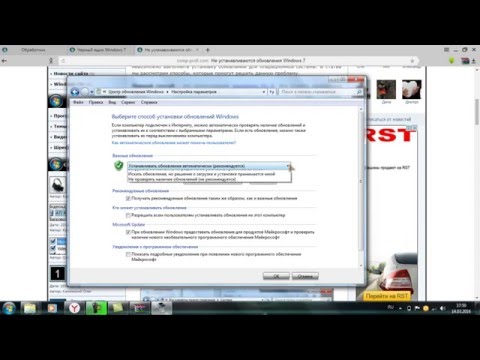Сообщения: 3
Благодарности: 0
всем привет.помогите заменить анимацию WIN7 64. прога BootUpdater версии 0.0.1.1 после нажатия кнопки *применить* выдаёт ошибку:
Исключение при обновлении загрузчика
—————————
Непeрехваченное исключение при обновлении файлов:
System.AccessViolationException: Попытка чтения или записи в защищенную память. Это часто свидетельствует о том, что другая память повреждена.
в ?A0xe3bced55.Decompress(Bytes* , Bytes* )
в ?A0xe3bced55.load(String path, UInt32* err, UInt16* lang, Bytes* data, Bytes* program1, Bytes* program2, Bytes* decomp, Boolean readonly)
Источник
Не работает программа windows 7 boot updater?
Как восстановить Windows?
Для восстановления системы необходимо проделать несколько простых шагов:
перезагружаем компьютер, при загрузке системы нажимаем «F8»;
выбираем «Устранение неполадок»;
затем «Восстановление системы» и «Выбор точки восстановления»;
нажимаем на «Далее» пока не появится «Готово»;
Перезагружаем компьютер, в меню выбираем «Загрузку с последней удачной конфигурацией».
7 7 · Хороший ответ
Как исправить ошибку «Bootmgr is missing» на Windows 7?
Опытные пользователи рекомендуют начать с проверки настроек BIOS. Загрузка Windows осуществляется только с того диска, на который непосредственно была установлена операционная система.
Если на компьютере имеются несколько логических дисков, то в BIOS могут сбиться настройки, в результате чего будет указан неправильный диск. Естественно, загрузиться операционная система не сможет, поскольку будет обращаться к диску, на котором нет загрузочных компонентов. Откройте BIOS, перейдите к разделу «Boot», в котором важно указать диск, с которого стартует Windows, выставьте правильную букву.Также автоматический сбой может произойти, если вы подключили к компьютеру флешку, которая выступает в качестве загрузочной. ПК воспримет её за ту, которая отвечает за запуск Windows, пытаясь именно с неё запустить ОС. Если вы обнаружили в USB-разъёме флешку, просто извлеките её и заново запустите компьютер, принудительно перезагрузив систему.
Также можно будет воспользоваться автоматической средой восстановления, которую презентовали разработчики ОС. Для того чтобы воспользоваться таким предложением, следует перезагрузить систему, а в момент последующего запуска быстро нажать на кнопку «F8». Этим вы сумеете вызвать своеобразное меню на чёрном фоне. Среди предлагаемых возможностей выберите строку «Устранение неполадок компьютера», после этого кликните по клавише «Enter».
Может быть, таких действий будет достаточно, сама система сможет восстановить повреждённые файлы и благополучно запуститься. Если же этого не случится или вы никак не сможете вызвать меню путём нажатия кнопки «F8», вам придётся восстанавливать систему иным способом.
Источник
Windows 7 boot updater исключение при обновлении загрузчика
Сообщения: 6885
Благодарности: 2110
| Конфигурация компьютера | ||||||||
| Материнская плата: Gigabyte GA-Z77-D3H | ||||||||
| HDD: Samsung SSD 850 120GB + KFA2 GAMER L TA1D0480A + Seagate ST2000DM001-9YN164 | ||||||||
| Звук: VIA VT2020/VT2021 @ Intel Panther Point PCH | ||||||||
| CD/DVD: LG GSA-H30N SATA | ||||||||
| ОС: Windows 10 Enterprise x64 v1909 | ||||||||

Сообщения: 6885
|
Изменение анимированного загрузочного экрана Windows 7
|
Windows 7 Boot Updater |
|||||
|
|||||
|
|||||
|
|||||
|
|||||
|
|||||
|
|||||
|
|||||
|
|||||
|
|||||
|
|||||
|
|||||
|
|||||
|
|||||
|
|||||
|
|||||
|
|
|
Содержание
- 3 простых шага по исправлению ошибок WIN7BOOTUPDATERCMD.EXE
- 1- Очистите мусорные файлы, чтобы исправить win7bootupdatercmd.exe, которое перестало работать из-за ошибки.
- 2- Очистите реестр, чтобы исправить win7bootupdatercmd.exe, которое перестало работать из-за ошибки.
- 3- Настройка Windows для исправления критических ошибок win7bootupdatercmd.exe:
- Как вы поступите с файлом win7bootupdatercmd.exe?
- Некоторые сообщения об ошибках, которые вы можете получить в связи с win7bootupdatercmd.exe файлом
- WIN7BOOTUPDATERCMD.EXE
- процессов:
- Windows 7 boot updater исключение при обновлении загрузчика
- Windows 7 Boot Updater
- Восстановление запуска Windows 7: поднимаем загрузчик
- Способ 1: С помощью стандартного меню
- Способ 2: Через загрузочную флешку или диск
- Способ 3: Командная строка (fixmbr и fixboot)
- Способ 4: Активация раздела MBR
- Способ 5: Командная строка (Bootrec.exe)
- Способ 6: Системный
- Способ 7: Есть две операционные системы
- Способ 8: Ошибка «NTLDR is missing»
- Способ 9: Ошибка «BOOTMGR is missing»
- Почему не запускается windows 7 boot updater
- Windows 7 Boot Updater
- 3 простых шага по исправлению ошибок WIN7BOOTUPDATERCMD.EXE
- 1- Очистите мусорные файлы, чтобы исправить win7bootupdatercmd.exe, которое перестало работать из-за ошибки.
- 2- Очистите реестр, чтобы исправить win7bootupdatercmd.exe, которое перестало работать из-за ошибки.
- 3- Настройка Windows для исправления критических ошибок win7bootupdatercmd.exe:
- Как вы поступите с файлом win7bootupdatercmd.exe?
- Некоторые сообщения об ошибках, которые вы можете получить в связи с win7bootupdatercmd.exe файлом
- WIN7BOOTUPDATERCMD.EXE
- процессов:
- Восстановление запуска Windows 7: поднимаем загрузчик
- Способ 1: С помощью стандартного меню
- Способ 2: Через загрузочную флешку или диск
- Способ 3: Командная строка (fixmbr и fixboot)
- Способ 4: Активация раздела MBR
- Способ 5: Командная строка (Bootrec.exe)
- Способ 6: Системный
- Способ 7: Есть две операционные системы
- Способ 8: Ошибка «NTLDR is missing»
- Способ 9: Ошибка «BOOTMGR is missing»
- Видео
3 простых шага по исправлению ошибок WIN7BOOTUPDATERCMD.EXE
Файл win7bootupdatercmd.exe из Coder for Life является частью Win7BootUpdater. win7bootupdatercmd.exe, расположенный в e: Program Files Skin Pack Lion с размером файла 278528.00 байт, версия файла 0.0.1.1, подпись 4C26092F628205E2A8302C190D5F12BC.
В вашей системе запущено много процессов, которые потребляют ресурсы процессора и памяти. Некоторые из этих процессов, кажется, являются вредоносными файлами, атакующими ваш компьютер.
Чтобы исправить критические ошибки win7bootupdatercmd.exe,скачайте программу Asmwsoft PC Optimizer и установите ее на своем компьютере
1- Очистите мусорные файлы, чтобы исправить win7bootupdatercmd.exe, которое перестало работать из-за ошибки.
2- Очистите реестр, чтобы исправить win7bootupdatercmd.exe, которое перестало работать из-за ошибки.
3- Настройка Windows для исправления критических ошибок win7bootupdatercmd.exe:
Всего голосов ( 47 ), 22 говорят, что не будут удалять, а 25 говорят, что удалят его с компьютера.
Как вы поступите с файлом win7bootupdatercmd.exe?
Некоторые сообщения об ошибках, которые вы можете получить в связи с win7bootupdatercmd.exe файлом
(win7bootupdatercmd.exe) столкнулся с проблемой и должен быть закрыт. Просим прощения за неудобство.
(win7bootupdatercmd.exe) перестал работать.
win7bootupdatercmd.exe. Эта программа не отвечает.
(win7bootupdatercmd.exe) — Ошибка приложения: the instruction at 0xXXXXXX referenced memory error, the memory could not be read. Нажмитие OK, чтобы завершить программу.
(win7bootupdatercmd.exe) не является ошибкой действительного windows-приложения.
(win7bootupdatercmd.exe) отсутствует или не обнаружен.
WIN7BOOTUPDATERCMD.EXE
Проверьте процессы, запущенные на вашем ПК, используя базу данных онлайн-безопасности. Можно использовать любой тип сканирования для проверки вашего ПК на вирусы, трояны, шпионские и другие вредоносные программы.
процессов:
Cookies help us deliver our services. By using our services, you agree to our use of cookies.
Источник
Windows 7 boot updater исключение при обновлении загрузчика
Windows 7 Boot Updater
Windows 7 Boot Updater — это бесплатная программа для смены загрузочного экрана в Windows 7. Обладает большим набором функций, среди которых есть смена надписей и цвета шрифта, а также возможность поставить дополнительный фоновый рисунок на заднем плане анимации. Интерфейс программы очень прост в использовании и полностью на русском языке.
Видео: Windows 7 Boot Updater on fully updated Windows 7 (ESU) / Win7BootUpdater Error FixСкачать
Видео: Ошибка код 80072EFE при обновление Windows UpdateСкачать
Видео: Ошибка код 80072EFE при обновление Windows UpdateСкачать
Исключение при обновлении загрузчика
—————————
Непeрехваченное исключение при обновлении файлов:
System.AccessViolationException: Попытка чтения или записи в защищенную
память. Это часто свидетельствует о том, что другая память повреждена.
Восстановление запуска Windows 7: поднимаем загрузчик
ВНИМАНИЕ! Все способы представленные в статье проверены специалистом.
Всем привет! Сегодня мы поговорим про восстановление загрузчика в Windows 7. В итоге вы можете наблюдать только один симптом – система отказывается загружаться. Это может произойти из-за поломки системных файлов, которые отвечают за загрузку основных модулей системы. Сам часто сталкивался с данной проблемой, поэтому я решил написать подробную инструкцию.
Вытащите из компьютера или ноутбука все флешки и диски. Если после этого система загрузится, то проверьте загрузочный BOOT MENU в BIOS – вам нужно выставить приоритет загрузки жесткого диска (HDD или SSD). Далее я приведу несколько способов, чтобы произвести восстановление загрузки в «семерке». Если у вас будут какие-то вопросы, то пишите в комментариях.
Способ 1: С помощью стандартного меню
Если вы не знаете как восстановить загрузчик, то можно попробовать зайти в безопасный режим. Возможно восстановление загрузчика вообще не потребуется, а система не загружается из-за других причин, поэтому это нужно проверить.
ПРИМЕЧАНИЕ! Если окно безопасного режима не появилось, или что-то пошло не так – перейдите к следующему способу.
При загрузке зажмите кнопку «F8» на клавиатуре. После этого вы должны увидеть вот такое меню. Для начала нажимаем на первый пункт, который постарается восстановить загрузку ОС. Если ничего не получилось, то нажимаем «Безопасный режим».
Если вам удалось запустить «Безопасный режим», делаем следующее:
В самом конце система один раз перезагрузится и постарается восстановить системные файлы на тот период. Восстановление будет идти только на системном диске. Если данный способ не дал результата, то скорее всего есть поломка в загрузочном файле MBR. Не переживайте – сейчас мы его восстановим.
Способ 2: Через загрузочную флешку или диск
Восстановить загрузку Windows можно с помощью установочного диска или флешки. Инструкцию по созданию флешки или диска можете посмотреть тут. Чтобы восстановить загрузку – вам понадобится загрузочный носитель с любой версией Windows 7, но лучше, конечно, устанавливать именно ту версию, которая стоит у вас.
После создания флешки вставьте её в компьютер или ноутбук и перезагрузитесь (или включите аппарат). Как только начнет отображаться меню BIOS, вам нужно выбрать BOOT MENU (Меню загрузки) – для этого чаще всего используются клавиши F11, F12, F8 и т.д. После этого выбираем в качестве загрузки – вашу флешку или CD/DVD диск.
СОВЕТ! Смотрите подсказку на основном экране, для «заморозки» начального экрана нажмите на кнопку «Pause».
Как только вы попадете в меню установщика – вам нужно выбрать ссылку «Восстановление системы».
Сначала загрузочный носитель сам постарается найти и решить проблему с загрузкой. По идее он должен её обнаружить самостоятельно.
Если такое произойдет, то вылезет окошко с предупреждением, что вашей системе «плохо» и её нужно вылечить. Нажимаем на кнопку для исправления и перезапуска. Если ничего не помогает, или вообще такое окошко не вылезет, идем дальше.
Чтобы выполнить восстановление запуска – нужно выбрать именно первую галочку. Также убедитесь, что система выбрала именно вашу ОС на жестком диске. Нажмите «Далее»
Теперь перед нами появится вот такое меню. В первую очередь пробуем сделать автоматическое «Восстановление запуска» – просто выбираем этот пункт. Далее ждем пока процедура закончится, а ПК перезагрузится.
Способ 3: Командная строка (fixmbr и fixboot)
Если прошлый способ не дал результата, то попробуем выполнить восстановление из командной строки. Проделываем все те же действия, чтобы появилось меню восстановления. Далее выбираем раздел «Командная строка».
Откроется черная консоль, где нужно будет поочередно прописать всего две команды:
bootrec /fixmbr
bootrec /fixboot
Эти команды берут системные файлы, которые отвечают за загрузку системы с загрузочной флешки или диска, и перезаписывает их на ваш жесткий диск. Поэтому даже если они побиты программами или вирусами – после данной процедуры система должна нормально загружаться.
Способ 4: Активация раздела MBR
Если это не поможет, то снова запустите командную строку и пропишите следующие команды:
Выводим список всех разделов:
Видео: Восстановление загрузчика windows 7Скачать
Видео: КАК ИСПРАВИТЬ ОШИБКУ Roblox kb4534310 НА WINDOWS 7Скачать
Видео: КАК ИСПРАВИТЬ ОШИБКУ Roblox kb4534310 НА WINDOWS 7Скачать
Нас интересует два раздела. Первый – имеет размер в 100 мегабайт и содержит в себе все загрузочные модули Виндовс. Второй – это диск на котором расположена ваша ОС. Диск с вашей операционной системой вы должны обнаружить самостоятельно – смотрите по размеру. Также Имя (буква) диска может отличаться от фактического, поэтому на него даже не смотрим.
Теперь нам надо выбрать раздел с загрузочными модулями (используем цифру тома):
sel vol 1
activ
exit
Вписываем команду с буквой тома, где расположена у вас винда. В моем случае это диск «D», но у вас может быть совершенно другая буква:
Способ 5: Командная строка (Bootrec.exe)
Опять открываем волшебную консоль через загрузочный носитель и прописываем команды:
Bootrec.exe /FixMbr
Bootrec.exe /FixBoot
exit
В самом конце перезагружаемся.
Способ 6: Системный
В общем если у нас не получается восстановить файл вручную, то мы можем заставить это сделать загрузочный носитель. Для этого нам нужно сначала удалить файл с загрузочными модулями, который занимает 100 МБ. А потом зайти через стандартное восстановление, через загрузочный диск – далее система сама себя реанимирует.
Из-под командной строки прописываем:
diskpart
list vol
Выбираем раздел с загрузочными модулями:
sel vol 1
format fs=ntfs
activ
Два раза прописываем команду:
Далее система не сможет загрузиться, так как файл мы удалили, поэтому опять загружаемся с носителя. Программа предложит исправить загрузку – соглашаемся и перезагружаемся.
Если система загрузится – то хорошо, если он все также будет выдавать ошибку или зависать, то опять подгружаемся с носителя, и уже из списка способов выбираем «Восстановление запуска».
Способ 7: Есть две операционные системы
Данный способ помогает, когда у вас существует две операционные системы, но загружается совершенно другая. Также могут быть проблемы с загрузкой обоих, особенно после установки второй ОС. Мы сейчас попробуем сделать обе ОС активными, чтобы вы смогли выбирать их при загрузке. Опять через загрузочную флешку заходим в консоль и прописываем волшебные заклинания:
Bootrec /ScanOs
Bootrec.exe /RebuildBcd
После этого система предложит записать обе системы в меню загрузки. В обоих случаях нужно ввести в консоль обычную букву «Y» и нажать «Enter».
Прежде чем выходить командной «exit» – введите ещё одну команду:
Она поможет реанимировать некоторые BOOT модули.
Способ 8: Ошибка «NTLDR is missing»
Если при загрузке системы вы видите вот такое окошко: «NTLDR is missing Press ctrl+alt+del to restart», – то не спешите паниковать. Данная ошибка возникает достаточно редко на «семерке» и обычно файл NTLDR находится на других версиях «окон». Но не будем вдаваться в суть проблемы и начнем её решать. Как вы уже догадались, решается она также – через консоль. Запускать вы её уже научились, так что про это писать не буду.
После запуска вводим команды:
diskpart
list volume
Тут нам нужно опять найти букву, которой присвоен системный диск. В моем случае это опять буковка «D».
Exit
bcdboot.exe D:Windows
Опять же нужно вписать букву именно системного диска – смотрите по вашему объему.
Итак, загрузочный модуль мы создали. Теперь нужно его активировать. Для этого вводим команды:
Команда выводит все подключённые физические носители. У меня он всего один, но у вас может быть два – вам нужно выбрать тот, на котором загружена система.
sel disk *НОМЕР ЖЕСТКОГО ДИСКА*
list partition
Здесь выведутся именно разделы выбранного вами жёсткого диска. Выбираем раздел с объёмом 100 мегабайт и вписываем в следующую команду номер:
sel part 1
active
exit
Способ 9: Ошибка «BOOTMGR is missing»
При загрузке вы можете наблюдать вот такое сообщение: «BOOTMGR is missing. Press Ctrl+Alt+Del to restart». Как я уже и говорил, в системе есть так называемый загрузочный файл MGR, который как раз так и называется «BOOTMGR». Весит он, как вы поняли, всего 100 МБ. Иногда данный файл может ломаться или вообще удаляться вирусами. Тогда вы и видите ошибку, что файл «BOOTMGR» – не найден.
Видео: Как исправить ошибку обновления системы в Windows 7Скачать
Видео: Как исправить ошибку обновления системы 0x80070422 в Windows 7Скачать
Видео: Как исправить ошибку обновления системы 0x80070422 в Windows 7Скачать
Тут есть два варианта. Первый – он настолько поломан, что не может запустить систему. Второй – он удален или перенесен в другой раздел. Как вариант – система могла выбрать в качестве загрузки другой раздел, диск или устройство. По решению именно этой проблемы смотрим инструкцию по этой ссылке.
Источник
Почему не запускается windows 7 boot updater
Windows 7 Boot Updater
Windows 7 Boot Updater — это бесплатная программа для смены загрузочного экрана в Windows 7. Обладает большим набором функций, среди которых есть смена надписей и цвета шрифта, а также возможность поставить дополнительный фоновый рисунок на заднем плане анимации. Интерфейс программы очень прост в использовании и полностью на русском языке.
Исключение при обновлении загрузчика
—————————
Непeрехваченное исключение при обновлении файлов:
System.AccessViolationException: Попытка чтения или записи в защищенную
память. Это часто свидетельствует о том, что другая память повреждена.
3 простых шага по исправлению ошибок WIN7BOOTUPDATERCMD.EXE
Файл win7bootupdatercmd.exe из Coder for Life является частью Win7BootUpdater. win7bootupdatercmd.exe, расположенный в e: Program Files Skin Pack Lion с размером файла 278528.00 байт, версия файла 0.0.1.1, подпись 4C26092F628205E2A8302C190D5F12BC.
В вашей системе запущено много процессов, которые потребляют ресурсы процессора и памяти. Некоторые из этих процессов, кажется, являются вредоносными файлами, атакующими ваш компьютер.
Чтобы исправить критические ошибки win7bootupdatercmd.exe,скачайте программу Asmwsoft PC Optimizer и установите ее на своем компьютере
1- Очистите мусорные файлы, чтобы исправить win7bootupdatercmd.exe, которое перестало работать из-за ошибки.
2- Очистите реестр, чтобы исправить win7bootupdatercmd.exe, которое перестало работать из-за ошибки.
3- Настройка Windows для исправления критических ошибок win7bootupdatercmd.exe:
Всего голосов ( 47 ), 22 говорят, что не будут удалять, а 25 говорят, что удалят его с компьютера.
Как вы поступите с файлом win7bootupdatercmd.exe?
Некоторые сообщения об ошибках, которые вы можете получить в связи с win7bootupdatercmd.exe файлом
(win7bootupdatercmd.exe) столкнулся с проблемой и должен быть закрыт. Просим прощения за неудобство.
(win7bootupdatercmd.exe) перестал работать.
win7bootupdatercmd.exe. Эта программа не отвечает.
(win7bootupdatercmd.exe) — Ошибка приложения: the instruction at 0xXXXXXX referenced memory error, the memory could not be read. Нажмитие OK, чтобы завершить программу.
(win7bootupdatercmd.exe) не является ошибкой действительного windows-приложения.
(win7bootupdatercmd.exe) отсутствует или не обнаружен.
WIN7BOOTUPDATERCMD.EXE
Проверьте процессы, запущенные на вашем ПК, используя базу данных онлайн-безопасности. Можно использовать любой тип сканирования для проверки вашего ПК на вирусы, трояны, шпионские и другие вредоносные программы.
процессов:
Cookies help us deliver our services. By using our services, you agree to our use of cookies.
Восстановление запуска Windows 7: поднимаем загрузчик
ВНИМАНИЕ! Все способы представленные в статье проверены специалистом.
Всем привет! Сегодня мы поговорим про восстановление загрузчика в Windows 7. В итоге вы можете наблюдать только один симптом – система отказывается загружаться. Это может произойти из-за поломки системных файлов, которые отвечают за загрузку основных модулей системы. Сам часто сталкивался с данной проблемой, поэтому я решил написать подробную инструкцию.
Видео: Не устанавливаются обновления Windows 7Скачать
Видео: 80072EFE Обновление Windows 7Скачать
Видео: 80072EFE Обновление Windows 7Скачать
Вытащите из компьютера или ноутбука все флешки и диски. Если после этого система загрузится, то проверьте загрузочный BOOT MENU в BIOS – вам нужно выставить приоритет загрузки жесткого диска (HDD или SSD). Далее я приведу несколько способов, чтобы произвести восстановление загрузки в «семерке». Если у вас будут какие-то вопросы, то пишите в комментариях.
Способ 1: С помощью стандартного меню
Если вы не знаете как восстановить загрузчик, то можно попробовать зайти в безопасный режим. Возможно восстановление загрузчика вообще не потребуется, а система не загружается из-за других причин, поэтому это нужно проверить.
ПРИМЕЧАНИЕ! Если окно безопасного режима не появилось, или что-то пошло не так – перейдите к следующему способу.
При загрузке зажмите кнопку «F8» на клавиатуре. После этого вы должны увидеть вот такое меню. Для начала нажимаем на первый пункт, который постарается восстановить загрузку ОС. Если ничего не получилось, то нажимаем «Безопасный режим».
Если вам удалось запустить «Безопасный режим», делаем следующее:
В самом конце система один раз перезагрузится и постарается восстановить системные файлы на тот период. Восстановление будет идти только на системном диске. Если данный способ не дал результата, то скорее всего есть поломка в загрузочном файле MBR. Не переживайте – сейчас мы его восстановим.
Способ 2: Через загрузочную флешку или диск
Восстановить загрузку Windows можно с помощью установочного диска или флешки. Инструкцию по созданию флешки или диска можете посмотреть тут. Чтобы восстановить загрузку – вам понадобится загрузочный носитель с любой версией Windows 7, но лучше, конечно, устанавливать именно ту версию, которая стоит у вас.
После создания флешки вставьте её в компьютер или ноутбук и перезагрузитесь (или включите аппарат). Как только начнет отображаться меню BIOS, вам нужно выбрать BOOT MENU (Меню загрузки) – для этого чаще всего используются клавиши F11, F12, F8 и т.д. После этого выбираем в качестве загрузки – вашу флешку или CD/DVD диск.
СОВЕТ! Смотрите подсказку на основном экране, для «заморозки» начального экрана нажмите на кнопку «Pause».
Как только вы попадете в меню установщика – вам нужно выбрать ссылку «Восстановление системы».
Сначала загрузочный носитель сам постарается найти и решить проблему с загрузкой. По идее он должен её обнаружить самостоятельно.
Если такое произойдет, то вылезет окошко с предупреждением, что вашей системе «плохо» и её нужно вылечить. Нажимаем на кнопку для исправления и перезапуска. Если ничего не помогает, или вообще такое окошко не вылезет, идем дальше.
Чтобы выполнить восстановление запуска – нужно выбрать именно первую галочку. Также убедитесь, что система выбрала именно вашу ОС на жестком диске. Нажмите «Далее»
Теперь перед нами появится вот такое меню. В первую очередь пробуем сделать автоматическое «Восстановление запуска» – просто выбираем этот пункт. Далее ждем пока процедура закончится, а ПК перезагрузится.
Способ 3: Командная строка (fixmbr и fixboot)
Если прошлый способ не дал результата, то попробуем выполнить восстановление из командной строки. Проделываем все те же действия, чтобы появилось меню восстановления. Далее выбираем раздел «Командная строка».
Откроется черная консоль, где нужно будет поочередно прописать всего две команды:
bootrec /fixmbr
bootrec /fixboot
Эти команды берут системные файлы, которые отвечают за загрузку системы с загрузочной флешки или диска, и перезаписывает их на ваш жесткий диск. Поэтому даже если они побиты программами или вирусами – после данной процедуры система должна нормально загружаться.
Способ 4: Активация раздела MBR
Если это не поможет, то снова запустите командную строку и пропишите следующие команды:
Выводим список всех разделов:
Нас интересует два раздела. Первый – имеет размер в 100 мегабайт и содержит в себе все загрузочные модули Виндовс. Второй – это диск на котором расположена ваша ОС. Диск с вашей операционной системой вы должны обнаружить самостоятельно – смотрите по размеру. Также Имя (буква) диска может отличаться от фактического, поэтому на него даже не смотрим.
Видео: Ошибка при обновлении или переноса Windows 7,8.1,10,зависание на 100{dbefe83a70f43e03330b50693a7a673a495b592d2b50f63e4fdd6a4cda77b301}, циклическая перезагрузка!Скачать
Видео: 800b0100 ошибка обновления windows 7: как исправить (2 способа)Скачать
Видео: 800b0100 ошибка обновления windows 7: как исправить (2 способа)Скачать
Теперь нам надо выбрать раздел с загрузочными модулями (используем цифру тома):
sel vol 1
activ
exit
Вписываем команду с буквой тома, где расположена у вас винда. В моем случае это диск «D», но у вас может быть совершенно другая буква:
Способ 5: Командная строка (Bootrec.exe)
Опять открываем волшебную консоль через загрузочный носитель и прописываем команды:
Bootrec.exe /FixMbr
Bootrec.exe /FixBoot
exit
В самом конце перезагружаемся.
Способ 6: Системный
В общем если у нас не получается восстановить файл вручную, то мы можем заставить это сделать загрузочный носитель. Для этого нам нужно сначала удалить файл с загрузочными модулями, который занимает 100 МБ. А потом зайти через стандартное восстановление, через загрузочный диск – далее система сама себя реанимирует.
Из-под командной строки прописываем:
diskpart
list vol
Выбираем раздел с загрузочными модулями:
sel vol 1
format fs=ntfs
activ
Два раза прописываем команду:
Далее система не сможет загрузиться, так как файл мы удалили, поэтому опять загружаемся с носителя. Программа предложит исправить загрузку – соглашаемся и перезагружаемся.
Если система загрузится – то хорошо, если он все также будет выдавать ошибку или зависать, то опять подгружаемся с носителя, и уже из списка способов выбираем «Восстановление запуска».
Способ 7: Есть две операционные системы
Данный способ помогает, когда у вас существует две операционные системы, но загружается совершенно другая. Также могут быть проблемы с загрузкой обоих, особенно после установки второй ОС. Мы сейчас попробуем сделать обе ОС активными, чтобы вы смогли выбирать их при загрузке. Опять через загрузочную флешку заходим в консоль и прописываем волшебные заклинания:
Bootrec /ScanOs
Bootrec.exe /RebuildBcd
После этого система предложит записать обе системы в меню загрузки. В обоих случаях нужно ввести в консоль обычную букву «Y» и нажать «Enter».
Прежде чем выходить командной «exit» – введите ещё одну команду:
Она поможет реанимировать некоторые BOOT модули.
Способ 8: Ошибка «NTLDR is missing»
Если при загрузке системы вы видите вот такое окошко: «NTLDR is missing Press ctrl+alt+del to restart», – то не спешите паниковать. Данная ошибка возникает достаточно редко на «семерке» и обычно файл NTLDR находится на других версиях «окон». Но не будем вдаваться в суть проблемы и начнем её решать. Как вы уже догадались, решается она также – через консоль. Запускать вы её уже научились, так что про это писать не буду.
После запуска вводим команды:
diskpart
list volume
Тут нам нужно опять найти букву, которой присвоен системный диск. В моем случае это опять буковка «D».
Exit
bcdboot.exe D:Windows
Опять же нужно вписать букву именно системного диска – смотрите по вашему объему.
Итак, загрузочный модуль мы создали. Теперь нужно его активировать. Для этого вводим команды:
Команда выводит все подключённые физические носители. У меня он всего один, но у вас может быть два – вам нужно выбрать тот, на котором загружена система.
sel disk *НОМЕР ЖЕСТКОГО ДИСКА*
list partition
Здесь выведутся именно разделы выбранного вами жёсткого диска. Выбираем раздел с объёмом 100 мегабайт и вписываем в следующую команду номер:
sel part 1
active
exit
Способ 9: Ошибка «BOOTMGR is missing»
При загрузке вы можете наблюдать вот такое сообщение: «BOOTMGR is missing. Press Ctrl+Alt+Del to restart». Как я уже и говорил, в системе есть так называемый загрузочный файл MGR, который как раз так и называется «BOOTMGR». Весит он, как вы поняли, всего 100 МБ. Иногда данный файл может ломаться или вообще удаляться вирусами. Тогда вы и видите ошибку, что файл «BOOTMGR» – не найден.
Тут есть два варианта. Первый – он настолько поломан, что не может запустить систему. Второй – он удален или перенесен в другой раздел. Как вариант – система могла выбрать в качестве загрузки другой раздел, диск или устройство. По решению именно этой проблемы смотрим инструкцию по этой ссылке.
Источник
Видео
Как восстановить загрузчик WindowsСкачать
Как обновить Windows 7 через Центр обновления Windows, если не приходят обновленияСкачать
Как обновить Windows 7 через Центр обновления Windows, если не приходят обновленияСкачать
Как исправить ошибки связанные с установкой Windows 7 Экран смерти Диагностика Биоса Boot MenuСкачать
Исключение при обновлении загрузчика
—————————
Непeрехваченное исключение при обновлении файлов:
System.AccessViolationException: Попытка чтения или записи в защищенную
память. Это часто свидетельствует о том, что другая память повреждена.
в ?A0xe3bced55.Decompress(Bytes* , Bytes* )
в ?A0xe3bced55.load(String path, UInt32* err, UInt16* lang, Bytes*
data, Bytes* program1, Bytes* program2, Bytes* decomp, Boolean readonly)
в Win7BootUpdater.Bootmgr.Update(FileUpdater bootmgr)
в Win7BootUpdater.Updater.Update(BootSkin bs, String bootres, String
winload, String winloadMui, String winresume, String winresumeMui,
String bootmgr, Boolean backup)
в Win7BootUpdater.GUI.Main.update()
Сам отвечу на свой комент !
Данная Ошибка появилась на windows7 максимальная ( х64 ) так как я уже не раз юзал данную прогу на этой же винде я был уверен, что проблема не касается винды или самой проги ! И ответ был прост криво установленная ОС после переустановки ос всё заработало. Ошибок никаких нет, даже не смотря на то что (х64)
Автор:
Virginia Floyd
Дата создания:
9 Август 2021
Дата обновления:
1 Июнь 2023
Содержание
- Что вызывает ошибку «Windows не может обновить конфигурацию загрузки компьютера»?
Эта ошибка возникает, когда пользователи пытаются обновить свою установку Windows с более старой версии Windows или при выполнении обновления на месте с помощью Windows Media Creator на USB или DVD. Это довольно частая ошибка, которая появляется во время установки Windows и до чертиков раздражает пользователей.
Было зарегистрировано довольно много полезных методов, которые могут помочь вам решить проблему и продолжить настройку в обычном режиме. Внимательно следуйте решениям, которые мы подготовили ниже!
Ошибка часто связана с неработающей служебной программой диспетчера загрузки, которая определяет, как загружается ваш компьютер и что загружать с приоритетом. Это можно решить, полностью сбросив его.
В других случаях именно UEFI препятствует правильной загрузке установки Windows, поэтому вам следует отключить безопасную загрузку в BIOS.
Наконец, проблема может быть в вашем разделе. Если вы выполняете чистую установку, убедитесь, что вы пытаетесь очистить ее с помощью diskpart.
Решение 1. Восстановите диспетчер загрузки в командной строке
Диспетчер загрузки используется для управления загрузкой системы, приоритетом загрузки и обработкой установочного носителя Windows, когда вы вставляете его во время запуска. Его можно легко сбросить и отремонтировать, если вы просто перезапустите Advanced Startup и выполните несколько полезных команд, которые будут представлены ниже.
- Если система вашего компьютера не работает, вам придется использовать установочный носитель, используемый для установки Windows для этого процесса. Вставьте установочный диск, которым вы владеете или который вы только что создали, и загрузите компьютер. Следующие шаги отличаются от одной операционной системы к другой, поэтому выполняйте их соответственно:
- WINDOWS XP, VISTA, 7: Должна открыться программа установки Windows с предложением ввести предпочтительный язык, время и дату. Введите их правильно и выберите опцию Восстановить компьютер в нижней части окна.При появлении запроса «Использовать инструменты восстановления» или «Восстановить компьютер» оставьте установленным исходный переключатель и нажмите «Далее». Выберите «Восстановление при загрузке» (первый вариант), когда будет предложено выбрать инструмент восстановления.
- ОКНА 8, 8.1, 10: Вы увидите окно «Выберите раскладку клавиатуры», чтобы выбрать ту, которую хотите использовать. Появится экран выбора варианта, поэтому перейдите к Устранение неполадок >> Дополнительные параметры >> Командная строка.
- Если у вас нет проблем с системой, вы можете использовать пользовательский интерфейс Windows для доступа к этому экрану. Если вы используете Windows 10 на своем компьютере, есть другой способ получить доступ к безопасному режиму на вашем компьютере. Используйте комбинацию клавиш Windows + I, чтобы открыть Настройки, или щелкните меню «Пуск» и нажмите кнопку с шестеренкой в нижней левой части.
- Щелкните Обновление и безопасность >> Восстановление и выберите параметр «Перезагрузить сейчас» в разделе «Расширенный запуск». Ваш компьютер продолжит перезагрузку, и вам будет предложено нажать кнопку Дополнительные параметры.
- Щелкните, чтобы открыть командную строку на экране дополнительных параметров.
- Командная строка должна открыться с правами администратора. Введите команду, показанную ниже, и не забудьте после этого нажать Enter.
bootrec / RebuildBcd bootrec / fixMbr bootrec / fixboot
- После этого закройте командную строку и выберите параметр «Перезагрузить». Проверьте, исчезла ли проблема.
Решение 2. Отключите UEFI в BIOS
Есть несколько параметров, которые вы, возможно, захотите изменить в настройках BIOS, чтобы позволить программе установки Windows правильно установить. Первый вариант называется Secure Boot, который использует UEFI. Это мешает правильной установке. Кроме того, вы должны включить Legacy Support или Legacy Boot и включить ее.
- Включите компьютер и сразу же нажимайте клавишу настройки BIOS на клавиатуре несколько раз подряд, примерно раз в секунду, до тех пор, пока не откроется программа настройки компьютера или настройки BIOS. Эта клавиша будет отображаться на экране как «Нажмите _ для запуска программы установки».
- С помощью клавиши со стрелкой вправо переключитесь в меню «Безопасность», когда откроется окно настроек BIOS, с помощью клавиши со стрелкой вниз выберите в меню «Конфигурация безопасной загрузки» и нажмите Enter. Эти параметры иногда находятся в разделе «Конфигурация системы» или на вкладке «Безопасность».
- Прежде чем вы сможете использовать эту опцию, появится предупреждение. Нажмите F10, чтобы перейти в меню конфигурации безопасной загрузки. С помощью клавиши со стрелкой вниз выберите Безопасная загрузка и с помощью клавиши со стрелкой вправо измените этот параметр на Отключить.
- С помощью клавиши со стрелкой вниз выберите Legacy Support, а затем с помощью клавиши со стрелкой вправо переключите ее на Enable.
- В настройках Legacy Boot Order выберите опцию USB CD / DVD ROM и используйте соответствующие ключи (объяснено в нижней части экрана, чтобы добавить эту опцию в начало порядка загрузки, чтобы гарантировать загрузку с USB или DVD.
- Нажмите F10, чтобы сохранить изменения. С помощью клавиши со стрелкой влево перейдите в меню «Файл», с помощью клавиши со стрелкой вниз переключитесь на «Сохранить изменения и выйти», затем нажмите Enter, чтобы выбрать «Да».
- Утилита настройки компьютера завершится, а компьютер перезагрузится. После перезагрузки компьютера продолжайте выполнять следующие шаги, чтобы устранить ошибку аутентификации VAC.
Решение 3. Используйте опцию очистки в DiskPart
Этот метод — своего рода последнее средство для пользователей, выполняющих чистую установку. Это состоит из очистки раздела, на котором вы обычно устанавливаете Windows. Это рекомендуется только для чистой установки, т. Е. Вы должны делать резервную копию данных из раздела. Этого должно быть достаточно для решения проблемы, но будьте осторожны, выбирая правильный раздел в зависимости от его номера.
- Откройте командную строку, следуя инструкциям в решении 1.
- В этом окне командной строки введите просто «diskpart» в новой строке и нажмите клавишу Enter, чтобы запустить эту команду.
- Это изменит окно командной строки, чтобы вы могли запускать различные команды Diskpart. Первый, который вы запустите, — это тот, который позволит вам увидеть полный список всех доступных дисков.
DISKPART> список дисков
- Убедитесь, что вы тщательно выбираете диск, в зависимости от того, какой номер ему присвоен в списке томов. Допустим, его номер 1. Теперь выполните следующую команду, чтобы выбрать диск.
DISKPART> выберите диск 1
- Должно появиться сообщение вроде «Раздел 1 — это выбранный том».
Заметка: Если вы не уверены, какой раздел выбрать, лучший способ сделать это — проверить фактический размер!
- Чтобы очистить этот том, все, что вам нужно сделать, это ввести команду, отображаемую ниже, затем нажать клавишу Enter и дождаться завершения процесса. Это также создаст пустой основной раздел и добавит его в начало, а последняя команда выйдет из командной строки.
Очистить создание основного выхода раздела
- Выйдите из командной строки, перезагрузите компьютер, снова запустите программу установки Windows и проверьте, не удалось ли Windows обновить компьютер. По-прежнему появляется ошибка конфигурации загрузки.