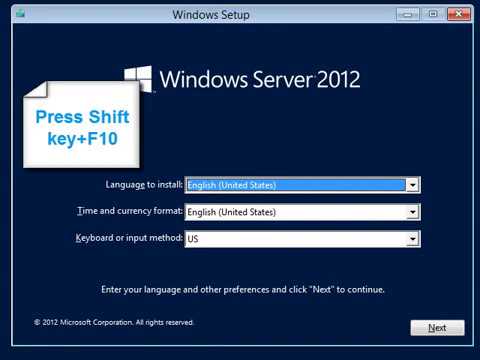Признаки
Рассмотрим следующий сценарий:
-
Устройство хранения с более чем четырьмя секциями подключается к компьютеру с включенным режимом UEFI.
-
Вы вставляете DVD-диск установки Windows 7 или Windows Server 2008 R2 на диск устройства, а затем запускаете компьютер с DVD-диска.
-
Вы нажимаете клавишу после получения следующего сообщения во время запуска:
Нажмите любую клавишу для загрузки с компакт-диска или DVD-диска.
В этом сценарии вы получите сообщение об ошибке, похожее на следующее:
Сбой загрузки.
Причина
Эта проблема возникает из-за того, что диспетчер загрузки неправильно сравнивает две подписи устройств. Эти сигнатуры устройств — это подпись устройства EFI, которая находится в расширенной загрузочной записи (EBR), и подпись устройства, которая находится в главной загрузочной записи (MBR).
«Разрешение»
Сведения об исправлении
Поддерживаемое исправление доступно корпорацией Майкрософт. Однако это исправление предназначено только для устранения проблемы, описанной в этой статье. Примените это исправление только к системам, в которых возникла проблема, описанная в этой статье. Это исправление может получить дополнительное тестирование. Поэтому, если эта проблема серьезно не затрагивает вас, рекомендуется дождаться следующего обновления программного обеспечения, содержащего это исправление.
Если исправление доступно для скачивания, в верхней части этой статьи базы знаний есть раздел «Доступно скачивание исправлений». Если этот раздел не отображается, обратитесь в службу поддержки клиентов Майкрософт, чтобы получить исправление.
Обратите внимание, что при возникновении дополнительных проблем или необходимости устранения неполадок может потребоваться создать отдельный запрос на обслуживание. Обычные затраты на поддержку будут применяться к дополнительным вопросам поддержки и вопросам, которые не подходят для этого исправления. Полный список номеров телефонов службы поддержки и обслуживания майкрософт или создания отдельного запроса на обслуживание см. на следующем веб-сайте Майкрософт:
http://support.microsoft.com/contactus/?ws=supportОбратите внимание, что в форме «Доступно скачивание исправлений» отображаются языки, для которых доступно исправление. Если язык не отображается, исправление недоступно для этого языка.
Предварительные требования
Чтобы применить это исправление, необходимо запустить 64-разрядную версию Windows 7 или Windows Server 2008 R2. Кроме того, необходимо применить исправление 2223832 установщику.
Для получения дополнительных сведений щелкните номер следующей статьи, чтобы просмотреть статью в базе знаний Майкрософт:
2223832 «Сбой загрузки» при запуске компьютера с поддержкой UEFI с DVD-диска установки Windows 7 или Windows Server 2008 R2 (пакет 2)
Инструкции по установке
Это исправление можно интегрировать в установщик. Это исправление должно применяться вместе с исправлением 2223832.
Нет конкретного порядка применения этих двух исправлений. Эти исправления должны применяться к файлу Boot.wim. Файл Boot.wim загружает среду предустановки Windows (Windows PE) для установки Windows. Если для установки Windows Server 2008 R2 используется Windows PE 3.0, файл Boot.wim находится в образе Среды предустановки Windows. Если для установки Windows Server 2008 R2 используется установочный носитель, файл Boot.wim находится на установщике.
Обратите внимание, что если установочный носитель является DVD-диском, необходимо записать новый DVD-диск с обновленным файлом Boot.wim.
Ниже описано, как интегрировать это исправление в образ для windows 7 или Windows Server 2008 R2 на основе 64-разрядных версий.
Обратите внимание, что для создания установного носителя необходимо установить одну из следующих программ для Windows 7 или Windows Server 2008 R2:
-
пакет автоматической установки Windows (WAIK)
-
Пакет предустановки OEM (OPK)
-
Скопируйте DVD-файлы установки Windows на жесткий диск. Например, скопируйте файлы в папку C:bin.
-
При необходимости внесите дополнительные изменения. Этот шаг является необязательным.
-
Создайте временную папку. Например, создайте папку C:982929.
-
Скачайте это исправление и выполните следующую команду, чтобы извлечь файл Windows6.1-KB982929-x64.msu во временную папку:
417821_intl_x64_zip.exe –x
-
Используйте следующие команды, чтобы просмотреть каждую единицу хранения (SKU) или индекс в WIM-файле:
Dism /Get-WimInfo /WimFile:<pathto>boot.wim
Dism /Get-WimInfo /WimFile:<pathto>Install.wimImportant Install the drivers into the Boot.wim file and into each SKU of the Install.wim file that you want to use. Если исправление применяется только к одному индексу, исправление недоступно для других индексов.
-
Когда вы решите применить исправление к определенному номеру индекса, подключите WIM-файл и примените исправление.
Чтобы сделать это для файла Boot.wim, выполните следующие действия:
-
Выполните следующую команду, чтобы создать папку Mount:
md c:Mount
-
Un the following command to mount the Boot.wim file:
Dism /Mount-Wim /WimFile:c:BinSourcesBoot.wim /Index:<index number> /MountDir:c:MountNote. Номер индекса <заполнителя> представляет определенный номер индекса, который вы выбрали. Вы решили применить исправление к этому определенному номеру индекса.
-
Выполните следующую команду, чтобы применить исправление:
Dism /image:c:Mount /Add-Package /PackagePath:»c:982929Windows6.1-kb982929-x64.msu»
-
После успешного применения исправления выполните следующую команду, чтобы отключить и зафиксировать WIM-файл:
Dism /Unmount-Wim /MountDir:c:Mount /commitNote To avoid an unmount operation failure, close any command windows or any explorer windows that are open in the C:Mount folder or in the subfolder of the C:Mount folder.
Чтобы сделать это для файла Install.wim, выполните следующие действия.
-
Выполните следующую команду, чтобы создать папку Mount:
md c:Mount
-
Выполните следующую команду, чтобы подключить файл Install.wim:
Dism /Mount-Wim /WimFile:c:BinSourcesInstall.wim /Index:<index number> /MountDir:c:MountNote. Номер индекса <заполнителя> представляет определенный номер индекса, который вы выбрали. Вы решили применить исправление к этому определенному номеру индекса.
-
Выполните следующую команду, чтобы применить исправление:
Dism /image:c:Mount /Add-Package /PackagePath:»c:982929Windows6.1-kb982929-x64.msu»
-
После успешного применения исправления выполните следующую команду, чтобы отключить и зафиксировать WIM-файл:
Dism /Unmount-Wim /MountDir:c:Mount /commitNote To avoid an unmount operation failure, close any command windows or any explorer windows that are open in the C:Mount folder or in the subfolder of the C:Mount folder.
-
-
Чтобы применить исправление к любым дополнительным индексам в WIM-файлах, повторите шаги 5 и 6.
Необходимость перезапуска
После применения этого исправления не нужно перезапускать компьютер.
Сведения о замене исправлений
Это исправление не заменяет ранее выпущенный исправление.
Сведения о файлах
Глобальная версия этого исправления устанавливает файлы с атрибутами, перечисленными в следующих таблицах. Значения даты и времени для этих файлов указаны в формате UTC. Значения даты и времени для этих файлов на локальном компьютере отображаются в местном времени с учетом поправки на летнее время (DST). Кроме того, при выполнении определенных операций с файлами значения даты и времени могут изменяться.
Заметки о файлах Windows 7 и Windows Server 2008 R2
Важные исправления Windows 7 и исправления Windows Server 2008 R2 включены в те же пакеты. Однако исправления на странице «Запрос исправлений» перечислены в обеих операционных системах. Чтобы запросить пакет исправлений, применимый к одной или обеим операционным системам, выберите исправление, указанное в разделе «Windows 7/Windows Server 2008 R2» на странице. Чтобы определить фактическую операционную систему, к которой применяется каждое исправление, всегда обратитесь к разделу «Область действия».
-
Файлы MANIFEST (MANIFEST) и ФАЙЛЫ ИНСТРУКЦИИ (.1), установленные для каждой среды, перечислены отдельно в разделе «Дополнительные сведения о файлах для Windows Server 2008 R2 и Windows 7». ФАЙЛЫ КОД ИВ И МАНИФЕСТ, а также связанные с ними файлы каталога безопасности (CAT) очень важны для поддержания состояния обновленного компонента. Файлы каталога безопасности, для которых атрибуты не указаны, подписаны цифровой подписью Майкрософт.
Для всех поддерживаемых версий Windows 7 и Windows Server 2008 R2 на основе 64-разрядных версий
|
Имя файла |
Версия файла |
Размер файла |
Дата |
Время |
Платформа |
|---|---|---|---|---|---|
|
Setbcdlocale.dll |
6.1.7600.16385 |
62 976 |
14 июля 2009 г. |
01:41 |
x64 |
|
Winload.efi |
6.1.7600.20760 |
642,432 |
20 июля 2010 г. |
05:40 |
Неприменимо |
|
Winload.exe |
6.1.7600.20760 |
604,488 |
20 июля 2010 г. |
05:36 |
x64 |
|
Winresume.efi |
6.1.7600.20760 |
561,024 |
20 июля 2010 г. |
05:40 |
Неприменимо |
|
Winresume.exe |
6.1.7600.20760 |
518,672 |
20 июля 2010 г. |
05:36 |
x64 |
|
Bootmgfw.efi |
6.1.7600.20760 |
672,128 |
20 июля 2010 г. |
05:40 |
Неприменимо |
|
Bootmgr.efi |
6.1.7600.20760 |
669,056 |
20 июля 2010 г. |
05:40 |
Неприменимо |
|
Winload.efi |
6.1.7600.20760 |
642,432 |
20 июля 2010 г. |
05:40 |
Неприменимо |
|
Winload.exe |
6.1.7600.20760 |
604,488 |
20 июля 2010 г. |
05:36 |
x64 |
|
Winresume.efi |
6.1.7600.20760 |
561,024 |
20 июля 2010 г. |
05:40 |
Неприменимо |
|
Winresume.exe |
6.1.7600.20760 |
518,672 |
20 июля 2010 г. |
05:36 |
x64 |
|
Bootmgfw.efi |
6.1.7600.20760 |
672,128 |
20 июля 2010 г. |
05:40 |
Неприменимо |
|
Wdsmgfw.efi |
6.1.7600.20760 |
531,968 |
20 июля 2010 г. |
02:54 |
Неприменимо |
|
Setbcdlocale.dll |
6.1.7600.16385 |
62 976 |
02.05.2010 |
03:46 |
x64 |
|
Winload.efi |
6.1.7600.20760 |
642,432 |
20 июля 2010 г. |
05:40 |
Неприменимо |
|
Winload.exe |
6.1.7600.20760 |
604,488 |
20 июля 2010 г. |
05:36 |
x64 |
|
Winresume.efi |
6.1.7600.20760 |
557,440 |
20 июля 2010 г. |
05:40 |
Неприменимо |
|
Winresume.exe |
6.1.7600.20760 |
507 392 |
20 июля 2010 г. |
02:43 |
x64 |
|
Winload.efi |
6.1.7600.20760 |
642,432 |
20 июля 2010 г. |
05:40 |
Неприменимо |
|
Winload.exe |
6.1.7600.20760 |
604,488 |
20 июля 2010 г. |
05:36 |
x64 |
|
Winresume.efi |
6.1.7600.20760 |
557,440 |
20 июля 2010 г. |
05:40 |
Неприменимо |
|
Winresume.exe |
6.1.7600.20760 |
507 392 |
20 июля 2010 г. |
02:43 |
x64 |
|
Abortpxe.com |
Неприменимо |
79 |
22 июля 2009 г. |
23:37 |
Неприменимо |
|
Bootmgr.exe |
6.1.7600.20760 |
523,136 |
20 июля 2010 г. |
05:02 |
x86 |
|
Hdlscom1.com |
Неприменимо |
26,076 |
22 июля 2009 г. |
22:59 |
Неприменимо |
|
Hdlscom1.n12 |
Неприменимо |
26,060 |
22 июля 2009 г. |
22:59 |
Неприменимо |
|
Hdlscom2.com |
Неприменимо |
26,076 |
22 июля 2009 г. |
22:59 |
Неприменимо |
|
Hdlscom2.n12 |
Неприменимо |
26,060 |
22 июля 2009 г. |
22:59 |
Неприменимо |
|
Pxeboot.com |
Неприменимо |
25,772 |
22 июля 2009 г. |
22:59 |
Неприменимо |
|
Pxeboot.n12 |
Неприменимо |
25,772 |
22 июля 2009 г. |
22:59 |
Неприменимо |
|
Wdsnbp.com |
Неприменимо |
31,124 |
22 июля 2009 г. |
23:37 |
Неприменимо |
Для всех поддерживаемых версий Windows Server 2008 R2 на основе IA-64
|
Имя файла |
Версия файла |
Размер файла |
Дата |
Время |
Платформа |
|---|---|---|---|---|---|
|
Setbcdlocale.dll |
6.1.7600.16385 |
153,088 |
14 июля 2009 г. |
01:48 |
IA-64 |
|
Winload.efi |
6.1.7600.20760 |
1,715,584 |
20 июля 2010 г. |
04:36 |
Неприменимо |
|
Bootmgfw.efi |
6.1.7600.20760 |
1,677,184 |
20 июля 2010 г. |
04:36 |
Неприменимо |
|
Bootmgr.efi |
6.1.7600.20760 |
1,665,408 |
20 июля 2010 г. |
04:36 |
Неприменимо |
|
Winload.efi |
6.1.7600.20760 |
1,715,584 |
20 июля 2010 г. |
04:36 |
Неприменимо |
Временное решение
Чтобы обойти эту проблему, отключите устройство с расширенными секциями от компьютера перед установкой операционной системы, а затем повторно подключитесь после установки.
Состояние
Корпорация Майкрософт подтвердила, что это проблема в продуктах Майкрософт, перечисленных в разделе «Область действия».
Дополнительные сведения
Для получения дополнительных сведений щелкните номер следующей статьи, чтобы просмотреть статью в базе знаний Майкрософт:
2223832 «Сбой загрузки» при запуске компьютера с поддержкой UEFI с DVD-диска установки Windows 7 или Windows Server 2008 R2 (пакет 2)
Чтобы получить дополнительные сведения о терминологии обновления программного обеспечения, щелкните следующий номер статьи, чтобы просмотреть статью в базе знаний Майкрософт:
824684 Описание стандартной терминологии, используемой для описания обновлений программного обеспечения Майкрософт
Дополнительные сведения о файле
Дополнительные сведения о файлах для Windows 7 и Windows Server 2008 R2
Дополнительные файлы для всех поддерживаемых версий Windows 7 и Windows Server 2008 R2 на основе 64-разрядных версий
|
Имя файла |
Amd64_375132c917ababdf0f94ab88af3a1cea_31bf3856ad364e35_6.1.7600.20760_none_0d3770ce4d9a4430.manifest |
|
Версия файла |
Неприменимо |
|
Размер файла |
717 |
|
Дата (в формате UTC) |
21 июля 2010 г. |
|
Время (в формате UTC) |
16:40 |
|
Платформа |
Неприменимо |
|
Имя файла |
Amd64_70a108041628926c2c3b7b8e5238c37f_31bf3856ad364e35_6.1.7600.20760_none_8c394258c733a13f.manifest |
|
Версия файла |
Неприменимо |
|
Размер файла |
1,092 |
|
Дата (в формате UTC) |
21 июля 2010 г. |
|
Время (в формате UTC) |
16:40 |
|
Платформа |
Неприменимо |
|
Имя файла |
Amd64_80c699fd44e7f6cf80f9645a1467bbcf_31bf3856ad364e35_6.1.7600.20760_none_cb7ffcb333bb9ad6.manifest |
|
Версия файла |
Неприменимо |
|
Размер файла |
715 |
|
Дата (в формате UTC) |
21 июля 2010 г. |
|
Время (в формате UTC) |
16:40 |
|
Платформа |
Неприменимо |
|
Имя файла |
Amd64_b8fd56bb214fa1107c5d915953bec4c7_31bf3856ad364e35_6.1.7600.20760_none_77c21d9a9dfd12ec.manifest |
|
Версия файла |
Неприменимо |
|
Размер файла |
720 |
|
Дата (в формате UTC) |
21 июля 2010 г. |
|
Время (в формате UTC) |
16:40 |
|
Платформа |
Неприменимо |
|
Имя файла |
Amd64_d187a29f2b1f2e1d79975e7dfef4bd1c_31bf3856ad364e35_6.1.7600.20760_none_a33080900bb247db.manifest |
|
Версия файла |
Неприменимо |
|
Размер файла |
728 |
|
Дата (в формате UTC) |
21 июля 2010 г. |
|
Время (в формате UTC) |
16:40 |
|
Платформа |
Неприменимо |
|
Имя файла |
Amd64_e8fe752de730a1a4afa90017396abe96_31bf3856ad364e35_6.1.7600.20760_none_fc226d8fb95ba8be.manifest |
|
Версия файла |
Неприменимо |
|
Размер файла |
718 |
|
Дата (в формате UTC) |
21 июля 2010 г. |
|
Время (в формате UTC) |
16:40 |
|
Платформа |
Неприменимо |
|
Имя файла |
Amd64_microsoft-windows-b.. environment-windows_31bf3856ad364e35_6.1.7600.20760_none_c5c7c9b4bf8d856a.manifest |
|
Версия файла |
Неприменимо |
|
Размер файла |
6,894 |
|
Дата (в формате UTC) |
21 июля 2010 г. |
|
Время (в формате UTC) |
16:44 |
|
Платформа |
Неприменимо |
|
Имя файла |
Amd64_microsoft-windows-b.. ore-bootmanager-efi_31bf3856ad364e35_6.1.7600.20760_none_e4101b61cf22c269.manifest |
|
Версия файла |
Неприменимо |
|
Размер файла |
4,118 |
|
Дата (в формате UTC) |
20 июля 2010 г. |
|
Время (в формате UTC) |
06:28 |
|
Платформа |
Неприменимо |
|
Имя файла |
Amd64_microsoft-windows-b.. vironment-os-loader_31bf3856ad364e35_6.1.7600.20760_none_b7b5ecbc9f69c799.manifest |
|
Версия файла |
Неприменимо |
|
Размер файла |
5,745 |
|
Дата (в формате UTC) |
20 июля 2010 г. |
|
Время (в формате UTC) |
06:26 |
|
Платформа |
Неприменимо |
|
Имя файла |
Amd64_microsoft-windows-d.. ices-boot-files-x64_31bf3856ad364e35_6.1.7600.20760_none_18b6a272f107d60d.manifest |
|
Версия файла |
Неприменимо |
|
Размер файла |
4,402 |
|
Дата (в формате UTC) |
20 июля 2010 г. |
|
Время (в формате UTC) |
06:28 |
|
Платформа |
Неприменимо |
|
Имя файла |
Amd64_microsoft-windows-e. environment-windows_31bf3856ad364e35_6.1.7600.20760_none_a31b3ca904bbcf4a.manifest |
|
Версия файла |
Неприменимо |
|
Размер файла |
6,948 |
|
Дата (в формате UTC) |
21 июля 2010 г. |
|
Время (в формате UTC) |
16:44 |
|
Платформа |
Неприменимо |
|
Имя файла |
Amd64_microsoft-windows-e. vironment-os-loader_31bf3856ad364e35_6.1.7600.20760_none_9c7dc16c9d5a24c5.manifest |
|
Версия файла |
Неприменимо |
|
Размер файла |
5,799 |
|
Дата (в формате UTC) |
20 июля 2010 г. |
|
Время (в формате UTC) |
06:26 |
|
Платформа |
Неприменимо |
|
Имя файла |
Update.mum |
|
Версия файла |
Неприменимо |
|
Размер файла |
2,475 |
|
Дата (в формате UTC) |
21 июля 2010 г. |
|
Время (в формате UTC) |
16:40 |
|
Платформа |
Неприменимо |
|
Имя файла |
X86_microsoft-windows-d.. ices-boot-files-x64_31bf3856ad364e35_6.1.7600.20760_none_bc9806ef38aa64d7.manifest |
|
Версия файла |
Неприменимо |
|
Размер файла |
9,827 |
|
Дата (в формате UTC) |
20 июля 2010 г. |
|
Время (в формате UTC) |
05:30 |
|
Платформа |
Неприменимо |
Дополнительные файлы для всех поддерживаемых версий Windows Server 2008 R2 на основе IA-64
|
Имя файла |
Ia64_18a2b0fb143883d2b76e05ea6c44f7de_31bf3856ad364e35_6.1.7600.20760_none_e7a9d31334e4581f.manifest |
|
Версия файла |
Неприменимо |
|
Размер файла |
715 |
|
Дата (в формате UTC) |
21 июля 2010 г. |
|
Время (в формате UTC) |
16:40 |
|
Платформа |
Неприменимо |
|
Имя файла |
Ia64_5a7abcf874ce939afba369509582afd4_31bf3856ad364e35_6.1.7600.20760_none_bbd8f8d307cd98e1.manifest |
|
Версия файла |
Неприменимо |
|
Размер файла |
713 |
|
Дата (в формате UTC) |
21 июля 2010 г. |
|
Время (в формате UTC) |
16:40 |
|
Платформа |
Неприменимо |
|
Имя файла |
Ia64_e2f685b87473280bf3fdac7b8478bcd9_31bf3856ad364e35_6.1.7600.20760_none_6a2ebc171c99ebc2.manifest |
|
Версия файла |
Неприменимо |
|
Размер файла |
726 |
|
Дата (в формате UTC) |
21 июля 2010 г. |
|
Время (в формате UTC) |
16:40 |
|
Платформа |
Неприменимо |
|
Имя файла |
Ia64_microsoft-windows-b.. environment-windows_31bf3856ad364e35_6.1.7600.20760_none_69aad227072e1d30.manifest |
|
Версия файла |
Неприменимо |
|
Размер файла |
4,887 |
|
Дата (в формате UTC) |
21 июля 2010 г. |
|
Время (в формате UTC) |
16:40 |
|
Платформа |
Неприменимо |
|
Имя файла |
Ia64_microsoft-windows-b.. ore-bootmanager-efi_31bf3856ad364e35_6.1.7600.20760_none_87f323d416c35a2f.manifest |
|
Версия файла |
Неприменимо |
|
Размер файла |
4,115 |
|
Дата (в формате UTC) |
20 июля 2010 г. |
|
Время (в формате UTC) |
06:23 |
|
Платформа |
Неприменимо |
|
Имя файла |
Ia64_microsoft-windows-b.. vironment-os-loader_31bf3856ad364e35_6.1.7600.20760_none_5b98f52ee70a5f5f.manifest |
|
Версия файла |
Неприменимо |
|
Размер файла |
3,477 |
|
Дата (в формате UTC) |
20 июля 2010 г. |
|
Время (в формате UTC) |
06:22 |
|
Платформа |
Неприменимо |
|
Имя файла |
Update.mum |
|
Версия файла |
Неприменимо |
|
Размер файла |
1,684 |
|
Дата (в формате UTC) |
21 июля 2010 г. |
|
Время (в формате UTC) |
16:40 |
|
Платформа |
Неприменимо |
- Remove From My Forums
-
Вопрос
-
Возможно, это произошло из-за недавнего изменения конфигурации оборудования или программного обеспечения. Чтобы устранить ошибку,
1. Вставьте Установочный диск Windows и перезагрузите компьютер.
2. Выберите параметры языка и нажмите Далее
3. Выберите пункт Восстановить компьютер.Сведения Сбой меню загрузки, поскольку требуемое устройство недоступно.
В командной строке запустил diskpart и увидел что буквы у томов поменялись.
Том 0—С—Зарезервировано системой
Том 1—E—Система
Том 2—D—Локальный диск
Система раньше была на диске С. Смена Е на С не помогает, так как после перезагрузки ЗС снова становится диском С. Если сделать Е активным, не грузится.Как восстановить систему без переустановки? Резервного образа нет.
Ответы
-
Вставьте Установочный диск Windows Server 2008 R2, загрузитесь с него, нажмите сочетание Shift+10, запустите bootrec.exe /ScanOs, убедитесь что инсталляция системы находится утилитой.
Том 0—С—Зарезервировано системой, он не должен иметь буквы. Попытайтесь её убрать, через Diskpart
Используйте REMOVE, также выполните AUTOMOUNT DISABLE на этом томе, чтобы не назначалась буква автоматически.
-
Изменено
28 сентября 2013 г. 23:22
-
Предложено в качестве ответа
Petko KrushevMicrosoft contingent staff
30 сентября 2013 г. 11:50 -
Помечено в качестве ответа
Petko KrushevMicrosoft contingent staff
1 октября 2013 г. 6:08
-
Изменено
Ошибка 0x0000007B (INACCESSABLE_BOOT_DEVICE) при загрузке компьютеру указывает на то, что Windows не может получить доступ к загрузочному диску из-за отсутствия необходимого драйвера или повреждения носителя.
Администратор может столкнуться с ошибкой 0x0000007B в следующих случаях:
- При восстановлении Windows из бэкапа на другой физический компьютер или виртуальную машину Hyper-V, VMware или VirtualBox (как частный случай восстановление из Bare Metal Recovery на другое железо);
- После переносе (клонировании) Windows на новый диск или новый компьютер;
- При миграции физической системы с помощью создании образа компьютера (например, с помощью disk2vhd) и разворачивании из этого vhd образа новой виртуальной машины;
- При переключении режима работы SATA контроллера в BIOS с AHCI на IDE/RAID, или наоборот (в этом случае достаточно открыть настройки BIOS и вернуть исходный режим SATA);
- При замене материнской платы и / или контроллера жесткого диска;
- После обновления BIOS/UEFI или смене настроек.
Чаще всего я сталкивался с ошибкой 0x7b после конвертации физического компьютера с Windows Server 2008 R2/ Windows 7 в виртуальную машину с помощью VMware vCenter Converter. После окончания конвертации Windows на новой ВМ не загружается и на экране появляется BSOD со стоп-кодом:
STOP: 0x0000007B (0xFFFFF880009A9928, 0xFFFFFFFFC0000034, 0x0000000000000000, 0x0000000000000000).
Ошибка INACCESSABLE_BOOT_DEVICE в этом случае вызвана тем, что контроллер жесткого диска нового сервера (компьютера или виртуальной машины) отличается от исходного оборудования. Например, в большинстве гипервизоров для подключения дисков по умолчанию используется SCSI или SAS контроллер, который обычно отключен в исходном образе Windows. Т.е. драйвер lsi_sas.sys установлен, но служба, которая его запускает – отключена. В результате операционная системе не может загрузить необходимый драйвер и загрузка Windows прерывается с BSOD.
В режиме отладки видно, что загрузка Windows останавливается на этапе загрузки драйвера CLASSPNP.SYS.
Для исправления проблемы, нужно загрузиться с установочного диска/ USB флешки с Windows или загрузочного диска (например, MsDaRT). Если вы загрузили компьютер с установочного диска, нужно на первом экране начала установки (выбор языка и раскладки клавиатуры) нажать сочетание клавиш Shift+F10. Должно открыться окно командной строки, в котором нужно выполнить команду:
Regedit.exe
В открывшемся окне редактора реестра выберите на раздел HKEY_LOCAL_MACHINE и нажмите меню File -> Load Hive. На локально диске сервера (не перепутайте его с диском со средой WinPE) выберите файл WindowsSystem32configSYSTEM. В этом файле хранится системная часть реестра вашей Windows.
Эти действия смонтируют в редактор реестра куст реестра вашей системы с жесткого диска. Укажите временное имя новой ветки (например, local_hkey).
В загруженной ветке перейдите в раздел HKEY_LOCAL_MACHINElocal_hkeyControlSet001services.
Найдите следующие ключи реестра:
- Atapi
- Intelide
- LSI_SAS
В каждом из этих ключей найдите параметр типа REG_DWORD с именем Start и измените его значение на 0 (0x00000000).
Примечание. Значение Start=0, означает что данная служба (и соответвующий драввер) будут загружаться при загрузке Windows. Start=3 – ручной запуск службы.
Если перед возникновением проблемы вы переключили режим работы SATA контроллера на AHCI, нужно также в разделе msahci установить Start=0 (см. статью Как включить AHCI в Windows без переустановки).
Для сохранения изменений в файле реестра на диске нужно выбрать ваш HKEY_LOCAL_MACHINElocal_hkey и в меню выбрать Unload Hive.
Теперь можете перезагрузить сервер в обычном режиме. Windows должна загрузится нормально, при загрузке будет выполнен автоматический поиск и установка драйверов для нового контроллера диска.
Если после данных изменений ваша Windows так и не загрузилась с той же ошибкой INACCESSABLE_BOOT_DEVICE, значит у вас используются какой-то другой тип контроллера. Попробуйте в ветке HKEY_LOCAL_MACHINElocal_hkeyControlSet001services изменить значение параметра Start в соответствии с таблицей.
| Служба Windows | Виртуальная машина VMWare или HyperV | Физический ПК с Windows x64 с нативным SATA адаптером | Физический ПК с RAID контроллером |
| aliide | 3 | 3 | 3 |
| amdide | 3 | 3 | 3 |
| atapi | 0 | 0 | 0 |
| cmdide | 3 | 3 | 3 |
| iastorv | 3 | 3 | 3 |
| intelide | 0 | 3 | 3 |
| msahci | 3 | 0 | 0 |
| pciide | 3 | 0 | 3 |
| viaide | 3 | 3 | 3 |
| LSI_SAS | 0 | 3 | 3 |
Ручная установка драйвера при возникновении ошибки INACCESSABLE_BOOT_DEVICE
Вы можете вручную установить драйверы в ваш офлайн образ Windows. Например, после выполнения миграции хоста через P2V вы можете установить в офлайн образ драйвер для VMware SCSI Disk Controller или драйвер VirtIO (для KVM виртуализации). Для этого скопируйте необходимые драйвера на загрузочную USB флешку и загрузитесь с нее.
Для установки драйвера в офлайн образ Windows (в этом примере он находитмя на диске F:), выполните команду:
dism /image:f: /add-driver /driver:vioscsi.inf
В некоторых организациях настроены групповые политики, которые ограничивают установку сторонних драйверов в Windows. Например, с помощью следующих параметров в разделе Computer Configuration -> Administrative Templates -> System -> Device Installation -> Device Installation Restrictions:
- Prevent installation of devices that match any of these device IDs
- Prevent installation of devices using drivers that match these device setup classes
- Prevent installation of removable devices
- Prevent installation of devices not described by other policy settings.
Если эти политики включены, Windows не сможет выполнить автоматическую установки драйвера контроллера. В этом случае нужно
- Загрузить с диска ветку реестра WindowsSystem32configSYSTEM (как описано выше);
- Затем перейдите в ветку
HKEY_LOCAL_MACHINElocal_hkeySystemControlSet001ControlPnP - Измените значения параметров реестра DisableCDDB и DontStartRawDevices на 0
- Выгрузите куст реестра и перезагрузите компьютер.
Содержание
- Как восстановить загрузчик Windows
- Содержание:
- Причины неполадок загрузчика
- Восстановление при загрузке
- Восстановление работоспособности загрузчика Windows в командной строке
- Восстановление удаленных данных
- Часто задаваемые вопросы
- BootDev
- Страницы
- 2019-05-09
- Восстановление загрузчика Windows
- Содержание
- Возможные Причины
- Необходимые Инструменты
- Тестовое Окружение
- Восстановление Записи MBR
- Восстановление Загрузчика Windows (BIOS/MBR)
- Восстановление Загрузчика Windows (UEFI/GPT)
- Записки Web-разработчика
- Резервное копирование и восстановление Windows Server 2008 R2
- Backup
- Restore
- Bare metal recovery
- Видео
Как восстановить загрузчик Windows
Windows выдает ошибку во время загрузки и не запускается? Устранить неполадки с запуском операционной системы и восстановить функционал загрузчика можно при помощи командной строки.
Содержание:
Причины неполадок загрузчика
Проблемы с загрузкой Windows являются явным признаком повреждения файлов, отвечающих за загрузку ОС. Некорректный запуск системы может быть вызван многими причинами.
Самые частые из них :
Восстановление при загрузке
«Битые» или отсутствующие файлы загрузчика ОС приводят к невозможности запуска и корректной работы компьютера. В таком случае необходимо прибегнуть к восстановлению загрузчика Windows следующим способом:
Шаг 1. Чтобы начать восстановление загрузки, понадобится диск восстановления Windows или загрузочная флешка. Важно: для корректной работы системы восстановления необходимо произвести загрузку в той же разрядности (32 или 64-bit), что и текущая ОС. В случае загрузки с установочного диска, на экране установки необходимо выбрать «Восстановление системы».
Шаг 2. На экране восстановления необходимо выбрать пункт «Диагностика».
Шаг 3. В открывшемся окне следует выбрать «Восстановление при загрузке».
После этого будет активировано автоматическое восстановление и исправление неполадок, не позволяющих провести нормальную загрузку ОС.
К сожалению, автоматические методы восстановления не всегда помогают возобновить работоспособность ОС, поэтому иногда следует прибегнуть к ручному восстановлению при помощи командной строки.
Восстановление работоспособности загрузчика Windows в командной строке
Чтобы приступить к восстановлению загрузчика при помощи командной строки, прежде всего ее необходимо открыть. Это можно сделать, воспользовавшись загрузочной флешкой или меню восстановления и диагностики.
В случае использования загрузочного накопителя, необходимо нажать Sfit+F10 на экране выбора языка.
Зайти в командную строку через меню диагностики можно, нажав по соответствующей иконке.
После открытия командной строки необходимо ввести следующие команды:
Введение каждой из команд необходимо подтверждать клавишей Enter.
Такой порядок позволит узнать, какой диск является системным (по умолчанию это диск С), и на основе этих знаний попытаться выполнить программное восстановление файлов загрузчика.
После этого необходимо ввести команду bcdboot c:windows, исправляющую большинство проблем с загрузчиком.
Видео: Восстановление загрузки WindowsСкачать
Видео: Восстановление MBR и загрузчика WindowsСкачать
Видео: Восстановление MBR и загрузчика WindowsСкачать
Стоит отметить, что при наличии нескольких ОС, установленных на компьютере, данные действия следует проделать поочередно для каждой системы.
Если такой способ не сработал, можно полностью очистить загрузчик и создать его файлы по новой.
Для этого: открываем командную строку любым удобным способом. Вводим diskpart. Затем volume list. После чего находим скрытый диск с загрузчиком (как правило, это диск размером 100-500 мб, создаваемый системой по умолчанию в формате FAT32) и запоминаем букву данного раздела.
Теперь необходимо ввести ряд команд, удаляющих и создающих заново загрузчик.
На этом восстановление загрузчика можно считать законченным.
Теперь необходимо удалить присвоенную букву тома. Это можно сделать в командной строке следующим образом:
Теперь для нормальной загрузки ПК достаточно перезагрузить систему.
Восстановление удаленных данных
Некорректная работа операционной системы и проблемы с загрузчиком могут говорить о наличии вирусов, которые буквально уничтожают все файлы. Если вы обнаружили, что ваши важные данные исчезли, рекомендуем воспользоваться программой RS Partition Recovery, которая сможет быстро восстановить все удаленные данные, поврежденные вирусами или утерянные в случае случайного форматирования.
Также программа RS Partition Recovery позволяет восстанавливать фотографии, видеофайлы, текстовые документы и т.д. после удаления вплоть до нескольких месяцев назад. На сайте recovery-software.ru вы сможете ознакомится со всеми преимуществами и особенностями RS Partition Recovery, а также других продуктов от Recovery Software.
Часто задаваемые вопросы
Это сильно зависит от емкости вашего жесткого диска и производительности вашего компьютера. В основном, большинство операций восстановления жесткого диска можно выполнить примерно за 3-12 часов для жесткого диска объемом 1 ТБ в обычных условиях.
Если файл не открывается, это означает, что файл был поврежден или испорчен до восстановления.
Используйте функцию «Предварительного просмотра» для оценки качества восстанавливаемого файла.
Когда вы пытаетесь получить доступ к диску, то получаете сообщение диск «X: не доступен». или «Вам нужно отформатировать раздел на диске X:», структура каталога вашего диска может быть повреждена. В большинстве случаев данные, вероятно, все еще остаются доступными. Просто запустите программу для восстановления данных и отсканируйте нужный раздел, чтобы вернуть их.
Пожалуйста, используйте бесплатные версии программ, с которыми вы можете проанализировать носитель и просмотреть файлы, доступные для восстановления.
Сохранить их можно после регистрации программы – повторное сканирование для этого не потребуется.
Источник
BootDev
Создание загрузочных дисков и прочие полезные мелочи
Страницы
2019-05-09
Восстановление загрузчика Windows
Одна из причин невозможности загрузки операционной системы Windows, это испорченный загрузчик (приблизительное сообщение которое можно получить при таком исходе представлено на фото ниже). В этой статье, речь пойдет о способе восстановления загрузчика Windows, с помощью соответствующего установочного диска.
Содержание
Возможные Причины
Видео: Как восстановить загрузчик Windows 11 с помощью командной строкиСкачать
Видео: Как восстановить загрузчик WindowsСкачать
Видео: Как восстановить загрузчик WindowsСкачать
Загрузчик Windows (Windows Boot Manager) хранит свои файлы в отдельном разделе, в большинстве случаев. В состав файлов входят — конфигурационный файл, и бинарные файлы. Если используется устаревшая схема загрузки на основе BIOS (MBR) систем, то в придачу к этому, на диск записывается загрузочная запись MBR (Master Boot Record), осуществляющая запуск бинарных файлов с указанного раздела.
Загрузка Windows осуществляется в два этапа:
1. BIOS (MBR/UEFI) выполняет поиск и запуск загрузчика (его бинарных файлов).
2. Загрузчик выполняет запуск ядра операционной системы.
Учитывая вышеописанное, возможных проблем может быть всего лишь две:
1. Проблемы с загрузочным разделом, и его файлами.
2. Проблемы с загрузочной записью MBR.
Может быть еще и третья проблема. Она не связана напрямую с загрузчиком, поэтому ее я не стал вносить в список. Проблема заключается в удалившихся загрузочных записях UEFI BIOS. Устраняется очень просто, сброс настроек UEFI BIOS, или ручное добавление соответствующей загрузочной записи через UEFI Shell. Как это сделать, можно прочитать тут, а как сделать загрузочный диск с UEFI Shell тут.
Необходимые Инструменты
Для всех манипуляций потребуется только лишь установочный диск Windows, а точнее его среда предустановки (WinPE). Скачать установочный диск Windows можно на официальном сайте Microsoft по ссылке https://www.microsoft.com/ru-ru/software-download.
Скачивание абсолютно бесплатно. Для дистрибутива Windows 10, предоставлена программа для создания загрузочного USB/CD диска, или установочного ISO образа.
Тестовое Окружение
В качестве тестовой ОС будет выступать Windows 10. Будет продемонстрировано восстановление загрузчика как версии на MBR диске, так и на GPT (UEFI).
Для MBR диска, будет продемонстрировано восстановление записи MBR, файлов загрузчика, и загрузочного раздела. Ниже на фото, отмечен раздел с файлами загрузчика.
Особенностью данной разметки диска (она выполнялась автоматически установщиком Windows), является расположение файлов загрузчика и среды восстановления на одном разделе.
Для GPT диска, будет продемонстрировано восстановление загрузочного раздела и файлов загрузчика. На фото ниже, отмечен загрузочный EFI-раздел, в котором расположены файлы загрузчика.
В случае с GPT-диском, файлы загрузчика и среда восстановления располагаются в разных разделах. Загрузочный EFI-раздел всегда отформатирован в файловую систему FAT, т.к. UEFI BIOS поддерживает только ее.
Восстановление Записи MBR
Разберем ситуацию с поврежденной/перезаписанной MBR-записью. Часть первого сектора диска, отвечающей за запуск загрузчика, тестовой машины была намерено затерта.
Windows в данном случае естественно загружаться не будет.
Попробуем восстановить испорченную MBR-запись загрузчика Windows. Загрузимся с установочного диска на проблемной машине.
Рассмотрим сначала легкий способ. Восстанавливаем запись MBR.
Если сейчас выполнить перезагрузку машины, в надежде увидеть корректную загрузку Windows, то возможно вы получите ошибку загрузчика 0xc000000e (Your PC/Device needs to be repaired. A required device isn’t connected or cant’t be accessed. The application or operating system couldn’t loaded because a recuired file is missing ir contains errors. File: Windowssystem32winload.exe).
Видео: Как восстановить загрузчик Windows 7 с помощью командной строкиСкачать
Видео: Как восстановить загрузчик windows 10 из командной строкиСкачать
Видео: Как восстановить загрузчик windows 10 из командной строкиСкачать
Связана данная ошибка исключительно с конфигурацией загрузчика.
Проверим параметры загрузчика после фикса.
Теперь способ второй, немного более сложный.
Для выполнения всех дальнейших операций, предварительно необходимо будет выяснить букву системного раздела, того на котором установлена ОС Windows. Помочь в этом могут следующие команды:
Каждая из этих команд выводит список всех подключенных разделов. Команда wmic предоставляет самую подробную информацию.
Определив целевой системный раздел, в моем случае это диск D:, можно перейти к восстановлению MBR-записи.
Проверяем конфигурацию загрузчика.
Восстановление загрузчика выполнено.
Ручное исправление которых, может оказаться не такой простой задачей, ввиду необходимости проверить все имеющиеся записи конфигурационного файла загрузчика. Поэтому, этот вариант восстановления лучше рассматривать как аварийный, при невозможности, по какой-либо причине, выполнить восстановление загрузчика первым способом.
Восстановление Загрузчика Windows (BIOS/MBR)
Усугубим тестовую ситуацию. Представим, что после определенных манипуляций, был удален загрузочный раздел ОС Windows. Что необходимо делать в данной ситуации?
1. Заново создать загрузочный раздел.
2. Записать на созданный раздел файлы загрузчика Windows.
3. Записать на созданный раздел файлы среды восстановления Windows (не обязательно).
По поводу третьего пункта, почему он не обязателен? Работа загрузчика, и в общем ОС в целом, никак не зависит от среды восстановления. Она используется лишь при аварийных ситуациях. Запускается данная среда загрузчиком при определенных условиях, например, пара прерванных загрузок ОС. То есть, если не будет загрузчика, то и среда восстановления не будет работать.
Приступим. На тестовой машине был намерено удален загрузочный раздел.
Попытка загрузки на данном этапе, ожидаемо приведет к ошибке.
Загружаем установочный диск OC Windows.
Создадим загрузочный раздел. Особых требований к загрузочному разделу нет. Это должен быть раздел с файловой системой NTFS (желательно, но не обязательно), с достаточным объемом свободного пространства, чтобы вместить файлы загрузчика и среды восстановления.
Раздел создан. Запоминаем букву под которой он смонтирован, в моем случе диск E:. Эта информация потребуется для выполнения последующих команд.
Загрузчик установлен. Если сейчас выполнить перезагрузку машины, то ОС Windows благополучно загрузится.
Видео: Как восстановить загрузчик Windows 8.1 и Windows 10Скачать
Видео: Восстановление загрузчика Windows 10 — 3 способаСкачать
Видео: Восстановление загрузчика Windows 10 — 3 способаСкачать
Если загрузка по-прежнему не возможна, то скорее всего имеются проблемы с загрузочной записью MBR. О том, как ее восстановить, написано в предыдущем разделе.
Тема возврата среды восстановления, будет рассмотрена в последующих статьях.
Восстановление Загрузчика Windows (UEFI/GPT)
Рассмотрим восстановление UEFI-загрузчика ОС Windows. ОС использующие загрузку в UEFI режиме не нуждаются в загрузочных записях, на подобии MBR. Поэтому, рассмотрен будет сценарий с утраченным загрузочным EFI-разделом.
Что из себя представляет загрузочный EFI-раздел? Это обычный раздел, отформатированный в файловую систему FAT.
Перейдем к делу. Удалим на тестовой машине загрузочный EFI-раздел.
Попытка загрузки системы на данном этапе, приведет к ошибке, либо к загрузке UEFI Shell.
Загружаемся с установочного диска ОС Windows.
Создадим утраченный загрузочный EFI-раздел.
Раздел создан. Запоминаем букву созданного раздела, в моем случае это диск F:.
Установим загрузчик на созданный раздел. Предварительно, выясняем букву раздела с установленной ОС Windows. Как это сделать, было описано в предыдущих разделах. В моем случае, это диск D:.
Загрузчик установлен. Проверяем его работу. Перезагружаем машину и наблюдаем.
Источник
Записки Web-разработчика
Резервное копирование и восстановление Windows Server 2008 R2
В этой статье будет описан порядок создания резервной копии (backup) сервера работающего под ОС Windows Server 2008 R2 штатными средствами и восстановление (restore) из полученного образа.
Все админы делятся на две категории: на тех, кто не делает бэкапы и тех, кто УЖЕ делает бэкапы.
Backup
Для того что бы можно было создать образ нашего сервера сначала нужно установить компонент системы Система архивации данных Windows Server, для этого запускаем Диспетчер сервера, выбираем Компоненты, жмём Добавить компоненты
в появившемся окне ставим галочки напротив Система архивации данных Windows Server и Программы командной строки. Жмём далее, установить и дожидаемся окончания процесса установки.
Теперь мы можем приступать к резервному копированию, для этого переходим в меню пуск и набираем в строке поиска “архив”, затем выбираем Система архивации данных Windows Server.
В этом окне собраны основные элементы управления системой архивации, в данном обзоре мы воспользуемся Однократной архивацией. В дальнейшем если у Вас есть например отдельный жёсткий диск для хранения образов, Вы можете создать расписание архивации.
Выбираем Настраиваемый, жмём далее
Видео: Восстановить загрузчик windowsСкачать
Видео: Восстановление загрузчика windows 7Скачать
Видео: Восстановление загрузчика windows 7Скачать
Жмём добавление элементов и ставим галочку Восстановление исходного состояния системы, возможно у Вас будут другие диски, которые не выберутся автоматически, но Вы хотите их включить в архив, можете смело ставить галку. Есть только одно но, нельзя ставить галку на том диске куда вы хотите сохранить архив.
На следующем этапе необходимо выбрать куда мы будем сохранять данные, я буду сохранять на внешний USB диск, который у меня находится под буквой E: поэтому выбираю Локальные диски. Хотя система архивации позволяет сохранять образы системы так же по сети, в общую папку например.
На следующем шаге система предлагает выбрать диск куда мы будем сохранять архив, в моём случае это E:
Жмём далее, затем Архивировать и ждём пока процесс архивации закончится.
По завершению процесса архивации можем зайти на жёсткий диск и посмотреть, должна появится папка WindowsImageBackup.
В окне Системы архивации в случае успешного завершения создания образа системы должна стоять отметка Успех. Дважды щёлкнув по строке мы можем увидеть подробности.
Restore
Для того что бы восстановится из этого образа есть два способа, первый из окна Системы архивации, подходит в том случае если наша система загружается. Для того что бы восстановится жмём кнопку Восстановление
Выбираем Этот сервер
И выбираем дату, архива.
На следующем шаге мы можем выбрать нужные нам файлы и папки, или же выбрать восстановление состояния системы если хотим восстановить весь сервер.
И затем выбираем исходное размещение. И жмём кнопку восстановить.
Так же, если наш сервер по какой-либо причине не загружается, или мы заменили его на новый мы можем воспользоваться установочным диском Windows Server для того чтобы восстановить состояние системы, для этого загружаемся с установочного диска и на втором экране установки выбираем восстановить
На следующем шаге выбираем Восстановление компьютера с помощью созданного ранее образа системы.
Далее нам предлагают либо использовать последний удачный, либо выбрать образ, попробуем выбрать.
Система сама сканирует диски на наличие образа, есть возможность через кнопку дополнительно установить драйвер или выбрать сетевое расположение образа. Выбираем образ и жмём далее.
Выбираем нужный нам архив доступный в образе и так же, далее.
Если случилась такая неприятность и мы заменили диск, то стоит поставить галочку Форматировать и разбить на разделы диски. Если же установлен диск который разбит как надо то эту галочку можно не ставить. Затем жмём готово и ждём пока система восстановится.
Пожалуй на этом всё.
Как и прежде любые вопросы или пожелания можно оставлять в комментариях ниже, буду стараться по возможности ответить.
Источник
Видео
Windows Server 2008 / 2012 / 2016 Восстановление пароляСкачать
Как Восстановить Загрузчик Windows 10? 3 способаСкачать
Как Восстановить Загрузчик Windows 10? 3 способаСкачать
Восстановление загрузчика Windows 8Скачать
Fix Windows Server 2012 Startup Repair Files Using CmdСкачать
Fix Windows Server 2012 Startup Repair Files Using CmdСкачать
Восстановление загрузчика Windows после удаления раздела “Зарезервировано системой»
Если наличие других разделов мешает вам сжать/расширить том с Windows, вы можете восстановить конфигурацию загрузчика и поместить его на раздел, на котором установлена Windows.
Эти шаги помогут вам восстановить загрузку Windows после удаления раздела System Reserved, если Windows не загружается.
Убедится в отсутствии раздела System Reserved на диске можно, загрузившись с любого загрузочного диска (установочной USB флешки) с Windows (в нашем случае использовался установочный диск с Windows Server 2012 R2).
На экране установки нажмите сочетание клавиш Shift+F10 чтобы открыть командную строку. Запустите diskpart и выведите список разделов:
Как вы видите, раздел System Reserved отсутствует и, естественно, Windows не может загрузится с этого диска.
Для восстановления работоспособности, нужно пересоздать записи загрузчика Windows. Только в данном случае, чтобы не создавать заново 500 Мб раздел System Reserved, мы пересоздадим файлы загрузчика bootmgr на системном диске C:.
В командной строке среды WinPE (установочного/загрузочного диска) выполните следующие команды. Поместите файлы среды загрузки на диск C: и укажите путь к каталогу с Windows:
bcdboot c:windows /s c:

Теперь нужно перезаписать загручоный сектор:
bootsect.exe /nt60 All /force
Далее нужно сделать раздел C: активным (в вашем случае номера дисков и разделов могут отличаться, будьте внимательными):
diskpart
list disk
select disk 0
list partition
select partition 1
active
Затем последовательно выполните команды:
bootrec /fixmbr
bootrec /fixboot
bootrec /scanos
bootrec /rebuildbcd
Вторая команда выполнит сканирование всех дисков и попытается найти установленные копии Windows (Scanning all disk for Windows installations). В нашем примере ОС была найдена в каталоге C:Windows. Система запросит, нужно ли добавить найденные копии Windows в список загрузки (Add installation to boot list?). Подтверждаем это (Y).

источник: https://a174.ru/vosstanovlenie-zagruzki-windows-server-2008-r2-cherez-komandnuyu-stroku/