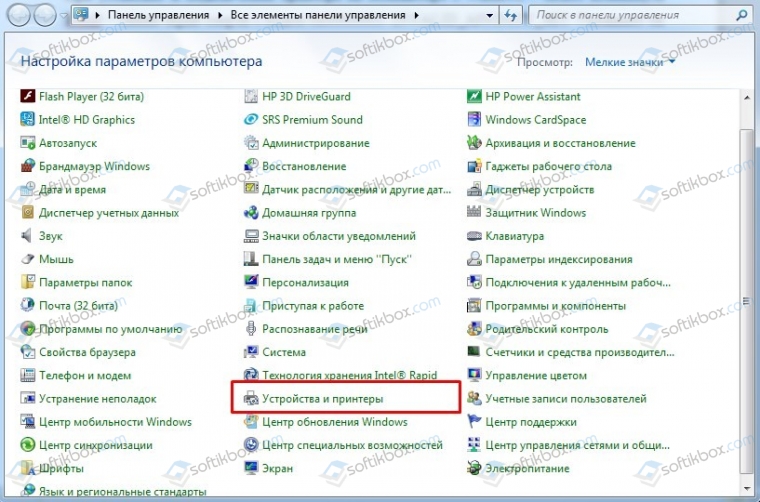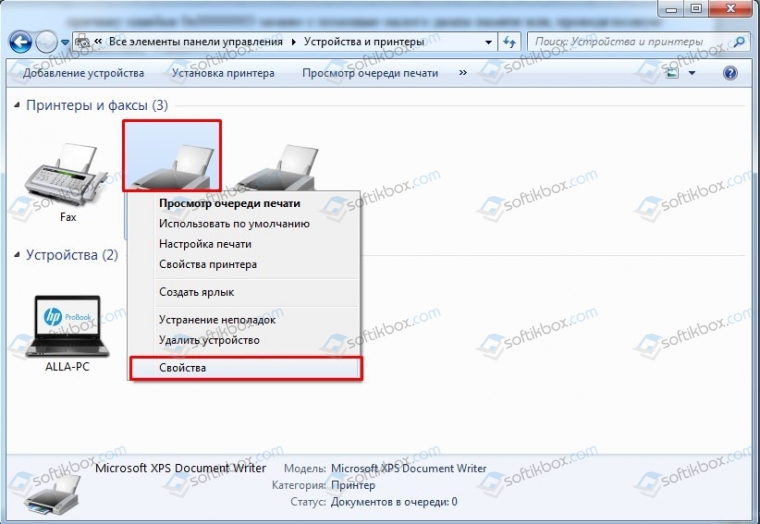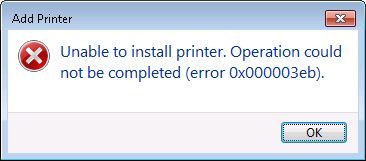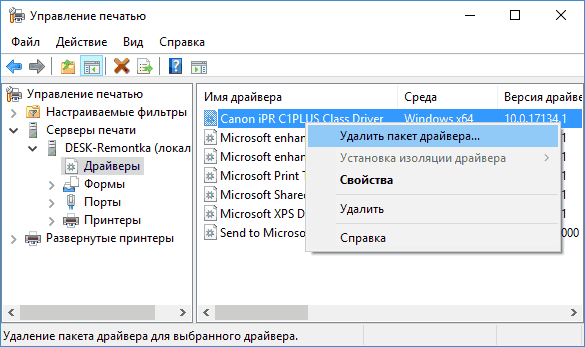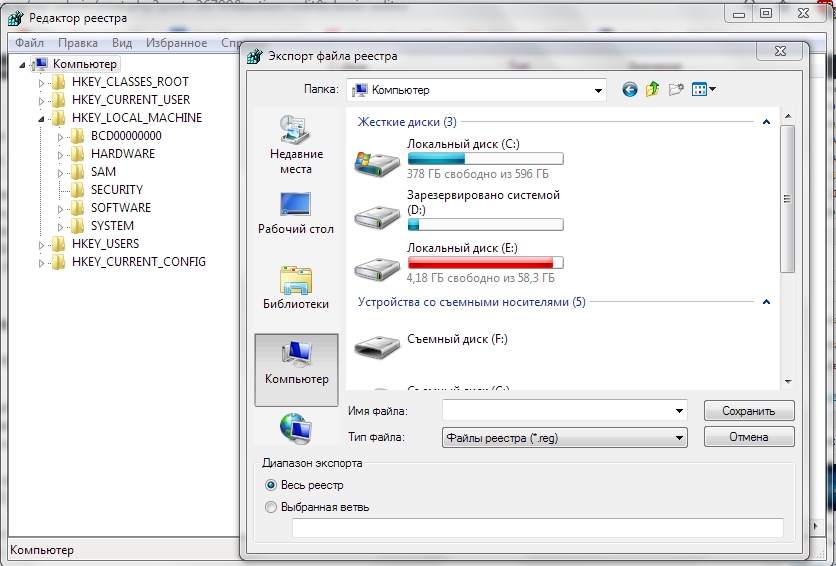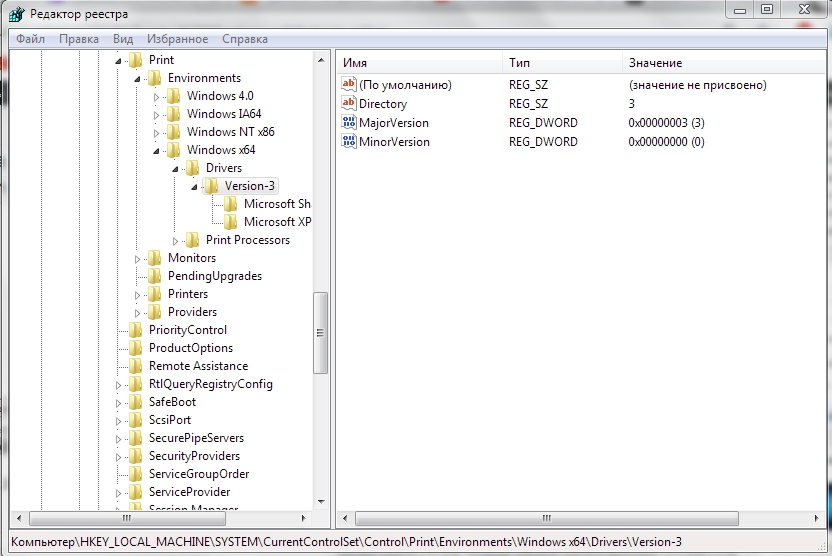Windows Server 2008 R2 Service Pack 1 Windows 7 Service Pack 1 Еще…Меньше
Симптомы
Рассмотрим следующий сценарий:
-
В кластере имеется сервер под управлением Windows 7 или Windows Server 2008 R2 Пакет обновления 1.
-
Кластер работает при высоких нагрузках. Например свыше 1700 принтеров и более чем 100 заданий печати.
-
При попытке подключиться к принтеру в кластере.
В этом случае принтер, к которому требуется подключиться, не отображается или появляется следующее сообщение об ошибке:
Не удается подключиться к принтеру.
Причина
Эта проблема возникает, поскольку служба диспетчера печати аварийно завершает работу в функции FindClosePrinterChangeNotification после удаления дескриптор принтера и RMTNTFY_HANDLE дескриптор контекста вызывается.
Решение
Сведения об исправлении
Доступно исправление от службы поддержки Майкрософт. Однако данное исправление предназначено для устранения только проблемы, описанной в этой статье. Применяйте это исправление только в тех случаях, когда наблюдается проблема, описанная в данной статье. Это исправление может проходить дополнительное тестирование. Таким образом если вы не подвержены серьезно этой проблеме, рекомендуется дождаться следующего пакета обновления, содержащего это исправление.
Если исправление доступно для скачивания, имеется раздел «Пакет исправлений доступен для скачивания» в верхней части этой статьи базы знаний. Если этот раздел не отображается, обратитесь в службу поддержки для получения исправления.
Примечание. Если наблюдаются другие проблемы или необходимо устранить неполадки, вам может понадобиться создать отдельный запрос на обслуживание. Стандартная оплата за поддержку будет взиматься только за дополнительные вопросы и проблемы, которые не соответствуют требованиям конкретного исправления. Чтобы просмотреть полный список телефонов поддержки и обслуживания клиентов корпорации Майкрософт или создать отдельный запрос на обслуживание, посетите следующий веб-сайт корпорации Майкрософт:
http://support.microsoft.com/contactus/?ws=supportПримечание. В форме «Пакет исправлений доступен для скачивания» отображаются языки, для которых доступно исправление. Если нужный язык не отображается, значит исправление для данного языка отсутствует.
Предварительные условия
Для установки этого исправления необходимо иметь Пакет обновления 1 для Windows 7 или Windows Server 2008 R2 установлен.
Необходимость перезагрузки
Не требуется перезагружать компьютер после установки данного исправления.
Сведения о замене исправлений
Это исправление не заменяет все ранее выпущенные исправления.
Английский (США) версия данного исправления устанавливает файлы с атрибутами, указанными в приведенных ниже таблицах. Дата и время для файлов указаны в формате UTC. Дата и время для файлов на локальном компьютере отображаются в местном времени с вашим текущим смещением летнего времени (DST). Кроме того, при выполнении определенных операций с файлами, даты и время могут изменяться.
Информация о файлах для Windows 7 и Windows Server 2008 R2 и примечанияВажно. Исправления для Windows Server 2008 R2 и Windows 7 включены в одни и те же пакеты. Однако исправления на странице запроса исправлений перечислены под обеими операционными системами. Чтобы запросить пакет исправления, который применяется к одной или обеим ОС, установите исправление, описанное в разделе «Windows 7/Windows Server 2008 R2» страницы. Всегда смотрите раздел «Информация в данной статье относится к следующим продуктам» статьи для определения фактических операционных систем, к которым применяется каждое исправление.
-
Файлы, относящиеся к определенному продукту, этапу разработки (RTM, SPn) и направлению поддержки (LDR, GDR) можно определить путем проверки номера версий файлов, как показано в следующей таблице.
Версия
Продукт
SR_Level
Направление поддержки
6.1.760
1.
22 xxxWindows 7 и Windows Server 2008 R2
SP1
LDR
-
Выпуски обновлений GDR содержат только те исправления, которые выпускаются повсеместно и предназначены для устранения распространенных крайне важных проблем. В обновления LDR входят также специализированные исправления.
-
Файлы MANIFEST (.manifest) и MUM (.mum), устанавливаемые для каждой среды, указаны отдельно в разделе «Сведения о дополнительных файлах для Windows 7 и Windows Server 2008 R2». Файлы MUM и MANIFEST, а также связанные файлы каталога безопасности (CAT) чрезвычайно важны для поддержания состояния обновленных компонентов. Файлы каталога безопасности, для которых не перечислены атрибуты, подписаны цифровой подписью корпорации Майкрософт.
Для всех поддерживаемых 86-разрядных версий Windows 7
|
Имя файла |
Версия файла |
Размер файла |
Дата |
Время |
Платформа |
|---|---|---|---|---|---|
|
Spoolsv.exe |
6.1.7601.22891 |
317,952 |
04-Dec-2014 |
05:10 |
x86 |
|
Spoolsv.exe |
6.1.7601.22891 |
317,952 |
04-Dec-2014 |
05:10 |
x86 |
Для всех поддерживаемых 64-разрядных версий Windows 7 и Windows Server 2008 R2
|
Имя файла |
Версия файла |
Размер файла |
Дата |
Время |
Платформа |
|---|---|---|---|---|---|
|
Spoolsv.exe |
6.1.7601.22891 |
560,128 |
04-Dec-2014 |
03:16 |
x64 |
|
Spoolsv.exe |
6.1.7601.22891 |
560,128 |
04-Dec-2014 |
03:16 |
x64 |
Для всех поддерживаемых версий Windows Server 2008 R2 для систем на базе процессоров IA-64
|
Имя файла |
Версия файла |
Размер файла |
Дата |
Время |
Платформа |
|---|---|---|---|---|---|
|
Spoolsv.exe |
6.1.7601.22891 |
1,085,440 |
04-Dec-2014 |
02:01 |
IA-64 |
Сведения о дополнительных файлах для Windows 7 и Windows Server 2008 R2
Дополнительные файлы для всех поддерживаемых 86-разрядных версий Windows 7
|
Имя файла |
Package_1_for_kb3019224~31bf3856ad364e35~x86~~6.1.1.0.mum |
|
Версия файла |
Неприменимо |
|
Размер файла |
1,815 |
|
Дата (UTC) |
04-Dec-2014 |
|
Время (UTC) |
09:28 |
|
Платформа |
Неприменимо |
|
Имя файла |
Package_2_for_kb3019224~31bf3856ad364e35~x86~~6.1.1.0.mum |
|
Версия файла |
Неприменимо |
|
Размер файла |
1,817 |
|
Дата (UTC) |
04-Dec-2014 |
|
Время (UTC) |
09:28 |
|
Платформа |
Неприменимо |
|
Имя файла |
Package_for_kb3019224_sp1~31bf3856ad364e35~x86~~6.1.1.0.mum |
|
Версия файла |
Неприменимо |
|
Размер файла |
1,918 |
|
Дата (UTC) |
04-Dec-2014 |
|
Время (UTC) |
09:28 |
|
Платформа |
Неприменимо |
|
Имя файла |
X86_34af0de375934d7e7d3623e70c7aaa28_31bf3856ad364e35_7.1.7601.22891_none_113b3ee144030437.manifest |
|
Версия файла |
Неприменимо |
|
Размер файла |
709 |
|
Дата (UTC) |
04-Dec-2014 |
|
Время (UTC) |
09:28 |
|
Платформа |
Неприменимо |
|
Имя файла |
X86_bfa2ffef39c22dbd0e395a8eb0774e67_31bf3856ad364e35_6.1.7601.22891_none_df60dc58212c7707.manifest |
|
Версия файла |
Неприменимо |
|
Размер файла |
709 |
|
Дата (UTC) |
04-Dec-2014 |
|
Время (UTC) |
09:28 |
|
Платформа |
Неприменимо |
|
Имя файла |
X86_microsoft-windows-printing-spooler-core_31bf3856ad364e35_6.1.7601.22891_none_d883169e392c255d.manifest |
|
Версия файла |
Неприменимо |
|
Размер файла |
207,265 |
|
Дата (UTC) |
04-Dec-2014 |
|
Время (UTC) |
05:39 |
|
Платформа |
Неприменимо |
|
Имя файла |
X86_microsoft-windows-printing-spooler-core_31bf3856ad364e35_7.1.7601.22891_none_c9f392e3c412ce2c.manifest |
|
Версия файла |
Неприменимо |
|
Размер файла |
206,947 |
|
Дата (UTC) |
04-Dec-2014 |
|
Время (UTC) |
05:38 |
|
Платформа |
Неприменимо |
Дополнительные файлы для всех поддерживаемых версий x64 под управлением Windows 7 и Windows Server 2008 R2
|
Имя файла |
Amd64_07eba4118cf75d5b399d1b6b26290457_31bf3856ad364e35_7.1.7601.22891_none_bba3b5b2706db965.manifest |
|
Версия файла |
Неприменимо |
|
Размер файла |
713 |
|
Дата (UTC) |
04-Dec-2014 |
|
Время (UTC) |
09:28 |
|
Платформа |
Неприменимо |
|
Имя файла |
Amd64_2e7812187c2409de5ec1ca4699e08ace_31bf3856ad364e35_6.1.7601.22891_none_213654a066fb05ea.manifest |
|
Версия файла |
Неприменимо |
|
Размер файла |
713 |
|
Дата (UTC) |
04-Dec-2014 |
|
Время (UTC) |
09:28 |
|
Платформа |
Неприменимо |
|
Имя файла |
Amd64_microsoft-windows-printing-spooler-core_31bf3856ad364e35_6.1.7601.22891_none_34a1b221f1899693.manifest |
|
Версия файла |
Неприменимо |
|
Размер файла |
207,260 |
|
Дата (UTC) |
04-Dec-2014 |
|
Время (UTC) |
05:38 |
|
Платформа |
Неприменимо |
|
Имя файла |
Amd64_microsoft-windows-printing-spooler-core_31bf3856ad364e35_7.1.7601.22891_none_26122e677c703f62.manifest |
|
Версия файла |
Неприменимо |
|
Размер файла |
206,942 |
|
Дата (UTC) |
04-Dec-2014 |
|
Время (UTC) |
05:36 |
|
Платформа |
Неприменимо |
|
Имя файла |
Package_1_for_kb3019224~31bf3856ad364e35~amd64~~6.1.1.0.mum |
|
Версия файла |
Неприменимо |
|
Размер файла |
2,034 |
|
Дата (UTC) |
04-Dec-2014 |
|
Время (UTC) |
09:28 |
|
Платформа |
Неприменимо |
|
Имя файла |
Package_2_for_kb3019224~31bf3856ad364e35~amd64~~6.1.1.0.mum |
|
Версия файла |
Неприменимо |
|
Размер файла |
1,827 |
|
Дата (UTC) |
04-Dec-2014 |
|
Время (UTC) |
09:28 |
|
Платформа |
Неприменимо |
|
Имя файла |
Package_for_kb3019224_sp1~31bf3856ad364e35~amd64~~6.1.1.0.mum |
|
Версия файла |
Неприменимо |
|
Размер файла |
2,139 |
|
Дата (UTC) |
04-Dec-2014 |
|
Время (UTC) |
09:28 |
|
Платформа |
Неприменимо |
Дополнительные файлы для всех поддерживаемых версий Windows Server 2008 R2 с архитектурой IA-64
|
Имя файла |
Ia64_b6fb66949bc40c8744768ad9c291f363_31bf3856ad364e35_6.1.7601.22891_none_01b9384c88d9cef3.manifest |
|
Версия файла |
Неприменимо |
|
Размер файла |
711 |
|
Дата (UTC) |
04-Dec-2014 |
|
Время (UTC) |
09:28 |
|
Платформа |
Неприменимо |
|
Имя файла |
Ia64_microsoft-windows-printing-spooler-core_31bf3856ad364e35_6.1.7601.22891_none_d884ba94392a2e59.manifest |
|
Версия файла |
Неприменимо |
|
Размер файла |
207,261 |
|
Дата (UTC) |
04-Dec-2014 |
|
Время (UTC) |
05:37 |
|
Платформа |
Неприменимо |
|
Имя файла |
Package_1_for_kb3019224~31bf3856ad364e35~ia64~~6.1.1.0.mum |
|
Версия файла |
Неприменимо |
|
Размер файла |
1,820 |
|
Дата (UTC) |
04-Dec-2014 |
|
Время (UTC) |
09:28 |
|
Платформа |
Неприменимо |
|
Имя файла |
Package_for_kb3019224_sp1~31bf3856ad364e35~ia64~~6.1.1.0.mum |
|
Версия файла |
Неприменимо |
|
Размер файла |
1,446 |
|
Дата (UTC) |
04-Dec-2014 |
|
Время (UTC) |
09:28 |
|
Платформа |
Неприменимо |
Статус
Корпорация Майкрософт подтверждает, что это проблема продуктов Майкрософт, перечисленных в разделе «Относится к».
Ссылки
Дополнительные сведения о терминологии , которую корпорация Майкрософт использует для описания обновлений программного обеспечения.
Нужна дополнительная помощь?
Нужны дополнительные параметры?
Изучите преимущества подписки, просмотрите учебные курсы, узнайте, как защитить свое устройство и т. д.
В сообществах можно задавать вопросы и отвечать на них, отправлять отзывы и консультироваться с экспертами разных профилей.
- Remove From My Forums
-
Общие обсуждения
-
Очень много работаю с различной периферией (конкретно принтеры) и вот не так давно был поднят сервер печати на платформе Windows 2008 r2. Возникла проблема — не устанавливается мфу hp laserjet 5025(5035) на клиентских машинах под управлением windows vista
различной битности.схема следующая: есть server 2008r2 на котором установлена большая куча различных принтеров, соответственно им предоставлен общий доступ, разграниченный с помощью AD. Но вот именно hp 5025 не хочет устанавливаться!!!!!!! выдаёт ошибку «Windows
не удаётся подключиться к принтеру. Не возможно завершить операцию (ошибка 0x0000007e)»у кого нибудь возникала подобная проблема?
p.s. такая проблема была с HP Laser Jet 4014, но на сервер была установлена KB’шка и все заработало. В пояснении такой ошибки было сказано, что типа путь размещения драйвера указывается не верно со всеми вытекающими последствиями.
-
Перемещено
3 февраля 2011 г. 12:36
в подходящий раздел (От:Windows Server 2008) -
Изменен тип
Petko KrushevMicrosoft contingent staff
27 марта 2013 г. 14:27
Давность и отсуствие действий
-
Перемещено
Ошибка 0x00000709 проверьте имя принтера
Данная ошибка встречается в различных версиях Windows: от Vista до Windows 10, но наиболее часто проявляет себя в седьмой.
Сопровождается следующим сообщением: «Невозможно завершить операцию (ошибка 0x00000709). Проверьте имя принтера и убедитесь, что принтер подключен к сети«.
Другой, более распространенной, причиной 0x00000709 являются сбои в системной реестре. Далее рассмотрим, как исправить данную ошибку на примере Windows 7 и Windows 10.
Способ подходит для любой версии операционной системы, для других систем могут немного отличаться детали выполнения (внешний вид окон и расположение элементов управления).
Создаем резервную копию реестра
Системный реестр Windows хранит сведения о конфигурации операционной системы. Любые изменения реестра должны вноситься с осторожностью и сопровождаться созданием резервной копии старых настроек, так как неверные параметры могут привести к ошибкам в будущем.
Для начала создадим резервную копию реестра, чтобы в случае возникновения проблем можно было вернуться к старым настройкам.
Для Windows 7
Открываем меню “Пуск” и в строке поиска вводим “regedit”. Запускаем найденное приложение.

Для Windows 10
Открываем поиск (лупа рядом с меню “Пуск”) и вводим “regedit”. Выполняем найденную команду.


Редактируем реестр
Приступим к редактированию реестра. Шаги будут одинаковыми для Windows 7 и Windows 10.
Открываем реестр (как было показано выше), если он еще не открыт. Затем открываем раздел “HKEY_CURRENT_USER”.
Выбираем пункт “Разрешения”.

Чтобы сделать это, достаточно снять ранее поставленную галочку.
После удаления параметра перезагружаем компьютер. Ошибка должна исчезнуть.
Интересное видео
Следующее видео наглядно покажет то как исправить ошибку:
Источник
Ошибка «Невозможно завершить операцию (ошибка 0x00000709)» при попытке подключения принтера с сервера печати по CNAME

Например, имеется сервер печати на базе Windows Server 2012 R2 с реальным именем хоста KOM-PRS01 . Создаём в DNS псевдоним для этого хоста, например, с именем KOM-PRN03 . После этого пробуем на клиентском компьютере подключить сетевой принтер с этого принт-сервера с использованием созданного алиаса. В результате мы получим ошибку » Невозможно завершить операцию (ошибка 0x00000709) «
Для решения проблемы создадим на принт-сервере параметр реестра DnsOnWire в ключе HKLMSYSTEMCurrentControlSetControlPrint . Можно сделать это простой командой, запустив командную строку с правами Администратора, как приведён пример в статье:
Установка данной опции позволяет серверу печати использовать не полученные из кэша DNS-клиента данные, а использовать прямые запросы к DNS, несколько снижая при этом производительность работы службы печати, но давая преимущество использовать оперативные данные из DNS.
Для вступления изменений в силу дополнительной командой перезапустим службу «Диспетчер печати» (Print Spooler)
После этого подключение по DNS-алиасу должно пройти успешно
Использование DNS-алиаса вместо реального имени хоста сервера печати даст нам в перспективе возможность выполнить оперативный перенос всех сетевых принтеров с одного сервера печати на другой без необходимости переподключать в дальнейшем принтеры на клиентских компьютерах. Необходимость такого оперативного переноса на практике может быть продиктована разными ситуациями, начиная с таких как слияние/разъединение инфраструктур, заканчивая такими, как миграция сервера печати с одной версии ОС на другую.
Источник
Как исправить ошибку 0x00000709 в Windows 7, 8, 10
Причины ошибки
Чаще всего появляется при подключении нового принтера по сети или установки его взамен старого по умолчанию. В итоге действующие параметры реестра сбиваются – приоритет частично отдаётся предыдущим их версиям, а частично – новым драйверам.
Проще говоря, принтер пытается работать с параметрами реестра, в которых прописано имя старого устройства.
Ошибка 0x00000709 сопровождается комментарием «Невозможно завершить операцию. Проверьте имя принтера и убедитесь, что принтер подключен к сети.».
Больше других от проблемы страдает операционная система Windows 7, менее — Windows 8 и 10.
Исправление ошибки
Внесение изменений в реестр
Редактирование делают с помощью встроенной программы редактирования реестра в Windows – regedit.exe.
Создание резервной копии реестра
Крайне важно предварительно сформировать резервную копию на случай ошибочных действий.
- Зайдите в меню «Пуск».
Для восстановления реестра просто запустите сохранённый файл двойным щелчком мышки.
Правка реестра
- В уже открытом редакторе реестра раскройте дерево по следующему пути: [HKEY_CURRENT_USER] — [Software] — [Microsoft] — [Windows NT] — [CurrentVersion] — [Windows].
- Перезагрузите систему, больше ошибка не должна появляться.
Если не помогло — более лёгкое решение
Более простым вариантом устранения ошибки является полное удаление файла Device с реестра (ПКМ-удалить)
или файла устанавливаемого принтера в той же директории CurrentVersion, только не в подпапке Windows, а Devices.
Если удалить не получится и появится ошибка отказа доступа, тогда аналогично назначьте полные права доступа для всех пользователей и групп нужным директориям, где находятся файлы.
Не забываем перезагружать Windows.
Установка и обновление драйверов
Инсталляция драйверов делается через стандартный мастер установки. Запустите установочный файл драйвера и соблюдайте инструкции, появляющиеся на экране.
Обновляют драйвера через диспетчер устройств. Зайти в него можно через пункт контекстного меню ярлыка «Мой компьютер» — «Диспетчер устройств». В Windows 10 через пункт «Управление».
Диагностика неполадок
В меню «Устройства и принтеры» (заходим через Win+R и команду control printers) выбираем нужный аппарат, кликаем правой кнопкой мышки и жмём на «Устранение неполадок». Windows начнёт сканировать систему на наличие неисправностей. Если они будут обнаружены, высветится список проблем и возможность их автоматического исправления.
Изменить адрес подключения к принтеру
- Удалите действующий принтер в разделе принтеров.
- Делаете подключение к ПК не через IP, а через указание имени ПК (\имя компьютера).
Заключение
В зависимости от причины возникновения ошибки могут помочь разные способы её устранения. В статье приведены актуальные и простые методы решения. Пробуйте разные, уверены, что они вам помогут. Остались вопросы? Спросите в комментариях.
Источник
- Remove From My Forums
-
Вопрос
-
Домен на базе Windows 2008R2
Компьютер в домене.
Win7Prox64
При попытке установить драйвер на сетевой принтер выходит ошибка
0х00000003
Невозможно закончить установку.
Предыдущие драйверы удалены.
Установка из-под учетки администратора домена.
Установка из-под локального администратора тоже ничего не дала.
Вывод из домена ничего не дал. Та же ошибка установки
- Перемещено
23 октября 2019 г. 5:46
перенесено из ветки windows server 2008
- Перемещено
Ответы
-
Удалял через панель управления.
все, что связано с принтером.
Затем удалял через cmd — printui /s /t2
Затем и через regedit все что смог удалил. Все равно немало следов остается.
UPD
переустановка ОС решила этот вопрос.
- Изменено
Vuru
28 октября 2019 г. 4:37 - Предложено в качестве ответа
Vector BCO
2 января 2020 г. 7:20 - Помечено в качестве ответа
Vector BCO
2 января 2020 г. 7:20
- Изменено
Синий экран смерти — это самая распространенная проблема, которая может, возникнут у пользователя ПК. Как правило, причин этой ошибки очень много, и для каждой из них существует индивидуальный способ решения. К примеру, если у вас возникла ошибка 0x00000003 при установке принтера, значить драйвера устройства устарели или не подходят для вашей операционной системы.
Для каждого принтера, в комплекте идет специальный диск с заводскими установочными драйверами и чтобы избежать синего экрана смерти и кода ошибки 0x00000003, следует установить драйвера с диска. Если же данного диска у Вас нет, то попробуйте их скачать драйвера с официального сайта производителя.
Версия операционной системы
Для общего развития, следует напомнить, что ОС на вашем компьютере может быть разной разрядности, а именно 32 битной и 64. Поэтому при установке драйверов будьте внимательны, потому как для 64 битной системы необходимы драйвера данной разрядности, с 32-ух битной такая же история. Ошибка 0x00000003 может возникать именно из-за несовместимости драйверов, как правило, при установке с диска вам будет предложен вариант установки драйверов.
Чтобы более точно определиться с вариантами возникновения ошибки 0x00000003 windows 7, сделаем список:
- нет соответствующих драйверов для оборудования;
- при установке драйвера вы выбрали меньшую или большую разрядность операционной системы;
- драйвера устарели;
Ошибка 0x00000003 принтера – это не самый худший вариант возникновения проблемы. Данный код появляется только при установке принтера, поэтому найти источник проблемы не составит особого труда. 0x00000003 windows 7 принтера также может, возникнут из-за нехватки обновлений. Некоторые пользователи вручную отключают системные обновления, и из-за этого система не может подобрать свежий драйвер для вашего устройства.
Чтобы избавиться от stop 0x00000003 обновите свою систему и через диспетчер устройств обновите драйвера принтера до последней версии.
При установка принтера код 0x00000003 может появиться из-за того, что вы не пользуетесь необходимыми драйверами, как правило, эти драйвера устанавливаются одновременно с подключением устройства. Драйвера принтер и код 0x00000003 – это две связующие, от которых зависит работоспособность обеих устройств, компьютера и принтера. Поэтому, чтобы избежать, кода 0x00000003 при подключении принтера, используйте руководство пользователя и устанавливайте соответствующие драйвера устройства.
Поделиться в социальных сетях
29.11.2018
Просмотров: 2571
При установке и подключении принтера на компьютере с Windows 7 может возникнуть BSoD – синий экран смерти с кодом 0x00000003: INVALID_AFFINITY_SET. Указывает он на то, что устройство неправильно работает из-за ошибочного, поврежденного, несовместимого драйвера или из-за повреждения самого аппарата. Установить точную причину ошибки 0x00000003 можно с помощью малого дампа памяти или, проведя полную диагностику Windows 7.
Содержание:
- Способы решения синего экрана смерти 0x00000003: INVALID_AFFINITY_SET
- Способ №1
- Способ №2
- Способ №3
Способы решения синего экрана смерти 0x00000003: INVALID_AFFINITY_SET
Поскольку ошибка 0x00000003 при установке принтера на Windows 7 довольно редкая, то способов её решения не так много. Рассмотрим их подробнее.
Способ №1
Удаление и переустановка драйверов с чисткой реестра от старых записей может помочить исправить ошибку 0x00000003. Для этого стоит перейти в «Панель управление», «Устройства и принтеры».
Из списка выбираем проблемный принтер и нажимаем на нем правой кнопкой мыши. Выбираем «Свойства».
Откроется небольшое окно. Переходим во вкладку «Драйвера» и удаляем программное обеспечение. Перезагружаем компьютер. Загружаем с официального сайта производителя принтера драйвера, которые подходят под версию и разрядность Windows.
Способ №2
Откат драйверов, а, в некоторых случаях, и самой операционной системы до более раннего состояния может помочь решить проблему. Достаточно часто после обновления Windows некоторое программное обеспечение вступает в конфликт с новыми компонентами, вызывая синий экран смерти.
Способ №3
Очистка системы и реестра от старых записей ранее подключенных принтеров с последующей установкой корректных драйверов также решает BSoD INVALID_AFFINITY_SET. О такой чистке мы уже писали ранее. Посмотреть методы можно здесь.
В случае, если не удалось решить проблему после переустановки драйверов, чистки системы и её отката, возможно, стоит проверить на работоспособность сам принтер, подключив его к другому ПК.
Когда вы подключаете принтер (любым способом: беспроводным или проводным) и собираетесь распечатать необходимое, внезапно появляется окно «Ошибка 0х00000eb» с пояснением. Текст приписки может быть разным «Устройство печати не установлено», «Не удалось подключить устройство печати» и т. п., хотя вы уже им пользовались и всё работало прекрасно. Чаще всего проблемы возникают в Windows 7, где драйверы к принтеру нужно искать и ставить самостоятельно, и печать ведётся через сторонние программы, типа Canon My Printer. В Windows 10 есть встроенная служба, которая быстро устанавливает контакт с оборудованием без ручного управления.
Исправление ошибки 0x000003eb при установке принтера.
Причины ошибки и способы решения
Ошибка может возникать по ряду причин:
- проблемы с драйверами;
- сбой программы установки Windows;
- сбой в реестре.
Окошко с кодом 0x000003eb часто появляется при установке сетевого принтера (т. е. такого, который подключен сразу к нескольким ПК). Как с этим бороться, мы расскажем далее.
Проверка работоспособности службы установщика Windows
В первую очередь стоит проверить, не случилось ли чего-нибудь с установщиком Windows, потому что ошибка «0x000003eb», возникающая при установке принтера, может быть связана с ним.
- Нажмите Win+R или впишите в «Поиск»: «Выполнить».
- В строке приложения напишите: «msc» без кавычек и кликните «ОК».
- Появится перечень, в котором нужно отыскать «Установщика» и щелкнуть по нему дважды.
- Закрепите за ним автоматический запуск и подтвердите действие.
- Перезапустите ОС.
Теперь драйверы принтера нужно будет устанавливать заново, но ошибка должна исчезнуть.
Удаление старых драйверов и установка новых
Актуальная проблема для Windows 7, в которой, как уже упоминалось, нет служб, поддерживающих автоматическое взаимодействие с любым принтером. Попробуйте выполнить следующее:
- Откройте «Панель управления» (через «Пуск»).
- Слева в списке выберите раздел «Оборудование и звук», найдите название своего принтера и кликните по нему.
- Выше появится строка «Свойства сервера печати», разверните её.
- Теперь в разделе «Драйверы» удалите все и установите их заново.
Бывает так, что драйверы для принтера записаны на диск, который входит в комплект вместе со шнурами и инструкцией, но на ноутбуке нет дисковода, и приходится либо перекидывать содержимое на флешку через другой ПК, либо скачивать с сайта. Обратите внимание, что искать драйверы нужно на ресурсе производителя оборудования. Например, для Canon на сайте Canon и т. п. В перечне нужно выбрать именно свою модель, если у вас МФУ (принтер, сканер, ксерокс в одном лице), то ищите соответствующий раздел. Помимо драйверов понадобится программа, управляющая принтером и печатью – без неё, если подключить оборудование к ПК на Windows 7, работать не получится. Название программы должно соответствовать наименованию фирмы-производителя. Для сканера на МФУ скачивается ещё одна утилита.
Удаление разделов ключей принтера в реестре Windows
Если никак не удаётся установить принтер, можно попробовать удалить сведения о нём из реестра: после ПК будет воспринимать его, как новое оборудование, и ошибка исчезнет.
- Для начала, во избежание проблем, нужно сделать копию реестра: нажать Win+R и внести в строку слово «regedit» (без кавычек»). Кликните «Enter», подождите, пока откроется реестр, кликните ПКМ по значку «Компьютер» и выберите «Экспорт». Укажите несистемный раздел для хранения (например, «Диск D» или флешку) и запустите процесс копирования. Если вы случайно повредите реестр, то его можно будет восстановить: открыть файл сохраненной копии двойным кликом и нажать «Да»).
- Теперь вернёмся к редактору реестра и найдём папки: HKEY_LOCAL_MACHINESYSTEMCurrentControlSetControlPrintEnvironmentsWindows NT x86DriversVersion-3 и HKEY_LOCAL_MACHINESYSTEMCurrentControlSetControlPrintEnvironmentsWindows x64DriversVersion-3. От них нужно избавиться.
- Далее откройте «Компьютер» — «Диск С» — WindowsSystem32spooldriversw32x863. Последнюю папку не нужно открывать – просто назовите её 3.old.
- Подключите принтер заново.
- Remove From My Forums

Windows 2008 / Internet Printing / «Printer Installation Failed»
-
Question
-
We are trying to implementing Internet Printing so that our guest users can print to our domain printers easily, but we are having problems getting Internet Printing on our Windows 2008 print server working properly.
The 2008 server has the Print Services role installed and Internet Printing role service installed.
Guest (non domain) users can browse to the the http://servername/printers site and view all of our shared printers, view the status, etc — that all works. However, when they try to «connect» to the printer, they almost immediately get an error message indicating «Printer Installation Failed. Access Denied». Sometimes we can briefly see «verify login» on the screen right before the installation fails. Please note that we do not get prompted for a login when we hit connect; the process just fails. We also get a similar error when we try to add the Internet Printer URL via the «Add New Printer» wizard. We have tried this both inside and outside the firewall to make sure it’s not a firewall setting.
Domain computers can browse to the same http://servername/printer site, and «connect» to printers just fine.
Does anyone have any ideas / suggestions — thanks in advance for the help —