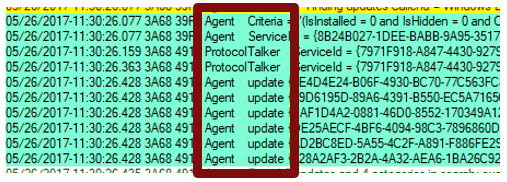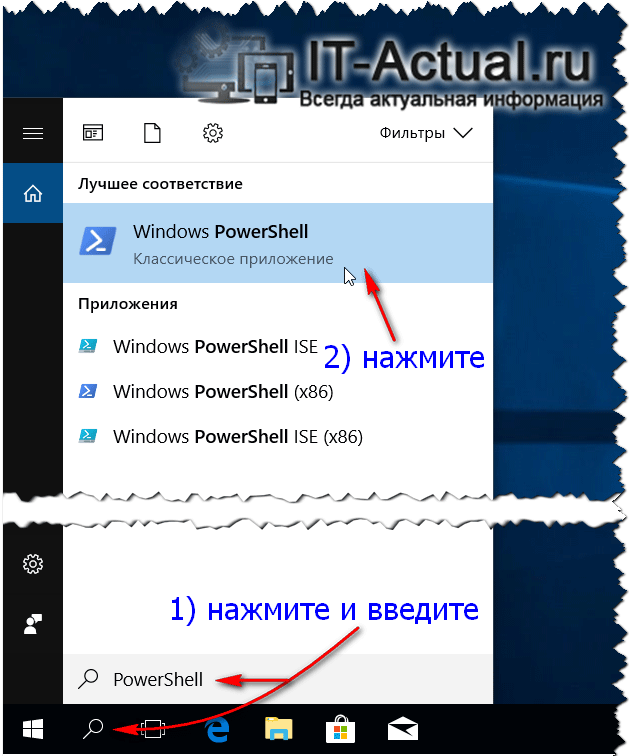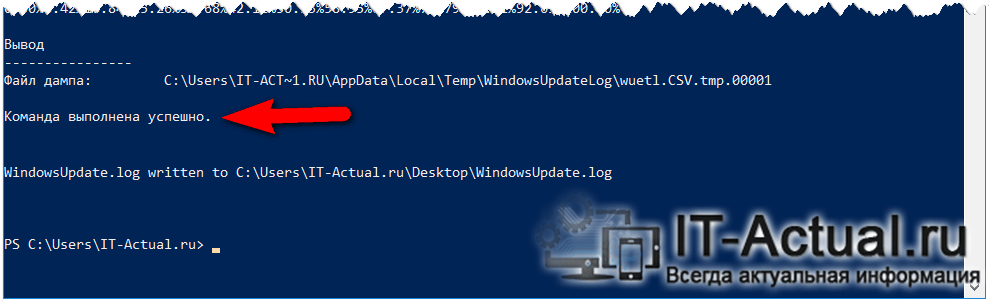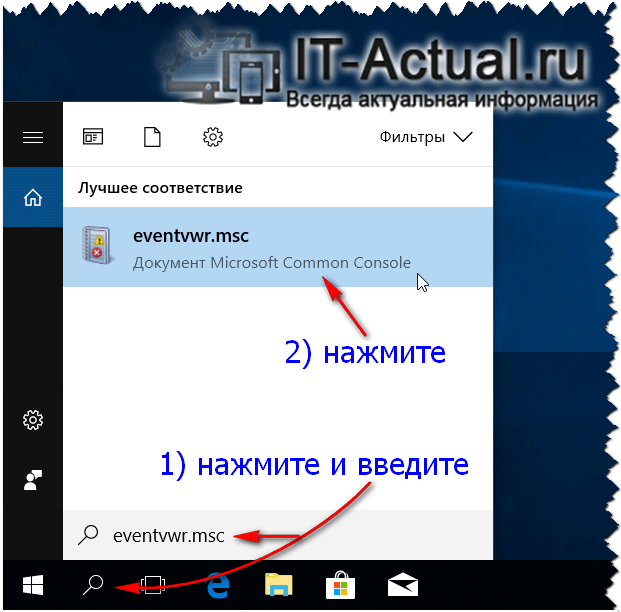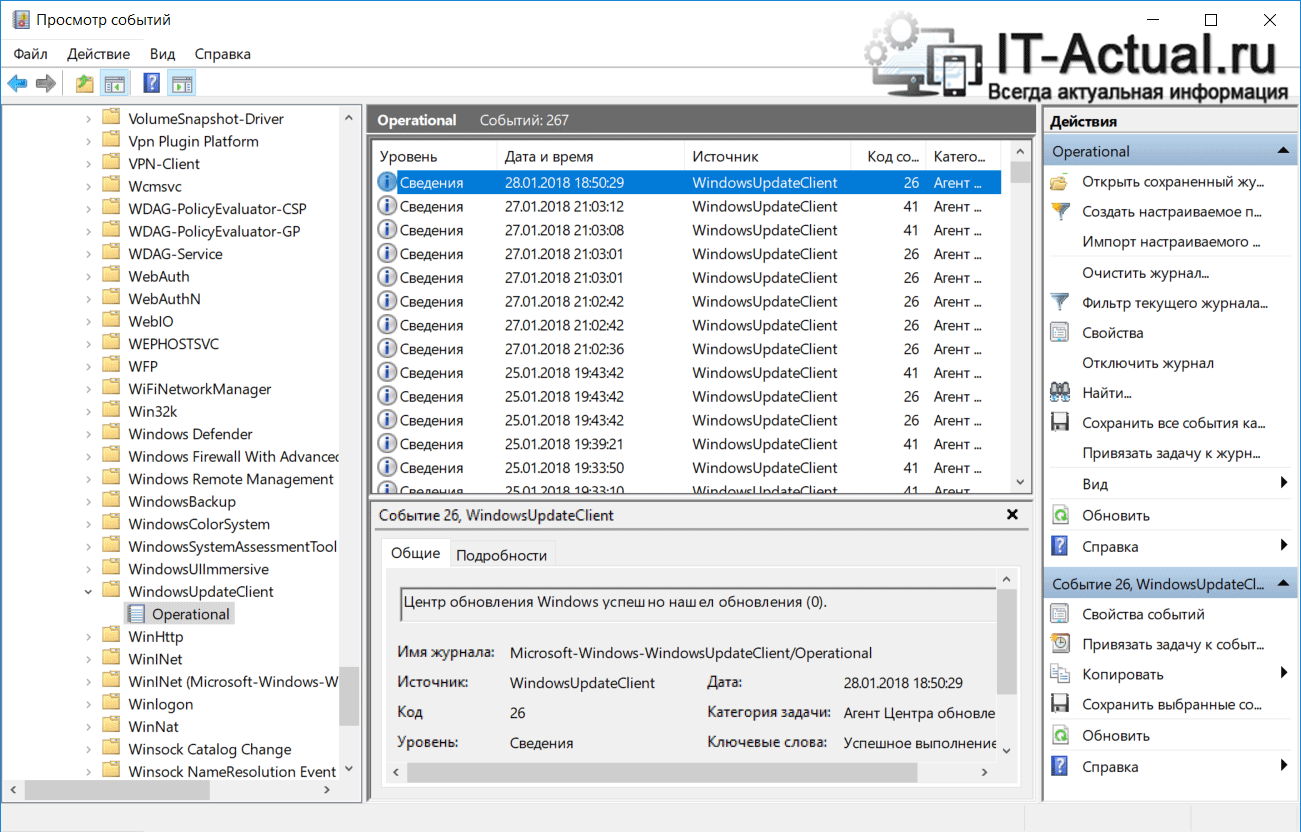Исторически для анализа работы агента и службы обновления Windows используется текстовый файл WindowsUpdate.log. Однако в Windows 10 (Windows Server 2016/2019) вместо привычного текстового файла логи Windows Update ведутся в формате Event Tracing for Windows (ETW). За счет этого увеличивается быстродействие подсистемы записи логов и экономится место на диске.
Таким образом, события Windows Update теперь больше не записываются в реальном времени в файл %windir%WindowsUpdate.log. И хотя сам файл все еще присутствует в корне папки Windows, в нем лишь указано, что для сбора логов теперь применяется формат ETW.
Windows Update logs are now generated using ETW (Event Tracing for Windows). Please run the Get-WindowsUpdateLog PowerShell command to convert ETW traces into a readable WindowsUpdate.log. For more information, please visit http://go.microsoft.com/fwlink/?LinkId=518345
Главное неудобство для администраторов – теперь вы не можете быстро проанализировать текстовый файл WindowsUpdate.log, найти ошибки в службе агента обновлений Windows (см. полный список ошибок Windows Update), проверить настройки WSUS и проанализировать историю установки обновлений.
Вы можете сконвертировать события ETW в привычный текстовый формат WindowsUpdate.log для более удобного анализа событий службы обновлений. Для этого используется командлет PowerShell — Get-WindowsUpdateLog. Данный командлет позволяет собрать информацию со всех .etl файлов (хранятся в каталоге C:WINDOWSLogsWindowsUpdate) и сформировать один файл WindowsUpdate.log.
Чтобы сформировать файл WindowsUpdate.log и поместить его в каталог C:PSLogs, выполните следующую команду в консоли PowerShell:
Get-WindowsUpdateLog -logpath C:PSLogsWindowsUpdate.log
В Windows Server 2016 при запуске командлета
Get-WindowsUpdateLog
может появиться ошибка отсутствующего файла SymSrv.dll:
Copy-Item : Cannot find path 'C:Program FilesWindows DefenderSymSrv.dll' because it does not exist. At C:Windowssystem32WindowsPowerShellv1.0ModulesWindowsUpdateWindowsUpdateLog.psm1:56 char:5
Файл “C:Program FilesWindows DefenderSymSrv.dll” обычно отсутствует, если на сервере не установлен антивирус Windows Defender.
Чтобы исправить ошибку, вы можете установить Defender, скопировать файл SymSrv.dll с другого Windows Server 2016/ Windows 10 или поиском найти его в каталоге “C:WindowsWinSxS” (у меня каталог назывался C:WindowsWinSxSamd64_windows-defender-service-cloudclean_…) и скопировать его в папку C:Program FilesWindows Defender.
В старых версиях Windows 10 при первом запуске командлет Get-WindowsUpdateLog скачает и установит сервер символов Microsoft (Microsoft Internet Symbol Store). В последних версиях Windows 10 выполняется онлайн доступ к серверу символов Microsoft в Azure. Затем командлет:
- Собирает данные из всех .etl файлов;
- Преобразует данные в CSV (по-умолчанию) или XML формат;
- Переконвертирует данные из промежуточных файлов и добавляет их в текстовый файл журнала, указанного в параметре LogPath (если параметр LogPath не задан, файл WindowsUpdate.log создается на рабочем столе пользователя, запустившего команду).
В некоторых случаях в журнале WindowsUpdate.log вы видеть такие строки
Unknown( 10): GUID=5e0ee4cc-3618-f43a-06ca-9d3b0dabc11a (No Format Information found).
Это значит, что у вас не установлен сервер символов Windows Symbol (сейчас нельзя скачать отдельную программу установки Windows symbols, т.к. они автоматически загружаются из хранилища символов в Azure). Для изолированных сред вы можете использовать офлайн версию сервера символов согласно статье Offline Symbols for Windows Update.
Откройте файл журнала с помощью такой команды PowerShell:
Invoke-Item -Path C:PSLogsWindowsUpdate.log
Совет. Обратите внимание, что созданный файл WindowsUpdate.log является статическим и не обновляется в реальном времени, как в предыдущих версиях Windows. Чтобы обновить данные журнала обновлений, нужно еще раз запустить командлет Get-WindowsUpdateLog, либо создать скрипт, автоматически обновляющий файл с какой-то периодичностью (файл перезатирается).
Анализировать получившийся файл WindowsUpdate.log довольно сложно, т.к. в нем собираются данные из множества источников:
- AGENT- события агента Windows Update;
- AU – автоматическое обновление;
- AUCLNT- взаимодействие с пользователем;
- HANDLER- управление установщиком обновлений;
- MISC- общая информация;
- PT- синхронизация обновлений с локальным хранилищем;
- REPORT- сбор отчетов;
- SERVICE- запуск/выключение службы wuauserv;
- SETUP- установка новых версий клиента Windows Update;
- DownloadManager – загрузка обновлений в локальных кэш;
- Handler, Setup – заголовки установщиков (CBS и т.п.);
- И т.д.
Вы можете выбрать последние 30 событий от агента обновления Windows (agent) с помощью простого регулярного выражения:
Select-String -Pattern 'sagents' -Path C:PSLogsWindowsUpdate.log | Select-Object -Last 30
Можно отфильтровать события в логе по нескольким источникам:
Select-String -Pattern 'sagents|smiscs' -Path c:PSLogsWindowsUpdate.log | Select-Object -Last 50
Аналогично вы можете искать события по номеру KB, ошибка (строки FAILED, Exit Code, FATAL).
Также вы можете сформировать файл WindowsUpdate.log для удаленного компьютера/сервера:
Get-WindowsUpdateLog -ETLPath \PC221C$windowsLogsWindowsUpdate -LogPath C:PSLogswindowsupdatePC221.log
Также для анализа работы службы обновлений Windows может быть полезны журналы Event Viewer в разделе Applications and Services Logs -> Microsoft -> Windows –> WindowsUpdateClient -> Operational.
Для управления обновлениями из PowerShell вы можете использовать модуль PSWindowsUpdate.
Содержание
- Как правильно работать с журналом обновлений в Windows 10: просмотр обновлений и их удаление
- Зачем нужен журнал обновлений
- Виды журналов
- Просмотр традиционного журнала
- Просмотр нового журнала
- Удаление обновлений
- Видео: как отключить автообновление в Windows 10
- Через новый журнал
- Видео: как удалить обновления через новый журнал
- Через традиционный журнал
- Видео: как удалить обновления с помощью «Командной строки»
- Как найти журнал обновлений Windows в Windows 10
- Посмотреть журнал обновлений Windows в Windows 10
- Посмотреть журнал обновлений Windows с помощью “Просмотр событий”
- Быстрый анализ ошибок обновления Windows
- Быстрая проверка ошибок обновления Windows
- Как просмотреть и очистить журнал обновлений Windows 10
- Разница между логами и журналом
- Просмотр логов через Параметры
- Изучение списков через Панель управления
- Как посмотреть обновления через Просмотр событий
- Вывести перечень апдейтов в командной строке
- Очистить
- Файлы журнала Центра обновления Windows
- Создание WindowsUpdate.log
- Windows Обновление компонентов журнала
- Windows Структура журнала обновления
- Штампы времени
- ID процесса и нить ID
- Имя компонента
- Идентификаторы обновления
- Windows Настройка анализа файлов журналов с помощью средства SetupDiag
Как правильно работать с журналом обновлений в Windows 10: просмотр обновлений и их удаление
Операционная система Windows 10 вышла несколько лет назад, но до сих пор загружает и устанавливает обновления для устранения тех или иных проблем и добавления новых функций. При этом она ведёт отчёт, который помогает пользователю отследить момент появления любого обновления. Список полученных версий сохраняется в журнале обновлений.
Зачем нужен журнал обновлений
Основная причина хранения информации об обновлениях — возможные ошибки, которые иногда возникают после их установки. Допустим, после обновления системы пользователь замечает, что какая-то программа или функция перестала работать или начала себя некорректно вести. В этом случае он может зайти в журнал обновлений, отследить по нему, какое обновление было установлено в день, после которого начались проблемы, и удалить его, при этом сообщив о проблеме в поддержку Microsoft.
Также журнал будет полезен тем, кто желает получить подробную информацию о том, что именно изменилось в системе с установкой обновления. Например, это будет интересно программистам, следящим за незаметными изменениями в принципе работы того или иного сервиса, или людям, ищущим подтверждение того, что какая-то функция была добавлена в их систему.
Виды журналов
Есть два вида журналов — традиционный и новый, появившийся с выходом Windows 10. И тот и другой предоставляют одинаковую информацию, но доступ к ним осуществляется по-разному. Стоит отметить, что традиционный журнал пригодится тем, кто нуждается в более точной информации о дате. Новый журнал намного проще в использовании, при этом он всегда обновляется автоматически, не требуя для этого выполнения каких-либо команд.
Просмотр традиционного журнала
Во всех предыдущих версиях Windows журнал располагался по пути C:WindowsWindowsUpdate.log, имея файловый вид с логами. В Windows 10 остался данный файл, но теперь в нём есть лишь сообщение о том, что историю обновлений придётся смотреть в новом журнале. Но способ, позволяющий получить журнал в привычном виде, остался:
Просмотр нового журнала
Удаление обновлений
Удаление загруженных обновлений приведёт к откату системы до того состояния, в котором она была до их установки. При этом изменения вступят в силу только после перезагрузки компьютера.
Учтите, избавившись от каких-либо обновлений, вы перестанете иметь актуальную версию Windows 10. При этом система, получив доступ к интернету, снова закачает и установит удалённый файл. Чтобы этого не произошло, заранее деактивируйте автоматическое обновление системы.
Видео: как отключить автообновление в Windows 10
Через новый журнал
Видео: как удалить обновления через новый журнал
Через традиционный журнал
Поскольку традиционный журнал был практически убран в Windows 10, способа, позволяющего удалить через него обновления, не осталось. Но если вы, используя вышеописанный метод, узнали номер желаемого обновления, то можете воспользоваться «Командной строкой»:
Видео: как удалить обновления с помощью «Командной строки»
В Windows 10 убрали прямой доступ к привычному файловому журналу, заменив его на раздел в параметрах компьютера. Но с помощью специальной команды можно получить доступ к нему. Удалить обновления можно через «Панель управления» или «Командную строку».
Источник
Как найти журнал обновлений Windows в Windows 10
Чтобы посмотреть журнал обновлений Windows в предыдущих версиях Windows – нужно было зайти в папку C:Windows и открыть файл WindowsUpdate.log. В Windows 10 можно посмотреть журнал только после выполнения команды в PowerShell, или зайдя в “Просмотр событий”. В сегодняшней статье рассмотрим как найти журнал обновлений Windows в Windows 10.
Посмотреть журнал обновлений Windows в Windows 10
1.Откройте PowerShell : один из способов – в строке поиска напишите PowerShell и выберите его из найденных результатов.
2. Введите команду Get-WindowsUpdateLog и нажмите клавишу Enter. Когда напишет “Команда выполнена успешно” закройте окно PowerShell.
3. На рабочем столе у вас появился файл с журналом обновлений Windows. Нажмите на него левой клавишей мыши, чтобы открыть и посмотреть журнал (файл должен открыться приложением “Блокнот”, если открывает каким-то другим приложением и там ничего не понятно – нажмите на данный файл правой клавишей мыши, выберите “Открыть с помощью” и выберите “Блокнот”).
Посмотреть журнал обновлений Windows с помощью “Просмотр событий”
1. В строке поиска или в меню выполнить (выполнить вызывается клавишами Win+R) введите команду eventvwr и нажмите клавишу Enter.
2. Откройте “Журнал приложений и служб” => Microsoft => Windows => WindowsUpdateClient => Operational => откройте с правой стороны событие, чтобы его просмотреть.
На сегодня всё, если вы знаете другие способы – пишите в комментариях! Удачи Вам 🙂
Источник
Быстрый анализ ошибок обновления Windows
Точно неизвестно, какое количество пользователей и системных администраторов сталкиваются с проблемами обновления на компьютерах Windows постоянно или периодически.
Проблемы обновления могут быть крайне раздражительными, особенно если система переходит в циклические состояния постоянной загрузки, установки, перезагрузки и отката изменений.
Ранее Microsoft выпустила несколько некорректных обновлений, которые вызвали проблемы на машинах Windows 10. Самыми известными, пожалуй, являются KB3081424 и KB3194496, который вызвали ошибки на компьютерах по всему миру.
На сайте Microsoft Technet доступна утилита Reset Windows Update Agent, разработанная специально для исправления распространенных проблем обновления. Инструмент успешно справляется с проблемами работы центра обновления Windows, но не сможет помочь, если проблема вызвана на стороне Microsoft.
Быстрая проверка ошибок обновления Windows

Windows сохраняет журнал обновлений, который содержит все события, связанные с обновлением. Эти журналы можно найти по пути C:WindowsLogsWindowsUpdate. Логи имеют формат ETW (Event Trace for Windows) и могут быть проанализированы с помощью специализированных инструментов.
Пользователь может также использовать простую команду PowerShell, чтобы преобразовать файлы Event Trace в простой текст, который можно исследовать на предмет ошибок и проблем, связанных с обновлением Windows.
Преобразование журнала обновления:
Затем начнется парсинг файлов Event Trace, который может занять некоторое время, зависящее от количества и размеров файлов журналов.
После этого на рабочем столе появится файл WindowsUpdate.log. Размер файла может достигать нескольких мегабайт. Файл можно открыть в любом текстовом редакторе, например, в Notepad++.

Можно исследовать файл по строкам, а можно немного ускорить процесс:
Несмотря на то, что анализ журнала обновления Windows может занять приличное время, то может быть один из самых лучших способов определить причину сбоя обновления. К тому же, компания Microsoft представила руководство по исправлению ошибок обновления Windows 10, которое также может помочь в решении найденных проблем.
А что вы предпринимаете в случае сбоя обновления Windows?
Источник
Как просмотреть и очистить журнал обновлений Windows 10
При включённом автоматическом обновлении Windows 10 ОС протоколирует каждое действие, осуществлённое Центром обновлений. В отличие от предыдущих редакций операционной системы, в Десятке просмотреть лог просто так нельзя. Это делается через журнал обновлений Windows 10 или PowerShell.
Разница между логами и журналом
Между журналом обновлений и логом есть существенная разница. Первый содержит в себе всю информацию о полученных пакетах, их статусе и выполненных операциях. Второй отображает список апдейтов и позволяет удалять их.
Просмотр логов через Параметры
Логи отображают весь список исправлений с их статусами, действиями (даже если были неудачные попытки установки), датой и временем их обработки.
1. Вызовите Параметры и посетите раздел «Обновления, безопасность».
2. Перейдите по ссылке для просмотра журнала обновлений.
Здесь отображается вся информация об операциях и попытках обработки апдейтов.
Больше сведений получите, используя PowerShell.
2. Выполните следующий код: Get-WindowsUpdateLog для импорта данных в текстовый формат, в вид, который проще воспринимать визуально.
На сайте Microsoft можно отыскать пояснения к основным понятиям, ведь большинство записей рядовому пользователю незнакомы. https://support.microsoft.com/ru-ru/help/902093/how-to-read-the-windowsupdate-log-file
Изучение списков через Панель управления
Узнать какое обновление установлено, быстрее всего через апплет Программы и компоненты.
1. Откройте Панель управления и запустите компонент Программы и компоненты, предварительно переключив вид иконок в окне на значки.
2. В левой части окна щёлкните «Просмотр установленных…».
Вследствие в окне отобразятся все установленные обновления для Windows 10 и её компонентов с полными названиями, версиями, датой и временем инсталляции. Любой из них можно удалить.
Как посмотреть обновления через Просмотр событий
Нужные сведения находятся в одной из оснасток системной консоли MMC.
2. Разверните раздел «Журналы Windows».
3. Перейдите по пути: Microsoft → Windows → WindowsUpdateClient.
4. Нужные записи находятся в каталоге Operational.
Здесь все записи можно отсортировать по нескольким критериям.
Вывести перечень апдейтов в командной строке
1. Запустите инструмент с правами администратора.
Выполните команду « wmic qfe list ».
Для вывода данных в отформатированном табличном виде используйте « wmic qfe list brief /format:table ».
Очистить
Очистка истории записей журнала осуществляется в командной строке и много места не освободит.
1. Запустите её с правами администратора.
2. Выполните следующие команды по порядку:
Они остановят службу обновления, запретят ей запускаться автоматически, удалят все записи из журнала и запустят сервис обратно.
Таким станет журнал после очистки.
Рассмотренные инструменты позволяют не только проследить за работой Центра обновлений, но и выявить ошибки в процессе его функционирования.
Источник
Файлы журнала Центра обновления Windows
В следующей таблице описываются файлы журнала, созданные Windows Update.
Создание WindowsUpdate.log
Чтобы объединить и преобразовать Windows файлы трассировки (etl files) в один читаемый файл WindowsUpdate.log, см. в публикации Get-WindowsUpdateLog.
При запуске комлета Get-WindowsUpdateLog создается копия файла WindowsUpdate.log в виде статичного файла журнала. Он не обновляется как старый WindowsUpdate.log, если вы не запустите Get-WindowsUpdateLog снова.
Windows Обновление компонентов журнала
В Windows Update есть разные имена компонентов. Ниже приводится ряд наиболее распространенных компонентов, которые отображаются в файле WindowsUpdate.log:
Многие сообщения журнала компонентов неоценимы, если вы ищете проблемы в этой области. Однако они могут быть бесполезными, если не фильтровать, чтобы исключить нерелевантные компоненты, чтобы можно было сосредоточиться на важных компонентах.
Windows Структура журнала обновления
Структура журнала Windows обновления разделена на четыре основных удостоверения:
Структура WindowsUpdate.log обсуждается в следующих разделах.
Штампы времени
Отметка времени указывает время ведения журнала.
ID процесса и нить ID
ID-данные процесса и потоковые ИД являются случайными, и они могут отличаться от журнала к журналу и даже от сеанса службы до сеанса службы в одном журнале.
Имя компонента
Поиск и определение компонентов, связанных с идентификацией. Различные части Windows обновления имеют разные имена компонентов. Некоторые из них являются следующими:
Идентификаторы обновления
Update ID and revision number
Существуют различные идентификаторы для одного и того же обновления в разных контекстах. Важно знать схемы идентификаторов.
Изменение ID
Локальный ID
Несогласованная терминология
Иногда журналы используют термины несогласованно. Например, в списке InstalledNonLeafUpdateIDs фактически содержатся измененные ИД, а не обновленные.
Распознавание ID-данных по форме и контексту:
Windows Настройка анализа файлов журналов с помощью средства SetupDiag
SetupDiag — это диагностический инструмент, который можно использовать для анализа журналов, связанных с установкой Windows обновлений. Подробные сведения см. в инструкции SetupDiag.
Источник
Приветствую!
Если в предыдущих версиях ОС Windows лог файл, в котором фиксируются все этапы установки того или иного обновления, можно было посмотреть без особых трудностей – просто найдя в папке Windows системного диска файл под названием WindowsUpdate.log, то в Windows 10 данный файл отсутствует.
Но это отнюдь не значит, что данная информация в Windows 10 не может быть получена, просто необходимо воспользоваться инструкцией, что будет приведена в данном материале. Давайте приступим.
- Для получения лога обновлений в операционной системе Windows 10 следует использовать встроенный в систему инструмент PowerShell. Открывается он достаточно просто: нажав на Поиск Windows и введя команду «PowerShell» (без кавычек) кликните по одноимённому пункту, что высветится выше в результатах.
- В открывшемся окне PowerShell впишите приведённую ниже команду:
И нажмите клавишу Enter, дабы команда была выполнена.
- Выполнение команды может занять некоторое время, вплоть до 30 секунд, так что не спешите закрывать окно. Окончанием процедуры будет являться вывод надписи «Команда выполнена успешно».
- После успешно отработанной команды на рабочем столе будет сформирован текстовый файл WindowsUpdate.log – откройте его блокнотом или любым другим текстовым редактором.
Требуемый результат достигнут.
Также вы можете посмотреть лог обновлений с использованием системного инструмента «Просмотр событий», об этом ниже.
Просматриваем файл журнала обновлений в Windows 10 с помощью «Просмотр событий»
- Данный инструмент нам необходимо запустить, для этого воспользуемся всё тем же системным поиском Windows. Открыв его и введя в поисковую строку команду «eventvwr.msc» (без кавычек), кликните по высвеченному результату.
- В открывшемся окне просмотра событий в левой части окна кликните по пункту Журнал приложений и служб и дождитесь, пока раскроется список с подпунктами (на это может потребоваться время – вплоть до минуты). Далее проследуйте в подменю Microsoft -> Windows -> WindowsUpdateClient -> Operational
Будучи там, в правой части окна вы увидите лог с событиями в процессе установки того или иного обновления в операционной системе Windows 10. Кликнув по какому-либо пункту, вы увидите подробности с технической информацией.
- Помогла понравилась статья? Поделись ею в соцсетях!
Пожертвование сайту IT-Actual.ru (cбор пожертвований осуществляется через сервис «ЮMoney»)
На что пойдут пожертвования реквизиты других платёжных систем
Привет.
Не секрет, что в экономике ныне дела обстоят не лучшим образом, цены растут, а доходы падают. И данный сайт также переживает нелёгкие времена 
Если у тебя есть возможность и желание помочь развитию ресурса, то ты можешь перевести любую сумму (даже самую минимальную) через форму пожертвований, или на следующие реквизиты:
Номер банковской карты: 5331 5721 0220 5546
Кошелёк ЮMoney: 410015361853797
Кошелёк WebMoney: Z812646225287
PayPal: paypal@it-actual.ru
BitCoin: 1DZUZnSdcN6F4YKhf4BcArfQK8vQaRiA93
Оказавшие помощь:
Сергей И. — 500руб
<аноним> — 468руб
<аноним> — 294руб
Мария М. — 300руб
Валерий С. — 420руб
<аноним> — 600руб
Полина В. — 240руб
Деньги пойдут на оплату хостинга, продление домена, администрирование и развитие ресурса. Спасибо.
С уважением, создатель сайта IT-Actual.ru
Читайте также:
- • Возвращаем поддержку гаджетов рабочего стола в Windows 10 (8, 8.1)
- • Как убрать строку поиска с панели задач в Windows 10
- • Диспетчер устройств – каков его функционал, как его открыть в Windows 10
- • Как добавить часы с иным часовым поясом в Windows 10
- • Как увеличить область на экране компьютера, открываем инструмент «Экранная лупа»
При включённом автоматическом обновлении Windows 10 ОС протоколирует каждое действие, осуществлённое Центром обновлений. В отличие от предыдущих редакций операционной системы, в Десятке просмотреть лог просто так нельзя. Это делается через журнал обновлений Windows 10 или PowerShell.
Содержание
- Разница между логами и журналом
- Просмотр логов через Параметры
- Изучение списков через Панель управления
- Как посмотреть обновления через Просмотр событий
- Вывести перечень апдейтов в командной строке
- Очистить
Разница между логами и журналом
Между журналом обновлений и логом есть существенная разница. Первый содержит в себе всю информацию о полученных пакетах, их статусе и выполненных операциях. Второй отображает список апдейтов и позволяет удалять их.
Просмотр логов через Параметры
Логи отображают весь список исправлений с их статусами, действиями (даже если были неудачные попытки установки), датой и временем их обработки.
1. Вызовите Параметры и посетите раздел «Обновления, безопасность».
2. Перейдите по ссылке для просмотра журнала обновлений.
Здесь отображается вся информация об операциях и попытках обработки апдейтов.
Больше сведений получите, используя PowerShell.
1. Запустите инструмент с правами администратора.
2. Выполните следующий код: Get-WindowsUpdateLog для импорта данных в текстовый формат, в вид, который проще воспринимать визуально.
3. Откройте текстовый документ WindowsUpdate.log, расположенный на Рабочем столе.
На сайте Microsoft можно отыскать пояснения к основным понятиям, ведь большинство записей рядовому пользователю незнакомы. https://support.microsoft.com/ru-ru/help/902093/how-to-read-the-windowsupdate-log-file
В документе легко узнать версию апдейта, и отыскать ошибки, а благодаря их кодам попытаться их решить, ведь сведения о большинстве из них есть на microsoft.com.
Изучение списков через Панель управления
Узнать какое обновление установлено, быстрее всего через апплет Программы и компоненты.
1. Откройте Панель управления и запустите компонент Программы и компоненты, предварительно переключив вид иконок в окне на значки.
2. В левой части окна щёлкните «Просмотр установленных…».


Вследствие в окне отобразятся все установленные обновления для Windows 10 и её компонентов с полными названиями, версиями, датой и временем инсталляции. Любой из них можно удалить.
Как посмотреть обновления через Просмотр событий
Нужные сведения находятся в одной из оснасток системной консоли MMC.
1. Зажмите клавиши Win + R, а в окне выполните «eventvwr.msc».
2. Разверните раздел «Журналы Windows».
3. Перейдите по пути: Microsoft → Windows → WindowsUpdateClient.
4. Нужные записи находятся в каталоге Operational.
Здесь все записи можно отсортировать по нескольким критериям.
Вывести перечень апдейтов в командной строке
1. Запустите инструмент с правами администратора.
Выполните команду «wmic qfe list».
Для вывода данных в отформатированном табличном виде используйте «wmic qfe list brief /format:table».
Очистить
Очистка истории записей журнала осуществляется в командной строке и много места не освободит.
1. Запустите её с правами администратора.
2. Выполните следующие команды по порядку:
net stop wuauserv
sc config wuauserv start= disabled
DEL /F /S /Q /A %systemroot%SoftwareDistributionDataStoreLogsedb.log
sc config wuauserv start= auto
net start wuauserv
Они остановят службу обновления, запретят ей запускаться автоматически, удалят все записи из журнала и запустят сервис обратно.
Таким станет журнал после очистки.
Рассмотренные инструменты позволяют не только проследить за работой Центра обновлений, но и выявить ошибки в процессе его функционирования.
Некоторые пользователи Windows 10 пытаются просмотреть журнал обновлений Windows 10 после неудачного обновления / обновления, но не знают, где искать. В Windows 10 журналы обновлений теперь создаются с использованием ETW (трассировка событий для Windows), в отличие от Windows 8.1 и Windows 10.
Как найти журналы Центра обновления Windows в Windows 10
Поскольку Windows 10 использует трассировку событий для сгенерированных журналов обновлений, вам нужно будет пройти некоторые обходные пути, чтобы иметь возможность просматривать журналы Центра обновления Windows.
Поскольку есть несколько способов сделать это возможным, мы перечислили все потенциальные методы поиска и просмотра журналов обновлений в Windows 10 ниже:
- Преобразование событий отслеживания событий в журнал WindowsUpdate.
- Просмотр полного журнала Центра обновления Windows с помощью утилиты «Просмотр событий».
Не стесняйтесь использовать тот метод, который вам удобнее всего:
Метод 1: преобразование трассировок трассировки событий Windows в Powershell
Если вам нужен простой способ хранить и просматривать файлы журнала Центра обновления Windows в удобном для чтения формате, лучший способ сделать это — запустить команду Powershell в командной строке с повышенными привилегиями, которая успешно преобразует все ETW (отслеживание событий для Windows) в читаемый журнал WindowsUpdate.log.
Это должен быть ваш предпочтительный подход, если вам нужно получить общий обзор всех журналов Центра обновления Windows, а не искать конкретные журналы.
Если этот сценарий применим, следуйте приведенным ниже инструкциям, чтобы открыть меню Powershell с повышенными привилегиями и запустить команду, которая успешно преобразует все трассировки ETW в читаемый журнал WindowsUpdate.log:
- Нажмите клавишу Windows + R, чтобы открыть диалоговое окно «Выполнить». Затем введите «powershell» в текстовое поле и нажмите Ctrl + Shift + Enter, чтобы открыть окно Powershell с повышенными привилегиями. Когда вам будет предложено UAC (Контроль учетных записей пользователей), нажмите Да, чтобы предоставить доступ администратора.
Доступ к окну PowerShell
- Как только вы окажетесь в окне PowerShell с повышенными привилегиями, введите следующую команду и нажмите Enter, чтобы по существу преобразовать каждое событие трассировки событий, связанное с вашим журналом обновления Windows, в файл WindowsUpdate.log: Get-WindowsUpdateLog
- После того, как вы запустите команду, терпеливо подождите, так как операция может занять пару десятков секунд.
- После завершения операции перейдите на рабочий стол и найдите только что созданный файл WindowsUpdateLog.
Преобразование ETW в журнал обновлений Windows
Примечание. Вы можете открыть этот новый файл с помощью классического приложения «Блокнот» или с помощью улучшенного средства просмотра текста, например Блокнот ++.
Важно: имейте в виду, что это всего лишь статический файл журнала, который НЕ обновляется, даже если регистрируются новые ошибки. Если вам нужен обновленный список, вам нужно снова запустить указанную выше команду.
Если это не сработало для вас или вы ищете другой метод просмотра журнала ошибок Центра обновления Windows, перейдите к следующему потенциальному исправлению ниже.
Если вы хотите исследовать определенные журналы ошибок Центра обновления Windows, лучшим подходом является использование служебной программы «Просмотр событий» для просмотра каждой записи Operational в WindowsUpdateClient.
Этот метод не рекомендуется, если вы хотите вывести свои журналы за пределы средства просмотра событий, поскольку здесь нет функции массового экспорта, но он идеально подходит для исследования и определения конкретных событий.
Если вам удобно читать журналы Центра обновления Windows через Средство просмотра событий, следуйте приведенным ниже инструкциям:
- Нажмите клавишу Windows + R, чтобы открыть диалоговое окно «Выполнить». Затем введите «eventvwr.msc» в текстовое поле и нажмите Enter, чтобы открыть служебную программу «Просмотр событий». Если вам будет предложено UAC (Контроль учетных записей пользователей), нажмите Да, чтобы предоставить доступ администратора.
Доступ к программе просмотра событий через окно «Выполнить»
- Как только вы войдете в утилиту просмотра событий, используйте меню слева, чтобы перейти к следующему месту: Applications and Service Logs Microsoft Windows WindowsUpdateClient.
- После того, как вы окажетесь в правильном месте, выберите вкладку «Операционные», затем перейдите к центральной панели, чтобы просмотреть список всех журналов ошибок Центра обновления Windows.