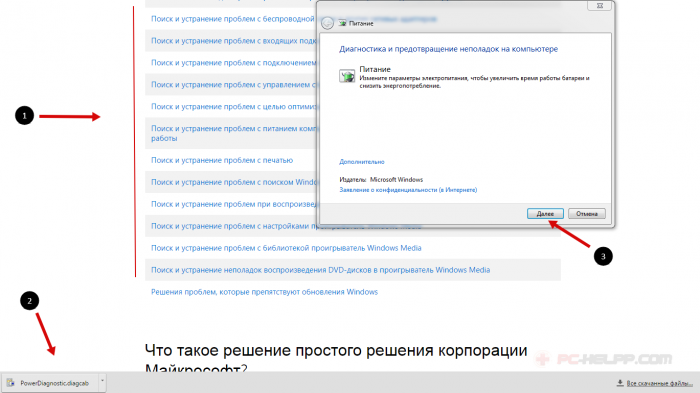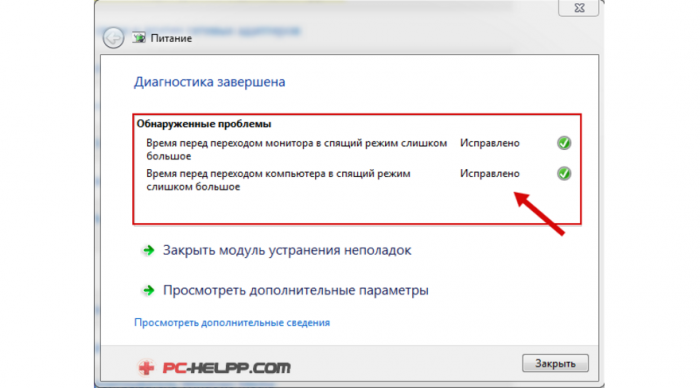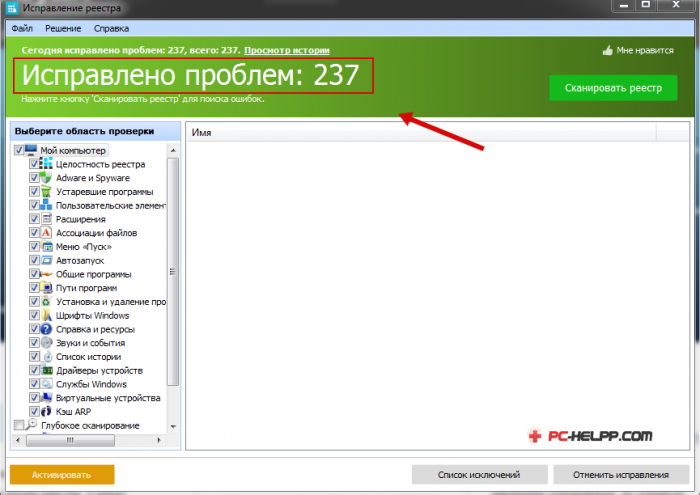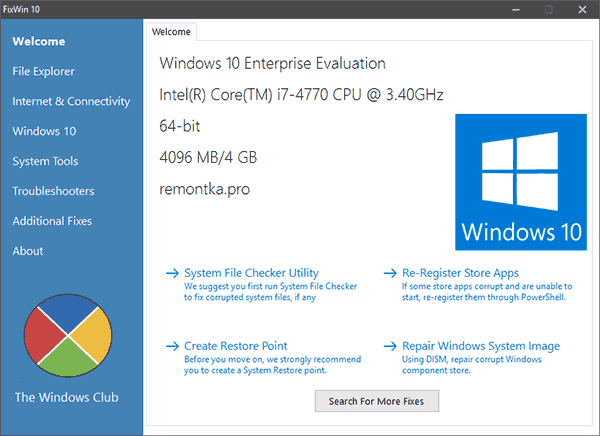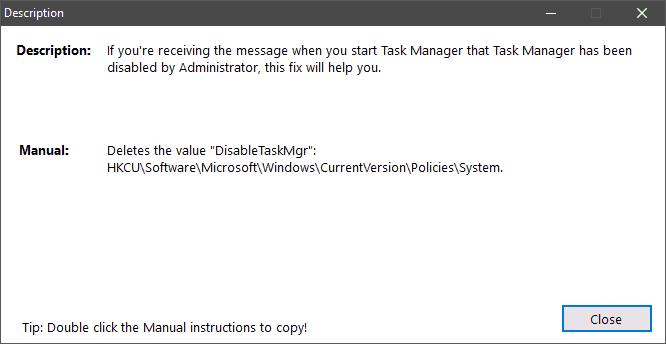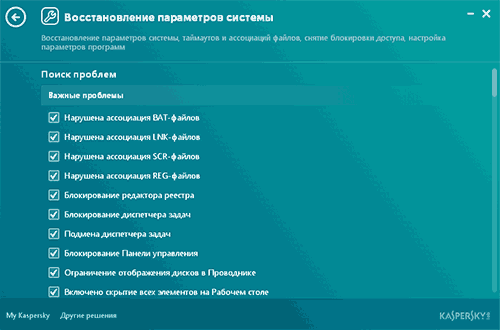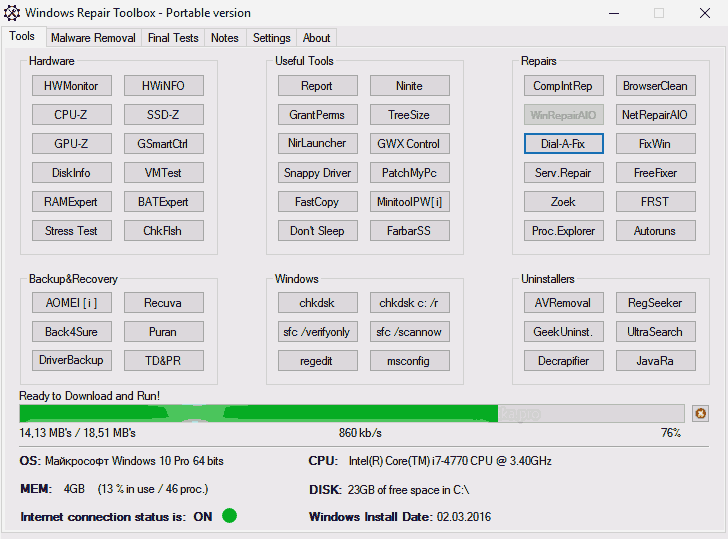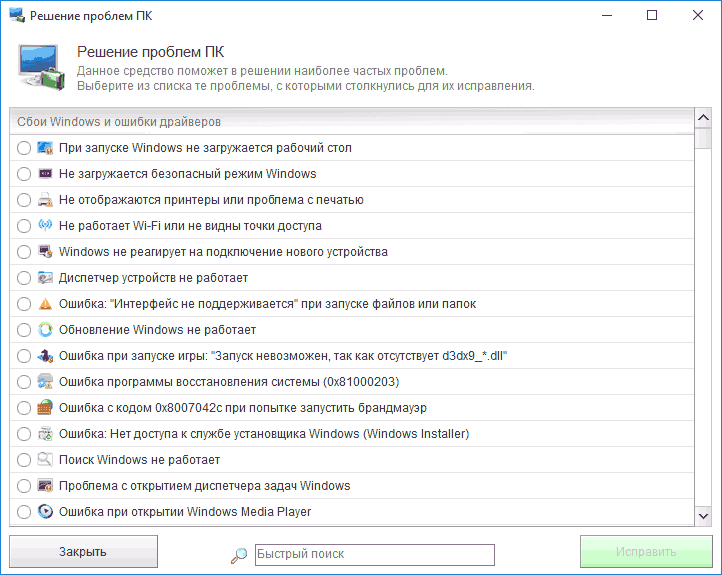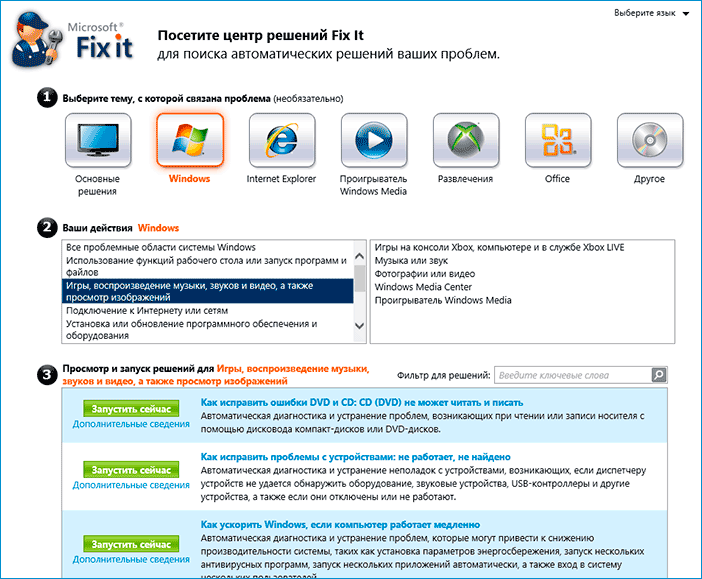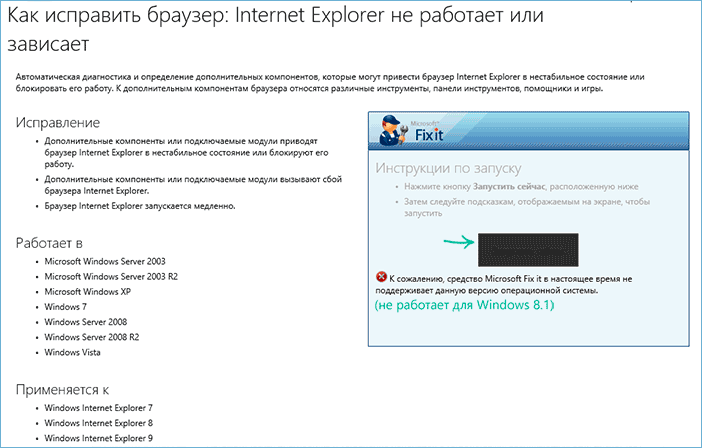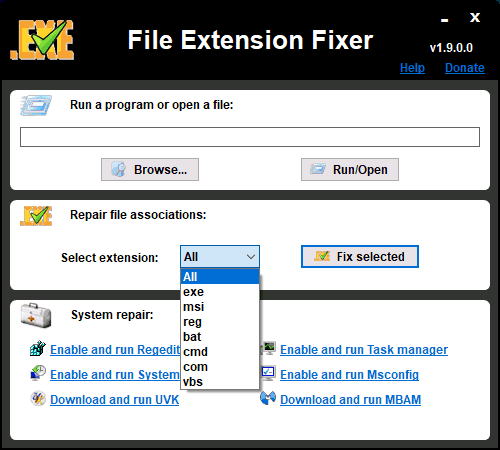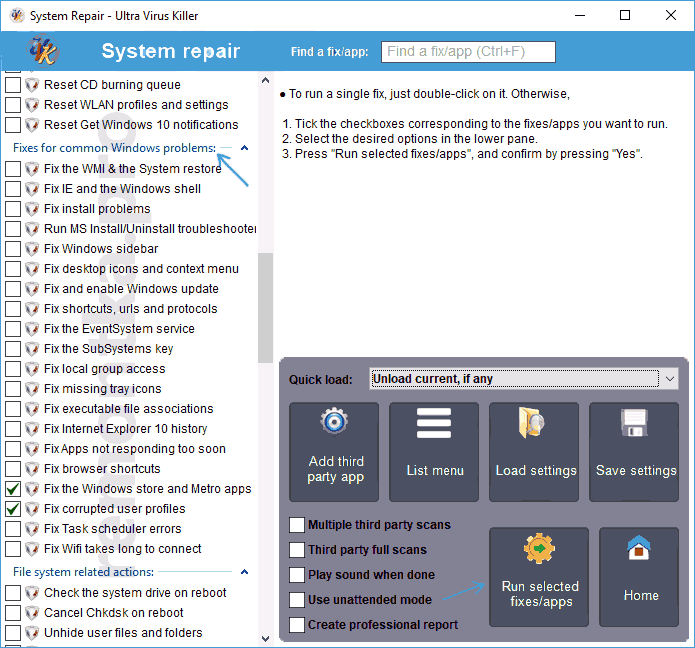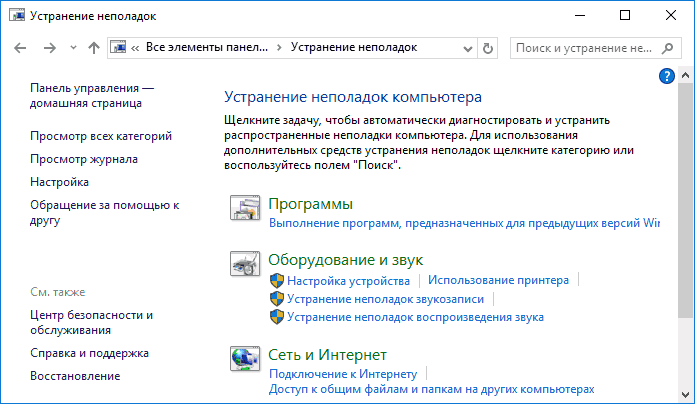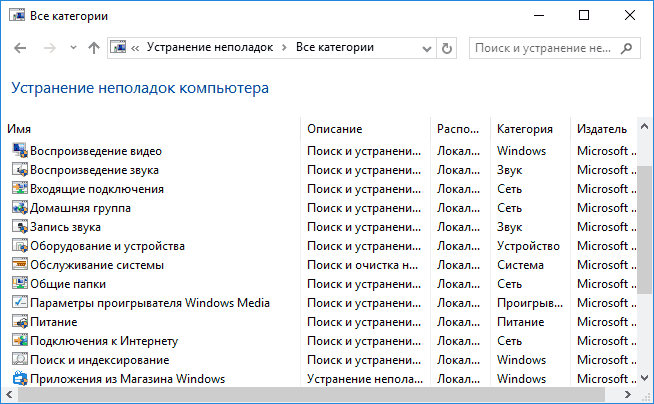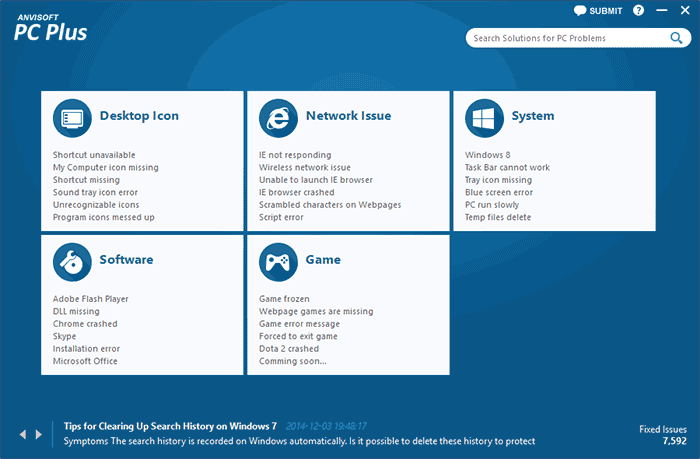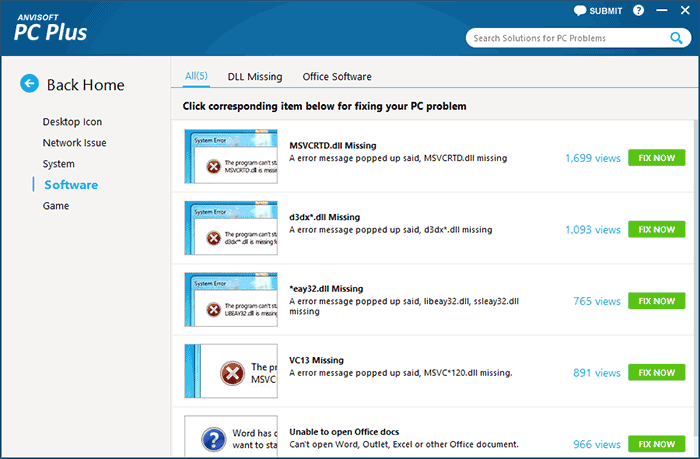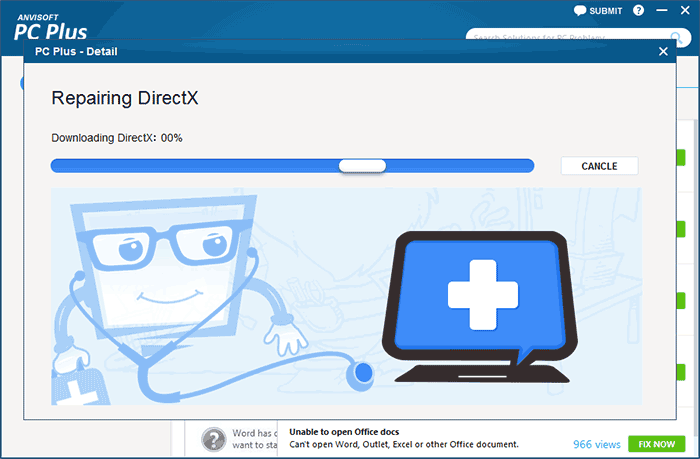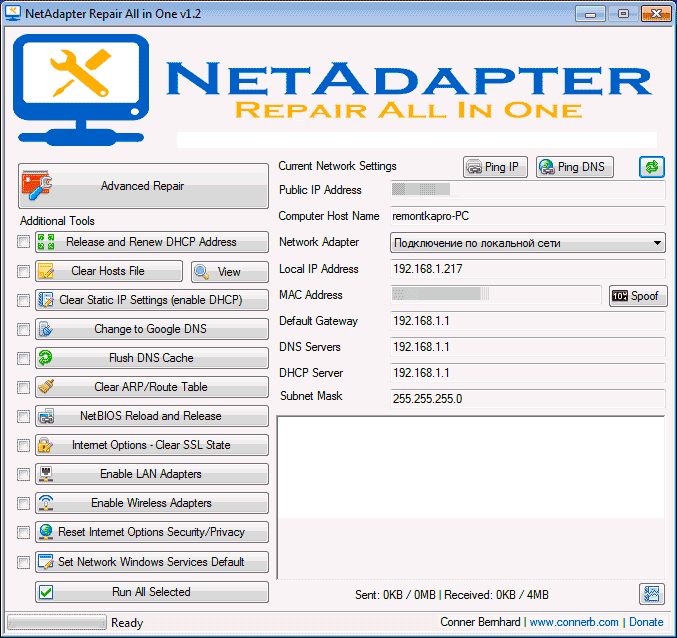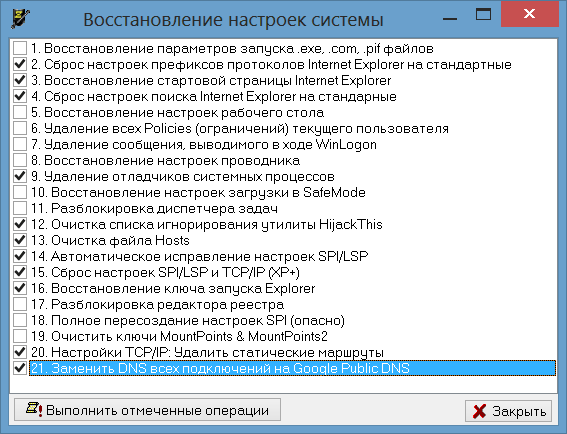Вместо средств Fix It в Windows 10 используются средства устранения неполадок для устранения проблем с компьютером. Запуск средства устранения неполадок
-
Выберите Пуск > Параметры > Обновление и безопасность > Активация или выберите ярлык Поиск средств устранения неполадок в конце этого раздела.
-
Выберите тип процедуры устранения неполадок, которую вы хотите выполнить, затем выберите Запуск средства устранения неполадок.
-
Разрешите выполнение средства устранения неполадок и затем ответьте на все вопросы на экране. Если вы видите сообщение, что никаких изменений и обновлений не требуется, можно попробовать параметры восстановления или узнать больше о кодах ошибок Outlook и кодах ошибок при обновлении и установке.
Поиск средств устранения неполадок
Нужна дополнительная помощь?
Нужны дополнительные параметры?
Изучите преимущества подписки, просмотрите учебные курсы, узнайте, как защитить свое устройство и т. д.
В сообществах можно задавать вопросы и отвечать на них, отправлять отзывы и консультироваться с экспертами разных профилей.
Насколько бы хорошо было жить, если бы всё вокруг было идеальным, правда? Но идеал — это практически несбыточная мечта, утопия. Чтобы достичь идеала, необходим огромный труд и работа над ошибками. Поиск и устранение ошибок — это основа при создании идеала в любой сфере. И операционная система нового поколения — такая, как Windows 10, — не исключение.
Поиск и устранение ошибок
Как бы ни старались разработчики Windows, но «десятка» не является идеальной операционной системой. Зачастую это связано с немного устаревшим железом компьютеров. Сами понимаете, что операционка не распространяется вместе с железом, которое разработано под ОС. Это система разрабатывается под устройства, и быть идеальной ОС для всех девайсов невозможно. Одни видеокарты поддерживаются лучше, другие — хуже. С остальными устройствами дела обстоят так же. Конечно, совместимость прорабатывается и тестируется, но все возможные чипы, особенно старых образцов, проверить практически нереально. Конечно, железо — не единственная причина возможных сбоев и ошибок. Среди прочих причин можно выделить целую кучу других, не менее частых:
- сбой в работе электросети;
- человеческий фактор;
- вирусные причины;
- некачественное программное обеспечение;
- неполадки во время обновлений системы;
- перегрузки процессора во время игр;
- проблемы, которые могут быть вызваны температурными сбоями во время охлаждения оборудования, и другие.
Да, ошибок очень много. И большинство искоренить попросту невозможно и разработчики в этом направлении стараются только в плане скорейшего обнаружения ошибки и наиболее безболезненного её устранения.
Всего есть три способа устранения ошибок Windows:
- программный — при помощи дополнительных программ и утилит;
- системный — стандартными службами Windows;
- радикальный — переустановкой ОС или заменой железа, если проблема в нём.
Как можно понять, радикальный способ применяется очень редко, так как является весьма болезненным и затратным — по времени или средствам.
Программный и системный способы наиболее часты, причём решение ошибок программами зачастую применяется после безуспешных попыток решить проблему системными средствами. При возникновении ошибки ОС реагирует запуском соответствующей службы для устранения угрозы системы. Проблема заключается в том, что подобные средства нередко являются малоэффективными или бесполезными вовсе. Особенно это касается некоторых версий некоммерческих сборок, авторы которых часто урезают свои «продукты» на предмет ненужных программ и утилит. Эта же причина приводит к тому, что рынок программ «решателей» проблем является конкурентным. Он постоянно улучшается, а новые программы и обновления появляются чуть ли не ежедневно.
Исправление ошибок через «Панель управления»
Все средства устранения ошибок в Windows 10 находятся в «Панели управления». Их очень много и каждый из них отвечает за одну или несколько сфер работы, будь то устройства, работа интернета, служба удалённого доступа или что-либо другое.
- Чтобы попасть в среду устранения неполадок, нажмите ПКМ (правой кнопкой мыши) по значку Windows, что в левом нижнем углу. В выпавшем меню выберите «Панель управления».
Через контекстное меню значка Windows открываем «Панель управления»
- В открывшемся окошке замените графу «Просмотр» на крупные или мелкие значки — как вам удобнее, — и выберите элемент «Устранение неполадок».
В «Панели управления» переходим в «Устранение неполадок»
Среда «Устранения неполадок» условно разделена на четыре категории для удобства обращения к каждой из них:
- программы — поиск проблем, которые связаны с некорректной работой приложений, а также несовместимости работы с ОС Windows 10;
- оборудование и звук — отвечает за корректную работу устройств компьютера, актуальность и корректность работы драйверов и т.п.;
- сеть и интернет — службы поиска проблем этой категории ищут и решают проблемы, связанные с общим доступом в локальной сети и подключение к интернету;
- система и безопасность — объёмная графа, отвечающая за работоспособность системы в целом. Работает с центром обновления, очищает компьютер от ненужных файлов и ярлыков, отвечает за оптимизацию системы энергопотребления.
«Устранение неполадок» позволяет обнаружить и удалить некоторые из проблем ОС
Если в работе системы возникает проблема, к примеру, не запускается приложение, необходимо запустить службы по поиску проблем из графы «Программы» и проверить систему на приложения, которые не подходят к вашей ОС.
Категория «Программы» позволяет найти и устранить неполадки совместимости программ и ОС
Устранение ошибок через «Параметры системы»
После обновления Windows 10 версии 1703 устранение неполадок обрело более широкий спектр действия. Если быть более точным, возможность запуска службы устранения неполадок стала возможной не только в «Панели управления», но ещё и в «Параметрах» системы.
- Нажмите ЛКМ (левой кнопкой мыши) по кнопке Windows на панели задач и выберите элемент «Параметры».
Через меню «Пуск» входим в «Параметры» Windows
- В окне параметров выберите «Обновление и безопасность».
Среди «Параметров» выбираем «Обновление и безопасность»
- Перейдите во вкладку «Устранение неполадок» и нажмите кнопку «Запустить средство устранения неполадок». Мастер устранения неполадок подскажет, что и как будет проверяться во время его работы. Дождитесь окончания проверки и устранения неполадок, если таковые найдутся и перезагрузите компьютер.
Во вкладке «Устранение неполадок» кликаем на «Запустить средство устранения неполадок»
Исправление ошибок в MWFix
Стандартные службы Windows не являются идеалами в своей сфере деятельности, как бы разработчики Windows не утверждали обратного. Рынок испокон веков наполнен программами, которые обещают оптимизировать работу ОС и вообще, предоставляют весь спектр услуг вплоть до очистки cookie-файлов каждого браузера и качественной дефрагментации дисков.
MWFix (Microsoft Windows Fix, Microsoft Fix It) – утилита, призванная искать и исправлять ошибки операционных систем от Microsoft. Имеет широкий спектр действия, практически полностью повторяющий программу FixWin.
Microsoft Fix It — утилита от разработчика для исправления ошибок Windows 10
К сожалению, имеет проблемы с русификацией, но интерфейс очень простой в использовании, так что заблудиться достаточно сложно.
Исправление ошибок с помощью программы FixWin
Программа FixWin является одним из ярких примеров качественной «прочистки мозгов» операционной системе Windows 10. Эта утилита делает буквально всё — от исправления мелких ошибок проводника до более глобальных проблем даже на аппаратном уровне. Программа переработана специально для Windows 10, имеет функции сброса до заводских настроек, может исправлять ошибки приложений и дисков.
Программа FixWin распространяется бесплатно, хоть и имеет проблемы с мультиязычностью (необходимо покопаться, чтобы обнаружить FixWin на русском).
Интерфейс программы очень прост и содержит несколько блоков:
- Welcome — информация об оборудовании, версия операционной системы и ссылки на некоторые утилиты;
- File Explorer — устранение ошибок, связанных с файлами;
- Internet & Connectivity — решение проблем с сетевым соединением;
- Windows 10 — пункты из этого раздела устраняют различные проблемы с самой операционной системой;
- System Tools — быстрый доступ ко всем системным утилитам;
- Troubleshooters — решение проблем, возникших в ходе работ с оборудованием;
- Additional Fixes — устранение уже известных багов и ошибок Windows 10;
- About — лицензионное соглашение на использование программы.
Разработчики советуют после каждого исправления какой-либо ошибки перезагружать компьютер, а также делать перед исправлением резервную копию системы, потому что брать ответственность за ваши утерянные файлы никто не собирается.
Видео: устранение проблем и ошибок Windows 10 с помощью FixWin
Самые популярные ошибки Windows 10
Ошибки называются популярными, так как возникают довольно часто у большого количества пользователей. Некоторые ошибки можно назвать сезонными и возникают они из-за определённых обновлений. Другие же, наоборот, могут возникать, потому что обновления отключаются самими пользователями, несмотря на все попытки разработчиков донести до аудитории полезность поддержания операционной системы в актуальном состоянии.
Ошибки при загрузке Windows 10
Ошибки при загрузке Windows 10 — частый гость в семье ошибок. Большинство неполадок «бьёт» по операционной системе в целом, повреждает и изменяет файлы. Иногда это ошибки на жёстком диске и файлы, которые находятся на повреждённом секторе, перестают работать корректно. Это может привести к тому, что ОС при загрузке, если обратится к этим повреждённым файлам, может столкнуться с неудачей загрузки. А это выливается в ошибку при загрузке.
Синий экран позволяет определить, какого рода ошибка препятствует работе Windows
Подобный экран означает, что ошибка является критической, но она легко устранима. Скорее всего, после перезагрузки компьютера всё заработает в штатном режиме.
Примером более сложной ошибки является Inaccessible boot device — когда система не может запуститься целиком, так как нет доступа к некоторым файлам загрузки. Подобная ошибка часто возникает в случае, когда пользователь вносит изменения в структуру жёстких дисков. К примеру, если переименовать системный диск, вы почти наверняка получите подобную ошибку, потому что путь к файлам ОС был изменён. Или же снова на жёстком диске появились некоторые ошибки, которые блокируют доступ к необходимым для работы файлам.
Эта проблема весьма сложна в своём решении и если она возникает сразу при попытке загрузить ОС, то путей решения немного. Необходимо попробовать запустить Windows в безопасном режиме и удалить последние изменения в системе, сделанные вами. Возможно, вы установили новый некачественный драйвер или программу. Напрягите память и вспомните, что вы делали во время последнего запуска компьютера.
Даже если при попытке загрузить безопасный режим (после включения питания компьютера и до попытки загрузки ОС нажимать клавишу F8) выдаётся ошибка плана Inaccessible boot device, избежать переустановки ОС не удастся.
Видео: как исправить ошибку Inaccessible boot device
Ошибка Memory Management
Проблема Memory Management является комплексной и диагностировать её довольно сложно. Причиной её возникновения могут быть как ошибки при установке драйверов, так и ошибки жёсткого диска и даже вирусные программы. Поэтому самое простое, что можно сделать сразу, это проверить компьютер на наличие вредоносных программ. Используйте сразу 2–3 антивируса и программу «Защитник Windows», потому что не все программы могут выявить и устранить сразу все проблемы.
Если проверка не дала ничего, вспомните, какие драйверы вы устанавливали последними. Эти изменения придётся отменить.
- На клавиатуре зажмите комбинацию клавиш Win+X и в выскочившем меню выберите «Диспетчер устройств».
Через меню комбинаций клавиш Win+X переходим в «Диспетчер устройств»
- В открывшемся окне диспетчера выберите устройство, драйвер которого недавно был обновлён, щёлкните ПКМ по устройству и выберите пункт «Свойства».
В «Диспетчере устройств» просматриваем свойства отдельных устройств
- Откроется окно свойств. Перейдите во вкладку «Драйвер» и нажмите кнопку «Откатить драйвер».
Кнопка «Откатить драйвер» позволяет вернуть более рабочий драйвер устройства
Если вам необходима работа устройства с последним драйвером, попробуйте скачать его с сайта производителя или воспользуйтесь услугами так называемых банков драйверов. Пробуйте разные версии драйвера.
Если после всех манипуляций ошибка не исчезла, необходимо проверить жёсткий диск на наличие ошибок.
- Откройте командную строку. Зажмите уже знакомую комбинацию клавиш Win+X и выберите пункт «Командная строка (Администратор)».
Через меню Windows открываем «Командную строку (Администратор)»
- В открывшемся терминале введите команду chkdsk C: /F /R, если система установлена на диск С. При запросе на проверку во время перезагрузки компьютера нажмите Y и Enter, чтобы согласиться.
Командой chkdsk C: /F /R ищем и очищаем все ошибки жёсткого диска
- После ввода этой команды сразу перезагрузите компьютер и дождитесь проверки жёсткого диска.
Код ошибки 10016
Ошибка 10016 — одна из самых безопасных. На самом деле, вы даже не узнаете, что она существует на вашем устройстве, если не посмотрите в журнал событий.
- Войдите в поиск Windows (значок лупы в левом нижнем углу) и введите команду eventvwr. Выберите пункт «Просмотр событий».
В поиске Windows командой eventvwr открываем «Просмотр событий»
- Найдите ошибку 10016: она появляется во время каждого запуска компьютера.
Код события 10016 говорит о недостатке прав запуска приложения
Эта ошибка говорит, что для запуска одного или нескольких приложений вашей учётной записи не хватает прав доступа. Зачастую это является следствием простой ошибки реестра, потому в этом случае хорошо помогают программы сканирования и очистки реестра Repair Tool или CCleaner. Обе утилиты бесплатные и распространяются корпорацией Microsoft.
Ошибка Netwlv64
Ошибка типа BSOD, которая может привести к синему экрану. Основных причин возникновения всего две: неисправность используемого оборудования и аппаратные ошибки или повреждения файлов драйверов по любой другой причине — вирусы, сбои системы и прочие.
Если причины не являются критическими, ситуации можно помочь, не прибегая к радикальным способам решения ошибки.
- Прежде всего попробуйте отыскать вирусы на компьютере и вычистить, если что-либо нашлось.
- Зайдите в «Диспетчер устройств» и откройте свойства драйверов.
- Откройте вкладку «Драйвер» и нажмите кнопку «Обновить». Эта функция совершает автоматический поиск и установку драйвера устройства, если таковой обнаруживается. Также установка проходит в случае, если драйвер повреждён.
Кнопка «Обновить» запускает поиск с последующей установкой последней версии драйвера устройства
В большинстве случаев этот метод срабатывает, если вирусы или неполадки не повредили что-либо критическое для работы. В противном случае может спасти только переустановка ОС.
Ошибка ActiveX/COM
Популярная ошибка ActiveX/COM связана с проблемами реестра. Зачастую встречается в «свежих» ОС во время их внедрения. Со временем, такие ошибки практически полностью исчезают, так как с обновлениями Windows реестр становится всё стабильнее, интеграция старых программ под новую ОС проходит всё безболезненнее, а ошибок становится меньше.
Для исправления ошибки ActiveX/COM можно воспользоваться стандартной утилитой CCleaner, которая идёт в наборе почти со всеми ОС Windows. Также её можно скачать и установить.
- Откройте программу CCleaner. Перейдите во вкладку Registrу («Реестр»).
- Нажмите кнопку Scan fow Issues («Поиск проблем») и дождитесь, пока программа просканирует реестр на предмет ошибок.
Кнопка Scan fow Issues запускает поиск ошибок реестра
- После окончания процесса поиска нажмите на Fix selected Isssues («Исправить выбранное…»).
- После завершения работы программы перезагрузите компьютер.
Code 31
Code 31 — довольно распространённая ошибка. Зачастую причиной её возникновения является конфликт установленных драйверов. Или же драйверы установлены с ошибкой, повреждены или устарели.
В большинстве случаев помогает обновление драйверов или обновление системы целиком.
- Зайдите в «Параметры» системы через меню «Пуск». Перейдите в элемент «Обновление и безопасность».
- Во вкладке «Центр обновления Windows» кликните на «Проверить наличие обновлений». Эта функция проверит возможность обновления всех драйверов и системы в целом, что приведёт вашу ОС в актуальное состояние.
Во вкладке «Центр обновления Windows» запускаем элемент «Проверить наличие обновлений»
Видео: как исправить ошибку code 31
Ошибка 80073712
Код ошибки 80073712 происходит из центра обновления Windows. Не секрет, что установка некоторых обновлений затрачивает очень много времени. Особенно это касается критических обновлений, установка которых требует перезапуска и настройки девайса. Некоторые пользователи попросту не выдерживают времени ожидания: они торопятся, дедлайны по работе или, может, другая причина — не важно. И когда компьютер перезагружается вручную, несмотря на просьбу на экране этого не делать, возникает коллапс. Так вот, ошибка 80073712 является итогом подобного нетерпения. Она означает, что хранилище компонентов Windows Update повреждено. Соответственно, в дальнейшем обновления устанавливаться не смогут, да и в целом, работа компьютера может нарушаться.
Решение довольно простое, необходимо очистить хранилище Windows Update.
- Нажмите на клавиатуре комбинацию клавиш Win+X и выберите элемент «Командная строка (Администратор)».
- Введите одну за другой две команды:
- DISM.exe /Online /Cleanup-image /Scanhealth;
- DISM.exe /Online /Cleanup-image /Restorehealth.
- Перезагрузите компьютер, после чего всё-таки проведите обновление системы и дождитесь, пока обновления установятся корректно.
Другие ошибки
Само собой разумеется, что рассмотренные ошибки — это всего лишь капля в море. Система Windows настолько сложная, насколько в ней есть возможность проявления ошибок, что рассмотреть все из них не хватит жизни. Выше приведены основные способы решения ошибок разных сфер работы ОС.
Почти все прочие ошибки решаются аналогичными способами:
- очистка реестра;
- проверка и исправление ошибок диска;
- обновление или откат драйверов;
- поиск и истребление вирусов;
- обновление системы.
«Отчёт об ошибках» в Windows 10
Служба «Отчёт об ошибках» в Windows 10, как и в любой другой операционной системе от Microsoft, представляет собой регистратор всех ошибок. Эти неполадки записываются и по случаю подключения к интернету — скопом или частями, — отправляются на сервер для обработки компанией для поиска более эффективных решений.
Отчёт об ошибках сильно нагружает процессор
Иногда в «Диспетчере задач» можно наблюдать картину, когда отчёт об ошибках может нагружать процессор вплоть до 100%. Соответственно, выполнение даже самых элементарных задач может оказаться большой проблемой. Самая вероятная причина подобного события — это вирусы. Именно они либо внедряются в эту службу и нагружают ею компьютер, либо создают столько проблем, что служба просто «перегревается». Потому попросту вычистите вашу систему от вирусов.
Служба «Отчет об ошибках Windows» сильно загружает работу процессора
Как отключить отчёт об ошибках
Для отключения службы ошибок Windows есть несколько способов. Первый и самый простой — это воспользоваться одной из многих программ, которые направлены на оптимизацию работы компьютера, потому что отключают многие из ненужных служб. Как можно догадаться, отчёты об ошибках тоже находятся в их списке.
Второй способ — через оболочку PowerShell.
- Зайдите в меню «Пуск», в алфавитном порядке найдите папку Windows PowerShell, запусите её от имени администратора. Правой кнопкой щёлкните по нижней иконке — в выпадающем меню «Дополнительно» будет находиться заветный пункт.
Запускаем Windows PowerShell от имени администратора
- В открывшемся терминале введите команду Disable-WindowsErrorReporting и подтверждите её, нажав Enter.
Команда Disable-WindowsErrorReporting отключает службу отчетов ошибок
- Проверьте, подействовали ли изменения, командой Get-WindowsErrorReporting.
Команда Get-WindowsErrorReporting проверяет статус службы отчетов ошибок
Включение отчётов об ошибке производится командой Enable-WindowsErrorReporting.
Ошибки системы — не трагедия и не конец компьютера. Это значит, что нужно воспользоваться материалом выше, для решения и закрытия проблемы навечно или на чуть менее короткий срок. Обращение в сервисный центр или переустановка ОС — это лишь крайние и кардинальные методы, а большинство ошибок можно исправить в несколько минут.
- Распечатать
Здравствуйте! Меня зовут Алексей. Мне 27 лет. По образованию — менеджер и филолог.
Оцените статью:
- 5
- 4
- 3
- 2
- 1
(6 голосов, среднее: 5 из 5)
Поделитесь с друзьями!
Содержание
- 1 Программа FixWin 10 позволяет исправить любые ошибки Windows 10
- 2 Раздел File Explorer – Ошибки проводника
- 3 Раздел Internet & Connectivity – Интернет и Связь
- 4 Раздел Windows 10 – Ошибки типичные для данной операционной системы
- 5 Раздел System Tools – Ошибки при запуске Системных Инструментов
- 6 Раздел Troubleshooters — устранение неполадок
- 7 Раздел Additional Fixes – дополнительные инструменты
- 8 Microsoft Fix it
- 9 NetAdapter Repair All In One
- 10 Kerish Doctor
- 11 Anvisoft PC PLUS
- 12 Registry Repair
- 13 Что выбирать?
- 14 FixWin 10
- 15 Kaspersky Cleaner
- 16 Windows Repair Toolbox
- 17 Kerish Doctor
- 18 Microsoft Fix It (Easy Fix)
- 19 File Extension Fixer и Ultra Virus Killer
- 20 Устранение неполадок Windows
- 21 Anvisoft PC PLUS
- 22 NetAdapter Repair All In One
- 23 Антивирусная утилита AVZ
После обновления до Windows 10, ее настройки и оптимизации, у многих пользователей возникают самые различные проблемы, связанные с работой системы — не открывается пуск или настройки, не работает Wi-Fi, не запускаются или не скачиваются приложения из магазина Windows 10. В общем, все то, о чем я делаю свои выпуски, чтобы вы могли исправить любые ошибки Windows 10.
Для решения этих проблем существует такая программа, которая называется FixWin 10 — это бесплатная программа, которая позволяет исправить многие из этих ошибок автоматически, а также решить другие проблемы с Windows, типичные не только для последней версии этой ОС.
Скачать данную программу Вы можете с официального сайта разработчик «The Windows Club».
Чтобы скачать программу пролистайте страницу роликом мышки вниз и найдите кнопку в тексте «Download File», нажмите ее и вас перебросит на страницу загрузки.
Больше ничего нажимать не нужно! Загрузка начнется автоматически через 5 секунд.
Программа не требует установки на компьютер: вы можете сохранить ее куда-либо на компьютер на тот случай, если когда-либо возникнут проблемы с системой: действительно многие из них можно будет исправить без лишних поисков решения.
Извлеките программу из архива и запустите ее от имени администратора. Запуск от имени администратора – это обязательное условие, иначе программа работать не будет!
Как Вы, наверное, заметили — главный недостаток у этой программы — это отсутствие русского языка интерфейса. Но в данном выпуске я постараюсь перевести и рассказать вам о всех пунктах этой программы в меру своих возможностей.
Программа FixWin 10 позволяет исправить любые ошибки Windows 10
После запуска FixWin 10, в главном окне вы увидите основные сведения о системе, а также кнопки для запуска 4-х действий: проверка системных файлов, перерегистрация приложений магазина Windows 10 (в случае проблем с ними), создание точки восстановления и восстановление поврежденных компонентов Windows с помощью утилиты DISM.exe.
Перед началом работы я рекомендую вам обязательно воспользоваться кнопкой «Create Restore Point» (Создание точки восстановления), в этом случае Вы сможете вернуть компьютер в исходное состояние, если вдруг что-то пойдет не так и вы захотите отменить внесенные программой изменения.
В левой части окна программы расположено несколько разделов, в каждом из которых содержатся автоматические исправления для соответствующих ошибок. Для начала давайте рассмотрим вкратце каждый из этих разделов, а потом разберем их уже более подробно.
- Раздел File Explorer — содержит типичные ошибки проводника (не запускается рабочий стол при входе в Windows, ошибки WerMgr и WerFault, не работает CD и DVD привод и другие).
- Раздел Internet and Connectivity — содержит ошибки подключения к Интернету и сети (сброс DNS и протокола TCP/IP, сброс фаервола, сброс Winsock и т.п. Помогает, например, когда страницы в браузерах не открываются, а Skype в это время нормально работает).
- Раздел Windows 10 — содержит ошибки, типичные для новой версии ОС.
- В разделе System Tools — находятся ошибки, которые возникают при запуске системных инструментов Windows, например, Диспетчера задач, командной строки или редактора реестра, отключенные точки восстановления, сброс настроек безопасности на настройки по умолчанию и др. Эти ошибки могу возникать если какие-либо системные приложения были отключены администратором системы.
- В разделе Troubleshooters — содержатся кнопки запуска диагностики проблем Windows для конкретных устройств и программ.
- И последний раздел Additional Fixes — содержит дополнительные инструменты: такие как добавление гибернации в меню пуск, исправление отключенных уведомлений, внутренней ошибки Windows Media Player, проблем с открытием документов Office после обновления до Windows 10
Важный момент: каждое исправление может быть запущено не только с помощью программы в автоматическом режиме: нажав на вопросительный знак рядом с кнопкой «Fix», можно посмотреть информацию о том, с помощью каких действий или команд можно сделать это вручную (если для этого требуется команда командной строки или PowerShell, то по двойному клику вы можете ее скопировать).
Раздел File Explorer – Ошибки проводника
- Название первой ошибки переводится как — Значок «корзина» отсутствует на рабочем столе. (При нажатии кнопки «Fix» это исправление позволит восстановить значок корзины на рабочем столе, который мог быть удален какой-то программой или каким-либо вирусом. При этом будут внесены небольшие изменения в реестр.
- Вторая ошибка – это ошибка приложений WerMgr.exe или WerFault.exe. Инструкция обратилась к памяти, которая не может быть прочитана. Нажмите кнопку ОК, чтобы завершить программу. (Эта ошибка может произойти из-за проблемы с отчетами об ошибках Windows. Fix 1 позволит запустить диагностику памяти Windows, а Fix 2 внесет изменения в реестр и отключит услугу WerSvc.)
- Третья ошибка переводится как «Отсутствуют параметры проводника в панели управления, это мог сделать администратор или вредоносные программы.» Кнопочка Fix исправляет данную ошибку.
- Исправление корзины, если ее значок не обновляется автоматически (здесь имеется ввиду, то что когда корзина пустая, то ее иконка – это Пустая Корзина, ну а когда в ней что-то есть, то иконка корзины выглядит наполненной бумажками. Фиксим и исправляем если есть такая ошибка.
- Не запускается рабочий стол (Этот Fix поможет вам в следующем случае: если при включении компьютера, вы не видите ничего, кроме обоев. Не видна панель задач и другие компоненты Windows.)
- Не отображаются эскизы в проводнике. (Как вы, наверное, догадались имеются ввиду то что, эскизы изображений не отображаются, а вместо них показан значок по умолчанию.
- Сброс корзины. Корзина повреждена. (Этот Fix позволит исправить все проблемы, связанные с корзиной. Однако все что лежит в корзине будет удалено из нее.)
- CD/DVD привод не распознается Windows и другими программами. Данный фикс поможет это исправить.
- Ошибка, которая называется «Class not registered» в проводнике и в IE. Исправляется данным фиксом.
- В свойствах папки отсутствует пункт «»Показывать скрытые файлы, папки и диски»» Возникает в основном если кто-то случайно накосячил с реестром.
Читайте также: Параметры конфиденциальности в Windows 10
Раздел Internet & Connectivity – Интернет и Связь
- Первая ошибка в этом разделе переводится как «Не работает контекстное меню в IE». (Данный фикс исправляет ошибку браузера Internet Explore, когда правый щелчок мыши не открывает контекстное меню.)
- Следующая ошибка – это «Нет подключения к интернету. Проблемы с протоколом TCPIP». (Этот фикс внесет изменения в реестр, чтобы сбросить настройки протокола TCPIP.)
- Следующая ошибка «Проблемы с определением DNS», исправляется очисткой кэша DNS.
- Следующий пункт переводится как «Длинный список неудачных и установленных обновлений». Данный фикс позволяет очистить историю установленных и не установленных обновлений Windows.
- Следующий фикс позволяет решить проблемы, связанные с брандмауэром Windows. Сбросить Конфигурацию Брандмауэра Windows.
- Сброс настроек IE на стандартные.
- Ошибки выполнения «Runtime error» возникают в Internet Explorer при серфинге. (Эти ошибки могут быть вызваны, если веб-сайт использует HTML-код, который не совместим с данным веб-браузером).
- Далее идет фикс для оптимизации работы IE для максимального количества подключений при загрузке более 2 файлов одновременно.
- Если в свойствах браузера Internet Explore пропала вкладка «Дополнительно», то данный фикс поможет решить эту проблему.
- И последний пункт переводится так «Проблемы с подключением интернета? Восстановите Winsock (Сброс каталога)». (Этот фикс исправляет библиотеку dll отвечающую за подключение к интернету если она была повреждена).
Раздел Windows 10 – Ошибки типичные для данной операционной системы
- Проблемы с компонентами магазина Windows Store. (Может возникнуть после обновления Windows). Решается данным фиксом.
- Сброс настроек программ, которые установлены через магазин и запускаются с ошибками.
- Отключение приложения OneDrive (Кнопка «Revert» включает его обратно).
- Меню «Пуск» не открывается или не работает в Windows 10. Данный фикс исправляет это.
- Не работает Wi-Fi после обновления до Windows Фиксим и исправляем.
- Центр обновлений Windows зависает во время проверки обновлений. Этот фикс поможет это исправить.
- Проблемы с загрузкой приложений через магазин Windows. Фикс решает проблему очисткой и сбросом кэша.
- Приложение не устанавливается из магазина Windows. Код ошибки: 0x8024001e. Фиксим и решаем проблему.
- Приложения магазина Windows не открывается. Требуется перерегистрация всех приложений. Данный фикс решает эту проблему.
Читайте также: Mozilla Thunderbird — Лучший БЕСПЛАТНЫЙ почтовый клиент!
Раздел System Tools – Ошибки при запуске Системных Инструментов
- Диспетчер задач был отключен администратором и не запускается (Если при запуске диспетчера задач выскакивает сообщение «Диспетчер задач был отключен администратором», то это исправление поможет вам).
- Командная строка отключена администратором и не запускается. Аналогично, как и в первом случае, данный фикс это исправляет.
- «Редактор реестра отключен администратором» и не запускается.
- Отключен редактор групповой политики (gpedit.msc). (Данный фикс включает данный редактор, и вы сможете вносить в нем свои изменения.)
- Сброс поиска Windows к настройкам по умолчанию. Это фикс устраняет проблемы, связанные с функциями поиска в Windows.
- Следующая ошибка переводится так «Система восстановления была отключена администратором. Пожалуйста, обратитесь к системному администратору». Данный фикс включает систему восстановления
- Диспетчер устройств работает не корректно или показывает не все устройства. Исправляем данным фиксом.
- Восстановление защитника. Фикс сбрасывает все настройки защитника Windows к настройкам по умолчанию.
- Панели уведомления и обеспечения безопасности не работают (Эта ошибка означает то, что виндовс не может обнаружить установленный антивирусник. Это может быть связано с тем, что предыдущий антивирусник был удален неправильно и от него остались какие-то следы). Исправляем данным фиксом.
- Сброс параметров безопасности Windows к настройкам по умолчанию.
Раздел Troubleshooters — устранение неполадок
В данном разделе содержатся кнопки запуска диагностики различных компонентов вашего компьютера. Переводить его не имеет смысла, чтобы не затягивать видео. Тем более что если кликнуть на любой из кнопок, то откроется окно запуска диагностики уже на русском языке и вы сможете прочесть какая диагностика будет производиться.
Также внизу вы можете увидеть 4 ссылки ведущие на статьи с решением следующих проблем:
- Ошибки приложения Почта или Календарь
- Не запускаются Настройки приложения или вместо них открывается магазин приложений.
- Устранение специфичных неполадок принтера
- Приложения магазина Windows для устранения неполадок после обновления.
Читайте также: Как узнать сколько ядер у процессора? И как управлять ими?
Раздел Additional Fixes – дополнительные инструменты
- Включить режим гибернации. (Если в списке опций для завершения работы, отсутствует спящий режим, то данный фикс поможет его включить).
- Восстановление работы заметок Sticky Notes.
- Не работают режимы Aero Snap, Aero Peek or Aero Shake (данный фикс исправляет это).
- Исправление поврежденных иконок рабочего стола. Данный фикс исправляет и восстанавливает поврежденный кэш значков.
- Следующий пункт переводится так «Списков переходов панели задач отсутствует или не хранит список последних использованных файлов»
- Уведомления были отключены (Если вы отключали системные уведомления, то данный фикс включит их обратно)
- Разблокировка доступа к WSH (Windows Script Host). Данный сервер отвечает за запуск пакетных файлов с расширением .bat. Если выскакивает сообщение об ошибке при запуске пакетного файла, то данный фикс исправит это.
- Офисные документы не открываются после обновления на Windows 10 (Данный фикс исправляет ошибки, связанные с Microsoft Office после обновления на Windows 10)
- Образ восстановления не может быть записан. И указан код ошибки – 0x8004230c (исправляем ее данным фиксом)
- И последний пункт — это когда Windows Media Player показывает следующее сообщение об ошибке: «Произошла внутренняя ошибка приложения»
ВИДЕО: Как исправить любые ошибки Windows 10 в программе FixWin 10
Ну а на сегодня все! Напишите пожалуйста в комментариях получилось ли у Вас исправить какую-либо ошибку в Windows 10 с помощью программы FixWin 10?
А также если вам понравился данный выпуск, поддержите его пальцем вверх и не забудьте ПОДПИСАТЬСЯ НА МОЙ КАНАЛ и оповещения нажав на колокольчик рядом с кнопкой подписки!
12/09/2016 11:26
Microsoft Fix it
Fix it — целый набор программ, разработанные корпорацией Майкрософт. С помощью этого средства можно устранить отдельные неполадки ОС Windows 7, 8, 10 и XP. Как универсальный продукт их применять нельзя. Утилиты работают точечно, исправляя отдельные ошибки системы. Например, Fix it поможет с проблемами, возникшими после очистки корзины, программ, которые запустились в автоматическом режиме. Также устранит проблемы с DVD-приводом, копированием файлов и целый ряд других. Скачиваются утилиты Fix it на ОС Windows 7 автоматически и абсолютно бесплатно. Как исправлять системные ошибки в операционных системах от корпорации Майкрософт (все версии) с помощью набора утилит Fix it:
- Откройте страницу Центра решений Майкрософт.
- Скачайте на компьютер ту утилиту из набора программ (загрузка произойдёт автоматически), которая соответствует неполадке.
- Установите ее и откройте (если не открывается, то пробуйте запускать от имени администратора).Когда Fix it выполнит работу, перезагрузите систему.
Поскольку набор утилит создан разработчиками ОС, они безопасны и выполняют только санкционированные действия. Программа не сделает ничего такого, что вывело бы компьютер из строя.Утилиту Fix it можно смело отнести к лучшей бесплатной программе для исправления ошибок в Windows 7, 8, 10 и XP, а использовать её просто, быстро и надежно, но только не всегда эффективно.
NetAdapter Repair All In One
Эту программу, разработанную Conner Bernhard, можно назвать универсальным решением. Воспользовавшись ею, можно сделать диагностику и устранить любые неисправности, касающиеся сетевых подключений и адаптеров. Новая «десятка» не поддерживает программу, а в XP, 7 и 8 работает отлично. Это важно! Программой могут пользоваться только опытные люди, понимающие толк в сетевых подключениях. Скачать NetAdapter (бесплатно) можно на странице.Главная особенность NetAdapter Repair (все утилиты в одной программе) заключается в том, что она диагностирует проблемы, а решение об устранении неисправностей принимает сам пользователь. Запускается работа кнопкой «Advanced Repair». То есть в автоматическом режиме программа не работает. В утилите есть отдельное меню, с помощью которого можно настроить параметры сетевых подключений, установив галки ниже. Можно выбрать все области выбрав «Run All Selected».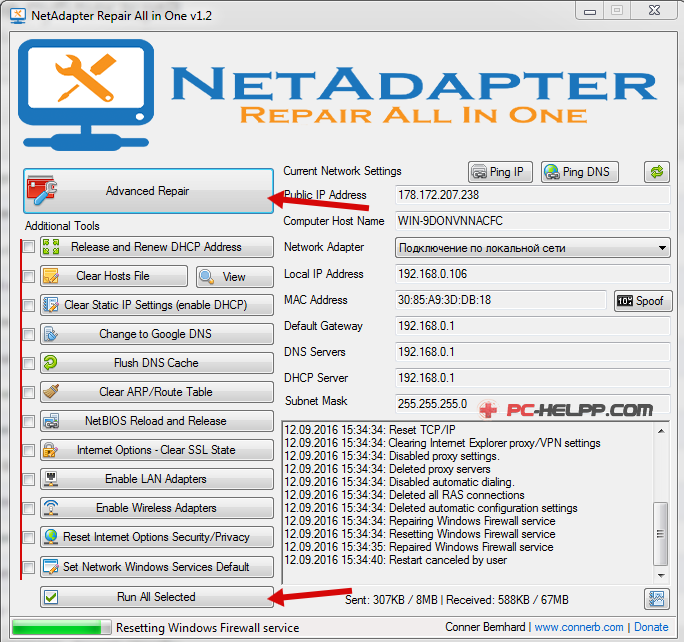
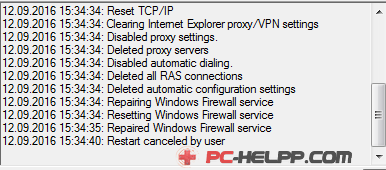
- Параметры сетевых служб операционной системы.
NetAdapter Repair — идеальное средство для подготовленных пользователей, и новичкам оно не рекомендуется.
Kerish Doctor
Kerish — настоящий доктор Айболит для «проблемного» компьютера. Это универсальная утилита, которая одновременно устранит все возникшие в операционной системе неполадки. Мало того, Kerish Doctor решит и проблему низкой производительности компьютера. Что умеет утилита:
- Создавать оптимальный режим для игроков.
Это важно! Утилита запускается в ручном и автоматическом режиме. Если вы выбрали второй режим, будьте готовы, что программа, работая в фоновом режиме, будет прилично загружать процессор. Чтобы избежать этого, настройте Kerish Doctor в ручном режиме, самостоятельно выбрав пункты оптимизации. 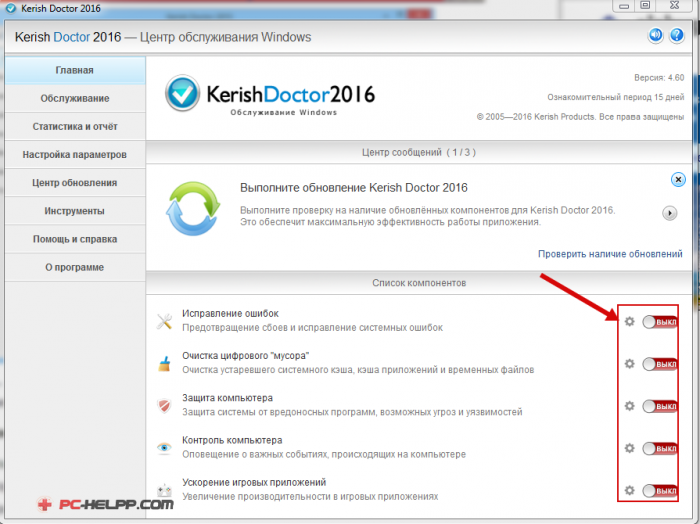
Anvisoft PC PLUS
Anvisoft — универсальный и бесплатный вариант, с помощью которого можно исправить различные неполадки.Anvisoft PC PLUS умеет:
- Поддерживать пользователей 24 часа в сутки (правда, менеджеры говорят на английском языке).
Скачать Anvisoft PC PLUS (бесплатно) можно на странице официального сайта разработчика. 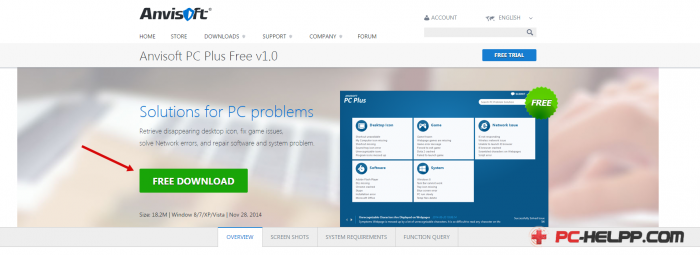
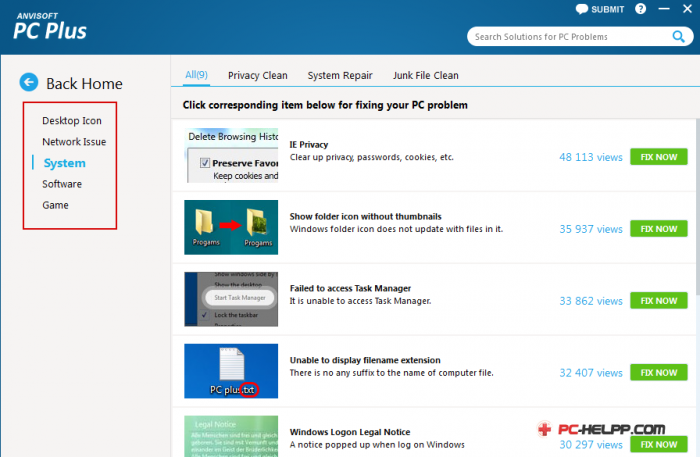
Registry Repair
Специальная утилита, занимающаяся проблемами реестра. Почти 20 типов ошибок умеет распознавать и исправлять Registry Repair, и поэтому будет незаменима для любителей редактировать реестры на свой страх и риск. Утилита найдет все ошибки и в автоматическом режиме исправит. Работает аккуратно и не грузит оперативку и процессор. Registry Repair умеет:
- Создание текстового файла всех внесенных в реестр изменений.
Registry Repair — хорошее решение для новичков и опытных пользователей. Утилита бесплатна, а разработчики гарантируют корректную работу.Для скачивания Registry Repair переходим по ссылке.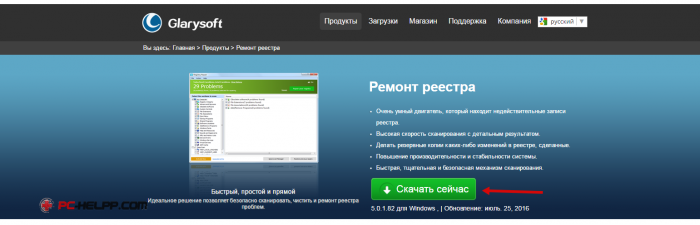
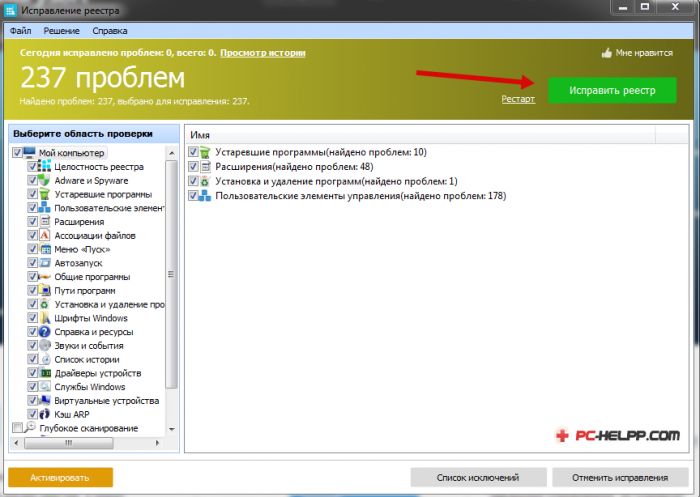
Что выбирать?
Все представленные утилиты относятся к лучшим бесплатным программам для исправления ошибок в Windows 7, 8, 10 и XP, в то время как каждая хороша по-своему. Но самую большую функциональность имеет Kerish Doctor, правда, чтобы воспользоваться всем инструментарием, ее необходимо купить. NetAdapter Repair — профессиональное решение, но только для подготовленных пользователей. Registry Repair отлично сканирует реестр и устраняет найденные проблемы. Anvisoft универсален. А Fix it — лучший выбор на наш взгляд. Утилиты от разработчика ОС Windows работают точечно, безопасно и быстро. Программы
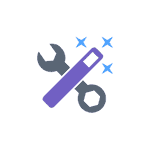
В этой статье — способы исправить распространенные проблемы ОС в автоматическом режиме с помощью бесплатных программ для исправления ошибок Windows. Некоторые из них являются универсальными, другие подходят для более конкретных задач: например, для того, чтобы решить проблемы с доступом к сети и Интернету, исправить ассоциации файлов и подобных.
Напомню, что в ОС присутствуют и встроенные утилиты для исправления ошибок — Средства устранения неполадок Windows 10 (аналогично и в предыдущих версиях системы).
FixWin 10
После выхода Windows 10 заслуженно набрала популярность программа FixWin 10. Несмотря на название, она подойдет не только для десятки, но и для предыдущих версий ОС — все исправления ошибок Windows 10 вынесены в утилите в соответствующий раздел, а остальные разделы в равной степени подходят для всех последних операционных систем от Microsoft.
Среди преимуществ программы — отсутствие необходимости установки, широкий (очень) набор автоматических исправлений для самых типичных и распространенных ошибок (не работает меню Пуск, не запускаются программы и ярлыки, заблокирован редактор реестра или диспетчер задач и т.д.), а также информация о способе ручного исправления этой ошибки по каждому пункту (см. пример на скриншоте ниже). Главный недостаток для нашего пользователя — нет русского языка интерфейса.
Подробно об использовании программы и о том где скачать FixWin 10 в инструкции Исправление ошибок Windows в FixWin 10.
Kaspersky Cleaner
С недавних пор на официальном сайте Касперского появилась новая бесплатная утилита Kaspersky Cleaner, которая не только умеет очищать компьютер от ненужных файлов, но и исправлять самые распространенные ошибки Windows 10, 8 и Windows 7, среди которых:
- Исправление ассоциаций файлов EXE, LNK, BAT и других.
- Исправление заблокированного диспетчера задач, редактора реестра и других системных элементов, исправление их подмены.
- Изменение некоторых системных настроек.
Преимущества программы — исключительная простота для начинающего пользователя, русский язык интерфейса и продуманность исправлений (навряд ли что-то получится сломать в системе, даже если вы — начинающий пользователь). Подробнее об использовании: Очистка компьютера и исправление ошибок в программе Kaspersky Cleaner.
Windows Repair Toolbox
Windows Repair Toolbox — набор бесплатных утилит для устранения самых разнообразных неполадок Windows и загрузки самых популярных сторонних утилит для этих целей. С помощью утилиты можно исправить проблемы с сетью, выполнить проверку на наличие вредоносных программ, проверку жесткого диска и оперативной памяти, просмотреть сведения об оборудовании компьютера или ноутбука.
Подробно об использовании утилиты и доступных в ней средствах устранения ошибок и неисправностей в обзоре Использование Windows Repair Toolbox для исправления ошибок Windows.
Kerish Doctor
Kerish Doctor — программа для обслуживания компьютера, очистки его от цифрового «мусора» и других задач, но в рамках этой статьи поговорим лишь о возможностях по устранению распространенных проблем Windows.
Если в главном окне программы зайти в раздел «Обслуживание» — «Решение проблем с ПК», откроется список доступных действий для автоматического исправления ошибок Windows 10, 8 (8.1) и Windows 7.
Среди них такие типичные ошибки как:
- Не работает обновление Windows, не запускаются системные утилиты.
- Не работает поиск Windows.
- Не работает Wi-Fi или не видны точки доступа.
- Не загружается рабочий стол.
- Проблемы с ассоциациями файлов (не открываются ярлыки и программы, а также другие важные типы файлов).
Это далеко не полный список доступных автоматических исправлений, с большой вероятностью в нем вы сможете обнаружить и свою проблему, если она не особо специфичная.
Программа платная, но в течение пробного периода работает без ограничения функций, что позволяет исправить возникшие проблемы с системой. Скачать пробную бесплатную версию Kerish Doctor можно с официального сайта https://www.kerish.org/ru/
Microsoft Fix It (Easy Fix)
Одна из хорошо известных программ (или сервисов) для автоматического исправления ошибок — это Центр решений Microsoft Fix It, позволяющая подобрать решение конкретно вашей проблемы и скачать небольшую утилиту, которая сможет исправить ее в вашей системе.
Обновление 2017: Microsoft Fix It судя по всему прекратил свою работу, однако теперь доступны исправления Easy Fix, загружаемые в виде отдельных файлов устранения неполадок на официальном сайте https://support.microsoft.com/ru-ru/help/2970908/how-to-use-microsoft-easy-fix-solutions
Использование Microsoft Fix It происходит в несколько простых шагов:
- Вы выбираете «тематику» вашей проблемы (к сожалению, исправления ошибок Windows присутствуют, в основном, для Windows 7 и XP, а для восьмой версии — нет).
- Указываете подраздел, например, «Подключение к Интернету и сетям», при необходимости используете поле «Фильтр для решений», чтобы быстрее найти исправление ошибки.
- Читаете текстовое описание решения проблемы (кликнуть по заголовку ошибки), а также, при необходимости скачиваете программу Microsoft Fix It для автоматического исправления ошибки (клик по кнопке «Запустить сейчас»).
Познакомиться с Microsoft Fix It вы можете на официальном сайте http://support2.microsoft.com/fixit/ru.
File Extension Fixer и Ultra Virus Killer
File Extension Fixer и Ultra Virus Scanner — две утилиты одного разработчика. Первая из них полностью бесплатная, вторая — платная, но многие функции, в том числе исправление распространенных ошибок Windows доступны без приобретения лицензии.
Первая программа, File Extension Fixer, предназначена в первую очередь для исправления ошибок ассоциаций файлов Windows: exe, msi, reg, bat, cmd, com и vbs. При этом, на случай, если у вас не запускаются файлы .exe программа на официальном сайте http://www.carifred.com/exefixer/ доступна как в варианте обычного исполняемого файла, так и как .com файл.
В разделе System Repair программы доступны некоторые дополнительные исправления:
- Включить и запустить редактор реестра, если он не запускается.
- Включить и запустить восстановление системы.
- Включить и запустить диспетчер задач или msconfig.
- Скачать и запустить Malwarebytes Antimalware для проверки компьютера на наличие вредоносных программ.
- Download and run UVK — этот пункт скачивает и устанавливает вторую из программ — Ultra Virus Killer, также содержащую дополнительные исправления Windows.
Исправление распространенных ошибок Windows в UVK можно найти в разделе System Repair — Fixes for common Windows Problems (исправление частых проблем Windows), впрочем и другие пункты в списке также могут оказаться полезными при устранении неполадок системы (сброс параметров, поиск нежелательных программ, исправление ярлыков браузеров, включение меню F8 в Windows 10 и 8, очистка кэша и удаление временных файлов, установка системных компонентов Windows и т.п.).
После того, как необходимые исправления были выбраны (отмечены галочкой), нажмите кнопку «Run selected fixes/apps» для начала применения изменений, для применения одного исправления просто дважды кликните по нему в списке. Интерфейс на английском языке, но многие из пунктов, думаю, вполне будут понятны почти любому пользователю.
Устранение неполадок Windows
Часто незамечаемый пункт панели управления Windows 10, 8.1 и 7 — Устранение неполадок также может выручить и исправить в автоматическом режиме многие ошибки и проблемы с оборудованием.
Если открыв «Устранение неполадок» в панели управления, вы нажмете по пункту «Просмотр всех категорий» вам будет доступен полный список всех автоматических исправлений, уже встроенных в вашу систему и не требующих использования каких-либо сторонних программ. Пусть не во всех случаях, но достаточно часто эти средства действительно позволяют исправить проблему.
Anvisoft PC PLUS
Anvisoft PC PLUS — недавно попавшаяся мне программа для решения различных проблем с Windows. Принцип ее работы схож с сервисом Microsoft Fix It, но, думаю, несколько более удобен. Одно из преимуществ — исправления работают и для последних версий Windows 10 и 8.1.
Работа с программой выглядит следующим образом: на главном экране вы выбираете тип проблемы — ошибки ярлыков рабочего стола, подключения к сети и Интернету, системы, запуска программ или игр.
Следующим шагом находите конкретную ошибку, которую требуется исправить и нажимаете кнопку «Fix now», после чего PC PLUS автоматически предпринимает действия по решению проблемы (для большинства задач требуется подключение к Интернет для загрузки необходимых файлов).
Из недостатков для пользователя — отсутствие русского языка интерфейса и сравнительно небольшое количество доступных решений (правда, их число растет), но уже сейчас в программе присутствуют исправления для:
- Большинства ошибок ярлыков.
- Ошибок «запуск программы невозможен, так как файл DLL отсутствует на компьютере».
- Ошибок при открытии редактора реестра, диспетчера задач.
- Решения для удаления временных файлов, избавления от синего экрана смерти и тому подобные.
Ну и главное преимущество — в отличие от сотен других программ, которые изобилуют в англоязычном интернете и называются наподобие «Free PC Fixer», «DLL Fixer» и аналогичным образом, PC PLUS не представляет собой что-то, пытающееся установить нежелательное ПО на ваш компьютер (во всяком случае, на момент написания этой статьи).
Перед использованием программы рекомендую создать точку восстановления системы, а скачать PC Plus можно с официального сайта http://www.anvisoft.com/anvi-pc-plus.html
NetAdapter Repair All In One
Бесплатная программа Net Adapter Repair предназначена для исправления самых разных ошибок, связанных с работой сети и Интернета в Windows. Она пригодится, если вам требуется:
- Очистить и исправить файл hosts
- Включить Ethernet и беспроводные адаптеры сети
- Сбросить Winsock и протокол TCP/IP
- Очистить кэш DNS, таблицы маршрутизации, очистить статические IP подключений
- Перезагрузить NetBIOS
- И многое другое.
Возможно, что-то из описанного кажется и не ясным, но в случаях, когда не открываются сайты или после удаления антивируса перестал работать Интернет, не получается зайти в контакт и одноклассники, а также во многих других ситуациях эта программа способна вам помочь и очень быстро (правда, стоит понимать, что именно вы делаете, иначе результаты могут быть обратными).
Более подробно о программе и о ее загрузке на компьютер: Исправление ошибок сети в NetAdapter PC Repair.
Антивирусная утилита AVZ
Несмотря на то, что основная функция антивирусной утилиты AVZ — поиск у удаления троянов, SpyWare и Adware с компьютера, она включает в себя также небольшой, но эффективный модуль «Восстановление системы» для автоматического исправления ошибок сети и Интернета, проводника, ассоциаций файлов и других.
Чтобы открыть эти функции в программе AVZ, нажмите «Файл» — «Восстановление системы» и отметьте те операции, которые необходимо выполнить. Более подробную информацию вы можете найти на официальном сайте разработчика z-oleg.com в разделе «Документация по AVZ» — «Функции анализа и восстановления» (там же вы можете и скачать программу).
Пожалуй, это все — если есть, что добавить, оставляйте комментарии. Но только не о таких утилитах, как Auslogics BoostSpeed, CCleaner (см. Использование CCleaner с пользой)— так как это не совсем то, о чем идет речь в данной статье. Если вам необходимо исправить ошибки Windows 10, рекомендую посетить раздел «Исправление ошибок» на этой странице: Инструкции по Windows 10.
Используемые источники:
- https://rabota-na-kompjutere.ru/kak-ispravit-lyubye-oshibki-windows-10-v-programme-fixwin10.html
- https://pc-helpp.com/288-luchshie-besplatnye-programmy-dlya-ispravleniya-oshibok-os-windows-7.html
- https://remontka.pro/fix-windows-7-8-errors/
|
Скачать |
|
FixWin для Windows 10: устраняет все проблемы существующие на данный момент с Windows 10. FixWin 10 для Windows 10 портативная бесплатная программа, которая позволяет исправить и удалить проблемы и неприятности в Windows 10. Новый релиз FixWin имеет обновленный пользовательский интерфейс для Windows 10 и включает новый раздел, программа обновлена 8.01.2021.
Интерфейс программы разбит на 6 вкладок:
Смотрим видео с переводом всех функций.Перевел все надписи в программе в их порядке, поможет тем кто в английском ни бум-бум. Сам перевод: Проводник Пропала иконка корзины. Интернет и подключения Не работает контекстное меню в IE. Windows 10 Проблемы с компонентами Windows Store. Панель управления и системные настройки Диспетчер задач требует прав админа или не запускается. Информация по устранению ошибок. Другие настройки Включить режим гибернации. Как использовать FixWin 10
Некоторые антивирусы могут ложно срабатывать, программа чистая 100%, для параноиков — просто не качайте. FixWin 10 для Windows 10, была протестирована на оригинальной Windows 10, 32 и 64-разрядных версиях. FixWin, может не работать на модифицированных образах Windows (сборках, репаках). Если у вас возникли вопросы пищите их в комментариях. |
Категория: Скачать программы | |
| Просмотров: 613586 | Загрузок: 323751 | Комментарии: 137 | Рейтинг: 4.1/43 |
| Всего комментариев: 137 | 1 2 » |
|
Порядок вывода комментариев: |
|
| 1-50 51-86 | |
При работе на компьютере в операционной системе Windows по истечении некоторого времени накапливаются ошибки программного и аппаратного обеспечения, которые препятствуют стабильному функционированию устройства. Это могут быть небольшие неполадки или более серьезные сбои.
Чтобы справиться с подобной ситуацией необходимо исправить ошибки Windows 10 тем или иным способом. В результате, исправление ошибок Windows 10 поможет вам решить возникшие проблемы на вашем ПК.
Содержание:
- Исправление ошибок системы Windows 10
- Как пользоваться FixWin 10
- File Explorer — исправление параметров Проводника
- Internet & Connectivity — неисправности настройки Интернета и подключения
- Windows 10 — устранение системных ошибок
- System Tools — исправление системных инструментов
- Troubleshooters — устранение неполадок средствами Windows
- Additional Fixes — дополнительные исправления
- Выводы статьи
- FixWin 10 — исправление ошибок Windows 10 (видео)
Проблемы со стабильностью работы системы, установленного программного обеспечения, а также аппаратной части компьютера возникают в разных случаях:
- из-за неверных действий самого пользователя;
- из-за воздействия вирусов, которые отключают функции системы или модифицируют ПО;
- из-за внутренних ошибок ОС и приложений;
- из-за изменения параметров работы оборудования ПК;
- по другим причинам.
Пользователю необходимо решить задачу по ликвидации неисправностей, мешающих нормально пользоваться компьютером. Устранение проблем Windows 10 решается несколькими способами, в зависимости от тяжести ситуации.
Исправление ошибок системы Windows 10
В наиболее благоприятном случае, устранить ошибки Windows 10 можно с помощью встроенного средства устранения неполадок, предназначенного для решения часто встречающихся проблем, возникающих на компьютере. По запросу пользователя данный инструмент сначала обнаруживает возможную проблему, а затем выполняет исправление неполадки в автоматическом режиме.
К сожалению, использование системного инструмента не всегда приводит к положительному результату. В этом случае, необходима сторонняя программа, предназначенная для исправления ошибок Windows 10.
В частности, вы можете использовать бесплатное приложение FixWin 10. Эту программу разработал Парас Сидху для известного сайта The Windows Club.
Утилита исправление ошибок Windows в большинстве случаев позволит решить наиболее часто встречающиеся проблемы в один клик мыши.
Необходимо учитывать, что, в зависимости от тяжести проблемы, не всегда получается решить задачу, связанную со стабильным функционированием операционной системы, программного обеспечения или аппаратной части ПК. В этом случае, пользователю придется самостоятельно вносить более серьезные изменения в систему или переустанавливать Windows.
Вы можете скачать FixWin 10 с официального сайта The Windows Club. Ссылка на загрузку приложения находится в нижней части веб-страницы с описанием программы.
FixWin 10 скачать
Обратите внимание на то, что вы можете скачать программу исправление ошибок Windows для других версий операционной системы. Версия FixWin 2.2 предназначена для Windows 8.1 и Windows 8, а версия FixWin 1.2 — для операционных систем Windows 7 и Windows Vista.
FixWin 10 — переносная программа, работающая на английском языке. Это крохотное приложение запускается из папки, которую вы можете поместить в любое удобное место на компьютере.
Как пользоваться FixWin 10
После загрузки программы на ПК, нужно распаковать ZIP-архив с помощью программы-архиватора или использовать для этого встроенное средство системы. В распакованной папке щелкните по файлу приложения для запуска программы.
На экране появится окно программы FixWin 10, открытое во вкладке приветствия «Welcome». Здесь указаны основные характеристики данного компьютера. Ниже находятся ссылки для запуска необходимых системных инструментов:
- System File Checker Utility — запуск инструмента для проверки системных файлов SFC.exe.
- Create Restore Point — создание точки восстановления Windows.
- Re-Repair Store Apps — перерегистрация приложений из магазина Microsoft Store с помощью
- Repair Windows System Image — восстановление системного образа Windows с помощью DISM.
Как использовать FixWin 10
- Сначала мы советуем запустить средство проверки системных файлов. Сделать это можно в режиме восстановления, восстановление с помощью командной строки. Запустите команду sfc /scannow проверьте и замените любые поврежденные системные файлы Windows. Это займет 5-10 минут. Если потребуется, перезагрузите компьютер.
- Если вы столкнулись с проблемами, касающимися магазина Windows или приложений из магазина, повторно зарегистрируйтесь в магазине приложений.
- Если вы столкнулись с основными проблемами в Windows 10, запустите команду dism в командной строке от имени администратора, это утилита для восстановления образов системы Windows.
- Создайте точку восстановления системы. В случае каких либо проблем вы всегда сможете откатится на эту точку восстановления.
- Когда будет создана точка восстановления, исправьте ошибки и перезагрузите компьютер. После перезагрузки проверьте были ли исправлены ошибки, если ошибки остались, то вы имеете возможность восстановления из точки восстановления.
- Если вы хотите узнать, что делает каждое исправление, нажмите на ‘?‘ Если знаете английски то сможете подробно узнать что именно исправляет данный фикс.
- Некоторые проблемы возможно исправить только через командную строку.
Некоторые антивирусы могут ложно срабатывать, программа чистая 100%, для параноиков — просто не качайте.
FixWin 10 для Windows 10, была протестирована на оригинальной Windows 10, 32 и 64-разрядных версиях. FixWin, может не работать на модифицированных образах Windows (сборках, репаках). Если у вас возникли вопросы пищите их в комментариях.
- 1
- 2
- 3
- 4
- 5
Категория: Скачать программы |
| Теги: стандартные настройки, настройки по умолчанию, Windows 10, исправление ошибок, FixWin 10, сброс
| Комментарии: 137
| Рейтинг: 4.1/43
| Всего комментариев: 137 | 1 2 » |
|
Порядок вывода комментариев: |
|
| 1-50 51-86 | |
При работе на компьютере в операционной системе Windows по истечении некоторого времени накапливаются ошибки программного и аппаратного обеспечения, которые препятствуют стабильному функционированию устройства. Это могут быть небольшие неполадки или более серьезные сбои.
Чтобы справиться с подобной ситуацией необходимо исправить ошибки Windows 10 тем или иным способом. В результате, исправление ошибок Windows 10 поможет вам решить возникшие проблемы на вашем ПК.
Содержание:
- Исправление ошибок системы Windows 10
- Как пользоваться FixWin 10
- File Explorer — исправление параметров Проводника
- Internet & Connectivity — неисправности настройки Интернета и подключения
- Windows 10 — устранение системных ошибок
- System Tools — исправление системных инструментов
- Troubleshooters — устранение неполадок средствами Windows
- Additional Fixes — дополнительные исправления
- Выводы статьи
- FixWin 10 — исправление ошибок Windows 10 (видео)
Проблемы со стабильностью работы системы, установленного программного обеспечения, а также аппаратной части компьютера возникают в разных случаях:
- из-за неверных действий самого пользователя;
- из-за воздействия вирусов, которые отключают функции системы или модифицируют ПО;
- из-за внутренних ошибок ОС и приложений;
- из-за изменения параметров работы оборудования ПК;
- по другим причинам.
Пользователю необходимо решить задачу по ликвидации неисправностей, мешающих нормально пользоваться компьютером. Устранение проблем Windows 10 решается несколькими способами, в зависимости от тяжести ситуации.
Исправление ошибок системы Windows 10
В наиболее благоприятном случае, устранить ошибки Windows 10 можно с помощью встроенного средства устранения неполадок, предназначенного для решения часто встречающихся проблем, возникающих на компьютере. По запросу пользователя данный инструмент сначала обнаруживает возможную проблему, а затем выполняет исправление неполадки в автоматическом режиме.
К сожалению, использование системного инструмента не всегда приводит к положительному результату. В этом случае, необходима сторонняя программа, предназначенная для исправления ошибок Windows 10.
В частности, вы можете использовать бесплатное приложение FixWin 10. Эту программу разработал Парас Сидху для известного сайта The Windows Club.
Утилита исправление ошибок Windows в большинстве случаев позволит решить наиболее часто встречающиеся проблемы в один клик мыши.
Необходимо учитывать, что, в зависимости от тяжести проблемы, не всегда получается решить задачу, связанную со стабильным функционированием операционной системы, программного обеспечения или аппаратной части ПК. В этом случае, пользователю придется самостоятельно вносить более серьезные изменения в систему или переустанавливать Windows.
Вы можете скачать FixWin 10 с официального сайта The Windows Club. Ссылка на загрузку приложения находится в нижней части веб-страницы с описанием программы.
FixWin 10 скачать
Обратите внимание на то, что вы можете скачать программу исправление ошибок Windows для других версий операционной системы. Версия FixWin 2.2 предназначена для Windows 8.1 и Windows 8, а версия FixWin 1.2 — для операционных систем Windows 7 и Windows Vista.
FixWin 10 — переносная программа, работающая на английском языке. Это крохотное приложение запускается из папки, которую вы можете поместить в любое удобное место на компьютере.
Как пользоваться FixWin 10
После загрузки программы на ПК, нужно распаковать ZIP-архив с помощью программы-архиватора или использовать для этого встроенное средство системы. В распакованной папке щелкните по файлу приложения для запуска программы.
На экране появится окно программы FixWin 10, открытое во вкладке приветствия «Welcome». Здесь указаны основные характеристики данного компьютера. Ниже находятся ссылки для запуска необходимых системных инструментов:
- System File Checker Utility — запуск инструмента для проверки системных файлов SFC.exe.
- Create Restore Point — создание точки восстановления Windows.
- Re-Repair Store Apps — перерегистрация приложений из магазина Microsoft Store с помощью
- Repair Windows System Image — восстановление системного образа Windows с помощью DISM.
Эти операции можно запустить непосредственно из окна программы FixWin 10, или выполнить самостоятельно, используя встроенные средства операционной системы.
Подробнее:
- Проверка и восстановление системных файлов Windows в sfc scannow
- Создание точки восстановления и восстановление Windows 10
- Как переустановить Магазин в Windows 10
- Восстановление хранилища компонентов Windows: способы решения проблемы
Перед использованием FixWin 10 предлагается следующий алгоритм работы:
- Выполните проверку системных файлов с помощью инструмента SFC.exe.
Это действие поможет обнаружить возможные проблемы, а затем восстановить состояние поврежденных системных файлов.
- Если на вашем ПК имеются проблемы, связанные с работой приложений из магазина Microsoft, выполните сброс и перерегистрацию приложений с помощью Windows PowerShell.
Это позволит вам переустановить поврежденные приложения из магазина Майкрософт или восстановить работу магазина Windows.
- Если на компьютере наблюдаются серьезные проблемы с ОС, выполните восстановление образа Windows при помощи утилиты DISM.exe из хранилища компонентов.
Данное действие применяют лишь в случае действительно серьезных проблем с операционной системой.
- Перед выполнением работ по исправлению проблем на вашем устройстве, создайте точку восстановления системы.
В том случае, если проблема не была решена, а на компьютере появились другие неполадки, вы можете вернуть предыдущее состояние операционной системе из ранее созданной точки восстановления.
В левой части находятся разделы приложения FixWin, предназначенные для решения определенных задач. В правой части окна расположены пункты и кнопки, с помощью которых выполняются необходимые действия по исправлению определенной неполадки.
Выполните следующие действия:
- Откройте нужный раздел в программе.
- Выберите проблему, имеющуюся на вашем компьютере.
- Напротив описания неполадки нажмите на кнопку со знаком вопроса.
- В открывшемся окне вы можете прочитать описание данной проблемы и ее решение, или откроется браузер по умолчанию, открытый на сайте TheWindowsClub с решением неполадки.
- Нажмите на кнопку «Fix» для исправления.
- Перезагрузите ПК.
Внимание! За один раз исправляйте только одну неполадку, после чего выполните перезагрузку компьютера, а затем посмотрите на результат.
Из-за того, что программа имеет английский интерфейс, для части пользователей будет затруднительно воспользоваться приложением. Поэтому мы перевели на русский язык названия инструментов FixWin 10 с которым вы можете ознакомиться ниже.
File Explorer — исправление параметров Проводника
В разделе «File Explorer» находятся инструменты для исправления проблем, связанных с Проводником Windows:
- Recycle Bin icons is missing from Desktop — Значок Корзины отсутствует на рабочем столе.
- WerMge.exe or WerFault.exe Application Error. The instruction at the referenced memory could not read. Click on OK to terminate the program — Ошибка WerMgr.exe и WerFault.exe приводящая к блокировке памяти.
- File Explorer Options is missing from Control Panel or has been disabled by administrator or malware — Параметры Проводника отсутствуют на Панели задач или были отключены администратором или вредоносным ПО.
- Fix Recycle Bin when its icon doesn’t refresh automatically — Исправьте Корзину, если ее значок не обновляется автоматически.
- Explorer doesn’t start on startup in Windows — Проводник не запускается при старте
- Thumbnails not showing in File Explorer — Не отображаются эскизы в Проводнике.
- Reset Recycle Bin. Recycle Bin is corrupted — Сбросьте Корзину. Корзина повреждена.
- CD drive or DVD drive isn’t recognised by Windows or other programs — Привод CD/DVD-дисков не распознается Windows или другими программами.
- ”Class not registered” error in File Explorer or Internet Explorer — Ошибка «Класс не зарегистрирован» в Проводнике или в Internet Explorer.
- ”Show hidden files, folders and drives” option isn’t shown in Folder Options — Опция «Показывать скрытые папки, файлы и диски» не отображается в параметрах папок.
- Recycle Bin is greyed out in Desktop Icon Settings on Windows 10 — Корзина выделена серым цветом в настройках значков рабочего стола в Windows 10.
Internet & Connectivity — неисправности настройки Интернета и подключения
В разделе «Internet & Connectivity» расположены неисправности, связанные с настройками Интернета и подключения к сети:
- Right Click Context Menu of Internet Explorer is disabled — Отключено контекстное меню правой кнопки мыши Internet Explorer.
- Cannot connect to internet. There’s some problem in Internet Protocol (TCP/IP) — Не удается подключиться к Интернету. Есть какая-то проблема в протоколе (TCP/IP).
- Problem regarding DNS resolution. Fix it by clearing DNS resolver cache — Проблема, связанная с разрешением Исправьте его, очистив DNS кэш.
- Long list of failed and installed updates. Clear Windows Update History — Длинный список неудачных и установленных обновлений. Очистить журнал обновлений
- Problem with Windows Firewall settings. Reset Windows Firewall Configuration — Проблема с настройками брандмауэра Сброс конфигурации брандмауэра Windows.
- Reset Internet Explorer To Default Configuration — Сброс настроек Internet Explorer по умолчанию.
- Runtime errors are appearing in Internet Explorer while surfing — Появляются ошибки во время серфинга в Internet Explorer.
- Optimize Internet Explorer maximum connections per server to download more than two files at the same time — Оптимизировать Internet Explorer для максимального количества подключений на сервер для загрузки более двух файлов одновременно.
- Internet Options are missing in Settings under ”Advanced” tab of ”Internet Options” dialog box — Параметры Интернета отсутствуют на вкладке «Дополнительно» диалогового окна «Параметры Интернета».
- Difficulty connecting internet? Repair Winsock (Reset Catalog) — Трудности с подключением к Интернету? Восстановить Winsock (Сбросить каталог).
- Telnet is not recognized as an internal or external command — Telnet не распознается как внутренняя или внешняя команда.
Windows 10 — устранение системных ошибок
Раздел «Windows 10» предназначен для решения возникающих в операционной системе проблем. В этом разделе имеется две вкладки «Windows 10» и «Windows Store».
Во вкладке «Windows 10» находится решение следующих проблем:
- Windows Component Store Is Corrupt. Repair it using Deployment Imaging and Servicing Management (DISM) — Повреждено хранилище компонентов Восстановите его с помощью управления образами развертывания и обслуживания (DISM).
- Reset Settings app. Settings doesn’t launch or exit with error — Сбросить настройки приложения. Настройки не запускаются и не завершаются с ошибкой.
- Disable OneDrive. OneDrive runs in background and may sync large amount of files — Отключите OneDrive работает в фоновом режиме и может синхронизировать большое количество файлов.
Здесь имеется две кнопки: «Fix» — для отключения OneDrive, и «Revert» — для повторного включения облачного хранилища.
- Start Menu doesn’t open or doesn’t work in Windows 10 — Меню «Пуск» не открывается и не работает в Windows
- Wi-fi doesn’t work after upgrading to Windows 10 — Wi-Fi не работает после обновления до Windows 10.
- Windows Updates stuck downloading updates after upgrading — Обновления Windows зависли при загрузке обновлений после обновления.
- There are multiple entries of OneDrive in File Explorer — В Проводнике есть несколько записей OneDrive (есть два варианта исправления).
- Windows Sandbox failed to start, Error 0x80070057, The parameter is incorrect — Не удалось запустить Песочницу Windows, ошибка 0x80070057, неверный параметр.
- Windows Update Error 0x80070057 — Ошибка обновления Windows 0x80070057.
- WslRegisterDistribution failed with error: 0x8007019e & 0x8000000d — WslRegisterDistributionне удалось выполнить с ошибкой: 0x8007019e и
- Battery Remaining Time Not Visible in Battery Layout — Оставшееся время работы батареи не отображается в окне свойств батареи.
Во вкладке «Windows Store» показаны возможные проблемы с Магазином Microsoft:
- Having problem downloading Apps from Store. Clear and reset Store cache — Возникли проблемы с загрузкой приложений из магазина. Очистите и сбросьте кэш магазина.
- The Application wasn’t installed from Windows Store. Error Code: 0x8024001e — Приложение не было установлено из магазина Windows. Код ошибки: 0x8024001e.
- Windows Store apps not opening. Re-register all apps — Приложения магазина Windows не открываются. Перерегистрируйте все приложения.
System Tools — исправление системных инструментов
Раздел «System Tools» включает для исправления различных неполадок системных инструментов.
Вкладка «System Tools» содержит:
- ”Task Manager has been disabled by your administrator” or Task Manager option is disabled — «Диспетчер задач отключен вашим администратором» или опция Диспетчера задач отключена.
- ”Command Prompt has been disabled by your administrator” and can’t run any cmd or batch file — «Приглашение командной строка отключено вашим администратором» и нельзя запустить командный или пакетный файл.
- ”Registry Editor has been disabled by your administrator” — Редактирование реестра запрещено администратором».
- Enable MMC Snap-ins. Some viruses disable Snap-ins which prevents Group Policy (gpedit.msc) and similar services to run — Включить оснастки Некоторые вирусы отключают оснастки, которые не позволяют запускать групповую политику (gpedit.msc) и аналогичные службы.
- Reset Windows Search to defaults. This will fix issues related to Windows Search — Сбросить поиск Windows до значений по умолчанию. Это устранит проблемы, связанные с поиском
- ”System Restore has been disabled by your administrator. Please contact your system administrator.” — «Восстановление системы было отключено вашим администратором. Пожалуйста свяжитесь с вашим администратором».
- Device Manager isn’t working properly and not showing any devices — Диспетчер устройств работает неправильно и не показывает никаких устройств.
- Repair Windows Defender. Reset all Windows Defender settings to default — Восстановить Защитник Сбросить все настройки Защитника Windows по умолчанию.
- Action Center and Windows Security Center don’t recognise installed AntiVirus or Firewall or still identifies old AV as installed — Центр уведомлений и Безопасность Windows не распознают установленный антивирус или брандмауэр или по-прежнему идентифицируют старый AV как установленный.
- Reset Windows Security Settings to defaults — Сброс настроек безопасности Windows по умолчанию.
Во вкладке «Advanced System Information» отображена расширенная системная информация о данном компьютере.
Troubleshooters — устранение неполадок средствами Windows
В разделе «Troubleshooters» находятся кнопки для запуска системных средств Windows, предназначенных для устранения неполадок.
Вы можете воспользоваться ими из окна программы FixWin:
- Playing Audio Troubleshooter — Средство по устранения неполадок при воспроизведении звука.
- Recording Audio Troubleshooter — Средство устранения неполадок при записи звука.
- Power Troubleshooter — Средство устранения неполадок с питанием.
- Printer Troubleshooter — Средство устранения неполадок принтера.
- Shared Folders Troubleshooter — Средство устранения неполадок с общими папками.
- Homegroup Troubleshooter — Средство устранения неполадок домашней группы.
- IE Performance Troubleshooter — средство устранения неполадок производительности IE.
- IE Safely Troubleshooter — Средство устранения неполадок безопасности IE.
- Windows Update Troubleshooter — Средство устранения неполадок Центра безопасности Windows.
- Internet Connections Troubleshooter — Средство устранения неполадок подключения к Интернету.
- Hardware And Devices Troubleshooter — Средство устранения неполадок оборудования и устройств.
- Incoming Connections Troubleshooter — Средство устранения неполадок входящих подключений.
- System Maintenance Troubleshooter — Средство устранения неполадок обслуживания системы.
- Network Adapter Troubleshooter — Средство устранения неполадок сетевого адаптера.
- WMP Settings Troubleshooter — Средство устранения неполадок с настройками WMP.
- WMP Library Troubleshooter — Средство устранения неполадок библиотеки WMP.
- WMP DVD Troubleshooter — Средство устранения неполадок WMP DVD.
- Search & Indexing Troubleshooter — Средство устранения неполадок поиска и индексирования.
Также вы можете скачать по ссылкам дополнительные инструменты:
- Mail or Calendar app(s) are crashing — Почта или Календарь выходят из строя.
- Settings app doesn’t launch or opens Store app instead — Приложение «Параметры» не запускается, вместо этого открывается Магазин.
- Printer Troubleshooter to fix specific printer problems — Средство устранения неполадок для исправления определенных проблем с принтером.
- Windows Store Apps Troubleshooter for those who upgraded — Средство устранения неполадок Магазина Windows для тех кто обновился.
Additional Fixes — дополнительные исправления
В разделе «Additional Fixes» есть две вкладки «Additional» и «Quick Fixes», предназначенные для решения встречающихся проблем.
Раздел «Additional» имеет следующие исправления:
- Enable Hibernate. Hibernate option is missing from Shutdown options — Включить режим гибернации. Параметр гибернации отсутствует в параметрах завершения работы.
- Restore the Sticky Notes delete warning dialog box — Восстановление диалогового окна предупреждения об удалении заметок.
- Aero Snap, Aero Peek or Aero Shake isn’t working — Aero Snap, Aero Peek или Aero Shake не работают.
- Fix Corrupted Desktop Icons. Fix and rebuild corrupted icon cache — Исправьте поврежденные значки рабочего стола. Исправьте и восстановите поврежденный кэш значков.
- Taskbar jumplist is missing or doesn’t store MRU file list — Список переходов на панели задач отсутствует или не хранит список файлов
- Notifications have been disabled — Уведомления были отключены.
- Windows Script Host access is disabled on this machine — Доступ к хосту сценариев Windows на этом компьютере отключен.
- Office Documents do not open after upgrading to Windows 10 — Документы Office не открываются после обновления до Windows 10.
- The recovery image cannot be written. Error code — 0x8004230c — Образ восстановления не может быть записан. Код ошибки — 0x8004230c.
- Windows Media Player shows following error: «An internal application error has occured.» — Проигрыватель Windows Media показывает следующую ошибку: «Произошла внутренняя ошибка приложения».
В разделе «Quick Fixes» находятся кнопки для быстрого исправления проблем:
- Reset Group Policy Settings — Сброс параметров групповой политики.
- Reset Notepad To Defaults — Сброс Блокнота к настройкам по умолчанию.
- Reset WMI Repository — Сброс репозитория WMI.
- Reset Winsock — Сброс
- Reset DNS Cache — Сброс кэша
- Reset Windows Defender Settings — Сброс настроек Защитника
- Reset Settings App — Сброс настроек приложения.
- Reset Software Distribution Folder — Сброс папки распространения программного обеспечения.
- Reset catroot2 Folder — Сброс папки
- Reset Data Usage — Сброс использования данных.
- Reset Recycle Bin — Сброс Корзины.
- Reset Windows Store Cache — Сброс кэша Магазина
- Reset TCP/IP — Сброс TCP/IP.
- Reset Windows Firewall Settings — Сброс параметров брандмауэра
- Reset Windows Update History — Сброс журнала Центра обновления
Исправления, применяемые вручную:
- Reset Touchpad Settings — Сброс параметров сенсорной панели.
- Reset Keyboard Settings — Сброс настроек клавиатуры.
- Reset WInHTTP Proxy Server Settings — Сброс настроек прокси-сервера
- Reset Windows Password Settings — Сброс параметров пароля
- Reset Edge Browser Settings — Сброс настроек браузера
- Reset and Rebuild Font Cache — Сброс и перестроение кэша шрифтов.
Выводы статьи
В процессе использования операционной системы на ПК случаются различные неполадки и сбои, накапливаются ошибки. Для решения возникающих проблем необходимо использовать встроенные инструменты Windows, устраняющие неполадки или использовать стороннее программное обеспечение, созданное для подобных целей. Программа FixWin 10 поможет вам выполнить исправление ошибок Windows 10 бесплатно.
FixWin 10 — исправление ошибок Windows 10 (видео)
Похожие публикации:
- Лучшие деинсталляторы — программы для удаления программ
- Windows File Recovery — восстановление удаленных данных
- Bulk Crap Uninstaller — удаление программ с компьютера
- Обзор инструмента восстановления данных Wondershare Recoverit
- CCEnhancer — расширение функциональности CCleaner
Средство устранение неполадок в Windows от Microsoft
Собраны популярные программы для устранения неполадок в Windows от Microsoft. С помощью этих утилит вы исправите не работающий магазин windows, сетевые адаптеры, подключение WiFi и интернета, работу принтера, ошибки обновления windows, USB, меню пуск, панель задач и многое другое.


Решает множество проблем с ошибками при установке и скачивания обновлений Windows от Microsoft. Избавит от ошибок: 0x80073712, 0x800705B4, 0x80004005, 0x8024402F, 0x80070002, 0x80070643, 0x80070003, 0x8024200B, 0x80070422, 0x80070020.
Просканирует автоматически систему на наличие ошибок связанных с принтером и печатью и исправит их по возможности.
Автоматически диагностирует и исправляет распространенные проблемы с USB . Решит проблему с зависанием «Безопасное извлечение устройства».
Если есть проблемы с приложениями из магазина Windows, то воспользуйтесь средством устранения неполадок для приложений. Также, вы можете решить многие ошибки с самими Microsoft Store.
Утилита для устранения неполадок и устранения проблем с меню Пуск в windows 10. Вы можете исправить общие проблемы, такие как меню пуск не открывается, не отображаются приложения, пустые ярлыки, фрагменты и устраняет известные проблемы для панели задач.
Автоматически устранит, такие проблемы как поиск в windows не работает, работает не правильно, не показывает результатов, и многие другие известные проблемы Windows Search.
Устранение проблем с подключением интернета, WiFi и подключения к веб-сайтами через интернет. Устранит и исправит сетевые и беспроводные адаптеры в windows, исправит брандмауэр Windows, общий доступ к папкам и другому компьютеру, входящие подключения, домашнюю группу, локальные подключения.
Устранение проблем и ошибок с оборудованием и устройствами. Ошибки при подключении или просто коды ошибок клавиатуры, колонок, видеокарты, ОЗУ, звуковой карты и всего остального.
Windows 10 Update Troubleshooter
| Разработчик: | Microsoft (США) |
| Лицензия: | Freeware (бесплатно) |
| Версия: | [09.05.2017] |
| Обновлено: | 2017-05-10 |
| Системы: | Windows 10 32|64-bit |
| Интерфейс: | русский / английский |
| Рейтинг: |  |
| Ваша оценка: | |
| Категория: | Настройка и оптимизация системы |
| Размер: | 191 KB |
О программе
Что нового
- Решение проблем обновления KB4016871, KB4019472 и KB4019473
Системные требования
Поддерживаемые операционные системы: Windows 10 (32-bit и 64-bit)
Полезные ссылки
Подробное описание
Решение помогает устранять проблемы при установке обновлений Windows 10, когда возникают распространенные ошибки обновления системы:
0x80073712, 0x800705B4, 0x80004005, 0x8024402F, 0x80070002, 0x80070643, 0x80070003, 0x8024200B, 0x80070422, 0x80070020
Средство устранения неполадок в Центре обновления Windows 10
Windows 10 Update Troubleshooter является улучшенной версией инструмента устранения проблем предыдущих версий Windows. Утилита проверяет работоспособность службы Windows Update и фоновой интеллектуальной службы передачи (BITS), а также выполняет диагностику сетей Windows.
Рекомендуется перейти в расширенные настройки, нажав по ссылке “Дополнительно” и отключить опцию “Автоматически применять исправления”. Это позволит получить полный контроль над процессом восстановления.
После быстрого сканирования в случае обнаружения проблемы, инструмент выводит список доступных опций:
- Восстановление повреждений базы данных Windows Update
- Восстановление компонентов Windows Update
- Исправления блокировки со стороны брандмауэра Windows
- Связаться с системным администратором или провайдером для устранения проблем сети
- Проверка стандартных путей данных Windows Update
- Исправить: некоторые параметры безопасности отсутствуют или были изменены
- Проверка наличия файлов и поиск поврежденных файлов
- Исправить: Регистрация службы отсутствует или повреждена
- Исправить: неправильные системные время и дата
Как можно видеть, инструмент самостоятельно обнаруживает неисправность и может устранить некоторые из них по согласию пользователя или автоматически.
Если не помогло?
1. Рекомендуется найти самое последнее установленное обновление для Windows 10 и выполнить поиск этого обновления на сайте Microsoft Update Catalog. Скачайте и установите его заново.
2. Если это не сработало, то пользователь должен запустить следующую команду в командной строке:
DISM.exe /Online /Cleanup-image /Restorehealth
sfc /scannow
DISM.exe — это система обслуживания образов, развертывания и управления ими, которая может быть использована для исправления нарушений компонентов.
Вторая команда служит для проверки целостности системных файлов Windows и в случае обнаружения нарушений, для замены на корректные версии.
3. Если предыдущие шаги не помогли, воспользуйтесь утилитой Microsoft Software Repair Tool для восстановления системы.
Стандартное средство устранения неполадок в Windows 10
Несмотря на то что десятая версия Windows регулярно получает обновления, в ее работе все еще возникают ошибки и сбои. Их устранение зачастую возможно одним из двух способов – с применением программных инструментов от сторонних разработчиков или стандартными средствами. Об одном из важнейших представителей последних мы расскажем сегодня.
Средство устранения неполадок Виндовс 10
Рассматриваемое нами в рамках данной статьи средство предоставляет возможность поиска и устранения разного рода неполадок в работе следующих компонентов операционной системы:
- Воспроизведение звука;
- Сеть и интернет;
- Периферийное оборудование;
- Безопасность;
- Обновление.
Это лишь основные категории, проблемы в которых могут быть найдены и решены базовым инструментарием Windows 10. Мы же далее расскажем о том, как вызвать стандартное средство устранения неполадок и какие утилиты входят в его состав.
Вариант 1: «Параметры»
С каждым апдейтом «десятки» разработчики Майкрософт переносят все больше элементов управления и стандартных инструментов из «Панели управления» в «Параметры» операционной системы. Интересующее нас средство устранения неполадок тоже можно отыскать в данном разделе.
-
Запустите «Параметры» нажатием клавиш «WIN+I» на клавиатуре или через его ярлык в меню «Пуск».
В открывшемся окне перейдите к разделу «Обновление и безопасность».
-
Пример: У вас наблюдаются проблемы с микрофоном. В блоке «Поиск и устранение других проблем» находите пункт «Голосовые функции» и запускаете процесс.
Ожидаете завершения предварительной проверки,
после чего выбираете проблемное устройство из списка обнаруженных или более конкретную проблему (зависит от типа потенциальной ошибки и выбранной утилиты) и запускаете повторный поиск.
Дальнейшие события могут развиваться по одному из двух сценариев – проблема в работе устройства (или компонента ОС, смотря что вы выбирали) будет найдена и устранена автоматически или потребуется ваше вмешательство.
Несмотря на то что в «Параметры» операционной системы постепенно переезжают различные элементы «Панели управления», многие все еще остаются «эксклюзивом» последней. Есть в их числе и некоторые средства устранения неполадок, а потому перейдем к их непосредственному запуску.
Вариант 2: «Панель управления»
Данный раздел присутствует во всех версиях операционных систем семейства Виндовс, и «десятка» не стала исключением. Содержащиеся в ней элементы полностью соответствуют названию «Панели», поэтому неудивительно, что запустить с ее помощью можно и стандартное средство устранения неполадок, причем количество и наименования содержащихся здесь утилит несколько отличаются от такового в «Параметрах», и это весьма странно.
-
Любым удобным способом запустите «Панель управления», например, вызвав окно «Выполнить» клавишами «WIN+R» и указав в его поле команду control . Для ее выполнения нажмите «ОК» или «ENTER».
Измените режим отображения по умолчанию на «Крупные значки», если изначально был включен другой, и среди представленных в данном разделе пунктов найдите «Устранение неполадок».
Как видите, основных категорий здесь четыре. На представленных ниже скриншотах можно увидеть, какие утилиты содержатся внутри каждой из них.
-
Программы;
Оборудование и звук;
Сеть и интернет;
Система и безопасность.
Помимо этого, вы можете перейти к просмотру сразу всех доступных категорий, выбрав одноименный пункт в боковом меню раздела «Устранение неполадок».
Как мы и сказали выше, представленный в «Панели управления» «ассортимент» утилит для поиска и устранения неполадок в работе операционной системы немного отличается от своего аналога в «Параметрах», а потому в некоторых случаях следует заглянуть в каждый из них. Кроме того, выше представлены ссылки на наши подробные материалы о поиске причин возникновения и устранении наиболее распространенных проблем, с которыми можно столкнуться в процессе использования ПК или ноутбука.
Заключение
В этой небольшой статье мы рассказали о двух различных вариантах запуска стандартного средства устранения неполадок в Windows 10, а также ознакомили вас с перечнем утилит, входящих в его состав. Искренне надеемся, что вам не потребуется часто обращаться к данному разделу операционной системы и каждый такой «визит» будет иметь положительный результат. Мы же на этом закончим.
Отблагодарите автора, поделитесь статьей в социальных сетях.