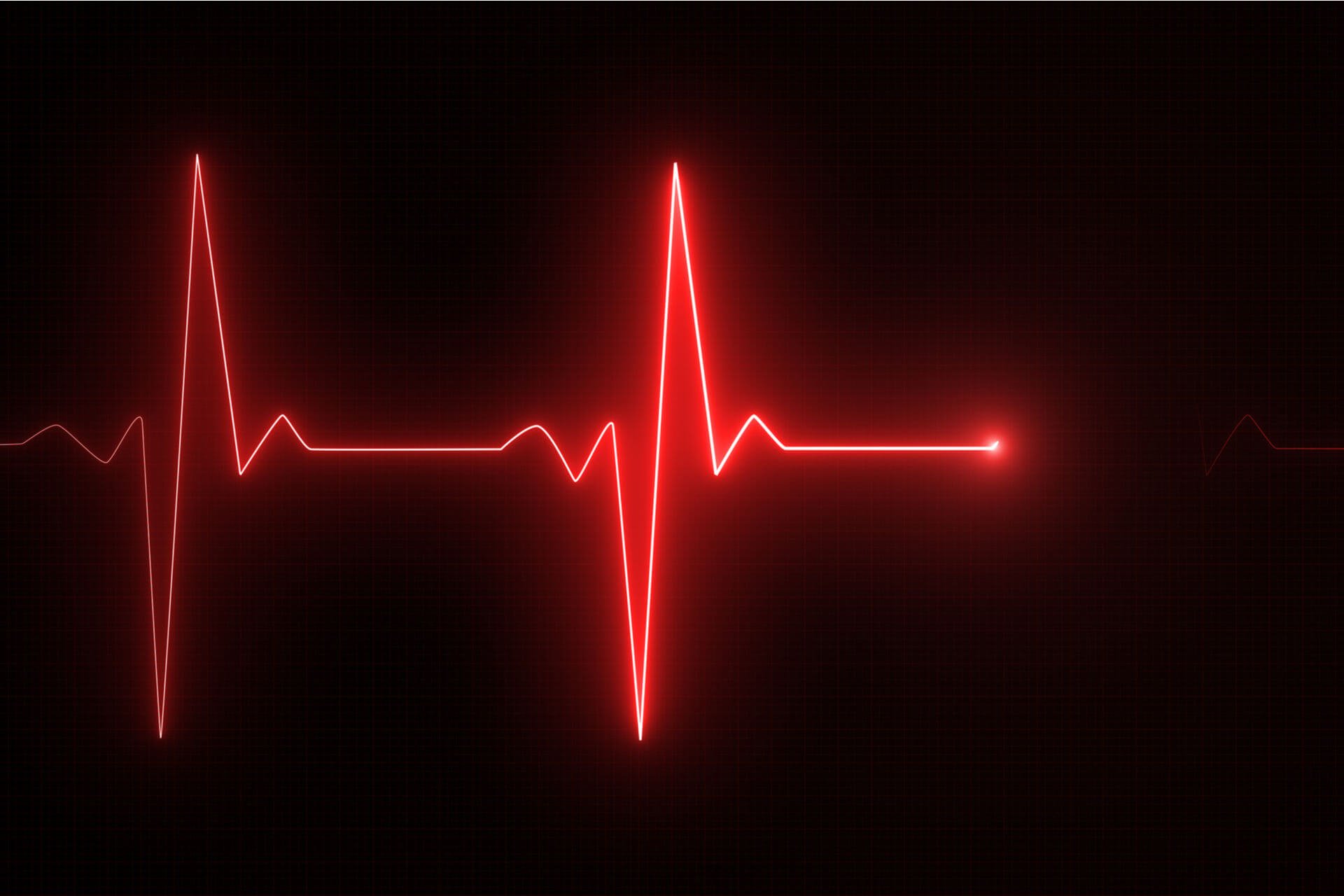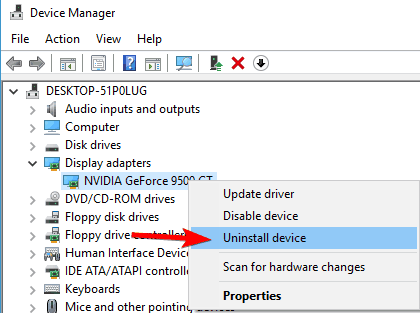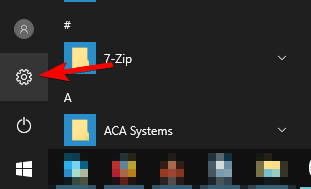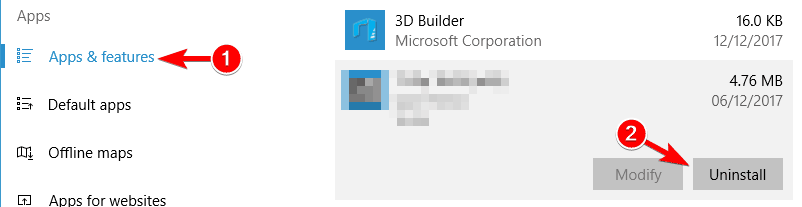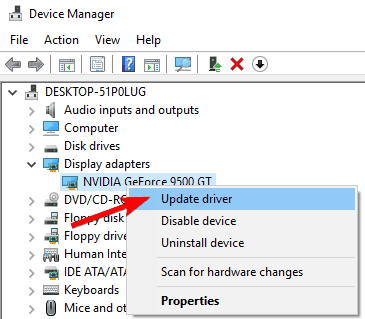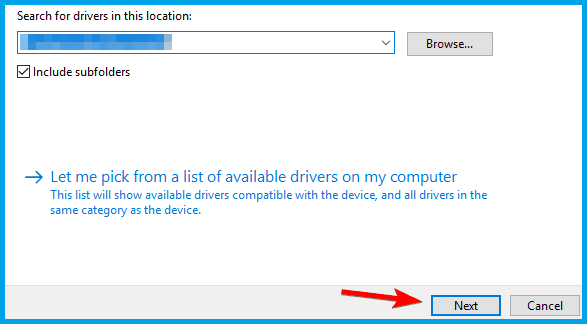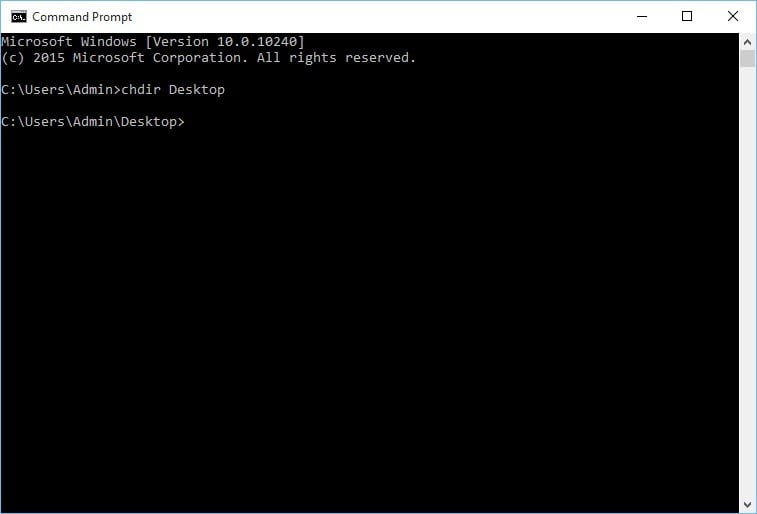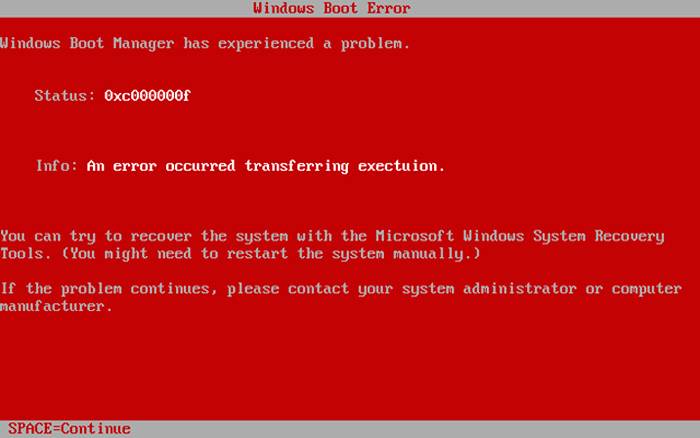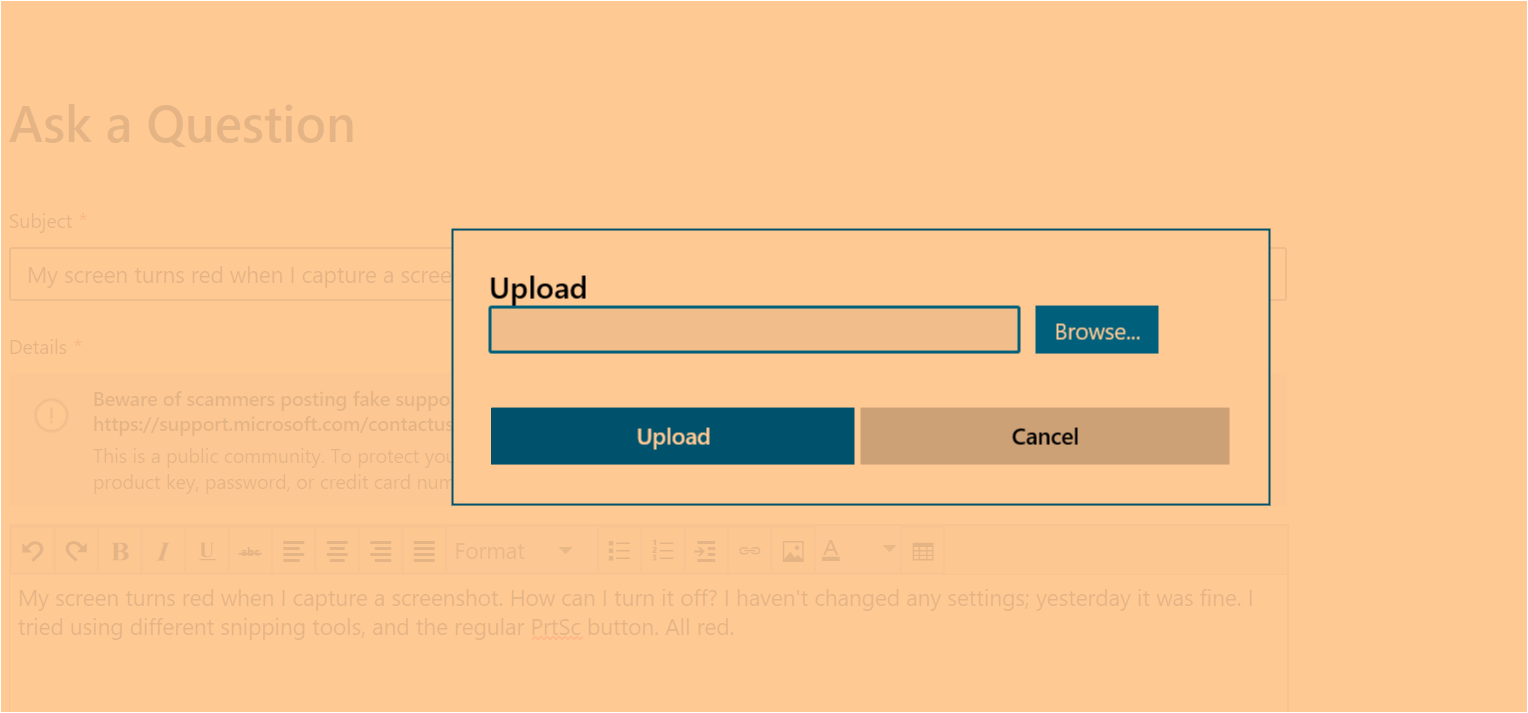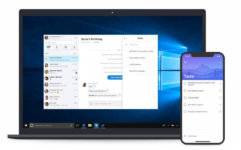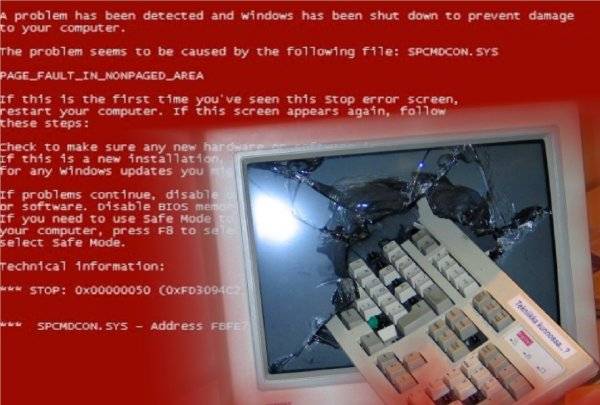Если вы получаете папки, помеченные красным крестиком в Windows 10, вы попали в нужное место. В этой статье мы покажем вам, как решить эту проблему в несколько простых шагов.
Кроме того, вы не единственный с этой проблемой. Многие люди сталкивались с этой проблемой.
Обычно вы видите красные кружки, помеченные знаком X, на левой стороне некоторых очень важных папок в проводнике, например папки « Документы ». Кроме того, перезапуск Проводника и перезагрузка компьютера не помогли.
К счастью, есть простой ответ на этот вопрос: OneDrive не синхронизирован .
Действия по исправлению красной отметки X на папках в Windows 10
1. Синхронизируйте OneDrive с вашей учетной записью Microsoft
- Нажмите кнопку OneDrive в правом нижнем углу.
- Выберите опцию Больше .
- Нажмите на настройки.
- Выберите вкладку Аккаунт .
- Нажмите « Отключить этот компьютер» .
- Нажмите на кнопку Unlink account .
- Запишите свою учетную запись электронной почты для учетной записи OneDrive в мастере.
- Нажмите кнопку Вход .
- Введите пароль своей учетной записи.
- Нажмите кнопку « Войти» и нажмите « Далее» .
- Продолжайте с указаниями на экране или закройте окно.
Узнайте все, что нужно знать об изменении настроек синхронизации OneDrive в Windows 10.
2. Проверьте хранилище OneDrive
Если все в порядке с синхронизацией учетной записи Microsoft с OneDrive, возможно, виновником является нехватка места в облаке.
Обычно это происходит, если пользователи автоматически загружают все файлы и папки в OneDrive.
Если OneDrive почти заполнен , вы увидите восклицательный знак на значке OneDrive.
Итак, освободите место, обновите ваш OneDrive, чтобы получить больше места для хранения, и выберите, какие папки вы хотите загружать в облаке.
- Перейдите в меню OneDrive и выберите « Больше» и « Настройки», как описано выше.
- Выберите вкладку Аккаунт .
- Нажмите на Выбрать папки .
- Снимите флажки с папок, которые вы не хотите загружать в OneDrive.
Кроме того, это решение может работать для других подобных облачных инструментов, таких как Google Drive .
Вывод
Таким образом, красная метка X может означать, что OneDrive не синхронизирован. Тем не менее, вы можете решить эту досадную проблему, изменив настройки синхронизации в облачном инструменте способами, описанными выше.
Считаете ли вы наши решения полезными? Дайте нам знать в комментариях ниже!
СВЯЗАННЫЕ СТАТЬИ, КОТОРЫЕ ВЫ ДОЛЖНЫ ПРОВЕРИТЬ:
- Как исправить проблемы синхронизации OneDrive SharePoint в Windows 10
- Мы отвечаем: что такое OneDrive в Windows 10 и как его использовать?
- Как зашифровать файлы и папки в Windows 10 [EASY GUIDE]
Согласно нескольким сообщениям, редкая ошибка разделов локальных дисков, имеющих красный кружок с X на их значках.
Причина этой ошибки до сих пор неизвестна, но обычно это означает, что папка с файлами, диск или содержимое не обновляются, не обновляются или не синхронизируются. Есть несколько методов, которые помогают устранить эту ошибку.
Здесь главное отметить, что это может происходить на локальных дисках, дисках, подключенных к сети, а также в файлах и папках.
Красный крестик на папках, файлах или жестком диске
Если вы видите наложение красного значка X, то следующие предложения могут вам помочь. Если это происходит со значками на рабочем столе, может помочь простое обновление рабочего стола:
- Переустановите приложение облачного сервиса
- Отключите диск в случае подключенных дисков
- Обновите свой компьютер и BIOS.
- Запустите CHKDSK.
- Очистить кеш значков.
- Отключите защиту жесткого диска от записи.
- Сканирование антивирусом.
- Если это просто OneDrive?
1.Переустановите приложение облачной службы.
Если на вашем компьютере установлены OneDrive, Dropbox и т. д., то это может быть причиной этой проблемы.
Вам необходимо либо обновить это программное обеспечение, либо, если это не поможет, удалить его и заново установить его последнюю версию.
2.Отключите привод в случае подключенных дисков.
Откройте проводник Windows.
На верхней ленте щелкните стрелку вниз и выберите Отключите сетевой диск.
Он откроет новое диалоговое окно, в котором будут перечислены буквы, назначенные для сопоставленных разделов.
Выбирать OK.
И теперь все подключенные диски будут отключены.
Затем вы можете отобразить его обратно, если в этом есть необходимость.
3.Обновите компьютер и BIOS
Вам необходимо обновить свою копию Windows 10, а затем обновить BIOS вашего компьютера.
Перезагрузите компьютер. Это помогло многим исправить эту ошибку.
4.Запустите CHKDSK
Мы будем использовать командную строку для запуска ChkDsk. Запустите CMD от имени администратора и выполните следующую команду:
chkdsk <Drive Letter>: /f /r /x /b
Он либо начнет проверять наличие ошибок и исправлять их, либо отобразит сообщение, в котором говорится:
Chkdsk не может работать, потому что том используется другим процессом. Хотите, чтобы этот том по расписанию проверялся при следующем перезапуске системы? (Да / Нет)
Ударить Y для планирования проверки диска при следующей перезагрузке системы.
Перезагрузите компьютер и дайте запустить chkdsk.
Посмотрите, помогло ли это.
5.Очистить кеш значков
Чтобы очистить кэш значков, откройте диспетчер задач Windows.
Прокрутите вниз до Проводник Виндоус. Щелкните правой кнопкой мыши список и выберите Конец задачи.
Запустите командную строку Windows от имени администратора.
Выполните следующие команды в указанном порядке:
cd /d %userprofile%AppDataLocal attrib –h IconCache.db del IconCache.db start explorer
Ваш кеш значков будет очищен и восстановлен.
6.Отключить защиту жесткого диска от записи
Некоторые люди сообщили, что им пришлось отключить защиту от записи. Посмотрим, поможет ли это вам.
7.Сканирование с помощью антивируса
Иногда вирусы могут повредить файл и привести к подобным ошибкам.
Рекомендуется выполнить глубокое полное сканирование вашего компьютера с помощью антивируса, установленного на вашем компьютере.
8.Если это просто OneDrive?
Если эта ошибка отображается только на значке OneDrive и в содержимом папки OneDrive, возможно, возникла проблема с синхронизацией OneDrive. В этом сообщении показано, как исправить эту и другие ошибки OneDrive.
Мы надеемся, что вам было легко следовать инструкциям, и вы успешно решили проблему.
На чтение 10 мин. Просмотров 6.7k. Опубликовано 03.09.2019
Если вы пользователь Windows 10, вы, вероятно, знакомы с Blue Screen of Death, но некоторые пользователи сообщали о красном экране в Windows 10.
После появления красного экрана вы ничего не сможете сделать, и вам придется вручную перезагрузить компьютер. В чем причина красного экрана и как это исправить?
В большинстве случаев красный экран в Windows 10 вызван аппаратной ошибкой, особенно если вы разогнали компьютер. Иногда красный экран может быть вызван несовместимыми драйверами или проблемами BIOS, поэтому давайте посмотрим, как это исправить.
Содержание
- Красный экран на Windows 10, как это исправить?
- Решение 1. Удалить настройки разгона
- Решение 2. Обновите свой BIOS/UEFI
- Решение 3 – Проверьте аппаратные неисправности
- Решение 4 – Удалить программное обеспечение softOSD
- Решение 5. Установите драйвер графической карты по умолчанию/обновите драйвер графической карты
- Решение 6 – Переустановите драйверы AMD без Catalyst Control Center
- Решение 7 – Изменить файл settings.ini
- Решение 8 – Разблокируйте свою графическую карту
- Решение 9 – Обновите BIOS вашей графической карты
Красный экран на Windows 10, как это исправить?
Красный экран – необычная проблема, которая может возникнуть в Windows 10. Говоря о проблемах с красным экраном, пользователи также сообщали о следующих проблемах:
- Запуск Windows 10 с красным экраном . По словам пользователей, иногда при запуске системы может появиться красный экран. Эта проблема может быть вызвана программным обеспечением сторонних производителей или устаревшими драйверами.
- Пустой красный экран Windows 10 . В некоторых случаях вы можете столкнуться с пустым красным экраном в Windows 10. Скорее всего, это вызвано разгоном, поэтому обязательно удалите все настройки разгона.
- Windows 10 красный экран загрузки – Иногда ваш компьютер может зависнуть при загрузке на красный экран. Это необычная проблема, но вы можете решить ее, используя одно из наших решений.
- Красный экран на ноутбуке . Эта проблема может возникать как на настольных ПК, так и на ноутбуках. Если у вас есть эта проблема на вашем ноутбуке, проблема может быть с вашей видеокартой.
- Красный экран Windows 10 с курсором и звуком . Иногда в Windows может появиться красный экран с работающим курсором и звуком. Скорее всего, это связано с вашей видеокартой или вашими драйверами.
- Красный экран Windows 10 explorer.exe, Excel . По мнению пользователей, эта проблема может возникать при использовании Windows Explorer или Excel. Чтобы решить эту проблему, вы можете попробовать переустановить драйверы видеокарты или проблемные приложения.
- Красный экран Windows 10 с двумя мониторами . Эта проблема может возникать при использовании настройки с двумя мониторами. Если это произойдет, скорее всего, причиной является ваша конфигурация или драйвер видеокарты.
- Красный экран Windows 10 просто мигает . Если красный экран продолжает мигать на ПК с Windows, проблема может быть связана с настройками разгона. В некоторых случаях проблема может быть в неисправном оборудовании.
- Красный экран Windows 10 Nvidia . Эта проблема может возникать при использовании графики Nvidia. Если у вас возникла эта проблема, обязательно удалите настройки разгона и обновите драйверы.
Красный экран и ваш компьютер заблокирован? Не паникуйте! Это руководство определенно решит проблему!
Решение 1. Удалить настройки разгона
Чтобы добиться максимальной производительности своего оборудования, пользователи часто разгоняют свой процессор или графический процессор. Разгон означает изменение аппаратной тактовой частоты, множителя или напряжения.
Хотя это дает вам повышенную производительность, оно также увеличивает тепло, которое вырабатывает ваш процессор или графический процессор. Из-за повышенной температуры ваш процессор или графический процессор может работать нестабильно, или в худшем случае вы можете навсегда повредить ваше оборудование, если вы не будете осторожны.
Как видите, разгон не для простых пользователей, и если у вас Windows 10 красного цвета, вы можете удалить все настройки разгона.
Удаление настроек разгона обычно выполняется через BIOS, и оно отличается для каждого типа BIOS. Если вы не разогнали свой процессор или графический процессор, вы можете пропустить это решение.
Решение 2. Обновите свой BIOS/UEFI
Иногда красный экран в Windows 10 может быть вызван вашим BIOS/UEFI, и для того, чтобы это исправить, вам необходимо обновить BIOS/UEFI.
Обновление BIOS/UEFI не является процедурой, предназначенной для основных пользователей, и если вы не сделаете это правильно, вы можете нанести необратимый ущерб вашему компьютеру.
Чтобы обновить BIOS/UEFI, вам необходимо посетить веб-сайт производителя материнской платы и загрузить последнюю версию BIOS/UEFI.
Большинство производителей материнских плат имеют инструкции на своем веб-сайте о том, как обновить BIOS, поэтому, если вы планируете обновить BIOS/UEFI, сначала обязательно прочитайте эти инструкции, чтобы избежать ненужных повреждений.
Если вы не знаете, как правильно обновить BIOS, обратитесь к специалисту и попросите его сделать это за вас.
Мы подготовили для вас лучшее руководство, чтобы научиться обновлять BIOS, как настоящий техник!
Решение 3 – Проверьте аппаратные неисправности
Иногда красный экран может быть вызван неисправным оборудованием , и пользователи сообщают, что неисправная графическая карта может вызвать эту проблему.
Если ваш компьютер находится на гарантии, было бы неплохо доставить его в ремонтную мастерскую, чтобы проверить его на предмет неисправности оборудования.
Немногие пользователи сообщили, что красный экран был вызван из-за неисправной графической карты, и после замены проблемной карты все вернулось в норму.
Также есть сообщения о том, что CD/DVD-ридер может вызвать эту проблему в некоторых редких случаях, поэтому вы можете временно удалить CD/DVD-ридер.
Решение 4 – Удалить программное обеспечение softOSD
Сообщалось, что softOSD.exe может вызвать проблемы с красным экраном в Windows 10, поэтому рекомендуется удалить программное обеспечение softOSD с вашего компьютера. Для этого выполните следующие инструкции:
-
Нажмите кнопку Пуск и выберите Настройки .
-
Когда откроется Приложение настроек , нажмите Приложения .
-
На левой панели выберите Приложения и функции . Найдите softOSD в списке, нажмите его, а затем нажмите кнопку Удалить .
- Если вас попросят удалить sds64a.sys , просто пропустите этот шаг.
Кроме того, вы можете сделать это альтернативным способом:
-
В панели поиска введите Панель управления и выберите Панель управления из списка результатов.
-
Выберите Удалить программу .
-
Появится список установленных программ. Найдите softOSD и дважды щелкните по нему.
- Вас могут попросить удалить sds64a.sys , и если это произойдет, просто пропустите этот шаг.
Иногда, чтобы решить эту проблему, вам необходимо удалить все файлы, связанные с softOSD . Самый быстрый и эффективный способ сделать это – использовать приложение удаления.
Если вам нужно приложение для удаления, мы настоятельно рекомендуем вам попробовать IObit Uninstaller или Revo Uninstaller .
Решение 5. Установите драйвер графической карты по умолчанию/обновите драйвер графической карты
Сообщалось, что переключение обратно на драйвер графической карты по умолчанию на ноутбуках HP устраняет проблемы с красным экраном в Windows 10, но мы предполагаем, что возврат к драйверу графической карты по умолчанию будет работать и для других устройств, отличных от HP.
Чтобы вернуться к драйверу графической карты по умолчанию, выполните следующие действия:
-
В панели поиска введите Диспетчер устройств и выберите Диспетчер устройств из списка результатов.
-
Найдите раздел Показать адаптеры и разверните его. Щелкните правой кнопкой мыши свое устройство в разделе Адаптеры дисплея и выберите Удалить из списка.
-
Установите флажок Удалить программное обеспечение драйвера для этого устройства и нажмите Удалить .
- После удаления текущего драйвера перезагрузите компьютер.
Кроме того, вы можете обновить драйверы видеокарты. Если вы используете настольный ПК, перейдите на сайт производителя вашей видеокарты и загрузите последние версии драйверов для вашей видеокарты.
Если вы используете ноутбук, зайдите на сайт производителя вашего ноутбука, найдите модель вашего ноутбука и загрузите последние версии драйверов для него.
Обновление драйверов будет таким же легким, как с этим удивительным руководством!
Обновлять драйверы автоматически
Чтобы предотвратить повреждение ПК при установке неправильных версий драйверов, мы предлагаем сделать это автоматически с помощью инструмента обновления драйверов Tweakbit .
Этот инструмент одобрен Microsoft и Norton Antivirus. После нескольких испытаний наша команда пришла к выводу, что это наиболее автоматизированное решение. Ниже вы можете найти краткое руководство, как это сделать.
-
-
Загрузите и установите средство обновления драйверов TweakBit
-
После установки программа начнет сканирование вашего компьютера на наличие устаревших драйверов автоматически. Driver Updater проверит установленные вами версии драйверов по своей облачной базе данных последних версий и порекомендует правильные обновления. Все, что вам нужно сделать, это дождаться завершения сканирования.
-
По завершении сканирования вы получите отчет обо всех проблемных драйверах, найденных на вашем ПК. Просмотрите список и посмотрите, хотите ли вы обновить каждый драйвер по отдельности или все сразу. Чтобы обновить один драйвер за раз, нажмите ссылку «Обновить драйвер» рядом с именем драйвера.Или просто нажмите кнопку «Обновить все» внизу, чтобы автоматически установить все рекомендуемые обновления.
Примечание. Некоторые драйверы необходимо установить в несколько этапов, поэтому вам придется нажмите кнопку «Обновить» несколько раз, пока все его компоненты не будут установлены.
-
Загрузите и установите средство обновления драйверов TweakBit
Отказ от ответственности : некоторые функции этого инструмента не являются бесплатными.
Решение 6 – Переустановите драйверы AMD без Catalyst Control Center
Некоторые пользователи отмечают красный экран во время игры в Battlefield 3 и Battlefield 4, поэтому, если у вас есть карта AMD , вы можете попробовать установить драйверы AMD без Catalyst Control Center.
- Удалите установленный драйвер графической карты, как мы показали в Решении 5 . Кроме того, вы можете использовать программное обеспечение, такое как Удаление драйвера дисплея , чтобы удалить драйверы.
- Загрузите последние драйверы AMD.
- Запустите программу установки и распакуйте файлы в определенную папку на вашем компьютере. Помните, где вы извлекаете эти файлы, потому что они понадобятся вам позже. Если настройка запускается автоматически, отмените ее.
-
Откройте Диспетчер устройств и разверните раздел Адаптеры дисплея . Найдите свой графический адаптер и щелкните правой кнопкой мыши . Выберите Обновить драйвер .
-
Теперь выберите Просмотреть мой компьютер для поиска драйверов .
-
Найдите папку, в которую извлекаются драйверы AMD, и нажмите Далее , чтобы установить драйверы. Прежде чем нажать Далее , убедитесь, что установлен флажок Включить вложенные папки .
- После установки новых драйверов перезагрузите компьютер.
Если проблема с красным экраном все еще сохраняется, сделайте следующее:
- Откройте папку C: AMDdriver и найдите файл atikmdag.sy _ . Найдя atikmdag.sy _ , скопируйте его на Рабочий стол .
-
Откройте командную строку . Вы можете открыть Командную строку , нажав Ключ Windows + X и выбрав Командная строка из списка.
-
В Командная строка измените текущую папку на Рабочий стол . Вы можете сделать это, набрав следующую строку и нажав Enter на клавиатуре:
-
Рабочий стол chdir
или - chdir C: usersyour accountdesktop
-
Рабочий стол chdir
- Теперь введите следующее и нажмите Enter , чтобы запустить его:
- Перейдите в C: WindowsSystem32Drivers и найдите atikmdag.sys . Переименуйте файл в atikmdag.sys.old .
- Теперь переместите файл atikmdag.sys из своего рабочего стола в папку C: WindowsSystem32Drivers .
- Перезагрузите компьютер.
Вы будете экспертом по командной строке после прочтения этого руководства!
Решение 7 – Изменить файл settings.ini
Пользователи сообщают, что красный экран влияет на Battlefield: Bad Company 2 , и для решения этой проблемы необходимо изменить файл settings.ini игры. Для этого выполните следующие инструкции:
- Откройте папку Документы> BFBC2 и найдите файл settings.ini .
-
Найдите следующую строку:
-
DxVersion = auto
и измените его на: - DxVersion = 9
-
DxVersion = auto
- Сохраните изменения и попробуйте снова запустить игру.
Решение 8 – Разблокируйте свою графическую карту
Иногда разгон вашего устройства может исправить проблемы с красным экраном в Windows 10. Немногие пользователи сообщили, что снижение исходной тактовой частоты на видеокарте AMD 7870X устранило проблемы с красным экраном.
Еще раз, если вы не знаете, как разогнать свою графическую карту, попросите специалиста сделать это за вас.
Решение 9 – Обновите BIOS вашей графической карты
Некоторые пользователи предполагают, что обновление BIOS вашей материнской платы и BIOS графической карты может исправить проблемы с красным экраном, которые возникают у вас в некоторых играх, таких как Battlefield 4 .
Мы должны отметить, что обновление BIOS графической карты не для основных пользователей, и если вы решите обновить BIOS своей графической карты, вы делаете это на свой страх и риск .
Мы рекомендуем этот сторонний инструмент (на 100% безопасный и протестированный нами-) для автоматической загрузки всех устаревших драйверов на ваш компьютер.
Отказ от ответственности : некоторые функции этого инструмента не являются бесплатными.
Проблемы с красным экраном в Windows 10 могут быть довольно серьезными, и в большинстве случаев эти проблемы связаны с вашим оборудованием, поэтому при устранении этой проблемы в Windows 10 будьте осторожны, чтобы избежать возможного повреждения.
Примечание редактора . Этот пост был первоначально опубликован в феврале 2016 года и с тех пор был полностью переработан и обновлен для обеспечения свежести, точности и полноты.
Quickly Fix a PC crashing with red screen
by Milan Stanojevic
Milan has been enthusiastic about technology ever since his childhood days, and this led him to take interest in all PC-related technologies. He’s a PC enthusiast and he… read more
Updated on December 23, 2022
Reviewed by
Alex Serban
After moving away from the corporate work-style, Alex has found rewards in a lifestyle of constant analysis, team coordination and pestering his colleagues. Holding an MCSA Windows Server… read more
- The Red Screen of Death errors on Windows 10 can be as dangerous as the BSoDs.
- Fortunately, the laptop Red Screen errors are not common, and you need to check for hardware malfunctions.
- If you are facing this type of error, you need to update BIOS/UEFI by following our steps below.
- For a Dell Red Screen of Death error, update your graphic card driver using our recommended tool. Read on for more details!
XINSTALL BY CLICKING THE DOWNLOAD FILE
This software will repair common computer errors, protect you from file loss, malware, hardware failure and optimize your PC for maximum performance. Fix PC issues and remove viruses now in 3 easy steps:
- Download Restoro PC Repair Tool that comes with Patented Technologies (patent available here).
- Click Start Scan to find Windows issues that could be causing PC problems.
- Click Repair All to fix issues affecting your computer’s security and performance
- Restoro has been downloaded by 0 readers this month.
If you’re a Windows 10 user, you are probably familiar with Blue Screen of Death, but some users have reported red screen on Windows 10.
After the red screen shows, you won’t be able to do anything, and you’ll be forced to manually restart your computer. What is the cause of the red screen and how to fix it?
In most cases, a red screen on Windows 10 is caused by a hardware error, especially if you overclock your computer. Sometimes a red screen can be caused by incompatible drivers or BIOS issues, so let’s see how to fix that.
What does a red screen of death mean?
A red screen is an unusual problem that can occur on Windows 10. Speaking of red screen issues, users reported the following problems as well:
- Windows 10 red screen startup – Sometimes red screen can appear right on system startup. This issue might be caused by third-party software or by outdated drivers.
- Blank red screen Windows 10 – This is most likely caused by overclocking, so be sure to remove all overclock settings.
- Windows 10 red screen loading – Your PC can get stuck while loading on a red screen. This is an unusual problem, but you might be able to fix it using one of our solutions.
- Red screen on laptop – Can appear on desktop PCs as well as laptops. If you have this issue on your laptop, the problem might be with your graphics card.
- Red screen Windows 10 with cursor, audio – This is most likely caused by your graphics card or your drivers.
- Red screen Windows 10 explorer.exe, Excel – This issue can appear while using Windows Explorer or Excel. Try reinstalling your graphics card drivers or the problematic applications.
- Red screen Windows 10 two monitors – If this happens, the cause is most likely your configuration or a graphics card driver.
- Red screen Windows 10 just flashes – If the red screen keeps flashing on your Windows PC, the problem might be caused by your overclock settings. In some cases, the issue might be faulty hardware.
- Red screen Windows 10 Nvidia – Can appear while using Nvidia graphics. Be sure to remove overclock settings and update your drivers.
How can I fix the Red Screen of Death errors on Windows 10?
- What does a red screen of death mean?
- How can I fix the Red Screen of Death errors on Windows 10?
- 1. Use a repair tool
- 2. Remove the overclocking settings
- 3. Update your BIOS/UEFI
- 4. Update your graphic card driver
- 5. Check for hardware malfunctions
- 6. Remove recently installed software
- 7. Reinstall AMD drivers without Catalyst Control Center
- 8. Recover the atikmdag.sys file
- 9. Change the settings.ini file
- 10. Underclock your graphic card
1. Use a repair tool
Using a third-party repair tool can be the best and fastest solution to solve the Red Screen of Death errors on Windows 10, and we strongly recommend you consider the following software.
2. Remove the overclocking settings
In order to get the best performance out of their hardware, users often overclock their CPU or GPU. Overclocking means changing the hardware clock rate, multiplier, or voltage.
Although this gives you increased performance, it also increases the heat that your CPU or GPU produces.
Due to increased heat, your CPU or GPU might become unstable, or in the worst-case scenario, you can permanently damage your hardware if you’re not careful.
As you can see, overclocking isn’t for basic users, and if you’re getting a red screen on Windows 10, you might want to remove any overclocking settings.
Removing overclocking settings is usually done through BIOS, and it’s different for each type of BIOS. If you haven’t overclocked your CPU or GPU, you can skip this solution.
3. Update your BIOS/UEFI
Sometimes a Red screen on Windows 10 might be caused by your BIOS/UEFI, and in order to fix it, you need to update it.
This isn’t a procedure intended for basic users, and if you don’t do it properly, you can cause permanent damage to your computer.
In order to update your BIOS/UEFI, you need to visit your motherboard manufacturer’s website and download the latest version.
Most motherboard manufacturers have instructions on their website on how to update BIOS, so if you’re planning to update your it, make sure that you read those instructions first in order to avoid any unnecessary damage.
If you don’t know how to update BIOS properly, here’s an excellent guide to learn all about it.
4. Update your graphic card driver
- In the Search bar type Device Manager and select it from the list of results.
- Find the Display adapters section and expand it. Right-click your device in the Display adapters section and choose Uninstall from the list.
- Check Delete the driver software for this device and click on Uninstall.
- After the current driver has been removed, restart your computer.
In addition, you might want to update your graphics card drivers. If you use a desktop PC, go to your graphics card manufacturer’s website and download the latest drivers for your graphics card.
Some PC issues are hard to tackle, especially when it comes to corrupted repositories or missing Windows files. If you are having troubles fixing an error, your system may be partially broken.
We recommend installing Restoro, a tool that will scan your machine and identify what the fault is.
Click here to download and start repairing.
If you use a laptop, go to your laptop manufacturer’s website, find your laptop model, and download the latest drivers for it.
Updating the drivers manually can create additional problems on your PC if you install the wrong version of them.
As a result of that, we recommend you update your drivers automatically using third-party software. Thus, you will prevent file loss and even permanent damage to your PC.
On the same note, you might consider a suitable driver solution from the best driver update software for your Windows 10 PC.
5. Check for hardware malfunctions
Sometimes a red screen can be caused by faulty hardware, and users have reported that a faulty graphics card can cause this problem.
If your computer is under warranty, it wouldn’t be a bad idea to take it to the repair shop to have it checked for hardware malfunctions.
Few users have reported that a red screen was caused due to a faulty graphic card, and after replacing the problematic card, everything went back to normal.
There are also reports that CD/DVD readers may cause this issue in some rare cases, so you might want to temporarily remove your CD/DVD reader.
6. Remove recently installed software
- Click the Start button and choose Settings.
- Click on Apps.
- In the left pane choose Apps & features. Find the recently installed software on the list, click it, and then click the Uninstall button.
Sometimes in order to fix this problem, you need to remove all files associated with the software you uninstalled. The fastest and most effective way to do that is to use an uninstaller application.
If you need an uninstaller app, we strongly recommend you try the following software solution. It’s extremely simple to use thanks to its clean and friendly user interface.
Hence, you can find many uninstaller solutions that remove problematic apps from your PC, but you should choose from the best uninstaller software to fix this issue properly.
7. Reinstall AMD drivers without Catalyst Control Center
- Remove your currently installed graphic card driver.
- Download the latest AMD drivers.
- Run the setup and extract files to a specific folder on your computer (remember where you extract these files because you’ll need them later).
- If the setup automatically starts, cancel it.
- Open Device Manager and expand the Display adapters section. Find your graphics adapter and right-click it. Choose Update driver.
- Choose to Browse my computer for driver software.
- Find the folder where AMD drivers are extracted and click Next to install the drivers but make sure that the Include subfolders option is checked.
- Restart your PC.
For a faster process, you can also rely on the software recommended in the solution above.
8. Recover the atikmdag.sys file
- Open the AMD driver folder and find atikmdag.sy_ file. Copy it to your Desktop.
- Search for cmd and click on Run as administrator to run Command Prompt.
- In Command Prompt, change your current folder to Desktop. You can do that by typing the following line and pressing Enter on your keyboard:
chdir Desktop
- Type the following and press Enter to run it:
EXPAND.EXE atikmdag.sy_ atikmdag.sys
- Go to the following folder and find atikmdag.sys: C:WindowsSystem32Drivers
- Rename the file to atikmdag.sys.old.
- Now move the atikmdag.sys file from your Desktop to C:WindowsSystem32Drivers
- Restart your PC.
- Fix: Green Screen of Death on Windows 10/11 [Crash]
- Bindflt.sys Blue Screen: How to Fix It in 5 Steps
- Fix: A Service Installation Section in this INF is Invalid
- Hidusb.sys BSoD: What is it & How to Fix it
9. Change the settings.ini file
- Open Documents, go to the BFBC2 folder, and find the settings.ini file.
- Find the following line:
- DxVersion=auto
and change it to: - DxVersion=9
- DxVersion=auto
- Save the changes, and try to run the game again.
Note: Users report that the red screen affects Battlefield: Bad Company 2, and in order to fix this issue, you need to change the game’s settings.ini file.
10. Underclock your graphic card
Sometimes underclocking your device can fix the red screen issues on Windows 10. Few users have reported that lowering the original takt rate on AMD 7870X graphic card has fixed the red screen issues for them.
Once again, if you don’t know how to underclock your graphic card, ask a professional to do it for you.
Red screen issues in Windows 10 can be quite serious, and in most cases, these issues are related to your hardware, so while fixing this problem on Windows, be careful to avoid any potential damage.
As always, make sure to leave your comments in the section below.
Если вы являетесь пользователем операционной системы Windows 10, то вы уже наверняка знакомы с Синим экраном смерти. Однако, некоторыми пользователями было замечено появление Красного экрана смерти. После его появления вы не можете сделать абсолютно ничего, в связи с чем приходится обращаться к аварийной перезагрузке. Каковы же причины появления Красного экрана смерти и как от него избавиться?
В большинстве случаев, Красный экран смерти на Windows 10 появляется в результате ошибок аппаратных составляющих системы. Особенно часто эта проблема возникает после попытки их разгона.
Способы решения Красного экрана смерти Windows 10
Красный экран смерти — это довольно необычная проблема, которую испытывали крайне малое количество пользователей. Тем не менее ее можно разрешить с помощью вполне знакомых многим решений. Давайте же посмотрим на них.
Решение №1 Убрать разгон аппаратных компонентов
Чтобы добиться улучшения производительности своего оборудования, пользователи зачастую прибегают к разгону своего Центрального процессора или Графического ускорителя. Разгон — это изменение рабочих частот того или иного оборудования. Верно, данная процедура поднимает производительность, но она также увеличивает и выработку тепла.
В связи с увеличением рабочей температуры, ваш ЦП или ГП может начать работать нестабильно. В худшем случае, мы можете перманентно повредить ваше оборудование, если будете неосторожны. Если вы недавно пробовали выполнить разгон того или иного оборудования, и увидели перед собой Красный экран смерти на Windows 10, то вам определенно стоит убрать этот разгон. Обычно, сделать это можно через настройки BIOS/UEFI или Afterburner, если вы увеличивали рабочие частоты для видеокарты.
Решение №2 Обновление BIOS/UEFI
Иногда, Красный экран смерти на Windows 10 может возникает из-за вашего BIOS/UEFI. Если быть более точным, то проблема может возникнуть в связи с его устаревшей версией. Обновление BIOS/UEFI — это процедура далеко не для новичков, так как если не иметь должные знание и подготовку, то вы можете нанести серьезный ущерб своему компьютеру.
Чтобы обновить BIOS/UEFI, вам нужно посетить официальный сайт производителя вашей материнской платы и загрузить последнюю версию BIOS/UEFI. Большинство производителей материнских плат располагают на своем веб-ресурсе инструкцию по обновлению BIOS/UEFI, так что обязательно обратитесь к ней, если таковая имеется в вашем распоряжении, чтобы избежать любых нежелательных проблем. Однако, если вы не знаете о процессе обновления вообще ничего, то мы рекомендуем вам обратиться к специалисту либо материалу, описывающего его.
Решение №3 Проверьте аппаратные компоненты
В некоторых случаях, Красный экран смерти может быть вызван проблемами с аппаратными составляющими компьютера. Некоторые пользователи уведомляли о том, что у них корнем проблемы являлся графический ускоритель. Обязательно проверьте, чтобы кабель, подключаемый к тому или иному интерфейсу, был надежно закреплен.
Также были сообщения, в которых пользователи утверждали, что проблема Красного экрана смерти заключалась в CD/DVD-приводе. Как вариант, можете отключить от системы свой привод, а затем попытаться запустить компьютер. Если ваш ПК действительно нормально запустился без него, то проблема определенно заключается в CD/DVD-приводе. Однако, RSoD может появляться при проблемах и с другими частями ПК, так что вам понадобится провести тщательную проверку. Если ваш компьютер все еще находится под гарантией, то идея о том, чтобы отнести его в сервисный центр является вполне целесообразной.
Решение №4 Проверка температуры
Как мы уже упомянули в первом решении, разгон повышает рабочую температуру. Однако, температура того или иного оборудования в вашей системе могла повыситься и без него. Например, термопаста, располагаемая между радиатором и самим ЦП, могла пересохнуть, вследствие чего температура начала возрастать. Тоже самое можно произойти и с видеокартой. Также может начать перегреваться любое другое железо в вашем ПК, например, материнская плата, блок питания и т.д.
Проверить температуру аппаратных составляющих ПК можно с помощью всевозможного программного обеспечения. Например, вы можете воспользоваться такими утилитами, как SpeedFan, CoreTemp, GPU Temp и прочими. Использовать их достаточно просто, так что у вас не должно возникнуть каких-либо проблем. Если вы действительно обнаружили перегревы, то устраните их и Красный экран смерти, вероятно, также будет устранен.
Решение №5 Переустановка видеодрайвера
Давайте вернемся к графическим ускорителям. Некоторыми пользователями было отмечено, что Красный экран смерти в их случае был вызван драйвером для видеокарты, который работал со сбоями. Вы можете попробовать переустановить драйвер для своей видеокарты. Для начала вам нужно удалить свой теперешний драйвер, а затем загрузить новую версию драйвера с сайта производителя ГП и установить его. Чтобы удалить драйвер, вам нужно сделать следующее:
- Нажмите правой кнопкой мыши на Пуск и выберите «Диспетчер устройств».
- Перейдите в раздел «Видеоадаптеры» и кликните на название видеокарты правой кнопкой мыши.
- Выберите «Удалить устройство».
После удаления установите новую версию драйвера. Если проблема действительно заключалась в графическом драйвере, то Красный экран смерти должен быть устранен.
Нашли опечатку? Выделите текст и нажмите Ctrl + Enter
В конце лета компания Microsoft начала распространение обновления KB4512941 (Build 18362.329). Помимо новых функций, исправлений ошибок и улучшений апдейт принёс с собой и многочисленные баги.
Одной из таких ошибок стало значительное падение производительности ОС. Впоследствии выяснилось, что проблема была вызвана высокой загрузкой CPU процессом «Поиск».
Тем не менее, на этом жалобы пользователей на новый апдейт не прекратились. Владельцы ПК на базе Windows 10 заметили, что при попытке сделать скриншот, на изображении фон дисплея приобретает оранжевый или красноватый оттенок.
Как отмечают пользователи, настройки в своих ПК они не меняли. Проблема сохранялась и при использовании разных инструментов для обрезки и обычной кнопки Print Screen. Другие же пользователи жаловались на то, что при запуске Windows, авторизовавшись, рабочий стол их ПК постепенно приобретает красноватый оттенок. И только указатель мыши сохраняет свой нормальный цвет.
До выпуска обновления, которое исправит существующие проблемы, рекомендуется обновить драйверы графического адаптера с веб-сайта Microsoft или, если это возможно, выполнить откат к более старой версии ОС. Также временно поможет справиться с проблемой удаление последнего накопительного обновления Windows 10 KB4512941. Это не принесет с собой никаких неблагоприятных последствий, так как обновление не относится к системе безопасности ПК.
MobiDevices.ru › Софт
Материалы по теме:
Пт 5 июля 2019, 20:00:01
- Категория: Hi-Tech
- Просмотров: 3 033—>
Патч версии 1903 вызывает замедление ПК и приводит к постоянным перезагрузкам, жалуются пользователи.
Каждое последнее обновление Windows 10 сопровождается новостями об ошибках, которые это обновление провоцирует. Так и новая сборка ОС от Microsoft, массово «ломает» видеокарты AMD.
Пользователи Сети сообщают о многих случаях нестабильной работы системы. Так один из обновившихся опубликовал кадры, на которых его ПК загружает «красный экран смерти». Вместо привычного синего экрана загрузки, обновившаяся система выдаёт красный экран, который постоянно продолжает загружаться. При попытке отладки системы появились красные полосы, напоминающие графические «артефакты» при поломке видеокарты. Пользователь отметил, что проблема возникла именно после обновления системы на версию 1903.
Данная сборка не оптимизирована под работу с его видеокартой AMD R7. Подключение второй видеокарты AMD R5 M230 и ее обновление выдало стабильную работу, но, чтобы R7 продолжила стабильно функционировать ее пришлось «откатить» до версии 1809.
Также мужчина сообщил о том, что у него возникли проблемы с встроенным WiFi адаптером от Qualcomm, но переустановка драйверов все решила.
Ранее похожая проблема возникла и у хозяев видеокарт NVidia. После обновления картинка на их мониторах начинала рябить и идти полосами. Обращение пользователей в Microsoft не помогли и людям пришлось писать в NVidia. Производитель видеокарт отреагировал на просьбы своих клиентов и выпустил драйвера, исправляющие проблему.
Вероятнее всего, так поступит и AMD. В Microsoft знают о проблеме, но не торопятся её устранять и, похоже, перекладывают ответственность на других. По мнению специалистов, такие обновления опасны и могут привести к проблемам.
Ранее пользователи Reddit сообщали о других проблемах нового обновления. Патч буквально «пожирал» оперативной памяти новой сборкой Windows. В результате, некоторые люди были вынуждены отключить антивирусы, чтобы незначительно ускорить систему, но подвергнуть ПК риску быть заражённым. Таким образом не исключено, что Microsoft работает над всеми проблемами и вскоре может всё исправить очередным апдейтом, но какие проблемы вызовет он — приходится только догадываться.
Используемые источники:
- https://gamesqa.ru/kompyutery/kak-ispravit-krasnyj-ekran-na-windows-10-9657/
- https://mobidevices.ru/windows-10-upgrade-causes-red-screen
- https://www.vladtime.ru/computers/726862