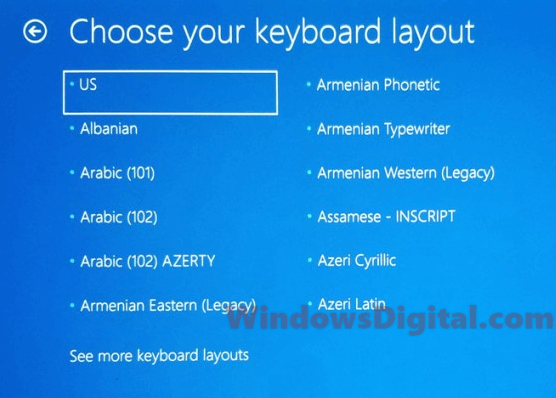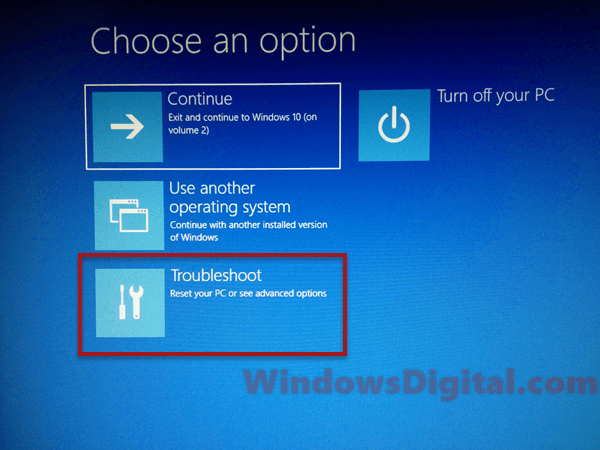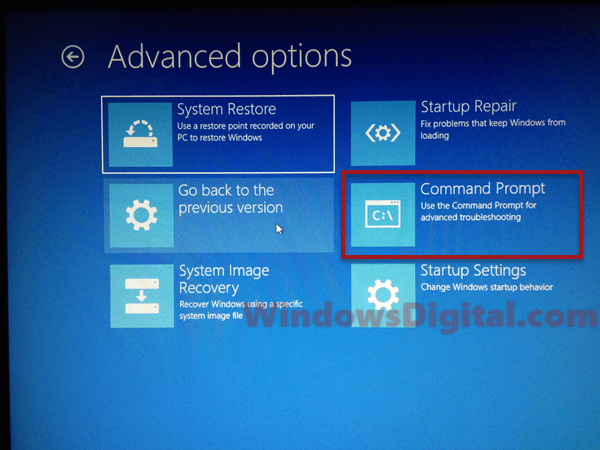Оглавление:
- Удалите все диски только с данными
Windows 10 это последняя версия чрезвычайно популярной операционной системы Microsoft. Однако, несмотря на то, что сама операционная система очень хороша и получила множество положительных отзывов критиков, процесс обновления, если вы переходите с установки Windows 7 или Windows 8 / 8.1, а иногда даже если вы пытаетесь установить новую разве не так хорошо. Например, многие пользователи сообщили, что получали 0x80070002 — 0x20009 ошибка, связанная с запоминающими устройствами на вашем компьютере, когда они пытались обновить свои компьютеры.
Ситуация обычно возникает, когда вы пытаетесь выполнить обновление с Windows 7 или Windows 8 / 8.1, и происходит то, что все будет идти гладко, пока не будет завершено около 80% установки, а затем ваше устройство перезагрузится и выдаст вам код ошибки., вместе с сообщением, говорящим Сбой установки в Safe_OS с ошибкой во время операции PREPARE_ROLLBACK.
Даже если это может показаться проблемой, которую трудно решить, вы увидите, что это происходит только для определенной группы пользователей, и если вы это видите, вы определенно принадлежите к этой группе. Просто следуйте инструкциям ниже, и ваше устройство будет работать под управлением Windows 10 в кратчайшие сроки.
Удалите все диски только с данными
Эта проблема, как упоминалось выше, связана с запоминающими устройствами на вашем компьютере. На самом деле происходит следующее: когда у вас есть несколько устройств хранения, таких как несколько твердотельных накопителей или жестких дисков, или, возможно, внешний HD / SSD, настройка для Windows 10 запутывается и выдает эту ошибку. Что вам нужно сделать, чтобы решить эту проблему, так это отключите все дополнительные диски только для данных. Сюда входят любые диски, которые вы можете использовать для игр, или мультимедийные файлы, такие как фотографии, видео или музыка. Он также включает любые внешние диски, которые вы могли подключить к viUSB или другому интерфейсу, поскольку они также могут вызвать проблемы. Отключить диски очень просто. Если у вас есть внешний диск, просто отключите это. Если у вас есть внутренний диск, открой свое дело а также отсоедините все кабели, идущие к диску только для данных. Теперь, когда у вас есть только один диск, на котором должна быть установлена ваша операционная система, вы можете снова попробовать процесс обновления. Дайте закончить, а потом можете повторно подключить ваши диски обратно на ваш компьютер. Теперь обновление должно работать, и вы можете продолжить и воспользоваться последними и лучшими достижениями Microsoft.
Популярные по теме
- Remove From My Forums

Upgrading to Windows 10 error — The installation failed in the SAFE_OS phase with an error during PREPARE_ROLLBACK operation
-
Question
-
Hi all,
I’m attempting to upgrade to Windows 10, and I keep getting the error:
0x80073BC3 - 0x20009 The installation failed in the SAFE_OS phase with an error during PREPARE_ROLLBACK operation
Anyone having a similar issue? I have no idea what to do!
Thanks
Answers
-
Following everyone else — I disconnected my 2nd hard drive and voila! It works. big sucky points to MS for missing something obvious. No reason that should have had to be done.
-
Marked as answer by
Monday, August 10, 2015 1:10 PM
-
Marked as answer by
Случаи, когда новая стабильная сборка Windows 10 на деле оказывается не такой уже и стабильной не редкость. Похоже, не обошла эта проблема и Windows 10 1803, в которой многие пользователи столкнулись с неприятным багом, приводящим к невозможности отката к точкам восстановления. Ошибка возникает на последнем этапе, когда загружается рабочий стол, вернее, выдается окошко с ошибкой с кодом 0х80070005 или 0x80070091.
При этом система ссылается либо на папку WindowsApps.
Либо на установленный в Windows сторонний антивирус.
Учитывая важность и востребованность отвечающего за восстановление системы компонента, неполадка представляется довольно серьезной. На официальном форуме Microsoft, как обычно, ничего путного, местные спецы советуют отключать антивирусное ПО или выполнять восстановление в безопасном режиме, но ни то, ни другое, как правило, не дает положительных результатов.
На одном из тематических сайтов кто-то предложил решать проблему радикальным методом — переименованием WindowsApps из-под LiveCD. Способ действительно работает, но как оказалось, имеет весьма неприятный побочный эффект.
Те, кто его применил, вскоре обнаружили, что у них перестали запускаться все универсальные приложения, включая меню Пуск и Параметры. Обменяли шило на мыло, иначе не скажешь.
Так что же делать, есть ли способ исправить ошибку?
Предложить пока что можно очень немного. О проблеме в Microsoft знают и над ее решением работают, только вот когда будет выпущен патч, неизвестно. Если у вас нет желания возвращаться к предыдущей сборке, используйте для отката к точкам восстановления установочный диск с Windows, в примере с папкой WindowsApps это работает, правда, не всегда.
А вот в случае с указанием на запущенный в системе антивирус выполнить откат к предыдущей точке восстановления нам не удалось даже из-под загрузочной среды восстановления. В конце концов пришлось прибегнуть к помощи сторонних инструментов — программе RollBack Rx Home Edition, представляющей собой альтернативу штатному компоненту Windows.
Она создает снапшоты — снимки состояния операционной системы, наподобие тех, которые используется в гипервизорах.
К тому же RollBack Rx намного эффективнее традиционных точек восстановления, поскольку позволяет восстанавливать работу Windows даже после серьезных повреждений.
Загрузка…
Windows Rollback Loop is a startup error that affects both Windows 10 and Windows 11, in which you find yourself stuck in a continuous loop. The loop involves seeing a blue screen asking if you want to exit and continue to Windows or troubleshoot, as well as being prompted to choose your keyboard layout and language. Regardless of how many times you restart your PC, it returns to the same blue screen.
Before resorting to a restore, reset, or reinstalling your operating system, try the following solution. It may help you resolve the Windows rollback loop issue and regain access to your Windows without needing to restore or rollback.
Causes of Windows rollback loop issue
Before diving into the solutions to fix the Windows rollback loop issue, it’s essential to understand what might be the cause of the issue.
- Corrupted or missing system files: Damaged or missing system files can prevent Windows from loading correctly, leading to the rollback loop error.
- Disk errors: Disk errors can result from bad sectors, physical damage, or corrupted file systems. These errors can interfere with Windows’ ability to read or write data, causing the rollback loop.
- Corrupted boot parameters: Incorrect or corrupted boot parameters can confuse Windows and prevent it from booting, leading to the rollback loop error.
- Incomplete or failed updates: Sometimes, an interrupted or failed Windows update can cause the operating system to enter the rollback loop, as it may not have been properly configured.
- Incompatible hardware or drivers: In rare cases, incompatible hardware or drivers can cause the rollback loop issue, particularly if they interfere with critical system functions.
How to fix Windows rollback loop after update
This solution involves executing several commands to scan and repair system files, disk errors, and boot parameters. In order to do so, you’ll need access to the command prompt. To access the command prompt, enter the Windows Recovery Environment, also known as Windows system recovery mode.
See also: Windows 11/10 “Choose your keyboard layout” Loop
To access Windows system recovery mode, press F8 while booting your PC. If F8 doesn’t work, try F11. If neither key works, perform the following: Hold and press the power switch of your computer for 5 seconds until it’s completely off. Start it up again. As soon as it starts loading Windows, hold and press the power switch to force another shutdown. Repeat this for 3 times. When Windows detects multiple failed startups, it will automatically boot into Windows recovery mode.
Once you’re in Windows recovery mode, follow these steps to fix the Windows rollback loop error:
- In recovery mode, select Troubleshoot.
- Select Command Prompt.
- Enter the following commands, pressing Enter after each command. Replace “C:” with the correct drive if your Windows installation is not stored in C:.
chkdsk c: /f
sfc /scannow
bootrec /fixmbr
bootrec /fixboot
bootrec /rebuildbcd
bcdboot c:windows /s c:
- Restart your computer if it didn’t restart itself after entering the commands. If you encounter an “access denied” message during the execution of any commands, ensure you’re entering the correct drive letter where your Windows installation is stored.
Additional troubleshooting steps for the issue
If the Windows rollback loop issue persists even after trying the fixes mentioned earlier, you might want to consider the following additional troubleshooting steps:
- System Restore: Use System Restore to revert your system to a previous state before the error occurred. This option requires you to have a saved restore point.
- Reset your PC: If you don’t have a restore point or the system restore didn’t work, you can reset your PC. This process will reinstall Windows, but you can choose to keep or remove your personal files. However, you will need to reinstall apps and programs.
- Windows Startup Repair: Use the built-in Startup Repair tool to automatically diagnose and repair issues preventing Windows from starting.
- Perform a clean installation: If none of the above methods work, you might need to perform a clean installation of Windows 10 or Windows 11. This process will erase all data on your PC, so make sure to back up any important files before proceeding. To perform a clean installation:
- Create a bootable USB drive with the Windows 10 or Windows 11 installation media using the Media Creation Tool from the Microsoft website.
- Insert the USB drive into your PC and boot from it.
- Follow the on-screen instructions to install Windows, making sure to select the “Custom: Install Windows only (advanced)” option when prompted.
These troubleshooting steps should help you resolve the Windows rollback loop issue and regain access to your Windows 10 or Windows 11 system. Remember to back up your data regularly and create restore points to minimize the impact of such issues in the future.
Не редко, при обновлении операционной системы до Windows 10 с 7 или 8 версии, пользователи испытывают трудности и сталкиваются с различного рода ошибками. В частности, весьма распространена проблема, когда во время установки ОС или после ее завершения, в процессе перезагрузки компьютера, система выдает сообщение о том, что не удалось установить Windows 10 и компьютер возвращен к тому состоянию, в котором он находился перед началом установки Windows 10. 0xC1900101. Ошибка на этапе установки SAFE_OS во время операции:
- BOOT
- PREPARE_FIRST_BOOT
- APPLY_IMAGE
- MIGRATE_DATA
- PREPARE_ROLLBACK
- REPLICATE_OS
- INSTALL_UPDATES
- И другие.
Скриншот:
Каждая из этих ошибок имеет свой идентификационный код и может иметь как общую, так и свою причину возникновения. С учетом этого, в данной статье мы рассмотрим лишь общий порядок действий при появлении ошибки на этапе установки SAFE_OS.
Очистка места
Установка Windows 10 предполагает наличие свободного места на жестком диске в достаточном объеме. Место необходимо не только под саму операционную систему, но и под резервную копию предыдущей версии, которая автоматически архивируется при обновлении системы, а также общее свободное пространство для промежуточных файлов.
Поэтому прежде всего нужно освободить систему от лишних файлов. Необходимо перенести все важные данные с большим весом на съемный носитель – на флеш-накопитель, внешний жесткий диск или в облако, на худой конец. Также желательно воспользоваться специализированным софтом для очистки компьютера. Для этого отлично подойдет CCleaner.
Если установка прошла успешно, и новая версия Windows функционирует нормально, то архивную версию в папке Windows.old можно удалить для освобождения дополнительного места.
Установка обновлений
Прежде чем обновляться до более новой версии операционной системы необходимо установить актуальные обновления для текущей версии, так как именно в них могут быть исправлены баги, которые и приводят к появлению ошибки на этапе установки SAFE_OS во время операции. Сделать это можно из центра обновлений Windows. Там же можно запустить мастер диагностики и устранения неполадок.
Также желательно установить драйвера для всех устройств, подключенных к ПК. С этим поможет программа Driver Booster, которая в автоматическом режиме найдет, установит или обновит все необходимое ПО до актуальной версии.
Проверка и восстановление целостности файлов
Для исключения проблем с целостностью системных файлов операционной системы следует выполнить их проверку и восстановление. Сделать это можно вбив в командную строку следующую команду:
sfc /scannow
Отключение антивирусного ПО
Антивирусные программы могут некорректно воспринять какой-либо из файлов обновления, приняв его за вирус или нежелательный файл.
Поэтому, перед установкой ОС, крайне рекомендуется отключить антивирус и другие программы для защиты ПК. Но перед этим желательно полностью проверить устройство на наличие вирусов.
Чистая установка Windows
Безусловно, самым надежным решением ошибки на этапе установки SAFE_OS во время операции является чистая установка операционной системы.
Следует скачать образ Windows 10, записать его на диск или съемный накопитель с помощью специализированной программы. А затем запустить установку, при этом выполнив полное форматирование диска.
Обновление BIOS
Старые версии BIOS могут иметь свои особенности, из-за которых установка Windows 10 может стать весьма проблематичной, если не сказать – не осуществимой.
Можно попробовать обновить BIOS, но, нужно понимать, что данная процедура небезопасна и может привести к непоправимым последствиям для работы ПК.
Ошибка на ноутбуках Samsung
Некоторые старые ноутбуки Samsung исключены из списка поддерживаемых Windows 10. Проблема заключается в невозможности обновить ПО для некоторых аппаратных средств. Как правило, для Wi-Fi модуля. Решается проблема путем изъятия модуля из слота. После выполнения успешной операции он возвращается на место.
Старый ПК или ноутбук – выхода нет
Устаревшие модели компьютеров и ноутбуков могут не давать поставить Windows 10 из-за особенностей BIOS, отсутствия необходимых драйверов и программ для перепрошивки.
Не стоит тянуть кота за яйца и пытаться что-либо придумать. Если базовые рекомендации не дают результат, то стоит оставить текущую версию операционной системы.
Не нашли ответ? Тогда воспользуйтесь формой поиска: