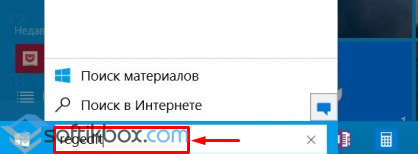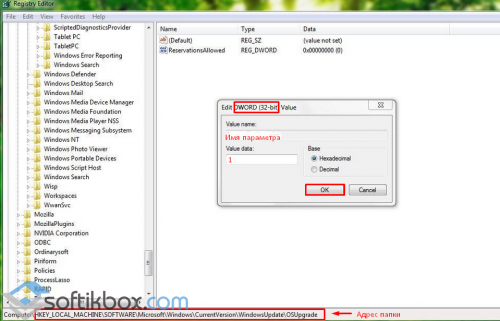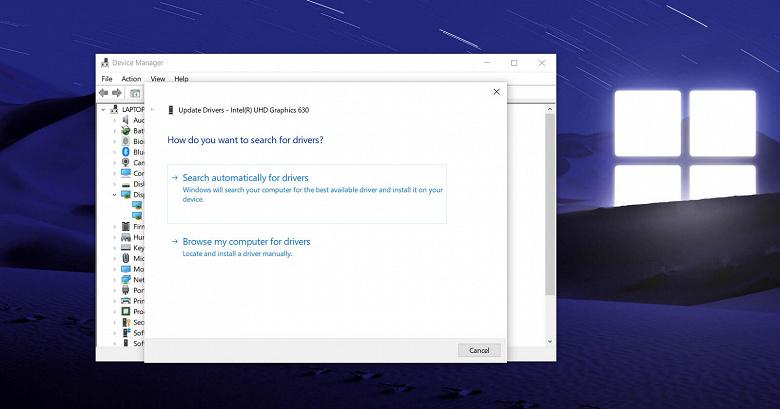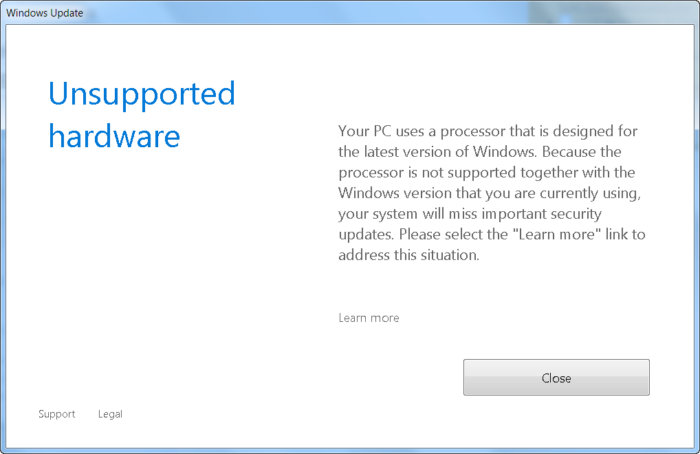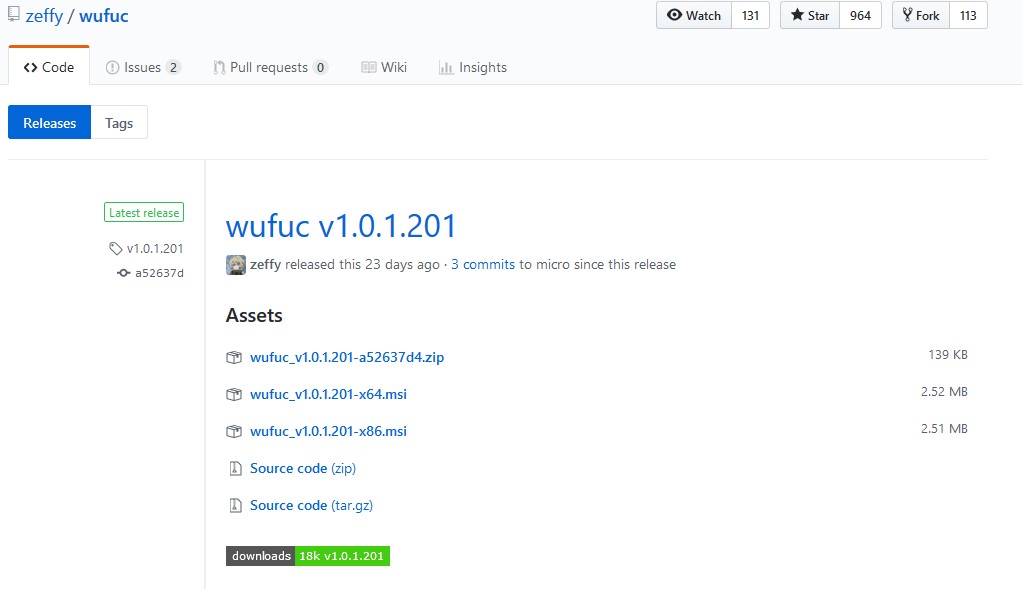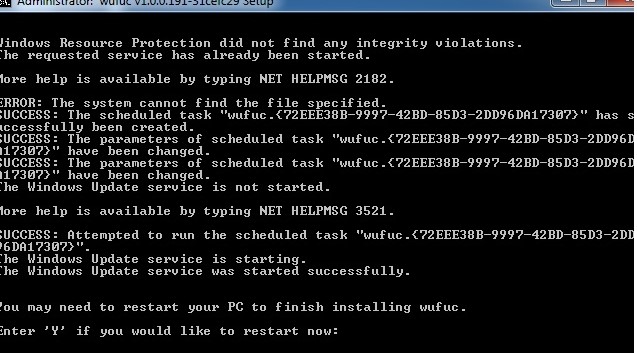Убедитесь, что с диском всё в порядке, а дистрибутив системы корректно записан на флешку.
1. Несоответствие устройства системным требованиям
Если компьютер слишком старый, то Windows 10 на него не установится. Поэтому проверьте, достаточно ли мощная у вас система.
Microsoft выдвигает к компьютерам пользователей «десятки» ряд требований. Но на практике этого мало. Система установится, но комфортно работать с ней не удастся. Из документа Microsoft для разработчиков можно узнать настоящие системные требования к Windows 10. Убедитесь, что ПК соответствует им.
- Процессор: Intel i3 / i5 / i7 / i9-7x, Core M3-7xxx, Xeon E3-xxxx и Xeon E5-xxxx, AMD 8-го поколения (A Series Ax-9xxx, E-Series Ex-9xxx, FX-9xxx) или ARM64 (Snapdragon SDM850 или новее).
- ОЗУ: 4 ГБ для 32-разрядной версии, 16 ГБ для 64-разрядной версии.
- SSD/NVMe: не менее 128 ГБ для 64-разрядной и 32-разрядной ОС.
- Видеокарта: DirectX 9 или новее.
- Разрешение дисплея: 800 × 600, минимальный размер диагонали для основного дисплея — 7 дюймов или больше.
Имейте в виду, что если устанавливать систему на HDD, а не на SSD, то диск будет сильно тормозить производительность. Для компьютера, который не соответствует указанным критериям, лучше подойдут легковесные дистрибутивы Linux.
2. Нехватка места на диске
Windows 10 нужно как минимум 20 Гб свободного пространства. Если вы пытаетесь установить систему на раздел диска меньшего размера, она уведомит вас об ошибке. «Десятка» уверяет, что ей достаточно 10 Гб, но это без учёта обновлений и сторонних программ. 100 Гб хватит с запасом.
3. Отсутствие подходящего раздела
Надпись «Нам не удалось создать новый или найти существующий раздел» означает, что на вашем диске не получается создать новые разделы для Windows 10. Такое случается, если раньше там была установлена какая-либо операционная система.
Windows 10, в отличие от Linux, не дружит с другими операционками и предпочитает полностью занимать отведённый ей носитель. Всего можно создавать до четырёх физических разделов на диске, и «десятка» запросто может задействовать все. Она помечает их как «Основной», «Системный», «Восстановление» и MSR (Microsoft Reserved Partition, необходим для создания виртуальных дополнительных разделов).
Если на диске раньше была другая ОС, перед установкой Windows 10 лучше удалить все разделы и дать системе создать их заново.
Перед этим скопируйте с вашего диска все данные, которые нужно сохранить, и поместите их в надёжное место.
Нажмите «Удалить» и сотрите все разделы. Затем создайте новый, щёлкнув на «Создать», и установите систему как обычно. Помните: если вы планируете одновременно использовать Windows 10 и Linux, то сначала нужно поставить «десятку».
4. Проблемы с жёстким диском или SSD
Система может выдать ошибку «Windows не удаётся установить необходимые файлы» и отобразить при этом код 0x8007025D. Скорее всего, проблема в жёстком диске или SSD. Вот что можно с этим сделать:
- Убедитесь, что в разделе, куда устанавливается Windows 10, достаточно свободного места.
- Отключите все посторонние носители: флешки, внешние диски, а также внутренние SSD и HDD, на которые в данные момент не производится установка. Если у вас есть оптический привод, его тоже стоит отключить.
- При разметке диска сотрите все разделы с помощью кнопки «Удалить» и позвольте Windows 10 создать их заново, как описано в пункте 3.
- Попробуйте установить «десятку» на другой потенциально рабочий диск. Если всё прошло гладко, значит, дефектный лучше выбросить.
5. Проблемы с установочной флешкой или образом диска
Ошибка «Windows не удаётся установить необходимые файлы» и зависание системы на логотипе Windows ещё до появления установщика могут сигнализировать о проблемах с флешкой или ISO-образом диска. Вот что можно предпринять:
- Скачайте ISO с Windows 10 с сайта Microsoft при помощи Media Creation Tool. Никаких посторонних «репаков» и торрент-трекеров.
- Попробуйте другую флешку. Возможно, эта повреждена.
- Запишите скачанный в Media Creation Tool образ не в самом приложении, а в программе Rufus. Перед началом в разделе «Показать расширенные параметры форматирования» включите галочку напротив «Проверить на плохие блоки».
- Скачайте образ ISO и запишите загрузочную флешку не на том компьютере, на котором вы делали это раньше. Возможно, у него проблемы с ОЗУ и образ записался с ошибкой.
- Если у вас старый компьютер или новое железо, но подержанный корпус, проблема может скрываться в USB-портах. Попробуйте подключить флешку к другому порту, лучше всего к одному из тех, что сзади, прямо на материнской плате.
6. Ошибка при обновлении старой Windows
Если вы устанавливаете Windows 10 не через загрузочную флешку, а обновляете текущую систему, например с помощью установщика Update Assistant, можете столкнуться с ошибкой. Чаще всего она будет иметь код 80070005. Это происходит потому, что установщик не может получить доступ к файлам и папкам в уже работающей системе. В таком случае:
- Отключите все антивирусы и брандмауэры.
- Удалите с системного диска лишние программы, папку Windows.Old и личные файлы, которые его загромождают.
- Перезагрузитесь и запустите процесс обновления заново.
- Если программа установки выдаёт конкретный код ошибки, поищите его в поддержке Microsoft и следуйте рекомендациям.
- Запишите загрузочную флешку и запустите процесс обновления с неё. Выберите вариант «Обновление», а не «Выборочная».
7. Зависание во время загрузки обновлений
Иногда Windows 10 останавливает установку на этапе загрузки обновления. Причина — плохое соединение с серверами Microsoft. В таком случае отключите интернет на время установки «десятки», отсоединив кабель от компьютера. Когда система уютно разместится на диске в офлайн-режиме и запустится, вернёте кабель на место и обновитесь.
8. Windows 10 не может обнаружить диск для установки
Вы успешно загрузились с флешки, прочли лицензионное соглашение и готовы начать установку Windows, но система просто не отображает ваш носитель в окне выбора дисков. В таком случае попробуйте подключить SSD или жёсткий диск, на который собрались устанавливать систему, к другому SATA-порту и другим SATA-кабелем. В комплекте с материнской платой их обычно хотя бы два. Возможно, предыдущие были неисправны.
Ещё один вариант решения проблемы — переставить ваш SSD-накопитель в другой слот M.2 на материнской плате (скорее всего, таковой имеется).
На многих материнских платах только один слот M.2 может быть загрузочным, и если вы изначально поставили носитель не в тот слот, то перестановка решит проблему.
9. Проблемы с оборудованием
Если предыдущие шаги не помогли, загвоздка может быть в неисправных устройствах, подсоединённых к вашему компьютеру.
Дальнейшие советы подойдут для продвинутых пользователей. Если вы раньше не заглядывали в свой системный блок, лучше обратитесь к специалисту.
Отключите внешние носители, кроме установочного, и прочее оборудование. У ноутбука оставьте только шнур питания. К настольным ПК должны быть подключены только монитор, мышь и клавиатура.
Удалите из системного блока всё, что не является необходимым для загрузки. Вытащите все планки оперативной памяти кроме одной, удалите все накопители кроме того, на который устанавливаете систему, отсоедините внешние приводы и вентиляторы корпуса (процессорный кулер не трогайте).
Установите систему и убедитесь, что она запускается. Затем подключайте удалённые комплектующие по одному, каждый раз предварительно выключая питание компьютера. Так вы сможете выявить неисправное устройство.
Читайте также 🤔💻☝
- Как отключить залипание клавиш в Windows
- Что делать, если не запускается Windows
- 12 программ на Windows 10, которые вы должны удалить прямо сейчас
- 10 лучших программ для создания загрузочной флешки
- 6 способов сбросить пароль в Windows 10
Содержание
- При установке виндовс 10 выдаёт ошибку несовместимость оборудования — инструкция от Averina.com
- Если при установке виндовс 10 выдаёт ошибку несовместимость оборудования – это легко исправить
- Изменяем в виндовс 10 несовместимость оборудования при помощи реестра
- При установке виндовс 10 выдаёт ошибку несовместимость оборудования — видеоинструкция
- Включение режима совместимости в Windows 10
- Активация режима совместимости в Виндовс 10
- Способ 1: Средство устранения неполадок
- Способ 2: Изменение свойств ярлыка
- Ошибка при установке Windows 10 несовместимость: что делать и как исправить?
- У Windows 10 новые проблемы совместимости со старыми устройствами
- Новая политика безопасности Microsoft делает невозможным использование некоторых драйверов
- РЕШЕНО: Ошибка «Не поддерживаемое оборудование» (Ваш компьютер оборудован процессором предназначенным для последней версии Windows)
- Unsupported hardware
- Не поддерживаемое оборудование
- UPD2: Wufuc – патч для восстановления Windows Update
При установке виндовс 10 выдаёт ошибку несовместимость оборудования — инструкция от Averina.com
Переход на виндовс 10 как правило не вызывает особых трудностей. Microsoft облегчило рядовым пользователям задачу получения «десятки» благодаря возможности скачать и установить её так же как и обыкновенное обновление. Однако, чтобы у пользователя не возникло проблем перед обновлением система тестируется на совместимость установленного «железа» и Windows 10. Если у вас при установке виндовс 10 выдает ошибку несовместимость оборудования эта статья подскажет как ее решить.
Если при установке виндовс 10 выдаёт ошибку несовместимость оборудования – это легко исправить
Но, учтите – сообщение утилиты об обнаруженой ошибке – серьезное предупреждение. Если есть возможность – отключите на время установки несовместимое оборудование. В противном случае все дальнейшие действия по установке «десятки» вы выполняете на свой страх и риск.
Изменяем в виндовс 10 несовместимость оборудования при помощи реестра
Как только утилита проверки совместимости закончит свою работу и выдаст сообщение об ошибке – нажмите «Пуск» и наберите regedit – виндовс в поиске сама найдет редактор реестра – запустите его.
Перейдите по пути: «HKEY_LOCAL_MACHINE – SOFTWARE – Microsoft – Windows — CurrentVersion — Windows Update — SUpgrade». В правой части экрана при помощи правой клавиши мыши создайте параметр DWORD (32bit) с названием «AllowOSUpgrade» и значением равным 1.
Заново запустите установку операционной системы через «Центр обновления Windows» — «Поиск обновлений».
Имейте в виду, что драйвера на несовместимое оборудование вам придется искать и устанавливать в таком случае самостоятельно, а это чревато различными ошибками.
При установке виндовс 10 выдаёт ошибку несовместимость оборудования — видеоинструкция
Включение режима совместимости в Windows 10
Подавляющее большинство разработчиков программного обеспечения стараются адаптировать свой продукт под новые версии Windows. К сожалению, бывают исключения. В подобных ситуациях возникают трудности с запуском софта, который был выпущен достаточно давно. Из данной статьи вы как раз и узнаете о том, как решить вопрос совместимости ПО на устройствах под управлением Windows 10.
Активация режима совместимости в Виндовс 10
Мы выделили два основных способа решения проблемы, которая озвучивалась ранее. В обоих случаях будут использованы встроенные функции операционной системы. Это значит, что инсталлировать дополнительный софт не нужно. Достаточно следовать приведенным ниже инструкциям.
Способ 1: Средство устранения неполадок
Утилита «Устранение неполадок», которая по умолчанию присутствует в каждой редакции Windows 10, способна решить множество различных проблем. Одна из ее функций и понадобится нам в этом способе. Необходимо выполнить следующие действия:
- Откройте окно «Пуск», нажав на кнопку с аналогичным названием на рабочем столе. В левой части найдите папку «Служебные – Windows» и разверните ее. В перечне вложенных приложений кликните по пункту «Панель управления».
Далее запустите утилиту «Устранение неполадок» из открывшегося окна «Панели управления». Для более удобного поиска можете активировать режим отображения содержимого «Крупные значки».
В открывшемся после этого окне нужно кликнуть по строке, которую мы отметили на следующем скриншоте.
Кликните по появившейся строке «Запуск от имени администратора». Как понятно из названия, это перезапустит утилиту с максимальными привилегиями.
После перезапуска окна снова нажмите левой кнопкой мышки по строке «Дополнительно».
Далее следует отметить опцию «Автоматически применять исправления» и нажать кнопку «Далее».
Через некоторое время появится перечень такого софта. К сожалению, очень часто проблемное приложение не отображается в полученном списке. Поэтому рекомендуем сразу выбрать пункт «Нет в списке» и нажать кнопку «Далее».
В следующем окне необходимо указать путь к исполняемому файлу программы, с которой возникают проблемы при запуске. Для этого нажмите «Обзор».
На экране появится окно выбора файла. Найдите его на жестком диске, выделите одиночным нажатием ЛКМ, а затем используйте кнопку «Открыть».
Затем нажмите кнопку «Далее» в окошке «Устранение проблем с совместимостью» для продолжения.
Начнется автоматический анализ выбранного приложения и выявление проблем с его запуском. Как правило, необходимо будет подождать 1-2 минуты.
В следующем окне нужно кликнуть по строке «Диагностика программы».
Из списка возможных проблем нужно выбрать самый первый пункт, а затем нажать кнопку «Далее» для продолжения.
На следующем этапе необходимо указать ту версию операционной системы, в которой выбранная ранее программа работала корректно. После этого нужно нажать «Далее».
В результате будут применены необходимые изменения. Дополнительно можно проверить работоспособность проблемного софта с новыми настройками. Для этого следует нажать кнопку «Проверить программу». Если все работает должным образом, то в этом же окне нажмите «Далее».
На этом процесс диагностики и устранения проблем завершится. Вам будет предложено сохранить все ранее внесенные изменения. Нажмите кнопку «Да, сохранить эти параметры для программы».
Процесс сохранения занимает некоторое время. Дождитесь, пока указанное ниже окно не исчезнет.
Далее будет представлен краткий отчет. В идеале вы увидите сообщение о том, что проблема исправлена. Остается лишь закрыть «Средство устранения неполадок», нажав на кнопку с таким же названием.

Следуя описанным инструкциям, вы без труда сможете задействовать «Режим совместимости» для нужного приложения. Если же результат оказался неудовлетворительным, попробуйте следующий метод.
Способ 2: Изменение свойств ярлыка
Этот метод намного проще предыдущего. Для его реализации нужно выполнить несколько простых действий:
- На ярлыке проблемной программы нажмите правой кнопкой мышки. Из открывшегося контекстного меню выберите строку «Свойства».
Появится новое окно. В нем переместитесь во вкладку под названием «Совместимость». Активируйте функцию «Запустить программу в режиме совместимости». Уже после этого из выпадающего меню ниже выберите ту версию Windows, в которой софт работал корректно. При необходимости можете поставить галочку рядом со строкой «Запускать эту программу от имени администратора». Это позволит на постоянной основе выполнять запуск приложения с максимальными привилегиями. В завершении нажмите кнопку «OK» для применения внесенных изменений.

Как видите, запустить любую программу в режиме совместимости совсем не сложно. Помните, что без необходимости указанную функцию лучше не включать, так как именно она порой становится причиной других проблем.
Ошибка при установке Windows 10 несовместимость: что делать и как исправить?
Выпуск финальной версии Windows 10 наделал много шума, как положительного, так и отрицательного. Кроме возможности бесплатно обновиться до «Десятки», пользователи столкнулись с рядом проблем. Среди них ошибка совместимости Windows 10 с оборудованием ПК. Как в Windows 7, так и в 8.1. при установке новой ОС возникает эта проблема и загрузку продолжить не удаётся.
Для того, чтобы решить проблему совместимости Windows с аппаратным оборудованием, стоит воспользоваться следующей инструкцией. Кликаем пуск и вводим «regedit».
По выдаче запроса запускаем редактор реестра и переходим в папку «HKEY_LOCAL_MACHINE». Далее переходим по ветке «SOFTWARE», «Microsoft», «Windows», «CurrentVersion», «Windows Update» и в папку «SUpgrade». Здесь кликаем «Файл» и выбираем «Создать». Указываем параметр DWORD (32bit) с именем «AllowOSUpgrade» и значением 1.
Теперь переходим в «Центр обновления Windows» и выбираем «Проверить обновление». После нажатия кнопки начнётся установка Windows 10, несмотря на несовместимость с оборудованием. Далее драйвера нужно будет скачать и установить вручную.
У Windows 10 новые проблемы совместимости со старыми устройствами
Новая политика безопасности Microsoft делает невозможным использование некоторых драйверов
Обновление безопасности Windows 10, вышедшее во вторник, имеет одну особенность, не очень приятную для тех, кто использует старые или экзотические комплектующие. Обновление принесло с собой новую систему проверки драйверов, из-за которой старое оборудование может перестать работать. Впрочем, и с более распространенными устройствами тоже могут возникнуть проблемы.
Ошибки возникнут в том случае, если Windows 10 не сможет проверить изготовителя драйвера или у драйвера не будет цифровой подписи. И в том, и в другом случае Windows сошлется на обнаружение неправильно отформатированного файла каталога при проверке драйвера, и, соответственно, такой драйвер не будет установлен.
Что делать в таком случае? Microsoft считает, что пользователю нужно связаться с производителем аппаратного обеспечения и запросить у него новый драйвер, исправленный. Само собой, с новыми или распространенными комплектующими крупных производителей проблемы быть не должно, их драйверы либо уже соответствуют новым требованиям безопасности, либо в скором времени будут им соответствовать. Но для старых комплектующих, драйверы к которым давно перестали выходить, это может стать большой проблемой.
РЕШЕНО: Ошибка «Не поддерживаемое оборудование» (Ваш компьютер оборудован процессором предназначенным для последней версии Windows)
Microsoft продолжает усиленно радовать, удивлять и шокировать своих пользователей. Буквально на днях ко мне обратился коллега с такой проблемой: он приобрел и собрал новый ПК на базе нового процессора Intel Core i3 7100. На собранный компьютер был успешно установлен образ Windows 7. Но через некоторое время, после того, как Windows 7 закачала и установила все обновления через Windows Update, система перестала получать новые обновления со следующей ошибкой:
Unsupported hardware
Your PC uses a processor that is designed for the latest version of Windows. Because the processor is not supported together with the Windows version that you are currently using, your system will miss important security updates.
Не поддерживаемое оборудование
Ваш процессор не поддерживает данную версию Windows, вы не сможете получать обновления.
При попытке выполнить поиск обновления через Windows Update появляется ошибка:
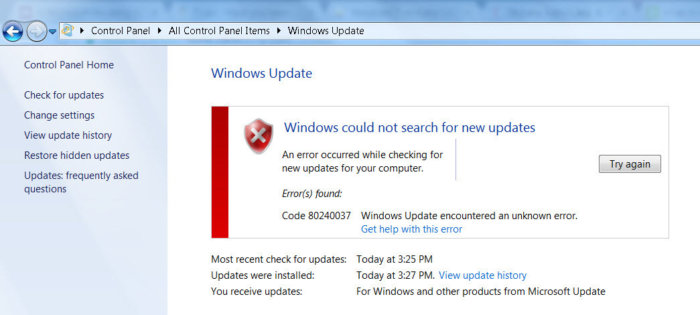
Ограничения распространяется на следующие поколения процессоров:
- 7-ое — поколение процессоров IntelCore (микроархитектура Kaby Lake, выпуск начался в 2017 году, среди них: i3, i5 и i7: 7100, 7300, 7320, 7400, 7500, 7600, 7700, 7100T, 7101E, 7101TE, 7300T, 7350K, 7400T, 7500T, 7600K, 7600T, 7640X, 7700K, 7700T, 7740X, G3930, G3930T, G3950, G4560, G4560T, G4600, G4600T, G4620.)
- Седьмое поколение процессоров AMD (микроархитектура Bristol Ridge, выпуск начался в 3 квартале 2016 года, среди них: FX-9830P, FX-9800P, A12-9730P, A12-9700P, A10-9630P, A10-9600P,Pro A12-9800B, Pro A12-9830B, Pro A10-9730B, Pro A10-9700B, Pro A8-9630B, Pro A8-9600B, Pro A6-9500B.)
- Qualcomm 8996 (в основном используется для мобильных устройств)
В апреле 2017 года MSFT выпустило специальные патчи для предыдущих версий ОС
- KB4012218 – для Windows 7 SP1 и Windows Server 2008 R2
- KB4012219 – для Windows 8.1 и Windows Server 2012 R2
В описании патчей заявляется о появление функционала определения поколения процессора и поддерживаемого оборудования при поиске обновлений через Windows Update.
Enabled detection of processor generation and hardware support when PC tries to scan or download updates through Windows Update.
Соответственно, после установки данных обновлений, система начинает блокировать загрузку новых обновлений (в т.ч для MS Office) и драйверов на старых версиях ОС с ошибкой 80240037, тем самым вынуждая пользователей переходить на Windows 10 /Windows Server 2016. Таким образом, все старые системы с новым оборудованием перестают получать обновления безопасности и переходят в разряд уязвимых. Похоже на шантаж…
Конечно, временно поможет удаление этих обновлений ( wusa.exe /quiet /uninstall /kb:4012218 /promptrestart или wusa.exe /quiet /uninstall /kb:4012219 /promptrestart ) и блокировка их установки, но с высокой долей вероятности они прилетят в следующем месяце в обновлении Monthly Rollup (в рамках новой концепции накопительной модели кумулятивных обновлений).
При попытке установить обновления на windows 7 может появиться ошибка: Ваш компьютер оборудован процессором предназначенным для последней версии Windows. Если вы хотите продолжать получать обновления необходимо в командной строке удалить следующие обновления:
- wusa /uninstall /kb:4015550
- wusa /uninstall /kb:4019217
- wusa /uninstall /kb:4019264
На форумах пишут что за данную ошибку отвечает обновление 4012218. Но у меня его не стояло. А помогло удаление под номером 4019264.
Нашли еще обновления приводящие к описанным проблемам — сообщите в комментариях.
В некоторых случаях windows перестаёт обновляться и при попытке установить обновления даже вручную выдаёт разные ошибки установки. При попытке деинсталировать указанные выше обновления, говорит что ошибок нет.
В этом случае
Лечится это батником, патчащим проверку CPU: https://github.com/zeffy/kb4012218-19
Поскольку патчатся файлы MS Update, данный патчер придётся запускать после каждого кумулятивного обновления (поскольку как минимум проверяются контрольные суммы, а иногда обновляются сами файлы).
UPD2: Wufuc – патч для восстановления Windows Update
Существует неофициальный обходной метод, позволяющий убрать сообщение «Оборудование не поддерживается» и восстановить возможность получения и установки обновлений безопасности на компьютерах с Windows 7 и 8.1 с процессорами Intel Kaby Lake, AMD Ryzen, и другими не поддерживаемыми CPU.
Пользователь GitHub под ником Zeffy выпустил небольшой патч Wufuc (windows update …. ну вы поняли), который позволяет избавиться от проблемы «несовместимого оборудования». Патч отключает сообщение Центра обновлений о несовместимости оборудовании и разрешает компьютеру получать обновления с Windows Update. Последнюю стабильную версию патча Wufuc можно скачать тут: https://github.com/zeffy/wufuc/releases/latest.
Есть версия Wufuc как для x86, так и для x64 систем.
Согласно информации от Zeffy функция обнаружения типа процессора и запрета получения обновлений находится в библиотеке wuaueng.dll. Первоначально патч Wufuc заменял данный файл, но т.к. данное решение неустойчиво против обновления файла очередным обновлением Windows Update, в последующих релизах Wufuc логика работы патча была изменена.
Теперь фактическая замена файла wuaueng.dll не производится. Установщик wufuc_setup_x64.msi регистрирует новое задание планировщика, которое запускает wufuc при загрузке компьютера. Затем wufuc внедряет себя в процесс service host или службу wuauserv и перехватывает вызов функций IsDeviceServiceable и IsCPUSupported, модифицируя возвращаемый ответ.
Таким образом патч wufuc отключает сообщение «Оборудование не поддерживается» в Windows Update, и позволяет продолжать устанавливать обновления на системах Windows 7 и 8.1.
Некоторые пользователи при установке обновления функций или полной установке / переустановке Windows 10 могут получить сообщение об ошибке. Программе установки Windows не удалось настроить Windows для работы с оборудованием этого компьютера, сразу после или во время этапа «Завершение установки» процесса. Процесс установки не будет продолжен после ошибки. Если вы перезагрузите компьютер, процесс установки вернется с той же ошибкой без дальнейшего прогресса.
Эта ошибка возникает из-за ряда причин, таких как поврежденные установочные файлы обновления (особенно во время крупного обновления, таких как компонентов Windows 10), невидимая проблема со службами Центра обновления Windows, ошибка активации Windows (если вы устанавливаете Windows 10), ошибка системного файла ОС или даже конфликты между существующим программным обеспечением.

Запустите msoobe.exe вручную, чтобы завершить установку
Возможное решение этой проблемы — вручную запустить программу msoobe.exe (которая обеспечивает активацию и правильную регистрацию версии Microsoft Windows), чтобы позволить завершить установку.
Вот как вручную запустить программу msoobe.exe:
- Находясь на экране, где появляется ошибка, нажмите Shift + F10, чтобы вызвать командную строку.
- Введите или скопируйте и вставьте приведенную ниже команду (замените заполнитель x фактической буквой диска, на которой установлена Windows, и нажмите Enter.
CD x:windowssystem32oobe- Затем введите команду ниже и нажмите Enter.
msoobe- Далее вам может быть предложено создать имя учетной записи и пароль, а также установить время и дату.
- Нажмите Готово, когда закончите
- Если это Retail-лицензия Windows 10, вам также может быть предложено ввести ключ продукта. Введите ключ и нажмите Готово.
Процесс установки должен завершиться и позволить компьютеру загрузиться в Windows.
Измените некоторые настройки BIOS
В BIOS имеются определенные параметры, которые отлично подходят для более старых версий операционной системы Windows, но они плохо работают в Windows 10, и это может часто приводить к возникновению этой ошибки. В этом случае сделайте следующее:
- Перезагрузите компьютер и нажмите определенную клавишу для загрузки BIOS.
- Найдите опцию SATA в BIOS. Этот элемент может быть расположен на разных вкладках в зависимости от разных производителей, и обычно это может быть вкладка «Advanced», «Integrated Peripherals» и т. д.
- Когда вы найдете его, измените его на IDE, RAID, ATA или AHCI и сохраните изменения.
- Обратите внимание, что даже если это не SATA, который там изначально, вы все равно можете изменить его на что-то другое.
Не забудьте вернуть настройки в исходное состояние после того, как вы успешно завершили процесс и установили Windows 10 на свой компьютер.
[stextbox id=»profi»]
Совет: ATA — наиболее разумный вариант для установки новых обновлений.
[/stextbox]
Отключите разгон процессора
Разгон — это процесс, при котором вы меняете частоту и скорость вашего процессора на большее значение и выше рекомендуемых заводских настроек. Это может дать вашему ПК значительное преимущество в скорости.
В этом случае возврат частоты вашего ЦП к исходному состоянию зависит от того, какое программное обеспечение вы в первую очередь использовали для разгона — Это может решить проблему.
Проверьте и вручную установите проблемные драйверы
Отключив различные устройства на вашем компьютере через диспетчер устройств. После чего можно перезапустить процесс установки и проверить, когда ошибка не появляется. Если это так, то это устройство вызывает проблемы и на время установки его следует отключить или удалить драйвер.
Совет: Известно, что жесткий диск обычно является виновником похожих ошибок. Поэтому сначала проверьте диск если это возможно, например сделайте дефрагментацию жесткого диска.
Решения описанные выше, предназначены для случая, когда ошибка возникает при установке Windows. Если вы столкнулись с этой ошибкой при обновлении, то вы можете попробовать следующее решение.
Перезагрузите компьютер и перезапустите Центр обновления Windows
Это могут быть некоторые загруженные ранее установочные файлы, которые были повреждены или отсутствуют. Перед повторным запуском Центра обновления Windows перейдите в эту папку C:WindowsSoftwareDistribution и переместите все файлы в любую другую папку(просто создайте папку на рабочем столе), либо вы можете просто удалить папку Software Distribution.
Обычно после удаления файлов в C:WindowsSoftwareDistribution, Виндовс перезагружает все, что нужно, при повторном запуске Центра обновления Windows.
Запустите средство устранения неполадок Центра обновления Windows
Для любой проблемы связанной с Windows 10, с которой вы столкнулись, самое первое, что вы должны сделать, это запустить встроенный инструмент устранения неполадок Windows 10 для конкретной области, в которой возникла проблема. В этом случае вы должны попытаться запустить средство устранения неполадок Центра обновления Windows и посмотреть, решена ли проблема.
Запустите сканирование SFC/DISM
SFC & DISM — это инструменты для автоматического сканирования и восстановления отсутствующих файлов или поврежденных системных файлов в ОС Windows 10, а в некоторых случаях для восстановления образа системы. Процедура не влияет на ваши личные файлы.
В целях простоты и удобства вы можете запустить сканирование, используя следующую процедуру.
- Откройте Блокнот — скопируйте и вставьте команду ниже в текстовый редактор
@echo off
date /t & time /t
echo Dism /Online /Cleanup-Image /StartComponentCleanup
Dism /Online /Cleanup-Image /StartComponentCleanup
echo ...
date /t & time /t
echo Dism /Online /Cleanup-Image /RestoreHealth
Dism /Online /Cleanup-Image /RestoreHealth
echo ...
date /t & time /t
echo SFC /scannow
SFC /scannow
date /t & time /t
pause- Сохраните файл с именем и добавьте расширение файла .bat — например; SFC-DISM-scan.bat.
Запустите файл с правами администратора (щелкните правой кнопкой мыши сохраненный файл и выберите «Запуск от имени администратора» из контекстного меню) — после чего вы можете перезагрузить компьютер и посмотреть, не удалось ли настроить программу установки Windows.
Установите Центр обновления Windows через Windows 10 Update Assistant или Media Creation Tool
Центр обновления Windows можно установить несколькими другими способами, например с помощью Ассистента обновлений или средства создания мультимедиа. Для основных обновлений, таких как Windows 10 Feature Update, вы можете обновить его вручную, используя два упомянутых инструмента.
06.09.2015
Просмотров: 6641
Выпуск финальной версии Windows 10 наделал много шума, как положительного, так и отрицательного. Кроме возможности бесплатно обновиться до «Десятки», пользователи столкнулись с рядом проблем. Среди них ошибка совместимости Windows 10 с оборудованием ПК. Как в Windows 7, так и в 8.1. при установке новой ОС возникает эта проблема и загрузку продолжить не удаётся.
Как устранить ошибку совместимости Windows 10 с оборудованием?
Для того, чтобы решить проблему совместимости Windows с аппаратным оборудованием, стоит воспользоваться следующей инструкцией. Кликаем пуск и вводим «regedit».
По выдаче запроса запускаем редактор реестра и переходим в папку «HKEY_LOCAL_MACHINE». Далее переходим по ветке «SOFTWARE», «Microsoft», «Windows», «CurrentVersion», «Windows Update» и в папку «SUpgrade». Здесь кликаем «Файл» и выбираем «Создать». Указываем параметр DWORD (32bit) с именем «AllowOSUpgrade» и значением 1.
Теперь переходим в «Центр обновления Windows» и выбираем «Проверить обновление». После нажатия кнопки начнётся установка Windows 10, несмотря на несовместимость с оборудованием. Далее драйвера нужно будет скачать и установить вручную.
Некоторые пользователи при установке обновления функций или полной установке / переустановке Windows 10 могут получить сообщение об ошибке. Программе установки Windows не удалось настроить Windows для работы на оборудовании этого компьютера. сразу после или во время «Завершение установки»Этап процесса. После ошибки процесс установки не продолжится. Если вы перезагрузите компьютер, процесс установки вернется к той же ошибке без дальнейшего прогресса. В этом посте мы предоставим решение для обоих случаев, когда вы выполняете обновление функции или устанавливаете Windows 10, и вы сталкиваетесь с этой ошибкой.
Эта ошибка возникает из-за ряда причин, таких как поврежденные установочные файлы обновления (особенно во время крупного обновления, такого как обновления компонентов Windows 10), невидимая проблема со службами Центра обновления Windows, ошибка активации Windows (если вы устанавливаете Windows 10), ошибка системного файла ОС или даже конфликты между существующим программным обеспечением.
Программе установки Windows не удалось настроить Windows для работы на оборудовании этого компьютера.
Если вы устанавливали Windows 10 и произошла ошибка, вы можете попробовать следующие шаги, чтобы решить эту проблему.
1]Вручную запустите msoobe.exe, чтобы завершить установку.
Возможное решение этой проблемы — вручную запустить программу msoobe.exe (которая обеспечивает правильную активацию и регистрацию версии Microsoft Windows), чтобы завершить установку.
Вот как вручную запустить msoobe.exe программа:
- Находясь на экране, где появляется ошибка, нажмите Shift + F10 , чтобы открыть командную строку.
- Введите или скопируйте и вставьте команду ниже (замените Икс заполнитель с фактической буквой диска, на котором установлена Windows, и нажмите Enter.
CD x:windowssystem32oobe
- Затем последовательно введите команду ниже и нажмите Enter.
msoobe
Затем вам может быть предложено создать имя учетной записи и пароль, а также установить время и дату.
Если это розничная версия Windows 10, вам также может быть предложено ввести ключ продукта для Windows 10. Введите ключ продукта и щелкните Заканчивать.
После этого процесс установки должен завершиться, и компьютер загрузится в Windows.
2]Измените некоторые настройки BIOS
В BIOS есть определенные настройки, которые отлично подходят для более старых версий операционной системы Windows, но они плохо работают в Windows 10, и это часто может вызывать эту ошибку. В этом случае сделайте следующее:
- Перезагрузите компьютер и нажмите определенную клавишу для загрузки BIOS.
- Найдите SATA вариант в BIOS. Этот элемент может находиться на разных вкладках в зависимости от разных производителей, и обычно это вкладка «Дополнительно», «Встроенные периферийные устройства» и т. Д.
- Когда вы найдете его, измените его на IDE, RAID, ATA или AHCI и сохраните изменение. Обратите внимание, что даже если изначально это не SATA, вы все равно можете изменить его на что-то другое.
Совет от профессионала: ATA — самый разумный вариант для процесса установки новых обновлений или обновления.
Не забудьте вернуть настройки в исходное состояние после завершения процесса и успешной установки Windows 10 на свой компьютер.
3]Прекратите разгонять процессор
Разгон — это процесс, при котором вы изменяете частоту и скорость вашего процессора на большее значение и выше рекомендуемых заводских настроек. Это может дать вашему ПК значительное преимущество в скорости.
В этом случае возвращение скорости и частоты вашего процессора в исходное состояние зависит от того, какое программное обеспечение вы использовали для разгона в первую очередь.
4]Проверьте и установите вручную проблемные драйверы.
Вы можете проверить это, отключив или отключив различные устройства на вашем компьютере через Диспетчер устройств. После этого вы можете перезапустить процесс установки и проверить, не появляется ли ошибка. Если да, то это устройство вызывает проблемы.
Совет от профессионала: Известно, что здесь обычно виноваты драйверы жесткого диска. Так что сначала проверьте это.
Вы должны увидеть следующее сообщение, когда выберете вариант установки, если у вас действительно возникли проблемы с драйверами в первую очередь:
Чтобы продолжить установку, используйте параметр «Загрузить драйвер» для установки 32-разрядных подписанных 64-разрядных драйверов. Установка неподписанного 64-разрядного драйвера устройства не поддерживается и может привести к невозможности использования установки Windows.
Обычно это означает, что драйвер для этого конкретного устройства не устанавливается должным образом, и вам может потребоваться загрузить его вручную. Вот как:
- Загрузите драйвер для проблемного устройства с сайта производителя.
- Сохраните драйвер на USB-накопитель или внешний жесткий диск.
- Подключите устройство к компьютеру, на котором вы устанавливаете Windows.
- Начните установку системы, следите за Загрузить драйвер и выберите эту опцию.
- После загрузки драйвера приступайте к установке Windows.
Процесс должен завершиться успешно.
Теперь описанные выше решения предназначены для случаев, когда во время установки Windows 10 возникает ошибка «Программа установки Windows не может настроить Windows для работы на оборудовании этого компьютера». Если же вы столкнетесь с этой ошибкой во время обновления функции, вы можете попробовать следующее решение.
1]Перезагрузите компьютер и повторно запустите Центр обновления Windows.
Возможно, некоторые из ранее загруженных установочных файлов были повреждены или отсутствовали. Перед повторным запуском Центра обновления Windows перейдите в эту папку C: Windows SoftwareDistribution и переместите все файлы в другую папку, или вы можете просто удалить папку распространения программного обеспечения.
Обычно после удаления файлов в C: Windows SoftwareDistribution, Windows повторно загрузит все необходимое, когда вы снова запустите Центр обновления Windows. Итак, попробуйте это, и если проблема не решена, вы можете попробовать следующее решение.
2]Запустите средство устранения неполадок Центра обновления Windows.
При возникновении любой проблемы, связанной с Windows 10, первое, что вам нужно сделать, это запустить встроенное средство устранения неполадок Windows 10 для той конкретной области, в которой возникла проблема. В этом случае вам следует попробовать запустить средство устранения неполадок Центра обновления Windows и посмотреть, решена ли проблема.
3]Запустите сканирование SFC / DISM.
SFC и DISM — это инструменты для автоматического сканирования и восстановления отсутствующих файлов или поврежденных системных файлов в ОС Windows 10, а в некоторых случаях восстановления образа системы. Процедура не влияет на ваши личные файлы.
Для простоты и удобства вы можете запустить сканирование, используя описанную ниже процедуру.
Откройте Блокнот — скопируйте и вставьте команду ниже в текстовый редактор.
@echo off date /t & time /t echo Dism /Online /Cleanup-Image /StartComponentCleanup Dism /Online /Cleanup-Image /StartComponentCleanup echo ... date /t & time /t echo Dism /Online /Cleanup-Image /RestoreHealth Dism /Online /Cleanup-Image /RestoreHealth echo ... date /t & time /t echo SFC /scannow SFC /scannow date /t & time /t pause
Сохраните файл с именем и добавьте .летучая мышь расширение файла — например; SFC-DISM-scan.bat.
Несколько раз запустите командный файл с правами администратора (щелкните сохраненный файл правой кнопкой мыши и выберите Запустить от имени администратора из контекстного меню), пока он не сообщит об ошибках — после этого вы можете перезагрузить компьютер и посмотреть, была ли решена проблема «Установке Windows не удалось настроить Windows для работы на оборудовании этого компьютера» при попытке обновить Windows 10.
4]Установите Центр обновления Windows с помощью помощника по обновлению Windows 10 или средства создания мультимедиа.
Центр обновления Windows можно установить несколькими другими способами, например с помощью помощника по обновлению или средства создания мультимедиа. Основные обновления, такие как обновление компонентов Windows 10, можно обновить вручную с помощью двух упомянутых инструментов.
Связанное чтение: Windows не удалось обновить конфигурацию загрузки компьютера. Установка не может быть продолжена.
В зависимости от того, как вы столкнулись с ошибкой «Программе установки Windows не удалось настроить Windows для работы на аппаратном обеспечении этого компьютера», любое из вышеперечисленных решений должно устранить проблему.
- Теги: Ошибки, установка