Office 2021 Office 2019 Office 2016 Office 2013 Microsoft 365 для дома Office для бизнеса Office 365 для малого бизнеса Администратор Microsoft 365 служба Office 365, предоставляемая 21Vianet служба Office 365 для малого бизнеса, предоставляемая 21Vianet — для администраторов служба Office 365, предоставляемая 21Vianet — для администраторов нажми и работай Office 365 Germany корпоративный Office 365 Germany корпоративный для администраторов Office.com Еще…Меньше
Если вы попытались установить 64-разрядную или 32-разрядную версию набора Office или автономное приложение, например Visio, на компьютере с 32-разрядной или 64-разрядной версией Office, может появиться сообщение об ошибке, аналогичное приведенному ниже. Это происходит из-за того, что нельзя смешивать 64- и 32-разрядные версии Office.

Решение проблемы
Чтобы устранить эту ошибку и перейти с 32- на 64-разрядную версию (или наоборот), вам необходимо выполнить приведенные ниже действия (в указанном порядке):
-
Удаление Office
Следуйте инструкциям в статье Удаление Office с компьютера, чтобы удалить версию пакета Office или автономного приложения Office, например Visio или Project, которая вам не нужна.
-
Установка 32- или 64-разрядной версии Office
Выберите ниже свою версию и следуйте инструкциям по установке.
-
Microsoft 365, Office 2019 или Office 2016 (следуйте инструкциям, чтобы выбрать конкретную битовую версию, например 64-битную, если это та версия, которая вам нужна.)
-
Office 2013
-
Office 2010
-
Office 2007
-
Общие рекомендации по выбору версии для установки см. в статье Выбор 64- или 32-разрядной версии Office. Если вы не знаете, какая версия у вас уже установлена, см. статью Какая у меня версия Office?
Нужна дополнительная помощь?
- Remove From My Forums
-
Вопрос
-
Good evening,
I’m getting an error when trying to install Visio Pro 2016 on a machine with Office Professional Plus 2016. Apparently they aren’t compatible although it doesn’t tell you that before you buy. Is there any way to get them to work? What are my options besides
uninstalling office and installing Visio? Much thanks!We Found a problem!
We’re sorry, Office Click-to-Run installer encountered a problem because you have these Windows Installer based Office programs installed on your computer.
Microsoft Office Professional Plus 2016
Click-to-Run and Windows Installer editions of Office programs don’t get along for this version, so you can only have one type installed at a time. Please try installing the Windows Installer edition of Office instead, or uninstall your other Windows Installer
based Office programs and try this installation again.
-
#1
Ничто не предвещало беды — зашел в Microsoft volume licensing service center, скачал образ MS Office Prof 2019. Запустил на десятке, но вместо инсталла получил ошибку
Не удалось продолжить установку из-за следующих ошибок:
Для установки этого продукта требуются службы IIS 7.0 или более поздней версии с компонентом ASP.NET 4.0 в списке расширений веб-сервера IIS.
Исправьте перечисленные выше ошибки и снова запустите программу установки.
Хм. Ок. Доустановил компоненты но у меня вместо этого установился Microsoft Office Online Server.
Кто знает что за хрень ? Может я не тот дистрибутив скачал ? Office 365 у нас нет, сразу скажу.
Последнее редактирование: 02.11.2021
-
#4
Вам нужно создать файл конфигурации, это удобнее делать через специальный сервис Microsoft
После этого нажать — Экспорт
Затем скопируете этот файл в каталог с Office Deployment Tool и запустите установку через powershell
./setup.exe /download config.xml
Установка Microsoft Office 2019 кардинально отличается от предыдущих версий Office и имеет некоторые особенности, о которых и пойдет речь в этой статье. Итак, прежде чем приступать к установке, надо знать, что:
• В Office 2019 (как и в Office 365) Microsoft отказалась от привычной процедуры установки. Просто загрузить установочный образ невозможно, он отсутствует как класс. Для установки Office 2019 используется технология с двусмысленным названием Click-to-Run (жми и беги), а загрузка файлов производится из сетей доставки контента (Content Delivery Network,CDN);
• Обновление Office 2019 также производится с помощью технологии Click-to-Run. Получение обновлений через Windows Update или WSUS более недоступно;
• Установка Office 2019 возможна только на Windows 10 или Windows Server 2016/2019;
• Не поддерживается совместное использование Office 2019 и любой другой версии Office. Перед установкой Office 2019 все предыдущие версии продуктов Office необходимо удалить;
• Установка производится только на системный диск, без возможности изменения;
Примечание. Click-to-Run использует технологии виртуализации и потоковой передачи данных Microsoft и является альтернативой классическому методу установки и обновления на основе Windows Installer (MSI). В режиме Click-to-Run можно открыть и начать применять продукт до того, как будет завершена его полная установка. Недостающая часть программного обеспечения будет загружаться в процессе работы, в фоновом режиме. При попытке использовать функцию, которая еще не загружена и не установлена, Click-to-Run немедленно ее загрузит и установит.
Для наглядности пройдем процедуру установки с самого начала. Первым делом загружаем средства развертывания Office (Office Deployment Tools) из центра загрузки Microsoft. Запускаем его, соглашаемся с лицензионным соглашением
и выбираем папку для файлов установки.
В результате получаем сам установщик (setup.exe) и несколько файлов с примерами конфигураций.
Конфигурация представляет из себя xml-файл с параметрами установки. Для примера откроем один из них:
<!-- Office 2019 enterprise client configuration file sample. To be used for Office 2019
enterprise volume licensed products only, including Office 2019 Professional Plus,
Visio 2019, and Project 2019.
Do not use this sample to install Office 365 products.
For detailed information regarding configuration options visit: http://aka.ms/ODT.
To use the configuration file be sure to remove the comments
The following sample allows you to download and install Office 2019 Professional Plus,
Visio 2019 Professional, and Project 2019 Professional directly from the Office CDN.
-->
<Configuration>
<Add OfficeClientEdition="64" Channel="PerpetualVL2019">
<Product ID="ProPlus2019Volume">
<Language ID="en-us" />
</Product>
<Product ID="VisioPro2019Volume">
<Language ID="en-us" />
</Product>
<Product ID="ProjectPro2019Volume">
<Language ID="en-us" />
</Product>
</Add>
<!-- <RemoveMSI All="True" /> -->
<!-- <Display Level="None" AcceptEULA="TRUE" /> -->
<!-- <Property Name="AUTOACTIVATE" Value="1" /> -->
</Configuration>
Формат файла довольно простой. Разберем основные параметры:
OfficeClientEdition="64" – разрядность. В нашем примере выбрана установка 64 разрядной версии продукта;
Channel="PerpetualVL2019" – канал обновления. Используется для определения необходимых обновлений, получаемых установленной версией Office;
Product ID="ProPlus2019Volume" — код продукта. В нашем примере выбраны Office Pro Plus, а также Pro версии Visio и Project.
Language ID="en-us" — язык продукта, в нашем случае английский.
Примечание. Подробное описание параметров конфигурации можно найти здесь https://docs.microsoft.com/ru-ru/deployoffice/office-deployment-tool-configuration-options. А здесь https://docs.microsoft.com/ru-ru/office365/troubleshoot/installation/product-ids-supported-office-deployment-click-to-run полный список поддерживаемых продуктов с кодами.
В принципе файл конфигурации можно создавать и править в обычном текстовом редакторе. Но это не самый простой путь, придется вводить все названия параметров вручную, да и ошибиться довольно просто. Поэтому для создания конфигурации лучше воспользоваться специально предназначенным для этого сервисом Microsoft, расположенным по адресу https://config.office.com. Здесь можно как создать новую конфигурацию, так и загрузить и отредактировать уже существующую.
Конфигурация разбита на отдельные разделы. Для примера пройдемся по ним и создадим типовую конфигурацию для развертывания.
Раздел ″Продукты и выпуски″ содержит информацию об устанавливаемых продуктах. Выберем для установки 64-разрядные стандартные версии Office и Visio.
Здесь же выбираем канал получения и версию обновлений, а также список устанавливаемых компонентов. Я обычно оставляю стандартный набор Word+Excel+PowerPoint+Outlook.
В разделе ″Языки″ выбираем основной и дополнительные языки, которые будут поддерживаться приложением.
Переходим в ″Параметры установки″. Здесь мы выбираем способ получения установочных файлов. По умолчанию установка производится из сети CDN, также можно выбрать локальную папку или использовать для развертывания Microsoft Endpoint Configuration Manager (ранее известный как System Center Configuration Manager). Пока оставим источник по умолчанию.
Также здесь есть некоторые настройки, относящиеся непосредственно к процессу установки, например можно скрыть сам процесс от пользователя или настроить логирование. А также можно указать принудительное завершение работы приложений, которые блокируют установку Office. С этой настройкой надо обращаться осторожно, так как принудительное завершение работы приложения может привести привести к потере данных.
В следующем разделе выбираем способ получения обновлений. Как я уже говорил, стандартные источники обновления, такие как Windows Update или сервера WSUS, для Office 2019 не подходят. По умолчанию он обновляется непосредственно из сети Office CDN. Также можно настроить обновление из сетевой папки, находящейся во внутренней сети. Этот способ можно использовать в том случае, если у компьютера нет прямого доступа в интернет. Ну и конечно для обновления можно использовать Microsoft Endpoint Configuration Manager.
Дальше указываем, надо ли удалять все предыдущие версии продуктов Office, и если надо, то какие именно. Microsoft настоятельно рекомендует удалять все версии продуктов Office, Visio и Project, установленные с помощью установщика Windows (MSI), до установки Office 2019.
Следующим пунктом нашего меню идет ″Лицензирование и активация″. По умолчанию для активации используется сервер KMS. Если у вас имеется ключ многократной активации (MAK), то указываем его и включаем автоматическую активацию.
Тип лицензирования для Office 2019 выбрать нельзя, доступна только стандартная схема лицензирования ″На пользователя″.
В общих параметрах можно указать название организации, которое будет отображаться в создаваемых документах, а также добавить описание конфигурации.
Ну и в последнем разделе находятся настройки для приложений Office. Настроек огромное количество, поэтому углубляться в них не будем. Да и производить эти настройки гораздо удобнее после установки, с помощью групповых политик.
Закончив с настройками, жмем Готово и переходим к сохранению созданной конфигурации.
Выбираем формат документов Office по умолчанию
соглашаемся с лицензионным соглашением, указываем имя файла конфигурации и жмем Экспорт.
В результате ″титанических″ усилий получаем вот такой файл конфигурации.
<Configuration ID="0b2dfc39-e698-4638-9191-6c692be628df">
<Info Description="" />
<Add OfficeClientEdition="64" Channel="PerpetualVL2019">
<Product ID="Standard2019Volume" PIDKEY="NMNKJ-6RK4F-KMJVX-8D9MJ-6MVKP">
<Language ID="ru-ru" />
<ExcludeApp ID="Groove" />
<ExcludeApp ID="OneDrive" />
<ExcludeApp ID="OneNote" />
<ExcludeApp ID="Publisher" />
</Product>
<Product ID="VisioStd2019Volume" PIDKEY="9BGNK-K37IR-RQHF2-38RQ3-7WCBB">
<Language ID="ru-ru" />
<ExcludeApp ID="Groove" />
<ExcludeApp ID="OneDrive" />
<ExcludeApp ID="OneNote" />
<ExcludeApp ID="Publisher" />
</Product>
</Add>
<Property Name="SharedComputerLicensing" Value="0" />
<Property Name="PinIconsToTaskbar" Value="TRUE" />
<Property Name="SCLCacheOverride" Value="0" />
<Property Name="AUTOACTIVATE" Value="1" />
<Property Name="FORCEAPPSHUTDOWN" Value="FALSE" />
<Property Name="DeviceBasedLicensing" Value="0" />
<Updates Enabled="TRUE" />
<RemoveMSI />
<AppSettings>
<Setup Name="Company" Value="GAZMYAS" />
</AppSettings>
<Logging Level="Off" />
</Configuration>
Теперь можно приступать к развертыванию Office 2019. Но чтобы не загружать при каждой установке файлы из сети CDN, загрузим файлы локально, чтобы затем производить установку из файловой шары, находящейся внутри локальной сети. Для загрузки выполним команду:
setup.exe /download configuration.xml
Файлы загружаются в папку с установщиком, указать альтернативное размещение нельзя. После загрузки можно взять ее, перенести в любое удобное расположение и использовать для установки и обновления Office 2019.
Теперь немного отредактируем конфигурацию. Во первых добавим путь к установочным файлам, а также для отладки включим отображение процесса установки.
<Configuration ID="0b2dfc39-e698-4638-9191-6c692be628df">
<Info Description="" />
<Add OfficeClientEdition="64" Channel="PerpetualVL2019" SourcePath="srv1Office" >
<Product ID="Standard2019Volume" PIDKEY="NMNKJ-6RK4F-KMJVX-8D9MJ-6MVKP">
<Language ID="ru-ru" />
<ExcludeApp ID="Groove" />
<ExcludeApp ID="OneDrive" />
<ExcludeApp ID="OneNote" />
<ExcludeApp ID="Publisher" />
</Product>
<Product ID="VisioStd2019Volume" PIDKEY="9BGNK-K37IR-RQHF2-38RQ3-7WCBB">
<Language ID="ru-ru" />
<ExcludeApp ID="Groove" />
<ExcludeApp ID="OneDrive" />
<ExcludeApp ID="OneNote" />
<ExcludeApp ID="Publisher" />
</Product>
</Add>
<Property Name="SharedComputerLicensing" Value="0" />
<Property Name="PinIconsToTaskbar" Value="TRUE" />
<Property Name="SCLCacheOverride" Value="0" />
<Property Name="AUTOACTIVATE" Value="1" />
<Property Name="FORCEAPPSHUTDOWN" Value="FALSE" />
<Property Name="DeviceBasedLicensing" Value="0" />
<Updates Enabled="TRUE" />
<RemoveMSI />
<AppSettings>
<Setup Name="Company" Value="GAZMYAS" />
</AppSettings>
<Logging Level="Off" />
<Display Level="Full" AcceptEULA="TRUE" />
</Configuration>
И наконец запускаем установку:
setup.exe /configure configuration.xml
Наблюдаем за прогрессом установки
дожидаемся ее окончания и жмем Закрыть.
И чтобы удостовериться, что все было не зря, идем в меню Пуск и находим свежеустановленные приложения Office 2019.
Установка завершена. Но что, если вдруг окажется, что мы забыли включить в нее очень важное и нужное приложение. В этом случае в уже существующую установку можно добавить отдельный компонент, не производя полную переустановку. К примеру, в дополнение к уже установленным приложениям нам требуется Project. Создаем вот такую конфигурацию:
<Configuration>
<Info Description="Project Stdandsrd 2019" />
<Add OfficeClientEdition="64" Channel="PerpetualVL2019">
<Product ID="ProjectStd2019Volume">
<Language ID="ru-ru" />
</Product>
</Add>
<RemoveMSI />
<Display Level="Full" AcceptEULA="TRUE" />
</Configuration>
Производим установку с указанием этой конфигурации и проверяем результат.
В заключение скажу, что лично мне новый способ установки Office 2019 кажется крайне неудобным. Его неудобно использовать как для однократной установки в ручном режиме, так и при централизованном развертывании с помощью групповых политик. Стандартные методы развертывания через GPO здесь неприменимы и приходится опять прибегать к помощи костылей (логон-скрипты, задания в планировщике и т.п.). Из плюсов можно отметить скорость установки, а также широкие возможности по конфигурации.
- 08.07.2021
В данной статье рассмотрим ошибку установки «Microsoft Office 2016» с выводом ошибки: Ошибка при установке Microsoft Office 2016.
1) Первое, что мы рекомендуем — это использовать только оригинальные дистрибутивы Microsoft Office, дабы избежать дополнительных проблем с пиратскими сборками, которые могут возникать как во время установки, так и во время работы с приложением.
Скачать оригинальные MSDN дистрибутивы Microsoft Office можете в нашем каталоге, хеш-сумми дистриубтивов указаны в описании.
2) Удаление реестра.
— Нажимаем горячие клавиши Win + R => Вводим в окно ввода команду regedit и нажимаем «Ок».
Удаляем следующие ветки реестра:
— КомпьютерHKEY_LOCAL_MACHINESOFTWAREMicrosoftOffice и удаляем в этой ветке папки 14.0, 15.0 и 16.0, если они есть.
— Так же удалите ветку: HKEY_LOCAL_MACHINESOFTWAREMicrosoftWindows NTCurrentVersionScheduleTaskCacheTreeMicrosoftOffice
3) Удаление и переименование папок.
При наличие рекомендуем удалить так же следующие папки:
— C:WindowsSystem32TasksMicrosoftOffice
Рекомендуем переименовать папку:
Зайдите в C:ProgramData (если не видите эту папку, отключите скрытие папок, инструкция со стороннего сайта)
И переименуйте папку «Справка Microsoft», либо «Microsoft Help» в любое другое название, например в «Microsoft Help.old».
4) Удаление остатков MS Office через утилиту от Microsoft — Microsoft Support and Recovery Assistant. Скачать и инструкция по использованию в нашей прошлой статье.
5) Если все вышеперечисленные рекомендации не помогли, мы рекомендуем на время установки попробовать отключить брандмауэр и удалить (именно удалить, а не отключить) антивирус, т.к причина ошибки установки может быть в нем, из-за блокирования процессов установки.
- Remove From My Forums
-
Question
-
Can’t install office 2019 standard version on Win10.
setup error:
setup is unable to proceed due to the following errors:
this product requires Internet Information Services(IIS) 7.0 or higher, with ASP .NET V4.0 in the list of ISS Web Server Extensions. Correct the issues listed above and re-run setup.
Actually, I checked the IIS version and .NET framework, the version is higher than required. The IIS services is running.
Please provide support.
Thanks!
All replies
-
Hi Tom,
This is a Chinese forum for Office desktop applications. If you want to use English, please post questions at Office 2016, Office 2019,
and Office 365 ProPlus Forum.As regards to the error message, I did much research but haven’t found similar reports related to setting up Office 2019. I have also gone through the system requirement of Office 2019 but didn’t see statement about IIS neither. Then I tried to do research
on IIS and found in this article that «If any users on your team require remote access to the Visual SourceSafe database, you will need to enable Internet Information Services (IIS) on the server. IIS comes with Windows but is not installed or turned
on by default.».For current situation, please try the steps below and check if Office 2019 can be installed properly:
- In Windows, access the Control Panel > Programs and Features.
- Click Turn Windows features on or off on the left pane, Select the Internet Information Services (IIS) check box,
- Turned on the «.NET Framework 4.7 advanced services —> ASP.NET 4.7» and «Internet Information Services —> Web management tools —> IIS management console/IIS management scripts and tools/IIS management service»
- Click Next, then Click Finish.
Best Regards,
Herb
Please remember to
mark the replies as answers if they helped. If you have feedback for TechNet Subscriber Support, contact
tnsf@microsoft.com.
Click
here to learn more. Visit the dedicated
forum to share, explore and
talk to experts about Microsoft Office 2019.- Proposed as answer by
Friday, August 2, 2019 7:32 AM
-
Hi,
I am checking the status of this issue. Do you have any update for it?
If my reply is helpful to this question, please remember to mark it as answer. Your action would be helpful to other users who encounter the same issue and read this thread. Thanks for your understanding.
Anything unclear or any questions, feel free to post them back to let us know. I will be glad to follow up and help you.
Best Regards,
Herb
Please remember to
mark the replies as answers if they helped. If you have feedback for TechNet Subscriber Support, contact
tnsf@microsoft.com.
Click
here to learn more. Visit the dedicated
forum to share, explore and
talk to experts about Microsoft Office 2019.- Proposed as answer by
Friday, August 2, 2019 7:32 AM
- Proposed as answer by
Hi,
I am checking the status of this issue. Do you have any update for it?
If my reply is helpful to this question, please remember to mark it as answer. Your action would be helpful to other users who encounter the same issue and read this thread. Thanks for your understanding.
Anything unclear or any questions, feel free to post them back to let us know. I will be glad to follow up and help you.
Best Regards,
Herb
Please remember to
mark the replies as answers if they helped. If you have feedback for TechNet Subscriber Support, contact
tnsf@microsoft.com.
Click
here to learn more. Visit the dedicated
forum to share, explore and
talk to experts about Microsoft Office 2019.
- Remove From My Forums
-
Question
-
Can’t install office 2019 standard version on Win10.
setup error:
setup is unable to proceed due to the following errors:
this product requires Internet Information Services(IIS) 7.0 or higher, with ASP .NET V4.0 in the list of ISS Web Server Extensions. Correct the issues listed above and re-run setup.
Actually, I checked the IIS version and .NET framework, the version is higher than required. The IIS services is running.
Please provide support.
Thanks!
All replies
-
Hi Tom,
This is a Chinese forum for Office desktop applications. If you want to use English, please post questions at Office 2016, Office 2019,
and Office 365 ProPlus Forum.As regards to the error message, I did much research but haven’t found similar reports related to setting up Office 2019. I have also gone through the system requirement of Office 2019 but didn’t see statement about IIS neither. Then I tried to do research
on IIS and found in this article that «If any users on your team require remote access to the Visual SourceSafe database, you will need to enable Internet Information Services (IIS) on the server. IIS comes with Windows but is not installed or turned
on by default.».For current situation, please try the steps below and check if Office 2019 can be installed properly:
- In Windows, access the Control Panel > Programs and Features.
- Click Turn Windows features on or off on the left pane, Select the Internet Information Services (IIS) check box,
- Turned on the «.NET Framework 4.7 advanced services —> ASP.NET 4.7» and «Internet Information Services —> Web management tools —> IIS management console/IIS management scripts and tools/IIS management service»
- Click Next, then Click Finish.
Best Regards,
Herb
Please remember to
mark the replies as answers if they helped. If you have feedback for TechNet Subscriber Support, contact
tnsf@microsoft.com.
Click
here to learn more. Visit the dedicated
forum to share, explore and
talk to experts about Microsoft Office 2019.- Proposed as answer by
Friday, August 2, 2019 7:32 AM
-
Hi,
I am checking the status of this issue. Do you have any update for it?
If my reply is helpful to this question, please remember to mark it as answer. Your action would be helpful to other users who encounter the same issue and read this thread. Thanks for your understanding.
Anything unclear or any questions, feel free to post them back to let us know. I will be glad to follow up and help you.
Best Regards,
Herb
Please remember to
mark the replies as answers if they helped. If you have feedback for TechNet Subscriber Support, contact
tnsf@microsoft.com.
Click
here to learn more. Visit the dedicated
forum to share, explore and
talk to experts about Microsoft Office 2019.- Proposed as answer by
Friday, August 2, 2019 7:32 AM
- Proposed as answer by
Hi,
I am checking the status of this issue. Do you have any update for it?
If my reply is helpful to this question, please remember to mark it as answer. Your action would be helpful to other users who encounter the same issue and read this thread. Thanks for your understanding.
Anything unclear or any questions, feel free to post them back to let us know. I will be glad to follow up and help you.
Best Regards,
Herb
Please remember to
mark the replies as answers if they helped. If you have feedback for TechNet Subscriber Support, contact
tnsf@microsoft.com.
Click
here to learn more. Visit the dedicated
forum to share, explore and
talk to experts about Microsoft Office 2019.

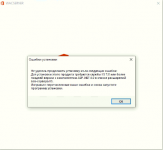
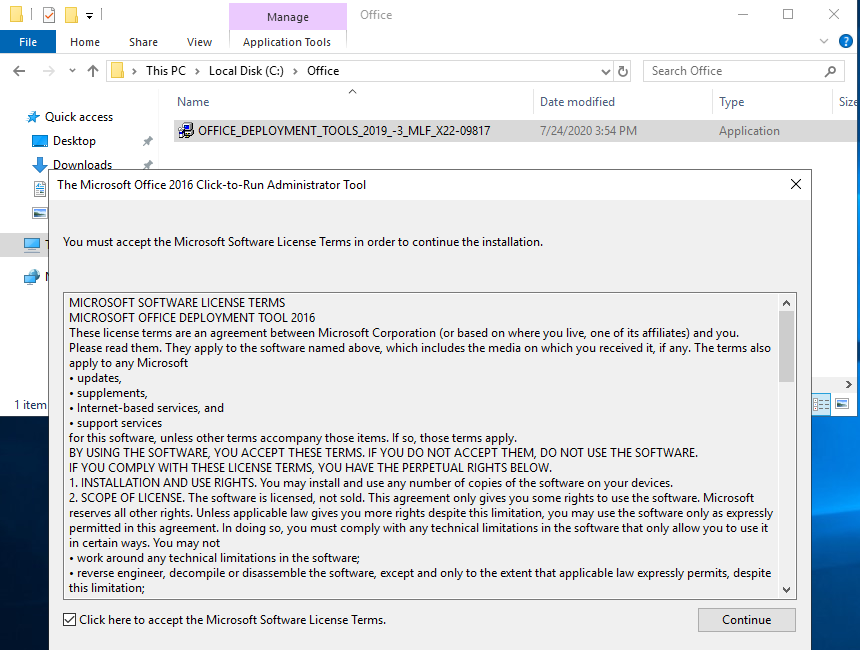
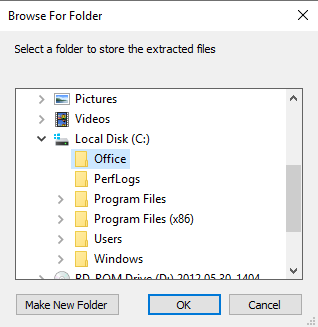
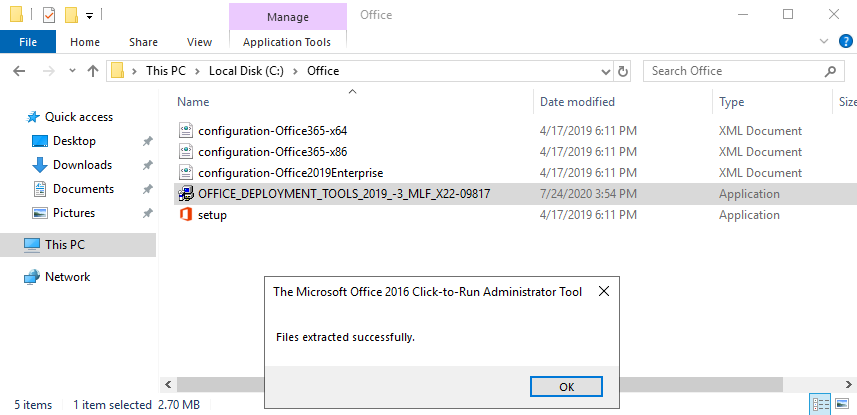
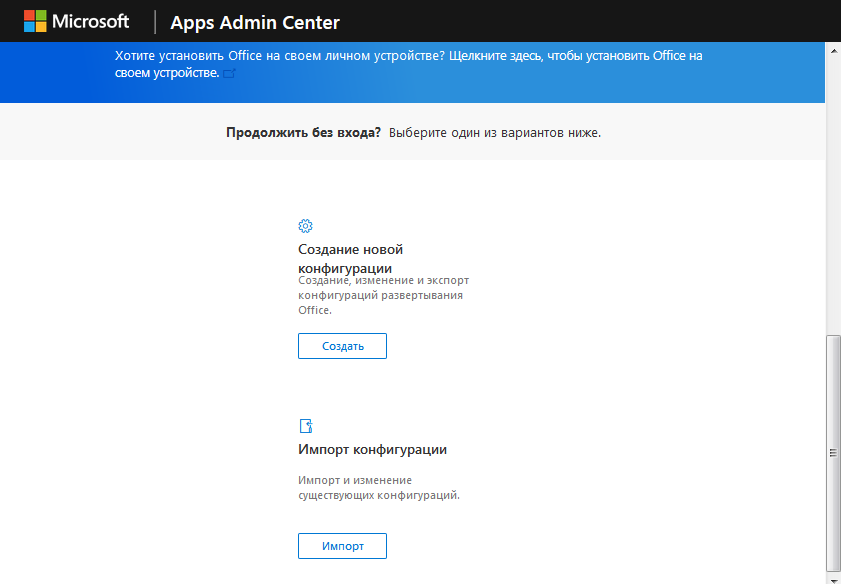
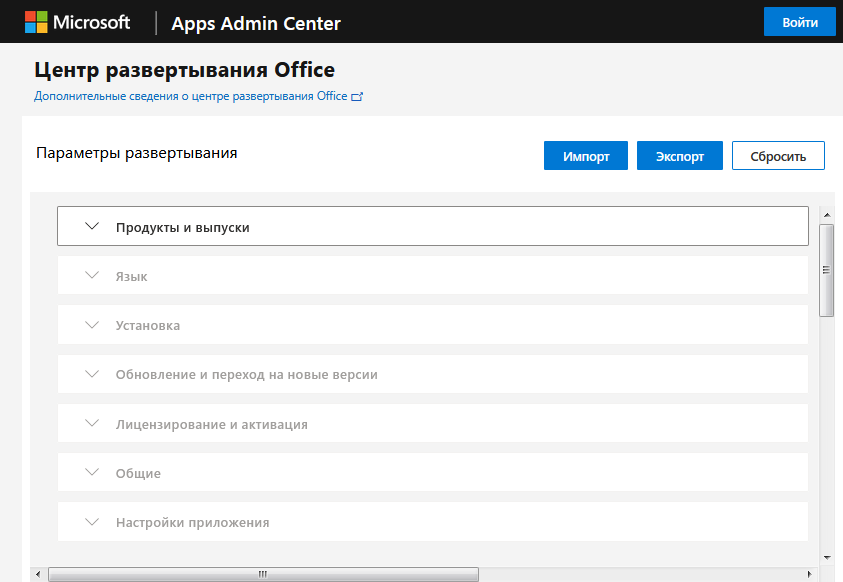
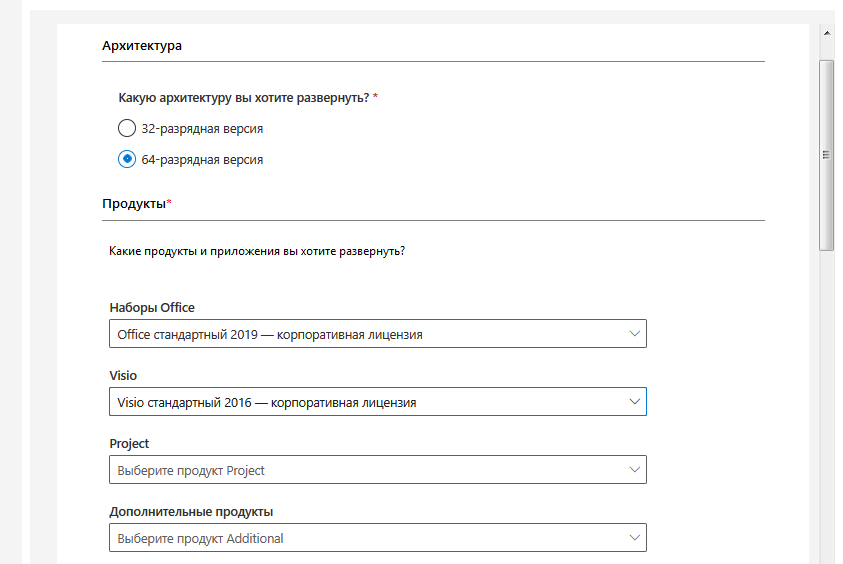
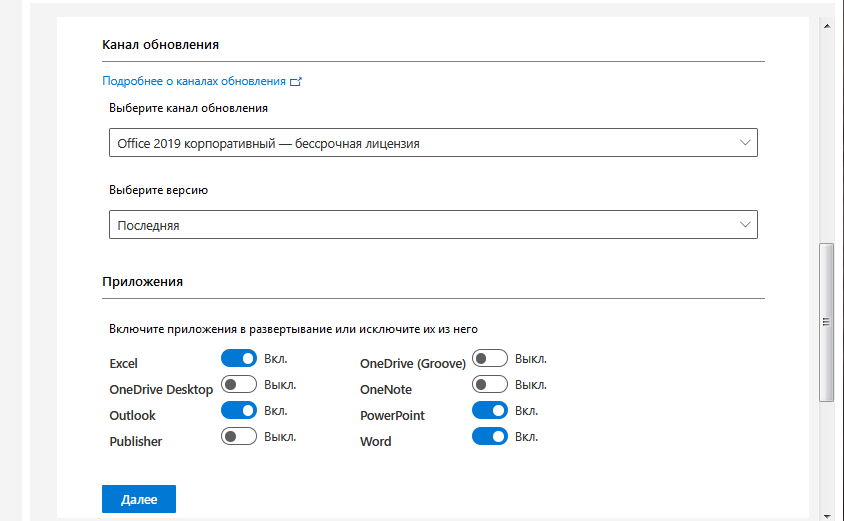

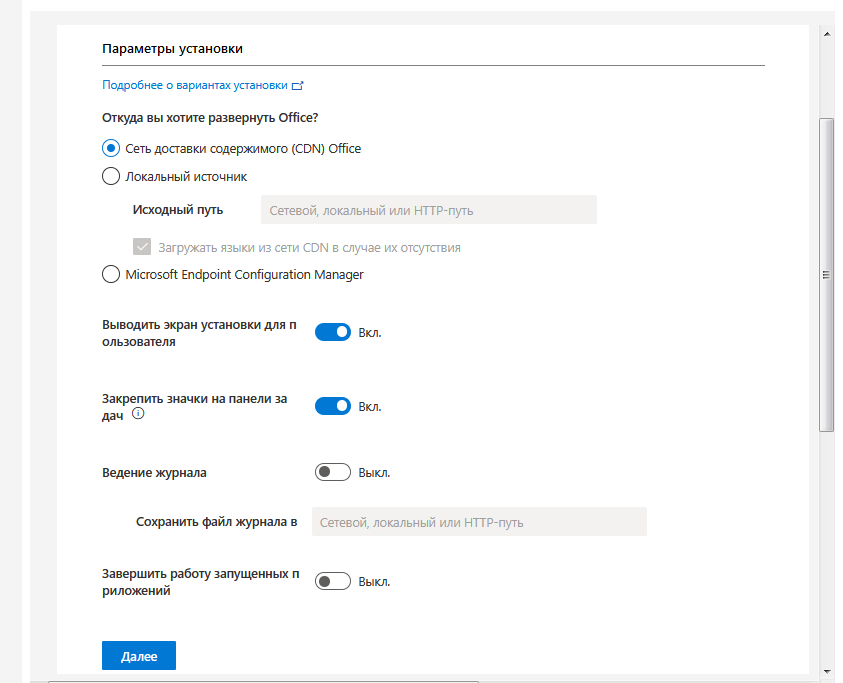
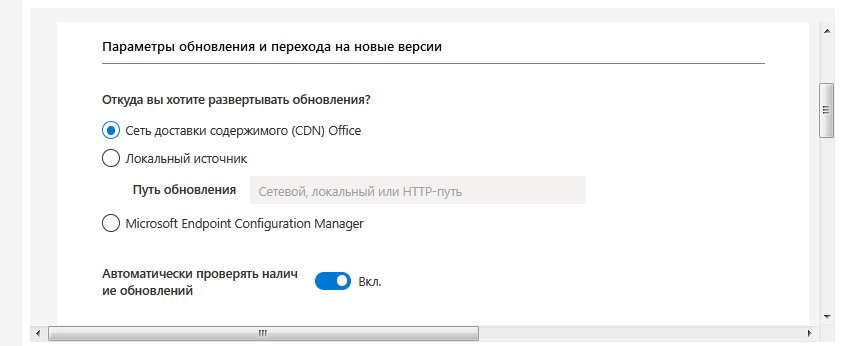

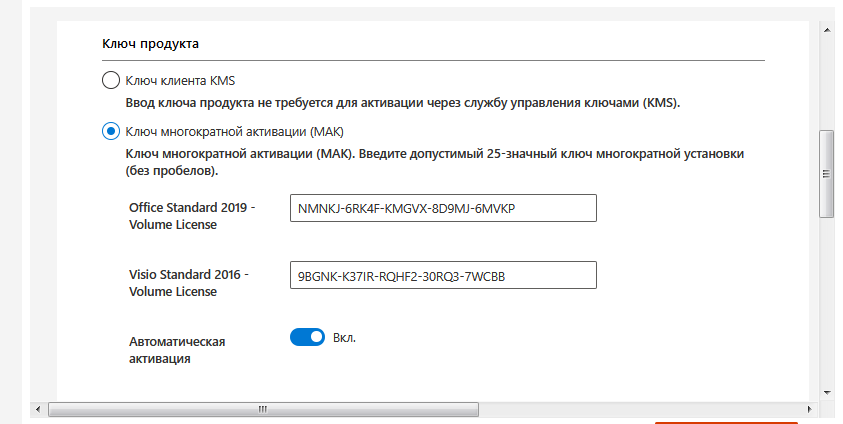
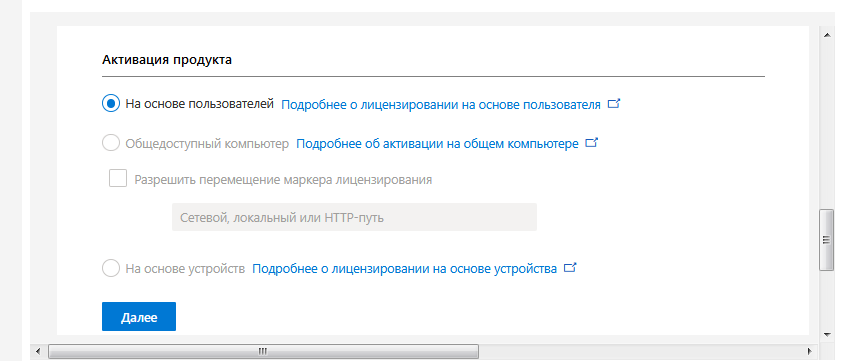
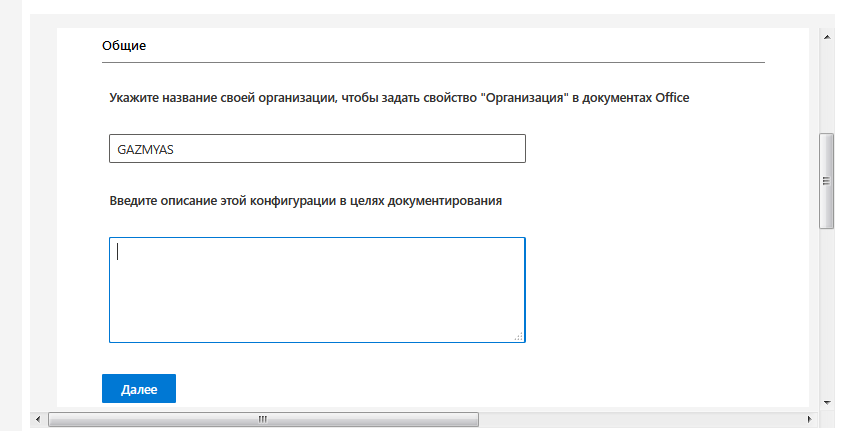
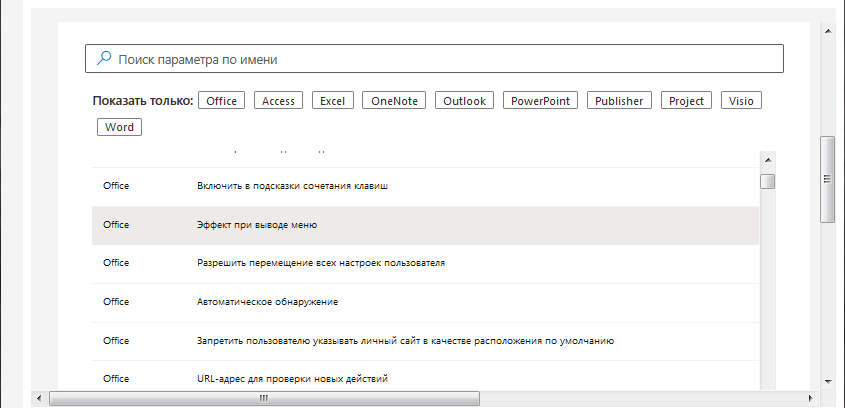
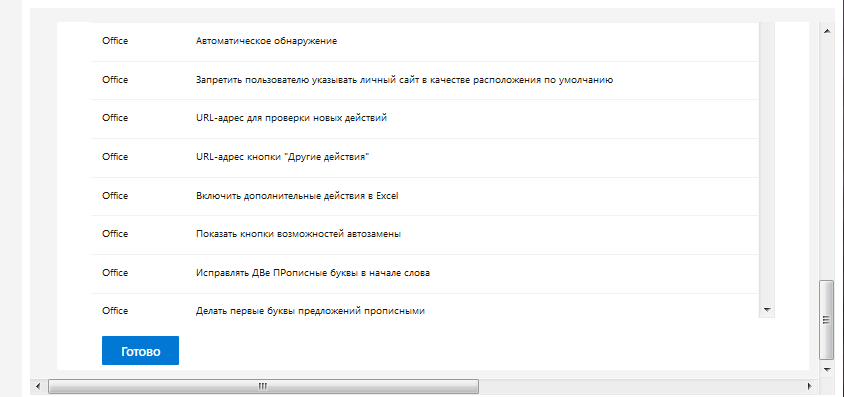
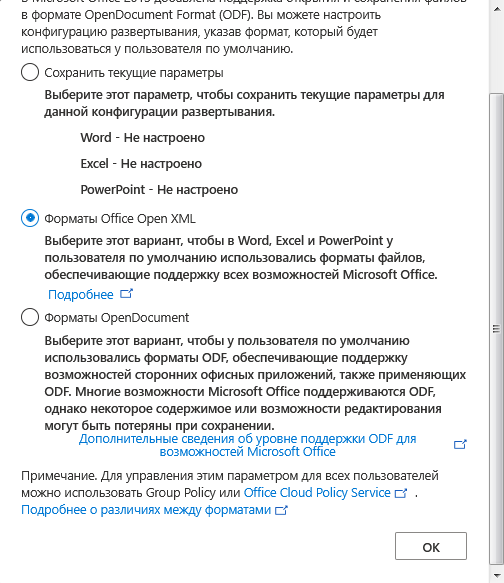
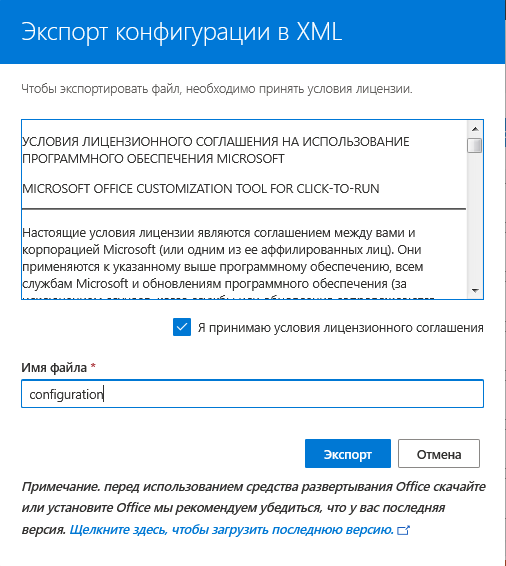

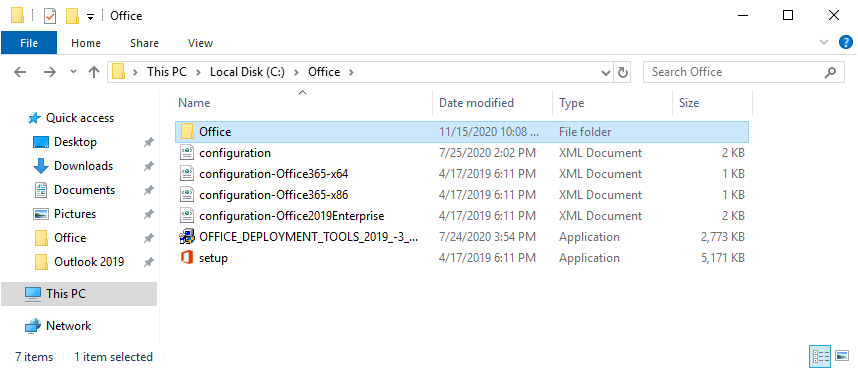


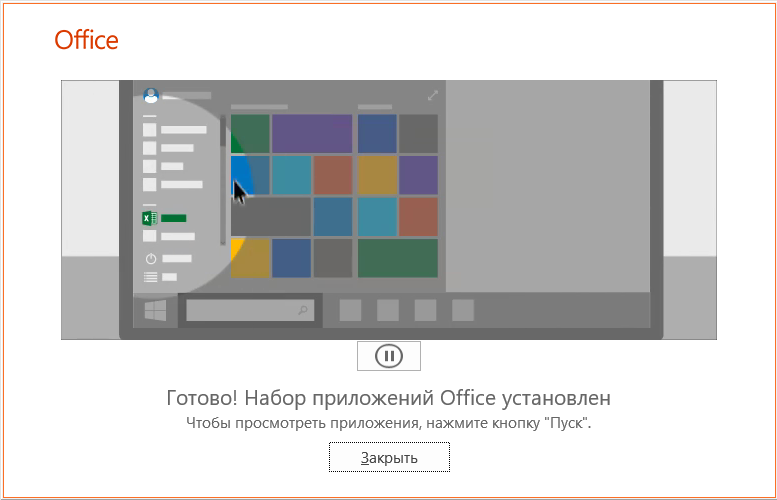
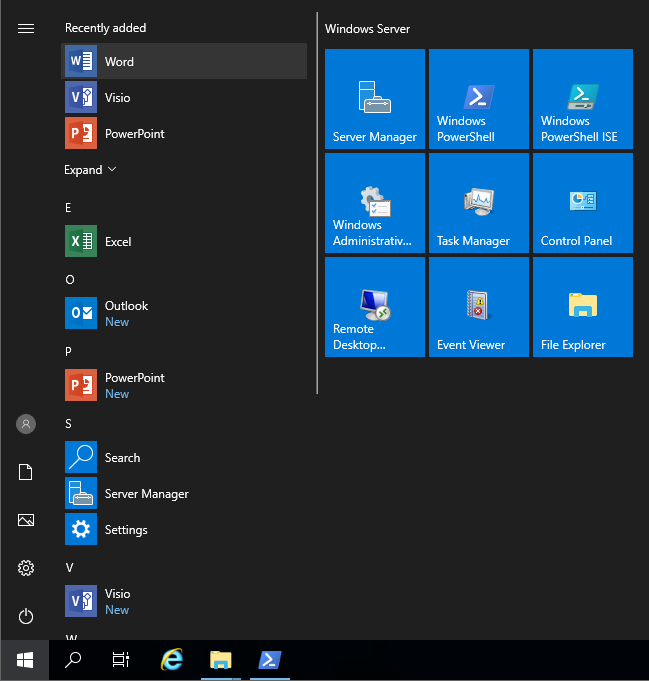
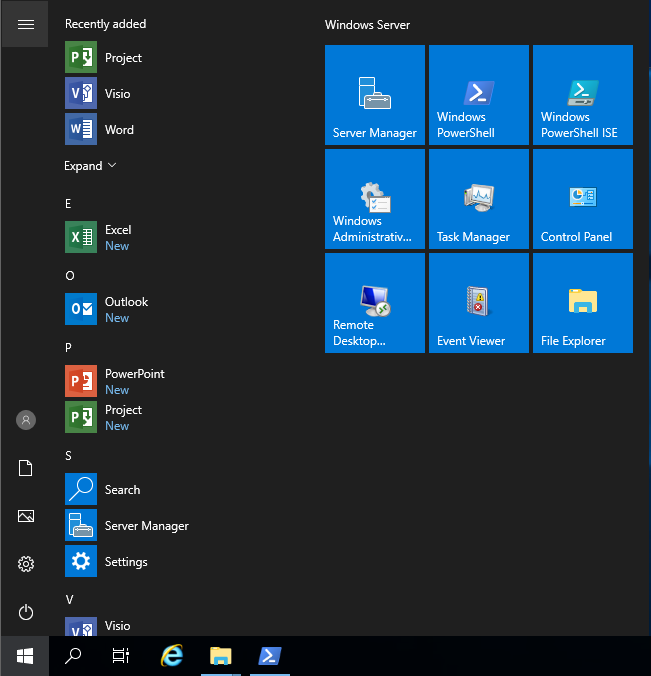















 Не устанавливается Office 2016: «Ошибка при установке. «
Не устанавливается Office 2016: «Ошибка при установке. «
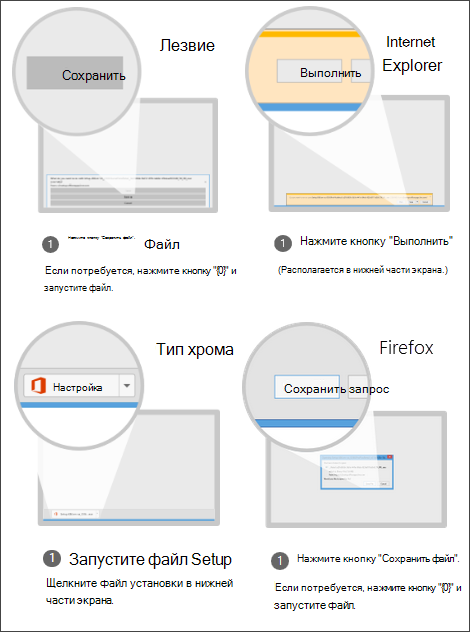
 (в левом нижнем углу) и выберите команду Выполнить.
(в левом нижнем углу) и выберите команду Выполнить.
