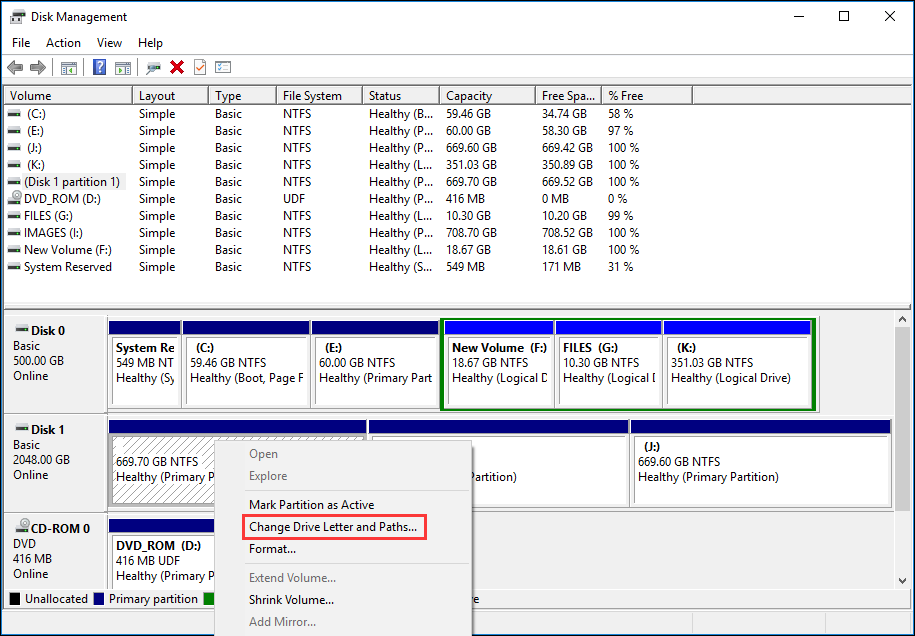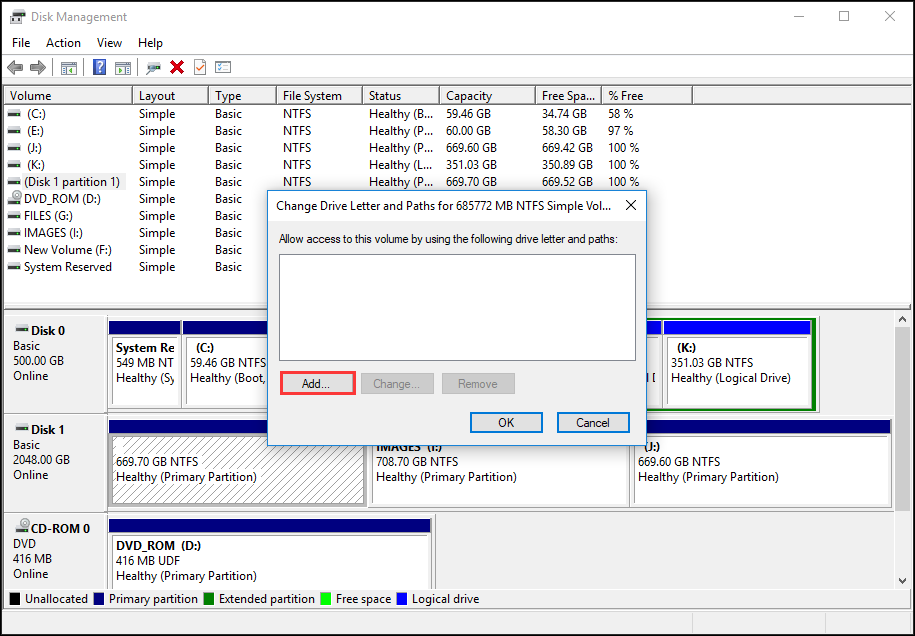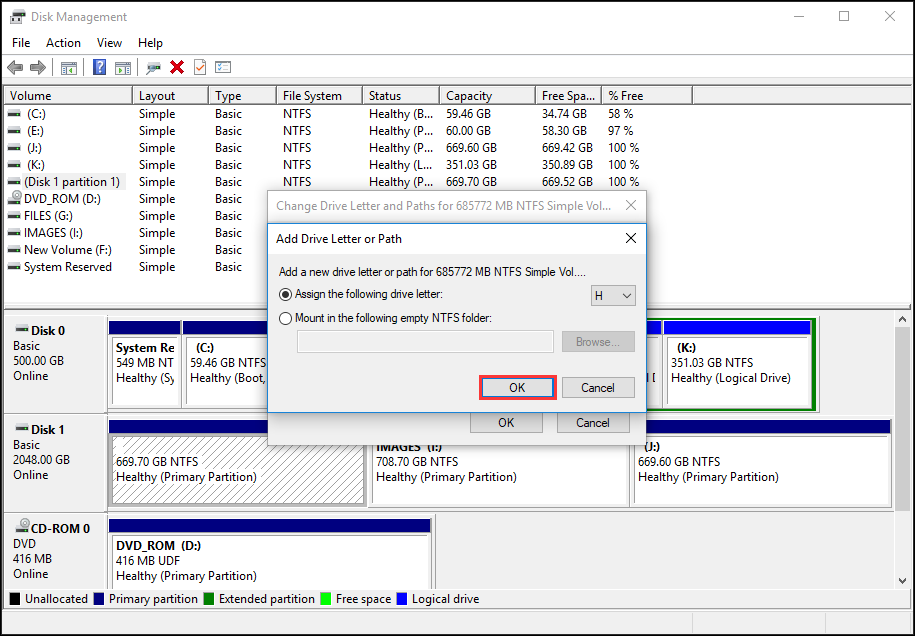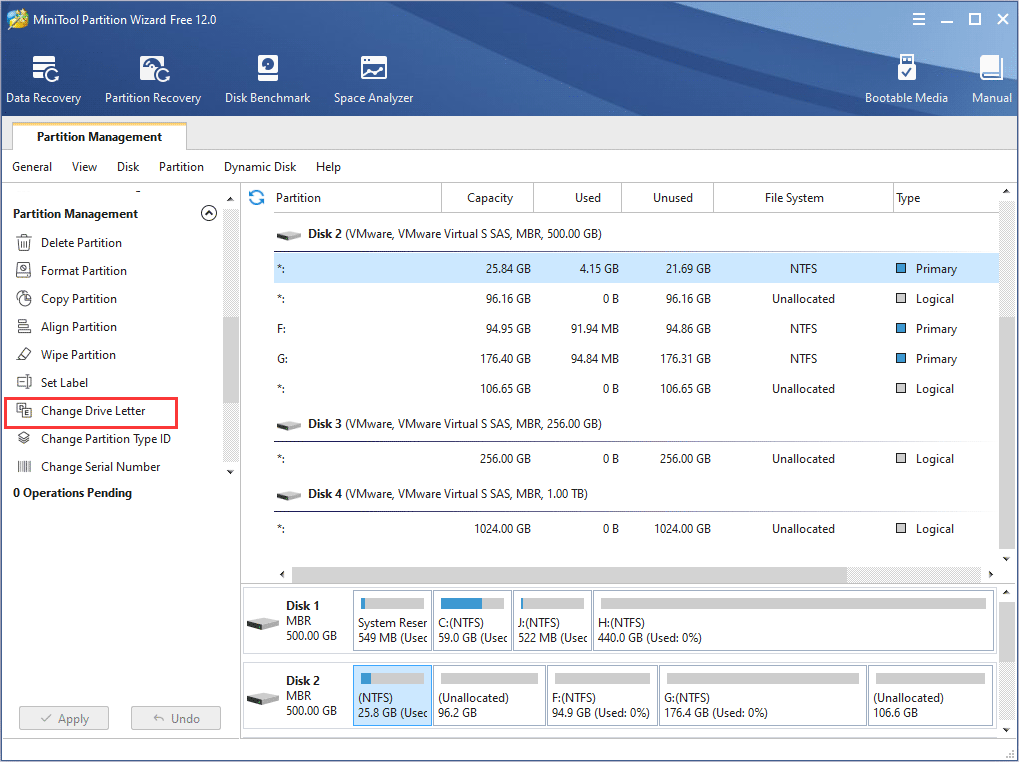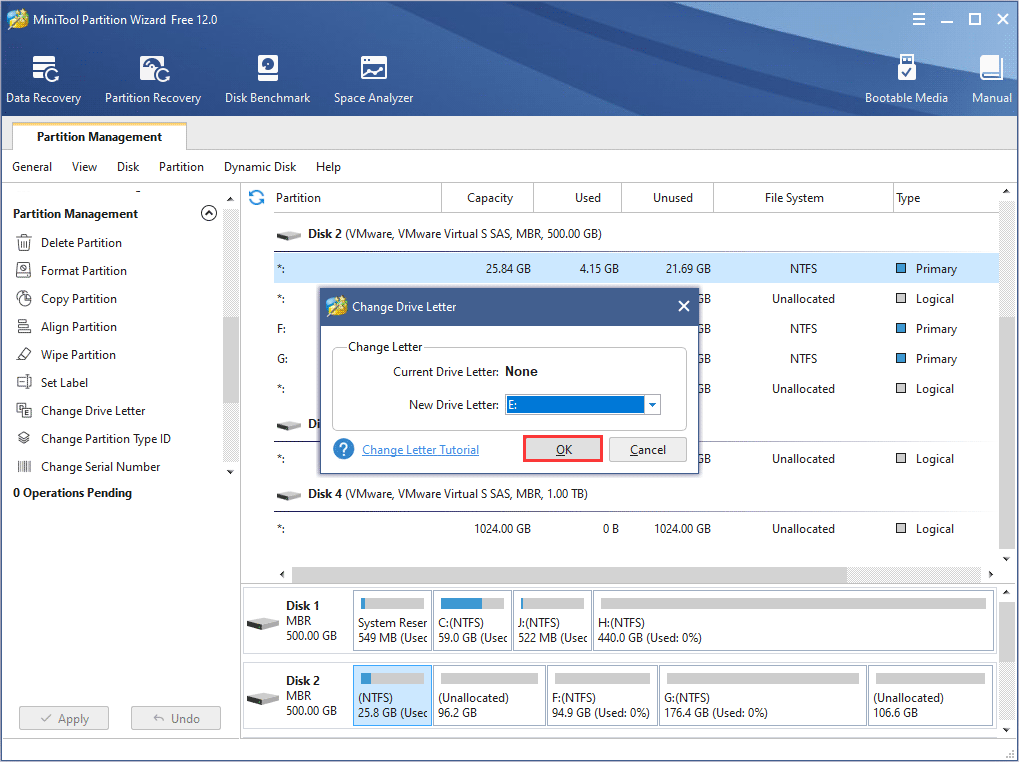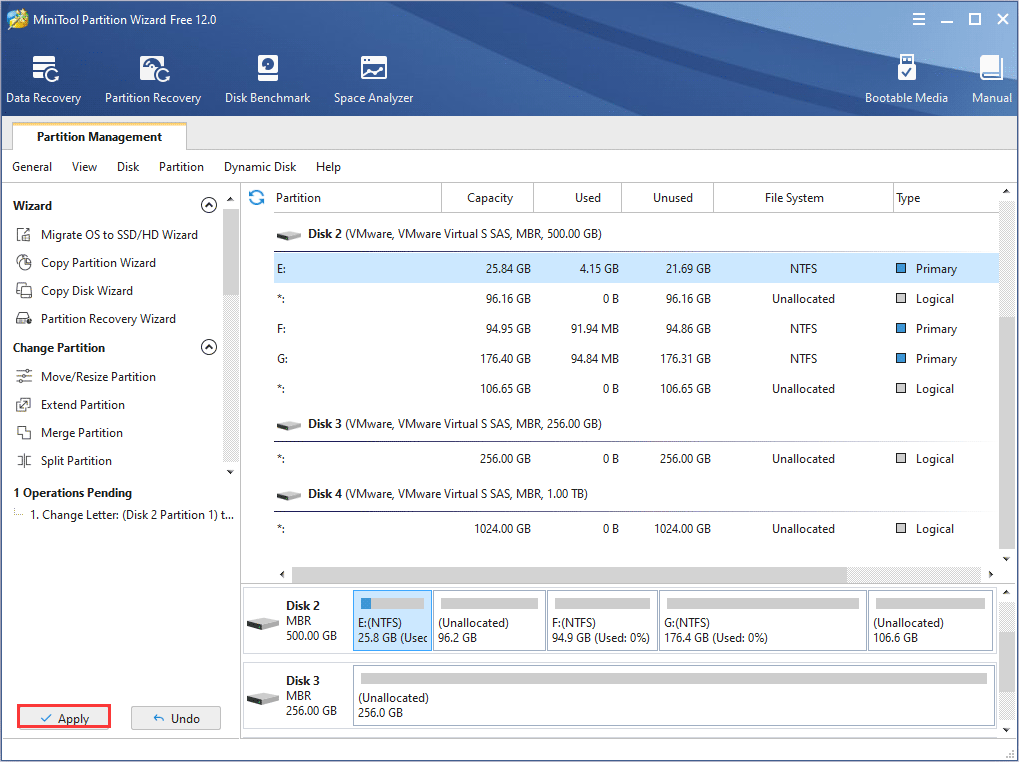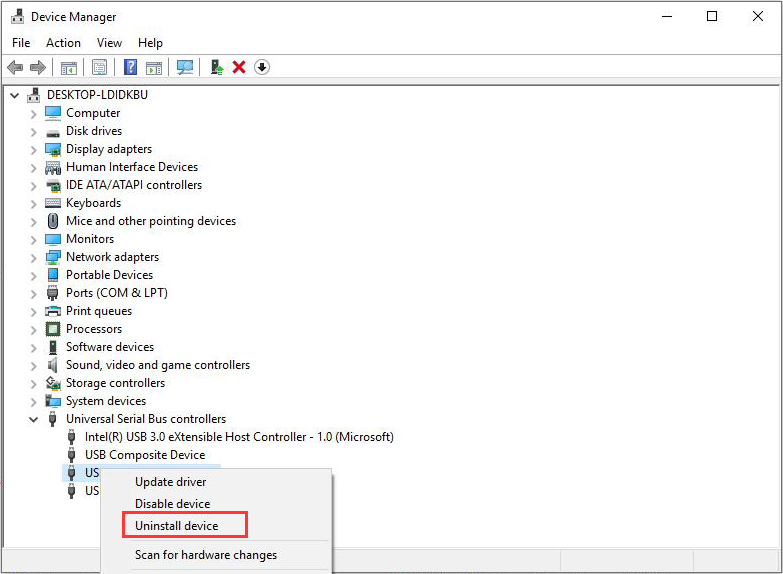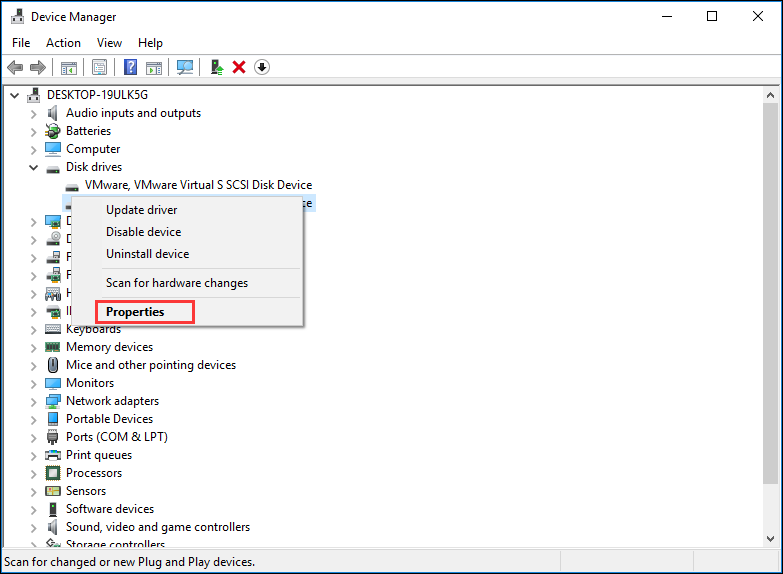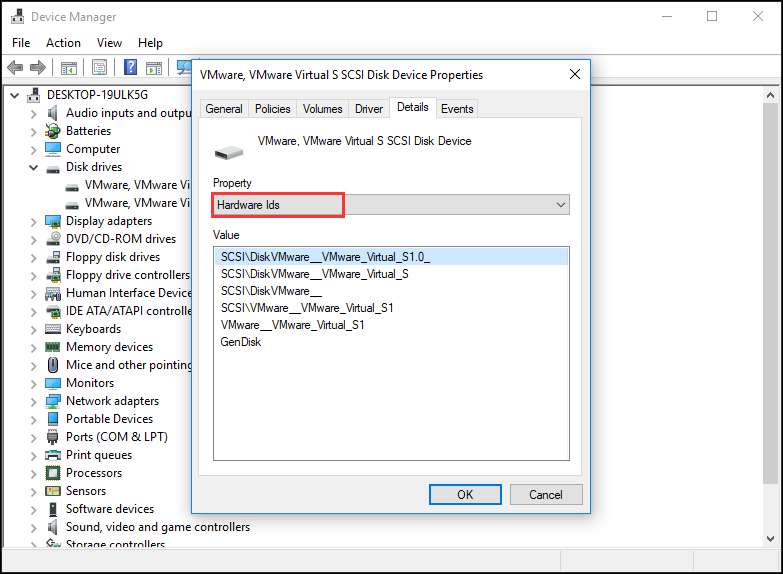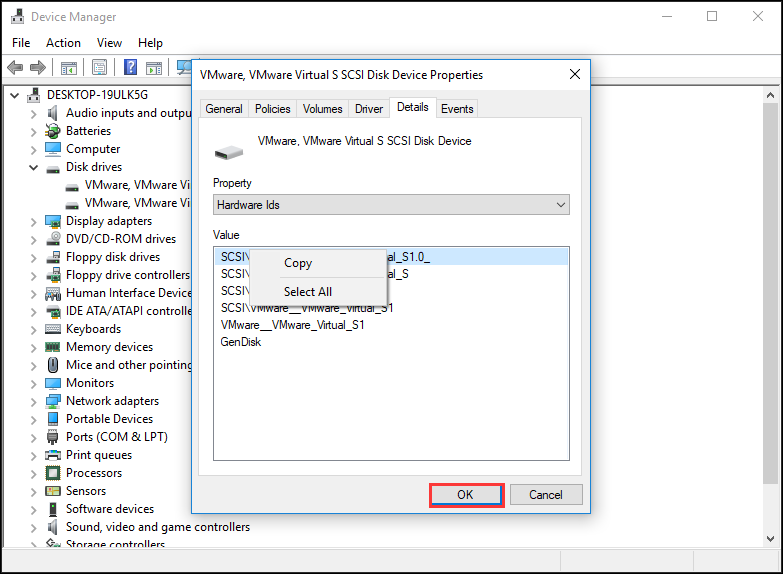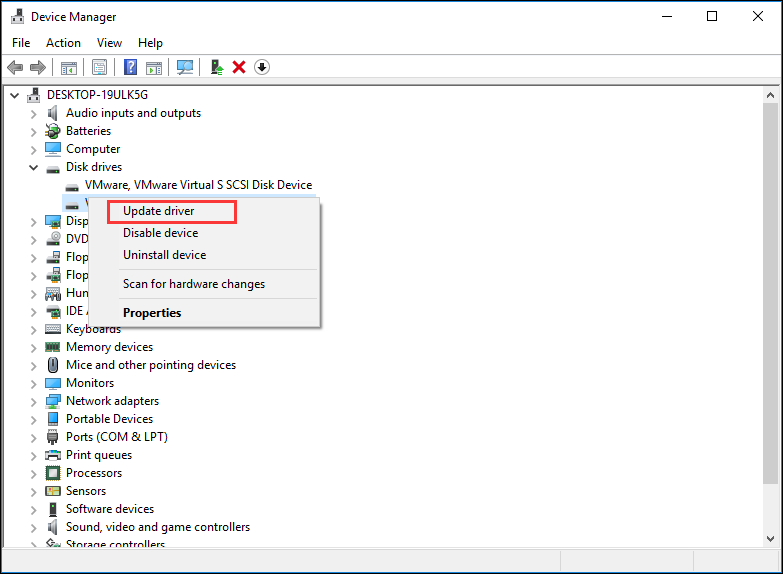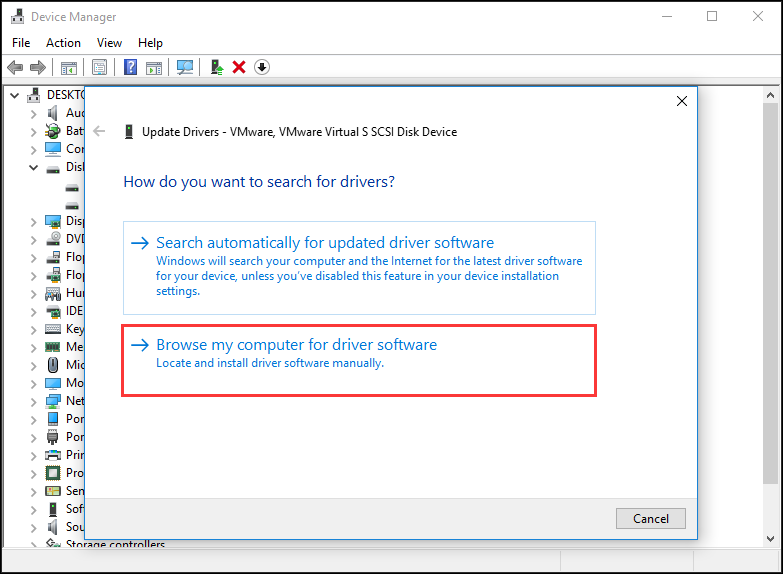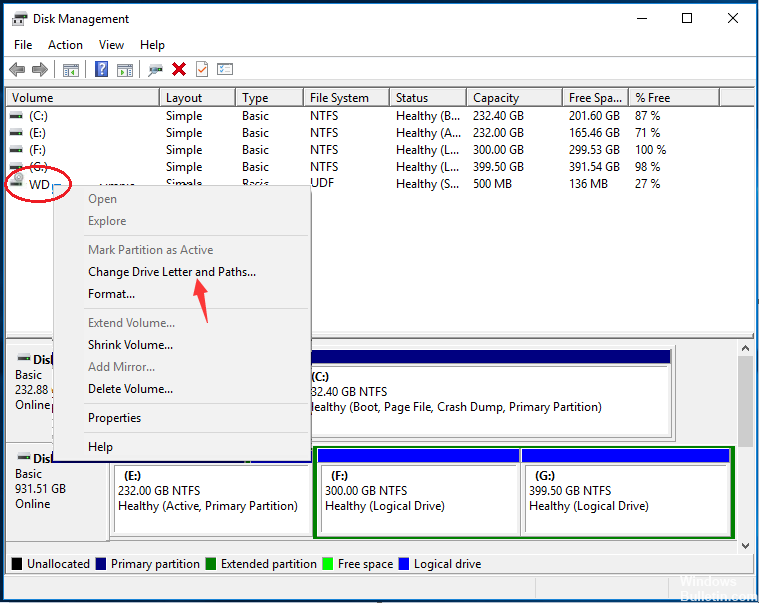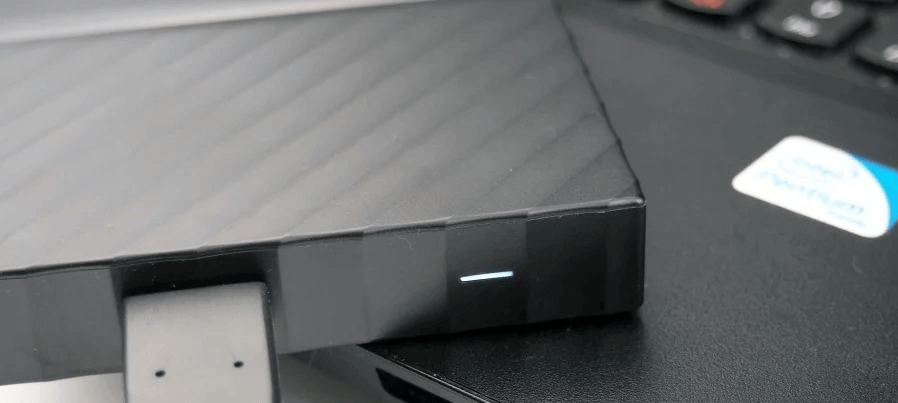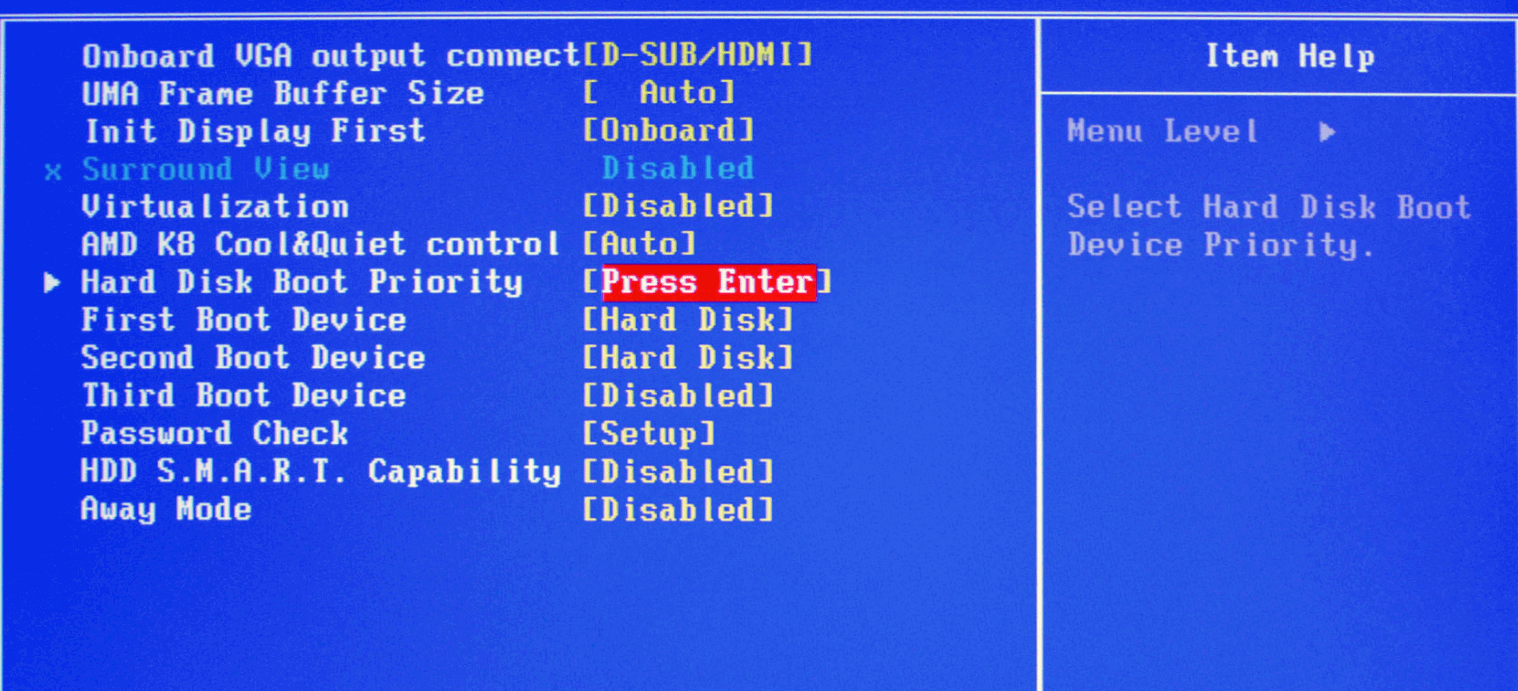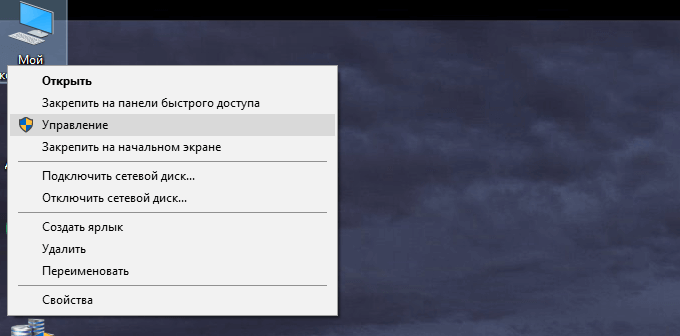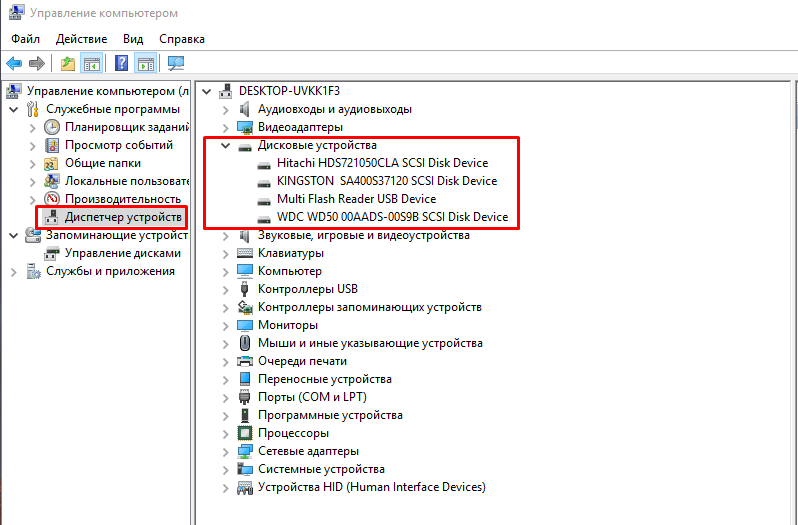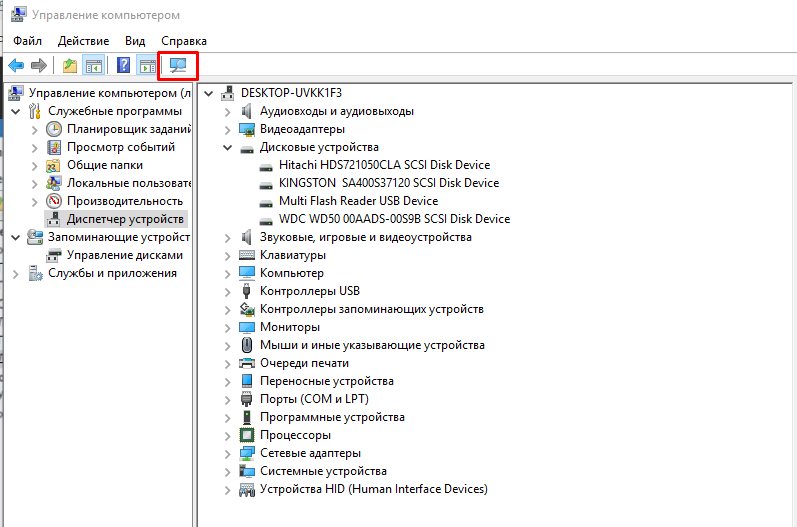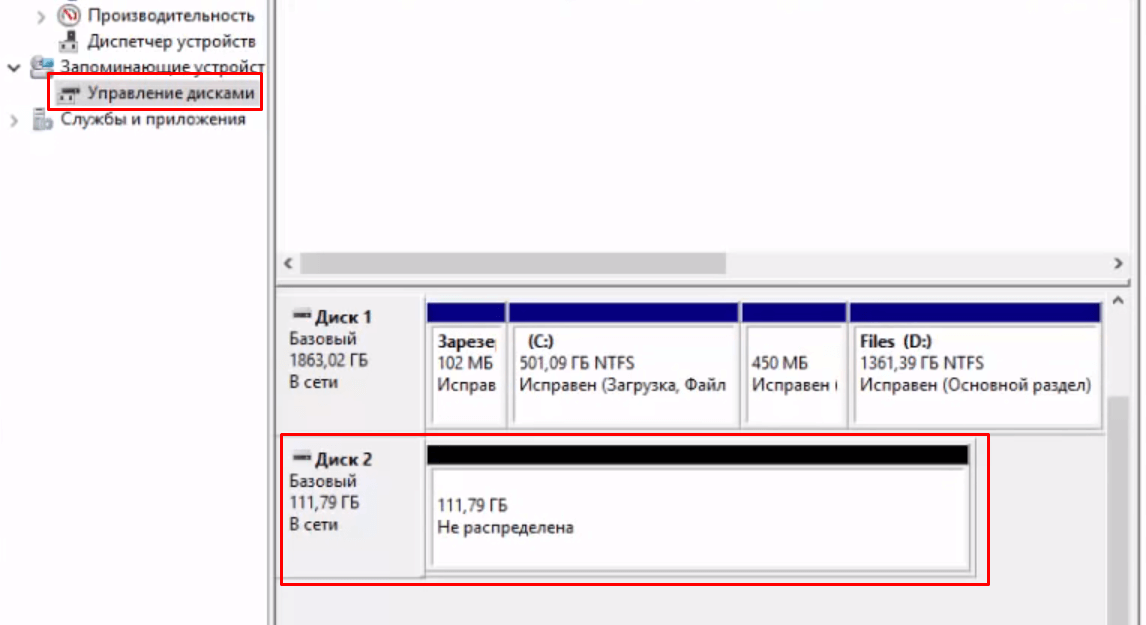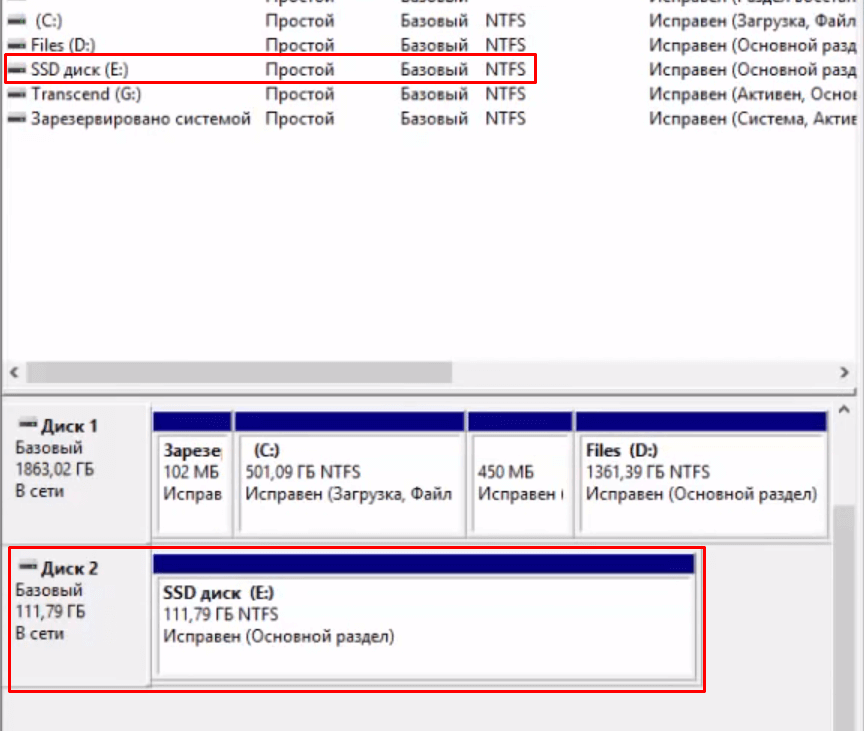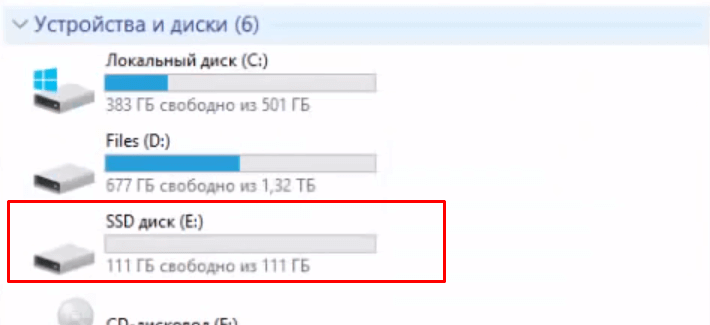Вчера мой Wd my passport перестал отображаться в моём компьютере. Последний раз его использовал несколько месяцев назад. В этот раз подключил его, стал перекидывать видео объемом 7Гб на него, где то в первой половине он выдал нечто невразумительное о том, что он не может продолжить из-за какой-то ошибки, «начать перекачку заново?». Но при попытке перекачки файла по-новой, прогресс вообще не двигался. Я отменил перекачку, по закрывал все окна и вынул диск из юсб (правда обычно я его вытаскивал через безопасное удаление).
Подключил его обратно, комп пикнул о появлении устройства, но в проводнике диск не появился. В диспетчере устройств отображается с восклицательным знаком (я так понимаю контроллер), якобы нету дров. В устройствах и принтерах отображается также с воскл знаком, пишет «не проинициализирован», при попытке инициализации пишет «ошибка ввода-вывода», размер отображается правильно (уже не помню, в районе 500Гб). Включенный, издает не громкий шум, похожий на поскрёбывание (раньше не замечал).
Виктория смарт считать не может, проверка затягивается до бесконечности с 20% красных секторов с ошибками.
Р студио вообще не видит.
Crystaldiskinfo вчера на домашнем компе видел, забыл заскринить, показывал вроде 1 плохой сектор. Сегодня на другом компе вообще не видит.
Родная утилита видит, даже можно диод погасить (кстати индикатор при подключении мигает, а затем светит постоянно. раньше мигал всегда). При быстрой проверке виснет на 90%, при полной почти в начале пишет ошибку I/O (ввода-вывода).
Важных данных нет, хотелось бы привести к рабочему состоянию, так же редко пользоваться что бы фильмы с него на телеке смотреть. Сегодня вечером попробую на домашнем компе еще раз кристалом смарт снять.

WD My Passport Ultra – портативное запоминающее устройство от компании Western Digital, состоящее из жесткого диска и контроллера, обеспечивающего взаимодействие с компьютером через порты USB. В некоторых случаях система не может определить данный девайс в силу различных причин, о которых мы и поговорим в этой статье.
Решение проблем с WD My Passport Ultra
Проблемы, связанные с невозможностью определения системой внешнего жесткого диска, встречаются довольно часто и возникают по разным причинам. Прежде всего необходимо обратить внимание на наличие и работоспособность управляющего устройством программного обеспечения. Существуют и другие факторы, влияющие на нормальное функционирование девайса, о которых мы также поговорим ниже.
Причина 1: Программное обеспечение
Для полноценного использования WD My Passport Ultra требуется наличие специального программного обеспечения. Получить его можно на официальном сайте или добыть другими способами, описанными в статье по ссылке ниже. Если после установки драйвера проблема не решена, переходим к рассмотрению других причин.
Причина 2: Инициализация и форматирование
Любым жестким дискам, в том числе и внешним, требуется инициализация в системе и форматирование с созданием раздела. Такая ситуация возникает при подключении нового устройства, а также, если с накопителя были удалены тома на другом компьютере.
Причина 3: Отсутствие буквы носителя
В некоторых ситуациях система может запоминать, какая буква была присвоена съемному накопителю при первом его подключении. Также эта проблема часто возникает при настройке девайса (создание и редактирование разделов, форматирование) на другом ПК с помощью специального софта. Если место занято другим диском, требуется повторная ручная настройка этого параметра. То есть необходимо присвоить букву девайсу, иначе он не будет отображаться в Проводнике.
Причина 4: Нехватка питания
WD My Passport Ultra получает питание от порта USB, что может стать причиной возникновения обсуждаемой неполадки. Дело в том, что концентраторы портов имеют ограничение по нагрузке, и при превышении этого порога некоторые устройства попросту не будут работать. Довольно часто такое наблюдается при подсоединении нескольких девайсов к одному разъему через хаб или нескольких ресурсоемких устройств к одному концентратору (обычно порты концентратора находятся в одном корпусе на задней панели материнской платы). Решением проблемы может стать приобретение разветвителя с дополнительным питанием или освобождение соседних портов перед подключением внешнего диска.
Причина 5: Заражение вирусами
Вредоносные программы способны помешать обнаружению внешнего накопителя системой. Происходит такое либо из-за заражения файловой системы самого девайса, либо компьютера, к которому он подключен. Решения для лечения локального ПК приведены в статье по ссылке ниже.
Если же вирусы «засели» на внешнем диске, получить к нему доступ для проверки и удаления вредителей можно только с помощью специального дистрибутива. Одним из них является Kaspersky Rescue Disk, который поможет решить проблему.
Причина 6: Неисправность устройства
Последняя причина, о которой следует вспомнить, это физические неисправности. Подозрение должно вызвать как само устройство, так и порты подключения на «материнке» или передней панели ПК. С портами все просто: необходимо попробовать подсоединить диск к другим разъемам. Если он определился, значит, неисправен USB. В случае если девайс не подает признаков жизни, нужно произвести проверку на другом компьютере. Неудача служит поводом для обращения в сервисный центр.
Заключение
Мы сегодня поговорили о наиболее распространенных факторах, вызывающих неполадки при использовании внешнего носителя WD My Passport Ultra. Как становится ясно из сказанного выше, в основном это проблемы в самой операционной системе, а точнее, в ее параметрах или драйверах. Не стоит также забывать и о том, что кочующие между разными ПК диски могут разносить вирусы, что приносит массу неприятностей, поэтому необходимо пользоваться антивирусными программами для профилактики заражения.
Отблагодарите автора, поделитесь статьей в социальных сетях.
Компьютерная помощь на расстоянии!
Проблема: WD my passport ultra не видит компьютер.
При подключении к компьютеру диска, в проводнике не видно устройства.
Решение:
- Пробуем установитьили переустановить драйвера. https://cloud.mail.ru/public/9VHe/F1RifKXS8
Если заработало – радуемся. Если нет. То запускаем установленную в п.1 утилиту и нажимаем диагностику.
Если при запуске проверки состояния накопителя выходит “Ошибка проверки состояния SMART” то проверяем программами-утилитами:
- Программа для лечения жесткого диска и проверки его состояния HDDScan – не нажимается кнопка SMART.
Должно быть вот так:
А у меня вот так:
При этом сам диск отлично работает на чтение и запись, виден в Finder, Time Machine записала на него резервную копию.
Что меня смущает. В инструкции по установке проги написано:
1. Загрузите образ диска WD SmartWare для Mac OS X. — загрузила
2. По завершении загрузки перейдите в папку, в которую вы сохранили образ диска WD SmartWare. — перешла
3. Подключите образ из файла .dmg на рабочий стол Mac. — это что значит? Просто перетащила иконку на рабочий стол. Зачем. И запустила.
4. Скопируйте все файлы и папки на внешний накопитель. — скопировала. Две папки, я так понимаю скрытые, уже присутствовали на диске после фрагментации и отказались обновляться.
5. Выполните установку, запустив WD SmartWare для Mac с внешнего накопителя. — Угу.
6. По завершении установки запустите программу WD SmartWare. — увидела окно, показанное на картинке выше. Комп перезагружала, ничего не изменилось.
П. 4 выполнила, и программа в итоге установлена на жестком диске Mac. Может, в этом дело? Что должна быть установлена на внешнем винте? Сейчас на нем есть все файлы и папки, как написано в п. 3. Но при нажатии на иконку с программкой, расположенной на внишнем винте, возникает сообщение, что ПО не требует обновления, и все. Запускается прога, соответственно, с диска компьютера.
Ну вот с чем я туплю, а? Не, в принципе диск работает, и все ок, но я хочу разобраться, что такое с установкой этой утилиты.
Содержание
- Решение проблем с WD My Passport Ultra
- Причина 1: Программное обеспечение
- Причина 2: Инициализация и форматирование
- Причина 3: Отсутствие буквы носителя
- Причина 4: Нехватка питания
- Причина 5: Заражение вирусами
- Причина 6: Неисправность устройства
- Заключение
- Вопросы и ответы
WD My Passport Ultra – портативное запоминающее устройство от компании Western Digital, состоящее из жесткого диска и контроллера, обеспечивающего взаимодействие с компьютером через порты USB. В некоторых случаях система не может определить данный девайс в силу различных причин, о которых мы и поговорим в этой статье.
Проблемы, связанные с невозможностью определения системой внешнего жесткого диска, встречаются довольно часто и возникают по разным причинам. Прежде всего необходимо обратить внимание на наличие и работоспособность управляющего устройством программного обеспечения. Существуют и другие факторы, влияющие на нормальное функционирование девайса, о которых мы также поговорим ниже.
Причина 1: Программное обеспечение
Для полноценного использования WD My Passport Ultra требуется наличие специального программного обеспечения. Получить его можно на официальном сайте или добыть другими способами, описанными в статье по ссылке ниже. Если после установки драйвера проблема не решена, переходим к рассмотрению других причин.
Подробнее: Скачать драйвера для My Passport Ultra
Причина 2: Инициализация и форматирование
Любым жестким дискам, в том числе и внешним, требуется инициализация в системе и форматирование с созданием раздела. Такая ситуация возникает при подключении нового устройства, а также, если с накопителя были удалены тома на другом компьютере.
Подробнее: Инициализация жесткого диска
Причина 3: Отсутствие буквы носителя
В некоторых ситуациях система может запоминать, какая буква была присвоена съемному накопителю при первом его подключении. Также эта проблема часто возникает при настройке девайса (создание и редактирование разделов, форматирование) на другом ПК с помощью специального софта. Если место занято другим диском, требуется повторная ручная настройка этого параметра. То есть необходимо присвоить букву девайсу, иначе он не будет отображаться в Проводнике.
Подробнее:
Как изменить букву диска в Windows 10, Windows 7
Управление дисками в Windows 8
Причина 4: Нехватка питания
WD My Passport Ultra получает питание от порта USB, что может стать причиной возникновения обсуждаемой неполадки. Дело в том, что концентраторы портов имеют ограничение по нагрузке, и при превышении этого порога некоторые устройства попросту не будут работать. Довольно часто такое наблюдается при подсоединении нескольких девайсов к одному разъему через хаб или нескольких ресурсоемких устройств к одному концентратору (обычно порты концентратора находятся в одном корпусе на задней панели материнской платы). Решением проблемы может стать приобретение разветвителя с дополнительным питанием или освобождение соседних портов перед подключением внешнего диска.
Причина 5: Заражение вирусами
Вредоносные программы способны помешать обнаружению внешнего накопителя системой. Происходит такое либо из-за заражения файловой системы самого девайса, либо компьютера, к которому он подключен. Решения для лечения локального ПК приведены в статье по ссылке ниже.
Подробнее: Как почистить компьютер от вирусов
Если же вирусы «засели» на внешнем диске, получить к нему доступ для проверки и удаления вредителей можно только с помощью специального дистрибутива. Одним из них является Kaspersky Rescue Disk, который поможет решить проблему.
Причина 6: Неисправность устройства
Последняя причина, о которой следует вспомнить, это физические неисправности. Подозрение должно вызвать как само устройство, так и порты подключения на «материнке» или передней панели ПК. С портами все просто: необходимо попробовать подсоединить диск к другим разъемам. Если он определился, значит, неисправен USB. В случае если девайс не подает признаков жизни, нужно произвести проверку на другом компьютере. Неудача служит поводом для обращения в сервисный центр.
Заключение
Мы сегодня поговорили о наиболее распространенных факторах, вызывающих неполадки при использовании внешнего носителя WD My Passport Ultra. Как становится ясно из сказанного выше, в основном это проблемы в самой операционной системе, а точнее, в ее параметрах или драйверах. Не стоит также забывать и о том, что кочующие между разными ПК диски могут разносить вирусы, что приносит массу неприятностей, поэтому необходимо пользоваться антивирусными программами для профилактики заражения.
MY PASSPORT ULTRA
РУКОВОДСТВО ПО ЭКСПЛУАТАЦИИ
ИНДИВИДУАЛЬНАЯ НАСТРОЙКА И РАБОТА С НАКОПИТЕЛЕМ – 50
Проверка состояния накопителя
В программе WD Drive Utilities имеется три средства диагностики, задача которых —
помочь вам убедиться в том, что ваш накопитель работает нормально. Если вы
подозреваете, что ваш накопитель не функционирует должным образом, выполните
следующие тесты:
• Состояние SMART
SMART — это система прогнозирования отказов, постоянно следящая за
рядом ключевых внутренних показателей функционирования накопителя.
Обнаруженное ею увеличение таких характеристик, как, например,
температура, уровень шума или количество ошибок чтения/записи может
свидетельствовать о том, что накопитель находится на грани серьезной
неисправности. Получив заблаговременное предупреждение, вы можете
предпринять меры предосторожности: например, переместить данные на
другой накопитель, не дожидаясь, пока произойдет сбой.
Результат проверки состояния SMART — оценка состояния накопителя по
принципу «прошел/не прошел тест».
• Быстрая проверка накопителя
В ваш накопитель My Passport встроена диагностическая программа
Data Lifeguard
™
, проверяющая его на наличие ошибок. Эта программа быстро
проверяет накопитель на наличие серьезных неполадок в его работе.
Результат быстрой проверки накопителя — оценка его состояния по принципу
«прошел/не прошел тест».
• Полная проверка накопителя
Самое комплексное средство диагностики — это полная проверка
накопителя. Она проверяет каждый сектор на наличие ошибок и по мере
необходимости записывает метки сбойных секторов.
Лучше всего проводить диагностику и проверку состояния накопителей регулярно,
до того, как в их работе возникнут какие-либо неполадки. Так как проверка
состояния SMART и быстрая проверка накопителя занимают совсем немного
времени, они причиняют вам минимум неудобств, выдавая при этом весьма
достоверные результаты. Если в процессе записи или чтения файлов на вашем
жестком диске возникнут ошибки, проверьте его всеми тремя средствами.
1. Откройте программу WD Drive Utilities через один из следующих элементов:
•
Ярлык WD Drive Utilities на рабочем столе, если он был создан при установке
приложения
•
Пуск > (Все) программы > Western Digital > WD Apps > WD Drive Utilities
См. Иллюстрация 4 на странице 8.
2. Если к вашему компьютеру подключено несколько поддерживаемых
накопителей My Passport, выберите тот, который вы желаете проверить.
WD My Passport Ultra is very popular. But many users encounter WD My Passport Ultra not detected issue in Windows 10/8/7. This article will show you how to fix WD My Passport Ultra not recognized Windows 10/8/7 issue in very simple steps.
Do you know what WD My Passport Ultra is? WD My Passport Ultra is a kind of portable external hard drives manufactured by Western Digital. It is favored by many Windows users.
However, while it is an excellent external hard drive, users also encounter some issues such as WD My Passport Ultra not showing up, WD My Passport Ultra not detected and WD Passport not recognized.
If you encounter these issues, take the following solutions to fix it right now.
Solution 1. Plug It into Another USB Port
You can connect the WD My Passport Ultra to your PC with another USB port. Sometimes, it is not because your drive is problematic, but the port you’re using to connect it.
If your WD My Passport drive can be recognized after plugging it into another USB port, it indicates that your USB port is not working. In the same way, you can also plug it on another computer to see if that works.
Solution 2. Change USB Cable
The second quick fix to WD My Passport Ultra not detected issue is to change a different USB cable. WD My Passport Ultra not detected Windows 10 issue can be caused by faulty USB cable.
So before you try fixes target to your WD My Passport Ultra disk, you can try using a different USB cable and then check if it appears. If not, please go on with the fixes as below.
Solution 3. Change Drive Letter
The cases to WD My Passport Ultra not detected or recognized can be different. If you find that WD My Passport shows in device manager but not My Computer, you can assign it a drive letter.
Here are two free ways that you use to assign a drive letter for your WD My Passport Ultra. One is using Windows built-in Disk Management. Another way is to try using a third-party WD My Passport Ultra partition manager – MiniTool Partition Wizard Free Edition.
If you have the WD My Passport Ultra not detected Windows 10/8/7 issue, you might as well try this simple fix, especially for users who find that the WD My Passport shows in device manager but not My Computer or This PC.
Now I will show you the two ways to change drive letter one by one.
Change Drive Letter with Disk Management
Disk Management is a Windows built-in disk partitioning tool. It has some basic features for users to manage disks and partitions on their computer such as format partition, shrink partition, delete partition, change drive letter, convert basic disk to dynamic and so on.
So, you can change drive letter with Disk Management. And here are detailed steps.
Step 1. Open Disk Management.
Here are two ways for you to open Disk Management in Windows 10.
- Press Windows + R, input msc in the dialogue box and press Enter.
- Right-click the Windows Start menu and select Disk Management.
Step 2. Assign a drive letter for the WD My Passport Ultra drive.
1. Select the WD My Passport Ultra drive on the main interface of Disk Management.
2. Right-click it and choose Change drive letter and path….
3. Click Addto add a new drive letter for the USB drive.
4. Then click OK.
After that, you can go back the main interface to check if you can access your WD My Passport Ultra drive.
Although Disk Management can help you change drive letter, its features are limited as it lacks many basic but essential features.
However, if you not only want to change drive letter but also need a partition manager to manage your drive in an all-rounded way, it is recommended to use the MiniTool Partition Wizard Free Edition.
Change Drive Letter with MiniTool Partition Wizard Free Edition
MiniTool Partition Wizard Free Edition is an all-in-one WD partition manager. It can help you not only change drive letter, but also it enables you to move/resize partition, extend partition, split partition, wipe partition on your WD My Passport Ultra drive.
You can also utilize this tool to check file system, convert MBR to GPT without data loss, copy disk, and convert FAT to NTFS and so on.
To change a drive letter with this marvelous tool, you should download this tool firstly. You can download the MiniTool Partition Wizard Free Edition by clicking the following button.
Free Download
Then follow the simple steps as below to change drive letter with MiniTool Partition Wizard Free Edition.
Step 1. Select a partition.
- Launch MiniTool Partition Wizard Free Edition.
- Choose the target WD My Passport Ultra drive.
- Click Change Drive Letter after selecting the partition.
Step 2. Change drive letter.
- Choose a drive letter from the drop-down menu.
- Then press OKbutton.
Step 3. Apply the operation.
Click Apply on the upper left corner to allow the pending operation.
After that, you can go to This PC to see if the WD My Passport Ultra drive appears.
With the help of MiniTool Partition Wizard Free Edition, I successfully changed the drive letter of my WD My Passport Ultra drive in very simple steps.Click to Tweet
Apart from assigning drive letter, you can make use of its other features to manage your WD My Passport Ultra drive.
Solution 4. Reinstall USB Controller
A Universal Serial Bus (USB) Controller is a chip or device that enables the computer to communicate with USB devices. You can check the USB controller in Device Manager.
When there is a yellow exclamation mark next to Universal Serial Bus (USB) Controller, it means that the device driver is not installed correctly. In this case, your USB devices cannot be recognized by your PC. This could be the reasons for your WD My Passport not recognized Windows 10 issue.
How to fix my passport not recognized error? Don’t worry. You can reinstall USB controller to fix WD my passport not detected issue.
Step 1. Open device manager Windows 10.
- Press Windows + R, type msc in the dialogue box and press Enter.
- Right click Windows Start menu and choose Device Manager from the list.
Step 2. Start reinstalling USB controller.
1. On the main interface of Device Manager, expand the category of Universal Serial Bus controllers.
2. Find the controller through which the external hard drive is connected.
3. Right-click on it and select Uninstall.
4. Restart your computer and check if the WD My Passport not recognized issue has been solved.
If this fix doesn’t work, try the next solution.
Solution 5. Update WD Device Driver
Corrupted or outdated driver could lead to the WD My Passport not detected or recognized issue. And some users reported that updating device drivers resolved their WD My Passport Ultra not detected issue. So if you have the same issue, why not have a try?
You can follow the detailed steps as below to update the WD device driver and fix WD My Passport not recognized Windows 10 issue.
Step 1. Open Device Manager in Windows 10.
- Press Windows + R, type msc in the dialogue box and press Enter.
- Right click Windows Start menu and choose Device Manager from the list.
Step 2. Find the Unknown device in Device Manager.
- To find it, you can expand the Disk Drives, Universal Serial Bus controllers, Other devices, or Portable Devices to check.
- Right-click on it and select Properties.
Step 3. Update driver software.
1. Click on the tab Details.
2. Click on the drop-down menu and choose Hardware Ids.
3. Right-click the first code and choose Copy to copy the code.
4. Paste it into the search engine to download the drivers.
5. After downloading the drivers, right-click on the drive again and choose “Update driver”.
6. Choose the Browse my computer for driver software from the pop-up window. Now navigate to the driver you downloaded and saved on your computer. Then install it.
If you find this complicated, you might need a piece of driver updater software. This kind of software will scan for and list drivers that need updating or replacing. So you don’t need to find it manually, which is very convenient.
There is a great amount of driver management software on the Internet. You download one by yourself. Be sure to choose a reliable one.
Solution 6. Run Anti-virus Software
You may find it weird but it is true that some time malware or viruses can give rise to WD My Passport Ultra not detected issue.
You may perform a virus check on your computer and run anti-virus software to kill virus firstly.
If your WD hard drive still doesn’t show up or cannot be detected after trying the above fixes, you may check if there are physical issues on your WD My Passport drive. You can also send it to hard drive repair center to check some physical errors may have occurred to your device.
If your disk is under warranty, you may contact the Western Digital for replacing it.
After trying the fixes in this post, I successfully fixed the WD My Passport Ultra not detected issue. Now I can access my WD My Passport Ultra again.Click to Tweet
About WD My Passport Ultra
WD My Passport Ultra is a kind of external hard drive. With its sophisticated design and large capacity, it grabs people’s attention.
There are three kinds of capacities for WD My Passport Ultra. They are WD My Passport Ultra 1TB, 2TB and 4 TB. So, you have enough disk space to backup and store various files like photos, videos, music and documents if you are using the WD My Passport Ultra drive.
Besides, WD My Passport Ultra is formatted for Windows 10, Windows 8.1 or Windows 7 operating systems. You don’t need to reformat it unless you want to use it on other operating systems.
My Passport Ultra Drive is manufactured with proven real WD components, which is durable and of assured quality. And with up to 4TB of storage and a 3-year limited warranty, you can use the storage for years to come.
Bottom Line
After trying the above fixes in this post, have you fixed the WD My Passport Ultra not detected Windows 10 issue? If you come across WD external hard drive not recognized Windows 7/8/10 issue, try the above fixes.
If you have better solution toward how to resolve WD Passport not recognized or detected issue or if you have any question, you can leave a message in the following comment zone and we will reply as soon as possible. If you need any help when using MiniTool software, you can contact us via [email protected].
WD My Passport Ultra is very popular. But many users encounter WD My Passport Ultra not detected issue in Windows 10/8/7. This article will show you how to fix WD My Passport Ultra not recognized Windows 10/8/7 issue in very simple steps.
Do you know what WD My Passport Ultra is? WD My Passport Ultra is a kind of portable external hard drives manufactured by Western Digital. It is favored by many Windows users.
However, while it is an excellent external hard drive, users also encounter some issues such as WD My Passport Ultra not showing up, WD My Passport Ultra not detected and WD Passport not recognized.
If you encounter these issues, take the following solutions to fix it right now.
Solution 1. Plug It into Another USB Port
You can connect the WD My Passport Ultra to your PC with another USB port. Sometimes, it is not because your drive is problematic, but the port you’re using to connect it.
If your WD My Passport drive can be recognized after plugging it into another USB port, it indicates that your USB port is not working. In the same way, you can also plug it on another computer to see if that works.
Solution 2. Change USB Cable
The second quick fix to WD My Passport Ultra not detected issue is to change a different USB cable. WD My Passport Ultra not detected Windows 10 issue can be caused by faulty USB cable.
So before you try fixes target to your WD My Passport Ultra disk, you can try using a different USB cable and then check if it appears. If not, please go on with the fixes as below.
Solution 3. Change Drive Letter
The cases to WD My Passport Ultra not detected or recognized can be different. If you find that WD My Passport shows in device manager but not My Computer, you can assign it a drive letter.
Here are two free ways that you use to assign a drive letter for your WD My Passport Ultra. One is using Windows built-in Disk Management. Another way is to try using a third-party WD My Passport Ultra partition manager – MiniTool Partition Wizard Free Edition.
If you have the WD My Passport Ultra not detected Windows 10/8/7 issue, you might as well try this simple fix, especially for users who find that the WD My Passport shows in device manager but not My Computer or This PC.
Now I will show you the two ways to change drive letter one by one.
Change Drive Letter with Disk Management
Disk Management is a Windows built-in disk partitioning tool. It has some basic features for users to manage disks and partitions on their computer such as format partition, shrink partition, delete partition, change drive letter, convert basic disk to dynamic and so on.
So, you can change drive letter with Disk Management. And here are detailed steps.
Step 1. Open Disk Management.
Here are two ways for you to open Disk Management in Windows 10.
- Press Windows + R, input msc in the dialogue box and press Enter.
- Right-click the Windows Start menu and select Disk Management.
Step 2. Assign a drive letter for the WD My Passport Ultra drive.
1. Select the WD My Passport Ultra drive on the main interface of Disk Management.
2. Right-click it and choose Change drive letter and path….
3. Click Addto add a new drive letter for the USB drive.
4. Then click OK.
After that, you can go back the main interface to check if you can access your WD My Passport Ultra drive.
Although Disk Management can help you change drive letter, its features are limited as it lacks many basic but essential features.
However, if you not only want to change drive letter but also need a partition manager to manage your drive in an all-rounded way, it is recommended to use the MiniTool Partition Wizard Free Edition.
Change Drive Letter with MiniTool Partition Wizard Free Edition
MiniTool Partition Wizard Free Edition is an all-in-one WD partition manager. It can help you not only change drive letter, but also it enables you to move/resize partition, extend partition, split partition, wipe partition on your WD My Passport Ultra drive.
You can also utilize this tool to check file system, convert MBR to GPT without data loss, copy disk, and convert FAT to NTFS and so on.
To change a drive letter with this marvelous tool, you should download this tool firstly. You can download the MiniTool Partition Wizard Free Edition by clicking the following button.
Free Download
Then follow the simple steps as below to change drive letter with MiniTool Partition Wizard Free Edition.
Step 1. Select a partition.
- Launch MiniTool Partition Wizard Free Edition.
- Choose the target WD My Passport Ultra drive.
- Click Change Drive Letter after selecting the partition.
Step 2. Change drive letter.
- Choose a drive letter from the drop-down menu.
- Then press OKbutton.
Step 3. Apply the operation.
Click Apply on the upper left corner to allow the pending operation.
After that, you can go to This PC to see if the WD My Passport Ultra drive appears.
With the help of MiniTool Partition Wizard Free Edition, I successfully changed the drive letter of my WD My Passport Ultra drive in very simple steps.Click to Tweet
Apart from assigning drive letter, you can make use of its other features to manage your WD My Passport Ultra drive.
Solution 4. Reinstall USB Controller
A Universal Serial Bus (USB) Controller is a chip or device that enables the computer to communicate with USB devices. You can check the USB controller in Device Manager.
When there is a yellow exclamation mark next to Universal Serial Bus (USB) Controller, it means that the device driver is not installed correctly. In this case, your USB devices cannot be recognized by your PC. This could be the reasons for your WD My Passport not recognized Windows 10 issue.
How to fix my passport not recognized error? Don’t worry. You can reinstall USB controller to fix WD my passport not detected issue.
Step 1. Open device manager Windows 10.
- Press Windows + R, type msc in the dialogue box and press Enter.
- Right click Windows Start menu and choose Device Manager from the list.
Step 2. Start reinstalling USB controller.
1. On the main interface of Device Manager, expand the category of Universal Serial Bus controllers.
2. Find the controller through which the external hard drive is connected.
3. Right-click on it and select Uninstall.
4. Restart your computer and check if the WD My Passport not recognized issue has been solved.
If this fix doesn’t work, try the next solution.
Solution 5. Update WD Device Driver
Corrupted or outdated driver could lead to the WD My Passport not detected or recognized issue. And some users reported that updating device drivers resolved their WD My Passport Ultra not detected issue. So if you have the same issue, why not have a try?
You can follow the detailed steps as below to update the WD device driver and fix WD My Passport not recognized Windows 10 issue.
Step 1. Open Device Manager in Windows 10.
- Press Windows + R, type msc in the dialogue box and press Enter.
- Right click Windows Start menu and choose Device Manager from the list.
Step 2. Find the Unknown device in Device Manager.
- To find it, you can expand the Disk Drives, Universal Serial Bus controllers, Other devices, or Portable Devices to check.
- Right-click on it and select Properties.
Step 3. Update driver software.
1. Click on the tab Details.
2. Click on the drop-down menu and choose Hardware Ids.
3. Right-click the first code and choose Copy to copy the code.
4. Paste it into the search engine to download the drivers.
5. After downloading the drivers, right-click on the drive again and choose “Update driver”.
6. Choose the Browse my computer for driver software from the pop-up window. Now navigate to the driver you downloaded and saved on your computer. Then install it.
If you find this complicated, you might need a piece of driver updater software. This kind of software will scan for and list drivers that need updating or replacing. So you don’t need to find it manually, which is very convenient.
There is a great amount of driver management software on the Internet. You download one by yourself. Be sure to choose a reliable one.
Solution 6. Run Anti-virus Software
You may find it weird but it is true that some time malware or viruses can give rise to WD My Passport Ultra not detected issue.
You may perform a virus check on your computer and run anti-virus software to kill virus firstly.
If your WD hard drive still doesn’t show up or cannot be detected after trying the above fixes, you may check if there are physical issues on your WD My Passport drive. You can also send it to hard drive repair center to check some physical errors may have occurred to your device.
If your disk is under warranty, you may contact the Western Digital for replacing it.
After trying the fixes in this post, I successfully fixed the WD My Passport Ultra not detected issue. Now I can access my WD My Passport Ultra again.Click to Tweet
About WD My Passport Ultra
WD My Passport Ultra is a kind of external hard drive. With its sophisticated design and large capacity, it grabs people’s attention.
There are three kinds of capacities for WD My Passport Ultra. They are WD My Passport Ultra 1TB, 2TB and 4 TB. So, you have enough disk space to backup and store various files like photos, videos, music and documents if you are using the WD My Passport Ultra drive.
Besides, WD My Passport Ultra is formatted for Windows 10, Windows 8.1 or Windows 7 operating systems. You don’t need to reformat it unless you want to use it on other operating systems.
My Passport Ultra Drive is manufactured with proven real WD components, which is durable and of assured quality. And with up to 4TB of storage and a 3-year limited warranty, you can use the storage for years to come.
Bottom Line
After trying the above fixes in this post, have you fixed the WD My Passport Ultra not detected Windows 10 issue? If you come across WD external hard drive not recognized Windows 7/8/10 issue, try the above fixes.
If you have better solution toward how to resolve WD Passport not recognized or detected issue or if you have any question, you can leave a message in the following comment zone and we will reply as soon as possible. If you need any help when using MiniTool software, you can contact us via [email protected].
Что такое S.M.A.R.T.? Почему возникают SMART ошибки и о чем это говорит? Ниже мы детально расскажем про причины и методы устранения подобных проблем.
Содержание
- Что такое SMART и что он показывает?
- Ошибки S.M.A.R.T.
- Примеры ошибок SMART
- Ошибка «SMART failure predicted»
- Ошибка «S.M.A.R.T. status BAD»
- Ошибка «the smart hard disk check has detected»
- Как исправить SMART ошибку?
- Как отключить проверку SMART?
- Что делать если данные были утеряны?
Средство S.M.A.R.T., показывающее ошибки жесткого диска (HDD или SSD) является сигналом того, что с накопителем случились какие-то неполадки, влияющие на стабильность и работу компьютера.
Помимо этого, такая ошибка – серьезный повод задуматься о сохранности своих важных данных, поскольку из-за проблемного накопителя можно попросту лишиться всей информации, которую практически невозможно восстановить.
Что такое SMART и что он показывает?
«S.M.A.R.T.» расшифровывается как «self-monitoring, analysis and reporting technology», что в переводе означает «технология самодиагностики, анализа и отчетности».
Каждый жесткий диск, подключённый через интерфейс SATA или ATA, имеет встроенную систему S.M.A.R.T., которая позволяет выполнять следующие функции:
- Проводить анализ накопителя.
- Исправлять программные проблемы с HDD.
- Сканировать поверхность жесткого диска.
- Проводить программное исправление, очистку или замену поврежденных блоков.
- Выставлять оценки жизненноважным характеристикам диска.
- Вести отчётность о всех параметрах жесткого диска.
Система S.M.A.R.T. позволяет давать пользователю полную информацию о физическом состоянии жесткого диска методом выставления оценок, при помощи которых можно рассчитать примерное время выхода HDD из строя. С данной системой можно лично ознакомиться, воспользовавшись программой Victoria или другими аналогами.
С тем, как работать, проверять и исправлять ошибки жесткого диска в программе Victoria, Вы можете ознакомиться в статье «Как протестировать и исправить жесткий диск используя бесплатную программу Victoria».
Ошибки S.M.A.R.T.
Как правило, в нормально работающем накопителе система S.M.A.R.T. не выдает никаких ошибок даже при невысоких оценках. Это обусловлено тем, что появление ошибок является сигналом возможной скорой поломки диска.
Ошибки S.M.A.R.T. всегда свидетельствуют о какой-либо неисправности или о том, что некоторые элементы диска практически исчерпали свой ресурс. Если пользователю стали демонстрироваться подобные сообщения, следует задуматься о сохранности своих данных, поскольку теперь они могут исчезнуть в любой момент!
Примеры ошибок SMART
Ошибка «SMART failure predicted»
В данном случае S.M.A.R.T. оповещает пользователя о скором выходе диска из строя. Важно: если Вы увидели такое сообщение на своем компьютере, срочно скопируйте всю важную информацию и файлы на другой носитель, поскольку данный жесткий диск может прийти в негодность в любой момент!
Ошибка «S.M.A.R.T. status BAD»
Данная ошибка говорит о том, что некоторые параметры жесткого диска находятся в плохом состоянии (практически выработали свой ресурс). Как и в первом случае, следует сразу сделать бекап важных данных.
Ошибка «the smart hard disk check has detected»
Как и в двух предыдущих ошибках, система S.M.A.R.T. говорит о скорой поломке HDD.
Коды и названия ошибок могут различаться в разных жестких дисках, материнских платах или версиях BIOS, тем не менее, каждая из них является сигналом для того, чтобы сделать резервную копию своих файлов.
Как исправить SMART ошибку?
Ошибки S.M.A.R.T. свидетельствуют о скорой поломке жесткого диска, поэтому исправление ошибок, как правило, не приносит должного результата, и ошибка остается. Помимо критических ошибок, существуют еще и другие проблемы, которые могут вызывать сообщения такого рода. Одной из таких проблем является повышенная температура носителя.
Ее можно посмотреть в программе Victoria во вкладке SMART под пунктом 190 «Airflow temperature» для HDD. Или под пунктом 194 «Controller temperature» для SDD.

Если данный показатель будет завышен, следует принять меры по охлаждению системного блока:
- Проверить работоспособность кулеров.
- Очистить пыль.
- Поставить дополнительный кулер для лучшей вентиляции.
Другим способом исправления ошибок SMART является проверка накопителя на наличие ошибок.
Это можно сделать, зайдя в папку «Мой компьютер», кликнув правой клавишей мыши по диску или его разделу, выбрав пункт «Сервис» и запустив проверку.
Если ошибка не была исправлена в ходе проверки, следует прибегнуть к дефрагментации диска.
Чтобы это сделать, находясь в свойствах диска, следует нажать на кнопку «Оптимизировать», выбрать необходимый диск и нажать «Оптимизировать».
Если ошибка не пропадет после этого, скорее всего, диск просто исчерпал свой ресурс, и в скором времени он станет нечитаемым, а пользователю останется только приобрести новый HDD или SSD.
Как отключить проверку SMART?
Диск с ошибкой S.M.A.R.T. может выйти из строя в любой момент, но это не означает, что им нельзя продолжать пользоваться.
Стоит понимать, что использование такого диска не должно подразумевать в себе хранение на нем сколько-либо стоящей информации. Зная это, можно провести сброс smart настроек, которые помогут замаскировать надоедливые ошибки.
Для этого:
Шаг 1. Заходим в BIOS или UEFI (кнопка F2 или Delete во время загрузки), переходим в пункт «Advanced», выбираем строку «IDE Configuration» и нажимаем Enter. Для навигации следует использовать стрелочки на клавиатуре.
Шаг 2. На открывшемся экране следует найти свой диск и нажать Enter (жесткие диски подписаны «Hard Disc»).

Шаг 3. Опускаемся вниз списка и выбираем параметр SMART, нажимаем Enter и выбираем пункт «Disabled».
Шаг 4. Выходим из BIOS, применяя и сохраняя настройки.
Стоит отметить, на некоторых системах данная процедура может выполняться немного по-другому, но сам принцип отключения остается прежним.
После отключения SMART ошибки перестанут появляться, и система будет загружаться в штатном порядке до тех пор, пока HDD окончательно не выйдет из строя. В некоторых ситуациях ошибки могут показываться в самой ОС, тогда достаточно несколько раз отклонить их, после чего появится кнопка «Больше не показывать».
Что делать если данные были утеряны?
При случайном форматировании, удалении вирусами или утере любых важных данных следует быстро вернуть утерянную информацию самым эффективным методом.
Шаг 1. Установите и запустите программу RS Partition Recovery.
Шаг 2. Выберите носитель или раздел диска, с которого необходимо восстановить данные.
Шаг 3. Выберите тип анализа.
Быстрый анализ стоит использовать, если файлы были удалены недавно. Программа проведет анализ и отобразит данные доступные для восстановления.
Полный анализ позволяет найти утерянные данные после форматирования, перераспределения диска или повреждения файловой структуры (RAW).
Шаг 4. Просмотр и выбор файлов для восстановления.
Шаг 5. Добавление файлов для сохранения в «Список Восстановления» или выбор всего раздела для восстановления.
Стоит отметить, что в качестве места для записи восстановленного файла лучше всего выбрать другой диск или раздел чтобы избежать перезаписи файла.
Часто задаваемые вопросы
S.M.A.R.T (Self-Monitoring, Analysis and Reporting Technology) – это специальная технология, разработанная для дисков, подключённых через SATA интерфейс, которая позволяет проводить анализ накопителя, исправлять программные проблемы HDD дисков, сканировать поверхность накопителя и автоматически исправлять поврежденные блоки информации, следить за состоянием накопителя и многое другое.
Эта ошибка предупреждает пользователя о скорой поломке накопителя. Если вы увидели эту ошибку – НЕМЕДЛЕННО скопируйте важные данные на другой накопитель, в противном случае важная информация может быть безвозвратно утеряна.
Воспользуйтесь программой RS Partition Recovery. Программа проста в использовании и позволяет восстановить утерянные данные после случайного удаления, форматирования диска, повреждений файловой структуры накопителя и во многих других случаях.
Исправлять SMART ошибки не имеет смысла, так как обычно они сигнализируют о ближайшем выходе накопителя из строя. Конечно вы можете отключить SMART технологию, но это только уберет сообщение об ошибке. Проблема же останется. Поэтому вместо отключения SMART – лучше заняться переносом данных в безопасное место.
Чтобы отключить SMART технологию войдите в настройки BIOS, затем откройте пункт «Advanced» —> «IDE Configuration». Выберите нужный диск из списка и нажмите «Enter». После этого, возле пункта «SMART» установите значение «Disabled».
Содержание
- Решаем проблему с определением WD My Passport Ultra системой
- Решение проблем с WD My Passport Ultra
- Причина 1: Программное обеспечение
- Причина 2: Инициализация и форматирование
- Причина 3: Отсутствие буквы носителя
- Причина 4: Нехватка питания
- Причина 5: Заражение вирусами
- Причина 6: Неисправность устройства
- Заключение
- Решено: WD My Passport Ultra не обнаружен в Windows 10
- Что делать, если Windows 10 не обнаруживает жесткий диск WD Passport Ultra
- Как исправить WD My Passport Ultra не обнаружен
- 1. Подключите диск с помощью альтернативного USB-кабеля
- 2. Откройте средство устранения неполадок оборудования и устройств.
- 3. Подключите жесткий диск My Passport Ultra к ноутбуку или компьютеру.
- 4. Отрегулируйте путь и букву диска для WD My Passport Ultra
- 5. Проверьте файловую систему диска с EaseUS Partition Manager
- 6. Обновите USB-контроллер и драйверы устройств WD My Passport Ultra.
- Ремонт: WD My Passport Ultra не обнаружен Windows 10 (решено)
- Отключите / Подключите шнур питания
- Ноябрьское обновление 2022:
- Изменить букву диска WD и путь
- Попробуйте другой кабель USB или ПК
- Не определяется жесткий диск Western Digital
- Наглядное определение поломки жесткого диска
- Внешний жесткий диск не определяется в BIOS
- Внешний жесткий диск WD не отображается в Windows
- Восстановление жесткого диска в самой мощной лаборатории Москвы
- Лучшие специалисты по восстановлению данных в Москве
- Нам доверяют восстановление данных
- Закажите восстановление данных прямо сейчас
- Компьютер не видит внешний жесткий диск: в чем причина, как это исправить
- Причины невидимости внешнего жесткого диска
- Проблема с железом // можно определить по внешним признакам
- Конфликт букв дисков
- Проблема с файловой системой
- Пару слов про телевизор
- Конфликт или отсутствие драйвера
- Нехватка питания
Решаем проблему с определением WD My Passport Ultra системой
Решение проблем с WD My Passport Ultra
Проблемы, связанные с невозможностью определения системой внешнего жесткого диска, встречаются довольно часто и возникают по разным причинам. Прежде всего необходимо обратить внимание на наличие и работоспособность управляющего устройством программного обеспечения. Существуют и другие факторы, влияющие на нормальное функционирование девайса, о которых мы также поговорим ниже.
Причина 1: Программное обеспечение
Для полноценного использования WD My Passport Ultra требуется наличие специального программного обеспечения. Получить его можно на официальном сайте или добыть другими способами, описанными в статье по ссылке ниже. Если после установки драйвера проблема не решена, переходим к рассмотрению других причин.
Причина 2: Инициализация и форматирование
Любым жестким дискам, в том числе и внешним, требуется инициализация в системе и форматирование с созданием раздела. Такая ситуация возникает при подключении нового устройства, а также, если с накопителя были удалены тома на другом компьютере.
Причина 3: Отсутствие буквы носителя
В некоторых ситуациях система может запоминать, какая буква была присвоена съемному накопителю при первом его подключении. Также эта проблема часто возникает при настройке девайса (создание и редактирование разделов, форматирование) на другом ПК с помощью специального софта. Если место занято другим диском, требуется повторная ручная настройка этого параметра. То есть необходимо присвоить букву девайсу, иначе он не будет отображаться в Проводнике.
Причина 4: Нехватка питания
WD My Passport Ultra получает питание от порта USB, что может стать причиной возникновения обсуждаемой неполадки. Дело в том, что концентраторы портов имеют ограничение по нагрузке, и при превышении этого порога некоторые устройства попросту не будут работать. Довольно часто такое наблюдается при подсоединении нескольких девайсов к одному разъему через хаб или нескольких ресурсоемких устройств к одному концентратору (обычно порты концентратора находятся в одном корпусе на задней панели материнской платы). Решением проблемы может стать приобретение разветвителя с дополнительным питанием или освобождение соседних портов перед подключением внешнего диска.
Причина 5: Заражение вирусами
Вредоносные программы способны помешать обнаружению внешнего накопителя системой. Происходит такое либо из-за заражения файловой системы самого девайса, либо компьютера, к которому он подключен. Решения для лечения локального ПК приведены в статье по ссылке ниже.
Если же вирусы «засели» на внешнем диске, получить к нему доступ для проверки и удаления вредителей можно только с помощью специального дистрибутива. Одним из них является Kaspersky Rescue Disk, который поможет решить проблему.
Причина 6: Неисправность устройства
Последняя причина, о которой следует вспомнить, это физические неисправности. Подозрение должно вызвать как само устройство, так и порты подключения на «материнке» или передней панели ПК. С портами все просто: необходимо попробовать подсоединить диск к другим разъемам. Если он определился, значит, неисправен USB. В случае если девайс не подает признаков жизни, нужно произвести проверку на другом компьютере. Неудача служит поводом для обращения в сервисный центр.
Заключение
Мы сегодня поговорили о наиболее распространенных факторах, вызывающих неполадки при использовании внешнего носителя WD My Passport Ultra. Как становится ясно из сказанного выше, в основном это проблемы в самой операционной системе, а точнее, в ее параметрах или драйверах. Не стоит также забывать и о том, что кочующие между разными ПК диски могут разносить вирусы, что приносит массу неприятностей, поэтому необходимо пользоваться антивирусными программами для профилактики заражения.
Помимо этой статьи, на сайте еще 12395 инструкций.
Добавьте сайт Lumpics.ru в закладки (CTRL+D) и мы точно еще пригодимся вам.
Отблагодарите автора, поделитесь статьей в социальных сетях.
Источник
Решено: WD My Passport Ultra не обнаружен в Windows 10
Что делать, если Windows 10 не обнаруживает жесткий диск WD Passport Ultra
WD My Passport Ultra – это внешний жесткий диск, который пользователи могут использовать с настольными и портативными компьютерами Windows 10. Однако некоторые пользователи утверждают, что их подключенные настольные и портативные компьютеры не обнаруживают накопители WD My Passport Ultra.
Следовательно, диск не распознается и не отображается в проводнике Windows 10. Вот несколько возможных разрешений, которые могут исправить WD My Passport Ultra, если он не обнаружен.
Как исправить WD My Passport Ultra не обнаружен
1. Подключите диск с помощью альтернативного USB-кабеля
Сначала попробуйте подключить My Passport Ultra к настольному компьютеру или ноутбуку с помощью альтернативного USB-кабеля. Возможно, USB-кабель неисправен. Если это так, замена кабеля, вероятно, решит проблему.
Кроме того, подключите накопитель My Passport Ultra с альтернативным USB-разъемом. Некоторые пользователи утверждают, что диск распознается при подключении через разъемы USB 2.0, но не обнаруживается при подключении через порты USB 3.0. Таким образом, проблема может быть связана с одним из контроллеров USB.
2. Откройте средство устранения неполадок оборудования и устройств.
Средство устранения неполадок с оборудованием и устройствами обнаруживает и устраняет проблемы с внешним оборудованием. Поэтому стоит обратить внимание на проблему, когда устройство не распознается. Вот как пользователи могут открыть это средство устранения неполадок в Windows.
– СВЯЗАН: 5 лучших программ для восстановления внешних жестких дисков, которые будут использоваться в 2019 году
3. Подключите жесткий диск My Passport Ultra к ноутбуку или компьютеру.
4. Отрегулируйте путь и букву диска для WD My Passport Ultra
– СВЯЗАН: внешний USB-накопитель не отображается на ПК: 10 способов решения этой проблемы
5. Проверьте файловую систему диска с EaseUS Partition Manager
Файловая система на диске My Passport Ultra может быть повреждена. Пользователи могут проверять и исправлять поврежденные системные файлы с помощью программного обеспечения EaseUS Partition Master. Нажмите Бесплатная загрузка на веб-странице программного обеспечения, чтобы добавить бесплатное программное обеспечение для раздела EaseUS в Windows.
6. Обновите USB-контроллер и драйверы устройств WD My Passport Ultra.
Обновление драйверов устройств часто исправляет устройства, которые не распознаются. В этом случае пользователям может потребоваться обновить USB-контроллер или драйверы My Passport Ultra.Программное обеспечение для обновления драйверов обеспечивает быстрый и простой способ поиска устаревших или поврежденных драйверов, которые необходимо обновить.
Driver Booster 6 обнаруживает и обновляет миллионы драйверов. Так что это одна из лучших программ для обновления драйверов. Нажмите кнопку Бесплатная загрузка ниже, чтобы сохранить программу установки, с помощью которой пользователи смогут установить Driver Booster 6.
Если ни одно из приведенных выше решений не исправляет WD My Passport Ultra, когда он не обнаружен, возможно, диск нуждается в ремонте. My Passport Ultra поставляется с трехлетней гарантией. Таким образом, пользователи могут вернуть внешний жесткий диск в компанию Western Digital для возможного ремонта в течение этого гарантийного периода.
Источник
Ремонт: WD My Passport Ultra не обнаружен Windows 10 (решено)
Обновление: Перестаньте получать сообщения об ошибках и замедляйте работу своей системы с помощью нашего инструмента оптимизации. Получите это сейчас на эту ссылку
Плеер не распознается и не отображается в проводнике Windows 10. Вот некоторые возможные решения, которые WD My Passport Ultra может исправить, если он не обнаружен.
Отключите / Подключите шнур питания
Ноябрьское обновление 2022:
Изменить букву диска WD и путь
Попробуйте другой кабель USB или ПК
Если ваш компьютер не может распознать или прочитать ваш жесткий диск WD, вы можете сначала попробовать заменить USB-кабель и подключить его к другому USB-порту или новому ПК, чтобы узнать, можно ли прочитать диск или нет.
Если диск можно прочитать с помощью нового USB-кабеля или на новом компьютере, он будет работать правильно. Проблема с USB-кабелем.
CCNA, веб-разработчик, ПК для устранения неполадок
Я компьютерный энтузиаст и практикующий ИТ-специалист. У меня за плечами многолетний опыт работы в области компьютерного программирования, устранения неисправностей и ремонта оборудования. Я специализируюсь на веб-разработке и дизайне баз данных. У меня также есть сертификат CCNA для проектирования сетей и устранения неполадок.
Источник
Не определяется жесткий диск Western Digital
Компания Western Digital зарекомендовала себя как ведущий производитель внешних жестких дисков и SSD накопителей для домашних ПК и ноутбуков, серверов, ЦОД и дата-центров. Внешние диски бренда служат годами без намеков на ошибки, некорректную работу и критические неисправности.
Если вашей системой не определяется внешний жесткий диск WD, причины кроются в следующем:
Наглядное определение поломки жесткого диска
Если внешний жесткий диск WD не определяется компьютером, обратите внимание на ряд внешних признаков. В основном они касаются USB-накопителей, но некоторые моменты применимы к классическим HDD с SATA-интерфейсом:
Если проблема обнаружилась только при наглядном осмотре жесткого диска, дальнейшая проверка причины отказа инициализации не имеет смысла — диск поврежден механически. Из популярных причин отметим:
Эти проблемы решаются только в профессиональных сервисных центрах. Внешний жесткий диск настоятельно не рекомендуем запускать повторно, чтобы не усугубить ситуацию и окончательно не потерять данные.
Внешний жесткий диск не определяется в BIOS
На этапе запуска ПК все компоненты системы инициализируются в BIOS. Если он не видит внешний жесткий диск WD, попробуйте сделать следующее:
Также попробуйте выставить приоритет запуска с USB HDD, если пытаетесь использовать внешний диск как загрузочный с предустановленной Windows. Для этого после запуска ПК жмите F12 до тех пор, пока не появится список дисков, с которых может запуститься система. Найдите ваш WD-образец и выберите его в качестве основы.
Внешний жесткий диск WD не отображается в Windows
Иногда операционная система не распознает подключенный USB HDD WD My passport, или аналогичные модели. Причина вполне банальна — диск не отформатирован.
Первым делом зайдите в пункт «Управление», который вызывается правой кнопкой мыши по «Мой компьютер».
Выберите раздел «Диспетчер устройств», а затем «Дисковые устройства» в правой колонке. Здесь должен отобразиться диск, которого не видно в разделе «Мой компьютер».
Если диск обнаружен — переходите к следующим действиям. Если не отображается — попробуйте обновить конфигурацию диска, нажав на соответствующую кнопку.
В противном случае переподключите диск к другому USB-разъему и проверьте визуальные признаки работоспособности, указанные выше.
Откройте раздел «Управление дисками», где отобразятся все подключенные винчестеры и флешки, а также экземпляр с «черной полосой», который вы недавно подключили.
Остается дождаться окончания процесса, после чего USB-накопитель получит такой вид.
При открытии «Мой компьютер» WD-диск будет показывается в штатном режиме.
Процедура одним махом решает сразу несколько конфликтов с диском:
В редких случаях также помогает обновление драйверов жесткого диска. Зачастую Windows не скачивает и не устанавливает автоматически драйвера под USB 3.0 (наиболее распространенный стандарт для внешних жестких дисков), поэтому придется выполнять операцию вручную.
Если самостоятельно вы не смогли избавиться от проблемы с прочтением внешнего жесткого диска WD, то обратитесь за помощью специалистов лаборатории Storelab в Москве.
Восстановление жесткого диска в самой мощной лаборатории Москвы
Замена магнитных пластин
Чистая комната (ISO 14644-1)
Замена механики в чистой комнате
Восстановление в день обращения
Замена блока магнитных головок
Комплексы PC-3000 Express
Все запчасти в наличии
Лучшие специалисты по восстановлению данных в Москве
Инженер
опыт работы 12 лет
Инженер
опыт работы 14 лет
Инженер
опыт работы 15 лет
Инженер
опыт работы 12 лет
Инженер
опыт работы 10 лет
Инженер программист
Инженер программист
Технический специалист
Инженер электронщик
Технический специалист
Генеральный директор
Технический специалист






Нам доверяют восстановление данных
«Альфа-Банк» выражает признательность и благодарность сотрудникам лаборатории Сторлаб за отличные результаты, достигнутые в процессе сотрудничества. Все работы были выполнены в строго оговоренные сроки с надлежащим качеством.
«Детский мир» выражает благодарность центру восстановления информации STORELAB и в частности сотрудникам Вашей компании за профессионализм в работе и оперативность в исполнении заказываемых работ.
Уважаемый Николай Алексеевич! Настоящим, Банк «Ренессанс Кредит» выражает компании «Сторлаб» благодарность за качественную и оперативную работу по восстановлению данных с жестких дисков.
«Комус» выражает благодарность за выполненные в полном объеме, в установленные сроки с надлежащим качеством работы по восстановлению данных. Надеемся на дальнейшее плодотворное сотрудничество.
Филиал ОАО «РЖД» Трансэнерго Московская дирекция по энергообеспечению выражает благодарность коллективу компании ООО «СторЛаб» за оперативное и качественное выполнение работы по восстановлению данных с RAID массива.
Страховая компания «Согласие» выражает благодарность всему коллективу компании «Сторлаб» за оперативное и качественное выполнение работы по восстановлению данных с жесткого диска.
Закажите восстановление данных прямо сейчас

Почему для восстановления данных выбирают нас
Как проводится диагностика
Как к нам проехать
Работаем ежедневно, находимся в минуте ходьбы от метро Китай-город
по адресу Лубянский проезд 15/2, подъезд 4, офис 213 [ Схема проезда ]
Время работы: по будням с 9:00 до 21:00 в выходные с 9:00 до 19:00. Если вы на машине у нас есть бесплатная парковка.
Источник
Компьютер не видит внешний жесткий диск: в чем причина, как это исправить
Здравствуйте. Мой внешний жесткий диск на 1 ТБ Seagate Expansion (без адаптера питания) был куплен в 2015 г. С того времени он исправно работал, я использовал его как дополнительную память для музыки, фото, видео (у меня компьютер и ноутбук — удобно переносить данные между ними).
На днях подключаю его к USB-порту и вижу, что компьютер не видит внешний жесткий диск совсем! Попробовал подключить к ноутбуку — то же самое, даже светодиод не горит. Не подскажите в чем может быть причина, как можно это исправить (диск не ронял, не ударял, не обливал, вообще очень аккуратно обращался с ним)?
На диске, так-то нет особо нужных документов, но большой архив интересных файлов, накопленных за последнее время.
Доброго времени суток!
Вообще, причин из-за которых такое могло произойти — довольно много: например, пришел в негодность USB-шнурок. В этой статье я постараюсь дать самые основные причины из-за которых возникает подобная проблема «невидимости». Пройдясь по ним, Вы и многие другие пользователи, смогут исправить подобную проблему самостоятельно, благодаря чему сэкономят на времени и деньгах ✌.
Причины невидимости внешнего жесткого диска
Проблема с железом // можно определить по внешним признакам
При подключении диска к USB-порту, должен:
Светодиод на диске начал гореть
Ремонт внешнего жесткого диска в домашних условиях // попытка восстановления работоспособности — https://ocomp.info/remont-vneshnego-zhestkogo-diska.html
К чему все выше написанное : просто если при подключении диска к нескольким компьютерам — он не подает никаких признаков жизни (не горит светодиод, неслышен звук движения внутри), то искать дальше причину его «невидимости» не имеет никакого смысла, т.к. на лицо проблема с железом (с проводами, с самим диском, с USB-портами).
Конфликт букв дисков
Каждому носителю информации: жесткому диску, оптическому диску, дискете и т.д. — при подключении к компьютеру, назначается автоматически буква (C:, D:, E: и т.д.). Бывает такое, что Windows, в следствии какого-либо сбоя или конфликта, назначает неправильно букву (либо вообще этого не делает!) — в результате носитель не отображается. Причем, случается это не так уж и редко.
Рекомендую для начала попробовать поменять букву диска. Для этого нужно открыть в Windows служебную программу — 👉 управление дисками.
Как открыть управление дисками (Windows 7/8/10):
Изменить букву диска
👉 В помощь!
В моем компьютере не отображаются внешние диски и флешки, т.к. Windows не назначает буквы подключаемым накопителям.
Проблема с файловой системой
В управлении дисками обратите внимание на то, как отображается диск. Если над ним «горит» черная полоса и написано «Не распределен» — то это значит, что диск просто не отформатирован.
Если жесткий диск новый — то такое случается довольно-таки часто (не все производители форматируют диск).
Примечание! При форматировании будут удалены все данные на диске! Если у вас на нем были раньше файлы, то скорее всего, произошел сбой, попробуйте сначала исправить ошибки на диске, об этом чуть ниже.
Диск не отформатирован
В следующем шаге вам нужно будет указать букву диска (выбирайте любую свободную), файловую систему (рекомендую NTFS), и задать размер тома (обычно на внешних жестких дисках этот параметр не меняют, делая один единственный том на весь размер диска).
Чаще всего, все-таки, отображение файловой системы RAW связано с неправильным отключением диска. В этом случае, как правило, удается быстро исправить ошибки и вернуть диск к жизни.
Как проверить диск (данные не будут удалены, все останется на месте!)
Сначала необходимо запустить командную строку. Как это сделать:
Далее в командной строке наберите команду chkdsk e:/f (где » e: » — это буква вашего диска). Проверка занимает всего несколько минут. Во многих случаях после такой простой процедуры, компьютер начинает видеть диск, файлы и папки остаются целыми и невредимыми.
Проверка диска // chkdsk
Альтернативный вариант запуска проверки : зайти в «Мой компьютер», кликнуть правой кнопкой мышки по диску (который нужно проверить) и в меню выбрать свойства (см. скриншот ниже 👇).
Свойства диска / Этот компьютер (Мой компьютер)
Сервис — проверить диск
Пару слов про телевизор
В своей практике сталкивался еще с одной интересной причиной, из-за которой диск становится невидимым. Новый современный телевизор (с какими-то функциями SmartTV) — при подключении диска, попросил пользователя согласиться с его разметкой. Тот согласился, и вроде бы все нормально записывалось на него.
Конфликт или отсутствие драйвера
Если ваш внешний жесткий диск не виден в управлении дисками — я рекомендую проверить, а установлены ли драйвера на него.
Вообще, Windows 7, 8, 10 при подключении к компьютеру флешки или того же внешнего диска, автоматически устанавливают драйвера. Но в некоторых случаях, такого не происходит (сложно сказать почему, то ли диск не «обычный» и для него нет стандартных драйверов в «загашнике» системы, то ли происходит какая-то ошибка и конфликт с другими драйверами, то ли еще из-за чего. ).
Если драйвер для вашего диска не будет установлен — то в управлении дисками вы свой диск не найдете.
Чтобы проверить установку драйвера, откройте диспетчер устройств. Для этого:
В диспетчере устройств откройте вкладку «Дисковые устройства» (и «Переносные устройства» ). Далее обратите внимание на то:
Слева: всё нормально с драйвером (WD Elements) // Справа: отсутствие драйвера (желтый восклицательный знак) WD My Passport
Как обновить драйвер для диска:
Обновить конфигурацию оборудования
Нехватка питания
Довольно часто проблемы с внешними дисками случаются из-за нехватки питания. Особенно, если у вас к одному USB-порту подключено сразу несколько устройств.
Характерная черта, при нехватки питания: диск сначала вроде бы отображается нормально, но как только вы захотите что-то скопировать на него или прочитать, он становится недоступным (или просто зависает).
Как можно исправить проблему: попробуйте купить Y-образный шнурок (фото представлено ниже) и подключить диск сразу к двум портам USB. У меня такое случалось с некоторыми дисками, которые становились невидимыми через несколько секунд, при попытки их подключения к USB-портам ноутбука.
Y-образный шнурок USB для подключения внешнего HDD
Совет! Если вы подключаете внешний HDD к ноутбуку, и он его не видит — попробуйте его подключить к стационарному компьютеру (или к другому устройству). Возможно, что на другом устройстве — диск будет работать как положено.
Так же хорошим выходом может стать USB-разветвитель с дополнительным источником питания. Пример такого разветвителя показан на фото ниже.
USB-разветвитель с блоком питания
Некоторые типы вирусов (да и антивирусы, кстати) могут блокировать подключение внешних носителей и устройств. Поэтому рекомендую так же:
За дополнения по теме — заранее признателен.
Статья откорректирована: 21.04.2022
Прочитал статью, все сделал как написано, моей проблеме не помогло. Проблема у меня заключается в следующем: подключаю hdd, загорается индикатор на hdd, Windows издает характерный звук подключения, внутри есть звуки характерные работающему hdd. Значит по внешним признакам работает, но в управлении дисками он не отображается, отображается только на панели задач «значок подключения» и в дисковых устройствах <в диспетчере задач>. И то, через некоторое время (секунд 40), hdd отключается, при этом становится не видим и в дисковых устройствах (индикатор на hdd продолжает мигать). Пишет, что драйвера не нуждаются в обновлении.
Здравствуй. У меня та же проблема возникла с диском. Не подскажешь, как ты её решил? И решил ли вообще?
У меня такая же проблема. Кто-нибудь решил и как?
PS
Только у меня индикатор не мигает, горит постоянно. При открытии диспетчера в дисковых устройствах его видно. Windows ответил, что драйверы не нуждаются в обновлениях.
Управление дисками что «говорит»?
Делал архивацию, прошла с ошибкой. После чего пк не видит внешний диск. При открытии управление дисками, при подключенном внешнем,
окно открывается, но не видно ничего. Если отключить, все нормально.
Что можно посмотреть и исправить?
Попробуйте запустить проверку диска: в командной строке наберите chkdsk e:/f (где «e» буква диска)
При подключении диска не работает. Пишет, что не находит путь. В проводнике пишет «локальный диск», вместо названия диска, и поменялась буква.
На ТВ диск видно.
Гхм, прочитайте в статье несколько строк про «Пару слов про телевизор. «: дело в том, что ТВ мог отформатировать ваш накопитель в др. файловую систему (ПК ее может не видеть).
Нет все не так. Диск перестал быть видимым после архивации, которая произошла с ошибкой. Я его просто выдернул из пк и откл. После этого он уже не читается и не видим. Тв его тоже не видит (пробовал после пк)
Такая же проблема только на MAC. Перестал его видеть. Подключали к другим устройствам, тоже не видят. А какова возможность решения этого вопроса на MAC?
Спас старый добрый тотал коммандер. Инсталим, заходим администратором в диск, копируем и форматируем в нужный формат. Далее переносим файлы обратно, и сносим тотал. Все! Не суем больше ничего нужного в телевизор.
1) Что пишется в управлении дисками: не инициализирован или нет данных или еще что-то?
2) Воспользуйтесь утилитой MiniTool Partition Wizard: просто щелкните по нужному разделу диска правой кнопкой и выберите Change Letter (как на скрине).
Статус Исправен (Раздел, Защищенный GPT).
Александр, попробовала рекомендованную утилиту, меню для этого проблемного диска доступны только первых 4 пункта (т.е.только меню Wizard), а если встать на прочие диски, то меню доступно полностью и по прочим параметрам (как у Вас на скрине).
Может, какая то защита от изменений на нем у меня установлена?
Надеюсь на вашу помощь)
На компьютере, наверное, у вас Windows 10, а на ноутбуке, случайно, не Windows XP? Дело в том, что эта ОС не видит защищенные GPT.
Как вариант, можно конвертировать GPT диск в MBR (делается без потери данных все в той же утилите (правый клик по самой иконке диска, а не по разделу)). Правда, не с каждым диском это можно сделать (более подробно тут — https://ocomp.info/preobrazovanie-mbr-gpt.html).
Огромное человеческое СПАСИБО! Все открылось и работает!
спасибо за статью. Прочитал штук пять статей по теме «комп не видит диск», ваша самая толковая.
у меня диск usb3 нотбук под виндовс не видит вообще (но сам диск крутится), на другом (старом) под линукс читает нормально usb2, на третьем под usb2 читает, под usb3 не видит (хотя диск крутится).
подозреваю, что без usb разветвителя не обойтись. Будем посмотреть.
Ещё раз спасибо, дай вам Бог здоровья (и денег, чтобы здоровье зря не пропадало)!
Спасибо большое, помогла статья!
Alexandr, спасибо вам большое. Редко пишу комменты и отзывы, вам захотелось сказать большое спасибо! Какие только танцы с бубнами не танцевал вокруг своего Verbativ 500 G ничего не получалось и ничьи советы не помогали. Ваш сработал!
Вот этот:
Чаще всего, все-таки, отображение файловой системы RAW связано с неправильным отключением диска. В этом случае, как правило, удается быстро исправить ошибки и вернуть диск к жизни.
Как проверить диск (данные не будут удалены, все останется на месте!):
1) Сначала необходимо запустить командную строку.
2) Далее в командной строке наберите команду chkdsk e:/f (где «e:» — это буква вашего диска).
Спасибо большое. После форматирования диск стал доступен. Расписали статью очень круто и доступно!
Очень нужна помощь в решении проблемы!
Проблема:
Внешний жёсткий диск 4ТБ Seagate Backup PLUS (2,5) перестал отображаться в меню «Мой компьютер» после перекачки большого объёма информации с этого внешнего HDD (4ТБ) на другой HDD (1ТБ) спустя около 3-х часов перекачки. Другой диск в порядке. Файловая система на HDD (4ТБ) – exFAT, разъём ноутбука — USB 2.0.
Информация для решения проблемы, которая может помочь с ответом:
1) Диск был заполнен файлами и папками на 3,5ТБ, диску чуть больше полгода, внешних повреждений и падений нет, выглядит идеально (до сих пор в плёнке с прорезом под кабельный разъём).
2) Несколько дней назад он глюканул и с него стало невозможно «Вырезать», «Вставить», «Удалить» любую информацию. Доступна осталась только опция «Копировать» с этого диска. Некоторые (около 10%) файлы в одной из папок стали недоступны. Все остальные папки работали как и раньше, только без «Вырезать», «Вставить», «Удалить». По совету друзей решил всю информацию с этого HDD (4ТБ) скопировать, а потом этот диск отформатировать, и снова закачать в него информацию.
3) Перенос информации осуществлялся на ноутбуке с операционной системой Windows 7 Профессиональная, с USB портами серии 2.0.
4) При вставлении данного HDD в USB разъём любого компьютера (в том числе и с портами USB 3.0) звучит характерный звук ноутбука о том, что к нему что-то подключилось, но в меню «Мой компьютер» он не появляется.
5) В «Управлении дисками» он появляется ровно через 33 мин. в чёрном секторе с надписью непроинициализирован. Проверял несколько раз.
6) В «Диспетчере устройств» он отображается как «Запоминающее устройство для USB». При входе ПКМ в меню «Свойства» в окне состояния устройства написано «Устройство работает нормально». При обновлении драйверов система дала ответ, что установлены самые последние драйверы.
7) При подключении HDD (4ТБ) к USB разъёму компьютера на нём горит белый индикатор, он работает (чувствуется рукой работа внутри), он тёплый.

9) После случившегося купил программу Starus Partition Recovery 3.0 для сканирования и устранения неполадок в HDD, но и она не смогла ничем помочь – после сканирования оповестила меня, что ни папок ни файлов на диске нет, хотя там 3,5ТБ информации, часть из которой я успел скопировать. Проверял TestDisk, EaseUS Partition Master Free 13.5 – безрезультатно.
10) Перекопал кучу сайтов, пересмотрел много видео, но пока ничего мне не помогает на 100%.
Итог:
операционная система любого устройства (пробовал на 3-х устройствах) не видит данный HDD (4ТБ) в Мой компьютер, и, соответственно, не даёт мне скачать оттуда очень важную для меня информацию. Отдавать в сервисный центр нашего города не хочу – знаю уровень мастерства этих специалистов.
P.S. Я обычный пользователь компьютера, не профи.
Больше пока нечего подсказать (будем надеяться, что дело просто в контроллере, который приказал долго жить).
PS
Все вышесказанное делаете на свой страх и риск.
Александр, спасибо за отклик на мою проблему.
1) При нажатии ПКМ на левое окошко с обозначением номера этого диска, где написано «Не проинициализирован», открывается меню из 4-х позиций: «Инициализировать диск», «Вне сети», «Свойства», «Справка». При нажатии на «Инициализировать диск» открывается меню с MBR и GUID, далее диск инициализировать на стал, побоялся потери вообще всех концов. Хотя до конца не знаю, может я после инициализации и форматирования смогу восстановить данные Старусом, но как-то очень побаиваюсь этих манёвров.
2) Конечно, сразу после появления в Мой компьютер поставлю его на Викторию и прочее.
Источник
На чтение 5 мин. Просмотров 9k. Опубликовано 03.09.2019
Содержание
- Что делать, если Windows 10 не обнаруживает жесткий диск WD Passport Ultra
- Как исправить WD My Passport Ultra не обнаружен
- 1. Подключите диск с помощью альтернативного USB-кабеля
- 2. Откройте средство устранения неполадок оборудования и устройств.
- 3. Подключите жесткий диск My Passport Ultra к ноутбуку или компьютеру.
- 4. Отрегулируйте путь и букву диска для WD My Passport Ultra
- 5. Проверьте файловую систему диска с EaseUS Partition Manager
- 6. Обновите USB-контроллер и драйверы устройств WD My Passport Ultra.
Что делать, если Windows 10 не обнаруживает жесткий диск WD Passport Ultra
- Подключите диск с помощью альтернативного USB-кабеля
- Откройте средство устранения неполадок с оборудованием и устройствами
- Подключите жесткий диск My Passport Ultra к ноутбуку или компьютеру .
- Настройте путь и букву диска для WD My Passport Ultra
- Проверьте файловую систему диска с помощью EaseUS Partition Manager
- Обновите USB-контроллер и драйверы устройств WD My Passport Ultra
WD My Passport Ultra – это внешний жесткий диск, который пользователи могут использовать с настольными и портативными компьютерами Windows 10. Однако некоторые пользователи утверждают, что их подключенные настольные и портативные компьютеры не обнаруживают накопители WD My Passport Ultra.
Следовательно, диск не распознается и не отображается в проводнике Windows 10. Вот несколько возможных разрешений, которые могут исправить WD My Passport Ultra, если он не обнаружен.
Как исправить WD My Passport Ultra не обнаружен
1. Подключите диск с помощью альтернативного USB-кабеля
Сначала попробуйте подключить My Passport Ultra к настольному компьютеру или ноутбуку с помощью альтернативного USB-кабеля. Возможно, USB-кабель неисправен. Если это так, замена кабеля, вероятно, решит проблему.
Кроме того, подключите накопитель My Passport Ultra с альтернативным USB-разъемом. Некоторые пользователи утверждают, что диск распознается при подключении через разъемы USB 2.0, но не обнаруживается при подключении через порты USB 3.0. Таким образом, проблема может быть связана с одним из контроллеров USB.
2. Откройте средство устранения неполадок оборудования и устройств.

Средство устранения неполадок с оборудованием и устройствами обнаруживает и устраняет проблемы с внешним оборудованием. Поэтому стоит обратить внимание на проблему, когда устройство не распознается. Вот как пользователи могут открыть это средство устранения неполадок в Windows.
– СВЯЗАН: 5 лучших программ для восстановления внешних жестких дисков, которые будут использоваться в 2019 году
3. Подключите жесткий диск My Passport Ultra к ноутбуку или компьютеру.
- Откройте приложение Cortana, нажав кнопку Введите здесь для поиска на панели задач.
- Введите ключевое слово «устранение неполадок» в поле поиска.
- Нажмите Устранение неполадок, чтобы открыть список средств устранения неполадок, перечисленных в разделе «Настройки».

- Затем выберите «Оборудование и устройства» и нажмите кнопку «Запустить средство устранения неполадок».
- Откроется средство устранения неполадок и может предоставить исправление для жесткого диска My Passport Ultra. Нажмите кнопку Применить это исправление , чтобы применить предложенные разрешения.

4. Отрегулируйте путь и букву диска для WD My Passport Ultra
- Windows может обнаружить My Passport Ultra, когда пользователи изменяют его букву и путь к диску. Для этого откройте диалоговое окно «Выполнить», нажав клавишу Windows + горячая клавиша R.
- Введите «diskmgmt.msc» в «Выполнить» и нажмите кнопку ОК .

- Затем щелкните правой кнопкой мыши диск WD My Passport Ultra в окне «Управление дисками» и выберите параметр Изменить букву диска и пути .
- Чтобы назначить букву диска, нажмите Добавить и выберите параметр Назначить следующую букву диска . Затем выберите букву диска в раскрывающемся меню.

- Кроме того, пользователи могут нажать кнопку Изменить , чтобы выбрать альтернативную букву диска.
- Затем нажмите кнопку ОК , чтобы применить новую букву диска.
- Перезагрузите Windows 10 после изменения буквы диска.
– СВЯЗАН: внешний USB-накопитель не отображается на ПК: 10 способов решения этой проблемы
5. Проверьте файловую систему диска с EaseUS Partition Manager
Файловая система на диске My Passport Ultra может быть повреждена. Пользователи могут проверять и исправлять поврежденные системные файлы с помощью программного обеспечения EaseUS Partition Master. Нажмите Бесплатная загрузка на веб-странице программного обеспечения, чтобы добавить бесплатное программное обеспечение для раздела EaseUS в Windows.
После установки программного обеспечения подключите жесткий диск My Passport Ultra к настольному компьютеру или ноутбуку. Откройте EaseUS Partition Master и щелкните правой кнопкой мыши диск My Passport Ultra, чтобы выбрать Проверить файловую систему . Откроется окно проверки файловой системы. Нажмите кнопку Пуск , чтобы проверить файловую систему.
6. Обновите USB-контроллер и драйверы устройств WD My Passport Ultra.
Обновление драйверов устройств часто исправляет устройства, которые не распознаются. В этом случае пользователям может потребоваться обновить USB-контроллер или драйверы My Passport Ultra.Программное обеспечение для обновления драйверов обеспечивает быстрый и простой способ поиска устаревших или поврежденных драйверов, которые необходимо обновить.
Driver Booster 6 обнаруживает и обновляет миллионы драйверов. Так что это одна из лучших программ для обновления драйверов. Нажмите кнопку Бесплатная загрузка ниже, чтобы сохранить программу установки, с помощью которой пользователи смогут установить Driver Booster 6.
- Загрузить сейчас Driver Booster 6 Pro Free
Когда пользователи запускают Driver Booster 6, он сканирует и выводит список драйверов, которые необходимо обновить или заменить. Программное обеспечение перечисляет драйверы как устаревшие, отсутствующие или неисправные. В нем могут быть перечислены USB-контроллеры или жесткий диск My Passport Ultra как устройства с драйверами, которые необходимо обновить. Нажмите кнопку Обновить сейчас , чтобы обновить драйверы.

Если ни одно из приведенных выше решений не исправляет WD My Passport Ultra, когда он не обнаружен, возможно, диск нуждается в ремонте. My Passport Ultra поставляется с трехлетней гарантией. Таким образом, пользователи могут вернуть внешний жесткий диск в компанию Western Digital для возможного ремонта в течение этого гарантийного периода.
Содержание
- Решаем проблему с определением WD My Passport Ultra системой
- Решение проблем с WD My Passport Ultra
- Причина 1: Программное обеспечение
- Причина 2: Инициализация и форматирование
- Причина 3: Отсутствие буквы носителя
- Причина 4: Нехватка питания
- Причина 5: Заражение вирусами
- Причина 6: Неисправность устройства
- Заключение
- Решено: WD My Passport Ultra не обнаружен в Windows 10
- Что делать, если Windows 10 не обнаруживает жесткий диск WD Passport Ultra
- Как исправить WD My Passport Ultra не обнаружен
- 1. Подключите диск с помощью альтернативного USB-кабеля
- 2. Откройте средство устранения неполадок оборудования и устройств.
- 3. Подключите жесткий диск My Passport Ultra к ноутбуку или компьютеру.
- 4. Отрегулируйте путь и букву диска для WD My Passport Ultra
- 5. Проверьте файловую систему диска с EaseUS Partition Manager
- 6. Обновите USB-контроллер и драйверы устройств WD My Passport Ultra.
- Не определяется жесткий диск Western Digital
- Наглядное определение поломки жесткого диска
- Внешний жесткий диск не определяется в BIOS
- Внешний жесткий диск WD не отображается в Windows
- Восстановление жесткого диска в самой мощной лаборатории Москвы
- Лучшие специалисты по восстановлению данных в Москве
- Нам доверяют восстановление данных
- Закажите восстановление данных прямо сейчас
- Внешний жесткий диск мигает и не определяется
- Почему внешний жесткий диск мигает и не определяется?
- Не определяется внешний жесткий диск что делать?
- paradise.recovery
Решаем проблему с определением WD My Passport Ultra системой
Решение проблем с WD My Passport Ultra
Проблемы, связанные с невозможностью определения системой внешнего жесткого диска, встречаются довольно часто и возникают по разным причинам. Прежде всего необходимо обратить внимание на наличие и работоспособность управляющего устройством программного обеспечения. Существуют и другие факторы, влияющие на нормальное функционирование девайса, о которых мы также поговорим ниже.
Причина 1: Программное обеспечение
Для полноценного использования WD My Passport Ultra требуется наличие специального программного обеспечения. Получить его можно на официальном сайте или добыть другими способами, описанными в статье по ссылке ниже. Если после установки драйвера проблема не решена, переходим к рассмотрению других причин.
Причина 2: Инициализация и форматирование
Любым жестким дискам, в том числе и внешним, требуется инициализация в системе и форматирование с созданием раздела. Такая ситуация возникает при подключении нового устройства, а также, если с накопителя были удалены тома на другом компьютере.
Причина 3: Отсутствие буквы носителя
В некоторых ситуациях система может запоминать, какая буква была присвоена съемному накопителю при первом его подключении. Также эта проблема часто возникает при настройке девайса (создание и редактирование разделов, форматирование) на другом ПК с помощью специального софта. Если место занято другим диском, требуется повторная ручная настройка этого параметра. То есть необходимо присвоить букву девайсу, иначе он не будет отображаться в Проводнике.
Причина 4: Нехватка питания
WD My Passport Ultra получает питание от порта USB, что может стать причиной возникновения обсуждаемой неполадки. Дело в том, что концентраторы портов имеют ограничение по нагрузке, и при превышении этого порога некоторые устройства попросту не будут работать. Довольно часто такое наблюдается при подсоединении нескольких девайсов к одному разъему через хаб или нескольких ресурсоемких устройств к одному концентратору (обычно порты концентратора находятся в одном корпусе на задней панели материнской платы). Решением проблемы может стать приобретение разветвителя с дополнительным питанием или освобождение соседних портов перед подключением внешнего диска.
Причина 5: Заражение вирусами
Вредоносные программы способны помешать обнаружению внешнего накопителя системой. Происходит такое либо из-за заражения файловой системы самого девайса, либо компьютера, к которому он подключен. Решения для лечения локального ПК приведены в статье по ссылке ниже.
Если же вирусы «засели» на внешнем диске, получить к нему доступ для проверки и удаления вредителей можно только с помощью специального дистрибутива. Одним из них является Kaspersky Rescue Disk, который поможет решить проблему.
Причина 6: Неисправность устройства
Последняя причина, о которой следует вспомнить, это физические неисправности. Подозрение должно вызвать как само устройство, так и порты подключения на «материнке» или передней панели ПК. С портами все просто: необходимо попробовать подсоединить диск к другим разъемам. Если он определился, значит, неисправен USB. В случае если девайс не подает признаков жизни, нужно произвести проверку на другом компьютере. Неудача служит поводом для обращения в сервисный центр.
Заключение
Мы сегодня поговорили о наиболее распространенных факторах, вызывающих неполадки при использовании внешнего носителя WD My Passport Ultra. Как становится ясно из сказанного выше, в основном это проблемы в самой операционной системе, а точнее, в ее параметрах или драйверах. Не стоит также забывать и о том, что кочующие между разными ПК диски могут разносить вирусы, что приносит массу неприятностей, поэтому необходимо пользоваться антивирусными программами для профилактики заражения.
Помимо этой статьи, на сайте еще 12318 инструкций.
Добавьте сайт Lumpics.ru в закладки (CTRL+D) и мы точно еще пригодимся вам.
Отблагодарите автора, поделитесь статьей в социальных сетях.
Источник
Решено: WD My Passport Ultra не обнаружен в Windows 10
Что делать, если Windows 10 не обнаруживает жесткий диск WD Passport Ultra
WD My Passport Ultra – это внешний жесткий диск, который пользователи могут использовать с настольными и портативными компьютерами Windows 10. Однако некоторые пользователи утверждают, что их подключенные настольные и портативные компьютеры не обнаруживают накопители WD My Passport Ultra.
Следовательно, диск не распознается и не отображается в проводнике Windows 10. Вот несколько возможных разрешений, которые могут исправить WD My Passport Ultra, если он не обнаружен.
Как исправить WD My Passport Ultra не обнаружен
1. Подключите диск с помощью альтернативного USB-кабеля
Сначала попробуйте подключить My Passport Ultra к настольному компьютеру или ноутбуку с помощью альтернативного USB-кабеля. Возможно, USB-кабель неисправен. Если это так, замена кабеля, вероятно, решит проблему.
Кроме того, подключите накопитель My Passport Ultra с альтернативным USB-разъемом. Некоторые пользователи утверждают, что диск распознается при подключении через разъемы USB 2.0, но не обнаруживается при подключении через порты USB 3.0. Таким образом, проблема может быть связана с одним из контроллеров USB.
2. Откройте средство устранения неполадок оборудования и устройств.
Средство устранения неполадок с оборудованием и устройствами обнаруживает и устраняет проблемы с внешним оборудованием. Поэтому стоит обратить внимание на проблему, когда устройство не распознается. Вот как пользователи могут открыть это средство устранения неполадок в Windows.
– СВЯЗАН: 5 лучших программ для восстановления внешних жестких дисков, которые будут использоваться в 2019 году
3. Подключите жесткий диск My Passport Ultra к ноутбуку или компьютеру.
4. Отрегулируйте путь и букву диска для WD My Passport Ultra
– СВЯЗАН: внешний USB-накопитель не отображается на ПК: 10 способов решения этой проблемы
5. Проверьте файловую систему диска с EaseUS Partition Manager
Файловая система на диске My Passport Ultra может быть повреждена. Пользователи могут проверять и исправлять поврежденные системные файлы с помощью программного обеспечения EaseUS Partition Master. Нажмите Бесплатная загрузка на веб-странице программного обеспечения, чтобы добавить бесплатное программное обеспечение для раздела EaseUS в Windows.
6. Обновите USB-контроллер и драйверы устройств WD My Passport Ultra.
Обновление драйверов устройств часто исправляет устройства, которые не распознаются. В этом случае пользователям может потребоваться обновить USB-контроллер или драйверы My Passport Ultra.Программное обеспечение для обновления драйверов обеспечивает быстрый и простой способ поиска устаревших или поврежденных драйверов, которые необходимо обновить.
Driver Booster 6 обнаруживает и обновляет миллионы драйверов. Так что это одна из лучших программ для обновления драйверов. Нажмите кнопку Бесплатная загрузка ниже, чтобы сохранить программу установки, с помощью которой пользователи смогут установить Driver Booster 6.
Если ни одно из приведенных выше решений не исправляет WD My Passport Ultra, когда он не обнаружен, возможно, диск нуждается в ремонте. My Passport Ultra поставляется с трехлетней гарантией. Таким образом, пользователи могут вернуть внешний жесткий диск в компанию Western Digital для возможного ремонта в течение этого гарантийного периода.
Источник
Не определяется жесткий диск Western Digital
Компания Western Digital зарекомендовала себя как ведущий производитель внешних жестких дисков и SSD накопителей для домашних ПК и ноутбуков, серверов, ЦОД и дата-центров. Внешние диски бренда служат годами без намеков на ошибки, некорректную работу и критические неисправности.
Если вашей системой не определяется внешний жесткий диск WD, причины кроются в следующем:
Наглядное определение поломки жесткого диска
Если внешний жесткий диск WD не определяется компьютером, обратите внимание на ряд внешних признаков. В основном они касаются USB-накопителей, но некоторые моменты применимы к классическим HDD с SATA-интерфейсом:
Если проблема обнаружилась только при наглядном осмотре жесткого диска, дальнейшая проверка причины отказа инициализации не имеет смысла — диск поврежден механически. Из популярных причин отметим:
Эти проблемы решаются только в профессиональных сервисных центрах. Внешний жесткий диск настоятельно не рекомендуем запускать повторно, чтобы не усугубить ситуацию и окончательно не потерять данные.
Внешний жесткий диск не определяется в BIOS
На этапе запуска ПК все компоненты системы инициализируются в BIOS. Если он не видит внешний жесткий диск WD, попробуйте сделать следующее:
Также попробуйте выставить приоритет запуска с USB HDD, если пытаетесь использовать внешний диск как загрузочный с предустановленной Windows. Для этого после запуска ПК жмите F12 до тех пор, пока не появится список дисков, с которых может запуститься система. Найдите ваш WD-образец и выберите его в качестве основы.
Внешний жесткий диск WD не отображается в Windows
Иногда операционная система не распознает подключенный USB HDD WD My passport, или аналогичные модели. Причина вполне банальна — диск не отформатирован.
Первым делом зайдите в пункт «Управление», который вызывается правой кнопкой мыши по «Мой компьютер».
Выберите раздел «Диспетчер устройств», а затем «Дисковые устройства» в правой колонке. Здесь должен отобразиться диск, которого не видно в разделе «Мой компьютер».
Если диск обнаружен — переходите к следующим действиям. Если не отображается — попробуйте обновить конфигурацию диска, нажав на соответствующую кнопку.
В противном случае переподключите диск к другому USB-разъему и проверьте визуальные признаки работоспособности, указанные выше.
Откройте раздел «Управление дисками», где отобразятся все подключенные винчестеры и флешки, а также экземпляр с «черной полосой», который вы недавно подключили.
Остается дождаться окончания процесса, после чего USB-накопитель получит такой вид.
При открытии «Мой компьютер» WD-диск будет показывается в штатном режиме.
Процедура одним махом решает сразу несколько конфликтов с диском:
В редких случаях также помогает обновление драйверов жесткого диска. Зачастую Windows не скачивает и не устанавливает автоматически драйвера под USB 3.0 (наиболее распространенный стандарт для внешних жестких дисков), поэтому придется выполнять операцию вручную.
Если самостоятельно вы не смогли избавиться от проблемы с прочтением внешнего жесткого диска WD, то обратитесь за помощью специалистов лаборатории Storelab в Москве.
Восстановление жесткого диска в самой мощной лаборатории Москвы
Замена магнитных пластин
Чистая комната (ISO 14644-1)
Замена механики в чистой комнате
Восстановление в день обращения
Замена блока магнитных головок
Комплексы PC-3000 Express
Все запчасти в наличии
Лучшие специалисты по восстановлению данных в Москве
Инженер
опыт работы 12 лет
Инженер
опыт работы 14 лет
Инженер
опыт работы 15 лет
Инженер
опыт работы 12 лет
Инженер
опыт работы 10 лет
Инженер программист
Инженер программист
Технический специалист
Инженер электронщик
Технический специалист
Генеральный директор
Технический специалист






Нам доверяют восстановление данных
«Альфа-Банк» выражает признательность и благодарность сотрудникам лаборатории Сторлаб за отличные результаты, достигнутые в процессе сотрудничества. Все работы были выполнены в строго оговоренные сроки с надлежащим качеством.
«Детский мир» выражает благодарность центру восстановления информации STORELAB и в частности сотрудникам Вашей компании за профессионализм в работе и оперативность в исполнении заказываемых работ.
Уважаемый Николай Алексеевич! Настоящим, Банк «Ренессанс Кредит» выражает компании «Сторлаб» благодарность за качественную и оперативную работу по восстановлению данных с жестких дисков.
«Комус» выражает благодарность за выполненные в полном объеме, в установленные сроки с надлежащим качеством работы по восстановлению данных. Надеемся на дальнейшее плодотворное сотрудничество.
Филиал ОАО «РЖД» Трансэнерго Московская дирекция по энергообеспечению выражает благодарность коллективу компании ООО «СторЛаб» за оперативное и качественное выполнение работы по восстановлению данных с RAID массива.
Страховая компания «Согласие» выражает благодарность всему коллективу компании «Сторлаб» за оперативное и качественное выполнение работы по восстановлению данных с жесткого диска.
Закажите восстановление данных прямо сейчас

Почему для восстановления данных выбирают нас
Как проводится диагностика
Как к нам проехать
Работаем ежедневно, находимся в минуте ходьбы от метро Китай-город
по адресу Лубянский проезд 15/2, подъезд 4, офис 213 [ Схема проезда ]
Время работы: по будням с 9:00 до 21:00 в выходные с 9:00 до 19:00. Если вы на машине у нас есть бесплатная парковка.
Источник
Внешний жесткий диск мигает и не определяется
Что делать и какие могут быть причины того, что внешний жесткий диск мигает и не определяется? В этой статье мы попытаемся дать ответы на эти и другие вопросы. Если вас в первую очередь интересует сохранность информации, когда внешний накопитель не определяется, то рекомендуем обращаться к настоящим профессионалам в этой области – Лабораторию восстановления данных Paradise-R. Мы исследуем ваш накопитель и выясним, почему внешний жесткий диск мигает и не определяется. Записывайтесь на бесплатную диагностику по телефону +7 (812) 426-14-21. График работы: понедельник — пятница, с 10:00 до 19:00.
Почему внешний жесткий диск мигает и не определяется?
Внешний жесткий диск – хранилище информации, практичен и удобен в использовании. Для его установки не требуется специальных знаний и навыков. Но все же при использовании внешнего HDD стоит обратить внимание на некоторые моменты.
Если внешний жесткий диск мигает и не определяется или, например, пищит и не запускается, то проблема может заключаться как в работе компьютере, так и в самом диске. Здесь может проявляться как физическая, так и логическая неисправность.
Мигание индикатора внешнего жесткого диска может говорить о том, что внешнему носителю не хватает питания на USB порте, к которому он подключен. Возможное решение проблемы использование другого порта. Если в комплекте с купленным съемным носителем идет кабель с двумя разъемами- то здесь необходимо, чтобы оба разъема в процессе эксплуатации диска были подключены.
Неисправный блок питания, испорченные кабели, переходники и удлинители также могут стать причиной того, что внешний жесткий диск не определяется и мигает. Все неисправные элементы подлежат замене, чтобы не подвергать опасности диск и информацию, хранящуюся на нем.
Скачки напряжения в сети, экстренное незапланированное отключение питания часто становятся причиной возникновения различных неисправностей системных и внешних дисков.
Если новый внешний жесткий диск мигает и не определяется (внешний hdd не определяется), то причиной может стать то, что он не отформатирован. В этом случае нужно войти в меню «управление дисками» (путь: «панель управления» – «настройка системы и безопасности» – «администрирование» – «управление компьютером» – «управление дисками»). Далее, нажимаем правой кнопкой мыши по нашему съемному диску и выбираем команду «создать простой том».
Внешнему носителю при запуске может быть некорректно присвоена буква, которая используется для обозначения уже работающего диска. Устранить данную проблему можно также в меню «управление дисками», выбрав пункт «изменить букву диска».
Не лишним будет проверить и обновить драйвера в «диспетчере устройств».
При потере работоспособности внешнего HDD (не определяется внешний накопитель и мигает) нельзя исключать действия вредоносных программ и вирусов, благодаря которым съемный жесткий диск может не отображаться. Все эти факторы необходимо свести к минимуму с помощью специальных программ – антивирусов.
Не определяется внешний жесткий диск что делать?
Если все описанные причины не относятся к вашему диску — то, вероятно, неисправен сам внешний диск. Не определяется внешний жесткий диск что делать? Неисправности жесткого диска условно делятся на логические и физические. Но «на глаз» трудно определить поломку, даже, исходя из подробной симптоматики. Поэтому, заподозрив неисправность внешнего жесткого диска, не рекомендуется пытаться его перезапускать, форматировать, самостоятельно применять различные программы для восстановления информации. Все эти действия могут сыграть решающую фатальную роль, как для самого жесткого диска, так и для ваших данных, хранящихся на нем.
Чтобы не потерять информацию, когда внешний жесткий диск не определяется и мигает, необходимо обратиться в лабораторию восстановления данных. Ведь самостоятельное вмешательство, если внешний накопитель не определяется и мигает, может привести к полной потере информации, хранящейся на HDD. Диагностика и первичная консультация по любым возникшим проблемам бесплатна. Весь комплекс работ выполняется квалифицированными специалистами с большим опытом работы в данной сфере. Для успешности восстановления данных в лаборатории представлена все необходимая специализированная аппаратура, инструменты, программное обеспечение, огромный каталог доноров. Вскрытие гермоблока и все последующие работы производятся в специальных стерильных условиях – в ламинарном боксе. Методика восстановления постоянно обновляется и применяется в каждом конкретном случае индивидуально, исходя из особенностей диска, результатов диагностики, трудоемкости процесса и ценности восстанавливаемой информации.
Наш Instagram
paradise.recovery
Во всех этих случаях доступа к данным нет. Но наши специалисты сделают все возможное, чтобы вернуть вам информацию.
Обращайтесь за помощью в Paradise-R!
🧑💻 В собственной лаборатории мы восстанавливаем данные с различных носителей информации, чаще всего с жестких дисков.
Во всех этих случаях доступа к данным нет. Но наши специалисты сделают все возможное, чтобы вернуть вам информацию.
Обращайтесь за помощью в Paradise-R!
_____________________________________
Обращайтесь к нам, если вам нужно #восстановитьданные с:
• жёсткого диска
• #флешки
• #RAID
• #SSD
• карты памяти.
Даже, если накопитель не определяется, стучит или пищит.
😏Как думаете, из какого города нам прислали диск?
Правильно, из Симферополя!👏
_____________________________________
Обращайтесь к нам, если вам нужно #восстановитьданные с:
• жёсткого диска
• #флешки
• #RAID
• #SSD
• карты памяти.
Даже, если накопитель не определяется, стучит или пищит.
2️⃣ Как думаете, удалось ли нам восстановить информацию с этого диска?
✍Пишите в комментариях, либо читайте, чтобы узнать ответы:)
💥 Итак, мы не стали сразу подключать накопитель к оборудованию, так как после пожара этого делать не стоит, ведь неисправные элементы диска могут нанести повреждения на пластины и тем самым усугубить процесс восстановления либо сделать его невозможным.
💥 Для начала мы произвели диагностику со вскрытием диска в ламинарном боксе. Как уже было сказано, от температуры рампа оплавилась, и не давала головкам выйти на пластины. Электроника оказалась исправна, пластины без внешних повреждений.
😎 Мы подготовили и переставили пакет пластин в диск-донор. Подключили к PC-3000, и накопитель начал читать. Но высокая температура все-таки нанесла вред пластинам, поэтому диск читал, но настолько медленно, что восстановление затянулось бы на несколько месяцев, а то и более. 🤷♂️Соответственно, это долго, дорого и нерентабельно.
❓Вопрос:
1️⃣ Можно ли подключать жесткий диск после пожара, чтобы проверить его работоспособность?
2️⃣ Как думаете, удалось ли нам восстановить информацию с этого диска?
✍Пишите в комментариях, либо читайте, чтобы узнать ответы:)
💥 Итак, мы не стали сразу подключать накопитель к оборудованию, так как после пожара этого делать не стоит, ведь неисправные элементы диска могут нанести повреждения на пластины и тем самым усугубить процесс восстановления либо сделать его невозможным.
💥 Для начала мы произвели диагностику со вскрытием диска в ламинарном боксе. Как уже было сказано, от температуры рампа оплавилась, и не давала головкам выйти на пластины. Электроника оказалась исправна, пластины без внешних повреждений.
😎 Мы подготовили и переставили пакет пластин в диск-донор. Подключили к PC-3000, и накопитель начал читать. Но высокая температура все-таки нанесла вред пластинам, поэтому диск читал, но настолько медленно, что восстановление затянулось бы на несколько месяцев, а то и более. 🤷♂️Соответственно, это долго, дорого и нерентабельно.
⚡Как все было:
Произошел скачек напряжения, #hdd перестал определяться и начал щелкать. Клиент сам вскрыл диск, чтобы осмотреть пластину на предмет повреждений. По его мнению, она оказалась цела. Далее клиент протер контакты на плате. Но это не помогло.
На накопителе осталась рабочая информация, курсы, которые нужно было восстановить.
💥Восстановление данных:
Так как диск вскрывался в домашних условиях, то сначала нам пришлось его хорошенько почистить от пыли, далее мы убрали мелкие повреждения, которые все-таки были на пластинах. Перепаяли электронику, поменяли БМГ (блок магнитных головок). После, на комплексе PC-3000 создали посекторную копию и вычитали нужные данные.
🤓Вскрыл диск, почистил контакты на плате, но это не помогло.
Клиент обратился к нам из г. #Симферополь с жестким диском #Seagate на 400 Гб.
⚡Как все было:
Произошел скачек напряжения, #hdd перестал определяться и начал щелкать. Клиент сам вскрыл диск, чтобы осмотреть пластину на предмет повреждений. По его мнению, она оказалась цела. Далее клиент протер контакты на плате. Но это не помогло.
На накопителе осталась рабочая информация, курсы, которые нужно было восстановить.
💥Восстановление данных:
Так как диск вскрывался в домашних условиях, то сначала нам пришлось его хорошенько почистить от пыли, далее мы убрали мелкие повреждения, которые все-таки были на пластинах. Перепаяли электронику, поменяли БМГ (блок магнитных головок). После, на комплексе PC-3000 создали посекторную копию и вычитали нужные данные.
🦸♂️Обращайтесь к нам, если вам нужно #восстановитьданные с жесткого диска, флешки, карты памяти, RAID и SSD, даже если вам кто-то сказал🙈, что накопитель «умер»!
💥А нам все мало, поэтому мы закупили еще 2 диска по 10 Тб для данных за 50 000 руб.
🦸♂️Обращайтесь к нам, если вам нужно #восстановитьданные с жесткого диска, флешки, карты памяти, RAID и SSD, даже если вам кто-то сказал🙈, что накопитель «умер»!
💥Как все было:
Клиент заботился о сохранности своих данных, поэтому выполнял резервное копирование. Но от всего не застраховаться. Диск упал со стола, и БМГ (блок магнитных головок) не попал в парковку и поломался. К счастью, клиент сразу обратился к нам.
💥Диагностика:
После падения диск нельзя включать, так как сломанные головки могут нанести повреждения на пластины и уничтожить данные.
Поэтому мы произвели вскрытие гермозоны диска в ламинарном боксе, осмотрели БМГ и поверхности пластин. Головки вышли из строя, на пластинах присутствовали незначительные повреждения.
🧑💻Восстановление данных:
Подобрали диск-донор, заменили БМГ, произвели чистку пластин, создали посекторную копию всего диска – процесс занял около 2 недель. Вычитали данные. Потери оказались минимальны. Заказчик остался очень доволен!
Стоимость работ составила 35 000 руб.
#работыпарадис #paradiser #восстановлениеданных» data-video=»https://video.cdninstagram.com/v/t50.2886-16/242143086_144699057825558_2172964357963160937_n.mp4?_nc_cat=110&vs=18242700523064448_505546007&_nc_vs=HBkcFQAYJEdHN1BiZzRXNS1CZm1vTUFBR21kX2htUzZ5Y2Via1lMQUFBRhUAAsgBACgAGAAbAYgHdXNlX29pbAExFQAAJqbTqcnaybZAFQIoAkMzLBdAE3bItDlYEBgSZGFzaF9iYXNlbGluZV8xX3YxEQB16gcA&ccb=1-5&_nc_sid=59939d&efg=eyJ2ZW5jb2RlX3RhZyI6InZ0c192b2RfdXJsZ2VuLjcyMC5mZWVkIn0%3D&_nc_ohc=GhxCKNQiUEgAX_JrP-b&_nc_ht=video.cdninstagram.com&edm=ANo9K5cEAAAA&oh=52088302189b2c8f56af7f3b073c6df7&oe=6163A37C&_nc_vts_prog=1&vts=1&_nc_rid=7cc62dc26b» data-carousel=»» data-id=»sbi_17921277460784399″ data-user=»paradise.recovery» data-url=»https://www.instagram.com/p/CT10CHRIz-0/» data-avatar=»» data-account-type=»business»> Open
😎 Восстановили семейный #фото архив за 10 лет с диска #Seagate 3 Тб из Time Capsule.
💥Time Capsule – это однодисковый #NAS под брендом #Apple. С его помощью производится беспроводное резервное копирование данных, хранящихся на компьютере, ноутбуке или iPhone.
💥Как все было:
Клиент заботился о сохранности своих данных, поэтому выполнял резервное копирование. Но от всего не застраховаться. Диск упал со стола, и БМГ (блок магнитных головок) не попал в парковку и поломался. К счастью, клиент сразу обратился к нам.
💥Диагностика:
После падения диск нельзя включать, так как сломанные головки могут нанести повреждения на пластины и уничтожить данные.
Поэтому мы произвели вскрытие гермозоны диска в ламинарном боксе, осмотрели БМГ и поверхности пластин. Головки вышли из строя, на пластинах присутствовали незначительные повреждения.
🧑💻Восстановление данных:
Подобрали диск-донор, заменили БМГ, произвели чистку пластин, создали посекторную копию всего диска – процесс занял около 2 недель. Вычитали данные. Потери оказались минимальны. Заказчик остался очень доволен!
Стоимость работ составила 35 000 руб.
Источник